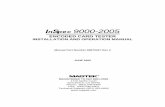MyCardRules™ Mobile App · Navigation to Registered Cards: When more than one card has been...
Transcript of MyCardRules™ Mobile App · Navigation to Registered Cards: When more than one card has been...

MyCardRules™ Mobile App
User Guide
2 © 1999-2017 Jack Henry & Associates, Inc.®
MyCardRules™
Release 3.1
Installing MyCardRules The MyCardRules App is available for both iPhones and Android™ phones. To install MyCardRules:
1. Search for the app in the App Store or on Google Play™. 2. Follow the instructions on your mobile device to download and install the app.
Registering a Card and Creating an Account on MyCardRules After MyCardRules has been installed:
1. Tap the MyCardRules icon to launch it:
2. It takes a few seconds for MyCardRules to connect and the Login screen to appear. You
will see the following series of rotating images:
Sample Login Screens
Logging In to MyCardRules Two options for accessing the app are available on the MyCardRules Welcome screen:
New User
Login

MyCardRules™ Mobile App
User Guide
3 © 1999-2017 Jack Henry & Associates, Inc.®
MyCardRules™
Release 3.1
There are also three functions available at the bottom of the screen. These are accessible without logging in:
Find Us
Contact Us
Help
Registering a Card You must register at least one card to use MyCardRules.
1. Tap New User to start the registration process. 2. On the Card Verification screen, enter the card number. 3. Tap Next in the upper‐right corner. 4. Enter the authentication information:
a. Security Code i. Mastercard® ‐ CVC2 ii. Visa® ‐ CVV2 iii. ATM-only card - 000 (three zeros)
b. ZIP Code c. Expiration Date (MM/YYYY)
5. Accept the Terms and Conditions and the Privacy Policy:

MyCardRules™ Mobile App
User Guide
4 © 1999-2017 Jack Henry & Associates, Inc.®
MyCardRules™
Release 3.1
Accept Terms and Conditions and Privacy Policy
The Create Account screen opens.
Creating an Account On the Create Account screen,
1. Enter your email address. 2. Create your username by using one of the following methods:
a. Select Use this email as user name. i. If you select Use this email address as username, the Username field
is hidden. b. Create your own user name.
i. Uncheck the Use this email address as username box. 1. The Username field appears.
ii. Enter a username of 6 to 16 alphanumeric characters. 1. A message appears if the name is already being used.
3. Create a password and re-enter the password. a. The password must be 8 to 12 characters and include one number and one
letter. 4. Enter your full name of 2 to 50 characters.

MyCardRules™ Mobile App
User Guide
5 © 1999-2017 Jack Henry & Associates, Inc.®
MyCardRules™
Release 3.1
Create Account: (left) using email as username; (right) creating original username
5. Tap Next. A dialog box confirms that you’ve successfully created a MyCardRules account.
6. Tap OK.
7. The app pre-populates your user name.
To continue this feature, ensure that the Remember my username box is checked. 8. Enter your password. 9. Tap Login.

MyCardRules™ Mobile App
User Guide
6 © 1999-2017 Jack Henry & Associates, Inc.®
MyCardRules™
Release 3.1
When you log in, the landing page is the Card Details screen.
If the Registration Process is Interrupted If you tap Back on your mobile device to return to the previous page, the registration process is halted. When you return to the app, type New User, and enter the entire card number. MyCardRules remembers where you left off and jumps you to that screen.

MyCardRules™ Mobile App
User Guide
7 © 1999-2017 Jack Henry & Associates, Inc.®
MyCardRules™
Release 3.1
Navigating Through MyCardRules A menu is available to navigate throughout the app. On the Card Details screen, tap the main menu icon in the upper-right corner. This icon may appear on the top-left side on some screens.
Navigating through MyCardRules Screens (left) The main menu icon is circled; (right) The main menu
From here, you can manage your registered cards.
Tap a card to access details and manage features.
Tap the Menu icon to open the main menu.
Tap the Refresh icon to update Cardholder data.
Tap Home or wipe left to go back to Card Details.
Setting a Passcode When you log in on a new mobile device for the first time, you’re given the opportunity to set a MyCardRules passcode. Cardholders who set a passcode are permitted a longer period of inactivity before they time out and must log back in.

MyCardRules™ Mobile App
User Guide
8 © 1999-2017 Jack Henry & Associates, Inc.®
MyCardRules™
Release 3.1
Setting a passcode is optional. Tap Skip in the upper-right corner to bypass this screen. You can always access the Passcode screen from the main menu.
A passcode must contain exactly four alphanumeric characters.
You can assign a Touch ID to the passcode if your phone has this function. The Touch ID allows you to use your fingerprint to access MyCardRules rather than having to enter your passcode.
MyCardRules prompts you to enter the passcode whenever you return to the app after having navigated away from it.
You are logged out of MyCardRules after you enter the wrong passcode three times and must use your full username and password to log back in. After you log back in successfully, you can set a new passcode.
Create a Passcode
To set a passcode,
1. Tap the Enter Passcode field to display the keyboard.
2. Enter a four‐character alphanumeric passcode. 3. Tap Set.
4. Repeat the last two steps to confirm your passcode. Enter the same four‐character alphanumeric passcode.
5. Tap Set again. 6. The passcode is optional. To skip this function, tap Cancel.
Enabling Fingerprint Identification If your mobile device has the capability to do so, you may enable MyCardRules to authenticate access using your phone’s fingerprint sensor instead of your passcode. Fingerprint ID cannot replace the password when the app requires the user to log in.
Follow the phone’s directions for setting up the manufacturer’s fingerprint access (for example: Touch ID® for Apple®, Fingerprint Scanner for Samsung®). If assistance is needed, refer to the manufacturer owner’s manual.
You may also use the Settings > Touch ID feature on the main menu to enable fingerprint identification. This is explained later in this guide.
From now on, when you navigate away from MyCardRules and then return, use the phone’s fingerprint identification method to unlock MyCardRules. You don’t have to enter the passcode; your fingerprint becomes the code that allows you to log in to the app.

MyCardRules™ Mobile App
User Guide
9 © 1999-2017 Jack Henry & Associates, Inc.®
MyCardRules™
Release 3.1
Setting or Editing a Passcode Via the Main Menu You can always set or change the passcode at a later time.
1. Tap the Menu icon in the upper‐right or upper‐left corner of any MyCardRules screen. 2. Tap Settings. 3. On the Settings screen, tap Passcode. 4. On the Passcode screen, enter a four‐character alphanumeric passcode in the Enter
Passcode field and tap Set. You can now use this passcode to access MyCardRules. 1. 2. 3. 4.
Set a Passcode from the Main Menu
Viewing Transaction Details
Viewing Card Front Details From the main menu, there are two ways to display the Card Details screen. Either tap Home or tap the card image on the right. The Card Details screen includes:
Card front image with the cardholder’s name, last four digits of the card number, card expiration date, and card status icon (green icon = ON, red icon = OFF).
Card ON/Off Control: When a card is turned off, all transactions attempted on the card except recurring payments, credits, and deposits are denied.
Control Preferences: Locations, Merchant Types, Transaction Types, Spend Limits.
Alert Preferences: Locations, Merchant Types, Transaction Types, Spend Limits.
Recent Transactions: List of recent card charges. NOTE This is not the system of record for the card.

MyCardRules™ Mobile App
User Guide
10 © 1999-2017 Jack Henry & Associates, Inc.®
MyCardRules™
Release 3.1
Shared Card Users: List of current Shared Card users; new Shared Card users can be added from this screen. This appears for primary cardholders only.
Navigation to Registered Cards: When more than one card has been registered, dots appear above the card image. Swipe either right or left to navigate to a card.
Card Details: Front of Card
Viewing Card Back Details Tap the Card front image to display the information on the back of the card:
Card Status: Active or Inactive
Last Update: Last time the card information was updated in FI’s backend system

MyCardRules™ Mobile App
User Guide
11 © 1999-2017 Jack Henry & Associates, Inc.®
MyCardRules™
Release 3.1
Card Details: Back of card
Accessing the Transactions Screen You can access recent transactions from two locations in MyCardRules:
Tap Recent Transactions on the Card Details screen to view transactions for a specific card.
Tap the main menu icon in the upper‐right or upper‐left corner of any screen and tap Transactions in the menu options to view transactions for all cards.
Interpreting the Transaction Icons Each Transaction icon reflects a specific transaction status. A star in the upper‐right corner of an icon indicates that an alert was generated for that transaction:

MyCardRules™ Mobile App
User Guide
12 © 1999-2017 Jack Henry & Associates, Inc.®
MyCardRules™
Release 3.1
Transaction Icons
Transaction Icon
Navigating the Transactions Screen The Transactions screen displays a summary of your recent transactions:
Transaction is
posted and an
alert was
generated

MyCardRules™ Mobile App
User Guide
13 © 1999-2017 Jack Henry & Associates, Inc.®
MyCardRules™
Release 3.1
MyCardRules transaction history displays only those transactions completed after you register the card. Transactions completed prior to registering the card in MyCardRules do not display.
If the Transactions screen was accessed from a specific card, the screen shows the transactions associated with that card.
If the Transactions screen was accessed from the main menu, the screen shows transactions for all managed cards.
Transactions for approximately the previous 30 days appear in the Transactions list.
Pending transactions appear at the top of the screen in reverse chronological order and show Merchant Name and Transaction Amount.
Completed transactions in the other statuses appear together in reverse chronological order and show Merchant Name, Transaction Amount, and Transaction Status. Credits and ATM inquiries appear in green, and debits and withdrawals appear in black.
Filtering Transactions You may filter the transactions that display. Swipe downward to display the Filter field. There are two ways to filter the transactions. In the Search Transactions field, enter at least three letters of a merchant name to display transactions from that merchant. When finished, delete the letters from the Search field to display the full list of transactions again.

MyCardRules™ Mobile App
User Guide
14 © 1999-2017 Jack Henry & Associates, Inc.®
MyCardRules™
Release 3.1
Transactions screen with filter enabled The second way is to tap the Filter button to display additional search fields. You may select or enter information in one or more fields.
In the None field, tap to select a tag to display transactions with that tag.
Tap Start Date and End Date to select dates from the calendars and display transactions within that date range.
Tap Amount and enter an amount in dollars and cents, e.g., 5.00, to see transactions of that amount and greater.
Tap Search to display transactions meeting those criteria.
Tap Filter again to toggle the full list of transactions.

MyCardRules™ Mobile App
User Guide
15 © 1999-2017 Jack Henry & Associates, Inc.®
MyCardRules™
Release 3.1
Transaction Search screen
Viewing Transaction Details The Transactions screen displays views of the front and back of the transaction receipt and a menu that allows you to access various transaction features.
Transaction Screen for Posted, Pending, and Denied Transactions

MyCardRules™ Mobile App
User Guide
16 © 1999-2017 Jack Henry & Associates, Inc.®
MyCardRules™
Release 3.1
Receipt Details: Front Side On the Transactions screen, tap a transaction to display the details of a transaction on a receipt:
Transaction status icon: o Green check = Accepted and Posted o Gray exclamation point = Pending o Red X = Denied o Star = Alert generated
Transaction amount
Merchant name and address
Transaction type
Merchant type
Card type and number (last four digits)
Transaction date
Alerts generated (Yes/No)
Viewing Transaction Receipt Details: Back Side Tap the receipt image to display additional information on the reverse side of the receipt:
Transaction status
Transaction amount
Merchant name and address when available
Alert category if a transaction alert was generated
Reason for denial if the transaction was denied
Transaction Receipt: Back
Using the Transaction Menu Tap Tag or Memo to tag or add a memo to the transaction.

MyCardRules™ Mobile App
User Guide
17 © 1999-2017 Jack Henry & Associates, Inc.®
MyCardRules™
Release 3.1
Using Tags and Memos The Tag feature enables you to categorize a transaction:
Tags Option at Bottom of Transaction Details screen All transactions default to Untagged. Tap Tag on the Transactions Receipt screen to open the Tags screen and assign a tag to a transaction:
Business
Personal
Family The tag remains on the transaction unless it is changed to Untagged.
Memo Option at Bottom of Transaction Details screen

MyCardRules™ Mobile App
User Guide
18 © 1999-2017 Jack Henry & Associates, Inc.®
MyCardRules™
Release 3.1
Tap Memo on the Transactions Receipt screen to open the Notes screen. Type a note about the transaction, and then tap Save.
Turning the Card Off and On MyCardRules allows cardholders to turn a card on or off. When a card is turned off, all transactions made on the card are denied. Balance inquiries at ATMs will not be allowed. Recurring payments will continue, and credits and deposits will be allowed.
1. Tap the Card ON/OFF slider to turn off the card. 2. Confirm in the Alert dialog that you want to turn off the card.
When the card is off, the status indicator on the card front image changes from green (On) to red (Off) and the Card ON/OFF control changes to white.
Turning the Card On and Off
Setting Control Preferences 1. On the Card Details screen, tap Control Preferences to set Card Control preferences.
The Control Preferences screen displays the Card Control options: a. Locations b. Merchant Types c. Transaction Types d. Spend Limits
2. Tap the Tell me more question mark for information on how control preferences work.

MyCardRules™ Mobile App
User Guide
19 © 1999-2017 Jack Henry & Associates, Inc.®
MyCardRules™
Release 3.1
Card Details, Control Preferences and Tell Me More screens
Setting Location Controls On the Control Preferences screen, tap Locations to display the Location Controls screen.
Location Controls settings apply only to in‐store (card‐present) transactions. Online or telephone (card‐not‐present) transactions are not location‐based transactions. Use the Location Controls options to define the areas in which your card can and cannot be
used for card‐present transactions:
My Location
My Regions
International

MyCardRules™ Mobile App
User Guide
20 © 1999-2017 Jack Henry & Associates, Inc.®
MyCardRules™
Release 3.1
Location Control Preferences
My Location My Location is pre-set to a 5-mile radius from the cardholder’s primary device. This control is either on or off. When you enable My Locations in Location Controls, MyCardRules compares your location and the merchant’s location to decide whether a transaction should be approved. Transactions made at merchant locations that are more than 5 miles from your phone’s location are denied. To determine your location, MyCardRules
Assumes that you’re carrying the mobile device that is set as the primary device.
The phone is on.
Uses the location of the mobile device as a proxy for your location. Tap My Location on the Location Controls screen to turn on the control.
NOTE You must turn on Location Settings and enable Location Tracking on your mobile device for the My Location Controls and My Location Alerts to work.
My Regions
The My Regions control enables you to limit where a card may be used for in‐store (card‐present) transactions. You can add up to three regions for each card. Each region is a circular area with a minimum radius of 5 miles. You may enable regions in the U.S., Mexico, and Canada. To define one or more regions in which in‐store (card‐present) transactions can be made,

MyCardRules™ Mobile App
User Guide
21 © 1999-2017 Jack Henry & Associates, Inc.®
MyCardRules™
Release 3.1
1. On the Location Controls screen, turn on My Regions.
An interactive map opens.
My Regions
2. Search for an area, then zoom in or out to define the region on the map. 3. Enter a name for the region in the Enter a Name field and tap Save. 4. A dialog prompts you to save the changes. 5. Tap Yes to add the region. 6. If you wish, continue to tap Add Region and repeat these steps to define up to three
location control regions. When My Regions have been defined, all in‐store transactions made outside the specified regions are denied. In addition, if My Location has been set to On, transactions within 5 miles of the cardholder’s primary device will also be approved.

MyCardRules™ Mobile App
User Guide
22 © 1999-2017 Jack Henry & Associates, Inc.®
MyCardRules™
Release 3.1
NOTE To allow transactions in Canada or Mexico, add those countries.
Confirmation Dialogs MyCardRules may display a confirmation dialog when you select a location control option. You may accept or cancel the action if the results are not what you wanted.
International
The International control is used to limit the countries where in‐store (card‐present) transactions can be made. If the International control is not enabled, and left in the off position (white), in‐store (card‐present) transactions are allowed in any country outside the home country. The home country for MyCardRules is the U.S. To deny in-store transactions from being made outside the U.S., on the Location Controls screen, tap International until it is green.
If you wish to use a card outside the U.S., you may add up to five countries where in-store transactions are allowed. To do this, tap Add Country. Begin typing the country. When it appears, tap Save.

MyCardRules™ Mobile App
User Guide
23 © 1999-2017 Jack Henry & Associates, Inc.®
MyCardRules™
Release 3.1
Location Controls Confirmation Dialogs
Setting Merchant Controls To specify the merchant types for which transactions should be denied,
1. On the Control Preferences screen, tap Merchant Types. 2. On the Merchant Controls screen, tap Enable Merchant Controls. 3. The first time you turn on Enable Merchant Controls, all merchant types are enabled. 4. Tap a merchant type to disable it so that transactions at this type of merchant will be
denied. 5. All transactions attempted with your card at unavailable merchant types will be denied.
Merchant Controls

MyCardRules™ Mobile App
User Guide
24 © 1999-2017 Jack Henry & Associates, Inc.®
MyCardRules™
Release 3.1
Setting Transaction Type Controls To specify the types of transactions that should be denied,
1. On the Control Preferences screen, tap Transaction Types.
2. On the Transaction Controls screen, tap Enable Transaction Controls.
The first time you turn on Enable Transaction Controls, all transaction types are
enabled.
3. Tap a Transaction Type to disable it so that this type of transaction will be denied.
All disabled transaction types attempted with your card will be denied.
Transaction Types Controls

MyCardRules™ Mobile App
User Guide
25 © 1999-2017 Jack Henry & Associates, Inc.®
MyCardRules™
Release 3.1
Setting Spend Limit Controls To specify a transaction amount above which transactions are to be denied,
1. On the Control Preferences screen, tap Spend Limits. 2. On the Spend Control screen, enable Per Transaction.
The Deny transactions exceeding field appears. 3. Enter the amount above which transactions must be denied.
NOTE It is very important that an amount is entered in this field if this control is enabled. The spend control amount automatically defaults to $0.00. If this is not changed, all transactions will be denied.
4. Tap Save. All transactions above this amount attempted with your card will be denied.
Spend Limit Controls

MyCardRules™ Mobile App
User Guide
26 © 1999-2017 Jack Henry & Associates, Inc.®
MyCardRules™
Release 3.1
Setting Alert Preferences 1. On the Card Details screen, tap Alert Preferences.
The Alert Preferences screen displays the alert options: a. Locations b. Merchant types c. Transaction types d. Spend limits
2. Tap the Tell me more question mark for more information on how alert preferences work.
3. In the Send alerts for field, choose the type of transactions for which you want to receive alerts:
a. All Transactions b. Preferred Transactions c. None
Alert Preferences
Enabling the Primary Device In order to receive alerts, you must set the mobile device on which you want to receive alerts as the Primary Device. When you register your first card, that device defaults as the Primary Device.

MyCardRules™ Mobile App
User Guide
27 © 1999-2017 Jack Henry & Associates, Inc.®
MyCardRules™
Release 3.1
1. Tap the Menu icon in the upper right or left corner of any MyCardRules screen. 2. On the main menu, tap Settings. 3. On the Settings screen, tap Primary Device. 4. On the Device Settings screen, tap Primary Device to enable it.
Set Primary Device
Setting Location Alerts On the Alerts Preferences screen, tap Locations to display the Location Alerts screen. Location Alerts settings apply only to in‐store (card-present) transactions. Online or telephone
(card not present) transactions are not location‐based transactions. The choices for location alerts include
My Location
My Regions
International You can set separate Location Alerts preferences for each card.

MyCardRules™ Mobile App
User Guide
28 © 1999-2017 Jack Henry & Associates, Inc.®
MyCardRules™
Release 3.1
Location Alerts Preferences
My Location My Location alerts are set to a 5-mile radius from the cardholder’s primary device. Alerts are sent when transactions are made at merchant locations that are five or more miles from your primary device’s location. When you enable My Locations in Location Alerts, MyCardRules compares your location and the merchant’s location to decide whether an alert should be generated. To determine your location, MyCardRules
Assumes that you’re carrying the mobile device that is set as the primary device.
Uses the location of the mobile device as a proxy for your location. On the Location Alerts screen, tap My Location to turn on the control.
NOTE You must turn on Location Settings, enable Location Tracking on your mobile device, and the phone must be on for the My Location Controls and My Location Alerts to work.
My Regions You can tap and enable My Regions to set up to three geographical areas where you normally make in‐store transactions. When the My Region alert is set, all in‐store transactions made outside the specified regions generate an alert. After you enable My Regions, you must add at least one region in order for this control to work. You can add up to three regions for each card. Each region is a circular area with a minimum radius of 5 miles. To define one or multiple regions in which in‐store (Card Present) transactions can be made,

MyCardRules™ Mobile App
User Guide
29 © 1999-2017 Jack Henry & Associates, Inc.®
MyCardRules™
Release 3.1
1. On the Location Alerts screen, tap My Regions. 2. Tap Add Region.
An interactive map opens.
My Regions
3. Search for an area, then zoom in or out to define the region on the map. 4. Enter a name for the region in the Enter a Name field and tap Save.
A dialog prompts you to save the changes. 5. Tap Yes to add the region. 6. If you wish, continue to tap Add Region and follow the steps to define other location
alert regions. (Remember that you can add a total of three regions.) When My Regions have been defined, all in‐store transactions made outside the specified regions generate an alert.

MyCardRules™ Mobile App
User Guide
30 © 1999-2017 Jack Henry & Associates, Inc.®
MyCardRules™
Release 3.1
International Enabling the International alerts function generates alerts for all in-store or card-present transactions outside of the home country (U.S.). On the Location Alerts screen, tap International to enable alerts for transactions made outside your home country. You do not need to select a country.
International
Setting Merchant Alerts To specify the Merchant Types for which alerts should be generated,
1. On the Alerts Preferences screen, tap Merchant Types.2. On the Merchant Alerts screen, tap Enable Merchant
Alerts.When you turn on Enable Merchant Alerts for the firsttime, all merchant types are enabled.
3. Tap a merchant type to disable it so that an alert will NOTbe sent when the card is used at this type of merchant.All transactions attempted with your card at enabledmerchant types will generate an alert.
Merchant Alerts

MyCardRules™ Mobile App
User Guide
31 © 1999-2017 Jack Henry & Associates, Inc.®
MyCardRules™
Release 3.1
Setting Transaction Alerts To specify the types of transactions that should generate an alert,
1. On the Alert Preferences screen, tap Transaction Types.
2. On the Transaction Alerts screen, turn on Enable Transaction Alerts. When you turn on Enable Transaction Alerts for the first time, all transaction types are enabled.
3. Tap a transaction type to disable it so that an alert will NOT be sent when the card is used for this type of transaction. All enabled transaction types attempted with your card will generate an alert.
Transaction Alerts
Setting Spend Limit Alerts To specify a transaction amount above which the transaction should generate an alert,
1. On the Alert Preferences screen, tap Spend Limits. 2. On the Spend Alerts screen, enable Per Transaction.
The Alert me for transactions exceeding field appears.
3. Enter the amount above which a transaction should generate an alert. This field defaults to $0.00. If this is not changed to a different amount, MyCardRules will generate an alert for all transactions.
4. Tap Save. All transactions above this amount attempted with your card will generate an alert.
Spend Limit Alerts

MyCardRules™ Mobile App
User Guide
32 © 1999-2017 Jack Henry & Associates, Inc.®
MyCardRules™
Release 3.1
Shared Cards
Cardholder User Types There are three types of users in MyCardRules:
Primary cardholder: Adds a card by registering it as their first card or by adding it in the Manage Card function; undergoes the full authentication process; full Control and Alert capabilities for the card. More than one user can register a card as a primary cardholder. Primary cardholder user types can invite others to register the card.
Dependent cardholder with full access: Invited by a primary cardholder to register or add a card; undergoes an abbreviated authentication process; has full Control and Alert capabilities for the card. Dependent cardholder users cannot invite others to register the card.
Dependent cardholder with restricted access: Invited by a primary cardholder to
register or add a card; undergoes an abbreviated authentication process; has full alert
capabilities; has access to a subset of the Control capabilities for the card:
o Can turn a card on or off and set the My Location control.
o Cannot invite other cardholders to register with the MyCardRules app.
NOTE
The designation as primary or dependent cardholder applies on a per‐card basis. A cardholder can be primary on one card and dependent on another card.
Managing Controls and Alerts for Shared Cards A card can be registered in MyCardRules by multiple users.
Two or more users may register the same card if they have the entire card number and verification information.
The first one to register a card is the primary user.
Each user who registers the card has full access to controls.
There is only one set of controls per card, which are shared by those who register the card.
When one user sets or changes a control, the change affects all other users of the card, with one exception.
o All users share the same My Regions, International, Transaction Types, Merchant Types and Spend Limit controls.
For example, when a user sets the Spend Limit Per Transaction control, the amount becomes the limit for all other users. If another user changes the amount, this new amount applies to all users.
o The My Location control can be set and used by the Primary Cardholder. However, if other users set My Location on their primary devices, their locations will not affect the Primary Cardholder.
o If one user turns the card off, the card will be off for all users. If it is turned on, the card will be on for all users.
It is recommended to coordinate the controls among the users.
Alert settings are not shared. Each user may set the alert preferences they want without affecting the other users’ alert settings.

MyCardRules™ Mobile App
User Guide
33 © 1999-2017 Jack Henry & Associates, Inc.®
MyCardRules™
Release 3.1
A primary cardholder may share a card with another user by sending an invitation. o The person invited to share the card is the dependent cardholder.
When the primary cardholder shares the card, they designate whether the dependent cardholder has full or restricted access to controls.
When full access is given, both primary and dependent cardholders have equal access to controls for the card.
When restricted access is given, the primary user has access to all controls. The dependent user has access to limited controls.
Changes to controls affect all cardholders. Alerts are not shared. Each cardholder selects their own alert settings.
An alert is sent to the primary cardholder whenever the card is registered by a user. To summarize, on shared cards, one set of controls affects the card for all shared users, except My Location. A change in card control settings generates an alert to shared users. Alerts are not shared; they are personalized to each user. If one cardholder turns off the shared card, all other cardholders receive an alert and will see the card status as Off in MyCardRules.
How to Share a Card If you are the primary cardholder, you can share your card with a dependent cardholder, who can then register your card with the level of access you allow them for controls and alerts.
1. On the Card Details screen, tap Shared Card Users:
Shared Card Users Option
NOTE The Shared Card Users option appears on your Card Details screen only if you are the primary cardholder user.
The Shared Card Users screen displays the existing shared cardholders and allows you to add shared cardholders.

MyCardRules™ Mobile App
User Guide
34 © 1999-2017 Jack Henry & Associates, Inc.®
MyCardRules™
Release 3.1
2. Tap Add Shared Card User.
Shared Card User
When you tap Add Shared Card User, the Add Shared Card User screen opens.
Add Shared Card User
View existing shared card users
Add a new shared card user

MyCardRules™ Mobile App
User Guide
35 © 1999-2017 Jack Henry & Associates, Inc.®
MyCardRules™
Release 3.1
3. Enter the required information for the new shared user: a. For Email Address, enter the email address of the shared user. b. For Access Level, select Full Access or Restricted Access based on the
degree of access you want to permit the shared card user. c. Tap Send Invite.
An email is sent to the shared card user with complete instructions and a security token. The token is good for approximately two hours, then it expires. The shared user completes the registration process for the delegated card using the full PAN and the security token.
Using the Main Menu
Tap the Menu icon in the upper-left or upper-right corner (the position varies according to the mobile device) of any MyCardRules screen to display the main menu:
Main Menu
Home: Lists all managed cards.
Transactions: Provides access to transactions for all managed cards.
Messages: Displays all alert messages.
Find Us: Locates all ATMs near your current location.
Contact Us: Provides the financial institution’s contact information.
Legal & Help: Provides the financial institution’s Terms and Conditions and Privacy Policy and displays Help information for MyCardRules top-level screens.
Manage Portfolio: Allows you to manage your registered cards.
Settings: Allows you to modify your general and security settings.
Log Out: Logs you out of this session with MyCardRules.

MyCardRules™ Mobile App
User Guide
36 © 1999-2017 Jack Henry & Associates, Inc.®
MyCardRules™
Release 3.1
Managing Transactions On the main menu, tap Transactions. View recent transactions and view the details of a selected transaction. See Viewing Transaction Details for detailed directions on navigating the Transactions screens.
Viewing Messages On the main menu, tap Messages. The Messages screen displays three types of messages:
Card and Account Alerts
Other Alerts
Transaction Alerts Card and account alerts display messages pertaining to your card, such as when the card is shared with a dependent user, or when a control has been changed. Other alerts include messages from the financial institution pertaining to the card. Transaction alerts are where the cardholder may view all alerts generated from their MyCardRules alerts preferences. Messages remain on the Messages screen for seven days and are then automatically removed.
Messages
Finding ATM Locations (Find Us) The Find Us feature identifies the locations of all nearby ATMs based on the current location of your mobile device. Find Us can be accessed from two places in MyCardRules:
On the main menu screen, tap Find Us.
On the Login screen, tap the Find Us icon . You can narrow an ATM search by providing the ZIP code or city name in the Enter Zip Code/City field where your ATMs are located. In addition, you may need to provide the ZIP code if the map function cannot determine your location.

MyCardRules™ Mobile App
User Guide
37 © 1999-2017 Jack Henry & Associates, Inc.®
MyCardRules™
Release 3.1
MyCardRules displays all local ATMs on a map.
Green pins indicate ATMs belonging to your financial institution.
Red pins indicate all other ATMs.
Enter ZIP code or name
of your FI’s location
ATM belonging to your
Financial Institution
Warning that Location
Services are turned off
(iPhones only)
ATM belonging to
another Financial
Institution
ATM Locations
Contacting the Financial Institution The Contact Us screen can be accessed from two places in MyCardRules:
On the main menu, go to Settings > Contact Us.
On the Login screen, tap the Contact Us icon . The Contact Us screen provides the name of the financial institution and the various ways cardholders can contact it:

MyCardRules™ Mobile App
User Guide
38 © 1999-2017 Jack Henry & Associates, Inc.®
MyCardRules™
Release 3.1
Contact Us To call the financial institution,
1. On the Contact Us screen, tap the phone number. 2. On your mobile device dialing screen, tap the Call icon.
To email the financial institution,
1. On the Contact Us screen, tap Email. MyCardRules is directed to your default email client. The FI’s contact email address is already provided in the To: field.
2. Compose your message and send it to the financial institution.
Viewing Legal Documents & Getting Help The Legal & Help screen provides these functions: Direct access to the Terms & Conditions and Privacy Policy.
Context‐sensitive help for each screen in MyCardRules.
A link to a Send App Info email already addressed to the support team and containing information about your mobile device.
To open the Legal & Help screen,

MyCardRules™ Mobile App
User Guide
39 © 1999-2017 Jack Henry & Associates, Inc.®
MyCardRules™
Release 3.1
1. On the main menu, tap Legal & Help:
Legal & Help
2. On the Legal & Help screen, a. Tap Terms & Conditions or Privacy Policy to view those documents. b. Tap Help for information to read general information about how to use
MyCardRules. c. Tap Send App Info to send a message to the support team containing
information about your mobile device that the support team will find useful in diagnosing a problem with MyCardRules.
Managing Your Portfolio Your portfolio consists of your credit cards, debit cards, and ATM cards. To manage your cards,
1. Tap the Menu icon from any MyCardRules screen. 2. On the main menu, tap Manage Portfolio to open the Manage Portfolio screen. 3. Manage your cards.
a. Tap Add Card to add a card to be managed by MyCardRules. b. Select or unselect existing cards to be managed by MyCardRules.
i. Check or uncheck the box adjacent to a card and tap OK to add or remove it from MyCardRules alerts and controls.
c. Unsubscribe from MyCardRules

MyCardRules™ Mobile App
User Guide
40 © 1999-2017 Jack Henry & Associates, Inc.®
MyCardRules™
Release 3.1
Manage Portfolio
Adding a Card To add a card to your portfolio,
1. On the Manage Portfolio screen, tap Add Card. 2. Enter the entire card number.
Add a Card

MyCardRules™ Mobile App
User Guide
41 © 1999-2017 Jack Henry & Associates, Inc.®
MyCardRules™
Release 3.1
3. Follow the same process to add a card as you did when you registered your first card with MyCardRules, with a few exceptions:
a. You are not asked to accept the Terms and Conditions and the Privacy Policy
again.
b. You are not required to create a Login account. See Registering a Card for detailed directions on registering a card.
Un-managing a card in MyCardRules You may un-manage a card after adding it to MyCardRules. Un-managed cards are not subject to MyCardRules alerts and controls. The card may not be turned off or on using MyCardRules. To un-manage a card, unselect the checkbox next to the card and tap OK. The card will continue to display in the Manage Portfolio list. The card will appear in the list as long as the card status is Active in the financial institution’s back-office system. You may later select the checkbox to manage the card again.

MyCardRules™ Mobile App
User Guide
42 © 1999-2017 Jack Henry & Associates, Inc.®
MyCardRules™
Release 3.1
Unsubscribing from MyCardRules You may unsubscribe from MyCardRules. When you unsubscribe,
All card control services are unavailable.
You do not receive any further transaction alerts.
You can no longer log in to MyCardRules.
All information for all cards is removed from MyCardRules.
To unsubscribe, unselect all your cards. When you unselect the last card, MyCardRules prompts you to confirm that you want to unsubscribe from MyCardRules To use MyCardRules again after unsubscribing,
You must re‐register using the New User function on the Login screen. You will be able to use the same user name as long as it is still available within MyCardRules.
Unsubscribe Confirmation
Managing Settings To open the Settings screen,
1. Tap the Menu icon to open the main menu. 2. Tap Settings.
The Settings screen opens:

MyCardRules™ Mobile App
User Guide
43 © 1999-2017 Jack Henry & Associates, Inc.®
MyCardRules™
Release 3.1
Settings Screen
The Settings screen provides access to these options:
Personal Information
Primary Device
Do Not Disturb
Passcode
Password
Touch ID
Updating Personal Information 1. On the Settings screen, tap Personal Information. The Personal Information screen
opens.

MyCardRules™ Mobile App
User Guide
44 © 1999-2017 Jack Henry & Associates, Inc.®
MyCardRules™
Release 3.1
Personal Information
2. Modify your personal information: a. User Full Name: Displayed on the home screen. b. Email: The email address to which MyCardRules sends a security token email if
you forget your password. This is also your user name if you chose to use your email address as your MyCardRules user name.
c. Phone: This number appears in the mConsole, the backend support application for MyCardRules. The phone number does not display in MyCardRules other than on this input screen.
Enabling a Primary Device To receive alerts, you must set the mobile device on which you want to receive alerts as the primary device.
1. On the Settings screen, tap Primary Device. 2. On the Device Settings screen, enable Primary Device.
See Enabling the Primary Device for more detailed information.
Setting Up Do Not Disturb Use the Do Not Disturb feature to set the hours during which you do not want MyCardRules to send push notifications to your phone.

MyCardRules™ Mobile App
User Guide
45 © 1999-2017 Jack Henry & Associates, Inc.®
MyCardRules™
Release 3.1
1. On the Settings screen, tap Do Not Disturb. 2. On the Do Not Disturb screen,
a. Enable Do Not Disturb. b. Select times in the From and To fields to define
the Do Not Disturb period. c. Select your time zone. d. Tap OK.
The Do Not Disturb option is enabled for the specified time period.
During the Do Not Disturb period,
Alerts for card‐present transactions are still sent.
Other alerts are not sent, but they appear in the Messages section where you can view them for up to seven days.
Do Not Disturb
Setting a Passcode If you did not set a MyCardRules passcode when you first logged in to your MyCardRules account, you can do so any time from the Passcode screen.
1. On the Settings screen, tap Passcode. 2. On the Passcode screen, enter a passcode that consists of exactly four alphanumeric
characters. 3. Tap Set. 4. Repeat these steps: enter the passcode, then tap Set again.
See Setting a Passcode for detailed directions on setting a passcode.

MyCardRules™ Mobile App
User Guide
46 © 1999-2017 Jack Henry & Associates, Inc.®
MyCardRules™
Release 3.1
Changing Your Password Use the Change Password feature to change your login password.
1. On the Settings screen, tap Change Password. 2. On the Change Password screen,
a. Enter your current password. b. Enter your new password.
A password can be any combination of 8–12 numbers, letters, and symbols and must meet these guidelines:
i. At least one uppercase or lowercase letter.
ii. At least one number. iii. Symbols may be used but are not
required. c. Re‐enter your new password. d. Tap OK.
Change Password
NOTE Tap the Eye icon on the right side of the Password fields to be able to see password characters as you enter them and make sure that there are no mistakes.
Enabling Fingerprint Identification If your mobile device has the capability to do so, you may enable MyCardRules to authenticate access using your phone’s fingerprint sensor instead of your passcode. Fingerprint ID cannot replace the password when the app requires the user to log in.
On the Settings screen, tap Touch ID.
Follow the phone’s directions for setting up the manufacturer’s fingerprint access (for example: Touch ID® for Apple®, Fingerprint Scanner for Samsung®). If assistance is needed, refer to the manufacturer owner’s manual.
Logging Out To log out of MyCardRules,
1. On the main menu, tap Log Out.
Resetting Your Password If you forget your password, you may request MyCardRules to email a security token that allows you to create a password.

MyCardRules™ Mobile App
User Guide
47 © 1999-2017 Jack Henry & Associates, Inc.®
MyCardRules™
Release 3.1
1. On the Login screen, tap Forgot Password:
Forgot Password
2. On the Forgot Password screen, enter your username and tap OK:
Request Security Token

MyCardRules™ Mobile App
User Guide
48 © 1999-2017 Jack Henry & Associates, Inc.®
MyCardRules™
Release 3.1
A security token is sent to the email address you used for MyCardRules.
NOTE You can change your email address on the Personal Information screen in the main menu by tapping the Menu icon and going to Settings > Personal Information. For detailed directions, see Updating Personal Information.
3. Retrieve the security token from your email. 4. Access the Forgot Password screen. 5. Select I have the security token.
Request Security Token
a. Tapping the eye icon in the Security Token, New Password, and Confirm Password fields displays the characters as you enter them.
6. Enter the security token in the Security Token field. a. The token must be typed in. It cannot be copied and pasted in.
7. Enter the new password in the New Password field. 8. Re-enter the new password in the Confirm Password field and tap OK.

MyCardRules™ Mobile App
User Guide
49 © 1999-2017 Jack Henry & Associates, Inc.®
MyCardRules™
Release 3.1
Getting Help Help is available throughout MyCardRules in four ways:
Tap the Menu icon from any screen and select Legal & Help.
Tap the Help icon on the Control Preferences and Alert Preferences screens.
Tap the Information icon on the Location Controls and Location Alerts screens.
Tap the Help icon on either the Welcome screen.
Rating the App You will be prompted to rate MyCardRules after you’ve successfully completed one of these actions:
Logged in to MyCardRules several times.
Turned the card off and on a number of times.
Set up Location Control preferences a few times. The Rate the App dialog offers these options:
I’ll Rate it Now: Takes you to the appropriate screen, where you can rate MyCardRules.
Remind Me Later: Clears the message and resets the trigger counts for MyCardRules to display this dialog again.
No Thanks: Stops MyCardRules from displaying the message for as long as you are using this release of MyCardRules.
Rate the App