My Verizon Phone Features Setting Up Your Phone - … Features Setting Up Your Phone WARNING! Please...
Transcript of My Verizon Phone Features Setting Up Your Phone - … Features Setting Up Your Phone WARNING! Please...
Step 3. Insert the BatteryInsert the battery, making sure to align the gold contacts. Press down gently to secure the battery.
Step 4. Replace the Back CoverPlace the cover over the back of the phone, then press down along the edges to secure the cover.
Step 5. Charge the PhoneBefore turning on your phone, charge it fully. Be sure to use the charger that came with your phone.
Insert the microSDIf you have a microSD Card, slide the microSD card into the microSD card slot.NOTE: The microSD card is sold separately.
For more information visit verizonwireless. com/smartphones. Click Support tab, click Device, then Select Another Device for your device support.
Powering your phone on/off1. To turn on the phone, press and hold
the Power/Lock Key for a couple of seconds until the screen lights up.
2. To turn off the phone, press and hold the Power/Lock Key until the Phone options are displayed. Tap Power off > OK.
• If your screen turns off, press the Power/Lock Key to turn it back on.
Lock Screen 1. Press the Power/Lock Key to turn
on your screen. Your Lock Screen will appear.
2. Swipe the screen in any direction to unlock it.
• To use a shortcut, swipe the icon in any direction. The screen will unlock and launch the application.
Step 1. Remove the Back CoverPlace your fingernail in the USB/Charger Port cutout at the bottom of the phone and pop the cover off the phone.
Step 2. Insert the SIM CardSlide the microSIM Card into the SIM Card slot.
You’re now connected to Verizon 4G LTE. Lightning fast, Lightning strong. For more information, visit verizonwireless.com/4GLTE.REGISTER at verizonwireless.com/myverizon, to learn how to use your phone.• Go to My Verizon• Click on Support• Click Device• Click on Select Another DeviceMy Verizon allows you to manage your account, pay your bill, purchase accessories & more.Assistance is at your fingertips anytime at verizonwireless.com. Customer Service is at your disposal at 1-800-922-0204 or at any Verizon Wireless Store. A User Guide is available on demand—simply download at support.vzw.com/phones or call 1-877-268-7589 to order a copy.NOTE: Devices and software are constantly evolving—the screen images and icons you see here are for reference only.
Phone Features Setting Up Your Phone
WARNING! Please use only an approved charging accessory to charge your device. Improper handling of the USB/Charger Port, as well as the use of an incompatible charger, may cause damage to your device and void the warranty.
iTip. From the Home screen, tap Apps then tap Help to access the quick & full device guides, video
tutorials, and icon glossary. You can get information in detail right from your phone.
Front Camera Lens
Back Key
Microphone Recent Apps Key
Home Key
Menu Key
Home Screen
Rear Camera Lens
Volume Keys
Power/Lock Key
LED Flash
Speaker USB/Charger Port
My VerizonDuring the onscreen instructions for setup, you have the option to select from two different modes. If you did not make a selection, the default mode is Standard.
Starter modeSimplified and easier experience for the first time smartphone user. If selected, your Home Screen will show as follows.
Standard modeGeneral-standard experience for users who are familiar with Android. If selected, your Home Screen will show as follows.
Follow the onscreen instructions to quickly set up your phone and email accounts. Instructions in this guide are written to Standard mode.
SIM Card Slot
microSD Card Slot
Start Here
From any phone—Dial your wireless number. When you hear the greeting, press # to interrupt and follow the prompts.NOTE: Voice mailboxes not set up within 45 days will be canceled. Your voice mailbox is not password protected until you create a password by following the setup tutorial.
Visual Voice MailView a list of messages without dialing into a mailbox. Listen or erase with the tap of a button.
Apps & MorePlay it up with music, ringtones, wallpapers, apps and games. Keep up with Twitter™ and Facebook. For details and pricing, go to verizonwireless.com. Data charges may apply.
Installing AppsMore than hundreds of thousands of apps available to download from Google Play.From the Home Screen, tap to access the Play Store.
Verizon TonesSearch, preview, purchase and manage ringback tones and ringtones from your favorite artists all in one place. Go to verizonwireless.com/mediastore.
Media StoreFind apps for entertainment, travel, productivity, navigation, ringback tones, ringtones, games, wallpaper and more. Go to verizonwireless.com/mediastore.
Mobile Web Take the Internet on the go. You can reach the latest news, get the weather and follow your stocks. From the Home Screen, tap Chrome .
Verizon SafeGuardsFamily and Safety Apps & Services. Get the most robust parental controls. Go to verizonwirelss.com/safeguards.
Location Based Services This phone can determine its location, which is useful for services such as navigation, shopping and weather. For your safety, it’s defaulted to only acquire your location when you dial 911. To use Location Based Services, from the Home screen, tap Apps > Settings > Location access.Your wireless device can determine its (and your) physical, geographical location (“Location Information”) and can associate Location Information with other data. Additionally, certain applications, services and programs are capable of accessing, collecting, storing and using Location Information and disclosing Location Information to others. You should use caution when determining whether or not Location Information should be made available to others and you should review any applicable third party policies before providing access. To limit potential unauthorized access to your Location Information, Verizon Wireless offers
various mechanisms and settings to manage access to location data. By enabling location settings you are permitting third party access to Location Information through software, widgets or peripheral components you choose to download, add or attach to your wireless device or through web access, messaging capabilities or other means and you are authorizing Verizon Wireless to collect, use and disclose your Location Information as appropriate to provide you with any location services that you enabled.
VZ Navigator®Get premium GPS voice navigations and 3D maps with spoken real-time traffic alerts. Find movie times, event info and gas stations. Go to verizonwireless.com/navigator.
Customer InformationYour Wireless Device and Third Party Services Verizon Wireless is the mobile carrier associated with this wireless device, but many services and features offered through this wireless device are provided by or in conjunction with third parties. Verizon Wireless is not responsible for your use of this wireless device or any non-Verizon Wireless applications, services and products including any personal information you choose to use, submit or share with others. Specific third party terms and conditions, terms of use, and privacy policies shall apply. Please review carefully all applicable terms and conditions and policies prior to using this wireless device and any associated application, product or service.
Hearing Aid Compatibility Information This phone has been tested and rated for use with hearing aids for some of the wireless technologies that it uses. However, there may be some newer wireless technologies used in this phone that have not been tested yet for use with hearing aids. It is important to try the different features of this phone thoroughly and in different locations, using your hearing aid or cochlear implant, to determine if you hear any interfering noise. Consult your service provider or the manufacturer of this phone for information on hearing aid compatibility. If you have questions about return or exchange policies, consult your service provider or phone retailer.
2. Say “Cheese”, “Smile”, “Whisky”, “Kimchi”, or “LG” to snap a picture.
Bluetooth®1. From the Home screen, tap Apps >
Settings > Bluetooth.2. Tap the switch in the upper right
corner to turn Bluetooth on.3. Tap Search for devices to search for and
display nearby Bluetooth devices.4. Tap the name of the device you want to
pair with your phone.NOTE: Depending on the type of device you are pairing with, you will be asked to enter a passkey, confirm matching passkeys, or the device will automatically pair.
Backup Assistant∞ PlusBackup Assistant and Media Manager are now Backup Assistant Plus. Protect your contacts and access your media when you need it on the go or at home. Go to verizonwireless.com/baplus.
EmailCheck email on the go with popular Internet-based email accounts, including Yahoo!® Mail, AOL® Mail, Gmail®, Windows Live® Hotmail® and Verizon.net.
Setting Up Your Google AccountNow your Gmail, Google contacts, and Google calendar events can all be loaded to
your phone automatically.1. At the Google Account setup screen, tap
Existing or New.2. Enter your username and password or any
other necessary information (if creating an account).
3. Tap to sign in.Record your Google account information. Please keep this document in a safe place.Username: @gmail.comPassword:
Setting Up Other Email Accounts 1. From the Home screen, tap Apps >
Settings > Accounts & sync.2. Tap > Email and select the desired
provider.3. Enter your email address and password
and any other necessary login credentials.
Set Up Voice MailFrom the Home screen, tap Phone . Dial *86 and tap Call . If you hear a greeting, tap to interrupt, and follow the setup tutorial.
Access Voice MailFrom the Home screen, tap Phone . Dial *86 and tap Call . When you hear the greeting, tap to interrupt, then follow the prompts.
top of your screen downward, then tap the QuickMemo icon while viewing the screen you want to capture.
2. Tap a QuickMemo option at the top of the screen (e.g., Pen type and color) to create your memo.
3. When your memo is complete, tap Save to save it to your Gallery.• Overlay - Tap to keep the memo
on top and continue using other phone features.
• Sticky note - Tap to toggle between the current
background screen or a blank page. • Undo - Tap to undo the most
recent action.• Redo - Tap to redo the most
recently deleted action.• Pen - Select the pen type and pen
color.• Erase - Erase pen marks using
your fingertip.• Share - Select how to share your
memo.• Save - Save the memo to your
Gallery.NOTE: Use your fingertip instead of your fingernail to draw or erase pen marks.
Sending a Message1. From the Home screen, tap Messaging .
The Messaging screen will open, where you can create a new message or open an ongoing message thread.
2. Tap in the upper right corner to start a new message.
3. Enter the contact’s name or number in the To field, then type your message in the text field.
4. After you complete your message, tap to send it.
Camera1. From the Home screen, tap Camera .2. Tap the Shutter Button to snap a picture.Try the new features below when using the Camera.Time Catch Shot : Allows you to capture the missing moment by taking five sequential pictures at once prior to tapping the shutter button.1. Tap Time Catch Shot to turn this feature
on.2. Tap the Shutter Button to snap a
picture, tap to view all images, tap select the image(s), and tap to save.
Cheese Shutter : Allows you to use voice commands to take a photo. 1. Tap Cheese Shutter to turn this feature on.
Receiving a Call• If the screen is unlocked, simply tap
Answer . If the screen is locked, slide the Answer icon in any direction
Swipe the Answer icon in any direction to answer the call.
Swipe the Quick msg icon in any direction to send a text message instead of answering.
Dialing a Call1. From the Home screen, tap Phone .2. Dial the phone number.3. Tap Call to place your call.
QuickMemo™ Use the QuickMemo™ feature to write a memo on a captured image.1. Access the QuickMemo™ feature by
dragging the Notification Panel at the ©2013 Verizon Wireless. All Rights Reserved. verizonwireless.com Printed in Korea
MBM63842801 (1.0) H This booklet is made from 60% post-consumer recycled paper.
This booklet is printed with soy ink.







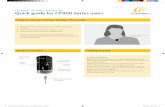




![Phone Features Setting Up Your Phone - lg.com · 3.ress P [TAKE] or the Camera Key to take the picture. 4. After taking the picture, select from the following options. • Press the](https://static.fdocuments.net/doc/165x107/5bf0b19509d3f2b7578be590/phone-features-setting-up-your-phone-lgcom-3ress-p-take-or-the-camera.jpg)








