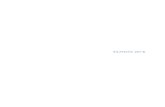My Rising Stars Admin Hub...Set-up multiple pupils via CSV If you would like to add student accounts...
Transcript of My Rising Stars Admin Hub...Set-up multiple pupils via CSV If you would like to add student accounts...

1
My Rising Stars Admin Hub
My Rising Stars uses a single Admin Hub to manage teacher and pupil accounts to the following programmes
• Achieve Online
• Cracking Comprehension Practise and Assess
• MARK (coming September 2018)
• Reading Planet
• Rising Stars Mathematics
• Switched on Science 2nd Edition
This Admin Hub makes setting up teacher and pupil information easy as you only need to do it once for these
programmes. The following guide gives you everything you need to know to get your school set up.
You can access the Admin Hub when you
are in any of these resources by click on
the spanner icon in the top right-hand
corner of the page.
If you need any additional support, please get in touch at [email protected] or call 0203 122 6006
Contents The Access Coordinator .................................................................................................................................................... 2
About the Access Coordinator ...................................................................................................................................... 2
Changing the Access Coordinator ................................................................................................................................. 2
Teacher set-up .................................................................................................................................................................. 3
Set up teacher access .................................................................................................................................................... 3
Manage teacher access ................................................................................................................................................. 4
Pupil set-up ....................................................................................................................................................................... 5
Set-up pupil access ........................................................................................................................................................ 5
Manage pupil access ..................................................................................................................................................... 6
Set-up multiple pupils via CSV ...................................................................................................................................... 7
Manage multiple pupils via CSV .................................................................................................................................... 8
Deleting pupil access ..................................................................................................................................................... 9
Group set-up ................................................................................................................................................................... 10
Set-up a group ............................................................................................................................................................. 10
Access the Admin Hub

2
The Access Coordinator
About the Access Coordinator When your school orders a resource using the Admin Hub the purchaser will be required to nominate someone at
your school to become the Access Coordinator. This role ensures all your data is secure by approving new teacher
accounts.
The role can be carried out by anyone appropriate within your school; it is not a time-consuming role and does not
require any specialised IT skills; it’s simply a way of protecting your school’s data.
If you have been nominated as the Access Coordinator, you will receive an email to accept this role.
Once you have become the school’s Access Coordinator, you will be the only person able to allocate this role to a
different person. If you need help doing this, please get in touch at [email protected] or call 0203
122 6006
Changing the Access Coordinator To change your school’s Access Coordinator follow the following steps:
1. Go to the Admin Hub
2. Go to the Teacher’s tab
3. Select the name of the new Access
Coordinator
4. Change their role to Access Coordinator
5. The new Access Coordinator will receive an email asking them to confirm this role.

3
Teacher set-up Every teacher in your school will be able to access the resources purchased by the school once their access has been
set-up.
The Access Coordinator or a Teacher Administrator will be able to set up their access and manage their access. If you
have already used a programme using the Admin Hub (eg MARK, My Assessment and Reporting Kit) you may already
have teacher accounts set up. Check the Teachers ‘Without Access’ tab before you start setting up new teachers.
Set up teacher access 1. Go to the Admin Hub
2. Go to the Teacher’s tab
3. Click on ‘Add Teacher’
4. Fill in the teacher’s details including email address.
Teachers can be granted with two different roles:
- Teacher Admin - can use resources AND add and edit teachers and pupils
- Teachers – can use resources but NOT add or edit teachers and pupils
5. The teacher will receive an email asking them to confirm their account and set up their password. Once they
have done this, they will have access to the platform via My Rising Stars

4
Manage teacher access 1. Go to the Admin Hub
2. Go to the Teachers tab
3. Highlight the teacher you want to edit
4. Click ‘View teacher’
5. Edit the teacher’s account or change their role
6. If you change a teacher’s email address an email will be sent to them asking them to confirm their account.

5
Pupil set-up
The following resources can be shared with pupils:
• Achieve Online
• Cracking Comprehension Practise and Assess
• Reading Planet
You will need to set-up pupil accounts within the Admin Hub to enable the resources to be shared. The Access
Coordinator or a Teacher Administrator will be able to set up and manage pupil access. If you have already used a
programme using the Admin Hub (eg MARK, My Assessment and Reporting Kit) you may already have pupil accounts
set up. Check the Pupils ‘Without Access’ tab before you start setting up new pupils.
To set up a pupil account you can choose a username and password and therefore you can make them the same as
other digital resources your school uses. You can set up and edit pupils individually or in bulk, via a CSV file.
When a child leaves the school, or if you set up an account in error, you can delete their access.
Set-up pupil access 1. Go to the Admin Hub
2. Go to the Pupils tab of the Admin Hub
3. Click on ‘Add pupil’
4. Fill in the pupil’s details allocating them a username and password
For primary school children we advise you not to use an email address
as the username. If you use an email address as a password the pupil
will need to verify their account. They will also be the only ones able
to edit their passwords.

6
Manage pupil access 1. Go to the Admin Hub
2. Go to the Pupils tab in the Admin Hub
3. Highlight the pupil you want to edit
4. Click ‘View pupil’ and edit their account
5. Edit the pupil’s details
For primary school children we advise you not to use an email address
as the username. If you use an email address as a password the pupil
will need to verify their account. If you edit their email address they will
be sent an email asking them to verify their account.

7
Set-up multiple pupils via CSV If you would like to add student accounts in bulk rather than adding them one by one, you can use the import CSV
function.
1. Go to the Admin Hub
2. Go to the Pupils tab in the Admin Hub
3. Click on the Import CSV button
4. Download a blank CSV file
This CSV contains all the columns you will need to complete to upload.
Please ensure your use the pre-populated headers on the spreadsheet.
You can copy and paste in your school’s pupil MIS data. Save the file
as a .csv format once you have the spreadsheet ready, with all columns
in the required format.
5. Import your .csv file
Your pupil accounts will now be created within the Admin hub.

8
Manage multiple pupils via CSV If your school has pupil accounts already set up within the Admin Hub and your want to edit their details or groups
your can use the export CSV function. For more information on groups please see page X.
1. Go to the Admin Hub
2. Go to the Pupils tab in the Admin Hub
3. Click on the Export CSV file
3. Export a CSV of your school’s pupil data.
You can choose whether you want to edit pupil groups. Save the
CSV locally on your computer. It’s important to take care to protect
it and not to email it, as it contains sensitive student data. It will not
reflect the sort order you applied within the Admin Hub on different
columns of the listing. You'll need to re-apply any sorts that you need,
after you have downloaded your CSV.
4. Open the CSV and edit it as you choose.
5. Import the CSV by clicking on Import CSV file

9
Deleting pupil access Deleting student accounts can only be done by the Access Coordinator is a 2-step process.
1. Select the pupil account from the ‘With access to
this site’ tab
Multi-select of users is possible by holding down shift
on your keyboard
2. Select ‘Revoke access’
These pupils will now be in the ‘Without access’ tab. At
this stage, the users will not have access to Rising Stars
resources and are not visible in any groups or reports. You
may wish to keep the users in this state if you intend to retain
their data but don’t wish them to have access to the site. If
you want to proceed with delating them, continue with the
following steps
4. Select the pupil account from the ‘Without access’ tab
Multi-select of users is possible by holding down shift
on your keyboard
2. Select ‘Delete selected’
The users will be moved in to the ‘Pending deletion’ tab. Each
deleted user will remain in the Pending deletion tab for a
period of 6 months, allowing you to undo any deletions that
have been made incorrectly.
To undo a deletion, select the user from the Pending deletion tab and then select ‘Cancel deletion’. Users that are
scheduled for deletion are shown with the date they will be deleted on and the status of ‘Scheduled’. If for any reason it is
not possible to delete the user (e.g. they may have access to another Hodder Education Group site), the user will remain in
the pending deletion tab with a status of ‘Pending’. Selecting this status will display the reason why the user can’t be
deleted. If it is essential for your users to be deleted immediately, please contact customer support. We will need a
written request (email is fine) for data protection reasons.

10
Group set-up Groups can be created in the Admin Hub and are useful to put pupils into classes. All teachers can create and edit
groups, but should be aware that their actions may affect other users. The list of groups can be sorted on any
column, and the filter pane will help narrow the results. To view and manage any group, double-click the group's
row.
Set-up a group 1. Click on the new group button
2. Give the group a name, description and owner
3. Click populate group to add pupils to the group
4. Select the pupils you want to add from the left-hand list
5. Save your group