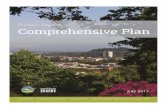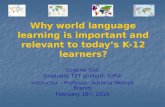My PowerPoint Presentation is a Video Now!? · MY POWERPOINT IS A VIDEO NOW!? ICE Conference 2013...
Transcript of My PowerPoint Presentation is a Video Now!? · MY POWERPOINT IS A VIDEO NOW!? ICE Conference 2013...

My PowerPoint Presentation is a Video Now!?
A
Video
Creation and Editing
Tutorial
Presenter
David Eugene Parker, IIIandPAR Solutions, LLC.
Indiana Computer Educators (ICE) Conference 2013
Concurrent Workshop Session Thursday, October 10, 2013

PARKER III (2013)
My PowerPoint Presentation is a Video Now!? A Video Creation and Editing Tutorial
Tutorial Project Description:
This video tutorial will explore the video creation utilizations and functionalities of Microsoft PowerPoint
2010 and higher. With the importation of image and video files in Microsoft PowerPoint, the aspect of
organizing the transitions of the slides and animations of the images could enhance the effectiveness and
emphasis on the subject that exist in the created PowerPoint presentation. Those slides within the
PowerPoint presentation would be organized and prepped for possible video creations such as a slideshow
with embedded narrations, podcasts (slidecasting/vodcasting), and even an instructional tutorial on any
particular subject that could be learned from a distance.
Target Audience & Prerequisite Skills/Knowledge: There is no specific or targeted audience for this tutorial; however, instructors or trainers could utilize this
tutorial to enhance their instructional techniques while intertwining established subject matter and
curriculum. The skills and knowledge that will be addressed in this tutorial are basic computer and
internet skills with working knowledge of the interfacial locations of applications and hardware.
Tutorial Objectives:
By the end of this tutorial, participants will be able to…
Arrange Microsoft PowerPoint slides for sequence and transitions.
Create and manipulate the animation timings for text and images.
Convert Microsoft PowerPoint presentation files to video files.
Tutorial Outline
I. The 2 Key Methods of PowerPoint-to-Video Conversion
a. Microsoft PowerPoint 2010 and higher METHOD
b. Slides-to-JPEGs METHOD
II. Slide Editing and Video-Editing within Microsoft PowerPoint
a. Adding Transitions and Animations
1. Start Microsoft PowerPoint through the Desktop or Start Menu.
2. Click on the File tab, and select either OPEN or NEW to start creating slides.
3. Click on the Transitions tab select and assign the slides.
4. Click on the Animations tab, then select and assign the graphics and text.
5. Click on the Slide Show tab to begin the recording process.
b. Rehearsal Timings
1. Select Record Slide Show and start the recording from start of the PowerPoint.
2. A dialog box will appear. Keep both options checked and select Start Recording.
3. The recording will begin like a full screen slide show has been started.
4. Speak into the microphone and click to advance the slides.
5. After the Slide Show Recording, select Slide Show to view the presentation.
III. Rendering PowerPoint Presentation as a Video
a. Microsoft PowerPoint 2010 METHOD
1. Click on file and select Save As to render the PowerPoint presentation to a video.
2. Save As dialog will appear, change Save As Type to Windows Media Video.
3. Click on Save to begin the rendering process of the video file.
4. After the rendering time has elapsed, the PowerPoint presentation is now a video.

MY POWERPOINT IS A VIDEO NOW!? ICE Conference 2013
DAVID EUGENE PARKER III (2013) 1
David Eugene Parker, III
I. Adding Transitions, Animations, and Rehearsal Timings
II. The 2 Key Methods of PowerPoint-to-Video Conversion
a) Microsoft PowerPoint 2010 PPT-Video METHOD
b) Slides-to-JPEGs PPT-Video METHOD
Start Microsoft PowerPoint through the Desktop
or Start Menu
Click on the File tab, and select
either OPEN or NEW
to start creating or modifying slides.
After completing or modifying
slides, click on the Transitions tab select and assign the slides with the many choices of
transitions

MY POWERPOINT IS A VIDEO NOW!? ICE Conference 2013
DAVID EUGENE PARKER III (2013) 2
Click on the Animations tab, then select and
assign the graphics and text in each of
the slides
As soon as you finish assigning the Transitions to slides and Animation to
graphics, click on the Slide Show tab to begin the recording process
Once the Slide Show tab is
activated, select Record Slide Show
and start the recording from beginning of the PowerPoint
A Record Slide Show dialog box will
appear, and keep both options
checked then select Start Recording
The recording will begin like a full screen slide show have been started
with addition of the timer
Speak into the microphone and click to advance the slides in which the
clicks will represent the timing of the assigned transitions and animations
throughout thePowerPoint presentation
After completing the Slide Show Recording, select Slide Show to view the presentation for possible edits or re‐takes of recording and timings

MY POWERPOINT IS A VIDEO NOW!? ICE Conference 2013
DAVID EUGENE PARKER III (2013) 3
I. Microsoft PowerPoint 2010 METHOD
II. Slides-to-JPEGs METHOD
When edits and re‐takes are completed, click on file and the select Save As to finally render the PowerPoint presentation to an actual video
The Save As dialog box will appear, and must change the Save As Type from PowerPoint Presentation to Windows Media Video
Click on Save to begin the rendering process of the video file
After the rendering/creation time has elapsed, the PowerPoint presentation is now a video file in which you can import to other music/video software, such as Garage Band and ACID Music Studio for further modifications and additions
like background music.

MY POWERPOINT IS A VIDEO NOW!? ICE Conference 2013
DAVID EUGENE PARKER III (2013) 4
After creating your slides, click on the Office Button to expand the main options
menu for Microsoft PowerPoint.
When the menus of the Office Button expand, click on Save As to begin the saving process as
a particular file type.
The Save As dialog box will appear. Now, click on the Save as Type drop‐down menu to
expand the selections of different file types.
With the Save as Type drop‐down menu expanded, select JPEG File Interchangeable
Format.
Once the Save as Type has been selected, click on the Save button to continue the save process for converting slides to photos and
images.

MY POWERPOINT IS A VIDEO NOW!? ICE Conference 2013
DAVID EUGENE PARKER III (2013) 5
A dialog box will appear asking to export every slide or just the current slide that you are viewing. Click on Every Slide to have JPEGs
versions of PowerPoint presentation.
The JPEGs are completed and ready to be used within Windows Movie Maker or other video editing
software. Understand that transitions and animations will NOT be embedded within the JPEGs.

PARKER III (2013)
Useful Microsoft PowerPoint and Video Creation Recourses
Five tips for working with video in PowerPoint 2010 http://www.techrepublic.com/blog/five-apps/five-tips-for-working-with-video-in-powerpoint-
2010/257
Microsoft PowerPoint Tutorial for Beginners!
http://www.youtube.com/watch?v=volCncyG5yk
PowerPoint in the Classroom http://www.teach-nology.com/tutorials/powerpoint/
Microsoft PowerPoint Templates and Backgrounds http://www.smiletemplates.com/last-added/powerpoint-templates/0.html
Clark University: Export PowerPoint slides as JPEG files http://www.clarku.edu/offices/its/kb/software/powerpoint/Export_PPT_as_JPEG.pdf
Windows Live Movie Maker Tutorial 2011 Tricks & Tips & How To's – Video Editing
Software Free http://www.youtube.com/watch?v=IBmfnm1iTg8
Windows Live Movie Maker in the classroom http://www.microsoft.com/education/en-us/teachers/guides/Pages/windows-live-movie-
maker.aspx
Windows Live Movie Maker for teachers and faculty http://www4.uwm.edu/libraries/media/moviemaker.pdf
How to add Narration on Windows Live Movie Maker
http://www.youtube.com/watch?v=_xOf-opfPlc
How to Make a PowerPoint into a Movie Maker http://www.ehow.com/how_6941244_make-powerpoint-movie-maker.html