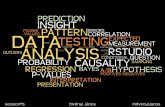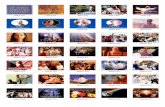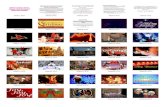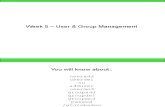My Plan Administration Account (My PAA) Upload Software ... · Page will be displayed (Slide5). If...
Transcript of My Plan Administration Account (My PAA) Upload Software ... · Page will be displayed (Slide5). If...

My Plan Administration Account (My PAA) Upload Software-Prepared Filing(s) via My PAA
1

Upload Software-Prepared Filing(s) via My PAAMy PAA Login Page
Enter your User ID into the field labeled “User ID” on the My PAA login page.
Enter your Password into the field labeled “Password”.
Select the button labeled“Login“.
2

Upload Software-Prepared Filing(s) via My PAALaunch Page
You are now logged into MyPAA.
If the Launch Page overlaid on topof your Home Page is displayed, select the “Upload a Filing” link in the Returning Users section.
The Upload Software-Prepared Filing(s) Page will be displayed (Slide 5).
If the Home Page is displayed, go to the slide4.
Note: The Launch Page is intended to help you initiate the premium related tasks. If you prefer not to see this page when you login, check the “Do notshow this page at login” box and select “Close”.
3

Upload Software-Prepared Filing(s) via My PAAFrom the Home Page
Select the “Upload Filing(s)” button in the UploadSoftware-Prepared Filing(s) section.
The “Upload Software-PreparedFiling(s)” page will be displayed(slide 5).
Note: The Menu Bar on the top of every My PAA screen can be used to easily access other pages, e.g., the Launch Page, and Help information.
4

Upload Software-Prepared Filing(s) via My PAAUpload Software-Prepared Filing(s) Page
Select The “Browse” link to select the appropriatefile to Upload.
Enter or select the requested information for the uploaded filing, e.g., this file contains one premium filing.
Select the “Next” button to go to the next screen.
5

Upload Software-Prepared Filing(s) via My PAAFiling Warning Detail Page
PBGC will validate the Single XML filing and show you a list of filing errors if any exist.
The XML node containing the filing error(s) will also be shown in the same table.
Select ‘Back’ button to correct the filing errors and upload the XML again.
Note that you still have the option to submit the filing as-is, even if filing errors are found in the XML. However, if the error(s) are not corrected, the filing may not successfully post and you should expect to receive a "Notice of Filing Errors" letter from the PBGC within the next 7 days.
Select the “Continue” button to go to the next screen.
6

Upload Software-Prepared Filing(s) via My PAAUpload Software-Prepared Filing(s) Page
Review the Filing Summaryand Certification information.
Select the “Edit” button to make any changes to the Filing Summary data.
Enter or select the requested information (e.g., Secret Answer) and select “Certify Filing(s) and Submit” button which will submit the uploaded filing(s).
If the file contains one premium filing, the Payment Alternatives page (slide 8) will be displayed.
If the file contains more than one premium filing, the Upload Confirmation page (Slide 9) will bedisplayed.
Select the “Back” button to go to the previous page.
7

Upload Software-Prepared Filing(s) via My PAAPayment Alternatives Page
This page will show only if you uploaded onefiling.
Select one of the Payment Alternatives and complete the requested information (step 2 ofthe filing process).
Note: Examples of the screens for the Payment Alternatives can be found within the “Select Payment Alternative” Demo.
Complete the upload process and review the confirmation page(Slide 9).
8

Upload Software-Prepared Filing(s) via My PAAUpload Confirmation Page
This confirms that the upload process is compete (step 3).
Select appropriate link/button to logout of My PAA or to go to another page (e.g., Return to Home Page or go to the uploaded filings detailpage).
9