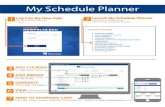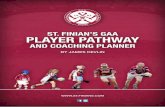my PATHWAY planner
Transcript of my PATHWAY planner
Course Pathways
Grade 9 and 10 Grade 11 and 12
Academic (D) ENG2D1 University (U) ENG3U1
Applied (P) ENG2P1 College (C) ENG2C1
Locally Developed (L) ENG2L1 Workplace (E) ENG3E1
Open (O) Open (O)
Mixed (M)
Some Pathways are interchangeable, look on My
Pathways Planner (myBlueprint) for course prerequisites or
speak with your Guidance Counsellor.
Students must enter the same Username and Password that they would use to log into the school computers
Each York Region student has been assigned their own portfolio account through myBlueprint for Pathway planning. You should have already activated this account.
• This is your “Dashboard” where there are excellent tools for career research and planning well as “Notifications/Messages”.
► To choose courses click on “High School”
• Scroll down to see school specific resources such as the SHSM application form
Night school courses are found under “Continuing
Education”
Summer school courses are also found under “Continuing Education” sometime in April
Browse through the course offerings in the various disciplines so that you are familiar with what is offered and where to find them.
REMEMBER: Choose once, choose wisely!
• See ALL the courses
offered in any discipline
by clicking on the arrow
• OR choose a grade filter
so that you will see only
the courses offered for a
particular grade in each
discipline –
recommended for
grades 8 and 9 students
• Go back to “Plan” to add
courses.
Features
Find and add courses easily by clicking on the “+” buttons
The blue header indicates the grade which courses will be submitted, when the button is active
Track credit totals as courses are added to the plan
Click on the “View Progress” button for a report of your graduation progress
As courses are added, the planner indicates the post-secondary programs, across Canada that you are eligible for
SHSM program information to help plan an enriched grade 11 and 12 program, should you choose this option
Typical grade 10 student
• You can see marks and courses
• The “Year 11” column is highlighted in blue
• Feel free to complete all 4 years of your Course
Planner, but only the courses in the blue column can
be submitted
• Credits: Planned, Earned and Required in each discipline.
• A grade 10 student at this point should have 12 Earned and show at least 4 Planned.
• Community Involvement Hours are updated monthly
• Indicator for Literacy requirement
• A green checkmark means that the requirement has been completed
• Check this chart again after completing your selections and see how it will have changed.
Graduation Progress
Click on the “Learn More”
tab.Then “Browse SHSM
Programs”.
Choose the sector of interest.
Choose a pathway. This can be
changed at any time.
Click on “View Requirements”
to see the list. Open any one
for more detailed information.
Click on this box to let us
know you have an interest.
This does not commit you to
anything .
Choosing SHSM
Let’s Add Courses!• This student is choosing
grade 11 courses
• The compulsories are English and Math
• Click on the “+” to see the courses you may choose
• Note that ALLcourses in that discipline show up. Choose carefully.
• Courses already taken are identified
• The only courses that will satisfy the compulsoryEnglish credit for grade 11 are:
ENG3U1, ENG3C1, ENG3E1
• Choose one and see a course description
• See the prerequisites listed
• Your choice should show “planned” in green. Choosing a course you have already completed or are currently taken will be indicated here
• Choose “Add Course” to add this course to your Plan and you will automatically be returned to your planner
Choosing an Elective or Alternate
• When choosing an “Elective” or an “Alternate”, you will see a the entire list of Disciplines
• Select a “Discipline” to get a list of all of the courses offered in that subject area.
• Some Disciplines will show sub-headings such as Technological Education or Art
• Others will give you a list of courses right away.
• As suggested earlier it is a good idea to have already researched what is under each tab
• Here is an example of a course list. This is “Social Sciences and Humanities”.
• Notice there are courses here from both the History and Family Studies Dept. This is not the only place to find History Dept. courses.
• By clicking on the Course Code you can see a description and prerequisites will be listed
• For a Discipline such as Science you may have to scroll down to see all courses
IMPORTANT!!!• As a Grade 10 student, you are making very
important course selection decisions.
• You need to plan with extra care:
– complete diploma requirements
– get prerequisites for the grade 12 courses you may
need for Post-secondary, AND . . .
• You also need to be aware of some grade 11
and 12 courses running in alternating years
2020/21 and 2022/23: CLU3M1, HPC3O1,
HZT4U1
2021/22 and 2023/24: CLN4U, HZB3M, EWC4U,
PSK4U, SPH4C, SES4U
. . . more important info.• When a student has added
the 8 courses required for
grade 11, another box
appears
• DO NOT “Add Course” here
unless you are planning a 9th
credit “Repertoire”
• Click on this box and see
“Repertoire” appears
• Students can choose a
Repertoire course or select a
different discipline as needed
• Reminder: If you have been IPRC’d for Learning Strategies, choose it as an “Elective”
• GLE is under “Guidance” and sub-heading “Special Education”
• COOP needs to be chosen as an Elective NOT an Alternate • Grade 11 Sem.1 Morning
• Grade 11 Sem. 1 Afternoon
• Grade 11 Sem. 2 Morning
• Grade 11 Sem. 2 Afternoon
Know what type of placement you want before choosing Co-op
and . . . what about Dual Credits?• A possibility a student with a
“flexible” timetable
– Co op or GLE on timetable
– for gr. 11’s – Sem. 2
• Selecting this option gives you a
choice of how many dual credits
you wish to take
• Click on any of these to get a
description of Dual Credits• If you wish to select 8 courses and Dual Credit
you will need to use the “Add Course” box
• Any of these choices will indicate that you also
need to speak with your Guidance Counsellor
• Click on the link to YRDSB info to see the credits
offered plus more
► This student has completed their course selections and is ready to “Review Course Selections”.
► A course can be deleted by clicking on the 3 little dots and choosing “Delete”.
► A blue info. icon• Information you should know about when choosing this course
• Hover the cursor over the icon for important information
Enrollment in this
course requires a
recommendation from
the Principal through
the IPRC process.
• The student also has a pink box and a red info. icon
• Do not go to “Review Course Selections” until corrected
• Hovering the cursor over the icon gives you a text box that explains the issue
Prerequisite missing
• Notice the changes to the credit totals on the Graduation Tracking Table after choosing courses
►The “Review Course Selections” button will be active from Feb 12 – 20.
►When you have carefully reviewed your selections and are sure that you have chosen correctly, click on the “Submit Course Selections” button.
►You can go “Back to High School” at this time to make changes.
►You are invited to make comments that mayassist Guidance in scheduling your courses
• If you do proceed
with issues, you
will get a warning
• Cancel and fix
the issue, or you
may choose to
continue
• If there was an
issue you could
not correct, you
MUST explain
the issue in the
box provided
• Anyone may use the comment box to pass helpful info to
a counsellor, ex. Will take English in summer school
► When you choose to
submit, an instruction box
appears with the option to
“Print Sign off Sheet”
► Ensure that you read the
information items
► One copy must be
printed, signed and
handed in to your Period
1 teacher by
February 20, 2020
► Please indicate your 1st
2nd and 3rd Alternate by
preference
213
Every Course Selection is approved by a Guidance Counsellor. You need to check the “Dashboard” on yourPathway Planner regularly for “notifications/messages” from Guidance
►You will have the option of returning to the “Plan”.►The bar across the top indicates the date of submission►Note that the little dots in all course boxes are now gone►Any attempt to make changes will result in this warning►Feel free to plan courses through to grade 12
►Only courses for the year highlighted in blue are eligible for submission
Timelines• NOW
1) Explore courses
2) Discuss options with parents/guardians, teachers and your Guidance counsellor
• Feb. 13 or 14th in period 1, your grade 10 class will have 30 minutes, in a computer lab, with Guidance Counsellor support, to make your course selections in your Pathway Planner
• Feb. 12th – 20th “Submit” button active
• Choose once, choose wisely!
QUESTIONS?
• This PowerPoint
• Quick Tip Sheet: with course selection steps
• 2020-2021 Course Selection Offerings
Handout
• KHS Course Selection Handout
• All above items will be posted on the School
website (under the “Guidance” tab) and in
your My Pathway Planner (myBlueprint)
• If you would like support, come to Guidance
10
Complete
Knowledge
Survey
Add 2 GoalsAdd an
Objective
Plan Courses
for Grade 11
Favourite 1
Opportunity
Favourite 1
Occupation
Create a Budget
(minimum 5
income/expenses)
Add 1 box
and Write a
Reflection
Handouts/Resources