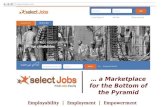My MTA Portal: How to apply for a job online · PDF fileMy MTA Portal: How to apply for a job...
Transcript of My MTA Portal: How to apply for a job online · PDF fileMy MTA Portal: How to apply for a job...

1 | P a g e My MTA Portal: Applying for a job online job aid
My MTA Portal: How to apply for a job online
Disclaimer: Screenshots in this document include employee data for illustrative purposes only. All
sensitive data has been altered to protect employee privacy.
Description The MTA Business Service Center processes job applications for MTA Headquarters, (including the BSC and MTA Police,) Long Island Rail Road, Long Island Bus, Metro-North Railroad, and Capital Construction. The BSC accepts only online job applications.
Table of Contents
Contents
TABLE OF CONTENTS………………………………………………………………1
Accessing My Job Search………………………………………………………………………………….2 Signing into My MTA Portal Staring the search process
Using filters to find the job you want…………………………………………………..…………..4 How to stop and restart your application…………………………………………………….…….9
Applying for a job, introduction………………………………………………….…………………...12 Steps in the process……………………………………………………………………………………….14 Step 1: Agreement to terms…………………………………………………………….…………….15 Step 2: Submitting your resume………..…………………………………………….…………….16 Step 3: Answering the application questionnaire…………………………………..……...19 Step 4: Adding employment history……………………………….…..………………………….20 Step 5: Adding post-secondary education………………..……………….…………………...25 Step 6: Skills and qualifications……………………………………………….………………….....29 Step 7: Job preferences…………………………………………………………….…………………...30 Step 8: Job referral……………………………………………….…………………………………..…...31 Step 9: Review and submit………………………………………………………..…………………...32 Step 10: Confirmation……………………………………………….…………………………………...33

2 | P a g e My MTA Portal: Applying for a job online job aid
I. Accessing My Job Search.
Navigation:
1. From the My MTA Portal colored ribbon, click on My Job Search: a detailed menu will appear
offering you two options, Careers, and NYCT & B&T Exams. Then click on Careers.
Click on My Job Search
Click on Careers.

3 | P a g e My MTA Portal: Applying for a job online job aid
2. After clicking on Careers You will be taken to a new page called Job Search. Here you can
see a listing of all the current jobs posted across MTA. The listings will be ordered
according to the most recent job posting on top, and the least recent at the end of the
postings.
The most recent job posting will
be at the top of the page: the
last job posting will be on the
last page.

4 | P a g e My MTA Portal: Applying for a job online job aid
II. Using filters to find the job you want
3. On the left hand side of the page, you can filter your job search by clicking on key criteria,
Business Unit, Department, Location, Job Family, Job Function, or Job Posted In (year).
For example, if you click on Metro-North Railroad, it will yield all the Metro-North Railroad
jobs and no other agency jobs.
Use the left hand categories in
blue as key words to filter which
jobs you see, such as Business
Unit, Metro-North Railroad.

5 | P a g e My MTA Portal: Applying for a job online job aid
4. You can look at further detail of the job listings available by clicking on More in any of the
listed categories on the left side of the page. Click on Less, and the page will return to the
earlier example of your Metro-North job listings.
After clicking on More at the
bottom of the Department
listings, we can see all the
Departments with job
postings. Click on Less to see
fewer postings in the side
bar.

6 | P a g e My MTA Portal: Applying for a job online job aid
5. From this page, you can add additional filters such as Location, and Department. In this
exercise we choose Location: Westchester County. As a result, eight positions are
displayed.
After clicking on
Westchester as a
filter, we can see all
the jobs at Metro-
North Railroad in
Westchester

7 | P a g e My MTA Portal: Applying for a job online job aid
6. To take off one filter (seen in the middle of the page, top), simply click on the X next to that
value. In this example, we click on the X next to Westchester County, which brings us back
to all Metro-North Railroad jobs. We can then click on Clear All Filters, to get back to all job
listings.
To get rid of a filter, just click on
the X next to the filter on the top
of the page. Or click on Clear All
Filters.

8 | P a g e My MTA Portal: Applying for a job online job aid
7. Now you are back at all MTA job listings. If you want to look for a position under the type of
job, you can click on More under the heading Department. This will yield a list of types of jobs
and the number that are available.
To find a job by the type of
position, click on
Department.
Note: When performing any steps in the job search process do NOT click on the BACK
arrow on the NAV bar. While searching the job listings, to get back to the main page, just clear
the filter at the top of the page by clicking on the X next to the category or categories you chose.
This will take you back to the main job listing page. Or click on Clear All Filters.

9 | P a g e My MTA Portal: Applying for a job online job aid
III. How to Stop and Restart Your Application
8. During the application process, if you have to stop your application and return at another time,
or experience an error during the process, you can return to your unfinished application at any
time. Just make sure you click on SAVE DRAFT in between steps. You can get back to the
main job page by clicking on My Job Search in the My Portal ribbon, then clicking on
Careers, leading you to the Job Search page.
If you have to stop the
application process at any
time, Save first, then come
back in through the My
MTA Portal by clicking on
My Job Search and
Careers.
9. When you get back to the main job search page, use the lower or upper navigation bar and
click on My Activities to bring up your in-process application. You will also be able to bring up
any other work you have done in job searches, including completed applications.
To locate your
incomplete job
applications click
on My Activities in
the upper or lower
navigation bar

10 | P a g e My MTA Portal: Applying for a job online job aid
10. This will bring up a summary of your submitted and incomplete applications. From this page
you can click on the title of the job that you left unfinished and restart the process. You will be
automatically taken to the last unfinished step in that process.
To get back into an
unfinished job application,
just click on the title of the
job application that you did
not complete

11 | P a g e My MTA Portal: Applying for a job online job aid
11. In our example, we click on the job name listed on the bottom of My Activities page, where it
shows that the application has not been submitted yet. Clicking on the job name Assistant
Director Financial Planning & Analysis, brings you back to the step you need to complete
next.
After you click on the
unfinished job application
title, the latest step you
needed to complete will
come up. In our example,
submitting a resume.

12 | P a g e My MTA Portal: Applying for a job online job aid
IV. Applying for a job
(9). Now you’re ready to apply for a job. For this example, from our Job Search we decide to
choose Budget under Department and two jobs come up. We decide to apply for the position of
Assistant Director of Financial Planning & Analysis by clicking on the listing.
To start the application,
click on the job you are
interested in.

13 | P a g e My MTA Portal: Applying for a job online job aid
12. A job detail page will come up. After carefully reading the responsibilities and requirements
of the position, to apply for the job click on Apply. (You can also Email to Friend, or Refer a
Friend from this page.)
Carefully read the job
requirements of the job
before you start your
application.
When you are ready
to start, click on
Apply.
You can also email a
friend from this
page

14 | P a g e My MTA Portal: Applying for a job online job aid
13. Depending on the level and type of job you are applying for, as well as how much information
you have previously added in My MTA Portal (under the ribbon category My Talent
Management, sub-category, My Person Profile), the number of steps required to complete
the job application process can range from six steps to more than nine. The two screen
shots below detail first the first six (6) steps in the job application navigation process, (1) Start,
(2) Resume, (3) Application Questionnaire, (4) Add Employment History, (5) Post-
Secondary Education, and (6)Skills. By clicking on the right hand arrow, you will be able to
see the remaining steps in the job application steps.
The top bar shows the
first six steps of the
application process,
with a highlight for
where you are in the
process.
Click on the
arrow to see the
remainder of
steps to be
completed.
14. Below are the remaining three steps in the application process for this job example, (7)
Preferences, (8) Referrals, and (9) Review/ Submit. Keep in mind that during the
application process you can always save your progress, and return to your application at any
time. However, that means you must click on Save in between steps.

15 | P a g e My MTA Portal: Applying for a job online job aid
STEP 1: Application agreement page
15. The job you are applying for will be listed at the top. Read the agreement carefully, then scroll
down and click on the box that states, I have read and agree to the above terms and
agreements. Then click on the button on the bottom of the page that reads Next.
Click on the box to show
that you have read the
terms and agreements. Then click on
Next.

16 | P a g e My MTA Portal: Applying for a job online job aid
STEP 2: Submitting your resume
16. Here you can attach a new resume or use an existing resume. Click on the box that reflects
your choice. You can also choose Use Different Resume, if you already have one in the
system. For the purpose of this exercise, we are going to use Attach Resume.
Here you can attach a
new resume or use an
existing resume from a
previous job application

17 | P a g e My MTA Portal: Applying for a job online job aid
17. A new dialogue box will come up allowing you to choose a resume from your files. Click on
Choose File. Locate your file and click on Upload. To cancel, click on Cancel. You will only
be able to upload files with the following extensions, .doc, .docx, .txt, .pdf, .rtf, and Google
Star Office documents. The size must be no more than 500 kbs.
18. A new window will come up showing the resume you have chosen to attach. At this point and
throughout the job application process, you can click on Save Draft, which allows you to come
back to the task later. You will receive the message, “Your in-progress application has been
saved but not submitted.” Click on Ok.
19. You will be taken back to the resume page where it will show the resume you have uploaded.
Then click on Next. If however at this step you decide you want to use a different resume you

18 | P a g e My MTA Portal: Applying for a job online job aid
can click on Use Different Resume. If you are happy with your choice, click on Next, and you
will be taken to step 3 in the process.
Here you can see the
resume you have
attached. At this time
or any time during the
process before
submission you can
change your resume.

19 | P a g e My MTA Portal: Applying for a job online job aid
STEP 3: Answering a Questionnaire (optional depending on job)
20. In this specific job application example, there is a questionnaire that you will need to answer
prior to proceeding. (Note: not all applications have questionnaires, and in many cases you will
not be asked to answer a questionnaire.) If however, your application requires a questionnaire,
you must answer all of the questions. Then click on Next.
Not everyone will have
to fill out a
questionnaire: it
usually depends upon
the position you are
applying for.
But if your application
does have a
questionnaire, you
have to answer all the
questions.

STEP 4: Adding Employment History (optional with resume)
My MTA Portal: Applying for a job online job aid
21. In the next step you will add your employment history. This step is optional if you have
already attached a resume, but adding the additional information can’t hurt your application,
and could actually help it. Start by clicking on the button Add Work Experience.
20 | P a g e

My MTA Portal: Applying for a job online job aid
1'0111.11
22. This will take you to the Add Work Experience detail page. First select the Start date of the
position you are entering on this page by clicking on the small calendar icon. Then press
Enter on your key pad. Then select an End Date.
DMy MTA Portal
Add Work Experience
•BnpiO)'W
•fn01g Job Title
SUI*\1101.. -il
SUJ*"'IOr E.'nlll.----1
supe1V1101 PIIOne
En<l one X
SMT\IITfS
1 2 3 s 6
- a g 1 11 12 13
1' 15 16 1- 13 19 2J
21 2223 2!25l);77
25 23 3J
., Countlyzr-s • I
Aelelreea1
Add1NI2
Add18113
City
un.===============l.
c ey ================
21 I Page

My MTA Portal: Applying for a job online job aid
23. (a) Add in the details for all of the lines requested (starred boxes are required). (b) When you
are done, click on Save, Save and Add Another, or Cancel. (c) To add more work
experience, click on Save and Add Another. For this exercise, we are adding another work
experience. (d) After you have finished entering in the details, click on save.
Add in the details of your last held
position. Required fields are Start
and End dates, Employer, and
Ending Job Title,
Click on Save and Add Another if
you have another position to add
to your employment history.
22 | P a g e

My MTA Portal: Applying for a job online job aid
em n
Favorites ""
8 Main Menu ""
Portal
Careers To add another work
experience,follow the same
steps as above,then click on
Save.
----.....1- Search
My MTA
Add Work Experience
•start Date 09/0112008
•Employer U.S. FederalGovernme
End Date 09/0112011 h
•Ending Job Title Learning Module Man!!9e:::r -------- - -
--.J Supervisor Carina CoGin
Supervisor [email protected]
Supervisor Phone 202/666-6666
OK to contact?
Description • Manage<! training and work modules for Department of Labor training syst • sme<luled employees 111 job tra111111g made recommendations to employees and 1
managers based on job levels, and nee<ls Performe<l analysis for greatest training needs for operation based on current
employee structure and future goals
l:""'.: d. : ;o:,_ ;t!, .! ;;::lope<l RfFYs and was par1of A v.
Country[Unite<! States " Address 1 Dept of Labor
Address 2 22 Grand Street
Address 3 Northwest
CityWashongton
StateI DistriCt of Columbia
Postal20004
County Montgome!Y
• Reqlll'ed lnforrnstoon
r Save Save and Add Another
23 I Page

24 | P a g e My MTA Portal: Applying for a job online job aid
24. After clicking on Save, you will come to an Employment History summary page which will list
the titles of your previous work experience, and the start and end dates. Here you can edit
or delete your entries, or add additional work experience. You can Save as Draft,
(recommended), or click on Next.
A summary of your job
experience will come up. Click on
Save as Draft. Then click on Next.

25 | P a g e My MTA Portal: Applying for a job online job aid
STEP 5: Adding Post-Secondary Education
25. Here you can add, edit or delete any post-secondary educational degrees you have
acquired. For this exercise, we will click on Add Degrees. (If you have previously entered in
information into the system, under the ribbon header My Talent Management, sub-category
My Personal Profile, it will appear here.)
Build your educational degree
database by adding post-
secondary education here.

26 | P a g e My MTA Portal: Applying for a job online job aid
26. This will bring you up to the Degrees Detail page.
Add in your degree,
country, state, school
code, description,
major description and
minor code and
description as well as
year you graduated
here.

27 | P a g e My MTA Portal: Applying for a job online job aid
27. In this example, we chose BA in the degrees category, USA for country, and in the school
look-up code we chose Baruch College in New York. Also input your major, and the year
acquired. You can add a minor area of study if it is relevant. Once you have completed the
information on the page, click on Save.

28 | P a g e My MTA Portal: Applying for a job online job aid
28. After you Save you will be taken back to the Post-Secondary Education summary page.
Here you can add, edit or delete your previous entries. If you are ready to go on to the next
step, click Save as Draft.
After you have
reviewed a summary
of your post-secondary
education, click on
Save as Draft.
29. Then click on Ok, then click on Next.

29 | P a g e My MTA Portal: Applying for a job online job aid
STEP 6: Skills and Qualifications (optional for some)
30. This step will appear only if the employee’s skills have been previously added under the
ribbon header, My Talent Management, sub-category My Person Profile. If you have NOT
previously added qualifications under My Person Profile, this step should not appear. You
can add honors and awards, licenses and certifications, and professional memberships,
by clicking on the appropriate box and adding a PDF of the required information. When you
are finished, click on Next.

30 | P a g e My MTA Portal: Applying for a job online job aid
STEP 7: Job Preferences (optional for some)
31. This step will appear only if the employee’s preferences have been previously added under
the ribbon header, My Talent Management, sub-category My Person Profile. Because of the
entries in My Person Profile, a questionnaire regarding your preferred working environment
comes up. Fill in the answers and click on Next.

31 | P a g e My MTA Portal: Applying for a job online job aid
STEP 8: Job Referral
32. This will take you to the next step, adding your referral. Here you can indicate how you
learned about the job, and the specific referral source. Choose from the drop down menu.
33. For this exercise, we chose a referral from the MTA, Office of the Inspector General, with the
name of Marcia Butterfly. Then click on Next.

32 | P a g e My MTA Portal: Applying for a job online job aid
STEP 9: Review and Submit Your Application
34. This will take you to the Review/Submit page of your application. Here you can edit any
previous information you have added. If all of the information is correct, click on Submit
Application.

33 | P a g e My MTA Portal: Applying for a job online job aid
STEP 10: Confirmation of your Application
35. CONGRATULATIONS! This confirmation will detail the job you applied for, the job ID, the
location, the job posting date and the application date. Here you can view your
submitted application, return to job search or go back to the BSC sign in by clicking on
Home on the page’s top navigation.