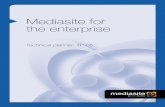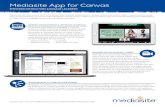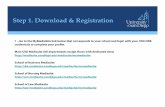My Mediasiteの運用について 教員編 Mediasite...Ⅲ.My Mediasite利用ID配布...
Transcript of My Mediasiteの運用について 教員編 Mediasite...Ⅲ.My Mediasite利用ID配布...
-
2018.11 メディアサイト株式会社
My Mediasiteの運用について(教員編)
-
想定運用① 利用者毎のMy Mediasite IDの貸出
2.コンテンツ作成(別紙教員編参照)①コンテンツ作成-MDRインストール-MDRを利用したコンテンツ収録-MFVIを利用したコンテンツアップロード
②コンテンツ編集-Web Editorを利用したコンテンツ編集
③公開用フォルダへのコンテンツ移動
3.コンテンツ公開①公開用フォルダの設定②カタログの設定-カタログの作成-カタログの編集
③視聴方法の設定-kibaco経由、HP掲載、その他
④コンテンツURLの共有-コンテンツURLの確認-先生、学生への周知-視聴ポータルへ反映
⑤視聴確認-視聴レポートの取得
【補足】・コンテンツの格納場所管理・コンテンツの差替え-コンテンツのオフライン-ユーザーグループの追加-公開用フォルダへのコンテンツ移動
1.環境設定①管理者ID管理-ID作成-ID権限付与
②My Mediasite権限 ID管理-ID作成-ID権限削除
③視聴者管理-視聴者用IDの作成
④公開用フォルダの作成
・先生・学術情報基盤センター事務室様
-
想定運用① My Mediasite IDの貸出運用フロー
先生学術情報基盤
センター事務室様
環境整備-管理者用IDの作成-該当者へID権限付与-視聴者用のIDの作成
-My Mediasite用ID作成公開用フォルダの作成
コンテンツ作成作業-MDRインストール-MDRを利用したコンテンツ収録-MFVIを利用したコンテンツアップロード-Web Editorを利用したコンテンツ編集公開用フォルダへのコンテンツ移動
視聴方法の設定-kibaco経由、HP掲載、その他
配信設定-公開用フォルダの設定(ID権限削除含む)-カタログの作成-コンテンツURLの確認-先生、学生への周知-視聴ポータルへ反映
Ⅰ.先生方への周知
Ⅱ.利用申請Ⅲ.My Mediasite利用ID配布
Ⅳ.コンテンツ作成
Ⅴ.コンテンツ作成完了を連絡
Ⅵ-①.kibacoへURLを反映 kibaco
HPⅥ-②. HPへURLを反映
配信設定-コンテンツURLの確認-視聴ポータルへ反映 視聴確認
-視聴レポートの取得
(場合により)コンテンツの格納場所管理コンテンツの差替え
-
1.環境設定別紙「My Mediasite運用について(管理者編)」にて説明いたします。
-
2.コンテンツ作成
-
2.コンテンツ作成 (ログイン)
-
My Mediasite へのログイン
ユーザーIDとパスワードを入力して下さい。
入力されたメールアドレスに記載URLをクリックしアクティベーションします。
※初回のみ名前とEメールアドレス入力場面が表示されます。
http://tmu-streaming.mediasitecloud.jp/Mediasite/mymediasite/ にログイン
My Mediasite(利用者管理画面)
①
②
③
http://tmu-streaming.mediasitecloud.jp/Mediasite/mymediasite/
-
2.コンテンツ作成 (MDR インストール)
-
2-① コンテンツ作成MDRインストール①
Mediasite Desktop Recorderのインストール
画面下 “Desktop Recorderをダウンロード”をクリックし表示手順に従いPCにDesktopRecorderをDLして下さい。
-
2-① コンテンツ作成MDRインストール②
“Mediasite Desktop Recorderの登録”をクリックするとインストールされたMediasite Desktop Recorderが起動します。正常起動すると自動で登録が完了します。
画面の①②③の手順に従いMDRをインストールしてください。
ダウンロードボタン
-
2.コンテンツ作成 (収録)
-
① “プレゼンテーションを作成”をクリックして下さい。
② “デスクトップを収録”を選んでください
デスクトップ上のアイコンをクリックでも起動可能です。
2-① コンテンツ作成MDRを利用したコンテンツ収録①
-
コンテンツ名を入力して下さい(任意)
Desktop Recorderが起動します
2-① コンテンツ作成MDRを利用したコンテンツ収録②
-
Mediasite Desktop Recorderインターフェース
収録を行うには“収録”をクリックして下さい。
2-① コンテンツ作成MDRを利用したコンテンツ収録③
-
収録タイプを次の4つから選んでクリックしてください
A.スクリーンキャスト+映像B.スクリーンキャスト+音声C.スライドショー+映像D.スライドショー+音声
スクリーンキャストはPC画面を動画として収録しますスライドショーはPC画面を静止画として収録します
収録タイプを決定したら“次へ”をクリックしてください
2-① コンテンツ作成MDRを利用したコンテンツ収録④
-
入力デバイスの選択と確認を行ってください。
2-① コンテンツ作成MDRを利用したコンテンツ収録⑤
問題がなければ“次へ”をクリックしてください。
-
収録するPC画面の領域を設定します。領域が決まりましたら、緑色のチェックアイコンをクリックします。
例選択したウィンドウ画面
(複数開いている場合収録したいウィンドウを選択できます)
収録領域を自由に決める場合の画面(赤枠の中を収録します。赤枠の大きさはマウスでドラッグすることで自由に変更できます)
PC画面の収録領域指定
2-① コンテンツ作成MDRを利用したコンテンツ収録⑥
-
準備が出来たら“●収録“をクリックして、収録を開始してください
収録スタート
収録をクリックすると、カウントダウン(5~1)が始まり
収録がスタートします
収録時に収録コントロールパネルを表示する場合はチェックをいれてください。デスクトップ全体を収録する場合など、収録する領域に収録コントロールパネルが含まれると一緒に収録されてしまいますので、ご注意ください
2-① コンテンツ作成MDRを利用したコンテンツ収録⑦
-
収録開始後、収録コントロールパネルから収録を完了することが出来ます。非表示の場合は「CTRLキー+F8キー」で完了します
収録が完了すると、自動でサーバーにアップロードを行います。
収録の終了とサーバへのアップロード
2-① コンテンツ作成MDRを利用したコンテンツ収録⑧
-
2.コンテンツ作成 (動画アップロード)
-
2-① コンテンツ作成MFVIを利用したコンテンツアップロード①
① “プレゼンテーションを作成”をクリックして下さい。
② “メディアをアップロード”を選んでください
-
2-① コンテンツ作成MFVIを利用したコンテンツアップロード②
① “映像を選択”をクリックして下さい。
映像を選択して② “開く”をクリックして下さい。
-
2.コンテンツ作成 (コンテンツ編集)
-
映像を編集をクリックしてくださいWebEditorが起動します
コンテンツを選択してください
2-② コンテンツ編集Web Editorを利用したコンテンツ編集①
-
3.タイムラインカーソルプレゼンテーション内の選択した時間の動画とスライドを編集画面上部に表示
2.カットハンドルプレゼンテーションの開始位置や終了位置を変更
1.ズームコントロールプレゼンテーションの時間幅を拡大
2-② コンテンツ編集Web Editorを利用したコンテンツ編集②
編集画面
-
4.ズームコントロールで拡大表示した際の表示位置を前後させるバー
虫眼鏡アイコンをクリック
2-② コンテンツ編集Web Editorを利用したコンテンツ編集③
編集画面②
-
5.カットハンドルを引っ張りコンテンツの開始位置(終了)を調整
6.タイムラインカーソルを左右にドラッグしカットを選択
7.カットされている部分は黒く表示
2-② コンテンツ編集Web Editorを利用したコンテンツ編集④
映像・音声のカット
-
スライド(JPEG)の削除・置換え・挿入
8.スライドをクリックして選択後、削除・置換え・挿入のアイコンをクリック
2-② コンテンツ編集Web Editorを利用したコンテンツ編集⑤
-
9.編集が終了したら「コミット」から該当の保存方法を選択します。「現在の~」は上書き保存、「新規に~」は新しくプレゼンテーションを作成し保存、「既存に~」はサーバ上にある別プレゼンテーションに保存。
10.プロジェクトを選択すると編集履歴が表示されます。過去の編集状態に戻すことができます。
コンテンツの保存
2-② コンテンツ編集Web Editorを利用したコンテンツ編集⑥
-
2.コンテンツ作成(公開用フォルダへのコンテンツ移動)
-
②“パブリッシュ“をクリックしてください。
2-③ 公開用フォルダへのコンテンツ移動①
①公開したいコンテンツを選択してください。
-
2-③ 公開用フォルダへのコンテンツ移動②
③“このプレゼンテーションを共有フォルダーに配置します。”を選択してください。④共有フォルダー選択プルダウンから該当する教員の年度のフォルダを選択してください。
-
3.コンテンツ公開
-
公開したいコンテンツを選択して③“共有“をクリックしてください。
3-③ コンテンツURLの共有コンテンツURLの確認①
①“視聴可能”にしてください。
②コンテンツを選択してください
-
3-③ コンテンツURLの共有コンテンツURLの確認②
“リンク“に記載されているURLをEメール等で学生に周知してください。
-
補足(コンテンツの差替え)
-
③“パブリッシュ“をクリックしてください。
②公開したいコンテンツを選択してください。
新たに収録したコンテンツを①“視聴可能”にしてください。
コンテンツの差替え公開用フォルダへの移動①
-
④“このプレゼンテーションを共有フォルダーに配置します。”を選択してください。⑤共有フォルダー選択プルダウンから該当する教員の年度のフォルダを選択してください。
コンテンツの差替え公開用フォルダへの移動②

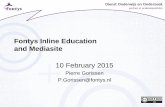
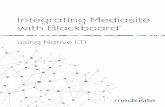

![プレゼンテーション1 - Tokyo Metropolitan UniversityアウトプットーPowerPointの概要 • kibacoの授業ページから、[コースウェア]にアクセスする](https://static.fdocuments.net/doc/165x107/60cfc8664e225f277e178226/fffffff1-tokyo-metropolitan-university-ffffffpowerpointe.jpg)