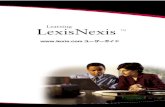My Lexis - Administrator User Guide
-
Upload
jessica-steiner -
Category
Documents
-
view
38 -
download
3
Transcript of My Lexis - Administrator User Guide

My Lexis™ is a tool for account administrators that allows them to manage their own or other users’ information, for Admin and Super Admin users. The application works differently depending on your level of access. For instance, End users only have access to the My Profile page, while Super Admin users have access to all of the application’s functions.
MY LEXIS™ ADMINISTRATOR USER GUIDE
My Lexis™
Accessing My LexisThere are two ways of accessing My Lexis, from a direct URL (https://mylexis.lexisnexis.com) or from the Lexis Advance® product.
First Time Sign InThe first time you sign in to My Lexis, you are required to build a personal profile by completing the following fields: ID, new password, confirm new password, security question, answer, email address and confirm email address. When you have completed all the fields, click the Next button.
Dashboard 2
My Profile 3
Users Dashboard 4
Managing Users 5
Customer User Lists 6
User Templates 7
Customer Information 8
Client ID Information 9
System Requirements 10

2
Dashboard
A. The Dashboard of activities created for an account appears in the main section of the page.
B. Refresh the dashboard of activities by clicking the Refresh button.
C. Download the list of users to Excel® using the Download to Excel button.
D. Print a list of activities from an account by using the Print button.
E. Refine your search by using the Narrow By… box. Filter by:
• Search Within Results: Text box can be used to type text to search for users for an account
• Type: Filter by types of activities• Sub-type: Filter by sub-types of activities• Status: Filter by New, Pending or
Scheduled activities• Creation Date: Insert dates in the From
and To text boxes to search for activities by creation date
A
E B C D
A.

3
My Profile
A. Customer Details is where you can change basic user information by clicking the two hyperlinks to change your ID or password.
B. Personal Details is where you can edit personal details such as edit your position, add or edit attorney information or change your name.
C. Contact Details is where you can add or update contact information such as your email addresses, phone numbers, preferred contact method, language preference and time zone.
A
B
C
My Profile is where you can edit your personal information in My Lexis. This screen is available to all Lexis Advance users. Access this section in My Lexis by clicking the Home tab and then clicking My Profile. Expand each section and click the Edit button to change personal profile information.

4
A. Refine your search by using the Narrow By… box. Filter by:
• Search Within Results• Custom User Lists• Authorizations• My Lexis™ Role• Place of Business• Creation Date• User Status• Position• Public Records• Financial Account
B. Download User List is where you can download a list of users to Microsoft® Excel.
C. Add Users can be used to create new single users or multiple users to an account.
D. User names appear in the main section of the Users screen. Click the Name hyperlink to perform the following action on a user:
• Suspend• Delete• Reset Password• Resend User ID• Resend Welcome ID
From this section users may also update user information and product authorizations. Custom User Lists can be created by inserting check marks next to user names and clicking the Add to Custom User List button.
The My Lexis Users section is where you can create single or multiple users, suspend, delete, reset passwords, resend user IDs, resend welcome emails, and create and manage Custom User Lists.
Users Dashboard
AB C
D

5
Managing Users
A. Suspend users by clicking Suspend. This action should be performed if a user is on temporary leave. Delete users by clicking Delete. The user should be deleted if they no longer work for the organization. Reset passwords by clicking Reset Password for users who want to have their passwords reset. Resend user ID information by clicking Resend User ID. Resend welcome emails by clicking Resend Welcome Email.
B. Edit User Information and Data by clicking the Edit button that appears next to this section header. Here you can edit information such as your name, email address, phone number, preferred method of contact, language preference, time zone and position.
C. Mailing Address is the address invoices are delivered to and it may be edited by external administrators.
D. Product Authorizations may be edited by clicking the Edit button that appears next to this section header. Here users may change which products they have access to viewing.
E. Public Records Preferences access levels may be viewed in this section of My Lexis.
A
E
B
C
D

6
Customer User Lists
A. Click the Custom User List name hyperlink to remove or add users from a Custom User List.
B. Delete Custom User Lists by inserting a check mark next to the Custom User List and clicking the Delete List button.
A
B
Customers may create Custom User Lists to display users based on a specified criteria. For example, Custom User Lists could display all summer associates to facilitate bulk editing these groups. In this area of My Lexis, Custom Lists may be modified or deleted.

7
User Templates
A. Click the User Template Name hyperlink to update details such as User Template Details, Product Authorizations, and Public Records Preferences to the User Template. You can also delete the template from this page.
B. To delete selected user templates, insert a check mark next to the template(s) you wish to delete and click the Delete Selected User Templates button.
C. Create New User Template by clicking this button and walking through the steps and entering information.
A
B C
My Lexis has the capability to support defined User Creation Templates allowing administrators to create templates for users with similar data profiles and authorizations. For example, an administrator may have a summer or fall associate template.

8
A. Customer Details allow a customer to edit customer details such as a place of business, identity providers and invoice contacts.
B. Customer Authorizations allow changes to be delivered to third party storage.
C. Agreements allow customers to view and download their existing LexisNexis® contracts by clicking this section.
D. Click the Add New Place of Business button to add a new address for an organization. Existing places of business can be modified by clicking the address hyperlink for the address you want to modify.
The Customer Information screen allows you to edit customer details such as places of business, change Customer Authorizations, and view and download customer contracts.
Customer Information
A B C
D

9
Client ID Information
A. Edit allows a customer to make updates to Client ID Settings.
B. Client Mask Format requires a Lexis Advance user to enter a specific Mask Format prior to running a search. Third Party Client Validation requires users to enter specific data prior to running a search. The data entered must match what is on the customer’s system. Lexis Advance Client Validation allows customers to upload Client Information in My Lexis. Lexis Advance users must enter the Client information that matches exactly what exists in the My Lexis database.
A
B
The Client ID Information allows customers to require users to enter a valid Client ID when performing research.Customers can view what was entered in the Billing Data reports of the LexisNexis® PowerInvoice™ management tool.

System Requirements
Microsoft Internet Explorer 8 Troubleshooting:Super Admins or Admins may experience an issue after signing in to My Lexis and will not be able to perform any functions when using Microsoft Internet Explorer 8. If they try to edit their profile or click on another tab, they will receive a JavaScript error, and the cursor icon (hour glass or default blue circle) will appear as if waiting on an action or response.
For Microsoft Internet Explorer 8.x users, follow these steps to correct this issue:1. In Internet Explorer, navigate to Tools > Internet Options > Advanced tab.2. In the list of Settings, scroll down to the Security section.3. Select Enable native XML HTTP support.4. Click Apply.5. Click OK.
Screen Resolution 1024 x 768 optimal screen resolution
Operating Systems
Certified:
Microsoft® Internet Explorer® 11 on Windows® 8.1Microsoft Internet Explorer 8 on Windows 7Google™ Chrome™ 32.xFirefox® 26.xSafari® 7.x on Mac OS 10.x
Supported:
Microsoft Internet Explorer 8, 9, 10
Unsupported:
Microsoft Internet Explorer 6.0
Microsoft Internet Explorer 7.0
Caution
Users will receive this error message when using Microsoft Internet Explorer 6.0: Microsoft Internet Explorer—You are using an unsupported browser. The supported browsers are Internet Explorer 7 and higher, Firefox 2.0.0.2 and higher, and Google Chrome 1.0 or higher.
LexisNexis, Lexis Advance and Knowledge Burst logo are registered trademarks and My Lexis is a trademark of Reed Elsevier Properties, Inc., used under license. PowerInvoice is a trademark of RELX Inc. Other products or services may be trademarks or registered trademarks of their respective companies. © 2016 LexisNexis. LNL01072-1 0216