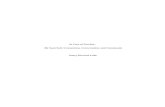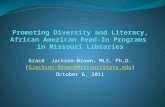My Learning Connection · 2018. 11. 9. · My Learning Connection Administrator & Instructor User...
Transcript of My Learning Connection · 2018. 11. 9. · My Learning Connection Administrator & Instructor User...

11/7/18
User Guide Page
How do I create and copy events? 1
How do I create and copy sessions? 7
How do I view my sessions and print sign-in sheets? 12
How do I cancel a session? 15
How do I check the waitlist on a session? 16
How do I email participants using My Learning Connection? 17
How do I manage rosters and mark attendance? 19
How do I approve external training? 22
My Learning Connection
Administrator & Instructor User Guides
Human Resources – Organizational and Talent Development [email protected]
417.836.7683

[email protected] 11/7/18 417-836-7683
How do I create and copy events?
Create new events by entering new information or by copying a similar event and editing some key areas to create a new event. Create an Event 1. Hover over the ILT tab and select Manage Events and Sessions.
2. To create a new event, select Create New Event and a new window will open.
There are 5 areas (see left sidebar) to complete to set-up up your new event before adding the sessions for the individual occurrences – Properties, Availability, Pricing, Training Units, and Session Defaults.
1

[email protected] 11/7/18 417-836-7683
3. Properties – Complete the following information for this section: a. Event Name – Type in event name b. Event Number – Leave blank c. Vendor - Select to see a list of vendors and select one. d. Training Hours – Enter hours and minutes based on the contact hours the participant has with the
information or attending the event. e. Description - Type or copy a short description that will display in the catalog for the end user.
Note: Location, dates, times, or information specific to individual sessions will be added at the session level.
f. Objectives – Optional g. Resources - Attachments (agenda, flyer, etc.) h. Subjects – Select to to access list, select at least one subject. i. Competencies – Leave blank j. Skills – Leave blank k. Options –
• Active - allows end users to see the event in the catalog. (Required) • Allow Users To Attend Multiple Sessions - enables end users to attend all new sessions added
to the event. (Highly Recommended) • Allow Interest Tracking - allows end users to select this option when there are no current
sessions available for registrations. (Optional) l. Ability to Select Sessions - Select both options - End Users and Admin and Managers m. Keywords – Optional – The system already dynamically searches on the title and other information
entered through the setup for the session. n. Training Contact – Select to access a list of training contacts and select one. o. Select Next to proceed.
4. Availability – This section defines who has access to register for the event.
a. Select Copy Availability To New Sessions.
b. To include the entire MSU system, select the down arrow, select All Users then Add.
2

[email protected] 11/7/18 417-836-7683
c. To only include part of the MSU system, select the down arrow and select Division. Select , then the black +. The next screen includes a list of MSU units. Select the blue + to include that unit. Selecting the black + will drill down further in a particular unit.
d. Select Include Subordinates and Pre-Approved (Always) e. Select Register Upon Approval for unpaid classes only. f. Note: Check the first two boxes for an event that has sessions with different prices. g. Select Next to proceed.
5. Pricing - Determines the event price.
a. Enter the amount in dollars and cents. For example, twenty dollars would be 20.00. b. Note: Set the price at $0 for an event that has sessions with different prices. c. Leave at default of Active Pricing. d. Select Next to proceed.
6. Training Units - The system will default to “Allow users …….value”. Do not change default. Select Next to proceed.
3

[email protected] 11/7/18 417-836-7683
7. Session Defaults - These settings are defaults for every session you add to assist with ease of entry. They can be edited at the session level when needed. a. Registration
• Advance Registration – Do not select unless you have a list of advance registrants. Selecting this will limit visibility to the rest of the end users.
• Registration Deadline - Select when you want the registration to close based on the first part of session start date and time. Can be set up in weeks, days, hours, and minutes; before or after first part of session. (Required)
• Minimum Registration - Enter at least one (1) • Maximum Registration – Enter a number
b. Enrollment – Recommend leaving at default of None. c. Waitlist
• Allow Waitlist - allows the system to auto manage it or not • Limit users to one waitlist per event – select if needed • Waitlist Deadlines - for response by users and availability of waitlist
d. Cost
Enter the amount in dollars and cents. For example, twenty dollars would be 20.00. Note: Should match the amount listed under the Pricing Tab you entered earlier. • Restrict Withdraw from Sessions - Select for all paid classes (Required)
e. Advance Criteria • Credits per Session – Enter the number of credits based on contact hours for the sessions.
i.e. The session meets 8 hours which would equal 8 credits. Note: Enter in decimals for partial contact hours. For example 8 ½ hours would be 8.5 contact hours.
f. Select Save.
4

[email protected] 11/7/18 417-836-7683
8. After saving the event, create the sessions associated with the event. Refer to the Administrator and Instructor guide - How do I create and copy sessions?
Copy an Event After saving the event you will be able to create new events with similar information. Note: If the event content or session length change, a new event and session(s) must be created since you will impact the training details information for users who have already completed the previous event/session. 1. Hover over the ILT tab and select Manage Events & Sessions. A list of your events will appear on the page.
2. Find your event and select Copy Event.
3. Complete new event information on the Copy Event pages. Follow the same process used in creating a new
event to edit your information. Be sure and Save your new event.
5

[email protected] 11/7/18 417-836-7683
4. After saving the event, create the sessions associated with the event. Refer to the Administrator and Instructor guide - How do I create and copy sessions?
6

[email protected] 11/7/18 417-836-7683
How do I create and copy sessions? Create a Session 1. Hover over the ILT tab and select Manage Events & Sessions. A list of your events will appear on the
page.
2. Find your event and select View Sessions.
3. Select the next to Create New Session.
4. You will be redirected to the Edit Part screen to edit the name, location, date, time and instructor for the
session part as needed. To add a Part Break, select . After you have finished editing, select Save Part or Save & Add New Part at the bottom of your screen.
77

[email protected] 11/7/18 417-836-7683
5. You will be returned to the Parts Schedule screen where you can view your new session part information. When everything is correct, select Next.
6. On the left sidebar, there are 6 areas to review and complete. The Parts Schedule is already done. The
information from the event should copy to the session, however, it is a good idea to review to ensure that it is correct. There are some fields that are specific to the session.
7. Details
88

[email protected] 11/7/18 417-836-7683
a. Session ID – This is the name that will appear on the session in the catalog b. Credits – Should match the training hours c. Information in the remaining fields on this page should have copied from the Session Defaults page of
the event. Changes can be made that are specific to the session created.
8. Availability – If necessary, change the settings for the session. The process is the same as for an event.
a. To include the entire MSU system, select the down arrow, select All Users then Add.
b. To only include part of the MSU system, select the down arrow and select Division. Select , then the black +. The next screen includes a list of MSU units. Select the blue + to include that unit. Selecting the black + will drill down further in a particular unit.
c. Select Include Subordinates and Pre-Approved (Always) d. Select Register Upon Approval for unpaid classes only e. Select Next to proceed.
9. Pricing – If necessary, change the session price.
10. Training Units - The system will default to “Allow users …….value”. Do not change default. Select Next to proceed.
11. Summary – Summary of the session. Select Save to save any changes that were made.
99

[email protected] 11/7/18 417-836-7683
12. The session will be in a Tentative status. After approval by the system administrator, the status will be Approved.
Copy a Session After creating and saving a session you can use the copy feature to add new sessions with similar information. This feature is useful if you need to create a session that is identical to previous sessions other than date, time and/or location. Note: If the event content or session length change, a new event and session(s) must be created since you will impact the training details information for users who have already completed the previous event/session. 1. Hover over the ILT tab and select Manage Events & Sessions. A list of your events will appear on the
page.
2. Find your event and select View Sessions.
3. Find the session you want to copy and select Copy Session.
1010

[email protected] 11/7/18 417-836-7683
4. The Parts Schedule will open. Select the Edit icon to the right of the part.
5. You will be redirected to the Edit Part screen to edit the name, location, date, time and instructor for the session part as needed. To add a Part Break, select . After you have finished editing, select Save Part at the bottom of your screen.
6. You will be returned to the Parts Schedule screen where you can view your edited session part information.
When everything is correct, select Save.
7. The session will be in a Tentative status. After approval by the system administrator, the status will be
Approved.
1111

[email protected] 8/27/18 417-836-7683
How do I view my sessions and print sign-in sheets?
1. Hover over the ILT tab and select Manage Events and Sessions.
2. You will be redirected to the Manage Events and Sessions page. A list of the active events offered by yourdepartment will appear. To include inactive events, uncheck the View Active Events Only box and selectSearch.
3. Select View Sessions to the right of the event of your choice. A list of sessions under the event will open.
Note: To find a session that has already occurred, select the Completed box on the session page and selectSearch to pull up a list of completed sessions under the event.
4. Select View Roster.
121212

User Guide
[email protected] 8/27/18 417-836-7683
5. You will be redirected to the Session Roster page. Select Print Sign-In Sheet.
6. Save the document by selecting Save As, moving the file to the correct destination and changing the filename.
7. Select Open.
8. If you get an alert from Excel about the file format, select Yes to open the file.
131313

User Guide
[email protected] 8/27/18 417-836-7683
9. When you open the file, a “PROTECTED VIEW” message will appear. Select Enable Editing to allow you to edit your sign-in sheet.
10. Tips for editing your sign-in sheet
a. Edit the title and session details - Use bold, enlarge and/or delete in any of the fields.
b. Reduce or enlarge some of the rows or columns - Hover over the line between any two columns
or rows until the black double arrow appears, and then simply drag the row or column to the desired size. Reduce the size of the User ID column and enlarge the size of the signature column to allow more room for participants to sign their names.
c. Change the orientation of the sign-in sheet - Page Layout>Orientation>Landscape. Changing the orientation to landscape will allow you to make the columns larger while still fitting them on the page.
d. Change the row height - Format>Row Height. A good size for the sign-in portion itself is around 40. Be sure and highlight the rows you want to change first.
11. When you are done editing, save your file as a PDF or Excel file and save it to your computer.
141414

[email protected] 8/27/18 417-836-7683
How do I cancel a session?
Note: Session cancellation will automatically withdraw the participants. To cancel sessions with a cost contact [email protected] to ensure that the participants receive the appropriate refund.
1. Hover over the ILT tab and select Manage Events and Sessions.
2. You will be redirected the Manage Events and Sessions page that includes a list of active events offered byyour department.
To view all events, both active and inactive, unselect the View Active Events Only box and select Search.
3. Select View Sessions to the right of the event of your choice. A list of sessions under the event will open.
4. Select the X next to the session you want to cancel.
5. Select a reason for the cancellation in the dropdown box and add Additional Comments if necessary. SelectSubmit when complete. In $0 sessions, cancellation of a session will automatically withdraw users.
151515

[email protected] 8/27/18 417-836-7683
How do I check the waitlist on a session?
1. Hover over the ILT tab and select Manage Events and Sessions.
2. You will be redirected the Manage Events and Sessions page that includes a list of active events offered byyour department. To view all events, both active and inactive, unselect the View Active Events Only box andselect Search.
3. Select View Sessions to the right of the event of your choice. A list of sessions under the event will open.
4. Select View Roster.
5. The Session Roster will open. Select Waitlist to open, print, or export to Excel.
161616

[email protected] 8/27/18 417-836-7678
How do I email participants using My Learning Connection?
1. Hover over the ILT tab and select Manage Events and Sessions. Enter the name of your event in theEvent Name field.
2. Select View Sessions to the right of the event. A list of sessions under the event will open.
Note: To find a session that has already occurred, select the Completed box on the Sessions page and select Search to pull up a list of completed sessions under the event.
3. Select View Roster.
4. You will be redirected to the Session Roster page for a list of people who are registered for the session.
5. Select Email Registered Users.
171717

[email protected] 8/27/18 417-836-7678
6. A new email box will appear that includes a list of your participants. Complete the e-mail and select Save tosend the email to the participants.
181818

[email protected] 8/27/18 417-836-7683
How do I manage rosters and mark attendance?
1. Hover over the ILT tab and select Manage Events and Sessions. Enter the name of your event in theEvent Name field.
2. Select View Sessions to the right of the event. A list of sessions under the event will open.
Note: To find a session that has already occurred, select the Completed box on the Sessions page andselect Search to pull up a list of completed sessions under the event.
3. Select View Roster.
4. You will be redirected to the Session Roster page for a list of everyone who is registered for the session.
5. Select the print or Excel icon in the top right corner of the screen to print or save the roster.
191919

[email protected] 8/27/18 417-836-7683
To remove a user
a. Select the Remove Users icon to the right of the user you would like to remove.
b. Enter a reason for withdrawal by selecting from the dropdown. If you do not wish to notify theuser of withdrawal, select Do Not Send Withdrawal Email. When you are finished, select Submit.
Note: Withdrawing a user from a session with a charge (paid on account and/or trainingunits) - Contact [email protected] to ensure that the user receives a refund.
To add a user
a. Select Add Users located above the roster.
b. A new window will open that will allow you to search for and add one or multiple users. When finished,select Done at the bottom of the window and it will close automatically.
202020

[email protected] 8/27/18 417-836-7683
c. Select Add Pending Users to Roster to add the user(s) you just selected to the roster. If you do notwant to notify the user(s), uncheck the Send emails box.
Note: If there is a cost for the class, the user will need to open My Transcript on My LearningConnection to complete the registration. When completed, the user will appear on the roster.
Marking Attendance & Roster Submission
1. When all additions and withdrawals are completed, the attendance can be marked. From the Session Rosterpage, select the Attendance and Scoring tab.
2. Select the attendance box for each user that attended. One option is to select Check/Uncheck All. Whenfinished, select Submit Roster.
212121

[email protected] 7/26/18 417-836-7683
How do I approve an external training?
Supervisors will be notified that external training approval is needed with an email that is automatically generated by My Learning Connection. A sample is at the end of this user guide.
1. Hover the Learning tab and select Manage EmployeeLearning.
2. Select Manage Pending Requests.
3. Select the users name (on the left) to see moreinformation about the training on their transcript.
4. Locate the training on the transcript and select View Training Details to see details including supportingdocuments (i.e. certificate, registration, agenda, etc.).
5. Go back to the Training Pending Approval screen and selectthe GREEN √ to approve or RED X to disapprove the training.
222222

[email protected] 7/26/18 417-836-7683
Notification Email to Supervisors
External Training Approval Required
From: [email protected]
Reply-To-Address: [email protected]
Subject: A user has created an external training for your approval
My Learning Connection features include a process for employees to update their learning transcript by documenting external training conducted outside of the Organizational & Talent Development office. Please contact your employee for specific questions or more information about their external training.
TRAINEE.FIRST.NAME TRAINEE.LAST.NAME has completed an external training. Approval is requested for completion of this external training. To review and approve the training- • Log into My Missouri State • Select the Profile tab • Select My Learning Connection under Professional Development From your My Learning Connection welcome page- • Hover over the Learning tab and select Manage Employee Learning • Select Manage Pending Requests • Select the users name (on the left) to see the training on their transcript • Locate the training on the transcript and select View Training Details (on the right) to see details • Go back to your approval screen and select the GREEN √ to approve or RED X to disapprove the training. Thank you,
Organizational & Talent Development Office of Human Resources 417-836-7683 [email protected]
232323