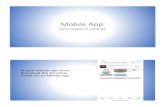My Fortress Mobile App - fortresssecuritystore.com · First, we’ll bind the de- ... Download and...
Transcript of My Fortress Mobile App - fortresssecuritystore.com · First, we’ll bind the de- ... Download and...

My Fortress Mobile App
Version 2 - July 2018


Table of ContentsGetting Started
Managing Devices
Using the Dashboard
Using Cameras
Checking History
Installing the mobile appCreating a profileConnecting to a deviceSharing the deviceBasic featuresRecovering a lost password
Users and permissionsMethods for connectingAdding a deviceSharing a deviceDeleting a device
See current statusDashboard commandsMenu tabs navigationLogging out of the app
Coming soon! - Use Eyesight App Now
Alarm HistoryArm / Disar History
Troubleshooting
1124567
88
11242425
2627282929
3030
313131
37
Programming Accessories 32Amazon Alexa 34

Download the app!

1
Getting StartedThis user manual will help you get started with installing, setting up, and using the free “My Fortress” mobile app.
Installing the mobile appTo install the free mobile app, you can...
• Scan the QR code on the opposite page• Search for “My Fortress” in the app store• Navigate to “app.fortresssecuritystore.com” on your phone
Once it’s installed, you can tap on the app icon to launch the app for the first time. The app will appear like this in your phone’s list of apps:
The icon for the mobile app
During installation, the mobile app will prompt you to allow several different permissions, including things like placing calls, sending text messages, allowing notifications, and more. Take a moment to review these permissions and install the app when you’re ready. You can rest easy know-ing that the mobile app is secure, and communications with our server in the cloud are encrypted. We don’t collect or share any personally identifying information beyond your email address and the pasword that you create. We store the password in an encrypted database, so not even Fortress employees can see your password.

2
Creating a profileOnce it’s installed, you can tap on the app icon to launch the app for the first time. When you open the app for the first time, you’ll be prompted to create an account (or login with an existing account) by entering an email address:
Make sure to use a real email address, since any email noti-fications will be sent to the address that you specify here. Also, if you ever forget your password, a recovery email will be sent to this email address.
Enter your email address to create an account (or to sign in.)

3
Next, you’ll be prompted to create a password. Enter a pass-word between 6-16 characters in length. We recommend using a password that cannot be easily guessed. Do not share your password with anyone. Other people who need access to this system can create their own profile on their own phone.
Enter your new password twice to confirm
Note that you only need to create one account for both iOS and Android (unlike our previous apps). If you create an ac-count on an iPhone and then login later on an Android phone (or vice versa), that will work just fine.

4
Connecting to a deviceConnecting is a two-step process. First, we’ll bind the de-vice into the app by scanning the QR code “bind code” on the back of the device. On the S6 Titan panel, the bind code can also be found under the “Network” menu.
The bind code can be used to share the device
The bind code will be automatically filled in after you scan the QR code, and then you can continue to the next screen.
The second step is to establish communication with the de-vice using one or more methods. For example, the S6 Titan can connect over WiFi, with a SIM card, or with a landline.
The bind code is blurred out in this example.

5
You can refer to the later section in this user manual, en-titled “Methods for connecting” (page 10) for more infor-mation. You can also skip this step for now, but take note that the system will not be able to notify you in the event of an alarm until it is connected using at least one of those methods. Available methods will depend on which device you have. (i.e. WiFi, SIM card, landline)
Sharing the device
To share the device with another person, the other person can...
Whoever connects to the device first will be the adminis-trator for that device. The administrator can share the de-vice with other operators and authorized users. (page 8)
1. Download and install the free “My Fortress” mobile app (or scan the QR code from the device to download)
2. In the mobile app, when prompted to scan the QR code, scan the same QR code from the device again.
If they are in the same place where the device is, they can scan the QR code on the actual device. Otherwise you can take a screenshot of the bind code, and send that to anyone else that you want to share the system with. Then they can scan that QR code with their phone, no matter where they are.
The bind code is blurred out in this example.

6
Basic features
The Dashboard screen
With the “Dashboard” screen on the “My Fortress” mobile app, you get access to the following features:
• Arm and disarm the system (or arm in Home mode)• See the current status at a glance• See device connection strength and battery strength• SOS panic button triggers the alarm immediately• Place a call to the system (landline or SIM card required)• Access cameras, if you have them• Check event history• Manage device settings• Add more devices to the app
Device name
Add / switch devices
Device online / offline
Battery %
Signal %
Arm (Away Mode)
Disarm
Place a call(phone onliy)
Cameras
Back to Dashboard
Arm (Home Mode)
Panic Button
History
Settings / Log out

7
Recovering a lost passwordIf you have an existing account, then when you login you’ll be prompted to enter your existing password. If you have forgotten your password, then you can tap on “Forgot your password?” and then we’ll send an email to your email ad-dress on file.
The “Forgot your password?” option
Check your email inbox for that email, and follow the steps in that email to recover your password. Keep in mind that it may take a few moments before the email appears in your inbox. Also, the email could potentially be sorted into a Spam / Junk Mail folder, so you can check there as well if you don’t see the email right away. (You can also check the settings in your email inbox to prevent future emails from Fortress from being classified as junk mail.) In some rare cases, the email server or administrator may be blocking the email at the server level. In that case, the email wouldn’t even appear in your Spam / Junk Mail folder. Contact the administrator of your email service for assistance.
In the event that you’re still unable to find the password re-covery email, then another path to recovering access to the system is to restore factory defaults on the panel, register a new email address in the app, and set it up again.
The email has been sent!

8
Managing DevicesThe “My Fortress” mobile app allows you to manage mul-tiple devices from the same app. Your email address might be associated with different devices, and have different permissions on each.
For example, you might be the administrator of your own home system, and you might be an authorized user on the security system at your office. (The office manager might be the administrator of that system.)
Users and permissions
• AdministratorThe administrator is the first user that is created for your new device. Each device can have only one administrator. Typically this is the person who owns the system, or who is paying for any recurring monthly charges for the system, but that doesn’t always have to be the case. You can decide who the administrator will be by making sure they are the first person to bind to the device.
• Operator
Only the administrator can share the device with other people, who would then become operators or authorized uesrs on the device.
An operator can arm and disarm the system and check history. They can also change system settings, and receive alert notifications. Operators cannot add other users to the system.

9
The list of users for this device
Only administrators can add users
The Management Menu
The bind code is blurred out in this example.
An authorized user can arm and disarm the system and check history. They cannot change any system settings, and they cannot add other users to the system.
• Authorized User

10
Methods for connectingConnecting to a device is a two-step process. First, we bind the device to the app, and then we connect the device us-ing one or more available methods. The methods that are available for connecting will depend on which device you have.1 - Bind the deviceScan the QR code of the device and tap to continue after you see the bind code in the text field. (See “Connecting to a device” on page 4.)2 - Establish a connection
For the S6 Titan Security System, you can connect using one or more of the following methods:
• WiFi (Smart Config) (AP Mode) (WiFi Scan)
• 3G GSM SIM card• Land line / VoIP phone (RJ-11)
For the S1 Security System, you can connect using one or more of the following methods:
• WiFi (Smart Config) (AP Mode)
• 3G GSM SIM card
For other devices that we may release in the future, check the user manual for your device.

11
1 - Smart Config (Recommended)
To use Smart Config, we will connect your phone to which-ever WiFi we want to connect the device to. Then, we will enter a searching mode in the mobile app and we’ll also enter a searching mode on the panel itself at the same time. Here’s a breakdown of the process (pictures on next page):
1. Connect your phone to whichever WiFi we want to connect the system to.
2. From the “Dashboard” screen in the app, navigate to “Management -> WiFi -> Smart Config.”
3. Enter the current password for your WiFi in the mo-bile app when prompted. Then, press “Next.”
4. When ready, tap on “Start Config.” The mobile app is now searching for a connection for the next 30-60 seconds.
5. On the device, start searching for Smart Config mode at the same time, by navigating in the menus to “Net-work -> WiFi -> Smart Config” and pressing “OK” to begin searching.)
6. After a short time, the mobile app will display a mes-sage reading, “Configured successfully!”
7. On the device, return to the main screen by pressing the Back button one or more times. You are now ready to test the mobile app by arming and disarming, etc.
Methods for connecting - WiFi (S6 Titan System)

12
2 - AP Mode
When connecting to WiFi using AP Mode, the phone will begin by being connected to the WiFi that we want the sys-tem to be connected to when we’re finished. We’ll call that signal “WiFi A.” Then we open the app and select AP Mode, and enter the current WiFi password. After that, the device will begin broadcasting a WiFi signal of its own, which we’ll call “WiFi B.” We will then connect the phone to WiFi B, and then return to the mobile app. We’ll follow the steps in the mobile app, and then the device will establish a con-nection with WiFi A. After that, we’ll be free to reconnect the phone to whatever WiFi signal you want (like WiFi A, for example.) Here is a breakdown of the process, with pic-tures.
Smart Config in the mobile app Smart Config on the S6 Titan
1. Connect your phone to whichever WiFi we want to connect the system to. We’ll refer to this as “WiFi A.”
2. From the “Dashboard” screen in the app, navigate to “Management -> WiFi -> AP Mode.”
3. Enter the current password for your WiFi (WiFi A) in the mobile app when prompted.

13
AP Mode in the mobile app AP Mode on the S6 Titan
4. On the panel, press “OK” while “AP Config” is selected to begin broadcasting a WiFi signal from the panel, which we’ll refer to as “WiFi B.” The name of the WiFi will begin with “ZG_.”
5. Connect your phone to the new WiFi signal (WiFi B), then return to the mobile app to finish configuration.
6. The panel will finish configuring, and will now be con-nected to the original WiFi signal (WiFi A). The other signal (WiFi B) will disappear.
Joining “WiFi B” “Start Config” on the app

14
3 - WiFi ScanOn the S6 Titan Security System, you can connect to WiFi by using only the main panel itself, navigating through the menus to locate and connect to your existing WiFi signal. Refer to the S6 User Manual for more assistance with the WiFi Scan method. (WiFi Scan is also used if you ever need to disconnect the WiFi on the panel.)
Methods for connecting - WiFi (S03 WiFi System)
To use Smart Config, we will connect your phone to which-ever WiFi we want to connect the device to. Then, we will enter a searching mode in the mobile app and we’ll also enter a searching mode on the panel itself at the same time.
1 - Smart Config (Recommended)
1. Connect your phone to whichever WiFi we want to connect the system to.
2. From the “Dashboard” screen in the app, navigate to “Management -> WiFi -> Smart Config.”
3. Enter the current password for your WiFi in the mo-bile app when prompted. Then, press “Next.”
4. When ready, tap on “Start Config.” The mobile app is now searching for a connection for the next 30-60 seconds.
(instructions continued on next page)

15
2 - AP ModeWhen connecting to WiFi using AP Mode, the phone will begin by being connected to the WiFi that we want the system to be connected to when we’re finished. We’ll call that signal “WiFi A.” Then we open the app and select AP Mode, and enter the current WiFi password. After that, the device will begin broadcasting a WiFi signal of its own, which we’ll call “WiFi B.” We will then connect the phone to WiFi B, and then return to the mobile app. We’ll follow the steps in the mobile app, and then the device will es-tablish a connection with WiFi A. After that, we’ll be free to reconnect the phone to whatever WiFi signal you want (like WiFi A, for example.) Here is a breakdown of the pro-cess, with pictures.
(instructions continued on next page)
5. On the device, start searching for Smart Config mode at the same time, by entering the following on your S03 Main Panel:
[Your 4-digit password] and #, then...0 *
After a short time, the mobile app will display a message reading, “Configured successfully!” You are now ready to test the mobile app by arming and disarming, etc.

16
1. Connect your phone to whichever WiFi we want to connect the system to. We’ll refer to this as “WiFi A.”
2. From the “Dashboard” screen in the app, navigate to “Management -> WiFi -> AP Mode.”
3. Enter the current password for your WiFi (WiFi A) in the mobile app when prompted.
4. On the panel, enter [your 4-digit password] and #, then 1 *, to begin broadcasting a WiFi signal from the pan-el, which we’ll refer to as “WiFi B.” The name of the WiFi will begin with “ZG_.”
5. Connect your phone to the new WiFi signal (WiFi B), then return to the mobile app to finish configuration.
6. The panel will finish configuring, and will now be con-nected to the original WiFi signal (WiFi A). The other signal (WiFi B) will disappear.
Joining “WiFi B” “Start Config” on the app

17
Methods for connecting - WiFi (S1 GSM WiFi System)1 - Smart Config (Recommended)
To use Smart Config, we will connect your phone to which-ever WiFi we want to connect the device to. Then, we will enter a searching mode in the mobile app and we’ll also enter a searching mode on the panel itself at the same time.
1. Connect your phone to whichever WiFi we want to connect the system to.
2. From the “Dashboard” screen in the app, navigate to “Management -> WiFi -> Smart Config.”
3. Enter the current password for your WiFi in the mo-bile app when prompted. Then, press “Next.”
4. When ready, tap on “Start Config.” The mobile app is now searching for a connection for the next 30-60 seconds.
5. Press and hold the WiFi Button on the main panel until the panel verbally announces, “WiFi smart con-figuring.” Release the WiFi Button. After a short time, the mobile app will display a mes-sage reading, “Configured successfully!”
6. Press and release the Power Button on the main panel to exit WiFi configuration mode. You are now ready to test the mobile app by arming and disarming, etc.

18
2 - AP ModeWhen connecting to WiFi using AP Mode, the phone will begin by being connected to the WiFi that we want the sys-tem to be connected to when we’re finished. We’ll call that signal “WiFi A.” Then we open the app and select AP Mode, and enter the current WiFi password. After that, the device will begin broadcasting a WiFi signal of its own, which we’ll call “WiFi B.” We will then connect the phone to WiFi B, and then return to the mobile app. We’ll follow the steps in the mobile app, and then the device will establish a con-nection with WiFi A. After that, we’ll be free to reconnect the phone to whatever WiFi signal you want (like WiFi A, for example.) Here is a breakdown of the process, with pic-tures.
1. Connect your phone to whichever WiFi we want to connect the system to. We’ll refer to this as “WiFi A.”
2. From the “Dashboard” screen in the app, navigate to “Management -> WiFi -> AP Mode.”
3. Enter the current password for your WiFi (WiFi A) in the mobile app when prompted.
4. Press and hold the WiFi Button on the main panel for 2-3 seconds, until the panel verbally announces, “WiFi smart configuring.” Release the WiFi Button.
5. Press and release the WiFi Button once more; the panel will say, “WiFi AP configuring.”

19
The panel is now broadcasting a WiFi signal, which we’ll refer to as “WiFi B.” The name of the WiFi will begin with “ZG_.”
6. Connect your phone to the new WiFi signal (WiFi B), then return to the mobile app to finish configuration.
7. The panel will finish configuring, and will now be connected to the original WiFi signal (WiFi A). The other signal (WiFi B) will disappear.
Joining “WiFi B” “Start Config” on the app

20
Methods for connecting - 3G GSM SIM
If your system is able to use a 3G GSM SIM card, like the S6 Titan Security System, or the S1 GSM WiFi System, you can activate the SIM card if needed to begin the billing, and then make sure the SIM card is inserted into the de-vice’s SIM card slot.
When you purchase a new system from Fortress Security Store, you’ll receive a SIM card from Fortress along with an activation code which you can use to activate the SIM card service on our website. The SIM card itself will already be inserted into the panel’s SIM card slot for you by our tech-nicians before we ship the order.
You can activate your Fortress SIM card (and see more de-tails) on our website:
Activate your Fortress SIM
Fortress Security Store SIM
The SIM card slot

21
Some customers may choose to use a third-party SIM card from a different provider. If so, you should check the doc-umentation for your device to confirm that the SIM card you plan to use will be compatible with your system. All billing and support inquires for the third-party SIM card or service would be handled by the third-party provider, and would not be covered under the 3-year hardware war-ranty from Fortress Security Store. Some features like mo-bile data will not work with a third-party SIM card.
Once a SIM card has been activated and installed, then the device essentially becomes a cellular phone, with its own phone number assigned to the SIM card. Once it automat-ically connects to a nearby cellular tower, then it will be able to send and receive phone calls, and send and receive text messages. Depending on the system, it may also be able to connect to mobile data to provide the device with a connection to the Internet, as well.
Third-party SIM cards
Set the device’s phone number in the app
To set the device’s SIM phone number in the mobile app, navigate to “Management -> (Tap on the name of the device) -> Edit Device Info,” and then change the phone number from there. Without this, some phone features won’t work.

22
Methods for connecting - Land line / VoIP phone (RJ-11)
Add your phone number into the Contact List on the deviceIn order for your device to call you and/or text you, you’ll need to enter one or more phone numbers (like your own cell phone number, for example) into the Contact List in the device. Some devices, like the S6 Titan Security System, will not accept calls or text messages from any phone num-bers that are not already entered in the Contacts List. For more details, refer to the User Manual for your device.
Connect the phone line to the “Line” port
The “LINE” port and “EXT” port on the S6 main panel
Your system will most likely have a port where you can connect a phone line, as shown. If your sys-tem has two ports like “LINE” and “EXT,” then you can plug the phone line into “LINE” and leave “EXT” empty unless you want to add a device to the line.
We recommend a dedicated phone lineWe recommend using a dedicated landline phone line for your security system. If you connect the security sys-tem to a phone line that is shared with other devices, then some features may not work. For example, inbound calls that would normally be answered by the security system may be answered by voicemail instead. Also, if the system’s alarm is triggered and it tries to make an outbound call, but the phone line is already in use by another device, then the outbound call from the security system would fail.

23
Don’t use the mobile app if only connected to land lineIf you are using the device with a land line connection only, then you can uninstall the mobile app and control the system solely over the phone, instead. You can call the land line phone number and the system will answer the call. You can follow the prompts from there to control your system over the phone.
Add your phone number into the Contact List on the deviceIn order for your device to call you, you’ll need to enter one or more phone numbers (like your own cell phone num-ber, for example) into the Contact List in the device. Some devices, like the S6 Titan Security System, will not accept calls or text messages from any phone numbers that are not already entered in the Contacts List. For more details, refer to the User Manual for your device.
Text messaging is not available over a landline phone line
Because of the way the technology is designed, SMS text messages will not work over a landline phone connection. If you need to take advantage of a feature that uses SMS text messages, you will need to have an active GSM SIM card installed in the system instead.

24
Adding a deviceOn the Dashboard screen, you can tap on the “Home” icon in the top-left corner of the screen, then select “Add Device.”
This process is also sometimes referred to as “binding” the device to the app.
You can either scan the QR code from the device, or you can type in the digits of the “bind code” manually in order to complete the binding process.
Once it’s bound, then you’ll still need to connect that pan-el using one or more methods of communication. See the previous section of this user manual, “Methods for con-necting,” for more information.
Sharing a device
To share the device with another person, the other person can...
Whoever connects to the device first will be the adminis-trator for that device. The administrator can share the de-vice with other authorized users.
1. Download and install the free “My Fortress” mobile app (or scan the QR code from the device to download)
2. In the mobile app, when prompted to scan the QR code, scan the same QR code from the device again.
If they are in the same place where the device is, they can scan the QR code on the actual device. Otherwise you can take a screenshot of the bind code, and send that to anyone else that you want to share the system with. Then they can

25
The bind code is blurred out in this example.
scan that QR code with their phone, no matter where they are.
In the mobile app, the administrator can also navigate to “Management -> Authorized Users -> Share this device” to find the bind code / QR code to share.
The authroized users menu
Deleting a deviceTo delete a device from the app’s list of devices, navigate to “Management -> Edit Device Info -> Delete Device.” Deleting the device from your app will not delete the device from any-one else who may currently have ac-cess to the device. The delete button

26
Using the Dashboard
The Dashboard screen
Device name
Add / switch devices
Device online / offline
Battery %
Signal %
Arm (Away Mode)
Disarm
Place a call(phone onliy)
Cameras
Back to Dashboard
Arm (Home Mode)
Panic Button
History
Settings / Log out
• Arm and disarm the system (or arm in Home mode)• See the current status at a glance• See device connection strength and battery strength• SOS panic button triggers the alarm immediately• Place a call to the system (landline or SIM card required)• Access cameras, if you have them• Check event history• Manage device settings• Add more devices to the app

27
See the current status at a glance
At the top of the screen, the “Device online / offline” indica-tor will either be green to indicate online or grey to indicate offline.
If the device shows as offline, you can tap on the Home icon (for “Add / switch devices”) to refresh the status. If that doesn’t work, try reconnecting your device. See the section in this user manual called “Methods for connecting.”
If you are connecting for the first time, it may take some time for the status to sync correctly with the mobile app. Please wait 3 minutes and refresh the status again.
Online or offline?
Armed, Disarmed, or Home Armed?In the middle of the screen, you’ll see icons for Arm, Dis-arm, and Arm (Home Mode). Whichever icon is current-ly highlighted tells you the current status of your system. (Make sure your system is online so that you’re seeing up-to-date information.)
For example, in the picture on the opposite page, the “Arm” icon is currently highlighted in red. However, the “Device online / offline” indicator is grey, so we may not be seeing information that is up-to-date.
Signal Strength and Battery StrengthIn the top-right corner, you’ll see icons for battery strength as well as signal strength on the main panel.

28
Dashboard commandsArming and Disarming
• Press the icon of a locked padlock to arm the system in Away Armed mode.
• Press the icon of a house to arm the system in Home Armed mode.
• Press the icon of an unlocked pad-lock to Disarm the system.
SOS / Panic
Press SOS as a panic button to trigger the alarm right away.
Calling the panel
Press the phone icon to place a call to the main panel (SIM card or landline connection required). Refer to the user manual for your system to see more about available phone commands.

29
Menu tabs navigation
• Return to the dashboard screen.
• Set up and view your carmera(s), if you have some.
• View the logs and history of when the system alarmed, and when it was armed or disarmed.
• Access panel settings and app set-tings, log out of the app, etc.
Logging out of the appTo log out of the current profile in the mobile app, navigate to the “Management” tab, tap on “App Settings” and then tap on the “Log Out” button.

30
Using CamerasAt the time of this writing, the “Cameras” tab of the “My Fortress” app is currently under development. When fin-ished, this tab will allow you to set up and control one or more cameras from Fortress Security Store.
In the meantime, you can use the “Fortress Eyesight” app to control your cameras instead! (Available in the Google Play Store and the Apple App Store.)
Download the Fortress Eyesight App

31
Checking HistoryOn the “History” screen in the app, you can check both the “Alarm History” and the “Arm/Disarm History.” In other words, you’ll be able to see all the times when the alarm was triggered, and you’ll also see a list of times when the system was armed and disarmed.
You can also clear the history at any time from these menus as well.
The History Menu
Viewing the Arm / Disarm History

32
Programming AccessoriesIf your sensors or remote key fobs have QR codes printed on them, then they can be programmed to your system using the movile app! Once your main panel is connected to wifi, you can follow the steps below to pair new sensors using your smart phone!
Tap on ‘Management’ on the app’s home screen.
Select ‘Sensors,’ then select ‘Sensors’ on the fol-lowing screen as well.

33
Press the + button to add a new sensor.
Scroll down to ‘Code,’ and press the QR code icon.
Scan the sensor’s QR code. For best results, make sure you are in a well-lit
environment.
Name your sensor.
Tap ‘Save.’ For Android, press the back arrow in the top left corner to
generate the save option. Your sensor is now programmed!

34
Amazon AlexaThe My Fortress app is now compatible with the virtual assistant, Alexa! With the My Fortress app synced to the Alexa app, you can issue a number of verbal commands to your Amazon device to control your system, such as:
• “Alexa, ask My Fortress to arm.”• • “Alexa, ask My Fortress to disarm.”• • “Alexa, ask My Fortress to arm in Home mode.”• • “Alexa, ask My Fortress to turn on Outlet 1.”

35
Pairing My Fortress to Amazon AlexaTo pair your Fortress system to the Alexa app, you will first need to have created a My Fortress username and pass-word (see pages 2 and 3 of this manual). Once this is done, you can follow these steps to pair your My Fortress ac-count to Alexa:
First, open the Alexa app, and tap on the Home button.
Next, select “Skills & Games.”

36
Use the search bar to search for “My Fortress.”
Select this app when it appears, then tap “Enable.” You will then be prompted to enter the username and password you created for the My Fortress app.
Lastly, you will be asked to create a PIN. The Alexa app may use this to verify your identity later on, so make sure it is something you will remember!
After entering your PIN, tap “Done.” You will see a mes-sage that says, “My Fortress has been successfully linked!” The pairing is now complete; you can perform a test by saying to your Amazon device, “Alexa, ask My Fortress to arm!”

37
TroubleshootingIn case you’re experiencing any difficulties with your mo-bile app or your system, we have a few different trouble-shooting steps we can recommend (in this order):1. Check for updates to the app in the App Store2. Check for software updates for your phone3. Log out of the app and log in again4. Power cycle the system5. Force the app to close and re-open the app6. Uninstall and reinstall the app7. Check our required network settings FAQ8. Contact Fortress Customer Support
Check for app updatesIf there is an update available for the My Fortress app, then install that update and test again. You can check this in your phone’s settings, or in the Google Play Store or the Apple App Store.
Check for phone software updatesIf your phone has a software update available (i.e. a new version of Android OS or a new version of iOS), then in-stall that update and then test again. You can check your phone’s settings to see if there is a software update available and waiting for download.
Log out of the app and back inSome problems may be resolved by logging out of the app and then logging back in again. Refer to page 23 for steps on logging out of the app.

38
Power cycle the systemIf you are near the system itself, now is a good time to try power cycling the main panel for the system. This involves unplugging the panel and turning it off for 30 seconds, then plugging it back in and turning it back on. You may need to wait a few moments after that for the system to reboot. Then, we can test again.
Force the app to close and re-open the appYou can refer to the instructions for your phone to check how to force the “My Fortress” app to close, and then you can re-launch it once it’s been closed. This can also some-times help resolve some issues that you may be experienc-ing in the app.
Uninstall and reinstall the appIf the previous steps have not resolved the issue, please try uninstalling the app and reinstalling it from the app store, then testing again.
Check our required network settings FAQIn most cases, your local network will be configured cor-rectly for the system to work right out of the box, with no adjustments needed. However, in some cases, changes to one or more network settings may be required or recom-mended for your system to communicate with the mobile app correctly.
www.fortresssecuritystore.com/faq/

39
www.FortressSecurityStore.comContact Us! We have live chat available!
[email protected]+1 (206) 981-5371

www.FortressSecurityStore.comContact Us!
Written by Kip Coleman