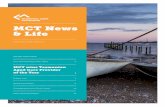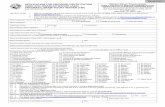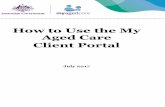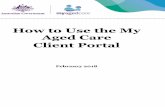My Aged Care Provider Portal User Guide...My Aged Care Provider Portal User Guide – Part Two...
Transcript of My Aged Care Provider Portal User Guide...My Aged Care Provider Portal User Guide – Part Two...

My Aged Care
Provider Portal
User Guide
Part Two:
Team Leader and Staff Member Functions
January 2020

My Aged Care Provider Portal User Guide – Part Two January 2020
1
Contents
Background and overview of the provider portal ................................................... 2
Purpose of the Guide ..................................................................................... 2
1.1.1 What this Guide does not cover .............................................................. 2
Document key ............................................................................................... 2
Key Terms ..................................................................................................... 2
Introduction to using the provider portal ........................................................ 2
Accessing the provider portal ........................................................................ 3
1.5.1 What is myGovID and RAM? .................................................................. 3
1.5.2 Where can you go for more information? ................................................ 4
1.5.3 Nominating an Organisation Administrator ........................................... 4
1.5.4 Further information, enquiries and technical support .............................. 5
Staff roles in the provider portal ..................................................................... 5
1.6.1 Homepage views by role type ................................................................. 7
2 Team leader role ................................................................................................ 10
2.1 Managing referrals........................................................................................10
2.1.1 Clients with existing approvals for services under the Act .................... 10
2.1.2 Electronic referrals for service via the My Aged Care provider portal ... 11
3 Staff Member role ............................................................................................... 32
3.1 Finding a client .............................................................................................33
3.1.1 Viewing client information ..................................................................... 35
3.2 Viewing tasks and notifications .....................................................................47
3.3 Completing identity verification .....................................................................51
3.4 Adding service information ...........................................................................54
3.5 Updating service information ........................................................................59
3.5.1 How do I record a note of changes made to client service information? 61
3.5.2 How do I request an extension to the client’s care? .............................. 63
3.5.3 How do I request a review of a client’s support plan? ........................... 66
Attachment: Generating reports and accessing forms .............................................. 72
Generating reports .............................................................................................. 72
Viewing reports ................................................................................................... 74
Accessing forms ................................................................................................. 75

My Aged Care Provider Portal User Guide – Part Two January 2020
2
Background and overview of the provider portal
Purpose of the Guide
The My Aged Care Provider Portal User Guide – Part Two (Provider Portal User Guide) outlines how Commonwealth-funded service providers (providers) use the My Aged Care provider portal (the provider portal) for you organisation.
The Provider Portal User Guide is split into two parts as follows:
Part One provides an overview of the portal and describes the functions that an individual with the Administrator role in the provider portal will perform.
Part Two (this document) provides an overview of the portal and describes the functions that an individual with the Team Leader or Staff Member role in the provider portal will perform.
1.1.1 What this Guide does not cover
This guide does not cover:
Detailed instructions on how to obtain a myGovID (which can be found in the user guide My Aged Care – Logging in to the Provider Portal using myGovID).
Document key
This symbol is used to highlight information that is relevant to all service provider staff.
Key Terms
The updated list of key terms in My Aged Care relevant to assessors and service providers is available on the Department’s website at https://agedcare.health.gov.au/my-aged-care-key-terms
Introduction to using the provider portal
The provider portal is used to:
Manage information about the services you provide
Manage referrals for service(s) issued by My Aged Care contact centre staff or assessors by accepting, rejecting, or placing on a waitlist
Update client records with information about services being delivered
Request that an assessor undertakes a Support plan review for a client
Generate reports.

My Aged Care Provider Portal User Guide – Part Two January 2020
3
myGovID is the primary login option for service providers to securely access and use the provider portal.
VANguard Federated Authentication Service (VANguard FAS) is an alternative login option for organisations with corporate network structure that includes a Single Sign On System (e.g. Active Directory Federation Service).
Further information on accessing My Aged Care using VANguard FAS is available on the Department’s website at https://agedcare.health.gov.au/programs/my-aged-care/vanguard-federated-authentication-service-fact-sheet.
AUSkey will continue to be supported until the service is decommissioned on 31 March 2020. The Department of Health has prepared guidance for AUSkey users on the Information for Service Providers webpage. My Aged Care portal users should contact their Organisation Administrator for information regarding the transition to a new authentication service.
To access the provider portal, staff must have an individual myGovID and be authorised to act on behalf of their organisation through the Relationship Authorisation Manager (RAM) service.
For more information on setting up authorisations in RAM, refer to Provider Portal User Guide Part One – Administrator functions.
Accessing the provider portal
Detailed information on accessing the My Aged Care provider portal with myGovID, refer to My Aged Care – Logging in to the Provider Portal using myGovID.
1.5.1 What is myGovID and RAM?
myGovID is a secure login that allows individuals to prove their identity when interacting with eligible online government services on behalf of an organisation.
Each user downloads the myGovID app to a compatible device and registers for a myGovID digital identity. The app is compatible with most smart devices running
iOS 10 or later on Apple devices
Android 7.0 (Nougat) or later
The app is used only to authenticate with the My Aged Care provider portal and users can continue to use their preferred device to undertake their business activities.

My Aged Care Provider Portal User Guide – Part Two January 2020
4
RAM lets organisations manage their authorised contacts in one place and control who can act on their behalf across eligible government online services. The myGovID and RAM services are free and used by many organisations to interact with other online government services.
myGovID and RAM services replace AUSkey, which is being decommissioned on 31 March 2020. Further information is published on the Department’s website, including a fact sheet to transition existing AUSkey users to myGovID.
The Principal authority (or a RAM authorisation administrator) links a user’s digital identity to their organisation’s Australian Business Number (ABN) in RAM and grants access to selected government services.
1.5.2 Where can you go for more information?
For information about these services, visit the myGovID and RAM websites.
For technical support relating to these services, first visit FAQs at o myGovID – Need help? or o Relationship Authorisation Manager - Help
If you’re unable to find what you’re looking for on the myGovID or RAM websites, you can email the Australian Taxation Office (ATO) technical helpdesk at [email protected].
1.5.3 Nominating an Organisation Administrator
In order to gain access to the provider portal, your organisation will first need to nominate an Organisation Administrator. The Organisation Administrator is the initial user to gain access to the portal for your organisation. The Department is responsible for creating the initial user account for each organisation. Further information on Administrator functions is detailed in the My Aged Care Provider Portal User Guide: Part One – Administrator functions.
The Organisation Administrator is responsible for setting up the structure of your organisation in the provider portal and creating staff user accounts, including additional administrator accounts as required. The administrator details provided for your organisation should be the person who is most suitable to set-up these details.
To nominate the Organisation Administrator for your organisation, you will need to complete and submit an Organisation Administrator Registration Form. This form is emailed to the key personnel (listed on your contract) when your organisation is added to the My Aged Care system.
If you need a copy of the registration form, please contact [email protected] with your organisation name, ABN, National Approved Provider System (NAPS) ID (if known) and your contact details.

My Aged Care Provider Portal User Guide – Part Two January 2020
5
1.5.4 Further information, enquiries and technical support
The My Aged Care service provider and assessor helpline is available on 1800 836 799. The helpline answers enquiries relating to the My Aged Care system and provides technical support. The helpline is available between 8am to 8pm Monday to Friday and 10am to 2pm Saturday, local time across Australia.
You can view a record of enquires you have made to the helpline via the provider portal, by selecting the ‘My Aged Care Interactions’ tile on the homepage.
Further information to support the use of the provider portal (including fact sheets, videos, FAQs) is available at https://agedcare.health.gov.au/our-responsibilities/ageing-and-aged-care/programs-services/my-aged-care/information-for-service-providers.
Staff roles in the provider portal
The person nominated on the My Aged Care Organisation Administrator Registration Form needs to be the first person from your organisation to log into the provider portal. How to nominate your first Organisation Administrator is detailed in Section 1.5.5 of this guide.
The Organisation Administrator will be responsible for assigning roles to other staff. This can include assigning other staff the administrator role to help set up and maintain information about your organisation in the provider portal. Roles should be assigned in accordance with the duties the person performs within your organisation.
If you are assigned more than one role, this access will apply across all outlets you have been granted access to in the provider portal.

My Aged Care Provider Portal User Guide – Part Two January 2020
6
The table below outlines the functions for each role within the provider portal. It
includes both client focused and organisation focused tasks.
Key Functions
Roles
Organisation
Administrator
Outlet Administrator
Team Leader
Staff Member
Cli
en
t F
ocu
ss
ed
Search for a client record (for referred clients)
View client records (for referred clients)
View referrals
Accept, reject and revoke referrals
View tasks and notifications
Manage organisation preferences for tasks and notifications
Manage outlet preferences for tasks and notifications
View My Aged Care interactions
Add client service information
Transfer clients between services
Org
an
isa
tio
n F
oc
us
se
d
Request change to contractual information
Enter quality indicator data for Residential Care Facilities
Submit quality indicator data for Residential Care Facilities
Add outlets
Manage outlets: edit, activate, deactivate, remove
Manage services: add, edit, activate, transfer (organisation administrator only) or deactivate
Manage staff (organisation level): add, edit, deactivate, remove
Manage staff (outlet level): add, edit, deactivate, remove

My Aged Care Provider Portal User Guide – Part Two January 2020
7
1.6.1 Homepage views by role type
1.8.1.1 Administrator homepage
People assigned an administrator role at an organisation level can view and manage information for the entire organisation in the portal. People assigned an administrator role for one or more outlet(s) in the organisation will only be able to view and manage information for the outlet(s) they have been assigned.
If you log in to the provider portal as an administrator, you will see ‘Tasks and notifications’, ‘My Aged Care interactions’, ‘Reports and documents’, ‘Outlet administration’, and ‘Staff administration’ tiles on your homepage.
From 1 July 2019 it is mandatory for all Commonwealth subsidised residential aged care services to collect and submit clinical quality indicator data to the Department of Health. If you are a Commonwealth subsidised residential aged care service and you are assigned as an administrator at the outlet level, and the ‘Quality indicator’ role has been added to your staff profile, the ‘Quality Indicators’ tile will display on your home page. Administrators at the organisation level will NOT see the ‘Quality Indicators’ tile on their home page.
For information on how to add the quality indicator application for staff members please refer to the National Aged Care Mandatory Quality Indicator Program Manual 1.0.

My Aged Care Provider Portal User Guide – Part Two January 2020
8
1.8.1.2 Team Leader homepage
People assigned the Team Leader role in the provider portal have the same functions as the Staff Member role and are also responsible for managing referrals for service(s).
If you log into the provider portal as a Team Leader, you will see ‘Service referrals’, ‘Find a client’, ‘Tasks and notifications’, ‘My Aged Care interactions’, ‘Reports’, ‘Retrieve a referral code’ and ‘Quality Indicators’ tiles on your homepage.
The Quality Indicators tile will only display on your home page once your Administrator for the Provider Portal has added the the ‘Quality indicator’ role for your staff profile.
For information on how to add the quality indicator application for staff members please refer to the National Aged Care Mandatory Quality Indicator Program Manual 1.0.
1.8.1.3 Staff Member homepage
People assigned the Staff Member role in the provider portal are responsible for adding and updating client service information in the client record.
If you log in to the provider portal as a Staff Member, you will see ‘Service referrals’, ‘Find a client’, ‘Review requests’, ‘Tasks and notifications’, ‘My Aged Care interactions’, and ‘Reports’ tiles on your homepage.

My Aged Care Provider Portal User Guide – Part Two January 2020
9
1.8.1.4 Homepage for person assigned multiple roles
If you log in to the provider portal as a user with Administrator, Team Leader and Staff Member roles, you will see the functions for all of these roles on the homepage.

My Aged Care Provider Portal User Guide – Part Two January 2020
10
2 Team leader role
All referrals for service(s) from the My Aged Care contact centre and assessment organisations are managed by the person (or people) assigned the Team Leader role in the provider portal for each outlet.
The Team Leader performs this function in addition to the functions they perform as a Staff Member in the provider portal.
2.1 Managing referrals
Referrals for service are for individual services. Providers either receive referrals electronically or via a referral code, depending on the client’s preferences, and incoming referrals have a priority status (low, medium, high).
Providers may receive referrals for services via four different pathways:
1. Clients with existing approvals for care types under the Aged Care Act 1997 can approach service providers directly (these clients may not be registered with My Aged Care)
2. Providers can receive electronic referrals for service via the provider portal
3. Clients can approach providers directly with a referral code issued by assessors or the My Aged Care contact centre
4. Providers can accept electronic referrals for service to a provider’s waitlist, if a waitlist is available.
These pathways are described in more detail below in Section 2 (Managing referrals) of this guide.
Each provider outlet needs at least one person assigned the 'Team Leader' role in the portal. This person will be responsible for managing referrals for service (accepting, accepting to waitlist, rejecting referrals and revoking referrals after acceptance) within the provider portal.
2.1.1 Clients with existing approvals for services under the Act
Flexible Care, Residential Care and Residential Respite providers may be approached by clients who have an existing care approval that was not approved through My Aged Care. These clients may not be registered with My Aged Care and will not have an electronic referral for service.
Providers can offer and deliver services to these clients through off-system processes, and use the Aged Care Client Record (ACCR) online to confirm that the client has the appropriate current care approval.
With the introduction of Increasing Choice in Home Care in February 2017, all clients with valid approvals for Home Care Packages were registered within the My Aged Care system.

My Aged Care Provider Portal User Guide – Part Two January 2020
11
There is no requirement for clients with existing approvals to be registered with My Aged Care. However, if a provider determines that a client’s care needs have changed significantly, for instance they require a higher level of care; they should facilitate the client’s registration by calling the My Aged Care contact centre or via the online web referral form available on the My Aged Care website at http://www.myagedcare.gov.au/referral.
2.1.2 Electronic referrals for service via the My Aged Care provider portal
Providers can receive electronic referrals for service for clients registered with My Aged Care via the provider portal.
2.1.2.1 Viewing referrals
To view referrals and search for a particular client:
1. Select 'Service referrals' from the homepage.
Team Leaders and Staff Members can view referrals, however only Team Leaders can accept, accept to waitlist, and reject referrals or revoke referrals after acceptance. You may have multiple roles within the provider portal. Your homepage will display different tiles depending on the role(s) you are assigned.
Alternatively, from any other page in the provider portal, you can choose the 'Service referrals' option from the tool bar displayed at the top of the portal.

My Aged Care Provider Portal User Guide – Part Two January 2020
12
Or, from any other page, by selecting the Menu button located above the ‘Home’ hyperlink, selecting the ‘Service Referrals’ from the side-bar which opens.
You will need to select the relevant outlet name to ensure that you are looking for referrals in the correct outlet. This can be done by selecting the outlet name from the top right corner of the portal, above the ‘Logout’ link.
The 'Incoming referrals' page will now display a list of incoming referrals (i.e. those that have not been actioned).

My Aged Care Provider Portal User Guide – Part Two January 2020
13
You can alternate between card and list view by using the toggle at the top of the page.
2. You can refine the search results by entering a client’s First name, Last name, or Aged Care User ID.
You can show the filter option by clicking the expanding arrows at the right of the filter bar.
Click on the ‘Advanced Search’ button to set filter options.

My Aged Care Provider Portal User Guide – Part Two January 2020
14
The following search filters can be chosen from the ‘Optional Filter Field’ drop down menu and applied to your search by clicking ‘Add Filter’.
Aged Care User ID
Due date
First name
Last name
Locality
Outlet
Postcode
Priority
Recommended start date
Referred date
Service type
State
Suburb
You can save any filters that have been applied by selecting ‘Save filter’, so that they
may be quickly used again through the ‘Advanced Search’ option. Alternatively, these
referrals can also be sorted by the following fields, in either ascending/descending or
alphabetical A-Z/Z-A:
Client Last Name
Client First Name
Aged Care User ID
Suburb
State
Postcode
Locality
Date Referred
Due Date
Recommended Start Date

My Aged Care Provider Portal User Guide – Part Two January 2020
15
Priority
Service Type
2.1.2.2 Accepting or rejecting a referral for service
To accept a referral for service, select ‘Service referrals’ from the home page, the toolbar at the top of the portal, or the side-bar from the Menu option at the top left of the portal and follow the procedure below.
1. From the ‘Incoming referrals’ tab in ‘Service referrals’ select the expanding arrows at the top right of the referral in card view, or to the left of the referral in list view, that you wish to view to display information about the referral.
Or in list view, select the expanding arrows to the left.

My Aged Care Provider Portal User Guide – Part Two January 2020
16
Referrals for waitlists are no longer sent as a specific waitlist referral. If a waitlist is available for the service the client has been referred to, a team leader can accept the referral in order to start service immediately, or accept the referral to waitlist.
The expanded information will provide, in addition to what was already visible, any referral comments made by the assessor or contact centre, and whether or not the client has multiple referrals for additional service types to your outlet.
You may decide to accept, reject or waitlist referrals based on the information available on the referral card.
However, if you want to see more client information prior to accepting a referral, select ‘View referral summary and client record’ to view details of the referral, the client’s assessment and assessment outcomes and more detailed information about the client.
The detailed referral view will also display the recommended frequency and intensity of recommended CHSP services. This is a recommendation only, to assist providers when discussing service options with the client.
This information is also available in the ‘Services’ and ‘Referrals for my Organisation’ tabs in the client record.

My Aged Care Provider Portal User Guide – Part Two January 2020
17
2. If you select ‘View referral summary and client record’, the ‘Referrals for my organisation’ screen will display. Any referrals issued to your organisation for the client will be displayed.
3. You can view the following information in the client record tab:
Personal information
Primary contact person
Identity information and status of identity check
Communication requirements
Address details (Suburb, State/Territory and postcode only)
Payment details
Health insurance details
Service information
Current notes
You can view the following information on the other tabs of the client record: o Support plan o Attachments o Approvals under the the Act o Services in place o Tasks and notificaitons for that client o Current and previous assessment and support plan review information

My Aged Care Provider Portal User Guide – Part Two January 2020
18
Client contact details and full address details can only be viewed once a referral has been accepted.
To accept the referral, refer to Step 5 and 6.
To reject the referral, refer to Steps 7 and 8.
To accept the referral to waitlist, refer to Step 9.
The Quick Reference Guide – Navigating and viewing information in the client record contains further information about navigating the client record and what information can be viewed.
4. To accept the referral, select 'Accept Referral' from the ‘Referral summary’ page or from the expanded card or list view in incoming referrals tab.
5. Select the correct service item name/NAPS Service ID (if your organisational has more than one service/NAPS ID available for the service type) you wish to link the referral to. Confirm that you want to accept the referral by selecting 'Accept'.
A confirmation banner will appear at the bottom of your screen confirming your acceptance of the referral and advising that the referral, and access to the client’s full

My Aged Care Provider Portal User Guide – Part Two January 2020
19
record including complete address and contact information, will be available through the ‘Accepted services pending’ tab.
Once a referral has been accepted, service delivery information must be provided within the priority status timeframes listed in the My Aged Care Guidance for Providers document.
7. To reject the referral, select 'Reject referral' located next to 'Accept referral’ on the referral card or ‘Referral summary’ page.

My Aged Care Provider Portal User Guide – Part Two January 2020
20
8. You will be asked to select a reason for rejecting the referral from a drop down
list. You may also elect to enter additional information in the ‘Rejection reason’ free
text field.
Rejecting a referral with the reason of ‘Client deceased’ will change the client’s status to ‘Deceased’ and make the client record read only. Any unaccepted service referrals will be recalled and the client’s access to the client portal will be revoked.
Important: Where a client is active in the Home Care Package national prioritiy system or has been assigned a home care package, this will remove the client from the national priority system and withdraw any assigned home care packages.
Comments regarding the ‘Rejection reason’ are displayed in the Assessor portal but
not in the client portal. Providing a rejection reason assists assessors and the My
Aged Care contact centre to support clients in accessing services.
Upon rejection, a confirmation banner will appear at the bottom of the screen.
If you do not have capacity to provide the service type, your administrator should update your service availability and information in the portal. This process is described in Section 2.2 (Adding service items) of the Provider Portal User Guide Part One – Administrator Functions.

My Aged Care Provider Portal User Guide – Part Two January 2020
21
9. If you are unable to provide the service at the time and you have a waitlist
available, you can accept the referral to your waitlist. The referral will appear in
your outlet’s ‘Waitlist’ tab. The waitlist process is described in more detail in
section 2.4 (Accepting a referral to waitlist).
This option is only available if the service is configured by your Organisation Administrator to offer waitlist. This process is described in Provider Portal User Guide Part One – Administrator Functions.
2.1.2.3 Revoking a referral after acceptance
There may be circumstances after you have accepted a referral for service that affect your ability to provide services to that client. For example, the client withdraws their consent for service provision or their circumstances change.
You can only revoke accepted referrals where service delivery information has not been entered and/or services haven’t commenced.
The Department will monitor the use of this functionality, and notifications will be sent to service providers where 20% or more of referrals issued to the outlet over a period of 12 months have been revoked after acceptance.
To revoke a referral after acceptance, follow the steps below.
1. Navigate to the ‘Accepted services pending’ tab in the ‘Service referrals’ section of the provider portal and locate the accepted referral that you wish to revoke. You are able to filter the results by expanding the ‘Filter’ functionality, sort the results by editing the sort order and selecting ‘Go’, or change the display of information between ‘Card’ or ‘List’ views.

My Aged Care Provider Portal User Guide – Part Two January 2020
22
2. Select the accepted referral you wish to revoke, and expand the information. You are then able to select ‘Revoke Referral’.
3. Select the reason for revocation from the drop down menu and enter detailed information in the ‘Comments’ section to explain why you are revoking the referral after acceptance. Select ‘Revoke Referral’.

My Aged Care Provider Portal User Guide – Part Two January 2020
23
4. You will receive confirmation that the referral has been revoked, and it will no longer appear in your ‘Accepted services pending’ tab.
When a referral is revoked after acceptance, other referrals (such as from a broadcast or preference referral) will be automatically issued.
2.1.2.4 Accepting a referral to waitlist
If a service provider chooses to turn on the waitlist function in the provider portal, they will be able to accept electronic referrals to a waitlist. Accepting a referral to waitlist allows a client to be placed on a waitlist for a particular service until the service becomes available.
To accept waitlist referrals, the administrator for your organisation must ensure that ‘Waitlist availability’ for specific services is set to ‘On’. This procedure is described in the Quick Reference Guide – Create Service Delivery outlets and add Service information

My Aged Care Provider Portal User Guide – Part Two January 2020
24
1. Navigate to the ‘Service referrals’ page and view the ‘Incoming referrals’ tab.
2. Expand the client’s information (in either the card or list view) and select ‘Accept to Waitlist’.
3. Select ‘Accept’.
4. The referral will now appear in the ‘Waitlist’ tab on the ‘Service referrals’ page.
2.1.2.5 Retrieving a referral code
A client may choose to be issued with a referral code by assessors or My Aged Care contact centre staff. A referral code allows clients to visit different service providers to discuss their needs prior to choosing their preferred provider. If a service provider Team Leader has been given a referral code, they should follow the procedure below to retrieve the referral.

My Aged Care Provider Portal User Guide – Part Two January 2020
25
1. From the homepage select ‘Retrieve a referral code’.
Alternatively, from any other page you can select ‘Retrieve a referral code’ from the toolbar displayed at the top right corner of the portal, or by selecting the Menu button located above the ‘Home’ hyperlink, and selecting the ‘Retrieve a Referral Code’ from the side-bar which opens.
2. Enter the client’s referral code and select the outlet in which services will be
provided from. Then select ‘Retrieve referral’.

My Aged Care Provider Portal User Guide – Part Two January 2020
26
If you are a team leader at the organisation, select the outlet you wish to
refer the client to. Outlet team leaders will not have this option.
A confirmation message will display confirming the successful retrieval of the referral, and the referral will be added to your 'Incoming referrals' tab within the ‘Service referrals’ page.
You will be directed to the 'Incoming referrals' page where you can view details of the
referral. Depending on client preferences, and your capacity to provide services, you
can either:
accept or reject the referral for service(s);
accept the referral to waitlist; or
revoke the referral after acceptance
These processes are listed in Section 2.1.2.2 – 2.1.2.4.
It is critical that you review the referral and client information and that you have decided to provide services to the client prior to accepting the referral.
Only accept the referral if both the provider and client agree to commence services.

My Aged Care Provider Portal User Guide – Part Two January 2020
27
A referral code will need to be reactivated if it has previously been accepted by another provider, a previously commenced service has ceased, or the time limited approval has lapsed. Clients and their representatives can now manage their referral codes via the client portal.
If you are a Home Care Package provider and encounter a client who would like to change their provider, they can reactivate their referral code via the client portal. For further information, refer the client to the My Aged Care Client Portal User Guide or call the My Aged Care contact centre on 1800 200 422.
Referrals for Home Care Packages will only be issued, usually via the provision of a referral code to the client, once a package has been assigned. Providers should note the ‘take up deadline’ by which they must have commenced services with a client for Home Care Packages or else the assigned package will be withdrawn.
2.1.2.6 Drawing a client into service from a waitlist
When a service becomes available for a corresponding referral in your waitlist, you can draw the client into service and commence service delivery.
Clients may be on a number of waitlists with other providers at any one time. If a service becomes available, and the client is ‘Drawn down into service’, the client will be removed from all other provider waitlists for that same service type.
1. Navigate to the ‘Waitlist’ tab in the ‘Service referrals’ tile in the provider portal.

My Aged Care Provider Portal User Guide – Part Two January 2020
28
Referrals that have been accepted to waitlist will be displayed.
2. Find the client referral that you want to accept to service and expand the client’s information by selecting the arrows on the card or list view. You are able to filter the results by expanding the ‘Filter’ functionality, sort the results by editing the sort order and selecting ‘Go’, or change the display of information between ‘Card’ or ‘List’ views. Select ‘Draw down into service’.
Prior to drawing down a client into service, be sure to review the referral summary and client record to confirm that you are still able to provide this service to the client.
3. Select the correct service item name/NAPS Service ID (if your organisational has more than one service/NAPS ID available for a service type) you wish to link the referral to. Confirm that you want to accept the referral by selecting 'Accept'.

My Aged Care Provider Portal User Guide – Part Two January 2020
29
A confirmation message will appear confirming the acceptance of the referral. The referral has now been accepted into service and the client’s referral will now appear in the ‘Accepted services pending’ tab until service delivery information is recorded for the service.
4. To reject a referral that is on your waitlist, select ‘Reject referral’ and a reason for rejection, then select ‘Reject’. Providing a rejection reason assists assessors and the My Aged Care contact centre to support clients in accessing services.
The referral will be removed from your waitlist and will no longer be visible in the provider portal.

My Aged Care Provider Portal User Guide – Part Two January 2020
30
2.1.2.7 Notifications for overdue referrals in the provider portal
Team Leaders will see visual indicators in their ‘Incoming referrals’ tab for referrals that have not been actioned (accepted, rejected or waitlisted) within priority timeframes.
An email will also be sent to the email address connected to the outlet prompting them to action the referrals. In addition, these notifications will display in the ‘Tasks and notifications’ section of the provider portal, displaying as ‘Overdue referral’ tasks.
2.1.2.8 Detailed referral history
The ‘Referral history’ tab allows service provider Team Leaders and Staff Members to view referral history, including information on whether a referral was revoked or recalled.

My Aged Care Provider Portal User Guide – Part Two January 2020
31
Detailed referral information is available by selecting the arrow to the left of the referral (in list view or card view, respectively).

My Aged Care Provider Portal User Guide – Part Two January 2020
32
2.1.2.9 Referral priority status
Incoming service referrals are assigned a priority status (low, medium, high) based on a client’s level of function, the level of risk in relation to the care situation, and any other concerns that are relevant to the client’s circumstances identified during the screening or assessment process.
Service providers are required to action referrals (accept, reject or waitlist) within 3 calendar days of receiving an electronic referral for service or electronic referral for waitlist.
Home Care Package approvals will not display a service priority.
3 Staff Member role
This section steps you through how to find a client, how to view client information and how to maintain client service details.
A person who performs the Team Leader role can perform the same functions as a Staff Member. Team Leaders also manage referrals as outlined in Section 2 (Team Leader role).
You can only view client information for clients who have been referred to you or accepted by your outlet.

My Aged Care Provider Portal User Guide – Part Two January 2020
33
3.1 Finding a client
To find a client who has been referred to or accepted to service by your organisation, follow the procedure below.
Step One: Select 'Find a client’ from the home page.
Alternatively, (i) from any page in the provider portal, you can choose the 'Find a client’ option from the tool bar at the top right hand corner of the page to find the referral for that client.
To enable easy navigation in the portal, the tool bar will display when your screen has a smaller resolution, and will not display when zoomed in. If you cannot see the tool bar, try zooming out or expanding your window.
Or (ii) by choosing the ‘Find a client’ option from the side menu by selecting the menu option available in the top left corner of the portal.

My Aged Care Provider Portal User Guide – Part Two January 2020
34
Step Two: On the 'Find a client' page, you can search for a client by entering the first
name and/or last name of the client.
Any matching results will be displayed.

My Aged Care Provider Portal User Guide – Part Two January 2020
35
3.1.1 Viewing client information
You can only view information about clients that have been referred to your organisation.
To view client information follow the steps below.
Once you have located the relevant client’s details using the procedure above, you can view information contained in the client record.
Advanced Search options available for ‘Find a Client’ include:
Aged Care Payment Management System (ACMPS) number
Aged Care User ID
Centrelink Customer Reference number (CRN)
Client Status
Date of Birth
Department of Veterans’ Affairs (DVA) card number
First name
Home contact number
Last name
Locality
Medicare Card Number
Postcode
Preferred name
State
Suburb
System for the Payment of Aged Residential Care (SPARC) number

My Aged Care Provider Portal User Guide – Part Two January 2020
36
You can view all information about a client, apart from their full address and contact details, prior to accepting a referral.
Select the client’s name from the list of search results.
Alternatively, you can access the client record from different points in the provider portal:
(i) In the ‘Find a client’ section by selecting the client’s name when in card view; or
(ii) by selecting 'Service referrals', selecting the expansion arrow on the client card in card view of expanded record in list view, and selecting 'View client record'.

My Aged Care Provider Portal User Guide – Part Two January 2020
37

My Aged Care Provider Portal User Guide – Part Two January 2020
38
The ‘Referrals for my organisation’ page will be displayed.
A summary ‘snapshot’ of the client record is also available in PDF format by selecting the ‘View PDF of Client record’ from any tab in the client record, and includes client details, representative and carer details, notes, assessment history, care approvals and the client’s interactions with My Aged Care.
The client record contains client information displayed across eight tabs, which are described in more detail below.
The client record contains tabs with the following information:
Client summary
Client details
Approvals
Plans
Attachments
Services
My Aged Care interactions
Notes
1. The ‘Client summary’ tab contains a real-time client journey tracker (Client tracker) and a dashboard of key information (Client summary) about the client’s interactions with My Aged Care.

My Aged Care Provider Portal User Guide – Part Two January 2020
39
The Client tracker is a visual display of what stage a client is at in their My Aged Care journey, including the client’s current position and any next steps that need to be taken by the client.
The Client summary provides information about the client’s interactions with My Aged Care, including:
Assessments
Approvals
Service recommendations
Service delivery status
Client goals
Reablement and linking support periods (where available)
The Client tracker and Client summary information can be printed in a similar format as it is displayed within the portal by using the print page button on the right hand side of each heading.

My Aged Care Provider Portal User Guide – Part Two January 2020
40
The Client Tracker will be collapsed by default, and can be expanded using the arrows on the right of the heading.
2. The ‘Client details’ tab contains basic demographic and contact information about the client. It is also where you can view details about the people connected to the client in the system, such as the client’s primary contact person, GP, carer, emergency contact, representative or other support person.
The client details tab also has links to current notes, the client’s current support plan, and any services that are in place.
If a client’s status is ‘Deceased’, the client’s record will be read-only and you will not be able to make any edits. A banner will be displayed on all tabs of the client record. If the client’s status is incorrect please contact the My Aged Care service provider and assessor helpline on 1800 836 799.

My Aged Care Provider Portal User Guide – Part Two January 2020
41
3. The ‘Referrals for my organisation’ tab displays service referrals that have been issued to or accepted by your organisation.
4. The ‘Plans’ tab contains detailed information about current and previous screening and assessments the client may have had, including client goals, recommendations and motivations, as well as the resulting support plan.
Select the arrow next to each heading to display detailed information captured during the assessment.
Providers will be able to access read-only versions of a client’s support plan and
previous screening and assessments. This information can be printed if required.

My Aged Care Provider Portal User Guide – Part Two January 2020
42
5. The ‘Attachments’ tab contains documents that have been attached to the client record. To upload an attachment to the client record, select ‘Add an attachment’ from this tab.
There are four different attachment types that can be added to a clients record:
Assessment Attachments are any documents that are relevant to the client’s assessment, for example, clinical notes or a discharge summary.
Other Attachments are documents that relate to the client’s general circumstances, for instance, documents related to the nomination of a representative or Occupational Therapist drawings used in home modifications.
Correspondence are documents/letters that are generated in My Aged Care, in relation to home care packages.
Sensitive Attachments are documents for clients of a sensitive nature.
For assessments completed prior to July 2018, the printed assessment will be displayed in an old format.

My Aged Care Provider Portal User Guide – Part Two January 2020
43
Where a client record has a Sensitive Attachment, provider(s) who have received a referral for or are providing services to a client will be notified that a Sensitive Attachment exists for the client. Contact the last assessment organisation, or the My Aged Care service provider and assessor helpline to access information within the Sensitive Attachment.
If an attachment has been uploaded in error, please contact the
My Aged Care service provider and assessor helpline on 1800 836 799 for
deletion.
6. The ‘Approvals’ tab contains a view of a client’s approvals for aged care services under the Aged Care Act 1997.

My Aged Care Provider Portal User Guide – Part Two January 2020
44
If a client has a Home Care Package approval, the details of pending packages and assigned packages will be displayed underneath ‘Current care approvals’. Further details of the changes to Home Care Packages can be found on the Increasing Choice in Home Care page on the Department of Health website.
7. The ‘Services’ tab contains a record of:
Services the client is currently receiving
Services that are pending (Not yet in place)
Service referrals yet to be accepted
Previous services the client has received.

My Aged Care Provider Portal User Guide – Part Two January 2020
45
8. The ‘My Aged Care Interactions’ tab will show the client’s history of interactions with My Aged Care, for example, a phone call to the My Aged Care contact centre.
9. The ‘Notes’ tab contains notes that have been created about the client.
There are different types of notes, listed in the table below.

My Aged Care Provider Portal User Guide – Part Two January 2020
46
Note type Who can
add? Who can
view? Description Examples
Client story Assessor Client
Assessor
Provider
A summary of the client’s current circumstances.
Mrs Jones has just been discharged from hospital and is seeking help at home.
Lives with her husband and has early onset dementia.
Observations Provider
Assessor
Provider
Assessor
Observations from service provider and/or assessors’ interactions with the client.
There is a dog on the property.
Mrs Smith seems more energetic than she did during my last visit.
Other Client
Provider
Assessor
Client
Provider
Assessor
Additional information about the client.
Jennifer has planned respite on 01/08/2017.
When the My Aged Care contact centre staff or assessors add a ‘Sensitive note’ about a client, all service providers who are sent a referral will see a flag informing them that there is a sensitive note about the client, and instructing them to call the My Aged Care contact centre for more information.

My Aged Care Provider Portal User Guide – Part Two January 2020
47
10. The ‘Tasks and Notifications’ tab will display all tasks and notifications for a singular client.
You can only see tasks and notifications that are associated to your outlet and for clients you are providing services to. Assessors can see all tasks and notifications for clients.
3.2 Viewing tasks and notifications
You can view tasks and notifications in the provider portal. The steps to view tasks and notifications are outlined below.
Administrators at the organisation or outlet level can manage task and notification email preferences for their organisation/outlets. This process is described in Section 2.4.2 (Managing task and notification preferences) of the Provider Portal User Guide Part One – Administrator Functions.
Step One: From the provider portal homepage select ‘Tasks and notifications’.

My Aged Care Provider Portal User Guide – Part Two January 2020
48
Step Two: In the ‘Notifications’ tab, you will be able to view notifications from the last 30 days that are relevant to your role.
The earliest date that the notifications are displayed from is visible under the filter options.
Any notifications older than 30 days will be removed and will no longer be visible in the portal.
Alternatively, if you want to see all tasks and notifications for a singular client,
navigate to the ‘Tasks and Notifications’ tab in the client’s record to see all relevant
tasks and notifications for that client.

My Aged Care Provider Portal User Guide – Part Two January 2020
49
You will only be able to see tasks and notifications that are associated to your outlet and for clients you are providing services to. Assessors will be able to see all tasks and notifications for clients.
In the ‘Notifications’ tab, you can sort notifications by:
Received date
Category
Title/Description
Aged Care User ID
Client name
Notifications that have been marked as important for your outlet by your outlet administrator will be displayed with a visual indicator. The managing preferences section in this guide explains how to set notifications as important.

My Aged Care Provider Portal User Guide – Part Two January 2020
50
You can also remove individual or bulk notifications from your portal by selecting the rubbish bin icon.
You can search for specific notifications using the filter options, or using custom
filters in ‘Advanced Search’. Select the arrows to the right to expand or collapse the
filter options.
You can filter notifications by ‘Date Received’ and navigate directly to the associated client record by selecting ‘View client record’.
To apply custom filters, select ‘Advanced Search’ and choose filters from the drop down menu and select ‘Add Filter’ for each filter you want to apply.

My Aged Care Provider Portal User Guide – Part Two January 2020
51
The hyperlink under the notification description will take you directly to the individual record and the section of the portal where you can view more information about the notification, or complete any action that may be required.
For example, selecting the ‘Incoming referrals’ link in a ‘New referral’ notification will take you directly to the ‘Incoming referrals’ tab where you can view and action the new referral.
You must be assigned an administration role to manage task and notification preferences for your organisation or outlet. For further information please visit the Department’s website or My Aged Care Provider Portal User Guide: Part One – Administrator functions.
3.3 Completing identity verification
During the registration process, a client record is created. Client identification information is verified against records held at the Department of Human Services to ensure that duplicate client records are not created.
To complete the identity verification process, assessors or providers (whoever visits the client first) need to sight two types of client identification documents.
The steps for recording that client identification has been sighted are outlined below.
It is expected that whoever has contact with the client in the first instance (i.e. an assessor or service provider) will sight the client identification and record this information on the client record via the assessor or provider portal.
Step One: From the provider portal homepage, select ‘Find a client’.

My Aged Care Provider Portal User Guide – Part Two January 2020
52
You can search for a client by their first name, last name and by the client’s Aged
Care ID.
Alternatively, you can access the client record from your ‘Accepted services pending’ tab in the ‘Service referrals’ section.

My Aged Care Provider Portal User Guide – Part Two January 2020
53
Step Two: Once you have navigated to the client record of the client for whom you
wish to conduct a wallet check, select ‘Conduct a wallet check now’.
Step Three: Select the appropriate option from the list:
‘My client has identification’
‘My client has no valid identification this time’
‘My client will be unable to produce valid identification’.
If your client is able to provide you with identification, select ‘My client has identification’ and go to Step Four.
If your client is unable to provide you with identification, you can select ‘My client has no valid identification this time’, or ‘My client will be unable to produce valid identification’ and go to Step Five.

My Aged Care Provider Portal User Guide – Part Two January 2020
54
Step Four: If you selected ‘My client has identification’, select the identification documents you sighted from the list provided, and enter the date you performed the wallet check.
Step Five: Select ‘Save details’ and this information will be updated on the client record.
The status of the Wallet Check on the client record will remain incomplete until client identification documents have been sighted.
3.4 Adding service information
Service delivery information should be recorded on the My Aged Care client record for all clients accepted for service. This includes service commencement date, service frequency, intensity and service end dates where a service has ceased. This information should be recorded within 14 calendar days of acceptance, and providers will receive notification reminders prompting them to enter this information if it is not completed within this timeframe.

My Aged Care Provider Portal User Guide – Part Two January 2020
55
For Home Care Packages and Residential Care Permanent services, the service commencement date will be automatically populated from Department of Human Services records and will be read-only.
To add information about the services being delivered to the client follow the steps below.
Step One: Select ‘Service referrals’ from the provider portal homepage..
Alternatively if you know the client’s name you can use the ‘Find a client’ tile.
Step Two: Select the ‘Accepted services pending’ tab.
Once you have located the relevant client’s service referral in the ‘Accepted services pending’ tab, you can add service delivery information for the service.

My Aged Care Provider Portal User Guide – Part Two January 2020
56
Step Three: Select the arrow on the 'Client card' to view the expanded client card view and select ‘Add service information’.
Alternatively, you can select ‘Add service information’ in the expanded list view.
The 'Add service information' screen will be displayed.
Step Four: When adding service information for residential care including Respite, Transition Care, Short Term Restorative Care, and Commonwealth Home Support Programme services you must enter the 'Service start date', input a ‘Frequency’, and select an “Intensity” from the drop-down list (all three inputs are mandatory). Enter any additional information in the remaining fields and select 'Save changes’.

My Aged Care Provider Portal User Guide – Part Two January 2020
57
To supply specific service delivery information select ‘Other – Specify’ and enter additional service delivery information in the free text field.
Once saved, the client will move from the ‘Accepted services pending’ tab to the ‘Services in place’ tab, and the populated service information will display under the ‘Services’ section within the client record.
When updating Home Care Package information you must enter a ‘Frequency’ and select an “Intensity” from the drop-down list.
The ‘Service start date’ will update once the commencement date has been received from the Department of Human Services.
Enter any additional information in the remaining fields and select ‘Save changes’.

My Aged Care Provider Portal User Guide – Part Two January 2020
58
Once saved, the client will only move from the ‘Accepted services pending’ tab to the ‘Services in place’ tab if a ‘Service start date’ is present. The populated service information will now display under the ‘Services’ section within the client record.
Service information for a Home Care Package will contain further information about the package, such as if the approval is for a higher level than the assigned package then this means that the client has accepted an interim package and may remain on the national priority system to receive a package at their approved level. Further information can be found on the Department’s website.
The service start date is automatically updated when the Aged Care Entry Record (ACER) is processed by the Department of Human Services. To avoid errors in receipt of your funding, you must ensure you have accepted a referral for service for a client prior to submitting the ACER.

My Aged Care Provider Portal User Guide – Part Two January 2020
59
3.5 Updating service information
The ‘Services in place’ tab in the ‘Service referrals’ section of the provider portal displays accepted services that have service delivery information recorded.
1. Navigate to the ‘Services in place’ tab by selecting ‘Service referrals’ from the home page, the banner at the top of the screen from any page within the portal, or the menu bar in the top left.
2. For the service you are updating, expand the 'Client list' to view the expanded client list view and select ‘Update Service Information’.
Alternatively, you can select ‘Update Service Information’ in the expanded card view.

My Aged Care Provider Portal User Guide – Part Two January 2020
60
3. Update service information and select 'Save changes'. This information will now be updated on the ‘Services in place’ tab and the ‘Services’ tab in the client record.
Service delivery information can also be updated from the ‘Services’ tab in the client record by selecting ‘Update service information’ for the relevant service.

My Aged Care Provider Portal User Guide – Part Two January 2020
61
Ceasing a client’s service with the reason of ‘Client deceased’ will change the client’s status to ‘Deceased’ and make the client record read only. Any unaccepted service referrals will be recalled and the client’s access to the client portal will be revoked.
Important: Where a client is active in the national priority system or has been assigned a Home Care Package, this will remove the client from the national prioriy system and withdraw any assigned Home Care Packages.
3.5.1 How do I record a note of changes made to client service information?
My Aged Care contact centre staff, assessors and providers can view and add different types of notes about clients in the My Aged Care portals.
If there is significant change to a client’s service delivery information, it is recommended that providers update the service information (shown in the previous steps) and add a note to the client record.
If a client’s needs or circumstances have changed significantly since their last assessment, a review of the client’s Support plan may be required. The process for requesting a review of a client’s Support plan is described in Section 3.8.
Providers can add the following notes to the client record:
Observations: Observations from service provider and/or assessors’ interactions with the client. Assessors and providers can view these notes.
Other: Additional information about the client. Assessors, providers and clients can view these notes.
Providers can only view notes of type ‘Client story’, ‘Other’ and ‘Observations’.
When My Aged Care contact centre staff or assessors adds a ‘Sensitive note’ about a client, a banner will appear on the client record advising providers to call the My Aged Care contact centre for more information. Information on the content of the sensitive note will only be provided where relevant to the provider.

My Aged Care Provider Portal User Guide – Part Two January 2020
62
To add a note to the client record, follow the steps below.
1. Navigate to the client record (refer to QRG: Navigating and viewing information in the client record) and select ‘Notes’.
Notes on the client record will be displayed.
2. Select ‘Add a Note’, and choose the note type and a description. Once this information is populated, you add the note to the client’s record by selecting ‘Save’.
Alternatively, from the ‘Client details’ tab, select ‘Add a note’ from the ‘Current notes’ section.

My Aged Care Provider Portal User Guide – Part Two January 2020
63
You can add notes of type ‘Other’ and ‘Observations’ to the client record of any clients that have been referred to your outlet. For example, clients in your ‘Incoming referrals’ tab.
These notes will be visible to My Aged Care contact centre staff, assessors, and other providers delivering services to that client. The blue ‘?’ is a help hint which explains the various note types and who gets to see them, as there is a different audience per note type.
For further information about note types and who can view them, refer to the Quick Reference Guide – Navigating and viewing information in the Client Record available on the Department’s website.
For further information about note types and who can view them, refer to Section 3.1 (Finding a Client).
3.5.2 How do I request an extension to the client’s care?
Periods of Transition Care can be extended to a maximum of 42 consecutive days; whilst period of Residential Respite care can be extended for a maximum of 21 day non-consecutive periods. Providers can request a care extension via the My Aged Care provider portal. This request will be sent to the Delegate for approval.

My Aged Care Provider Portal User Guide – Part Two January 2020
64
A care extension may only be granted for the approved level of care (i.e. Residential Respite Low or High). If a client needs a higher level of respite, they will require a new assessment. This can be facilitated by requesting a Support Plan review in the provider portal.
Care extensions are effective from the commencement date within the request pending the Delegate’s approval. Extension requests cannot be backdated.
To request a care extension, follow the steps below.
1. Find the client you wish to request a care extension for, by navigating to the ‘Services in Place’ tab and expanding the card or list view for the client. Select ‘Request transition care extension (care type will depend on relevant extension type).
Alternatively, locate the client through the ‘Find a client’ functionality, and navigate to
either the ‘Services’ or ‘Approvals’ tab of the client record and select ‘Request
transition care extension’.

My Aged Care Provider Portal User Guide – Part Two January 2020
65
2. Complete all mandatory information indicated in the extension request pop up. The mandatory information will depend on the care type the extension relates to. Once completed, selected ‘Submit request’.
You will receive confirmation that the care extension request has been submitted to the Delegate.
You will also receive a notification that the request has been submitted:

My Aged Care Provider Portal User Guide – Part Two January 2020
66
You will receive an email notification when the Delegate has made a decision on the care extension request.
3.5.3 How do I request a review of a client’s support plan?
If a client’s needs or circumstances have changed significantly since their last assessment and their support plan no longer reflects their current situation, you can request a review of the client’s support plan. The assessor will conduct a review of the client’s situation which may lead to a new assessment of the client’s needs.
Providers are encouraged to contact the assessment organisation prior to submitting the request and to provide as much information as possible to inform of the client’s need for, and urgency of, a support plan review or new assessment.
This information is available in the detailed assessment history information in the client’s support plan in the ‘Plans’ tab of the client record. If a client has not previously had an assessment through My Aged Care, a request for review will be sent to the My Aged Care contact centre.
To request a review of a client’s support plan, follow the steps below.
1. Select ‘Service referrals’ from the homepage.
2. Select ‘Services in place’, locate the client for whom you wish to request a review and select ‘Request a review’.

My Aged Care Provider Portal User Guide – Part Two January 2020
67
3. Alternatively, a link to request a review will display at the top of any page in the client’s record.
4. Complete all mandatory fields within the review request.
Once you select a subsidised care type under “What type of subsidised aged care is the client receiving?” a second list for “Primary reason for Support Plan Review Request” will display. Different questions will need to be completed at this step depending on which option is selected.

My Aged Care Provider Portal User Guide – Part Two January 2020
68
If a client is receiving a Home Care Package or combination of Home Care Package and Commonwealth Home Support Programme (CHSP) services, it is mandatory for a care plan and budget to be attached to the review request. The request cannot be submitted without this information.

My Aged Care Provider Portal User Guide – Part Two January 2020
69
Select the “browse” button to choose a document for upload. Complete all mandatory fields and click “upload” to complete.
Once the documents are successfully uploaded, they will display in the review request.

My Aged Care Provider Portal User Guide – Part Two January 2020
70
Clicking on the rubbish bin icon next to the attachment name will delete the attachment. A confirmation message will not be displayed.
5. Once all mandatory fields have been completed, tick 'I have reviewed the information on this page and I confirm that it is correct' then continue to 'send review request'.
6. A confirmation will display if the request is submitted successfully.
You cannot submit a request for review if there is already an existing assigned review for the client in the assessor portal or an assessment is currently being undertaken.
You should discuss the request with the assessor who conducted the client’s most current assessment.
This information can be found in the client’s assessment information, with more detailed information available in the assessment history information available in the support plan in the ‘Plans’ tab of the client record.

My Aged Care Provider Portal User Guide – Part Two January 2020
71
For further information about a client’s Support plan review, refer to When to request a Support Plan Review fact sheet, available on the Department’s website.

My Aged Care Provider Portal User Guide – Part Two January 2020
72
Attachment: Generating reports and accessing forms
Providers can generate reports and access forms via the provider portal.
You are also able to use the ‘Reports’ feature to print documents, including completed National Screening and Assessment Form (NSAF) PDF reports and client record PDFs.
Generating reports Team Leaders and Staff Members can generate reports.
The steps to generate a report are outlined below.
Step One: Select ‘Reports and documents’ from the homepage. The ‘Reports and forms’ page will be displayed.
Step Two: The ‘Reports and forms’ page features a ‘Reports’ tab, a ‘Forms’ tab and
a ‘Links’ tab. The reports tab displays a list of ‘Recently Requested Reports’ and
‘Reports’.

My Aged Care Provider Portal User Guide – Part Two January 2020
73
The ‘Recently Requested Reports’ will display client record PDFs or NSAF reports that have been generated by the user. Reports available under the ‘Reports and forms’ tab are the Workload Management report and Quality Indicators reports.
For information on how to generate quality indicator reports please refer to the National Aged Care Quality Indicator Program Manual 1.0.
Step Three: To generate a report, select the name of the report in the ‘Reports’ list.
Step Four: Select the Outlet ID, enter a start and end date, and an output type (CVS or PDF), then select ‘Request report’. If you do not want to generate the report, select ‘Cancel’.

My Aged Care Provider Portal User Guide – Part Two January 2020
74
Viewing reports
The steps to view reports are outlined below.
Step One: Select ‘Reports and documents’ from the homepage. The ‘Reports and forms’ page will be displayed.
Step Two: In the ‘Recently Requested Reports’ list, select ‘View’ beside the report you would like to view.

My Aged Care Provider Portal User Guide – Part Two January 2020
75
Accessing forms
The steps to access forms are outlined below.
Step One: Select ‘Reports’ from the homepage.
Step Two: Select the ‘Forms’ tab. A list of all forms available will be displayed.

My Aged Care Provider Portal User Guide – Part Two January 2020
76