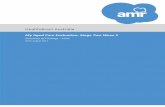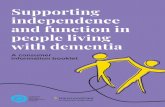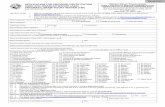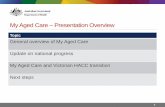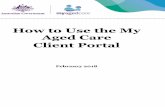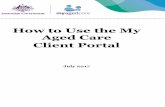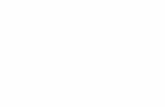My Aged Care Provider Portal User Guide · 2.1.1 Editing the Organisation ... The My Aged Care...
Transcript of My Aged Care Provider Portal User Guide · 2.1.1 Editing the Organisation ... The My Aged Care...
Contents Background and overview of the provider portal .................................................. 3 1
Purpose of the Guide .................................................................................... 3 1.11.1.1 What this Guide does not cover .............................................................. 3
Document key ............................................................................................... 3 1.2 Key Terms ..................................................................................................... 3 1.3 Introduction to using the provider portal ........................................................ 4 1.4 Preparing to access the provider portal ......................................................... 4 1.5
1.5.1 AUSkey and technology requirements.................................................... 4
1.5.2 What is AUSkey? .................................................................................... 4
1.5.3 What will you need to use an AUSkey? .................................................. 5
1.5.4 Where can you go for more information?................................................ 6
1.5.5 Nominating an Organisation Administrator ............................................. 6
Further information, enquiries and technical support .................................... 6 1.6 How to login to the provider portal ................................................................. 7 1.7 Staff roles in the provider portal .................................................................... 9 1.8
1.8.1 Homepage views by role type ............................................................... 10
Administrator homepage ................................................................ 10 1.8.1.1 Team Leader homepage ................................................................ 12 1.8.1.2 Staff Member homepage ................................................................ 13 1.8.1.3 Homepage for person assigned multiple roles ............................... 13 1.8.1.4
Administrator role ............................................................................................... 14 2 Creating service delivery outlets ................................................................. 14 2.1
2.1.1 How to view outlets ............................................................................... 15
2.1.1 Organisation philosophy ..................................................... 16 Editing the 2.1.2 Setting the Maximum exit amount ........................................................ 18
2.1.3 Adding a new outlet .............................................................................. 20
Adding service items ................................................................................... 24 2.22.2.1 Adding a service item ........................................................................... 24
2.2.2 Editing a service item............................................................................ 28
Editing service delivery area .......................................................... 31 2.2.2.1 Attaching promotional material ....................................................... 35 2.2.2.2 Home Care Package attributes ...................................................... 38 2.2.2.3
2.2.3 Editing service sub-types ...................................................................... 42
Adding a service sub-type .............................................................. 42 2.2.3.1 Removing a service sub-type ......................................................... 44 2.2.3.2
2.2.4 Adding room type ................................................................................. 46
2.2.5 Transferring service items .................................................................... 50
2.2.5.1 Reviewing the Service Transfer Log .................................................. 54
2.2.6 Transferring clients between service items ............................................... 56
2.2.6.1 Reviewing the Client Transfer Log ..................................................... 59
2.2.6 2.2.7 Activating/deactivating a service item .......................................... 62
Maintaining service delivery outlets ............................................................. 63 2.32.3.1 Activating an outlet ............................................................................... 63
2.3.2 Deactivating an outlet ........................................................................... 67
2.3.3 Removing an outlet ............................................................................... 70
2.3.4 Editing outlet details ............................................................................. 72
2.3.5 Requesting a change to contractual information ................................... 77
Tasks and notifications ................................................................................ 79 2.42.4.1 Viewing tasks and notifications ............................................................. 79
2.4.2 Managing task and notification preferences ......................................... 81
Maintaining availability of services and waitlist............................................ 84 2.5 Creating and maintaining staff accounts ..................................................... 86 2.6
2.6.1 Viewing staff accounts .......................................................................... 86
2.6.2 Adding new staff accounts, allocating roles and outlets ....................... 87
2.6.3 Editing a staff account .......................................................................... 91
2.6.4 Deactivating staff accounts ................................................................... 94
2.6.5 Removing staff accounts ...................................................................... 96
Attachment A: First time login to the provider portal ................................................. 99
Attachment B: Generating reports and accessing forms ........................................ 103
Generating reports ....................................................................................... 103 1 Viewing reports ............................................................................................ 105 2 Accessing forms .......................................................................................... 107 3
2
Background and overview of the provider portal 1 Purpose of the Guide 1.1
The My Aged Care Provider Portal User Guide – Part One (Provider Portal User Guide) outlines how Commonwealth-funded service providers (providers) set up and maintain the My Aged Care provider portal (the provider portal) for your organisation. The Provider Portal User Guide is split into two parts as follows:
• Part One (this document) provides an overview of the portal and describes the functions that an individual with the Administrator role in the provider portal can perform.
• Part Two provides an overview of the portal and describes the functions that an individual with the Team Leader or Staff Member role in the provider portal can perform.
1.1.1 What this Guide does not cover
This guide does not cover:
• Detailed instructions on how to obtain an AUSkey (which can be found on the AUSkey website at https://abr.gov.au/AUSkey/).
Document key 1.2
This symbol is used to highlight a point that all providers need to pay particular attention to.
Key Terms 1.3The updated list of key terms in My Aged Care relevant to assessors and service providers is available on the Department’s website at https://agedcare.health.gov.au/my-aged-care-key-terms
3
Introduction to using the provider portal 1.4The provider portal is used to:
• Manage information about the services you provide • Manage referrals for service(s) issued by My Aged Care contact centre staff
or assessors by accepting, rejecting, or placing on a waitlist • Update client records with information about services being delivered • Request that an assessor undertakes a support plan review for a client • Generate reports.
AUSkey is the primary authentication mechanism for service providers to securely access and use the My Aged Care system. For those providers experiencing AUSkey access issues, the Department is promoting VANguard Federated Authentication Service (FAS), as an alternative secure authentication mechanism. Further information on accessing My Aged Care using VANguard FAS is available on the Department’s website at https://agedcare.health.gov.au/programs/my-aged-care/vanguard-federated-authentication-service-fact-sheet
Staff must have an individual AUSkey linked to their organisation to access the provider portal. If you require access to the provider portal for multiple organisations, you will need a different AUSkey for each user account.
Preparing to access the provider portal 1.5The steps to prepare to access the provider portal and AUSkey requirements are outlined below.
1.5.1 AUSkey and technology requirements Prior to accessing the provider portal, each staff member intending to use the provider portal needs their own AUSkey that is linked to a unique email address. An AUSkey is needed prior to logging on for the first time.
1.5.2 What is AUSkey? AUSkey is a secure login that identifies you when you use participating Government online services on behalf of your business. Obtaining an AUSkey is a simple process and is free. Many organisations already use an AUSkey to interact with other Government services. Each AUSkey is linked to an Australian Business Number (ABN) and can be stored on a computer or a USB stick for staff that use multiple Windows-based computers.
4
If your organisation does not currently use AUSkey, your organisation must register for an Administrator AUSkey. To register for the first AUSkey you need to be an eligible associate recorded on the Australian Business Register (ABR) for that ABN. You can register yourself or someone else for the first AUSkey. The first person to be registered will have an Administrator AUSkey and can set up other AUSkey Administrators within the organisation. After the first AUSkey is issued, there can be unlimited AUSkeys linked to that ABN. In most cases, each person wanting to use participating government online services on behalf of a business must have a separate AUSkey. The registration process for subsequent AUSkey users depends on the type of AUSkey you need. The information you will need to register for an AUSkey is outlined below:
Administrator AUSkey
• the ABN of the business you want the AUSkey to be linked to
• your full legal name • your date of birth • an email address that only you have access to
Standard AUSkey for other Staff
• an Administrator AUSkey user’s email address • your full legal name • an email address that only you have access to
The Administrator AUSkey holder is also able to set up Standard AUSkeys for all staff members who will use the provider portal. Administrator AUSkey holders can upload all staff AUSkeys in a batch by uploading a CSV file to ABR. For more information go to the ABR website (https://abr.gov.au/AUSkey/Help-and-support/Registering-for-AUSkey-troubleshooting/Register-more-than-one-person/). Alternatively, staff members are able to self-register online.
1.5.3 What will you need to use an AUSkey? To use an AUSkey you will need a computer with an internet connection and a standard internet browser that supports AUSkey, such as Internet Explorer, Safari or Firefox.
To use AUSkey you will need to use a browser that is compatible. Please note that the following are not compatible with AUSkey:
• Google Chrome browsers • Microsoft Edge browsers • Mobile devices such as smartphones and tablets
To use an AUSkey to log in to the provider portal, the computer will need certain software installed. If you and your staff do not have administration rights to the
5
computer, you will need to consult your organisation’s IT support area to ensure the appropriate software is installed.
1.5.4 Where can you go for more information?
• Further details of software and compatibility can be found at https://abr.gov.au/AUSkey/Help-and-support/Setting-up-AUSkey-troubleshooting/AUSkey-compatibility/
• For more information: visit the ABR website at https://abr.gov.au/AUSkey/ or call the ABR national service desk (1300 287 539).
• Email the Australian Taxation Office (ATO) technical helpdesk [email protected].
1.5.5 Nominating an Organisation Administrator In order to gain access to the provider portal, your organisation will first need to nominate an Organisation Administrator. The Organisation Administrator is the initial user to gain access to the portal for your organisation. The Department is responsible for creating the initial user account for each organisation. The Organisation Administrator will be responsible for setting up the structure of your organisation in the Portal and creating staff user accounts, including additional administrator accounts as required. The administrator details provided for your organisation should be the person who is most suitable to set-up these details. To nominate the Organisation Administrator for your organisation, you will need to complete and submit an Organisation Administrator Registration Form. This form is emailed to the key personnel (listed on your contract) when your organisation is added to the My Aged Care system. If you need a copy of the registration form, please contact [email protected] with your organisation name, ABN, NAPS ID (if known) and your contact details.
Further information, enquiries and technical support 1.6The My Aged Care service provider and assessor helpline is available on 1800 836 799. The helpline answers enquiries relating to the My Aged Care system and provides technical support. The helpline is available between 8am to 8pm Monday to Friday and 10am to 2pm Saturday, local time across Australia. You can view a record of enquires you have made to the helpline via the provider portal, by selecting the ‘My Aged Care Interactions’ icon on the homepage.
6
Further information to support the use of the provider portal (including fact sheets, videos, FAQs) is available at https://agedcare.health.gov.au/our-responsibilities/ageing-and-aged-care/programs-services/my-aged-care/information-for-service-providers.
How to login to the provider portal 1.7The steps you need to follow to log in to the provider portal are outlined below. The first time log in process is different. The steps you need to take to log in for the first time are outlined in Attachment A. Step One: The provider portal can be accessed at https://myagedcare-serviceproviderportal.dss.gov.au. Alternatively, you can go to the ‘Information for service providers’ section of the Department’s website (https://agedcare.health.gov.au/our-responsibilities/ageing-and-aged-care/programs-services/my-aged-care/information-for-service-providers) and select the ‘My Aged Care Provider Portal’ link.
7
Step Two: An Australian Government ‘Authentication Service’ page will be displayed. Select your AUSkey credentials from the drop down list. Enter your AUSkey password and select ‘Continue’.
Step Three: After you select ‘Continue’ the provider portal homepage will be displayed.
8
Staff roles in the provider portal 1.8
The person nominated on the My Aged Care Organisation Administrator Registration Form, needs to be the first person from your organisation to log in to the provider portal. How to nominate your first Organisation Administrator is detailed in Section 1.5.5 of this guide. The Organisation Administrator will be responsible for assigning roles to other staff; this can include assigning other staff the administrator role to help set up and maintain information about your organisation in the provider portal. Roles should be assigned in accordance with the duties the person performs within your organisation.
If you are assigned more than one role, this access will apply across all outlets you have been granted access to in the provider portal.
The table below outlines the functions for each role within the provider portal. It includes both client focused and organisation focused tasks.
Key Functions
Roles
Organisation
Administrator Outlet
Administrator Team
Leader Staff Member
Clie
nt
Focu
ssed
Search for a client record (for referred clients)
View client records (for referred clients)
View referrals
Accept, reject and revoke referrals
9
View tasks and notifications
Manage organisation preferences for tasks and notifications
Manage outlet preferences for tasks and notifications
View My Aged Care interactions
Add client service information
Transfer clients between services
Org
anis
atio
n Fo
cuss
ed
Request change to contractual information
Enter quality indicator data for Residential Care Facilities
Submit quality indicator data for Residential Care Facilities
Add outlets
Manage outlets: edit, activate, deactivate, remove
Manage services: add, edit, activate, transfer or deactivate
Manage staff (organisation level): add, edit, deactivate, remove
Manage staff (outlet level): add, edit, deactivate, remove
1.8.1 Homepage views by role type Administrator homepage 1.8.1.1
People assigned an Administrator role at an organisation level can view and manage information for the entire organisation in the portal. People assigned an Administrator role for one or more outlet(s) in the organisation will only be able to view and manage information for the outlet(s) they have been assigned. If you log in to the provider portal as an Administrator, you will see ‘Tasks and notifications’, ‘My Aged Care interactions’, ‘Reports’, ‘Outlet administration’, and ‘Staff administration’ tiles on your homepage.
10
If your facility is participating in the National Aged Care Quality Indicator Program (Quality Indicators) and you are assigned as administrator at the outlet level, the Quality Indicators tile will display on your home page. Administrators at the organisation level will not see the Quality Indicators tile on their home page.
11
Team Leader homepage 1.8.1.2
People assigned the Team Leader role in the provider portal have the same functions as the Staff Member role and are also responsible for managing referrals for service(s). If you log into the provider portal as a Team Leader, you will see ‘Service referrals’, ‘Find a client’, ‘Tasks and notifications’, ‘My Aged Care interactions’, ‘Reports’, ‘Retrieve a referral code’ and ‘Quality Indicators’ tiles on your homepage.
The Quality Indicators tile will only display on your home page if your facility is participating in Quality Indicators.
12
Staff Member homepage 1.8.1.3
People assigned the Staff Member role in the provider portal are responsible for adding and updating client service information in the client record. If you log in to the provider portal as a Staff Member, you will see ‘Service referrals’, ‘Find a client’, ‘Tasks and notifications’, ‘My Aged Care interactions’, ‘Reports’ and ‘Quality Indicators’ tiles on your homepage.
Homepage for person assigned multiple roles 1.8.1.4
If you log in to the provider portal as a user with Administrator, Team Leader and Staff Member roles, you will see the functions for all of these roles on the homepage.
13
Administrator role 2Service information is displayed publically in the service finder on the My Aged Care website. My Aged Care contact centre staff, assessors use this service information to send referrals and consumers use this service information to research and access services. It is the Administrator’s responsibility to set up and maintain this information.
It is critically important that service information (such as availability and services provided) is maintained by providers to ensure accurate referrals.
Creating service delivery outlets 2.1Administrators will need to set up ‘outlets’ in the provider portal before they can add their organisation’s service information (service items and service sub-types). Administrators can choose how to set up service(s) in the provider portal (i.e. all under one outlet or under multiple outlets). Each outlet that you set up can have different staff, service information, locations and contact details recorded. See Quick Reference Guide – Create service delivery outlets and add service information using the My Aged Care provider portal for further information about outlets, available on the Department of Health’s website (https://agedcare.health.gov.au/programs-services/quality-indicators-for-aged-care/information-for-service-providers/quick-reference-guide-create-service-delivery-outlets-and-add-service-information-using-the-my-aged-care-provider-portal).
You will need to set up at least one outlet in the provider portal to add and maintain information about the services your organisation delivers in order to receive referrals.
14
2.1.1 How to view outlets
Step One: To view outlets, select ‘Outlet administration’ from the homepage.
Step Two: You can now view and edit all of the outlets for your organisation.
15
2.1.1 Organisation philosophy Editing the
Organisation philosophy attributes are designed to support the changes for Home Care Package providers, and will be shown in the service finder results for Home Care Packages. Further information on Home Care Packages can be found at https://agedcare.health.gov.au/increasing-choice-in-home-care on the Department’s website. If you are not funded for Home Care Packages you will not need to set these attributes.
Step One: Add/edit cultural specialisations.
Click the ‘edit’ icon next to ‘Cultural specialisations’ to select those groups that you have a focus on providing culturally specific care to.
You can choose to apply this to all current Home Care services in your organisation by using the ‘Save and apply to all Outlets’ option, or save as a default for all new services added by using the ‘Save and don’t apply to all Outlets’ option.
16
If you see an error message stating that ‘Maximum Exit Amount’ is a mandatory value, then you will need to set this up before proceeding. Please see section 2.1.2 below for details on how to do this.
Step Two: Add/edit religious specialisations.
Click the ‘edit’ icon next to ‘Religious specialisations’ to indicate if you have a focus on delivering care that aligns with particular religious needs or values. You can choose to apply this to all current Home Care services in your organisation by using the ‘Save and apply to all Outlets’ option, or save as a default for all new services added by using the ‘Save and don’t apply to all Outlets’ option.
17
2.1.2 Setting the Maximum exit amount
Maximum exit amount is a new feature designed to support the changes for Home Care Package providers. Further information on Home Care Packages can be found at https://agedcare.health.gov.au/increasing-choice-in-home-care on the Department’s website. If you are not funded for Home Care Packages you will not need to set this up.
The maximum exit amount refers to the sum that a provider may include in a home care agreement and deduct from any unspent funds upon a client ceasing care with them. This is set at the organisation level and inherited by all outlets that provide Home Care Package services. A Home Care Package provider must enter an amount even if it is not charged (enter $0 if not charged). Step One: If you are required to set a maximum exit amount for your Home Care Package services and have not yet done so, you will have an option to enter an
amount by selecting the ‘edit’ icon next to the maximum exit amount.
18
The ‘View changes’ link displays the history of changes made to the maximum exit amount including the date the change occurred. The link will not display until a change has been made.
Step Two: Save new amount. Enter the new about and select ‘Save and apply to all Outlets’ to save the new amount.
19
2.1.3 Adding a new outlet Administrators need to set up outlets in the provider portal before service information can be added. The steps to add a new outlet are outlined below.
Outlets can only be created by an Administrator who performs this role at the organisation level, not by an Administrator assigned the role at the outlet level.
An outlet can be set to inactive from the provider portal. Inactive outlets do not display on the service finder on the My Aged Care website and cannot receive referrals. You can remove an outlet after it has been set to inactive. See Section 2.3.2, on page 52 of this document for more information.
Step One: Select ‘Outlet administration’ from the homepage. This tile will only be visible to staff with the Administrator role.
20
Step Two: To create a new outlet, select ‘Add new outlet’.
Step Three: Enter ‘outlet details’. To add an outlet address, select ‘Add outlet address’.
21
Step Four: Fill out your address details. Select ‘Validate this address’.
Step Five: Confirm that the address is displayed correctly, then select 'Save address'.
If the address has been entered correctly but is not returned as a result, select 'Not found’ use entered address anyway'.
22
Step Six: Complete the remaining fields. Select ‘Create outlet’ in order to save the record and create the outlet.
The outlet has now been created and the details for the outlet have been saved. Repeat this process for remaining outlets, if required.
When you create an outlet, the status is set to ‘Inactive’ by default. You must have service items added to an outlet before it can be activated. The process for activating an outlet is outlined in Section 2.3.1, on page 48 of this guide.
23
Adding service items 2.2You will need to create and maintain information about the aged care services that your organisation provides (known as service items) in the provider portal in order to receive referrals through My Aged Care.
It is important that information about the services you provide is kept up to date as the information is publicly displayed for consumers on the service finder on the My Aged Care website (www.myagedcare.gov.au), and used by My Aged Care contact centre staff and assessors to refer clients to service(s).
You are able to maintain information about both Commonwealth and non-Commonwealth funded services. Services need to be linked to one or more of your outlets. You can also add service sub-types under your service items. The steps to edit service sub-types are outlined in Section 2.2.3 on page 39 of this guide.
2.2.1 Adding a service item The steps to add a service item to an outlet are outlined below. Step One: Select ‘Outlet administration’ from the homepage.
24
Step Two: Select the name of the outlet on the outlet card that you want to add a service item to.
The ‘View outlet’ page will be displayed. Step Three: On the ‘View outlet’ page, select ‘Add a service item’.
Step Four: Select the program for the service that you wish to add.
Step Five: Select ‘Funded’ or ‘Non-funded’ for the service item you are adding.
25
'Funded' refers to government subsidised services that are funded and approved by the Australian Government under a Commonwealth aged care programme. 'Non-funded’ services are privately funded and costs for delivering the service are not subsidised by the Australian Government.
For Home Care Package services this option will not be available as all services must be Commonwealth government subsidised.
To add funded services, proceed to Step Six. To add non-funded services, proceed to Step Seven. Step Six: For funded services, a list of available service items (based on your organisation’s contractual information) displays automatically. You can refine the list of service items by entering details and using the 'Filter' function, then select ‘Save’.
26
If you are adding a new Home Care Package service, you will be required to enter a unique name for the service in the ‘Service Item Name’ field that is displayed.
If there are funded services on your contract that are missing from the list in the provider portal, please contact your contract manager to update your contractual service information.
27
Step Seven: For non- funded services, enter service information (by completing the fields) and select ‘Save’.
The service item will now display in the Outlet details page under ‘Services’.
Added service items default to ‘Inactive’ and the status will need to be changed to ‘Operational’ before it is displayed on the service finder and before you are able to receive referrals for this service. The process for activating a service item is described in Section 2.2.5, on page 47 of this guide.
2.2.2 Editing a service item
You are able to edit service item details, including:
• Service item name • Service delivery area • If a service caters for diverse needs • Upload promotional attachments (for residential facilities) • Edit Home Care Package specific attributes • Enter a detailed description for the service item.
The steps for editing service item information are outlined below.
Only non-contractual information can be edited in the provider portal. The steps you need to take to request changes to contractual information are outlined in Section 2.3.5 on page 60 of this guide.
Step One: Select ‘Outlet administration’ from the homepage.
28
Step Two: Select the outlet card you want to edit by selecting the outlet name.
Step Three: On the ‘View outlet’ page, select ‘Edit’ next the relevant service item.
The ‘Service details’ page will display. Step Four: Make the required changes and select ‘Save’. Read only information is contractual information, and cannot be edited via the provider portal. Any additional
29
service information can be added in the ‘Service description’ free text field. This information will be displayed in the public service finder on the My Aged Care website to assist clients in selecting a provider.
The steps for attaching promotional material are outlined in Section 2.2.2.2 on page 33 of this guide.
30
Editing service delivery area 2.2.2.1
Information about the areas you deliver Commonwealth-funded services in (referred to as ‘service delivery areas’ in the portal) are pre-populated, based on your contractual information. All providers (except Residential care) must review their service delivery area information and edit if required.
It is important that you ensure the service delivery area(s) is accurate. This information is publicly displayed in the service finders, and informs the referrals sent by contact centre staff and assessors.
You can select service delivery areas at either the client’s location or the service provider’s location. The steps to edit the service delivery area (if at client location is selected) are outlined below. Step One: Select ‘Outlet administration’ from the homepage.
31
Step Two: Select the outlet card you want to edit by selecting the outlet name.
Step Three: On the ‘View outlet’ page, select ‘Edit’ next the relevant service item.
The ‘Service details’ page will display. Step Four: Select ‘Edit’ next to ‘Service delivery area’.
32
Step Five: Select the service delivery type (At provider location/at client location). If you have selected at client location, you can choose the suburb(s) the service is delivered in. By default the entire region, in which you are funded to provide service, is selected. You can choose to search for a specific suburb to add, add all the suburbs in the selected state, or add all the suburbs in the selected region. The ‘List of serviced suburbs’ is automatically saved upon adding new suburbs. Select ‘Close’ to go back to editing the service.
33
To remove suburbs from the list, select the suburbs you wish to remove using the checkbox and select ‘Remove selected’, or use ‘Remove all’ to start configuring your list of suburbs from the beginning. These changes are automatically saved. Click ‘Close’ to go back to editing the service.
34
Attaching promotional material 2.2.2.2
Residential Care providers can add promotional material to be displayed in the service finder. The steps to attach promotional material (for example, photos, brochures, menus) are outlined below.
Transition Care and CHSP providers have the option to attach promotional material in the portal; however this material will not be displayed on the service finder. Further information on attachments for Home Care Package providers is shown in section 2.2.2.3, on page 38 of this guide.
Step One: Select ‘Outlet administration’ from the homepage.
Step Two: Select the ‘Outlet Card’ you want to edit by selecting the outlet name.
Step Three: On the ‘View outlet’ page, select ‘Edit’ next the relevant service item.
35
The ‘Service details’ page will display. Step Four: Scroll down to the ‘Promotional’ section. Select ‘Browse’ to find and attach your promotional material (file types supported include .jpg, .jpeg, .png, .pdf, .rtf, .doc and .docx) and select ‘Save’ after entering information about the attachment.
At the bottom of the screen, a confirmation will display and a warning message will prompt you to submit the service item update to the Department for approval.
36
Promotional material will not be visible on the service finder until it has been reviewed and approved by the Department.
Step Five: Scroll down to the service item that you attached the promotional material to and click on the ‘tick’ icon to submit..
You will receive feedback that the service item details are being submitted for approval and once submitted the ‘tick’ icon will disappear.
37
The submitted material must be reviewed and approved by the Department. It is expected that it will take three business days. When approved, the promotional material will be displayed on the aged care home finder via the My Aged Care website.
Home Care Package attributes 2.2.2.3
If you are configuring a Home Care Package service, a number of attributes specific to the delivery of this service type will become available to configure. These are shown below. Step One: Special needs group. To select specific special needs groups for whom customised services may be offered, you can select the group in the ‘Special needs group’ section.
Step Two: Specialised services. To indicate if this service has a focus on providing access to specific specialised services, you can mark them in the ‘Specialised services’ section.
38
Step Three: Languages. To indicate if this service caters for specific language requirements, select the languages in the ‘Languages’ section. Select ‘Edit’ to revise and select ‘Save’.
Step Four: Hours of operation. You can configure standard hours of operation for this service. By default you can configure Monday-Friday, Saturday and Sunday hours but you can specify individual working days by using the ‘Customise’ option.
39
You can also specify whether a service is offered out of standard hours of operation, whether a surcharge applies and what the average surcharge is.
Step Five: Service Pricing. Use the ‘Service Pricing’ section to indicate the average percentage of home care package funds that remain for services after provider fees have been taken into account, if you offer the option for consumers to self-manage services, and a pricing schedule for your services.
40
Pricing schedules will be applicable for all Home Care Package services in the outlet that the individual service resides. The submitted material must be reviewed and approved by the Department. It is expected that it will take three business days. When approved, the promotional material will be displayed on the Home Care Packages finder via the My Aged Care website.
41
2.2.3 Editing service sub-types Service sub-types are individual services listed under a service item within an outlet in the provider portal.
Adding a service sub-type 2.2.3.1
The steps to add a service sub-type for a service item are outlined below. Service sub-types are automatically populated when service items are added to your outlet; however Administrators can edit service sub-types as needed. Step One: Select ‘Outlet administration’ from the homepage.
Step Two: Select the name of the outlet on the ‘Outlet card’ you want to add a service sub-type to. The ‘View outlet’ page will be displayed.
Step Three: To add a service sub-type, select the blue arrow next to the service to see expanded service details. Then select ‘Add service subtype’.
42
The ‘Service Sub type’ page will be displayed. Step Four: Select the sub-type you want to add to the service and then select ‘Save’.
The service sub-type will be added to the service item. It will also be displayed in the service finder.
43
Removing a service sub-type 2.2.3.2
The steps to remove a service sub-type for a service item are outlined below. Step One: Select ‘Outlet administration’ from the homepage.
Step Two: Select the name of the outlet on the ‘Outlet card’ you want to remove a service sub-type from. The ‘View outlet’ page will be displayed.
44
Step Three: Expand the service item, and select ‘Remove’ next to the service sub-type you want to remove.
Step Four: In the ‘Removal confirmation’ box, select 'Confirm' to remove the service sub-type from the service item.
The service sub-type will be removed, and information about the service sub-type will not display in the service finder.
45
2.2.4 Adding room type Residential Care providers can add information about the types of rooms their organisation offers. The steps to add room information are outlined below. Step One: Select ‘Outlet administration’ from the homepage.
Step Two: Select the name of the outlet on the ‘Outlet Card’ you want to add room information to. The ‘View outlet’ page will be displayed.
46
Step Three: Select the blue arrow next to the service and select ‘Add room type’.
The ‘Room Type’ page will be displayed. Step Four: Enter required information in the ‘General room information’ and ‘Pricing information’ sections
47
Step Five: Enter the required information in the ‘Key feature statement’. Select ‘Save’ after all the required information has been entered.
Fields marked with an asterisk (*) are mandatory.
Step Six: A confirmation notification and a banner message will display, notifying you that there are room types pending approval by the department. You will need to submit the room type to the department for approval prior to displaying on the public service finder.
48
Step Seven: Select ‘Submit’ next to the room type to submit the room information to the department for approval.
This room information will be displayed in the aged care home finder once approved and processed by the department (allow 3 business days).
49
2.2.5 Transferring service items
Organisation or outlet administrators may choose one or multiple service items to transfer between outlets of an organisation in the provider portal. Using this function, administrators can:
• Select and list the service item(s) you wish to transfer • Select an outlet to which you may transfer service item(s) • Generate and export a report listing service referrals linked to the service
item(s)
This functionality does not apply to residential care (permanent and respite).
To transfer a service item between outlets, follow the steps below. 1. From ‘Outlet administration’ select the outlet that contains the service items
you wish to transfer to a different outlet.
2. Under ‘Services’, click on the ‘Transfer Service Item’ button.
50
3. Select the outlet you wish to transfer the service items to using the list provided. You can search for a specific outlet using the search function. Click ‘Next’ to continue.
4. Select the service item(s) that you want to transfer to another outlet. You can search for specific service items using the search functionality (by Programme or Service type). Click ‘Next’ to proceed to the next screen. If you click on ‘Cancel’, you will exit the Transfer process and be re-directed to the ‘View Outlet’ screen.
The following information is displayed to help identify each service item: the service type, NAPS service ID, service item name, funding state and funding region.
51
You can transfer up to a maximum of 25 service items.
5. Review the information to ensure that it is correct. To remove a service item, click the red bin icon. To cancel the transfer, click ‘Cancel’.
6. To see the impact the service transfer will have on your organisation before you complete the transfer, select the ‘Save Transfer and Generate Impact Report’ button.
This report will appear in the ‘Reports and documents’ tab. You can review the report and resume the transfer at a later stage.
The following banner will display.
The ‘Transfer Impact Report’ may, on occasion, take some time to generate. If this happens, an alert message will prompt on screen. You can navigate away from the ‘Transfer Service Inventory Items’ screen, and be notified when the ‘Transfer Impact Report’ completes. Alternatively, you may choose to transfer service inventory items without reviewing the report at any time.
52
7. If you have reviewed the impact of the transfer and want to proceed, select ‘Transfer Services’.
8. To make any changes, click ‘Cancel’. To finalise the transfer, click ‘Confirm
Transfer’.
The transfer may take some time to complete. Review the status of the transfer by reviewing the service transfer log.
When the transfer action has started, the impacted records in the transfer process will be locked – the transfer process will run in the background. Users will be able to view the records, but cannot change the details until the transfer process has successfully completed.
53
2.2.5.1 Reviewing the Service Transfer Log
To review the status or details of previous and current service transfers, review the Transfer Log. 1. Select ‘Outlet administration’ from the homepage.
2. Select an outlet to access the transfer log.
54
3. Select the ‘View Transfer Logs’ button.
The transfer log will display information about past and current service and client transfers, including:
• Transfer type (service or person) • Transfer date • Status (In progress, completed, completed with errors)
For more detailed information about the transfer, click the magnifying glass icon.
If a transfer has not been completed successfully, you can retry by clicking the magnifying glass icon, selecting the items you want to retry and clicking the ‘Retry Selected’ button.
55
2.2.6 Transferring clients between service items
Organisation or outlet administrators may choose one or multiple clients to transfer between services (of the same service type) within an outlet or to another outlet within their organisation.
This functionality does not apply to residential care (permanent and respite).
To transfer a client(s) to another service, follow the steps below. 1. From ‘Outlet administration’ select the outlet that contains the clients you wish
to transfer to another service (the outlet you want to transfer clients ‘from’).
2. Click on the ‘Transfer Clients’ button to start the process of transferring client(s) to another service.
56
3. Select the service that the client(s) is currently linked to. You can use the search functionality to find specific service types. Click ‘Next’ to continue.
4. You can choose to transfer clients to another service within the same outlet or transfer clients to another service under another outlet. Choose from one of these options and select ‘Next’.
If you select ‘Transfer to another outlet’ you will not be able to proceed unless you select an outlet.
To transfer clients to another outlet, you must be an organisation administrator or outlet administrator linked to the outlets involved in the transfer.
57
5. Select the service that you want to transfer the clients to, from the list provided. Click ‘Next’ to continue.
6. Select the client(s) that you wish to transfer to the new service. Click ‘Transfer clients’ to continue. You can also search for client to transfer by their last name, first name, or their Aged Cere User ID.
You can transfer up to a maximum of 50 clients at one time.
58
7. Review the information about the transfer. To make any changes, click ‘Cancel’. If correct, select ‘Confirm transfer’ to complete the process.
2.2.6.1 Reviewing the Client Transfer Log
How do I view the client transfer log? To review the status or details of previous and current client transfers, review the Transfer Log.
1. Select ‘Outlet administration’ from the homepage.
2. Select an outlet to access the transfer log.
59
3. Select the ‘View Transfer Logs’ button.
The transfer log will display information about past and current service and client transfers, including:
• Transfer type (service or person) • Transfer date • Status (In progress, completed, completed with errors)
For more detailed information about the transfer, click the magnifying glass icon.
If a transfer has not been completed successfully, you can retry by clicking the magnifying glass icon, selecting the items you want to retry and clicking the ‘Retry Slected’ button.
60
If you continue to experience issues with transferring clients, please call My Aged Care on 1800 836 799 for assistance.
61
2.2.6 2.2.7 Activating/deactivating a service item The steps to activate/deactivate a service item are outlined below. Step One: Select ‘Outlet administration’ from the homepage.
Step Two: Select the ‘Outlet card’ that contains the service item you want to activate/deactivate by selecting the outlet name.
The ‘View outlet’ page will display.
62
Step Three: For the services that have been added to the outlet, select 'Operational' to activate the service item or 'Inactive' to deactivate the service item under the 'Status' heading.
Only ‘Operational’ services will display in the service finder.
Maintaining service delivery outlets 2.32.3.1 Activating an outlet
After service items are added, outlet(s) need to be made active so that the following occurs:
• The service items display in the service finder. • Contact centre staff and assessors can send electronic referrals to the
appropriate outlet. The steps to activate an outlet are outlined on the following page.
63
Step One: Select ‘Outlet administration’ from the homepage to see your outlets.
Step Two: To activate an outlet, select the name of the outlet on the ‘Outlet card’.
64
Step Three: Select ‘Activate outlet’.
A warning message will be displayed.
Step Four: Select 'Activate outlet' to confirm that you wish for this information to be displayed in the service finder.
65
Your outlet is now active, and operational service item information will be displayed in the service finder. The ‘Active’ status of the outlet can be seen on the ‘View outlet’ page, and the ‘Outlet administration’ page.
Only active services can receive referrals.
66
2.3.2 Deactivating an outlet To remove an outlet from the service finder on the My Aged Care website, and stop referrals being sent to the outlet, it must be deactivated. The steps to deactivate an outlet are outlined below. Step One: Select ‘Outlet administration’ from the homepage.
Step Two: To deactivate an outlet, select the name of the outlet on the ‘Outlet card’.
67
Step Three: Select ‘Deactivate outlet’.
Step Four: A warning message is displayed., select ‘Deactivate outlet’ to confirm that you wish to deactivate the outlet.
Your outlet is now inactive. The outlet will no longer display on the relevant service finder(s) and referrals will not be sent to it. It will display as ‘Inactive’ in the provider portal.
An outlet cannot be made ‘Inactive’ if there are accepted or commenced referrals for services in the outlet.
69
2.3.3 Removing an outlet
To remove an outlet from the provider portal, it must be in the status of ‘Inactive’. The steps for removing an outlet are outlined below. Step One: Select ‘Outlet administration’ from the homepage.
Step Two: To remove an outlet, select the name of the outlet on the ‘Outlet card’.
70
Step Three: For the inactive outlet you wish to remove, select ‘Remove outlet’.
Step Four: Select ‘Remove outlet’ to confirm you wish to remove the outlet.
The outlet will be no longer display in the provider portal.
If you want to create an outlet with the same name as the one you removed, you will need to call the My Aged Care service provider and assessor helpline on 1800 836 799.
71
2.3.4 Editing outlet details
The steps to edit an outlet are outlined below.
Only non-contractual information can be edited in the provider portal. The steps you need to take to request changes to contractual information are outlined in section 2.3.5, on page 60 of this guide.
Step One: Select ‘Outlet administration’ from the homepage.
Step Two: Select the name of the outlet on the ‘Outlet card’ you want to edit.
72
Step Three: On the ‘View outlet’ page, select the area that you would like to edit, ‘Address’, ‘Contact details’ or ‘Organisation philosophy’.
Step Four: Edit information, and select ‘Save changes’. To edit address details select ‘Edit’ next to the outlet address.
For an outlet offering Home Care Package services, you can also change the ‘Organisation philosophy’ when viewing your outlet information.
74
Step Five: Organisation philosophy.
Click ‘Edit’ next to ‘Cultural specialisations’ to select those groups that you have a focus on providing culturally specific care to.
75
Click ‘Edit’ next to ‘Religious specialisations’ to indicate if you have a focus on delivering care that aligns with particular religious needs or values.
76
2.3.5 Requesting a change to contractual information You can make a request to the department to change your contractual information, including your organisation’s name (legal or trading), address or contractually funded service information. The steps to request a change to contractual service information are outlined below. Step One: Select ‘Outlet administration’ from the homepage.
Step Two: From the ‘Outlet administration’ page select ‘Request an update to your contractual service information’.
77
Step Three: Enter a clear description of the required change, and then select ‘Send request’ to submit the request to the department for approval. It is expected that requests will be approved within three business days.
For changes to outlet details, including name, address, contact details or to add or deactivate a service item, call the Service Provider and Assessor helpline on 1800 836 799.
78
Tasks and notifications 2.4
2.4.1 Viewing tasks and notifications
You can view tasks and notifications in the provider portal. The steps to view tasks and notifications are outlined below.
To view tasks for a particular outlet, you must be logged into the relevant outlet. You can do this by selecting the outlet you wish to log in to next to the ‘Logout’ link at the top right of the portal.
Step One: From the provider portal homepage select ‘Tasks and notifications’.
Step Two: To view tasks for your organisation select ‘Tasks’. Select an outlet to view tasks related to that outlet.
79
You can filter Tasks by ‘Due Date’, ‘Aged Care User ID’ and navigate directly to the associated client record by selecting ‘View client record’. Tasks should be marked as complete using the tick box once the required action has occurred.
Step Three: To view notifications for your organisation, select ‘Notifications’. Select an outlet to view tasks related to that outlet.
You can filter Notifications by ‘Date Received’ and navigate directly to the associated client record by selecting ‘View client record’.
80
2.4.2 Managing task and notification preferences
Administrators can manage task and notification email preferences for their organisation/outlets. Step One: From the provider portal homepage select ‘Tasks and notifications’.
Step Two: Select ‘Manage Preferences’.
81
Step Three: Locate the outlet and select ‘Edit preferences’ to edit email preferences or ‘Update email address’ to change the email that receives the notifications.
Email notifications are automatically defaulted to ‘ON’.
Step Four: Select whether the outlet receives email notifications, for which events trigger an email notification and how often (immediate, daily, weekly) and select ‘Save’.
82
Maintaining availability of services and waitlist 2.5You can maintain information about the availability of service items and your My Aged Care waitlist via the provider portal (if you choose to manage a waitlist with My Aged Care).
Service and waitlist availability information will be displayed on the service finder on the My Aged Care website.
To maintain a waitlist via the provider portal you must ensure that the waitlist availability status on the service item is set to ‘Yes’ to turn on the waitlist, or ‘No’ to turn off the waitlist.
The steps to manage availability of service items and your waitlist are outlined below. Step One: Select ‘Outlet administration’ from the homepage.
84
Step Two: Select the ‘Outlet Card’ you want to edit by selecting the outlet name.
Step Three: Select the appropriate availability status (yes / no) for the service or waitlist.
Service and waitlist availability information will be displayed on the service finder via the My Aged Care website. When you change availability information, it can take approximately an hour to display the updated information on the service finder.
85
Creating and maintaining staff accounts 2.6After you have created outlets for your organisation (outlined at Section 2.3), you can create and maintain staff accounts. Information about the different staff roles is outlined at Section 1.8 on page 8 of this guide.
All staff must have an individual AUSkey linked to their organisation to access the provider portal. If you require access to the provider and/or assessor portal for multiple organisations, please note you will need a unique AUSkey and email address for each user account. For more information, visit https://abr.gov.au/AUSkey/.
2.6.1 Viewing staff accounts By selecting ‘Staff administration’ on the homepage you can view all current staff that have access to the provider portal. You can sort staff alphabetically, or by the outlet(s) they are assigned to.
86
2.6.2 Adding new staff accounts, allocating roles and outlets After you have created outlets for your organisation you can create staff accounts. You will need to assign roles to your staff, and assign your staff to one or more outlets. Staff can be assigned a number of roles (Administrator, Team Leader, Staff Member) within the provider portal. Staff members can be assigned more than one role at the same time. The role(s) assigned to staff will apply across all outlets they are assigned to. The steps to add a new staff account are outlined below.
Staff assigned the ‘Administrator’ role for the organisation can manage all outlets for their organisation. Staff assigned the ‘Administrator’ role for one or more outlets will only be able to manage services and staff for the outlet(s) they have been assigned.
Step One: Select ‘Staff administration’ from the homepage.
87
Step Two: Select ‘Add new staff’ from the staff administration page.
Step Three: You must enter staff details (First name, last name, unique email and a contact number), assign role(s) to staff, and assign staff to one or more outlets. Next, select ‘Create staff member’.
88
You can assign staff to either the Organisation Level or Outlet Level. Organisation Level allows staff to access to the Organisation details, including all outlets for that organisation. Alternatively, you can choose to assign staff to access one, multiple, or all outlets under the Organisation.
The first time each staff member logs into the provider portal, they will need to follow the steps outlined in Attachment A.
89
Quality indicators provide greater access to information about the quality of aged care services. Consumers, their families and carers can make more informed choices about aged care services. Adoption of quality indicators is an opportunity for providers to drive continuous quality improvement and compare the performance of similar services. Further information is provided at https://agedcare.health.gov.au/ensuring-quality/quality-indicators-for-aged-care Providers can allow new staff to nominate the organisation to participate in Quality Indicators on behalf of the outlet (as below).
90
2.6.3 Editing a staff account The steps to edit a staff account are outlined below. Step One: Select ‘Staff administration’ from the homepage.
91
Step Three: Select ‘Edit staff details’.
Step Four: Edit staff details and select ‘Save changes’.
93
2.6.4 Deactivating staff accounts The steps to deactivate a staff account are outlined below.
Deactivating an account will permanently lock the account for the staff member and remove their access to the provider portal.
Step One: Select ‘Staff administration’ from the homepage.
Step Two: From the 'Staff administration page, select the name of the staff member on the 'Staff card' that you want to deactivate.
94
Step Three: From the ‘View staff member’ page, select ‘Deactivate’.
Step Four: Select ‘Deactivate account’ to confirm.
The staff member account will now appear as ‘Inactive’ in the provider portal.
95
2.6.5 Removing staff accounts Inactive staff members (that have previously been deactivated) can be removed from organisations and outlets, and will no longer display in the provider portal. The steps to remove a staff account are outlined below. Step One: Select ‘Staff administration’ from the homepage.
Step Two: From the 'Staff administration’ page, select ‘Inactive’ from the ‘View Status’ drop down menu to view inactive staff.
96
Step Three: Select the name of the staff member on the ‘Staff card’ that you want to deactivate. The ‘View staff member’ page will be displayed.
Step Four: From the ‘View staff member’ page, select ‘Remove’.
97
Step Five: Select ‘Remove’ to remove the staff member from your staff list.
To reactivate a staff member you have removed, call the My Aged Care Provider and Assessor helpline on 1800 836 799. If a staff member is removed from the portal, and requires access at a later point, they cannot use the same email address and AUSkey.
98
Attachment A: First time login to the provider portal Before you log in to the provider portal for the first time, you need to activate your account by completing the following steps.
If you are using VANguard FAS for secure authentication step two below does not apply. For more information on VANguard FAS, visit https://agedcare.health.gov.au/programs/my-aged-care/vanguard-federated-authentication-service-fact-sheet
You must have an individual AUSkey linked to your organisation to access the provider portal. For more information, visit https://abr.gov.au/AUSkey/.
Step One: Go to the ‘Information for service providers’ section of the Department’s website (https://agedcare.health.gov.au/our-responsibilities/ageing-and-aged-care/programs-services/my-aged-care/information-for-service-providers) and select the ‘My Aged Care Provider Portal’ link. The provider portal can also be accessed at: https://myagedcare-serviceproviderportal.dss.gov.au
Step Two: An Australian Government ‘Authentication Service’ screen will be displayed. Select your AUSkey credentials from the drop down list, then enter your AUSkey password and select ‘Continue’.
99
Step Three: A DSS ‘Request activation code’ screen will be displayed. Enter the email address that is linked to your portal user account, and select ‘Continue’.
Step Four: You will receive an email with an activation code. You will only need to use this activation code when logging in for the first time.
If you do not receive an email with your activation code, contact your Organisation Administrator or the My Aged Care service provider and assessor helpline on 1800 836 799.
Step Five: Enter the activation code you received, and select ‘Confirm’. Your account has now been successfully activated.
100
Your activation code is only valid for five days. If you require a new activation code, select ‘Resend activation Code’.
Step Six: Select ‘Go to My Aged Care provider portal’ to be directed to the provider portal.
Step Seven: The provider portal home screen will be displayed.
101
You have now set up access to the provider portal. The next time you log in, follow the steps in Section 1.6, on page 7 of this guide.
102
Attachment B: Generating reports and accessing forms Providers can generate and view reports and access forms via the provider portal. You will also be able to use the ‘Reports’ feature to print documents, including completed National Screening and Assessment Form (NSAF) PDF reports and client record PDFs.
Generating reports 1Team Leaders and Staff Members can generate reports. The steps to generate a report are outlined below. Step One: Select ‘Reports and documents’ from the homepage. The ‘Reports and forms’ page will be displayed.
103
Step Two: The ‘Reports and forms’ page features a ‘Reports’ tab and a ‘Forms’ tab. The reports tab displays a list of ‘Recently Requested Reports’ and ‘Reports’.
The ‘Recently Requested Reports’ will display client record PDFs or NSAF reports that have been generated by the user. Reports available under the ‘Reports and forms’ tab are the Workload Management report and Quality Indicators reports.
Step Three: To generate a report, select the name of the report in the ‘Reports’ list.
Step Four: Select the Outlet ID, enter a start and end date, and an output type (CVS or PDF), then select ‘Request report’. If you do not want to generate the report, select ‘Cancel’.
104
Viewing reports 2The steps to view reports are outlined below. Step One: Select ‘Reports and documents’ from the homepage. The ‘Reports and forms’ page will be displayed.
Step Two: In the ‘Recently Requested Reports’ list, select ‘View’ beside the report you would like to view.
105