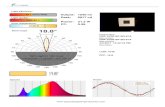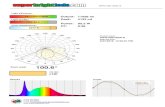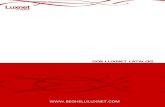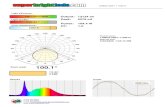Mx-Lx Series PC Config Tool - Masterfire Pc-NeT-003 Manual.pdf · Mx-Lx Series PC Config Tool...
Transcript of Mx-Lx Series PC Config Tool - Masterfire Pc-NeT-003 Manual.pdf · Mx-Lx Series PC Config Tool...

Document Number: 680-021 Revision: 11
Mx-
Lx S
erie
s PC
Con
fig T
ool
User Manual PC-NeT-003/ PC-NeT-009
The operation and functions described in the manual are available from Software Versions 4.6 onwards

2 • Mx-Lx Series PC Config Tool
Contents
1 Introduction 5 1.1 Cautions and Warnings......................................................................................... 5 1.2 Minimum Requirements ....................................................................................... 5 1.3 Installing the Program........................................................................................... 5 1.4 Running the Program............................................................................................ 5
General Operation 6 1.4.1 Creating a New Configuration File .......................................................... 6 1.4.2 Saving a Configuration File ..................................................................... 8 1.4.3 Open an Existing File............................................................................... 9 1.4.4 Import File .......................................................................................... 9 1.4.5 Export File .......................................................................................... 9
1.5 Screen Layout ..................................................................................................... 10 1.5.1 Menu Bar ............................................................................................... 10 1.5.2 General Tool Buttons............................................................................. 10 1.5.3 View / Action Tool Buttons ................................................................... 11 1.5.4 Current View Description ...................................................................... 12 1.5.5 Current View Work Area....................................................................... 12 1.5.6 Site List .................................................................................................. 12 1.5.7 Status Bar............................................................................................... 12
2 Functions 13 2.1 Adding/Removing Loop Devices ....................................................................... 13
2.1.1 Device Selection and Addition .............................................................. 13 2.1.2 Device Picker ......................................................................................... 14 2.1.3 Current Loop Device.............................................................................. 14 2.1.4 Delete A Loop Device ........................................................................... 15 2.1.5 Change a Device Type ........................................................................... 15
2.2 View / Edit Loop Devices................................................................................... 15 2.2.1 Copying Devices.................................................................................... 16 2.2.2 Pasting Devices...................................................................................... 16 2.2.3 Cutting Devices...................................................................................... 16 2.2.4 Basic Information................................................................................... 17 2.2.5 Extended Information ....................................................................... 18 2.2.6 Input Devices .................................................................................... 19 2.2.7 Output Devices ...................................................................................... 21
2.3 Panel Details ............................................................................................. 22 2.3.1 General Options ..................................................................................... 22 2.3.2 Service Information ............................................................................... 24 2.3.3 Investigation Delays ......................................................................... 25 2.3.4 Loop Device LED Options ............................................................... 26 2.3.5 Function LED’s ................................................................................ 27
2.4 Zone Text .................................................................................................. 28
2.5 Passwords .................................................................................................. 28
2.6 Logic Statements ................................................................................... 29 2.6.1 Logic Command Buttons .................................................................. 29 2.6.2 Creating A New Logic Statement ..................................................... 30 2.6.3 Select Logic Gate & Event Type ...................................................... 30
2.7 Output Programming ..................................................................................... 33

Mx-Lx Series PC Config Tool • 3
2.7.1 Output Groups ...................................................................................33 2.7.2 Style ...................................................................................................33 2.7.3 Inputs .................................................................................................33
2.7.4 Cause & Effect .........................................................................34
2.7.5 View / Edit Outputs ................................................................40
2.7.6 View/Edit Ringing Styles .........................................................42
2.8 View / Edit Time Clocks ......................................................................43 2.8.1 Time Clock Command Buttons .........................................................44 2.8.2 Custom Time Clock Settings .............................................................44 2.8.3 Special Sensitivity Mode ...................................................................45
2.9 Network Options ..................................................................................45 2.9.1 General Options .................................................................................46 2.9.2 Sector Control Keys ..........................................................................47 2.9.3 Sector Operations ..............................................................................48 2.9.4 Zone Qualifiers ..................................................................................49
2.10 Auto Tests .....................................................................................................50 2.10.1 Auto Test Command Buttons .........................................................50 2.10.2 Creating A New Auto Test Group ..................................................51 2.10.3 Auto Test Pop up Menu ..................................................................51
2.11 Assistants.............................................................................................................53 2.11.1 Hochiki Sounder Volume ................................................................53 2.11.2 Program Sounders ...........................................................................53 2.11.3 Swap Loops ..........................................................................................55 2.11.4 Convert Panel Type .........................................................................55 2.11.5 Assign Device Category ..................................................................56 2.11.6 Check Design........................................................................................57 2.11.7 Custom Defaults ..............................................................................57 2.11.8 Import Zone & Point Details ...........................................................58
2.12 Com Port Setup ...................................................................................................59
2.13 PC to Panel Communications .....................................................................59 2.13.1 Command Buttons ................................................................................59 2.13.2 Receiving Configuration Data ..............................................................60 2.13.3 Send Configuration Data ......................................................................62
Reports / Printing 63 2.14 Print Preview .......................................................................................................63 2.15 Printing ................................................................................................................64
3 Mx Terminal 64
3.1 Mx Local Terminal .....................................................................................64 3.2 Virtual Panel Display ..........................................................................................65
Items which are relevant to 'Fire' only designs are indicated by a symbol.
Items which are relevant to 'Lighting ' only designs are indicated by a symbol.
All other items are general to both Fire & Lighting designs.

4 • Mx-Lx Series PC Config Tool

Mx-Lx Series PC Config Tool Introduction • 5
1 Introduction 1.1 Cautions and Warnings
STOP
Before commencing with installation or operation of this module, please read this manual carefully. If you are unclear on any point, DO NOT proceed. Contact the manufacturer or supplier for clarification and guidance.
Trained service personnel must only undertake the Installation and Programming Procedures, as described in this document.
1.2 Minimum Requirements
Processor: Pentium 300MHz
RAM: 64Mbyte RAM
Hard Disk: 10Mbyte Free Disk Space
Operating System: Windows™ 95, 98, ME, 2000 & XP
Display 600x800 16-bit colour
1.3 Installing the Program Uninstall any previous version prior to installation.
To install the program, insert the supplied CD-ROM into the drive. The install program should automatically launch and guide you through the installation process. Follow the on-screen instructions.
If 'Auto run' is not enabled on the PC and the install program does not automatically run, press START and type D:\setup.exe, where D:\ is the letter of the CD-ROM drive.
1.4 Running the Program To run the program, press the START button, highlight the 'Programs|Advanced Electronics|Fire' option and select the Mx/LxConfigTool.
Alternatively, use Windows ™ Explorer to locate the required configuration data file and double click on the file name to automatically launch the program and open the selected file.
Note: After transferring config data to a Lx9400, a subsequent 'Auto Learn' is required on each loop used.

6 • General Operation Mx-Lx Series PC Config Tool
General Operation Once the program has completed loading, a new window is opened on the screen as shown opposite.
To continue, either choose to create a new configuraton file or to open an existing configuration file. These options are described in the following sections.
1.4.1 Creating a New Configuration File
To create a new configuration, click on the WHITE PAGE icon or click on FILE and then select NEW from the drop-down menu.
Refer to the pictures opposite.

Mx-Lx Series PC Config Tool General Operation • 7
1.4.1.1 Selecting The Type of Design The display then shows a new window prompting for the type of design, either a single panel or network design.
As the name implies, a single panel design will allow only one fire panel to be added to the design.
A network design will allow multiple fire panels and other products to be added to the design.
(Network design only available for 'Fire' applications)
Enter a site name to uniquely describe the design. This will be used as the file name when you decide to save the design.
Select the type of design you require and click on the ‘OK’ button. The display now shows an empty ‘site list’, you can add product(s) as required.
For the following sections we will assume that a network design has been selected.
Note: more buttons have now appeared on the tool bar. These will be explained later.
1.4.1.2 Adding A Product To The Site List
There are 3 ways to add a product to the site list, these are:
- By clicking the 'Add New Product' button to select and add a new product with default configuration settings.
- Selecting ‘File | Import’ from the menu bar to read in a ‘*.PCF’ file created with an older version of the configuration tool. (Fire Only option)
- Transferring the product configuration data to the PC using the communications port.
In this section we will be concerned with the first method. The other methods will be covered in later sections.
Click the ‘Add Product’ tool button to add a product to the site list. The screen will then appear as shown opposite.
Note: if we had selected a single panel design, the Mx4010/20 RDT/RCT, Mxp020 Mimic & Mxp010 BMS products would not be visible (since these are a network products) along with the ‘Node’ edit control.
The ‘Name’ field can be up to 32 characters and must be unique for each product added to the site list. The name is especially helpful in distinguishing between individual products in a network design. Usually a name is chosen which reflects the physical location of product on the site. The Node’ field must also be unique and refers to the node address to be assigned to the product in a network design. Select the product type, protocol (only required for fire control panels) , name and node number.

8 • General Operation Mx-Lx Series PC Config Tool
If a duplicate name or node is encountered, then the ‘OK’ button will remain disabled and an appropriate warning message displayed. Finally, when everything is correct, the ‘OK’ button will be enabled. Click the ‘OK’ button to complete the operation.
For network designs, repeat this sequence to add more products to the site list as required.
Note: Network designs are only available for 'Fire' applications.
1.4.2 Saving a Configuration File To save a new design, click on the DISKETTE icon or select ‘File | Save As’ from the menu.
Refer to the pictures opposite.
A window will be shown prompting you for the location of where to store the file. The default file name is the one entered when the design was started (and usually represents the site name).
Browse the system drives and folders to find the location where you want the design to be saved. Create a new folder if necessary.
At this stage you may also decide to use a different file name.
Note: There is no need to enter a file extension when entering a different file name. The program automatically adds the ‘.NCF’ extension.

Mx-Lx Series PC Config Tool General Operation • 9
1.4.3 Open an Existing File To open an existing design file, click the YELLOW FOLDER icon or select ‘File | Open’ from the menu.
Alternatively, select the file from the list of most recently used files in the sub-menu.
Refer to the pictures opposite.
Use the standard Windows Explorer functions to locate and select the design file to be opened.
Note: configuration files are stored using the extension NCF.
1.4.4 Import File Configuration files created by older version of the ‘MxConfigTool’ or exported product configurations as *.PCF files, may be imported into 'Single Panel' or 'Network' Designs. This allows old designs to be updated and take advantage of the new features available. Of course, to make use of these features the control panel software may also need to be updated. This option can also be used in conjunction with the 'Export File' to convert a 'Single Panel' to a 'Network' design. Select ‘File | Import .pcf File’ from the menu. You will then be allowed to browse the PC drive and directory structure and select a file.
1.4.5 Export File Exports the selected product's configuration settings as a '*.PCF' file. Allows the user to 'Import' this configuration into another 'Design' . This is useful when it is necessary to convert from a 'Single Panel' to a 'Network' design.

10 • General Operation Mx-Lx Series PC Config Tool
1.5 Screen Layout The basic screen layout is shown opposite. The main elements of the display are indicated and explained in the following sections.
1. Menu Bar
2. General Tool Buttons
3. View /Action Buttons
4. Current View Description
5. Current View Work Area
6. Site List
7. Status Bar
Screen shot shows a typical example of a Fire application config file.
1.5.1 Menu Bar This provides access to the familiar items found in most Windows applications (e.g. File, View, Options, etc) along with other specific items. Click on an item on the menu bar and a drop down sub-menu will appear from which to make a selection. Some of the menu bar items and their sub-menus are context sensitive, i.e. their content will depend upon the current view and operations being performed. The items that may appear on the menu bar are listed below. - File - provides access to all file and printing operations.
- Edit - the sub-menu items shown here are context sensitive and depend upon the current selected view.
- Assistant - helps the user to perform certain actions e.g. convert products from on type to another, program sounder volumes or check the integrity of the design.
- Options - used to select communication settings.
- View - sets the current area of detail to view and configure.
- Help - provides access to help documentation.
1.5.2 General Tool Buttons These buttons provide access to the most commonly used functions. These functions are also accessible via the menu bar but are provided here for easier and faster access.

Mx-Lx Series PC Config Tool General Operation • 11
1.5.3 View / Action Tool Buttons This tool button bar is split into two sections, to the left of the splitter '|' symbol is the 'View' buttons section, to the right of the '|' symbol is the 'Action' buttons section.
The buttons are context sensitive and their visibility depends upon the current node selected in the site list.
Clicking on a view button lets you select a particular part of the configuration detail to work on.
Shown below are the buttons that are visible when a product image is selected in the site list of a 'Fire' config file. These buttons are related to general product items, e.g. zone text, time clocks, passwords etc.
The functions of the buttons, from left to right, are as follows :
- View/Edit Product Details
- View/Edit Zone Text
- View/Edit Password
- View/Edit Network Information
- View/Edit Time Clocks
- View/Edit Ringing Styles
- View/Edit Output Cause & Effect
- View/Edit Logic Statements
- View/Edit Auto Tests
- Communications
Shown below are the buttons visible when the on-board circuit node is selected in the site list.
These buttons are all related to items associated with the internal on-board circuit, e.g. i/p switches, sounders, and relays
Note: to the right of the ‘|’ symbol is an action button.
The functions of the buttons, from left to right, are as follows :
- View/Edit Devices
- View/Edit Output
- Show/Hide Extended Point Information
Shown below are the buttons visible when a loop circuit node is selected in the site list.
The buttons visible are all related to working with the selected loop.
Note: to the right of the ‘|’ symbol are action buttons. These are only visible when the ‘Add/Remove Loop Devices’ button is selected.
The functions of the buttons, from left to right, are as follows:
- Add/Remove Loop Devices
- View/Edit Devices
- View/Edit Outputs
- Add Loop Device At Current Address
- Delete Loop Device At Current Address

12 • General Operation Mx-Lx Series PC Config Tool
1.5.4 Current View Description This area of the screen provides a text description of the current selected view. The icon at the extreme right side corresponds to the icon seen on the selected 'View' button.
1.5.5 Current View Work Area The contents of this area is context sensitive, the information displayed is relative to the current selected view. It is here that changes to configuration details take place.
1.5.6 Site List The following pictures show views of the site list. The left hand picture shows that this networked site has 3 fire panels and 1 RCT/RDT terminal. As highlighted in the picture, the Mx4400 panel at node 3 is currently selected.
The pictures opposite show two different views of the site list screen area.
To the right of each product image is it’s assigned name and node address. Click on a product image in the site list to make it the current product to view or work on. All changes and editing operations are made relative to the current selection.
The tag at the left side of each product indicates that it can be expanded to show more detail. Click on it to expand the view and make the on-board and loop circuit nodes
visible. The symbol then changes to a indicating that the view can be collapsed to show less detail. The right hand picture shows an expanded view with the on-board circuit selected. This is the current circuit.
As the current product and circuit change, the available control buttons may also change along with the details shown in other parts of the screen. All editing operations are performed on the current product and the current circuit (if expanded).
Note: The colour of the name and node text to the right of the product image reflects its ‘modified’ status. Normally black, it changes to red when modified. Perform a save operation and the colour will return to black.
1.5.7 Status Bar This area of the screen provides context sensitive statistics for the currently selected product. It indicates the percentage of resources used (and if a loop circuit is selected, the quiescent and active loop currents).
A ‘Modified’ flag indicates if any changes have been made in the design since it was last saved.

Mx-Lx Series PC Config Tool Functions • 13
2 Functions 2.1 Adding/Removing Loop Devices This option allows the user to add/remove devices from the selected loop circuit.
Select the required product and loop circuit in the site list, then click the ‘Add/Remove Loop Device’ button.
2.1.1 Device Selection and Addition The screen should now appear as shown opposite. The current work area is now the selected loop circuit. All of the device addresses available (for the selected protocol) are shown.
Click on an unused address and
then press the button.
Alternatively, right click on the required device address and select 'Add Device' from the pop up menu.
The ‘Device Picker’ pop up window will now appear and you can select a loop device to add to the design.
To Add devices to multiple address hold down the 'CTRL' key while clicking on the required addresses. Right click and select 'Add Device' from the pop up menu. Select the required device from the list as before.

14 • Functions Mx-Lx Series PC Config Tool
2.1.2 Device Picker The device picker lets the user choose a loop device to add from those available under the selected loop protocol.
Devices are grouped by category, e.g. fire devices, ancillary, etc.
Click on the and tags to expand or collapse the category view. Use the scroll bar on the right hand side to view further devices that are currently hidden at the top or the bottom of the window.
Click on the required device to highlight it. For example, the Optical Smoke is selected in the picture opposite.
If required, adjust the zone number in which this device is to be located. (Note: This can also be adjusted later).
Press the OK button or 'Double click' on the device icon to confirm the selection and add the device at the chosen address.
2.1.3 Current Loop Device The last device selected from the 'Device Picker' becomes the current device and its name and symbol are shown on the right hand side of the ‘View Description’ screen area.
The current device can now be easily added to further addresses. To do this, ensure the address required is visible on the screen and then Double Click anywhere in the device row.
Note: Fire control panels on a networked site may have different loop protocols. The current device for a particular protocol remains valid until a new device is selected.

Mx-Lx Series PC Config Tool Functions • 15
2.1.4 Delete A Loop Device To delete a loop device, click on the address of the device and then press the 'Delete' key on the PC keyboard or click on the
button. The user must then confirm this action on the message dialog before the device will be deleted.
2.1.5 Change a Device Type If a device already exists at a selected address
and the button is pressed, or if the address is double clicked, a pop up window will be shown to confirm that the device should be changed. To confirm the change press YES.
Pressing the button causes the 'Device Picker' to be displayed, whereas 'Double Clicking' on the address causes the device to be replaced by the ‘Current Loop Device’
2.2 View / Edit Loop Devices This option allows the detailed configuration of loop devices. Select the required product and loop circuit in the site list, then click the ‘View/Edit Loop Device’ button.
Two levels of configuration detail are available to the user – basic and extended detail. To toggle between the two levels of detail, click on the ‘Show/Hide Extended Point Information’ button. This is the button at the extreme right hand side of the picture shown opposite.

16 • Functions Mx-Lx Series PC Config Tool
2.2.1 Copying Devices To 'Copy' a device, first select the device from the list. To 'Copy' the device either:
Select Copy from the 'Edit' menu.
Right click & select Copy from the pop up menu
Press 'CTRL + C'
The screen shot opposite shows an example of copying a device.
To copy multiple devices hold down 'CTRL' whilst selecting the required devices.
2.2.2 Pasting Devices To 'Paste' a device, first select the desired address from the list. To 'Paste' the device either:
Select 'Paste' from the 'Edit' menu.
Right click & select 'Paste' from the pop up menu
Press 'CTRL + V'
The screen shot opposite shows an example of pasting a device.
To paste to multiple addresses, hold down 'CTRL' whilst selecting the addresses to paste to.
2.2.3 Cutting Devices
To 'Cut' a device, first select the device from the list. To 'Cut' the device either:
Select Cut from the 'Edit' menu.
Right click & select Cut from the pop up menu
Press 'CTRL + X'
The screen shot opposite shows an example of cutting a device. Cutting is similar to copy except the original is removed prior to copying.
To cut multiple devices hold down 'CTRL' whilst selecting the required devices.

Mx-Lx Series PC Config Tool Functions • 17
2.2.4 Basic Information The basic detail mode is active when the ‘Show/Hide Extended Point Information’ button is in the ‘up’ position.
A typical display is shown in the picture opposite. Notice that in the address field, each address has a ‘.’ symbol followed by a number. This denotes the sub-address.
Some loop devices have multiple input and outputs circuits. Each circuit element is given an individually programmable sub-address. For example, the dual switch device in the picture opposite is assigned with the addresses 8.0, and 8.1.
In this mode, each point’s location text and zone number can be defined.
2.2.4.1 Location Text To change the text assigned to a device point, click within the text field to place the cursor and then delete or insert characters as required. The text may be up to 26 characters in length including spaces. To view the remaining devices, use the scroll bar to the right of the display area.
2.2.4.2 Zone Number To change the zone number, click within the zone number field to highlight the current value. Overwrite with the required zone number using the number keys or the up/down arrows. To assign multiple devices to the same zone, hold down 'CTRL' whilst selecting the devices. Then simply 'right click' with the mouse, select 'Assign To Same Zone' from the pop up menu, and set the required zone number.

18 • Functions Mx-Lx Series PC Config Tool
2.2.5 Extended Information The extended detail mode is active when the ‘Show/Hide Extended Point Information’ button is in the ‘down’ position. It can also be made active by double clicking in the ‘Address’ or ‘Type’ field of the selected item.
When active, a panel will appear in the bottom half of the work area giving access to (context sensitive) extended device details.
The example opposite shows the extended device details for a switch type input device. In this case, a call point.
Example device details for an analogue input device (e.g. smoke or heat detector).
Example extended device details for an output device, in this example a relay.
The meaning and options for each parameter are described on the following pages.

Mx-Lx Series PC Config Tool Functions • 19
2.2.6 Input Devices
2.2.6.1 Input Action This parameter determines the type of action that will be performed when the input becomes active. The following actions are possible:
Fire; Pre-Alarm; Fault; Security; Record; Alarm1; Alarm2; Alarm3; No Action; Silence, Re-Sound, Mute, Key Lock, Disable Group, Control Signal, Fire Evacuate, Reset, Acknowledge & LED Test.
Smoke and Temperature detectors can only be assigned to Fire input action.
STOP
The Acknowledge, LED Test, Reset, Mute and Silence / Resound options operate directly on control panels. These should only be used in special circumstances that demand remote control facilities.
Set any unused inputs on multiple input modules/devices to "No Action"
2.2.6.2 Flash LED on Poll This parameter determines whether the LED for this device will flash when polled by the panel (if the device supports this option). If the device type does not support blinking of its LED then this field is shaded out and cannot be changed. This only applies if the general Blink LED option is set to 'Individual'. If the general Blink LED option is set to 'All' or 'None', then any settings made here have no effect.
2.2.6.3 SSM / Clock Number Up to ten* different time schedules can be entered in the panel defining day and night periods for every day of the week. The number entered in this field references one of these time schedules and can be in the range 1 to 10*. If a time schedule is not to be used for this device, select the UNUSED option.
*Mx4100 has three SSM Clocks, Mx4200 & Mx4400 has ten SSM Clocks.
2.2.6.4 Sensitivity Adjust Mode / Special Sensitivity Mode Options (SAM/SSM) These options determine the response of the panel to signal values from input devices. Many options are available for analogue devices (smoke, heat etc.) whereas only the ‘Delay Time’ option is available for call point or switch type inputs.
SAM settings are applied to the input device when the time clock (if selected) is in its OFF period.
SSM settings are applied to the input device when the specified time clock is in its ON period.
The SAM/SSM button is enabled when an SSM/Clock is selected. This option allows the setting of the sensitivity values for both SAM & SSM mode. Click the SAM / SSM button to switch between the SAM and SSM values.
For multi-sensor type devices, the SAM/SSM settings can be used to switch modes (e.g. smoke/heat).
STOP
Any changes made to the SSM settings are also applied to ALL devices with the same measurement type for the same SSM / Clock Number.
2.2.6.5 Alarm / Pre-Alarm These values determine the analogue levels at which the panel will enter a fire alarm or pre-alarm condition. If the device is a Discovery device, then it is not possible to change the fire alarm level - change the sensitivity band (mode option) instead.
2.2.6.6 Minimum Value This parameter determines the analogue value returned by the device below which the panel will enter a fault warning condition.

20 • Functions Mx-Lx Series PC Config Tool
2.2.6.7 Mode This parameter changes the operating mode that will be used by the device. Refer to manufacturers literature for information on the operational and sensitivity characteristics of the device for each mode/band.
2.2.6.8 Delay Time The value in this field defines the alarm verification delay. The normal value and the allowed range depend on device type and are as follows.
Smoke / Temperature/ Ion
Range 1 10 seconds, Normal = 5 seconds. (Apollo)
Smoke / Temperature/ Ion
Range 1 20 seconds, Normal = 10 seconds. (Hochiki)
Call Points Range 0 30 seconds, Normal = 0 seconds.
Other Inputs Range 0 999 seconds, Normal = 0 seconds.
STOP
Take care when introducing delays. Call-Point type inputs used to monitor a sprinkler may need a delay of 20 seconds but a break glass Call-Points should NOT be delayed.
2.2.6.9 Allow Investigation If the parameter is ticked, a high alarm from this device will invoke the Stage 1 timer and delay the operation of any outputs whilst the cause is investigated.
If the parameter is not ticked, a high alarm will cause an immediate fire alarm condition and the panel will turn on the outputs as programmed.
Normally, Smoke and Temperature detectors are set to allow investigation whilst Manual Call Points are set to immediately generate a confirmed fire alarm condition.
2.2.6.10 Trigger Mode This parameter determines how the panel will respond to the signal from a non-analogue input device. Options are Active Low or Active High. The normal setting is Active High.
For example, an active low input effectively inverts the input to make a fault input activate when a closed input is broken.
2.2.6.11 Input Latched This parameter determines whether the input is latched or unlatched by the panel. If the signal is latched, then a reset must be performed to clear the condition, even if the condition is no longer in existence.
If the signal is unlatched, then as soon as the input condition is no longer in existence the panel will automatically clear its warning.
Fire Inputs are always latched.
2.2.6.12 Disablement Group A group disablement (activated by an input whose action has been set to ‘Disable Group’) will apply a disablement to all devices assigned with the same disablement group number. A disabled input will cause the control panel to ignore its input signal and fault status.
This parameter determines to which disablement group a device belongs.

Mx-Lx Series PC Config Tool Functions • 21
2.2.6.13 Incidence This input parameter can affect outputs programmed to operate on double knock zonal fire. The available selections are 'Double Knock' and 'Single' incidence.
Selecting 'Double Knock' causes the control panel to behave as if two devices in the same zone had been activated when the input goes into alarm. Any outputs programmed for zonal double-knock fire (and whose zone range includes this input) will be activated when this input goes into fire.
2.2.6.14 Category A Selecting this option assigns the device to ‘Fire Category A’ for use with cause & effect O/P programming. As default MCP’s are assigned to this category.
2.2.6.15 Category B Selecting this option assigns the device to ‘Fire Category B’ for use with cause & effect O/P programming. As default ALL Fire input devices other than MCP’s are assigned to this category.
2.2.7 Output Devices
2.2.7.1 Can Silence This parameter determines whether the output is turned off / on when the Silence / Resound button is pressed on the panel.
By default, this parameter is checked for sounders and un-checked for relays.
2.2.7.2 Inverted Output This parameter determines if an output is normally on and turns off, or is normally off and turns on (default value), when a qualifying condition is present
2.2.7.3 Allow Walk Test This parameter determines whether the output turns on when a walk test with ‘ring the bells’ option enabled. If the parameter is enabled then the output will turn on if the ‘ring bells option’ is chosen. If the parameter is turned off, then the output will never turn on when a walk test alarm is generated.
By default, sounders may turn on during walk test mode whilst relays do not.
2.2.7.4 Allow Investigation Delays Check this parameter to allow the output to be delayed by the stage 1/2 investigation delays.
Un-check this parameter for the output to operate immediately as programmed.
2.2.7.5 Disablement Group A group disablement (activated by an input whose action has been set to ‘Disable Group’) will apply a disablement to all devices assigned with the same disablement group number. Any disabled output will return to its non-activated state and the control panel will ignore its fault status.
This parameter determines the disablement group number to which the device belongs.
2.2.7.6 Volume This option is only available with the Hochiki CHQ-BS loop powered sounder.
2.2.7.7 Activate On Attached Device In Alarm This option is only available with Apollo ancillary base sounders or devices with 'Remote Indicators'. When the option is checked the base sounder/remote indicator will activate when the attached device goes into an alarm state.

22 • Functions Mx-Lx Series PC Config Tool
2.3 Panel Details
The panel details programming screen is shown opposite and provides up to five 'Tab' pages of options (dependent on product type). These are listed below:
- General Options
- Service Information
- Investigation Delays
- Loop Device Options
- Function LED’s
The function of each of these pages is described in the following sections.
2.3.1 General Options
2.3.1.1 Name Each product, when first added to the design, is given a name that appears to the right of the product image in the site list. The name is unique (up to 32 characters in length) and usually denotes where the panel is installed, e.g. ‘Hospital Maternity Wing’
To change the name, click the change button and enter a new name in the dialog box.
2.3.1.2 Panel Zone Each product, when first added to the design is given a default zone number.
To change the zone number, click the change button and enter a new value in the dialog box.
2.3.1.3 Inhibit Logo This options selects whether the normal operational display on the panel shows the customer’s Logo in the upper left-hand corner of the LCD.
To change the setting, select the required option from the drop-down list.
2.3.1.4 Log Mode This is used to identify whether the panel will store basic information in the log or will store, in addition, more detailed information to aid in diagnosing problems. To change the setting, select the required option from the drop-down list. Available options are Standard, Standard + and Diagnostic.
2.3.1.5 Re-Sound Alarms On: This option allows the user to determine under what new fire event the alarms will re-sound. Available options are either 'New Zone In Fire' or 'New Device In Fire' (Not EN54 compliant) . The default is ‘New Zone In Fire’ (EN54 compliant).

Mx-Lx Series PC Config Tool Functions • 23
2.3.1.6 Calibration Clock This option is only available with Hochiki protocol. Hochiki devices use the time period(s) defined by the selected clock, to re-calibrate the loop devices. When a clock is selected, clicking the adjacent button will change the display to show the clock’s settings. Loop device calibration begins on the clocks OFF to ON transition. If you choose to use this option, set the calibration clock to turn ON/OFF once per week at a clean time of day.
2.3.1.7 Allow Special Situations Checking this option allows ringing style drive methods to be set to 'OFF' as well as 'ON' & 'PULSE'. This option allows user to program ringing styles with longer delays by cascading phase delays. Also used for panels without displays. It also enables the 'Input Action' setting on smoke detectors. This allows the user to set a 'non Fire' action on these devices. Unchecking this option will cause the devices with 'non Fire' input actions to be set back to the default action of Fire.
2.3.1.8 1st Loop Number This option allows a different starting number to be set, for the first loop in the panel. It gives the user the ability to set sequential loop numbering for a big panel enclosure
i.e. Mx4800: top panel node 1, 1st Loop No = 1 (loops 1-4).
lower panel node 2, 1st Loop No = 5 (loops 5-8).
2.3.1.9 Fire/Fault Routing The panel has provision for Fire and Fault Routing Outputs in accordance with EN54-2 Clauses 7.9 and 8.9 for connecting the signalling equipment to remote centres and fire brigades. Full compliance with EN54-2 requires the installation of the Mxp-032 Routing Interface Card.
There are two optional modes as follows:
Monitored -
The output circuits are monitored for open and short circuit wiring conditions in both the normal and active states. (Requires Mxp-032 fitted). The Function LED Indicators 1 - 3 are reserved for indication of the active, disabled and fault status of the fire routing interface and should not be configured in the Function LED screen.
Non-Monitored -
The output circuits are not monitored for wiring faults and use the two volt-free relay outputs on the base card (Relay 1 and Relay 2). The Function LED Indicators 1 - 2 are reserved for indication of the active and disabled status of the fire routing interface and should not be configured in the Function LED screen.
If Fire and Fault Routing is not required on this panel set the option to "Not Used".
Note: The Mx-4100 can only be set to "Non-Monitored" or "Not Used".
For further information on the Fire and Fault Routing Options, refer to the Installation and Commissioning Manual 680-014 and General Routing Interface Manual 680-081.
2.3.1.10 Continuous Lamp FaultMonitoring This tells the panel to continuously monitor and indicate any lamp failures during normal operating conditions. If not set then lamp failures will only be indicated during either a manual or scheduled test.

24 • Functions Mx-Lx Series PC Config Tool
2.3.1.11 Continuous Battery Fault Monitoring This tells the panel to continuously monitor and indicate any battery failures during normal operating conditions. If not set then lamp failures will only be indicated during either a manual or scheduled test.
2.3.1.12 Continuous Main Fault Monitoring This tells the panel to continuously monitor and indicate any mains failures during normal operating conditions. If not set then lamp failures will only be indicated during either a manual or scheduled test.
2.3.2 Service Information The screen shot opposite shows the display when the 'Service Information' page is selected.
2.3.2.1 Phone Number The phone number programmed in this field will be shown on the panel display whenever the panel is in a fault condition. The phone number can be up to 20 characters in length. To change or enter the phone number, click in the field and enter the required number using the number keys.
2.3.2.2 Service Due Date & Service Due Time This is used to program the panel to generate a 'Warning' condition when the specified date/time is reached. The panel will remain in this warning state until it is serviced and the service date / time is set to a future value.
To change the date, click in the field to highlight either the day, month or year element. Enter the required date using the number keys. The date is presented in the format dd/mm/yy.
Alternatively, click on the down arrow to the right of the field and a calendar will appear. Use the scroll arrows to select the month and year and then click on the required day in the chosen month. The chosen date will be automatically entered into the field.
To change the time, click in the field to highlight either the hours or minutes element. Enter the require time using the number keys.

Mx-Lx Series PC Config Tool Functions • 25
2.3.3 Investigation Delays This option is not available for panels with software earlier than Mx4xxx-08.
The screen shot opposite shows the display when the ' Investigation Delays ' page is selected.
This option provides two programmable timers for use with the delayed day mode operation of the panel.
2.3.3.1 Stage 1 Timer Defines the time period for the 'Stage 1 Timer'. To change the settings, click on the up and down arrows to increment or decrement the number of seconds. Alternatively, click within the field to highlight the number and then overwrite with the required time using the number keys.
2.3.3.2 Stage 2 Timer Defines the time period for the 'Stage 2 Timer'. To change the settings, click on the up and down arrows to increment or decrement the number of seconds. Alternatively, click within the field to highlight the number and then overwrite with the required time using the number keys.
2.3.3.3 Cancel On Coincidence Cancels investigation delays if a second device generates a fire condition.
2.3.3.4 Investigation Clock When an investigation clock is selected, the ON/OFF times defined by the clock are used to ENABLE/DISABLE investigation delays. When a clock is selected, clicking the adjacent button will change the display to show the clock’s settings.

26 • Functions Mx-Lx Series PC Config Tool
2.3.4 Loop Device LED Options
The screen shot opposite shows the display when the 'Loop Device Options ' page is selected.
The options are described below.
2.3.4.1 Max LED’s ON (per Loop) This option determines the maximum number of Sensor / Call Point LED indicators that can be illuminated during a fire alarm condition. The figure entered is valid for each loop. The maximum number allowed is 10.
To change the number, use the up and down arrows to increment or decrement the value. Alternatively, double click in the field to highlight the number and then overwrite using the number keys.
2.3.4.2 Blinking Scheme This option determines whether the loop devices shall flash their LED indicator whenever the panel polls the device (if the device supports this option).
To change the parameter, click on the arrow button to the right of the field and a drop down box will appear showing the options. Click on the required option to highlight and select it.
The option can be set to All, None, Individually. If 'Individually' is selected, each loop device can be programmed to flash or not as required (if the device supports this option). Refer to the 'Input Device' section (2.2.6).

Mx-Lx Series PC Config Tool Functions • 27
2.3.5 Function LED’s
The screen shot below shows the display when the 'Function LED's Options ' page is selected. Each function LED can be individually programmed by assigning it with an output group number.
Function LEDs F1..F5 are available for fire panels and F1..F4 for RCT/RDT terminals.
Note: On the actual display panel, F1 is red and F2..F5 are yellow.
.
To modify the setting for each function LED, click the 'Change' button. This brings up a dialog box as shown below.
To change the settings, click on the up and down arrows to increment or decrement the 'Output Group No'. Alternatively, click within the field to highlight the number and then overwrite with the required time using the number keys.
A warning appears when an undefined group number is selected.
STOP
Note : If Fire/Fault Routing is enabled, Function LED 1 & 2 (non monitored) or Function LED 1,2 & 3 (monitored)are reserved to indicate the status of the fire routing output.
DO NOT specify any O/P groups to activate these ouput indicators.

28 • Functions Mx-Lx Series PC Config Tool
2.4 Zone Text
Click on the ‘View/Edit Zone Text’ button to select the zone text programming screen.
An example is shown opposite.
To change the text assigned to a zone, click within the text field to place the cursor and then delete or insert characters as required.
The text may be up to 32 characters in length.
Select ‘All Zones’ to see every zone or choose ‘Selected Panel’ to view only the zones used by the selected product.
Zones used by the currently selected product are highlighted in green.
2.5 Passwords This option allows the Level 2 and Level 3 User Passwords in the panel to be defined.
Up to ten passwords can be set for Level 2 access. By default, these are set to 10000.
Password numbers 1 - 9 are defined for Level 2 use at the panel.
Password number 10 is defined for remote (modem) level 2 access.
Passwords 11 and 12 provide local and remote (modem) level 3 access, respectively.
To change a password, click in the password field and the current number is highlighted. Enter the required number using the number keys.
For a network design, the currently selected panel's passwords can be applied to ALL panels in the design by clicking the 'Apply' button.

Mx-Lx Series PC Config Tool Functions • 29
2.6 Logic Statements This section describes how to define 'Logic Statements' to be used with 'Cause & Effect' settings.
The next section on ‘Output Programming’ (2.7) describes how logic statements are used.
2.6.1 Logic Command Buttons The picture opposite shows the groups of buttons available to define and edit logic statements. The button groups are:
Statement
- New - Define a new logic statement
- Delete - Delete the currently selected logic statement
- Edit - Edit the current logic statement description.
Inputs
- Add - Add a new logic term to the currently selected logic statement.
- Delete - Delete the currently selected logic term from it’s statement
- Invert Logic - This button will become enabled when a logic input node is selected. It inverts the polarity of the input event.
Inverting an input device event will make it’s input term active when the input device is inactive. The input term description will be preceded with the word ‘NOT’.
Inverting a time clock event will make it’s input term active when the clock is in the OFF state. Inverting a general event will make it’s input term active when the state is not present.
View Options
Allows the user to Expand/Collapse ALL nodes in the Tree View.
2.6.1.1 Logic PopUp Menu 'Right Clicking' on the 'Logic TreeView' displays the 'Popup Menu'.(shown opposite)
This gives the user another method of adding, editing and deleting logic statements. Providing access to all same functions as the 'Command Buttons'.
It also allows the user to 'Cut, Copy & Paste' logic statements.

30 • Functions Mx-Lx Series PC Config Tool
2.6.2 Creating A New Logic Statement To create a new Logic Statement, either click on the 'New' statement button or right click in the Tree View area and select 'New Logic Statement' from the pop up menu. This brings up a dialog, which prompts the user to enter a description for the logic statement. The 'Ok' button is only enabled if the description entered does not already exist.
2.6.3 Select Logic Gate & Event Type
After entering a valid description the user is then prompted to select the type of event to be used for the first term of the logic statement.
The logic options allow the user to select whether terms are to be 'AND'ed or 'OR'ed together.
2.6.3.1 Input Device Event This option allows the user to select any input device as an input to the logic gate. The input device can be selected from any product in the site list (with a valid input action*).
The logic term input becomes active when the input device becomes active.
*Valid Input Actions : - Fire, Pre-Alarm, Control, Alarm1, Alarm2 or Alarm 3.
(See section 2.7.4.9 For further event options)

Mx-Lx Series PC Config Tool Functions • 31
2.6.3.2 Time Clock Event This option allows the user to select a time clock’s active period to be used as an input to the logic gate.
The logic term input becomes active when the clock is in the ON state.
2.6.3.3 General Status Event
This option allows the user to select a general status event as an input to the logic gate. The logic term input becomes active when the general state exists.
The general events available are – any fire, any 2 devices in fire, any 2 zones in fire, recent reset, panel silenced, stage 1 timer active, stage 2 timer active.
Below is an example screen shot of a logic statement. The logic statement becomes valid when either the 'AND' qualifiers or the 'OR' qualifiers are satisfied.

32 • Functions Mx-Lx Series PC Config Tool
2.6.3.4 Copy Logic Statement To 'Copy' a Logic Statement , first select the required statement. Right click on the Logic TreeView, this brings up the popup menu, then select Copy Logic Statement.
Alternatively press CTRL + C to copy the selected Logic Statement
See example screen shot opposite.
2.6.3.5 Paste Logic Statement
To 'Paste' a Logic Statement right click on the Logic TreeView, this brings up the popup menu, then select Paste Logic Statement.
Alternatively press CTRL + V to paste the selected Logic Statement
See example screen shot opposite.
2.6.3.6 Cut Logic Statement To 'Cut' a Logic Statement , first select the required statement. Right click on the Logic TreeView, this brings up the popup menu, then select Cut Logic Statement.
Alternatively press CTRL + X to cut the selected Logic Statement
See example screen shot opposite.
This is similar to the 'Copy' option but removes the source Logic Statement after copying it.

Mx-Lx Series PC Config Tool Functions • 33
2.7 Output Programming This section describes the three main functions related to how outputs react to input events.
Cause and effect programming can be defined as a schedule of actions that will turn on one or more outputs dependant on a set of input events.
2.7.1 Output Groups To simplify the output programming, one or more outputs that will act alike when the same set of input events occurs can be grouped together. This association of outputs is called an ‘output group’.
Each panel can support up to 200 of these output groups.
Each group may be made up of many input lines and each line represents a rule that can activate the output.
Each output group line is assigned with a ringing style.
2.7.2 Style The way in which an output turns on in response to a particular input event can be programmed. For example, an output may turn on immediately, it may turn on after a delay or it may pulse for a set time and then turn on. This method of operation is called a ‘style’. A style may have up to three different phases of operation. For example, Delay Mode, Delay Mode, Delay Mode.
Style 0 is fixed to turn on immediately an input event occurs.
The remaining styles are fully programmable.
2.7.3 Inputs There are five basic types of input events that can be used to drive the cause & effect of an output group :-
2.7.3.1 Zone Range This allows the user to define a range of zones and qualifiers as an input line.
2.7.3.2 Input Device Event This option allows the user to select any input device (with a valid input action*) as an input line. The device can be selected from any panel in the site list.
* Valid Input Actions : - Fire, Pre-Alarm, Control, Alarm1, Alarm2 or Alarm 3.
2.7.3.3 General Status Event This option allows the user to select a 'general status' event from the drop down list as an input line. General event types are :-
Any fire, any 2 devices in fire, any 2 zones in fire, recent reset, panel silenced, stage 1 timer active, stage 2 timer active.
2.7.3.4 Time Clock This option allows the user to select a time clock’s active period for the input line.
2.7.3.5 Logic Statement This option allows the user to select a logic statement as the input line.

34 • Functions Mx-Lx Series PC Config Tool
2.7.4 Cause & Effect
2.7.4.1 Default Settings When a new product is added to the design, all on-board outputs are assigned to specific output groups and will turn on immediately a single fire alarm occurs in any zone (any fault condition for the fault relay). You are free to edit and keep these groups or delete them and create new ones. The default assignments for fire panels are as follows:
Output Device Output Group Cause and Effect On-board Sounder A 1 Any fire or test fire in any zone On-board Sounder B 2 Any fire or test fire in any zone On-board Sounder C (Mx4400 only) 3 Any fire or test fire in any zone On-board Sounder D (Mx4400 only) 4 Any fire or test fire in any zone On-board Relay 1 200 Any fault in any zone On-board Relay 2 199 Any fire or test fire in any zone On-board Open Collector 1 199 Any fire or test fire in any zone On-board Open Collector 2 199 Any fire or test fire in any zone On-board Open Collector 3-8 (Mx4200/Mx4400)
199 Any fire or test fire in any zone
All Loop Output Devices 199 Any fire or test fire in any zone
2.7.4.2 Output Group Tree View The basic default Mx4400 cause and effect view opposite shows that there are six zone based output groups defined. These are output groups 1, 2, 3, 4, 199 and 200.
On the right of the screen are command buttons to add, delete or modify the output group definitions.
At the bottom of the screen is a grid containing the current style programmed. This can be used for reference or alternatively, the current style may be programmed from here.
If an Output Group is defined but it is not assigned to any output then the output group description is highlighted in red with the word ‘Unused’ appended to it.

Mx-Lx Series PC Config Tool Functions • 35
2.7.4.3 Cause & Effect Command Buttons
O/P Group
- New - creates a new O/P Group
- Delete - deletes the currently selected O/P Group
Cause & Effect
- Add - adds a new line of cause & effect to the currently selected output group.
- Delete - deletes the currently selected cause and effect line.
- Edit - if an output group is selected (i.e. highlighted in the tree view) then the text description for that group may be edited. If a cause and effect term is selected then the details of that term can be edited.
View Options
Allows the user to Expand/Collapse ALL the output groups in the tree view.
2.7.4.4 Output Group PopUp Menu 'Right Clicking' on the 'Output Group TreeView' displays the 'Popup Menu'.(shown opposite)
This gives the user another method of adding, editing and deleting logic statements. Providing access to all same functions as the 'Command Buttons'.
It allows the user to 'Cut, Copy, Paste' Output Groups and also lets the user view all the O/P's which are currently assigned to the selected group.
2.7.4.5 Creating a New Output Group Click on the ‘New’ button in the ‘O/P Group’ area. A pop-up window is shown as opposite.
Enter the required output group number and description.
The group description is optional but useful in keeping track of and identifying different output groups. Choose a name that is meaningful to the application.
Click on the OK button to proceed.

36 • Functions Mx-Lx Series PC Config Tool
2.7.4.6 Define Cause & Effect A new pop-up window will then be shown to prompt you to define the first line of the cause & effect for this new output group.
Make a selection and press the 'OK' button to proceed.
The meaning of each of these options is given below.
2.7.4.7 Zone Range Allows the user to define a rule that is qualified when any of the selected causes (alarms, test alarms or disablements) occur within the defined zone range.
The rule uses the selected ringing style.
Any causes occurring outside the zone range will not trigger any outputs assigned to this output group.
Click the ‘OK’ button to add this line to the output group.
2.7.4.8 Input Event Allows the user to define a rule that is qualified when a single input device is activated.
Pressing the 'OK' button then brings up another dialog as shown below.
* Valid inputs are: fire, pre-alarm, control, alarm1, alarm2 or alarm3

Mx-Lx Series PC Config Tool Functions • 37
2.7.4.9 Input Event Settings Once the input device has been selected, the default settings of the selection are shown along with a ringing style.
Event options allows the user to customise the conditions under which the selected I/P will activate it's O/P Group.
Default & ABDL have fixed pre-defined settings. Custom allows user to specify required options.
Available options are:
Fire/Control
Pre Alarm
Fault
Test
Disabled
Once the required settings have been defined, press the ‘OK’ button to add this line to the output group.
2.7.4.10 General Status Event Allows the user to define a rule that is qualified when the panel detects a specific general event.
Use the drop down lists to select the general event and ringing style.
The general events defined are:
- Any fire
- Any 2 x devices in fire
- Any 2 zones in fire
- Recent reset
- Panel silenced
- Stage 1 timer active
- Stage 2 timer active
Click the ‘OK’ button to add this line to the output group.
2.7.4.11 Time Clock Allows the user to define a rule that is qualified on a time clock’s ON period.
Use the drop down lists to select the required time clock and ringing style.
Click the ‘OK’ button to add this line to the output group.

38 • Functions Mx-Lx Series PC Config Tool
2.7.4.12 Logic Statement Allows the user to define a rule that is qualified on a logic statement becoming qualified.
Make a selection from the list of previously defined logic statements and click on the ‘OK’ button.
Finally select the ringing style then click the ‘OK’ button to add this line to the output group.
2.7.4.13 Multiple Cause & Effect Group Entries The display opposite shows an example of an output group with multiple entries (one of each type of line).
As many lines as are needed may be added to the same output group.
Each line is effectively OR’ed together and the effect is that the output group becomes qualified when any one line is qualified.
Each line of the output group has it’s own ringing style.
When multiple lines of an output group become qualified at the same time, then the overall effect will be that the panel will prioritise the sound, e.g. off, pulse and on are lowest to highest priority respectively.
As the user selects different cause & effect terms in the Tree View the associated ringing style is displayed in the grid at the bottom of the screen.

Mx-Lx Series PC Config Tool Functions • 39
2.7.4.14 Copy Output Group To 'Copy' an Output Group, first select the required O/P Group. Right click on the Output Group TreeView, this brings up the popup menu, then select Copy O/P Group.
Alternatively press CTRL + C to copy the selected O/P Group
See example screen shot opposite.
2.7.4.15 Paste Output Group To 'Paste' an Output Group right click on the Output Group TreeView. This brings up the popup menu, then select Paste O/P Group.
Alternatively press CTRL + V to paste the O/P Group. See example screen shot opposite.
The user is then prompted to enter a number & description for the O/P Group, as if creating a 'New' O/P Group.
N.B. Copying O/P Groups between products in a 'Network Design'
If the O/P Group contains 'Logic Statements', these will need to be re-added, manually, to the O/P Group, after the 'Logic Statement' has also been copied.
2.7.4.16 Cut Output Group To 'Cut' an Output Group, first select the required O/P Group. Right click on the Output Group TreeView, this brings up the popup menu, then select Cut O/P Group.
Alternatively press CTRL + X to cut the O/P Group
This is similar to the 'Copy' option but removes the source O/P Group after copying it.
STOP
Take care to ensure that the zone ranges do not overlap across multiple entry records of the Output Group.

40 • Functions Mx-Lx Series PC Config Tool
2.7.5 View / Edit Outputs Click on the View / Edit Outputs button to select this page.
Here, all outputs can be viewed and programmed on a single screen.
An example of the screen display is shown opposite.
If the selected output is double clicked in the symbol, address or type field, the display will automatically switch to the 'cause and effect' programming page to show the associated ‘Output Group’ rule.
If an output is assigned to an undefined ‘Output Group’ then it is highlighted with a cyan background. If this highlighted output is now double clicked, the display will automatically switch to a pop-up window from which the new Output Group can be defined.
The above display is similar to that described earlier on the ‘View/Edit’ devices page except only outputs are available here. An extra ‘Group’ field is provided to allow the output to be assigned to an ‘output group’ (cause and effect rule).
The lower part of the screen provides additional options. Each field is described below.
Notice that the text description of the output group is shown here to help identify cause and effect assignments.

Mx-Lx Series PC Config Tool Functions • 41
2.7.5.1 Output Group This field contains the number of the ‘Output Group’ assigned to the output.
To change the ‘Output Group’ assigned to the selected output device, click in the ‘Group’ field to highlight the number and then enter the required group number using the number keys or use the up/down arrows.
To assign multiple outputs to the same 'Zone' or 'Group', hold down 'CTRL' whilst selecting the outputs. Then simply 'right click' with the mouse, select 'Assign To Same Zone' or 'Assign To Same Group' from the pop up menu. Example opposite shows multiple outputs being assigned to same 'Group'.
2.7.5.2 Device Location Text This is the location text assigned to the output. This is normally defined in the View/Edit Devices View but can also be changed here.
2.7.5.3 Can Silence This is the same as described in the Section on 'Output Devices' (2.2.7) . The value may be changed here or in the 'Device Details' view.
2.7.5.4 Inverted Output This is the same as described in the section on 'Output Devices' (2.2.7) . The value may be changed here or in the 'Device Details' view.
2.7.5.5 Allow Walk Test This is the same as described in the section on 'Output Devices' (2.2.7) . The value may be changed here or in the 'Device Details' view.
2.7.5.6 Volume This option is only available when Hochiki protocol is selected and the selected device is a CHQ-BS.
2.7.5.7 O/P Group Text This shows the text description for the output group if one has been entered.
2.7.5.8 Activate On Attached Device In Alarm This is the same as described in the section on 'Output Devices' (2.2.7) . The value may be changed here or in the 'Device Details' view.

42 • Functions Mx-Lx Series PC Config Tool
2.7.6 View/Edit Ringing Styles When the 'Ringing Styles' option is selected, the display presents a list of ringing styles with their current programming.
The view opposite shows the default settings where all ringing styles will turn the outputs on or pulse immediately.
Style 0 is fixed and cannot be changed. All other styles are programmable.
To change a particular style, click on the required field. The field is highlighted and a button with three dots appears to the right of the field as follows:
2.7.6.1 Define Ringing Style Click on this button and a pop-up window appears to define the programming. The following are example ringing styles. When pulse mode is selected, additional options are presented.
Note: Tone selection settings are only available when Hochiki protocol is selected.

Mx-Lx Series PC Config Tool Functions • 43
2.7.6.2 Multi Phase Ringing Styles
The basic ringing style output actions are 'ON' and 'PULSE'.
The picture to the right shows examples of ringing styles. These are described as follows.
Style 0 is a fixed style where the output will turn on immediately.
Style 1 will cause the outputs to turn on immediately a fire alarm occurs in a pulse mode with 4s on, 1s off.
Style 2 will cause the outputs to be delayed for 30 seconds and then turn on.
Style 3 will cause the outputs to turn on immediately in a pulse mode with 1s on, 1s off. After a further 30 seconds, the outputs will turn on continuously. Style 4 will cause the outputs to be delayed for 20 seconds and then pulse with 1s on, 1s off. After 120 seconds, the outputs will turn on. After a further 30 seconds, outputs will pulse 1s on, 1s off.
Note : Special Situations option (see Panel Details) also provides an 'OFF' function if enabled. Use this optional feature with care.
2.8 View / Edit Time Clocks Each time clock is also associated with a SSM (special sensitivity mode). When an input device is programmed to use a SSM/clock, this in effect means that the SSM settings are used for the clock’s ON phase and the SAM settings used in the OFF phase.
In general time clocks are used to provide the following functions:
1. Automatically switch the sensitivity mode (SAM/SSM) for input devices.
2. Provide automatic calibration times (for Hochiki loop devices).
3. Provide time periods when staged 1 and 2 investigation delays are enabled.
In addition, time clocks may be optionally ‘gated’ (usually with a switch input). A gated time clock will operate as normal when the switch input is active, but forced to the ‘OFF’ state when the switch input is inactive.
The on/off period of time clocks can be used as follows:
- Switch the sensitivity/mode of loop input devices.
- Define when calibration is to be performed for Hochiki devices
- Define when investigation delays are enabled.
- Use with output cause and effects
- Use in logic statements.
The Mx4200 and Mx4400 have ten time clocks while the Mx4100 has three.
The buttons at the bottom of the screen select the different time clocks. To edit a particular time, use the command buttons down the right hand side

44 • Functions Mx-Lx Series PC Config Tool
2.8.1 Time Clock Command Buttons Time Clock
- ON All Day - This option sets the selected time clock to be active for the whole day (same as 00:00 - 23:59)
- OFF All Day - This option sets the selected time clock to inactive for the selected day of the week (same as 00:00 - 00:00)
- Custom - This option allows the user to set up to two custom time periods for each day when the time clock is active.
Time Clock Gate
- Add - This allows the user to select an input device to be used as an enablement gate for the time clock. When the switch (or gate) is active, the time clock is enabled to run as programmed. When the switch is inactive, the clock is forced to the OFF state.
- Delete - Deletes the current Time Clock Gate.
2.8.2 Custom Time Clock Settings This view shows the custom settings option. It allows the user to define up to two separate periods during the day when the time clock is ON and the associated SSM device settings are active. Checking the checkbox enables the 2nd time setting as shown.
Note: Custom settings can only be applied when valid start-finish times have been entered. i.e. 'Finish Time' must be greater than the 'Start Time'. When setting two time periods during the day the 2nd start time must be greater than the 1st finish time. For invalid settings the 'OK' button is disabled.
Each device can be assigned to a specific time clock if required. The device then uses the special sensitivity settings, described below, during the SSM periods.
Timeclock settings can also be copied from one day to another using the pop up menu. Simply select the required day, 'right click' and select 'Copy SSM Times'. Select the day you want the settings copying to, right click and select 'Paste SSM Times' from the pop up menu. SSM Times can be copied between different timeclocks and also across different products (if it's a network design).

Mx-Lx Series PC Config Tool Functions • 45
2.8.3 Special Sensitivity Mode This screen is selected by choosing ‘View Special Sensitivity Settings’ from the menu when the product image is highlighted in the site list.
An example of the sensitivity settings for SSM/Clock 1 is shown opposite.
When a clock is in its OFF phase, any input device that uses the clock will use the SAM values for its sensitivity and delays.
When a clock is in its ON phase, any input device that uses the clock will use the SSM values for its sensitivity and delays.
If a gated clock is disabled, this is equivalent to forcing the clock to the OFF state. Any inputs assigned to the same SSM/Clock will use the SAM values for its sensitivity and delays.
Refer to the section on 'Input Devices' (2.2.6) for how to select an SSM/Clock.
To change a value, click in the required box and the value will be highlighted. Either type the required number, using the number keys, or by using the arrow buttons to the right of the box to increment or decrement the displayed value.
Any changes made here will reflect upon all devices using the same clock/SSM.
2.9 Network Options The Network Options programming screen is shown opposite and is only available for network designs.
It has four 'Tab' pages relating to:
- General Options
- Sector Control Keys
- Sector Operations
- Zone Qualifiers
The function of each of the pages is described in the following sections.

46 • Functions Mx-Lx Series PC Config Tool
2.9.1 General Options
2.9.1.1 Network Node This is used to identify the unique address of this panel within a network system.
To change the network node address, click on the up / down arrows to the right of the field to increment or decrement the number. Alternatively, click within the field to highlight the number and then enter the require address using the number keys.
2.9.1.2 Sector Number This option allows the user to set the sector number where the selected product resides. The default sector is 1.
Each panel is assigned to a sector and many panels may reside within the same sector. The concept of a sector is used to describe how different panels may operate and interact together.
For example, a control panel in one part of a site may not wish to respond to control key actions from a second panel in another part of the site. But both panels may however want to respond to control key actions from a third panel (say in a control room). Assigning each panel to a sector allows the required interaction to be achieved.
2.9.1.3 Buzz On Remote Fault This option specifies whether or not the selected product will sound its internal buzzer if a fault is detected elsewhere on the network. This option is not set as default.
2.9.1.4 Buzz On Remote Plant Alarm This option specifies whether or not the selected product will sound its internal buzzer if a 'Plant Alarm' is detected elsewhere on the network. This option is set as default.
A ‘Plant Alarm’ is categorised as being from any input device assigned with the input action ‘Alarm1’, ‘Alarm2’ or ‘Alarm3’.
2.9.1.5 Buzz On Remote Pre Alarm This option specifies whether or not the selected product will sound its internal buzzer if a 'Pre Alarm' is detected elsewhere on the network. This option is set as default.
2.9.1.6 Remote Send Enable/Disable Each panel on a networked site can, on its LCD display, view the status of all system zones and devices on the site and (conditionally) change their disablement state.
This option specifies whether or not the selected product can perform remote enable/disable of zones or devices used by other panels. This option is set as default.

Mx-Lx Series PC Config Tool Functions • 47
2.9.2 Sector Control Keys This option is used to define which control key actions will be accepted by the selected product over the network. These operations are defined on a sector-by-sector basis.
The screen shot opposite shows example settings.
The sector to which the current product belongs is highlighted.
Un-checking an option will prevent the current product from responding to control keys operated in that sector.
e.g. in this example the current product will not accept a reset from any product in 'Sector 3'
Note: Items in the products own (highlighted) sector cannot be changed, i.e. all products in the same sector will always respond to each other's control keys.
Command Buttons :
- Set Row - Check All items for the current Sector
- Clear Row - Clears All items for the current Sector

48 • Functions Mx-Lx Series PC Config Tool
2.9.3 Sector Operations This option is used to define which operations the selected product will accept over the network. These are defined on a sector-by-sector basis.
The screen shot opposite shows the example settings for sector operations.
Un-checking an option will prevent the current product from responding to that operation from any product in that sector.
Note: Items in the products own (highlighted) sector cannot be changed, i.e. all products in the same sector will always accept each other's operation requests.
Command Buttons : - Set Row - Check All items for the current Sector
- Clear Row - Clears All items for the current Sector
The operation fields in the above example are defined as follows:
Investigations
This field relates to all control panels that are programmed to use stage 1/2 investigation delays. See the control panel user manual document 680-015 for a detailed description of how the panel responds to these delays. A control panel whose investigation delays are enabled will, after an input device is activated (and whose ‘allow investigation delay’ option is set), trigger the investigation delay sequence. The fact that this control panel has started an investigation delay is placed on the network along with its sector details. Other panels on the network in different sectors that are programmed to accept ‘Investigations’ from this sector will also start their investigation delay sequence. Similarly, subsequent user key actions to extend the delay into stage 2 will also be shared over the network and all panels programmed to accept this will enter stage 2 delay together. Although all panels would typically be programmed with the same stage 1/ stage 2 delay times, this is not strictly necessary and any stage with a shorter delay time that expires will act independently and drive it’s outputs as programmed. Note: Any output with the ‘allow investigation delays’ option not set, will operate immediately as programmed. This is useful to drive (say) a beacon or sounder to indicate that a fire investigation is under way.
Group Disablement
Each input or output device can be assigned to belong to group for disablement purposes. The fact that a group disablement has occurred is announced on the network. Any control panel programmed to accept a group disablement from particular sectors will apply the disablement to any devices belonging to that group.
Test Instructions
Each panel can be programmed to accept zonal walk test instructions from panels in other sectors. The test details (zones, sector etc.) is placed on the network and any panels programmed to accept test instructions from this sector will apply the test to it’s own devices (in the specified zones).

Mx-Lx Series PC Config Tool Functions • 49
2.9.4 Zone Qualifiers Each control panel will always indicate alarm and fault conditions when generated by devices directly connected to it.
For large networked sites, the amount of fault and alarm information that could possibly be displayed to the user will become very large. There may be no requirement to display information on the LCD of one panel that is related to remote zones covered by a panel at another part of the site.
The zone qualifiers option (shown below) allows each panel on a networked site to be selective as to what information is displayed on a zonal basis.
NOTE: If the zone information is not shown then the relevant conditions will not be effective in the cause and effect programming at this panel.
The screen shot opposite shows an example of defining the zones, fault and alarms of interest.
The items in the selected row can be set or cleared using the buttons, or a new zone range defined.
Command Buttons :
- Range - Define a new zone range
- Set Row - Check all items for the current zone range
- Clear Row - Clears all items for the current range

50 • Functions Mx-Lx Series PC Config Tool
2.10 Auto Tests
This option allows the user to configure up to 50 'Auto Test' groups / 200 individual test date/times. The auto test information is presented in a 'Tree' structure, as shown opposite in the example screen shot.
2.10.1 Auto Test Command Buttons
Test Groups
- New - creates a new Test Group
- Delete - deletes the currently selected Test Group
Auto Tests
- Add - adds a new Auto Test time/date to the currently selected test group.
- Delete - deletes the currently selected auto test time/date.
- Edit - edits the currently selected auto test time/date
View Options
Allows the user to Expand/Collapse ALL the auto test groups in the tree view.

Mx-Lx Series PC Config Tool Functions • 51
2.10.2 Creating A New Auto Test Group Click on the ‘New’ button in the ‘Test Groups’ area. A pop-up window is shown as opposite.
Enter the required test group number and description.
Click on the OK button to proceed.
A new pop-up window will then be shown to prompt you to define the first auto test time/date for the group.
When all settings are correct press the 'OK' button to proceed.
2.10.3 Auto Test Pop up Menu 'Right Clicking' on the 'Auto Test TreeView' displays the 'Popup Menu'.(shown opposite)
This gives the user another method of adding, editing and deleting auto test times. Providing access to all same functions as the 'Command Buttons'.
It also allows the user to 'Cut, Copy, Paste' auto test times and also lets the user view all the devices which are currently assigned to the selected test group.

52 • Functions Mx-Lx Series PC Config Tool
2.10.3.1 Copy Test Group To 'Copy' a Test Group, first select the required Test Group. Right click on the Test Group TreeView, this brings up the popup menu, then select Copy Test Group.
Alternatively press CTRL + C to copy the selected Test Group
See example screen shot opposite.
2.10.3.2 Paste Test Group To 'Paste' a Test Group right click on the Test Group TreeView. This brings up the popup menu, then select Paste Test Group.
Alternatively press CTRL + V to paste the Test Group. See example screen shot opposite.
The user is then prompted to enter a number for the Test Group, as if creating a 'New' Test Group.
2.10.3.3 Cut Test Group To 'Cut' a Test Group, first select the required Test Group. Right click on the Test Group TreeView, this brings up the popup menu, then select Cut Test Group.
Alternatively press CTRL + X to cut the Test Group
This is similar to the 'Copy' option but removes the source Test Group after copying it.

Mx-Lx Series PC Config Tool Functions • 53
2.11 Assistants The ‘Assistant’ provides help in performing useful tasks that would normally be difficult or tedious to do manually.
Select the ‘Assistant’ from the menu bar and choose the required tasks to be performed. The items displayed in the drop-down menu are context sensitive and depend upon the current selection in the site list.
Each of the tasks are described in detail in the following sub-sections.
2.11.1 Hochiki Sounder Volume
This allows the user to set the volume of ALL Hochiki CHQ-BS sounders on the current loop.
2.11.2 Program Sounders This option provides a quick method of programming sounder outputs. The ‘Program Sounders’ assistant will assign the sounder to the same 'output group' as its allocated zone number. For example a sounder allocated to zone 25 will be assigned to output group 25 after running the assistant.
All other O/P’s (Relays) will be moved to Group 199, except for On-Board Relay-1, which will be set to Group 200 (default setting).
Executing the assistant will bring up an initial warning message as shown.

54 • Functions Mx-Lx Series PC Config Tool
2.11.2.1 Select Ringing Style Pressing 'OK' to continue will then bring up the next option screen which allows the user select the sounder ringing style, as shown.
2.11.2.2 Confirm Sounder Assistant Action Pressing 'OK' at this point will then bring up a final warning message.
This is the last point at which this operation can be cancelled.
Pressing 'OK' to continue will now create the new ‘output groups’. If they already exist then they will be deleted and re-created with the new settings.
2.11.2.3 Move Relays To New O/P Group If any relays were affected by re-programming the ‘output group’ described in the previous sub-section, then the display opposite will be shown for each group that has changed, and used by relays.
You now have the option of moving the relay’s output group number to 199 or leaving it unchanged.
When the operation has completed a message to the user is displayed to indicate this.

Mx-Lx Series PC Config Tool Functions • 55
On the right is an example screen display of the output rules after the ‘Program Sounders’ assistant has been run.
The sounders were selected to be ON in the zone of origin and PULSE in ALL others zones.
Using Group 2 as an example.
Sounders in zone 2 are set to ON. Sounders in ALL remaining zones are set to PULSE.
Ringing Style 0 = ON
Ringing Style 1 = PULSE 1s/1s
2.11.3 Swap Loops This option allows the devices assigned to 2 loops to be swapped over.
Select the 2 loops to be swapped and click the ‘OK’ button.
2.11.4 Convert Panel Type This option allows the user to convert the currently selected panel to a different type.
The screen shot opposite shows an example of converting an Mx4400 to an Mx4100.
The detailed configuration of loop devices and text assigned to zones will always be preserved in this operation.

56 • Functions Mx-Lx Series PC Config Tool
When converting to a panel with more loops (e.g. Mx4100 - Mx4200, Mx4100 - Mx4200 or Mx4200 - Mx4400), the configuration details of logic statements, output group rules and ringing styles are preserved. When converting to a panel with fewer loops, logic statements and output group rules are deleted. When converting to an Mx4100, any devices assigned to zone numbers greater than 250 will be clamped to zone 250.
2.11.5 Assign Device Category This option allows the user to define the ‘Fire Category’ setting all fire input devices on the selected panel. The screen shot below shows the available options.
- Remove Category Assignment From ALL Fire Devices
This option clears the category assignment from all fire input device* on the selected panel.
- Re Assign ALL Fire Devices To Default Categories
This options sets all the fire input devices back to their default settings i.e. MCP’s assign to ‘Category A’ all other fire input devices* are assigned to ‘Category B’
- Assign ALL Fire Devices To Category A This option will assign ALL the fire input devices* on the selected panel to Category A
- Assign ALL Fire Devices To Category B This option will assign ALL the fire input devices* on the selected panel to Category B
* Fire input device is any input device whose input action is set to ‘Fire’ or ‘Fire Evacuate’

Mx-Lx Series PC Config Tool Functions • 57
2.11.6 Check Design When a configuration is deemed to be complete, it would be tedious (especially on a network design) to validate all of the details manually. The ‘Check Design’ assistant helps to validate the design for you.
Select ‘Assistant | Check Design’ from the menu bar to activate the display as shown below.
The following items will be checked for the site and specific panels:
- Used zone with no text - Output rule unused - Unused zone with text - Logic statement unused - Input or output device with no text - Invalid event input action - Duplicate zone usage (across 2 or more panels) - Invalid input event - Input/Output device assigned to duplicate zone - Output with undefined output rule
- Loop driver current overload (when loop powered devices are activated)
The 'TreeView' allows the user to select the products to be checked.
Warnings are listed in the right hand window.
Command Buttons :
- Select All - Selects all the products in the tree list. De-select a product by clicking its image in the tree list.
- Print - Print the results of the design check operation
- Preview - View the results of the design check operation
- Check Design - Run the design checker
- Close - Closes the dialog after use.
2.11.7 Custom Defaults This option allows the user to assign their own custom default settings for user passwords and the panel's Evac key action.
Select 'Custom Defaults' from the 'Assistants' menu option. This will bring up a dialog box as shown oppposite. Once the changes to settings have been made press the 'Save' button to update the settings file.
These defaults can then be used when a new design is started and the 'Use Custom Defaults' option is checked.

58 • Functions Mx-Lx Series PC Config Tool
2.11.8 Import Zone & Point Details This option allows the user to import Zone text & Point detail (text & zone no.) from a CSV ( comma delimited file) text file into the config file. This allows zonal and point info to be assigned prior to any config file being created.
Below is an example of the file format required:
[Zone Details]
Zone No,Text 1, Zone 1 2 , Zone 2 3, Zone 3
[Point Details]
Loop, Address, Text, Zone 1, 1, Lp1 Addr 1, 1 1, 2, Lp1 Addr 2, 2 1, 3, Lp1 Addr 3, 3

Mx-Lx Series PC Config Tool Functions • 59
2.12 Com Port Setup If the PC Communications Port COM1 is not available, the program can be configured to use a different channel.
To change the COM Port, click on 'Options' and then select COM Port Set-up from the drop down list.
The display then shows a pop-up window as opposite.
Click on the arrow button to the right of the Communications Port field and select the appropriate COM Port from the drop down list. The program supports use of COM1 to COM8 channels if these are installed in the PC.When complete, click on OK to confirm the change.
2.13 PC to Panel Communications To communicate with the panel you will need to connect it to the PC using the Cable (AEL-101).
Two methods of communicating with the panel are possible.
- Click the ‘Launch Mx Terminal’ button to provide a virtual terminal display or transfer the event log.
- Click the ‘Communications’ button to allow transfer of configuration details.
When the Communications Option is selected, the PC automatically attempts to connect to the Panel. The screen shows the basic PC to Panel Details View.
If the PC establishes successful communications with the panel, the details of the panel are shown on the screen.
The information presented includes:
- Product Type, i.e. Mx4400
- Panel Name
- Software Identification and - Version Number
- Configuration Data Checksum
At the bottom of the screen is a 'communication' status indicator. When the connection between the Panel & the PC is active the green 'indicator' moves back and forth between the two. If the connection is broken then the indicator stops moving.
2.13.1 Command Buttons

60 • Functions Mx-Lx Series PC Config Tool
The functions of the buttons, from left to right, are as follows :
- Connect/Disconnect
- Transfer PC to Panel
- View Packet Statistics
2.13.1.1 Connect / Disconnect Pressing the Connect / Disconnect Button makes or breaks the link between the PC and the Panel.
2.13.1.2 Transfer From PC To Panel This allows the user to 'upload' the configuration data to the control panel.
2.13.1.3 View Packet Statistics
When view Packet Statistics Button is pressed, a pop-up window is displayed on the screen as shown below.
This Engineering View shows the communication packet statistics, Good, Bad & Quiet
When this view is no longer required, press the 'Close' Button to close the window and return to the configuration tool displays.
2.13.2 Receiving Configuration Data Select 'Transfer From Panel-PC' from the File menu to extract the current configuration data from the panel. This can then be viewed, modified and saved to disk if required.
A pop-up window is shown requesting confirmation. Press the Yes button to Continue or press the No button to Cancel.

Mx-Lx Series PC Config Tool Functions • 61
2.13.2.1 Append Product To Design
Continuing will present the user with one of the following dialogs.
If the product name and node are unique then it will be appended to the design.
2.13.2.2 Replace Product In Design If the product name and node is the same, then it will replace the existing product in the design.
If there is a conflict with any existing product in the design then the user will be given a warning of either 'Duplicate Address' and/or 'Duplicate Name'.
2.13.2.3 Progress Bars As the communications is progressing, a series of status information windows is shown detailing the information that is currently being transferred and its progress. For example, the screens opposite are a selection of possible screen views.
When all of the configuration data has been transferred, the final window shows that the Data Transfer has been 'Completed'.
Press the 'Done' button to continue. The display reverts to the basic PC Panel Connection view.
It is now possible to save, view and modify the data received.

62 • Functions Mx-Lx Series PC Config Tool
2.13.3 Send Configuration Data Press the 'Transfer Configuration Data From PC to Panel' Button to transmit the configuration data, in the PC, to the Panel.
When the button is pressed the design file is checked for errors before upload (see Check Design section for further details) . A summary is then displayed to the user. If there are any serious warnings i.e. loop current limit exceeded or unsupported devices, the upload cannot proceed until these have been resolved.
The image shown to the left is an example of a 'Design Check' summary. As shown, there are devices defined on the PC which the panel, currently connected to, does not support. To see the list of devices click on the 'View' button shown next to the warning.
This will then display another window which, has a list of all the devices which are not currently supported by the panel
If the design check shows no serious warnings then the 'Proceed' button is enabled, allowing the user to upload the config data to the panel
When the Proceed button is pressed, a pop-up window is shown requesting confirmation. Press the Yes button to Continue or press the No button to Cancel.
To receive information, the panel must be in PC-CONFIG mode and the Memory Lock must be Open. If the panel is not in the correct mode, a pop-up window is shown to indicate the error.
Press OK to abort this transfer session. Correct the problem and then try again.
Refer to the Panel Manual 680-014 (Fire) or 680-069 (Lighting) for further information.
Whilst the transfer is taking place, a series of status information windows is shown detailing the information that is currently being transferred and its progress similar to the Receive from Panel operation.
The final pop-up window shows that the transfer has been completed as opposite.
Press the 'Done' button to continue. The display reverts to the basic PC Panel Connection view.
Note: After transferring config data to a Lx9400 a subsequent 'Auto Learn' is required on each loop used.

Mx-Lx Series PC Config Tool Reports / Printing • 63
Reports / Printing 2.14 Print Preview
The configuration data can be viewed or printed as a set of formatted reports using the 'Print Preview' or 'Print' buttons shown opposite. When either button is pressed a new window is shown from which to select the required reports.
When 'Print Preview' is selected, the new window is as shown opposite.
By default, no Report Options are checked for 'Print Preview'. Select the required Report by checking the box to the left of the Report Name and then click on the 'Preview' button to view the report on the screen.
Command Buttons :
- All Products - Selects ALL products in the design for previewing.
- All Items - Selects ALL items for previewing.
In the 'Print Preview' screen, there are the following command buttons (shown from left to right in the picture):
View Options:
- Zoom to Fit
- 100%
- Zoom to Width
- Navigation:
- First Page
- Previous Page
- Next Page
- Last Page
- Printer Options:
- Printer Set-up
Report File Options:
- Save Report to File (The reports can be saved to disk as Quick Report (.QRP) file formats for use by future reference).
- Load Existing Report File
- Close: Return to the normal configuration tool display.

64 • Mx Terminal Mx-Lx Series PC Config Tool
2.15 Printing By default, no Report Options are checked when the 'Print' option is selected. 'Check' the Print Options as required.
Command Buttons :
- All Products - Selects ALL products in the design for printing.
- All Items - Selects ALL items for printing.
When report selection is complete, click on the 'Print' button to print the reports.
3 Mx Terminal The Mx Terminal program is a ‘local connection only’ version of the MxDialup program (which provides both local and remote modem dial-up of control panels).
3.1 Mx Local Terminal Click the ‘Launch Mx Terminal’ button to execute the program. The display below will then be shown.
- You can choose any of the following operations
- Make or break the connection to the panel
- Show an interactive virtual front panel display
- Transfer the panel’s event log
- Save/Open event log files
- View and print the event log
For detailed operation of this product please refer to manual 680-037-xx.
The picture below shows the screen when a connection is made.

Mx-Lx Series PC Config Tool Mx Terminal • 65
This picture below shows the screen when the virtual panel is selected.
3.2 Virtual Panel Display
The Liquid Crystal Display and LED Indicators will operate and show information as though this screen window was physically attached to the panel. The buttons can be pressed (use the mouse to point to the required button and click the left mouse button to simulate the pressing of the button) and the panel will respond as though the buttons had been pressed on the panel.

66 • Mx Terminal Mx-Lx Series PC Config Tool
Moorland House : Nelson Park : Cramlington Northumberland : NE23 1WE Tel: +44 (0)1670 707 111 Fax: +44 (0)1670 707 222 www.Advel.co.uk Email: [email protected]
ISO9001 ISO9001