Resumen PDF Resumen PDF Resumen PDF Resumen PDF Resumen PDF Resumen PDF Resumen PDF
MWTMAN21_001.pdf
-
Upload
edmuarizt7078 -
Category
Documents
-
view
114 -
download
3
Transcript of MWTMAN21_001.pdf

MULTIPROG wtManual


Manual 1KGT 150 470 V000 1 Preface
MULTIPROG wt version of theRTU560
The RTU560 can be equipped with a PLC software. To configure thisfunctionality the PLC programming system MULTIPROG wt is used.Between this programming system and the engineering tool of theRTU560, the RTUtil NT, is a close connection. It is described in theRTUtil NT User´s Guide 1KGT 150 451".
This document is the manual of MULTIPROG wt. The MULTIPROG wtversion, that cooperates with the RTUtil NT, supports the programminglanguages Instruction List (IL) and Function Block Diagram (FBD), definedin the IEC61131-3 standard. Other languages mentioned in this dokumentaren’t supported.


Handbuch 1KGT 100 470 V000 1
Revision
Document No.: 1KGT 150 470 V000 1
Revision: 0 Date: 12/2000Created from Manual of Klöpper und
Wiege Aug. 1999


Manual 1KGT 150 470 V000 1 Contents •••• i
Contents
INTRODUCTION........................................................................................................... 1-1
MULTIPROG wt - a highly efficient, powerful and complete tool................................ 1-1
What kind of documentation do you get?................................................................... 1-2
Symbols and textual conventions .............................................................................. 1-3
MULTIPROG WT AND IEC 1131-3 ............................................................................ 2-1
What is IEC 1131-3? ................................................................................................. 2-1
Configuration elements.............................................................................................. 2-2
Configurations....................................................................................................... 2-2
Resources............................................................................................................. 2-2
Tasks .................................................................................................................... 2-2
Configurations elements ....................................................................................... 2-3
POUs, programs, function blocks and functions ........................................................ 2-4
Program organization units - POUs....................................................................... 2-4
POUs .................................................................................................................... 2-6
Instantiation .......................................................................................................... 2-6
Declaration and instruction part of a POU............................................................. 2-7
Variables and data types ........................................................................................... 2-8
Projects ................................................................................................................... 2-10
Libraries .................................................................................................................. 2-10
Programming languages and SFC........................................................................... 2-11
GETTING STARTED ..................................................................................................... 3-1
System requirements................................................................................................. 3-1
Hardware requirements ........................................................................................ 3-1
Software requirements.......................................................................................... 3-1
Installing the program................................................................................................ 3-2
Calling the program ................................................................................................... 3-2
Using mouse and keyboard ....................................................................................... 3-3

Manual 1KGT 150 470 V000 1 Contents •••• ii
User interface ............................................................................................................ 3-4
Menu..................................................................................................................... 3-5
Toolbars................................................................................................................ 3-8
Defining keyboard shortcuts with the Shortcut Manager ..................................... 3-10
Main screen and workspace ............................................................................... 3-15
Message window ................................................................................................ 3-16
Cross reference window...................................................................................... 3-17
Status bar ........................................................................................................... 3-21
Using help ............................................................................................................... 3-22
Editors ..................................................................................................................... 3-24
The project manager - a powerful tool for program organization ......................... 3-24
The graphic editor - easy programming in SFC, FBD and LD ............................. 3-26
The text editor - easy programming in IL and ST ................................................ 3-27
The pagelayout editor - creating pagelayouts for printing.................................... 3-27
The Edit Wizard....................................................................................................... 3-28
Overview window for graphical worksheets ............................................................. 3-32
Exiting worksheets................................................................................................... 3-33
Exiting the program ................................................................................................. 3-34
HANDLING AND EDITING PROJECTS .............................................................................. 4-1
Creating a new project............................................................................................... 4-1
Creating a new project using the Project Wizard................................................... 4-1
Creating a new project using a template ............................................................... 4-3
Saving an existing project as a template ................................................................... 4-4
Changing the properties of existing POUs................................................................. 4-5
Inserting new POUs................................................................................................... 4-7
Inserting worksheets.................................................................................................. 4-9
Announcing libraries ................................................................................................ 4-10
Deleting worksheets, POUs or libraries ................................................................... 4-12
Saving changes in worksheets while editing............................................................ 4-13
Saving the existing project under a new name ........................................................ 4-14
Zipping the project files into an archive file .............................................................. 4-15
Translating the project language.............................................................................. 4-16
Exporting a project translation file ....................................................................... 4-17
Importing a project translation file ....................................................................... 4-18
Switching the project language ........................................................................... 4-20
Source conversion for IL, FBD and LD .................................................................... 4-21

Manual 1KGT 150 470 V000 1 Contents •••• iii
LITERALS, DATA TYPES AND VARIABLES....................................................................... 5-1
Literals....................................................................................................................... 5-1
Numeric literals ..................................................................................................... 5-1
Character string literals ......................................................................................... 5-2
Duration literals ..................................................................................................... 5-2
Introduction to the IEC data types ............................................................................. 5-2
Elementary data types............................................................................................... 5-3
Generic data types .................................................................................................... 5-4
User defined data types............................................................................................. 5-4
Array data types ........................................................................................................ 5-5
Declaring arrays.................................................................................................... 5-5
Programming example.......................................................................................... 5-6
Multi-dimensional arrays ....................................................................................... 5-7
Initializing arrays ................................................................................................... 5-7
Structured data types ................................................................................................ 5-8
Programming example.......................................................................................... 5-8
Arrays of structures............................................................................................... 5-8
Structures with arrays ........................................................................................... 5-9
Initializing structures ............................................................................................. 5-9
String data types ..................................................................................................... 5-10
Declaring strings ................................................................................................. 5-10
Programming example........................................................................................ 5-10
Calling the text editor with the data type worksheet ................................................. 5-10
Editing type declarations using the Edit Wizard ....................................................... 5-11
Symbolic, located variables and directly represented variables ............................... 5-13
Global and local variables........................................................................................ 5-14
Retentive variables .................................................................................................. 5-14
Initializing variables ................................................................................................. 5-15
Variable declaration keywords................................................................................. 5-15
Declaring variables .................................................................................................. 5-18
Instantiation ............................................................................................................. 5-20
EDITING IN IL ............................................................................................................. 6-1
Calling the text editor with an IL worksheet................................................................ 6-1
Instructions, operators, modifiers and operands ........................................................ 6-2
Inserting instructions using the Edit Wizard ............................................................... 6-4
Inserting variables ..................................................................................................... 6-6

Manual 1KGT 150 470 V000 1 Contents •••• iv
Using jumps and labels.............................................................................................. 6-9
Calling functions or function blocks using the Edit Wizard ....................................... 6-10
EDITING IN FBD ......................................................................................................... 7-1
Calling the graphic editor with a FBD worksheet........................................................ 7-1
Introduction to FBD.................................................................................................... 7-2
Inserting functions and function blocks using the Edit Wizard.................................... 7-3
Changing the properties of functions and function blocks.......................................... 7-5
Replacing functions and function blocks .................................................................... 7-6
Inserting variables ..................................................................................................... 7-6
Connecting objects .................................................................................................... 7-9
Negation of inputs and outputs ................................................................................ 7-13
Duplicating inputs of functions ................................................................................. 7-14
COMPILING, DOWNLOADING AND DEBUGGING ............................................................... 8-1
Inserting configurations, resources and tasks............................................................ 8-1
Associating programs to tasks................................................................................... 8-4
Compiling a project.................................................................................................... 8-5
Compiling a project using 'Make' ............................................................................... 8-6
Patching POUs.......................................................................................................... 8-8
Downloading the project .......................................................................................... 8-10
Calling worksheets in online mode .......................................................................... 8-13
Adjusting the online layout and notation of online values......................................... 8-17
Switching between online and offline mode ............................................................. 8-18
Switching to address status and powerflow ............................................................. 8-19
Forcing and overwriting variables ............................................................................ 8-21
Setting and resetting breakpoints ............................................................................ 8-23
Debugging with set breakpoints............................................................................... 8-25
Using the watch window .......................................................................................... 8-27
Debugging user defined data types using the watch window................................... 8-30
Using the Logic Analyzer ......................................................................................... 8-32
PRINTING YOUR PROJECT WITH A CUSTOMIZED PAGELAYOUT ......................................... 9-1
Printing the project..................................................................................................... 9-1
Controlling the print process using the dialog 'Print Project' .................................. 9-1
Defining a pagelayout as default pagelayout......................................................... 9-4
Using the pagelayout editor ....................................................................................... 9-6
Creating a new pagelayout ................................................................................... 9-6

Manual 1KGT 150 470 V000 1 Contents •••• v
Defining the source area....................................................................................... 9-7
Inserting elements in your pagelayout................................................................... 9-9
Editing environment items................................................................................... 9-10
Using preview.......................................................................................................... 9-11
APPENDIX
LIST OF FIGURES
INDEX

Manual 1KGT 150 470 V000 1 Contents •••• vi

Manual 1KGT 150 470 V000 1 Introduction
Introduction
This chapter provides informationabout...
� the programming system
� the system documentation
� conventions used in this manual

Manual 1KGT 150 470 V000 1 Introduction

Manual 1KGT 150 470 V000 1 Introduction • 1-1
Introduction
MULTIPROG wt - a highly efficient, powerful andcomplete tool
MULTIPROG wt is a standard programming system for IEC designed PLCsand traditional PLCs. It is based on the standard IEC 1131-3 and includesthe full range of IEC features.
The programming system offers powerful features for the differentdeveloping phases of a PLC application:
∗ Edit
∗ Compile
∗ Debug
The programming system is based on a modern 32 bit windowstechnology, providing comfortable handling using zooming, scrolling,customizable toolbars, drag & drop operations, a shortcut manager anddockable windows.
The system allows especially handling of several configurations andresources within one project, including libraries and disposes of a powerfuldebug system. Projects are displayed and can be edited using acomfortable project tree editor in order to make the complexity of the IEC1131-3 structure as simple and transparent as possible. Owing to theproject tree editor easy inserting and editing of POUs, Data Types,Libraries and configuration elements is possible.
The programming system consists of a PLC independent kernel forprogramming in the various IEC programming languages, such as thetextual languages ST and IL as well as the graphical languages FBD, LDand SFC. Each editor provides an Edit Wizard for fast and easy insertingpre-edited keywords, statements, operators, functions and function blocks.The Edit Wizard can also be used to declare variables and data types.The independent kernel is completed with specific parts adapted to thedifferent PLCs.

Manual 1KGT 150 470 V000 1 Introduction • 1-2
The new easy Online handling and the 32 bit simulation offers fastpowerflow debug functionality and a real time multitasking testenvironment.
A comfortable tool for project documentation is implemented for printing theproject documentation alternatively in a time-saving optimized way (usingless paper) or with a stylish customized page layout.
What kind of documentation do you get?The documentation is divided into several parts. For an understanding of allparts we are assuming knowledge about using MS-Windows.
The program manual provides all background information for a betterunderstanding of the concepts of the PLC programming system and of theoperations to be done. All steps from starting the program, editingworksheets up to exiting are described with several examples and figures.The manual should be used by users wishing to get a complete overviewabout how to realize a PLC program.
The context-sensitive Help which can be called by pressing F1 providesdetailed and reference information for all program parts. The context-sensitive Help consists of several parts. A general part describes thegeneral programming system features, which are not PLC-specific. Thespecific part describes all objects, dialogs and operations which differ fromPLC to PLC. It should be used by experienced users having a concreteproblem and searching for detailed information. Context-sensitive Help isalso available for functions and function blocks, which can be insertedusing the Edit Wizard.
� Please refer also to your hardware documentation for PLC specificinformation.

Manual 1KGT 150 470 V000 1 Introduction • 1-3
Symbols and textual conventionsThe following symbols are used in this manual:
* is used for enumeration.
• is used for an operation which has to be done.
is used for an operation which is optional.
� is used for a sequence of operations to be done with the mouse.
In the procedures described in this manual the instructions 'click'and 'double click' relate to the left mouse button. If the right mousebutton is meant (e.g. to open an object context menu) this isexplicitly mentioned.
� is used for a sequence of operations to be done with thekeyboard.
Notes are used to provide important information.
� The book symbol is used to introduce references to otherdocuments or chapters of this manual.
The Online help symbol is used to introduce references to theprogramming system help or PLC help.
The following textual conventions have been set up for this manual:
' commas are used for names of icons, menu items orproper names of objects e.g. menu item 'Cut'; functionblock 'Level'.
<ALT> brackets are used for the name of keys on yourkeyboard and for words you have to enter.
<ALT> + <F4> is used if you have to press two keys at the same time.
editor name Italic letters are used as place holders for proper names.

Manual 1KGT 150 470 V000 1 Introduction • 1-4

Manual 1KGT 150 470 V000 1 MULTIPROG wt and IEC 1131-3
MULTIPROG wtand IEC 1131-3
This chapter provides informationabout...
� purpose and contents of IEC 1131-3
� configuration elements
� POUs, programs, function blocks and
functions
� variables and data types
� projects
� libraries
� programming languages and SFC

Manual 1KGT 150 470 V000 1 MULTIPROG wt and IEC 1131-3

Manual 1KGT 150 470 V000 1 MULTIPROG wt and IEC 1131-3 •••• 2-1
MULTIPROG wt and IEC 1131-3
What is IEC 1131-3?The standard IEC 1131 has been established to standardize the multiplelanguages, sets of instructions and different concepts existing in the field ofautomation systems. The great variety of PLC concepts has led to anincompatibility between the different PLC platforms and manufacturers.The result was a great effort to be made for training, hard- and softwareinvestments.
IEC 1131 standardizes the programming languages, the interfacesbetween PLC and programming system, the sets of instructions and thehandling and structuring of projects. The advantage of using IEC 1131conform PLCs and programming systems is a portability of all platformsand the use of same concepts reducing costs for automation systems.
The standard consists of several parts and technical reports. The third partof the standard is dedicated to programming languages.
Obviously this standard has a great influence on the concept, structure,features and the handling of a programming system and the way toprogram the system.
The main changes that have come with IEC 1131-3 are:
∗ Declaration of variables is similar to the variable declaration in higherprogramming languages.
∗ Declaration of data types is possible.
∗ Global and local data can be differentiated.
∗ Programming means symbolic programming.
For a better understanding and an easier programming some IEC basicsand their realization in your programming system are described in thefollowing sections.

Manual 1KGT 150 470 V000 1 MULTIPROG wt and IEC 1131-3 •••• 2-2
Configuration elementsAn IEC 1131-3 conform PLC programming system reflects the hardwarestructure with the configuration elements.
These configuration elements are basically:
∗ Configurations
∗ Resources
∗ Tasks
ConfigurationsA configuration can be compared to a programmable controller system,e.g. a rack. In a configuration one or several resources can be defined.
ResourcesA resource can be compared to a CPU which can be inserted in the rack.In a resource global variables can be declared, which are only valid withinthis resource. In a resource one or several tasks can be executed.
TasksTasks determine the time scheduling of the programs associated withthem. This means that programs have to be associated to tasks. Thesettings of the task determine the time scheduling.
IEC 1131-3 describes different time scheduling which lead to three differenttask types:
∗ Cyclic tasks are activated in a certain time interval and the program isexecuted periodically.
∗ Event or interrupt tasks are activated if a certain event has happened.
∗ System tasks will be activated if an error occurs when executing thePLC program. System tasks are associated with system programs.
Each task has a certain priority. In so called preemptive schedulingsystems, an active task with low priority is interrupted immediately, when atask with higher priority becomes active due to a certain event. In systemswith non-preemptive scheduling, task interruptions by tasks with higherpriority are not possible.
The supported task types depend on the used PLC.

Manual 1KGT 150 470 V000 1 MULTIPROG wt and IEC 1131-3 •••• 2-3
Configurations elementsConfiguration elements are represented graphically in the project tree.They are grouped together in the subtree 'Physical Hardware'.
ConfigurationResource
Directory for tasksTask 'DEFAULT'Program instance of program CONTAINWorksheet for global variablesWorksheet for I/O configuration
Tab 'Hardware' activated
Figure 2-1: An example of configuration elements
The programming system reflects the structure of configuration elements inthe subtree 'Physical Hardware' which may differ from PLC to PLC. Infigure 2-1 the subtree 'Physical Hardware' with the configuration elementsfor ProConOS is shown.
In general one or several configurations can be used. In everyconfiguration one or several resources can be declared. Several tasks withtheir associated programs can be used within one resource.

Manual 1KGT 150 470 V000 1 MULTIPROG wt and IEC 1131-3 •••• 2-4
POUs, programs, function blocks and functions
Program organization units - POUsProgram organization units or POUs are the language elements of a PLCprogram. They are small, independent software units containing theprogram code. The name of a POU should be unique within the project.
In IEC 1131-3 three types of POUs are distinguished referring to theirdifferent use:
∗ Functions
∗ Function blocks
∗ Programs
Functions
Functions are POUs with multiple input parameters and exactly one outputparameter. Calling a function with the same values returns always thesame result. Return values can be single data types. Within a function it ispossible to call another function but not a function block or a program.Recursive calls are not allowed.
IEC 1131-3 lists different types of standard functions:
∗ Type conversion functions, such as INT_TO_REAL
∗ Numerical functions, such as ABS and LOG
∗ Standard arithmetic functions, such as ADD and MUL
∗ Bit-string functions, such as AND and SHL
∗ Selection and comparison functions, such as SEL and GE
∗ Character string functions, such as RIGHT and INSERT
∗ Functions of time data types, such as SUB with the data type TIME
Function blocks
Function blocks are POUs with multiple input/output parameters andinternal memory. The value returned by a function block depends on thevalue of its internal memory. Within a function block it is possible to callanother function block or functions. Recursive calls are not allowed.
IEC 1131-3 lists different types of standard function blocks:
∗ Bistable elements, such as SR and RS
∗ Edge detection function blocks, such as R_TRIG and F_TRIG
∗ Counters, such as CTU and CTD
∗ Timer function blocks, such as TON and TOF

Manual 1KGT 150 470 V000 1 MULTIPROG wt and IEC 1131-3 •••• 2-5
Programs
Programs are POUs which contain a logical combination of functions andfunction blocks according to the needs of the controller process. Thebehavior and the use of programs are similar to function blocks. Programscan have an internal memory. Programs must be associated to tasks.
Within a program it is possible to call functions and function blocks.Recursive calls are not allowed.
Figure 2-2: Diagram of a default task with two programs

Manual 1KGT 150 470 V000 1 MULTIPROG wt and IEC 1131-3 •••• 2-6
POUsPrograms, function blocks and functions can be edited in the project tree.You can either display the complete project tree or only the subtree 'DataTypes' and 'Logical POUs' by clicking on the tab 'POUs' as shown in thefollowing figure.
Directory node for POUsProgram 'Contain'Function block 'Level'Function 'Tempera'
Tab 'POUs' activated
Figure 2-3: Subtree 'Logical POUs'
InstantiationFor reusing function block definitions IEC 1131-3 provides the possibility ofinstantiation. This means that the function block code body is defined onceand that its internal memory is allocated to different instances, differentmemory regions. Each instance has an associated identifier (calledinstance name) and contains the input and output parameter and theinternal memory of the function block. A function block can be instantiatedin another function block or in a program. The instance name of a functionblock has to be declared in the VAR declaration of the program or functionblock where it is going to be used. Programs can be instantiated withinresources.
Instances are also displayed in the project tree window. The relatedsubtree is made visible by clicking with the left mouse button on the tab'Instances' as shown in the following figure.

Manual 1KGT 150 470 V000 1 MULTIPROG wt and IEC 1131-3 •••• 2-7
Directory node for the resourceGlobal variables of the resourceFunctionsDirectory node for the default taskProgram instance of program CONTAIN
Tab 'Instances' activated
Figure 2-4: Project tree with the instances within the resource 'R_IPC'
Declaration and instruction part of a POUEvery POU consists of two different parts: The declaration part and thecode body part.
In the declaration part all necessary variables are declared.
The instruction or code body part of a POU is the part in which theinstructions are programmed in the desired programming language.
A POU consists of three types of worksheets. These three worksheets arerepresented graphically by icons:
Directory node for POUs
Directory node for FB 'Level'Description worksheet (optional)Variables worksheetCode body worksheet in FBD
Figure 2-5: Worksheets of a function block in FBD
In the description worksheet annotations can be added for documentationpurposes. In the variable worksheet all variables are going to be edited.The code body worksheet contains the instructions.
In the case of a SFC POU you have two more icons: the directory nodesfor the action and transition worksheets.

Manual 1KGT 150 470 V000 1 MULTIPROG wt and IEC 1131-3 •••• 2-8
Directory node for SFC program
Code body worksheet in SFCDirectory for transition worksheetsDirectory for action worksheets
Description worksheet (optional)Variable worksheet
Figure 2-6: Icons of a SFC POU
Variables and data typesIn IEC 1131-3 programming systems, variables are used instead of directaddressing of memory regions in former systems. Variables are assignedautomatically to a memory region while compiling. IEC 1131-3distinguishes different types of variable declarations e.g. VAR orVAR_INPUT. For PLC inputs and outputs direct addressing is possibleusing the keyword AT.
Variables with their properties are declared in the variable worksheet of thePOU.
Data types determine what kind of value the variable can have. Data typesdefine the initial value, range of possible values and the number of bits.
IEC 1131-3 distinguishes three kinds of data types:
∗ Elementary data types
∗ Generic data types
∗ User defined data types
Elementary data types are data types whose range of possible values andnumber of bits is defined in IEC 1131-3. Elementary data types are e.g.BYTE, WORD or BOOL.
Generic data types are data types which include groups of elementary datatypes. They are called e.g. ANY_BIT or ANY_INT. ANY_INT includes e.g.the elementary data types INT, SINT, DINT, UINT, USINT and UDINT.Generic data types are necessary to define what kind of elementary datatypes can be connected to inputs or outputs of functions. If a function canbe connected with ANY_INT it means that variables of the data types INT,SINT, DINT, UINT, USINT and UDINT can be connected.

Manual 1KGT 150 470 V000 1 MULTIPROG wt and IEC 1131-3 •••• 2-9
User defined data types are data types which can be declared by the user.They have to be defined with a TYPE ... END_TYPE declaration. Userdefined data types can be structures or arrays.
User defined data types are declared in the data type worksheet in thesubtree 'Data Types'. You can either display the complete project tree oronly the subtree 'Data Types' and 'Logical POUs' by clicking on the tab'POUs' as shown in the following figure.
Directory node for data type worksheetsData type worksheet 'type1'
Tab 'POUs' activated
Figure 2-7: Subtree 'Data Types'
� Variables and user defined data types and their declarations aredescribed in the chapter 'Declaring variables and user defined data types'of this manual.

Manual 1KGT 150 470 V000 1 MULTIPROG wt and IEC 1131-3 •••• 2-10
ProjectsAn IEC 1131-3 project contains all necessary elements of an automationsystem. It consists of libraries, data types, POUs and the set ofconfiguration elements (such as resources, tasks and programs) which arerepresented in the subtree 'Physical Hardware'. A project is represented inthe project tree.
Subtree 'Libraries'Subtree 'Data Types'Subtree 'Logical POUs'Subtree 'Physical Hardware'
Figure 2-8: The project with its subtrees
LibrariesLibraries are projects which have been announced as libraries. You canreuse the programs, function blocks, functions and the user defined datatypes of the library in the project you are editing.
Firmware libraries are libraries containing POUs prepared by your PLCmanufacturer. The file extension for firmware libraries is *.fwl.
User libraries are projects which you have created before and from whichyou want to reuse POUs. The file extension for user libraries is *.mwt. If aproject is created with an earlier programming system version than1.3.6.14, the project file name has the extension *.pwt. Projects which arecreated earlier cannot be announced as libraries.
Libraries have an own subtree in the project tree. You can either displaythe complete project tree or only the subtree 'Libraries' by clicking on thetab 'Libraries' as shown in the following figure.

Manual 1KGT 150 470 V000 1 MULTIPROG wt and IEC 1131-3 •••• 2-11
Directory node for librariesAnnounced library 'example'
Tab 'Libraries' activated
Figure 2-9: Subtree 'Library'
The subtree 'Library' consists of two or more icons. The first icon is adirectory node. The icons within this directory node represent theannounced libraries. In figure 2-9 you can see the announced user library'example'.
Programming languages and SFCIEC 1131-3 defines the syntax, the representation and the availablelanguage elements of 4 programming languages.
The programming languages can be differentiated into 2 textual languagesand 2 graphical languages:
∗ The textual languages are Structured Text (ST) and Instruction List(IL).
∗ The graphical languages are Function Block Diagram (FBD) andLadder Diagram (LD).
For structuring the internal organization of programs and function blocksSFC or Sequential Function Chart elements are defined in IEC 1131-3.
� SFC and the 4 programming languages are described in thecorresponding chapters of this manual.

Manual 1KGT 150 470 V000 1 MULTIPROG wt and IEC 1131-3 •••• 2-12

Manual 1KGT 150 470 V001 Getting started
Getting started
This chapter provides informationabout...
� system requirements
� installing the program
� calling the program
� using mouse and keyboard
� the user interface
� using the help system
� the editors
� the Edit Wizard
� overview window for graphical
worksheets
� exiting worksheets
� exiting the program

Manual 1KGT 150 470 V001 Getting started

Manual 1KGT 150 470 V000 1 Getting started •••• 3-1
Getting started
System requirements
Hardware requirementsTo run the PLC programming system, the following workstationrequirements must at least be fulfilled:
Device Minimum Recommended
IBM compatible PC withPentium processor
133 MHz 200 MHz
System RAM 32 MB 64 MB
Hard disk 60 MB freememory space
CD ROM drive orfloppy disk drive
VGA MonitorColor settingsResolution
256 colors800 x 600
True color1024 x 768
RS232 interface optional
Mouse recommended
Software requirementsTo run the PLC programming system, the following software requirementsmust at least be fulfilled:
• Microsoft Windows 95, Microsoft Windows 98 or Microsoft Windows
NT
• The installation of Microsoft smartdrive cache is recommended

Manual 1KGT 150 470 V000 1 Getting started •••• 3-2
Installing the programHow to install MULTIPROG wt is described in the document "PLCprogramming system interface 1KGT 150 471"
Calling the program To call the program open the Windows 'Start' menu, choose the menu'Program' and select 'MULTIPROG wt 2.x' or double click on thecorresponding icon on your Windows desktop.
The program will be opened with the last project you have used. If you startthe program for the first time it will be opened without any project.
To open an existing project, you have to perform the steps, which aredescribed in the example of the following section 'Using mouse andkeyboard'.

Manual 1KGT 150 470 V000 1 Getting started •••• 3-3
Using mouse and keyboard The program supports full use of the mouse or the keyboard. For beginnersit may be easier to start working with the mouse because it does not makenecessary to learn the keyboard shortcuts. In rough industrial environmentsthe keyboard may be more appropriate.
This manual explains both: the use of mouse and keyboard. In the nextsections the general use of mouse and keyboard for the menu and toolbarsis described.
The following is an example, how the usage of mouse and keyboard isdescribed in this manual:
� Opening an existing project using the mouse
• Click on the icon 'Open Project / Unzip Project' in thetoolbar. The dialog 'Open project' appears.
• In the list box 'File type' select the desired file type.
• Browse to the corresponding project folder and locatethe desired files (.mwt file for project file or .zwt filefor zipped project files).
• Double click on the desired file name. Thecorresponding project is opened. If you choose azipped project, the unzipping process is startedautomatically.
� Opening an existing project using keyboard shortcuts
• Press <CTRL> + <O>.The dialog 'Open project' appears.
• In the list box 'File type' select the desired file type.
• Browse to the corresponding project folder by typingthe folder names into the field 'file name' andpressing <↵ >.Locate the desired files (.mwt file for project file or.zwt file for zipped project files).
• Open the desired project by typing the correspondingfile name and pressing <↵ >.
The usage of mouse and keyboard in the different editors is described inthe following chapters.

Manual 1KGT 150 470 V000 1 Getting started •••• 3-4
User interface The program user interface consists basically of six parts: Menu, toolbars,main screen, status bar, message window and cross reference window.
Menu
Toolbars
Main screen withproject treewindow andworksheet area
Message windowwith various tabs
Status bar Cross reference window
Figure 3-1: Program user interface with sample project 'example'

Manual 1KGT 150 470 V000 1 Getting started •••• 3-5
Customizing the user interface
You can customize the user interface to meet your personal requirements.For that purpose the dialog 'Options' is provided, containing several pageson which you can define the appearance and some preferences for thedifferent parts of the system.
Using the 'Options' dialog it is possible to
• create new toolbars and populate them with the desired icons
• define general settings for the user interface (such as the appearance ofthe workspace)
• set compiler and debugger options
• set up the default paths for the project, for libraries and pagelayouts
• define default pagelayouts
• set up the automatic backup feature and the Autosave function
• set up the appearance of the text editor as well as the graphic editor(such as used colors, fonts, default worksheet size, etc.)
Detailed information about customizing the user interface
can be found in the general programming system help file.Please refer to the topic 'Customizing the user interface'.
Menu The menu is located below the title bar. It contains several submenus.
The menu items of these submenus change according to theprogram part or editor you are working with.
∗ The submenu 'File' can be used to handle, save and zip/unzip projects.It also contains commands for printing, print setup and print preview.Additionally this submenu contains a menu item for exporting andimporting. Using this menu items it is possible to export a translation file(*.csv) which contains all comments within the worksheets as well as thecontents of the description worksheets. This csv-file can be translatedinto any language, e. g. by using a translation software. After(re)importing the translated file you can switch the project language byselecting the language in the project properties dialog.
∗ The submenu 'Edit' contains all commands which are necessary forediting such as marking, choosing different working modes or cuttingand pasting.Additionally it provides functionality for searching and replacing textstrings used to edit textual worksheets (e. g. description worksheets,variables worksheets, ST worksheets or IL worksheets) and graphicalworksheets. Depending on the active editor the menu contains also

Manual 1KGT 150 470 V000 1 Getting started •••• 3-6
commands for handling objects (e. g. selecting, moving, enabling branchmodes, etc.).
∗ The submenu 'View' can be used to hide or show the different windowsof the user interface (project tree window, message window, crossreference window, watch window, Edit Wizard, Logic Analyzer) and thestatus bar.
∗ The submenu 'Project' can be used to insert new objects (such as datatype worksheets and announced libraries), POUs and configurations.
∗ The submenu 'Build' consists of different commands for starting thecompilation after editing. Additionally the submenu 'Build' provides thecommand 'Source conversion' for cross compiling POUs. Detailedinformation are provided in the topic 'Source conversion' for IL, FBD andLD in the programming help system.
∗ The submenu 'Objects' is available if you are using an editor. The menuitem 'Variable' can be used to insert a new variable into the variable listof the current POU. When editing a graphical worksheet, the submenuprovides additional menu items to insert and edit graphical objects, suchas connectors, jumps, contacts, coils, etc. Depending on the graphicallanguage you are using, some items may be grayed (i.e. inactive).
∗ The submenu 'Layout' is available if you are using the graphic editor. Itcontains several designing utilities. You can display e.g. page borders ora grid for better organizing the content of your worksheets. Furthermoreyou can zoom into and out of the worksheet, modify the worksheet size,the autoscroll speed and the object size. This submenu also disposes ofsome features for the online layout.
∗ The submenu 'Online' offers you commands for debugging a project,calling the Resource Control and activating the powerflow. In additionthe command 'Online Layout' allows to set the appearance of graphicalworksheets in online mode and a second submenu named 'LogicAnalyzer' is available, containing the commands for controlling the LogicAnalyzer.
∗ The submenu 'Extras' can be used to call the dialogs 'Shortcut Keys'and 'Options' as well as other optional tools, such as the pagelayouteditor. The dialog 'Shortcut Keys' (also known as Shortcut Manager)allows you to define your own keyboard shortcuts or customize thedefault shortcuts. The dialog 'Options' provides the facility to customizethe menus, toolbars, text editors and text colors.
∗ The submenu 'Window' can be used to arrange the windows andsymbols on your screen and to close all open windows in one step.
∗ The submenu 'Help' contains all commands for calling help.
The following procedures illustrate, how to call a menu item using themouse and the keyboard.

Manual 1KGT 150 470 V000 1 Getting started •••• 3-7
� Calling the menu item 'New Project...' with the mouse
• Click on the submenu 'File'. The submenu is openedand you can see the menu items.
• Select the menu item 'New Project...' with a leftmouse click. The dialog 'New Project' appears.
� Calling the menu item 'New Project...' using the keyboard
• Press <ALT> + <F>.The submenu is opened and you can see the menu items.
• Press <w> as it is the underlined character of the menu item 'NewProject...'. The dialog 'New Project' appears.
All submenus or menu items and dialog fields and boxes can becalled pressing the underlined character of the corresponding word.
Using shortcuts is the easiest way of calling a menu item with thekeyboard. For that reason the above mentioned method how toopen a submenu and to choose an item is described only one timein this manual. In the following procedures the usage of shortcuts isdescribed.
� Calling the menu item 'New Project...' using the keyboard shortcut
• Press <CTRL> + <N>. This is the default shortcut for creating a newproject.The dialog 'New Project' appears.
Default shortcuts are already associated to the most importantmenu items. If not, you can open the dialog 'Shortcut Keys'(Shortcut Manager) and assign the corresponding menu item toyour own shortcut.

Manual 1KGT 150 470 V000 1 Getting started •••• 3-8
Toolbars The toolbars are located below the menu bar. By default all availabletoolbars are visible, providing two lines of different icons.
If you place the mouse cursor on any icon (without clicking it), a shortdescription text, the so called tooltip appears. These tooltips display thename of the current icon. Additionally the status bar displays the function ofthe desired icon. The following figure shows an example:
Tooltip, displayed while themouse cursor is placed onan icon
Status bar, showing therelated function of the icon.
Figure 3-2: Sample tooltip (icon 'Save') and the corresponding description displayed in thestatus bar
If the tooltips are not shown, open the dialog 'Options' byselecting the menu item 'Options' in the submenu 'Extras'.Activate the checkbox 'Show Tooltips' on the page 'Toolbars' andpress 'OK' to confirm the dialog.
The toolbars have been implemented for realizing quickly often usedoperations with the mouse. In those cases one mouse click on a toolbaricon leads to the same result as doing several steps without the toolbar.You can adapt the toolbars corresponding to your needs. For this purposeyou have to call the dialog 'Options' by selecting the menu item 'Options' inthe submenu 'Extras'. In order to hide one certain toolbar, deselect thecorresponding checkbox on the page 'Toolbars'.
Two different toolbar parts can be distinguished: General toolbars andspecific toolbars.
∗ General toolbars contain icons which are available everywhere in theprogram.
∗ Specific toolbars contain icons which can be used only in specificeditors. All icons are visible but the icons which cannot be used in aspecific editor are grayed. You can hide each toolbar by using the dialog'Options' as mentioned above.

Manual 1KGT 150 470 V000 1 Getting started •••• 3-9
You can detach every toolbar from the other toolbar by doubleclicking on the gray toolbar background. The toolbar is thendisplayed in a window, which can be resized and moved to anyposition on your screen. To reinsert the toolbar window, just doubleclick on the blue toolbar window title bar.
Toolbar 'Compile/Debug' attachedwith other toolbars
Double click ontoolbarbackground
Toolbar window,movable andresizable
Double click on blue toolbar windowtitle bar
Figure 3-3: Example of a detached toolbar window
� Using the toolbar for creating a new project
• Click on the icon 'New Project'.The dialog 'New Project' appears, to select a templatefor the new project.
How to create a new toolbar
The procedure to create a new, customized toolbar and topopulate it with the desired icons is described in detail in thegeneral online help.

Manual 1KGT 150 470 V000 1 Getting started •••• 3-10
Defining keyboard shortcuts with the Shortcut Manager As already mentioned in the section 'Menu' in this chapter, you can selectcertain menu items easier and faster by using keyboard shortcuts. Akeyboard shortcut performs the same operation as the menu item to whichit is assigned by simply pressing only one key or a key combination. In yourPLC programming system several keyboard shortcuts can be used. Themost important menu items (i. e. operations) are already associated toshortcuts by default. Assigned shortcuts are shown beneath thecorresponding menu item in the submenus.
Using the Shortcut Manager, you can add new shortcuts for a specificmenu item or modify existing shortcuts. For this purpose call the ShortcutManager as follows.
Many keyboard shortcuts are defined by default. Keep in mind,that this manual describes those default shortcuts. Aftermodifying the default setting, some descriptions may not matchyour actual setting.
� Calling the Shortcut Manager for adding/modifying shortcuts
• Click on the submenu 'Extras' to see the menu items.
• Select the menu item 'Shortcuts'. The dialog 'Shortcut Keys' appears.
Figure 3-4: The 'Shortcut Manager' for adding/modifying keyboard shortcuts
The dialog shown in figure 3-4 is divided into three areas: The selection list'Select a macro' contains a list of operations, which can be assigned to ashortcut. Most of these entries are available as menu items in thesubmenus. The field 'Description' displays a short text, describing thefunctionality of the selected macro (if available). If a shortcut is alreadyassigned to the selected macro, this shortcut is displayed in the field'Assigned shortcuts'.

Manual 1KGT 150 470 V000 1 Getting started •••• 3-11
� Adding/modifying a keyboard shortcut
• Click on the desired operation/menu item in the list 'Select a macro'. Theentry is highlighted. If available a short description is shown in the field'Description'.If a shortcut is already assigned, it is shown in the field 'Assignedshortcuts'.
• To modify a shortcut, you have to remove the current shortcut andassign a new shortcut (refer to the steps below).
• To remove a certain shortcut, select it with a left mouse click and press'Remove'.
• To add a new shortcut, perform the steps described in the followingprocedure. In this example, it is assumed, that you want to assign anadditional shortcut to the menu item 'Stop Compile' in the submenu'Build'.
• To reset all shortcuts to their default settings, click on the button 'ResetAll'. All shortcuts you have created will be overwritten.
� Assigning the shortcut <ALT> + <F6> to the macro'Build:Stop Compile'
For the following description it is assumed, that the dialog 'Shortcut Keys' isalready opened.
• Double click on the desired macro 'Build:Stop Compile' in the field'Select a macro'. The dialog 'Assign Shortcut' appears.
Figure 3-5: Dialog 'Assign Shortcut' before pressingthe desired shortcut keys
• Press the desired shortcut keys (in our example <ALT> and <F6>).They are shown in the text field. Below the text field the ShortcutManager shows, whether the desired keys are already assigned toanother macro.

Manual 1KGT 150 470 V000 1 Getting started •••• 3-12
Figure 3-6: Dialog 'Assign Shortcut' after pressing thedesired shortcut keys
• Confirm the new shortcut by clicking on 'OK'.
If the desired keys are already assigned to another macro andyou confirm your current selection, the shortcut keys will bereassigned without a warning message.
The dialog 'Assign Shortcuts' is closed and the new assigned shortcut isshown in the dialog 'Shortcut Keys'.
The following list contains the default shortcuts in alphabetical order,assigned by the software manufacturer:
This operation/menu item is assigned to ... ... this default shortcut
Activate: Cross References <ALT> + <4>
Activate: Edit Wizard <ALT> + <3>
Activate: Editor Window <ALT> + <0>
Activate: Logic Analyzer <ALT> + <6>
Activate: Message Window <ALT> + <2>
Activate: Overview Window <ALT> + <9>
Activate: Project Tree Window <ALT> + <1>
Activate: Watch Window <ALT> + <5>
Build: Build Cross References <F12>
Build: Compile Worksheet <SHIFT> + <F9>
Build: Go to next Error <CTRL> + <F12>
Build: Go to Previous Error <SHIFT> + <F12>
Build: Make <F9>
Build: Patch POU <ALT> + <F9>
Build: Rebuild Project <CTRL> + <F9>
Cross References: Next Reference <ALT> + <F12>
Cross References: Previous Reference <SHIFT> + <CTRL> +<F12>
Edit: Copy <CTRL> + <C><CTRL> + <INS>

Manual 1KGT 150 470 V000 1 Getting started •••• 3-13
This operation/menu item is assigned to ... ... this default shortcut
Edit: Cut <SHIFT> + <DEL><CTRL> + <X>
Edit: Delete <DEL>
Edit: Find Next (global) F3
Edit: Find Next (local) <CTRL> + <F3>
Edit: Find Previous (global) <SHIFT> + <F3>
Edit: Find Previous (local) <ALT> + <F3>
Edit: Insert <INS>
Edit: Modes: Connect Objects <CTRL> + <L>
Edit: Modes: Insert LD Branch <CTRL> + <T>
Edit: Modes: Insert SFC branch <CTRL> + <B>
Edit: Modes: Mark Object <CTRL> + <M>
Edit: Paste <CTRL> + <V><SHIFT> + <INS>
Edit: Select all <CTRL> + <A>
Edit: Stretch/Compress: Delete Columns <CTRL> + <4>
Edit: Stretch/Compress: Delete Rows <CTRL> + <2>
Edit: Stretch/Compress: Insert Columns <CTRL> + <3>
Edit: Stretch/Compress: Insert Rows <CTRL> + <1>
Edit: Undo <CTRL> + <Z>
File: New Project <CTRL> + <N>
File: Open Project / Unzip Project <CTRL> + <O>
File: Print <CTRL> + <P>
File: Save <CTRL> + <S>
Help <SHIFT> + <F1>
Help <F1>
Layout: Grid <CTRL> + <.>
Layout: Overview Window <ALT> + <9>
Layout: Previous View <CTRL> + <<>
Layout: Zoom in <CTRL> + <+>
Layout: Zoom out <CTRL> + <->
Objects: Action block <ALT> + <F8>
Objects: Contact below <CTRL> + <F7>
Objects: Contact left <ALT> + <F7>
Objects: Contact network <F6>
Objects: Contact right <F7>
Objects: Duplicate FP <CTRL> + <F5>
Objects: Function/Function block <ALT> + <F5>

Manual 1KGT 150 470 V000 1 Getting started •••• 3-14
Objects: Simultaneous / AlternativeDivergence
<CTRL> + <F8>
Objects: Step/Transition <F8>
Objects: Toggle contact/coil properties <SHIFT> + <F7>
Objects: Toggle FP negation <SHIFT> + <F5>
Objects: Variable <F5>
Online: Debug <F10>
Online: Logic Analyzer: Insert/DeleteVariable
<CTRL> + <F11>
Online: Logic Analyzer: Start Recording <F11>
Online: Logic Analyzer: Trigger conditions <SHIFT> + <F11>
Online: Resource Control <CTRL> + <F10>
View: Cross References Window <ALT> + <F2>
View: Edit Wizard <SHIFT> + <F2>
View: Logic Analyzer <ALT> + <F11>
View: Message Window <CTRL> + <F2>
View: Project Tree Window <F2>
View: Watch Window <ALT> + <>F10
Window: Close All F4
Figure 3-7: Default shortcuts in alphabetical order

Manual 1KGT 150 470 V000 1 Getting started •••• 3-15
Main screen and workspace The main screen (see figure 3-1) is divided into two parts: The project treewindow and the workspace. The workspace contains the openedworksheets. You can open a worksheet by double clicking on thecorresponding worksheet icon in the project tree.
If several worksheets are opened only one worksheet is visible. A sheet tabis assigned to every opened worksheet as shown in the following figure.You can select (activate) a particular worksheet by clicking on thecorresponding tab or by pressing <CTRL> + <TAB>.
Figure 3-8: Worksheet tabs in the workspace
If the worksheet tabs are not visible, open the dialog 'Options' byselecting the menu item 'Options' in the submenu 'Extras'. Clickon the tab 'General' and activate the checkbox 'Workbook style'.Confirm your selection with 'OK'.
It is also possible to arrange several worksheet windows in a desiredcombination. For this purpose choose the menu items 'Cascade' and 'Tile'in the submenu 'Window'. This way you can easily prepare the workspacefor different working phases.
You can maximize the workspace, which means, that the project tree is notdisplayed and the workspace is enlarged to the whole main screen width.This could be useful for displaying large networks in the graphical editor.
� Displaying/Hiding the project tree window with the mouse
• Click on the icon 'Project Tree'.Depending on the previous state, the project treewindow is now visible or hidden.
� Displaying/Hiding the project tree window with the keyboard
• Press <F2>.Depending on the previous state, the project treewindow is now visible or hidden.

Manual 1KGT 150 470 V000 1 Getting started •••• 3-16
Message window The message window is located below the main screen. It contains severalpages, which are activated by clicking on the corresponding tab.
Figure 3-9: Message window with its different page tabs
The message window allows to display different steps during compiling, thecompiler errors and warnings and some other information.
One of the main benefits of the message window is the possibility of directaccessing the worksheets in which the compiler detected errors. For thispurpose you just have to double click on the corresponding error.
You can toggle between hidden and visible message window.
� Displaying/Hiding the message window with the mouse
• Click on the icon 'Messages'.Depending on the previous state, the messagewindow is now visible or hidden.
� Displaying/Hiding the message window with the keyboard
• Press <CTRL> + <F2>.Depending on the previous state, the messagewindow is now visible or hidden.
The message window is a dockable window. This means, that you candetach the window from the desktop by double clicking on the gray windowborder. It is then displayed as a usual window, i.e. you can change the sizeand move the window to any position on the screen. To reattach it into thedesk, just double click into the blue window title bar. The handling is similaras for the toolbars.
How to use the message window
Detailed information about using the message window aredescribed in the general programming system online help.

Manual 1KGT 150 470 V000 1 Getting started •••• 3-17
Cross reference window The cross reference list contains all external variables, local variables andfunction blocks, which are used within the current project. It is a helpful toolfor debugging and fault isolation.
Every POU contains its own local data. That means if you open aparticular worksheet, the local variables in the cross referencelist are updated.
To use the cross reference list in an existing or a new project, you have tobuild the cross references in order to display the required information in thecross reference window.
In addition the program allows to toggle between hidden and visible crossreference window.
� Building the cross reference list with the mouse
• If the cross reference window is not visible, click onthe icon 'Cross References'.The cross reference window is now visible.
• Place the mouse cursor in the cross referencewindow.
• Click with the right mouse button on the windowbackground to open the context menu.
• Select the menu item 'Build Cross References'.The cross reference list is created automatically asshown in the following figure.
It is also possible to call the menu item 'BuildCross References' in the submenu 'Build' or inthe editor context menu.

Manual 1KGT 150 470 V000 1 Getting started •••• 3-18
� Displaying/Hiding the cross reference window with the keyboard
• Press <ALT> + <F2>.Depending on the previous state, the cross reference window is nowvisible or hidden.
Figure 3-10: Cross reference window
For each entry the following information are available:
∗ A symbol at the beginning of each line allows a fast overview on thedisplayed variable types. The various symbols are described in the tableshown below.
∗ 'POU/Worksheet': POU name in which the variable/FB is declared andthe particular worksheet name where it is implemented.
∗ 'Access': The access of the variable is 'Read' (Load) or 'Write' (Stored).
∗ 'Command': Command in which the variable is used (only applicable forIL and LD code body worksheets).
∗ 'I/O Address': Physical PLC address.
∗ 'Global Path': Instance path of global variables, consisting of theconfiguration name and the resource name, where the global variable isdeclared.
∗ 'Type': The associated data type.
∗ 'Comment': User-defined comment.
∗ 'Line/Position(X/Y)': Line number in textual worksheets or elementposition in graphical worksheets.
To open the corresponding worksheet in which a particularvariable is used, just double click on the required line in the crossreference window. The worksheet is opened automatically andthe variable is marked. Furthermore a variable is marked in thecross reference window, if you select the variable in an editor.

Manual 1KGT 150 470 V000 1 Getting started •••• 3-19
Symbols in the Cross Reference Window
In order to get a fast overview of the objects which are displayed, eachitem is shown with a symbol representing its type. The following table liststhe different items and their corresponding symbol shown in the column'Variable':
Symbol Meaning Symbol Meaning
local variable step
global variable transition detail
input variable(VAR_IN)
action detail
output variable(VAR_OUT)
jump
in-/outputvariable(VAR_IN_OUT)
label
function block connector
Figure 3-11: Symbols in the cross reference window
� Filtering the cross reference list
You can filter the cross reference list to show only a particular subset ofvariables or function blocks.
• Move the mouse cursor into the cross reference window.
• Click with the right mouse button on the window background to open thecontext menu.
• Choose the menu item 'Filter...'.The dialog 'Cross Reference Filter' appears.
Figure 3-12: Dialog 'Cross Reference Filter', used to filter thedisplayed entries in the cross reference list

Manual 1KGT 150 470 V000 1 Getting started •••• 3-20
• Choose the desired filter settings by selecting one or severalcheckboxes.
• To filter the list for a specific name, address or access, mark thecorresponding checkbox in order to activate the text field and enter thedesired text. For that purpose you can use wildcards (refer to the notebelow). Only elements matching this name will be displayed.
• After confirming the dialog the cross reference window contains onlyelements which match the filter settings. The column 'Variable' indicatesin its column head, that filter settings are applied.
• Using wildcards in the dialog 'Cross Reference Filter':In the text fields you can use the wildcard symbol '*'. A wildcard servesas a placeholder for any character and is used in conjunction with othercharacters. You can use a wildcard at the beginning of an identifier aswell as at the end.
Example: Let us assume, that you want to filter the cross reference listin a way, that it displays the variables var1, var2 up to var10. For thispurpose enter the string 'var*' in the input field.
Figure 3-13: Using the wildcard symbol in thedialog 'Cross Reference Filter'
� Sorting the cross reference list
It is possible to sort the list entries alphabetically. Each column can beused as sort criterion. The entries can be sorted in ascending anddescending order. To sort the list, perform the following steps:
• Click on the column name, which is intended to be the sort criterion.It is marked by an arrow, which indicates the sort order:
Ascending or descending sort order.
If you have specified a filter string this button would appear as follows:
This figure corresponds to the described example where thecheckboxes 'Local', 'External' and 'FBs' were activated and the string'var1' was used.
• Click once more on the same column name to reverse the sort order.

Manual 1KGT 150 470 V000 1 Getting started •••• 3-21
� Undocking/Docking the cross reference window
Like the output window the cross reference window is dockable. Thismeans, that you can detach the window from the desktop by doubleclicking in the gray window border. It is then displayed as a usual window,i.e. you can change the size and move the window to any position on thescreen. To reattach it into the desk, just double click into the blue windowtitle bar. The handling is similar as for the toolbars.
� Using the cross reference toolbar
It is possible to display a toolbar which allows fast access on thereferences shown in the cross reference list.
To display the cross reference toolbar, call the dialog 'Options' by selectingthe menu item 'Options...' in the submenu 'Extras'.
Open the dialog page 'Toolbars', activate the checkbox 'Cross references'and confirm the dialog. The cross reference toolbar is now visible on thedesktop:
From left to right the icons have the following meaning:Go to the first/previous/next/last reference.
Status bar The status bar displays different messages while you are working with theprogram.
The left part of the status bar provides information about operations youhave done or displays system messages. If your mouse pointer is placedon an icon or a menu item (without selecting it) the status bar displays ashort description concerning the icon or menu item under the cursor.
The fields on the right show the cursor position in the editor: When usingthe graphical editor x-y-coordinates are shown, in the text editor the fieldsdisplay the current row and column. Beneath the cursor position the freehard disk space is displayed. If there is not enough disk space available,this field appears red.
The different states of the programming system are represented in thestatus bar by colors. The following colors are used for the different states:
∗ gray: offline
∗ green: online
∗ red: timeout
It is possible to hide the status bar by selecting the menu item 'Status Bar'in the submenu 'View'.

Manual 1KGT 150 470 V000 1 Getting started •••• 3-22
Using help Which kind of help files are available?
The context-sensitive help system provides topics for each program part.The help is separated into two or more parts:
• A general help file describes the general programming system features,which are not PLC-specific.
• One or more specific help files contain the description of all objects,dialogs and operations which differ from PLC to PLC.
• Help on functions and function blocks. The software provides full help onall functions and function blocks. These help topics are available for IECstandard functions/FBs, PLC specific and firmware functions/FBs as wellas for user defined functions and function blocks (please refer to thesection below).
Using the general and the PLC specific help
The general and the specific help are arranged in a hierarchical structureusing three types of topics:
∗ Main topics: These help topics describe the general handling of theeditors. Main topics are called by pressing F1 while an editor is opened.
∗ Object topics. These help topics give background information about anobject used in an editor. Object topics are called by marking the objectin the worksheet and pressing <SHIFT> + <F1>.
∗ Dialog topics: These help topics explain the meaning and the usage ofthe dialog fields. Dialog topics are called by clicking the button 'Help' inthe dialog.
All these topics can be called context-sensitive. But it is also possible tocall the help contents or help index for getting an overview and thenchoosing the desired topics. For this purpose you have to select the menuitem 'Help Topics' in the submenu 'Help'.
Using help on functions and function blocks
In the Edit Wizard you can call specific help to each function and functionblock by performing the following steps:
Click with the right mouse button on the specific function or function blockin the Edit Wizard selection area. The context menu appears. Select themenu item 'Help on FU/FB'. The related help topics will be displayed.
The help topics for IEC 1131-3 functions and function blocks can also becalled choosing the menu item 'Help on IEC firmware' in the submenu'Help' of the menu 'MULTIPROG wt 2.x' in the Windows start menu.

Manual 1KGT 150 470 V000 1 Getting started •••• 3-23
For standard, firmware and PLC specific functions and function blocks thecontext sensitive help topic of the file 'Help on FU/FB' is called, which ispart of the programming system. If you call help for an user definedfunction or function block, either the contents of the description worksheetwithin this POU or the contents of an user edited HTML file is opened in aspecific help window, which differs from the standard help window.
How to set up the desired help file for user definedfunctions and FBs
The procedures to set up the desired help file for user definedfunctions and function blocks are described in the generalprogramming system help.
� Searching a topic in the help system
• Select the menu item 'Help topics' in the submenu '?'. The general helpcontents appears displaying the contained topic titles with thehierarchical structure.
• If you are searching for an entire topic, click on the tab 'Index' and enterthe desired topic title.
• Further information to a specific topic can be called by clicking on thehypertext jumps within the text or at the end of a topic. These jumps toother related topics appear as colored or underlined phrases.
• If you are searching for a specific information or a specific word withinthe help file, you can use the AnswerWorks feature as follows:In the help window click on the button 'Ask me...'. The AnswerWorksdialog appears. Type your request into the text field and click on'Search'. The help system displays a list of topics, which contain ananswer to your request. To display the desired help topic, click on therelated jump in the result list.

Manual 1KGT 150 470 V000 1 Getting started •••• 3-24
Editors
The project manager - a powerful tool for program organization The project manager is a comfortable and powerful tool for programorganization and project management. It includes the project tree editorand the instance tree.
Every project is represented with its own project tree in the projectmanager. The project tree allows you to edit the structure of your project.
It is recommended to leave the project manager open the wholetime while you are working with the program, because it gives youa better orientation at what level you are working and what is leftto do.
Project tree
You can edit your project within four subtrees. In the subtree 'Library'libraries can be announced. In the subtrees 'Data Types' and 'LogicalPOUs' new POUs and worksheets can be added for editing data type,variable and code body worksheets. In the subtree 'Physical Hardware' allconfiguration elements can be inserted, global variables can be declaredand programs can be associated to tasks.
Project - shows the complete treePOUs - shows subtrees 'Data Types' and 'Logical POUs'Libraries - shows the subtree 'Libraries'Hardware - shows the subtree 'Physical Hardware'Instances - shows the instance tree
Figure 3-14: Project tree window with sheet tabs
The project tree allows to select several objects, i. e. you can select severalicons and apply a command (such as copying, cutting or deleting icons,printing worksheets, global searching/replacing of text, etc.) on eachselected object at the same time. For marking several objects in the projecttree you can either keep the <SHIFT> key pressed while clicking on eachdesired icon (to select adjacent icons) or keep the <CTRL> key pressed (inorder to mark icons which are not side by side in the tree).

Manual 1KGT 150 470 V000 1 Getting started •••• 3-25
Detailed information about the project tree functionality
can be found in the general programming system help. Pleaserefer to the topic 'General features of the project tree'.
Instance tree
The instance tree displays the project structure in the PLC and is used toopen the worksheets in online mode.
It is possible to display the complete project tree or only particular subtrees.For this purpose the project tree window provides several tabs at it'sbottom. They can be used to switch between the various views.

Manual 1KGT 150 470 V000 1 Getting started •••• 3-26
The graphic editor - easy programming in SFC, FBD and LD The graphic editor is one of the editors which have been implemented forprogramming graphical code body worksheets of the POUs. The systemsupports three graphical programming languages: SFC, FBD and LD.
The following features facilitate editing in graphical languages:
∗ An Edit Wizard provides full edit functionality for inserting and replacingfunctions and function blocks.
∗ Full drag & drop functionality is provided for moving and copying objectsusing the mouse.
∗ All graphical editors provide simple keyboard operation for inserting andscrolling. The following modes are available:
• Object mode by pressing Cursor keys or<CTRL> + Cursor keys
• Mouse cursor mode by pressing <SHIFT> or<SHIFT> + <CTRL> + Cursor keys.
∗ Duplication of function inputs can be done directly via keyboard, toolbarand menu.
∗ Negation of Inputs, Outputs, Contacts and Coils can be done directly viakeyboard, toolbar and menu.
∗ Easy auto routing for standard editing cases is possible.
∗ Items can be inserted directly on a line or to the inputs or outputs ofalready existing items (only in FBD editor).
∗ Splitter and overview windows are available.
∗ Freestyle editing allows to arrange items smoothly wherever you want.
∗ Grid for adjusting new inserted objects.
∗ Jump into the code body worksheets of user defined POUs are possibleby double clicking on the corresponding object in the graphicalworksheet or by using the object context menu item 'Object Open'.
Detailed information about the graphic editor functionality
can be found in the general programming system help. Pleaserefer to the topics 'Graphic editor' and 'General editingoperations in the graphic editor'.
It is possible to mix the graphical programming languages. The systemchecks all user entries to detect and avoid invalid connections (e.g.connection between two outputs). While inserting new graphical elementsthe layout of the already existing network is adapted automatically.

Manual 1KGT 150 470 V000 1 Getting started •••• 3-27
The text editor - easy programming in IL and ST The text editor is used for programming textual code body worksheets ofthe POUs. The system supports two textual programming languages: ILand ST.
The text editor is also used to edit data type worksheets, variableworksheets and I/O configuration worksheets.
The handling of the text editor is similar to the handling of a normal ASCII-editor. The following features facilitate editing in IL and ST:
∗ An Edit Wizard provides full edit functionality for inserting pre-editedData types, Operands, Keywords, functions and function blocks.
∗ Full drag and drop functionality is provided for moving and copying textelements using the mouse.
∗ Optional line numbers can be displayed.
∗ Syntax highlighting is possible.
∗ Multiple Undo/Redo.
∗ Multiple Zooms.
∗ Different views via splitter window are possible.
∗ Jump into the code body worksheets of user defined function blocks arepossible using the context menu item 'Open FB' of the instance name ina textual worksheet.
Detailed information about the text editor functionality
can be found in the general programming system help. Pleaserefer to the topics 'Text editor' and 'General editing operationsin the text editor'.
The pagelayout editor - creating pagelayouts for printingThe pagelayout editor provides an easy way to create pagelayouts forprinting the project documentation.
A pagelayout represents a template which is used to print the contents of acode body worksheet. It defines an area in which the content of theworksheet is going to be printed.

Manual 1KGT 150 470 V000 1 Getting started •••• 3-28
The Edit WizardThe Edit Wizard is a useful tool, which facilitates the insertion andreplacement of
∗ keywords and statements (in ST),
∗ operators (in IL),
∗ function and function blocks (all languages).
The Edit Wizard for the various languages and worksheets is shown in thefollowing figure.
In general, the Edit Wizard is used as follows: Locate the code bodyposition in your worksheet, where a new keyword, statement, function orfunction block has to be inserted and place the text cursor or insertion markat this position. Then determine the desired keyword, statement, functionor function block in the Edit Wizard selection area and insert it into the codebody with a left mouse double click.
Especially in text editors the usage of the Edit Wizard provides thefollowing advantages:
∗ It prevents from entering syntactical faults, such as forgottensemicolons, selection or iteration statements without end statement, etc.This is done by inserting pre-edited statements, functions or functionblocks, i. e. the statement structure is already prepared with placeholders. The variables and values are inserted as comments, which theuser simply has to overwrite.
∗ It is not necessary, that the user knows the syntax of all differentstatement types, such as functions or function blocks.
Edit Wizard in ST,displaying ST keywords.
Edit Wizard in FBD, LDand SFC, displayingfunctions and functionblocks.
Edit Wizard in IL,displaying LD operators.
Selection area
Figure 3-15: Edit Wizard for the different languages

Manual 1KGT 150 470 V000 1 Getting started •••• 3-29
The Edit Wizard can also be used to insert variable definitions in thevarious variable worksheets as well as data types in a data type worksheet.
Edit Wizard in a variableworksheet (all languages),displaying variabledeclaration keywords.
Edit Wizard in a datatype worksheet (subtree'Data Type').
Figure 3-16: Edit Wizard for variables and data type worksheets
The dockable Edit Wizard window is divided into two areas: The list box'Group' and the selection area. Depending on the selected group theselection area displays the elements which can be inserted into the codebody.
The list box 'Group' contains the available groups of code body elementsfor the corresponding language. The selection area displays the availableelements contained in the selected group.
Depending on the editor, the following groups are provided in the list box:
∗ 'Keywords', represented by the key symbol: (only in ST).
∗ 'Operators', represented by the key symbol: (only in IL).
∗ '<all FUs and FBs>', where functions are represented by the symbol ,and FBs are represented by the symbol .
∗ The color of a symbol points to the origin of the related FU or FB:FIRMWARE FUs and FBs are displayed in red. LIBRARY FUs and FBsare displayed in blue. USER FUs and FBs are displayed in green.
∗ 'Function blocks'. The selection area only offers function blocks. Thesymbols and their colors are described above.
∗ 'Functions'. The selection area only offers functions. The symbols andtheir colors are described above.
∗ 'PLC specific'. The selection area offers elements only available for aspecific PLC.

Manual 1KGT 150 470 V000 1 Getting started •••• 3-30
∗ 'PROCESSOR specific'. The selection area offers elements onlyavailable for a specific processor.
∗ 'String FUs'. The selection area only offers string functions. The symbolsand their colors are described above.
∗ 'project name'. One group is designated with the name of the project file.This group only contains the user defined functions and function blocks,which have already been created within the actual project. This is whyonly green symbols are available.
∗ 'Favorites'. This group contains objects which you have added before asfavorites.
How to add objects to the 'Favorites' group
For detailed information about 'Favorites' please refer to thecorresponding help topic.
∗ 'Type conv. FUs'. This group contains type converting functions, such as'Bool to Integer' or 'Bool to Word'.
∗ 'Libraries name'. Each announced library is represented as an owngroup.
If the Edit Wizard is not visible in the main screen area, perform thefollowing steps:
� Calling the Edit Wizard with the mouse
• Click on the icon 'Edit Wizard' in the toolbar.
� Calling the Edit Wizard with the keyboard
• Press the shortcut <SHIFT> + <F2>.
Detailed information about the Edit Wizard
The usage of the Edit Wizard is described in detail for each editor in theparticular editor description chapter.

Manual 1KGT 150 470 V000 1 Getting started •••• 3-31
� Calling help on a function or function block using the Edit Wizard
Before inserting a function or function block into a code body worksheet,you can call help information to the desired object.
For that purpose, mark the function/function block in the Edit Wizardselection area and open its context menu using the right mouse button.Select the context menu item 'Help on FB/FU'.
The context sensitive help topic appears. These help topics are availablefor IEC standard functions/FBs, PLC specific and firmware functions/FBsas well as for user defined functions and function blocks.
� Which help topic appears and how to set up the different helpfiles for user defined functions and function blocks isdescribed in the section Using help in this chapter. Furtherdetailed information are contained in the programming systemonline help.

Manual 1KGT 150 470 V000 1 Getting started •••• 3-32
Overview window for graphical worksheets When using the graphic editor you can call the overview window to get anoverview of the complete contents of the worksheet. This simplifiesnavigation in your worksheet.
� Calling the overview window with the mouse
• Open a graphical worksheet in the graphic editorby double clicking on the desired worksheet icon inthe project tree.
• Click on the submenu 'Layout'.
• Select the menu item 'Overview window'.The overview window appears.
� Calling the overview window with its shortcut
• Open a graphical worksheet in the graphic editor.For this purpose mark the desired worksheet iconin the project tree and press <↵ >.
• Press <ALT> + <6>.The overview window appears.
The overview window shows the entire contents of the current graphicalworksheet. You can use the overview window to move the worksheet areawhich is visible in the editor.
� Navigating in graphical worksheets using the overview window
• Click on the drawing in the overview window. A hand symbol is added tothe cursor and the visible area is represented as a rectangle.
• Keep the left mouse button pressed and drag the rectangle to the areayou want to be visible in the editor. When releasing the mouse button,the area which is covered by the rectangle is visible in the editorwindow.
The worksheet area which is covered bythis rectangle is visible in the graphiceditor
Figure 3-17: Navigating in a graphical worksheet using the overview window

Manual 1KGT 150 470 V000 1 Getting started •••• 3-33
Exiting worksheets If you have finished editing the worksheet you can close the worksheet. Adialog appears where you can save your changes or not.
For saving and exiting all opened worksheets choose the menuitem 'Close all' in the submenu 'Window'.
� Exiting the worksheet with the mouse
• Click on the submenu 'File'.
• Select the menu item 'Close'.The dialog 'MULTIPROGwt' appears.
� Exiting the worksheet with the keyboard
• Press <CTRL> + <F4>.The dialog 'MULTIPROGwt' appears.
Figure 3-18: Dialog 'MULTIPROGwt'
� � Using the dialog 'MULTIPROGwt'
• Click 'Yes' to exit the worksheet with saving the changes.
• Click 'No' to exit the worksheet without saving the changes.
• Click 'Cancel' to return to the worksheet without exiting.
NOTE: When the worksheet is closed, an automatic compilation will becarried out.

Manual 1KGT 150 470 V000 1 Getting started •••• 3-34
Exiting the programIf you exit the program, it does not matter whether one or several editorsare still open or all windows are already closed. If you have not saved thechanges you have done, a dialog appears and you can either save thechanges or close the corresponding windows without saving any changes.
� Exiting the program with the mouse
• Choose the menu item 'Exit' in the submenu 'File'.The program is closed.
� Exiting the program using the keyboard
• Press <ALT> + <F4>.The program is closed.
To exit the program you can also double click on the icon of thesystem menu in the upper left window corner or click on the icon'Close' in the upper right corner of the program window.

Manual 1KGT 150 470 V000 1 Handling and editing projects
Handling andediting projects
This chapter provides informationabout...
� creating a new project
� changing properties of POUs
� inserting POUs
� inserting worksheets
� announcing libraries
� deleting worksheets, POUs or libraries
� saving changes in worksheets while
editing
� saving the project under a new name
� zipping the project into an archive file
� saving a project as a template
� translating the project language
� source conversion for FBD, LD and IL

Manual 1KGT 150 470 V000 1 Handling and editing projects

Manual 1KGT 150 470 V000 1 Handling and editing projects •••• 4-1
Handling and editing projects
Creating a new projectThe first step you have to do after calling the program is creating a newproject or opening an existing project. This section describes the steps,which are necessary to create a new project.
There are two possibilities for creating a new project: Either by using theProject Wizard (recommended) or by manually selecting a template. Bothmethods are described in the following subsections.
Creating a new project using the Project WizardThe easiest way of creating a new project is using the Project Wizard whichguides you in 6 steps through the creation process. You can simply definethe name and type of the project, the first POU, the configuration, the firstresource and the first task.
� Calling the Project Wizard with the mouse
• Click on the icon 'New Project' in the toolbar. Thedialog 'New Project' appears, as shown in thefollowing figure.
• In the dialog 'New Project' double click on the icon'Project Wizard'.The dialog 'Project Wizard (Step 1 of 6)' appears.

Manual 1KGT 150 470 V000 1 Handling and editing projects •••• 4-2
Figure 4-1: Dialog 'New Project' containing the available project templates and the ProjectWizard
� Calling the Project Wizard with the keyboard
• Press <CTRL> + <N>.The dialog 'New Project' appears.
• In the dialog 'New Project' use the cursor keys tomark the icon 'Project Wizard'.
• Press <ENTER> to confirm the dialog.The dialog 'Project Wizard (Step 1 of 6)' appears.
� � Using the Project Wizard
• Enter the desired information in the different stepdialogs and confirm each step dialog by clicking onthe button 'Next'.
For detailed information about the variousstep dialogs please refer to the online helpsystem.
• After you have confirmed the last step (6 of 6) byclicking on the button 'Finish', the new project iscreated automatically and appears in the project treewith the previously entered settings and identifiers.

Manual 1KGT 150 470 V000 1 Handling and editing projects •••• 4-3
Creating a new project using a template Using this way for creating a new project the program copies the templateyou have chosen to a project named 'Untitled'. The template consists ofPOUs, worksheets or configuration elements necessary for the PLC type.
You can edit the project 'Untitled' and save it afterwards under the nameyou want to use.
� Creating a new project with the mouse
• Click on the icon 'New Project' in the toolbar. Thedialog 'New Project' appears.
� Creating a new project with the keyboard
• Press <CTRL> + <N>.The dialog 'New Project' appears.
Figure 4-1: Dialog 'New Project' containing the available project templates and the ProjectWizard
� � Using the dialog 'New Project'
• Choose the template for your PLC type with a left mouse click.
• Confirm the dialog.The new project with the name 'Untitled' is created.
Your project tree should look like the following figure now:

Manual 1KGT 150 470 V000 1 Handling and editing projects •••• 4-4
Figure 4-2: Project 'Untitled' with program 'Untitle' and its worksheets
The project 'Untitled' includes automatically one POU: the program 'Untitle'.The program has 3 worksheets:
∗ The description worksheet 'UntitleT' for the POU documentation(optional).
∗ The variables worksheet 'UntitleV' for the declaration of variables andfunction block instances.
∗ The code body worksheet 'Untitle' for the code body definition.
Some properties of this program can be changed. The defaultlanguage for the first autoinserted program is IL, thus thelanguage cannot be changed. If a program in another languageis required, you have to insert a new POU.
Saving an existing project as a template You can save an existing project as a template. After saving a project astemplate, the new template is contained in the dialog 'New Project' and canbe used to create a new project.
� � Saving an existing project as a template
• Choose the menu item 'Save As Template...' in the submenu 'File'.The dialog 'Save As Template' appears.

Manual 1KGT 150 470 V000 1 Handling and editing projects •••• 4-5
Figure 4-3: Dialog 'Save As Template'
• Enter the desired name for the new template.
• Confirm the dialog.The new template is automatically saved in the default templatedirectory.
How to delete an existing template
For detailed information about deleting templates pleaserefer to the online help system.
Changing the properties of existing POUs Let us assume that you want to use the program 'Untitle' just with adifferent name. In this case you have to change the properties of thisprogram.
Everywhere in the program you can change the properties ofexisting objects choosing 'Object Properties...' in the contextmenu of the object. In order to open the context menu of anobject, mark the object and click the right mouse button. Thecontext menu appears. The menu items always relate to themarked object.
� Changing the properties of existing POUs with the mouse
• Choose 'Properties...' in the context menu of the icon'Program name'.The dialog 'Properties' appears.
Or • Click with the right mouse button on the icon
'Program name' in the project tree, to open its contextmenu.
• Select the menu item 'Properties...'.The dialog 'Properties' appears.

Manual 1KGT 150 470 V000 1 Handling and editing projects •••• 4-6
� Changing the properties of existing POUs with the keyboard
• Press < > or <�> to mark the icon 'Program name'.• Press <ALT> + <↵ >.
The dialog 'Properties' appears.
Figure 4-4: Dialog 'Properties' for changing the properties of existing POUs
� � Using the dialog 'Properties' for changing the properties ofexisting POUs
• If desired, enter a new name for the POU.
• If required, change the POU type. The preselected language cannot bechanged for this POU.
• Confirm the dialog.
You can also edit the name of a particular worksheet in thedialog 'Properties'. To perform this, mark the desired worksheeticon in the project tree, open its context menu using the rightmouse button and select the menu item 'Properties...'. The dialog'Properties' appears as shown above. Enter the new name forthe worksheet in the field 'Name' and confirm the dialog.

Manual 1KGT 150 470 V000 1 Handling and editing projects •••• 4-7
If you have changed the name of a program, you also have tochange the name of the instantiated program in the task.Otherwise an error occurs when compiling the project, becausethe system is unable to find the renamed POU.The steps to be performed for associating a program to a taskare described in section 'Associating programs to tasks' in thechapter 'Compiling, downloading and debugging'.
Inserting new POUs The next steps you would certainly like to do is to insert new POUs indifferent programming languages.
� Inserting a POU with the mouse
• To insert a new program click on the icon 'Addprogram'. The dialog 'Insert' appears.
• To insert a new function block click on the icon 'Addfunction block'. The dialog 'Insert' appears.
• To insert a new function click on the icon 'Addfunction'. The dialog 'Insert' appears.
� Inserting a POU with the keyboard
• Press < > or <�> to mark the icon 'Logical POU'. • Press <INS>.
The dialog 'Insert' appears.

Manual 1KGT 150 470 V000 1 Handling and editing projects •••• 4-8
Figure 4-5: Dialog 'Insert' for inserting a new POU
� � Using the dialog 'Insert' while inserting a new POU
• Enter a name for your new POU.
• Choose the POU type.
• Choose the programming language. The default language for a newinserted POU is FBD.
• Confirm the dialog.The new POU with its worksheets is inserted in the project tree.
Some programming languages may be grayed according to thenumber of the available editors.
The new worksheets are marked with an asterisk in the projecttree. These asterisks mean that the worksheets have beeninserted or changed but not yet compiled.

Manual 1KGT 150 470 V000 1 Handling and editing projects •••• 4-9
Inserting worksheets It is also possible to insert new worksheets in POUs. This feature isnecessary if you have large code bodies and you want to split them intoseveral parts for better orientation. If you want to insert new worksheets inPOUs the language of the new worksheet is determined by the POUlanguage. This means all worksheets of a POU have the same languagee.g. FBD. The language of a new inserted worksheet is set automatically.
� Inserting a code body worksheet in a POU with the mouse
• Click on the code body worksheet icon where thenew worksheet has to be inserted in the project tree.
• Choose the menu item 'Insert' from the context
menu.Or:Click on the icon 'Add Object'.In both cases, the dialog 'Insert' appears.
• Enter a name for the new worksheet in the field'Name'.
• Determine, whether the new worksheet should beinserted after ('Append') or before ('Insert') themarked worksheet.
• Confirm the dialog 'Insert'.The new code body worksheet is inserted in theproject tree.
� Inserting a variable worksheet in a POU with the mouse
• Click on the variable worksheet icon where the newworksheet has to be inserted in the project tree.
• Choose the menu item 'Insert' from the context
menu.Or:Click on the icon 'Add Object'.In both cases, the dialog 'Insert' appears.
• Click on the radio button 'VAR' in the 'Language' areaof the dialog.
• Enter a name for the new worksheet in the field'Name'.
• Determine, whether the new worksheet should beinserted after ('Append') or before ('Insert') themarked worksheet.
• Confirm the dialog 'Insert'. The new variableworksheet is inserted in the project tree.
The steps to insert a new description worksheet are similar to the stepsdescribed for code body or variable worksheets. The only difference is, that

Manual 1KGT 150 470 V000 1 Handling and editing projects •••• 4-10
you have to mark an existing description worksheet before calling thedialog 'Insert'.
The steps to be done for inserting new data type worksheets in the subtree'Data Types' are also similar to the steps described for inserting new codebody worksheets.
� Inserting a data type worksheet with the mouse
• Click on the icon 'Data Types' in the project tree. • Choose the menu item 'Insert' from the context
menu.Or:Click on the icon 'Add Object'.In both cases, the dialog 'Insert' appears.
• Choose a name and confirm the dialog. The newdata type worksheet is inserted in the subtree 'DataTypes'.
Inserting of worksheets (i. e. all types of worksheets) can also be doneusing the keyboard.
� Inserting a worksheet with the keyboard
• Press < > or <�> to mark the desired icon. Whichicon you have to mark depends on the worksheettype you want to insert (refer to the precedingdescriptions).
• Press <INS>. The dialog 'Insert' appears. • Fill in and confirm the dialog 'Insert'.
Announcing libraries Having already finished one project, you can reuse these POUs andworksheets in a new project. This feature makes it unnecessary to definecode bodies which already exist.
User libraries
To reuse POUs and worksheets of an existing project you have toannounce this project as an user library. The file extension for userlibraries is *.mwt. If a project is created with an earlier programming systemversion than 1.3.6.14, the project file name has the extension *.pwt.Projects which are created earlier cannot be announced as libraries.
The worksheets of user libraries can be opened in view modeusing the corresponding editor. View mode means, that theworksheet can be displayed but not edited.

Manual 1KGT 150 470 V000 1 Handling and editing projects •••• 4-11
Firmware libraries
It is also possible to use firmware functions and function blocks which areprepared by your PLC manufacturer. Firmware functions and functionblocks have to be announced as firmware libraries. The file extension forfirmware libraries is *.fwl.
Worksheets of firmware libraries cannot be opened, neither inview mode nor in online mode.
In the following section it is described how to announce an user definedlibrary. For announcing firmware libraries just choose a different fileextension.
� Announcing a library with the mouse
• Click on the icon 'Libraries' to mark it. • Choose the menu item 'Insert' from the context
menu.Or:Click on the icon 'Add Object'.In both cases, the dialog 'Include library' appears.
• Choose the project you want to announce as alibrary.
• Click on the button 'OK' to confirm the dialog.
� Announcing a library with the keyboard
• Press < > or <�> to mark the icon 'Libraries'. • Press <INS>.
The dialog 'Include library' appears.
• Choose the project you want to announce as alibrary.
• Press <↵ > to confirm the dialog.
Your project tree should look like the following figure now:
Figure 4-6: Project with announced library 'Contain'

Manual 1KGT 150 470 V000 1 Handling and editing projects •••• 4-12
� Opening an user library worksheet in view mode with the mouse
• Mark the library you want to view. If not alreadyopened double click on the 'Libraries' node icon.
• Browse to the desired library and open the POUfolder.
• Double click on the desired worksheet icon. Theworksheet is opened in the related editor. It cannotbe edited.
Since user library worksheets can be opened in view mode, it isalso possible to switch them into online mode, i. e. it is possibleto debug them.
� The general procedure of switching library worksheets into onlinemode is equal to the handling of any other worksheet in yourproject. Please refer to the section Calling worksheets inonline mode in the chapter Compiling, downloading anddebugging.
Deleting worksheets, POUs or libraries It is possible to delete worksheets, whole POUs or libraries. In every caseyou first have to mark the object, which has to be deleted.
For the following description let us assume, that you want to delete thePOU 'Untitled'.
When deleting a whole POU, keep in mind, that all worksheetscontained in this POU are deleted too.
��Deleting the POU 'Untitled'
• Click on the POU icon to be deleted.Or:Press < > or <�> to mark the POU to be deleted.
• Press <DEL>.
A message box appears in which you can confirm orabort the deletion.
• Confirm the dialog.The POU is deleted.
Having confirmed the message box there is no way of restoringthe data. Use this feature very carefully!

Manual 1KGT 150 470 V000 1 Handling and editing projects •••• 4-13
Saving changes in worksheets while editing While you are editing you should regularly save the changes you havedone. In case of a power failure or other events you risk loss of data if youdo not save your work. You can save the changes of the current worksheetat any time.
The project tree is saved automatically.
� Saving the changes in the current worksheet with the mouse
• Click on the icon 'Save' in the toolbar.The worksheet is saved.
� Saving the changes in the current worksheet with the keyboard
• Press <CTRL> + <S>.The worksheet is saved.
Autosave featureThe system provides an Autosave feature for unsavedworksheets. To enable this feature and to set the time intervalcall the dialog 'Options' and open the page 'Backup'. In therelated dialog area activate the radio button 'Every' and enter avalue.
Automatic compilation when closingWhen saving a worksheet, the system automatically compilesthis worksheet, i.e. a syntax checking is performed. Any detectederrors are displayed in the error sheet of the message window.Additionally the first variables worksheet within the same POU iscompiled. Therefore it is important, that the Input/Outputparameters used are declared in the first variables worksheet ofthe POU.Due to this automatic compilation each user defined function orfunction block is available in the Edit Wizard immediately afterclosing the corresponding worksheet.

Manual 1KGT 150 470 V000 1 Handling and editing projects •••• 4-14
Saving the existing project under a new name The program provides the possibility to save an existing project under anew file name. This means that all files, belonging to the project (such asthe project files, the POUs, etc.) are copied to a new project folder. Theorigin project is not changed.
� Calling the dialog 'Save/Zip project as' with the mouse
• Click on the submenu 'File'.
• Select the menu item 'Save Project As/Zip Project as...'.The dialog 'Save/Zip project as' appears.
� Calling the dialog 'Save/Zip project as' with the keyboard
• Press <ALT> + <F>. The submenu 'File' is opened.
• Press <�> or < > to mark the menu item 'Save Project As/Zip Projectas...'.
• Press <↵ >.The dialog 'Save/Zip project as' appears.
� � Using the dialog 'Save/Zip project as'
• In the dialog 'Save/Zip project as' make sure that the entry 'Project Files(*.mwt)' is selected in the list box 'File type' .
• Enter the new project name in the field 'File name'. Use the extension'mwt'. The entered name is used for the new project folder as well as forthe new project file.
• Choose a new path if you want.
• Confirm the dialog.
The entire project is now copied to a new project folder and the copiedproject file is renamed. After saving the new project, the origin project isclosed and the copied project remains opened with an emptyworkspace.

Manual 1KGT 150 470 V000 1 Handling and editing projects •••• 4-15
Zipping the project files into an archive file The system provides the possibility to zip a whole project into an archivefile using the dialog 'Save/Zip project as'. This zip archive contains then allfiles which belong to the project, i. e. the project file 'projectname.mwt'itself, the code body files, variable declarations and some internal fileswhich are necessary to restore the project from the archive. Therefore thezip functionality can be used to create project backups.
It is recommended to zip your files regularly, e.g. once a day, andto save your archive on a floppy disk to make sure that no loss ofdata occurs.
Additionally to the possibility of zipping a project manually into anarchive file, the system provides an automatic backupfunctionality. Using this feature you can create project backupsautomatically in certain time intervals or when closing a project.For details please refer to the procedure at the end of thissection.
� Zipping the project files with the mouse
• Click on the submenu 'File'.
• Select the menu item 'Save Project As/Zip Project as...'.The dialog 'Save/Zip project as' appears.
• In the list box 'File type' select the entry 'Zipped Project Files (*.zwt)'.The checkboxes 'Zip user libraries', 'Zip frontend code' and 'Zippagelayouts' are now available.
• Enter a name for the zip file in the field 'File name'. Use the extension'zwt' (for example contain.zwt).
• Activate the checkbox 'Zip user libraries' if you want to zip the librarytoo.
• Activate the checkbox 'Zip frontend code' if you want to zip thecompilation files too.
• Activate the checkbox 'Zip pagelayouts' if you want to zip pagelayoutsand bitmaps too.
• Press 'Zip' to start the zipping process.The progress of the zipping process is displayed in the status bar.
• Confirm the message box after zipping.
Detailed information about the dialog 'Save project as' can befound in the programming system help. The procedure how tounzip project files is also described in the help.

Manual 1KGT 150 470 V000 1 Handling and editing projects •••• 4-16
� Activating the automatic backup feature
The system provides an automatic backup feature. This means that youcan define, whether the system shall create a project backup each time youclose the project or after an user defined time interval has elapsed.
To define these settings,
• call the dialog 'Options' by selecting the menu item 'Options...' in thesubmenu 'Extras'.
• Open the dialog page 'Backup'.
• In the dialog area 'Backup' select the desired option and confirm the'Options' dialog.
Important: If the automatic backup feature is activated, thesystem does not overwrite backups which are created manuallyusing the menu item 'Save project as/Zip project as...'. Thesystem rather creates a backup file which is namedproject_name_back.zwt.
Translating the project languageAssume that a project was developed in German, i.e. all comments anddescription worksheets are written in this language. Further assume thatthe maintenance staff has to expand or change this project but is not ableto understand German.
Due to the system feature which allows you to translate project commentsand descriptions into any language, situations like the above described areno problem any more.
Basically the translation process is divided into four steps.
1. Exporting all translatable text strings into a project translation export filewith the file extension 'txt'. This file then contains all comments and thecontents of the description worksheets.
2. Translating the project translation file. The translation can be donemanually or by the help of a specific tool, such as a database supportedtranslation tool.
3. Selecting the new project language and re-importing the translated txt-file into the programming system.
4. Switching the project language in the project properties dialog.

Manual 1KGT 150 470 V000 1 Handling and editing projects •••• 4-17
Exporting a project translation fileIn order to translate a project into another language, you first have toexport all translatable texts into a so called project translation file.Translatable texts are comments and the contents of the descriptionworksheets. Of course it is not possible to translate text elements whichare programming language specific.
The translation file is a usual ASCII-file with the extension 'txt', i.e. it can beopened and edited with any ASCII-editor. Therefore it is also possible touse customary translation tools for translating the file into the targetlanguage.
NOTE: Before exporting the file, the project default language has to bechosen from the ‘Project Properties’ dialog. (For further information refer tothe chapter “Switching the project language” on page 4-20).
� Exporting a project translation file
• Open the submenu 'File' and select the menu item 'Export...'.The dialog 'Import / Export' appears, showing all system add-ins whichcan be used for exporting files from the project.
Figure 4-7: Dialog 'Import / Export' when selecting the menu item 'Export...'
• In the dialog list box mark the entry 'Project translation export' (asshown in the figure) and confirm the dialog.The browse dialog 'Project translation export' appears.

Manual 1KGT 150 470 V000 1 Handling and editing projects •••• 4-18
txt
Translation File (*txt)
txt
Figure 4-8: Dialog 'Project translation export'
• In the dialog 'Project translation export' browse to the desireddestination directory and enter the name of the export file into the dialogfield 'File name'.
• Confirm the browse dialog.The system exports all translatable texts from the project into the projecttranslation export file.
The next step is to open the export file and translate it either manually orwith the help of a translation tool.
Importing a project translation file When you have translated the project translation file, you first have toselect the language of the file to be imported and then import the file intothe project, before you can switch the project language.
� Importing a project translation file
• Open the submenu 'File' and select the menu item 'Import...'.The dialog 'Import / Export' appears, showing all system add-ins whichcan be used for importing files into the project.

Manual 1KGT 150 470 V000 1 Handling and editing projects •••• 4-19
Figure 4-9: Dialog 'Import / Export' when selecting the menu item 'Import...'
• In the dialog list box mark the entry 'Project translation import' (asshown in the figure) and confirm the dialog.The browse dialog 'Project translation import' appears.
txttxt
(*.txt)
Figure 4-10: Dialog 'Project translation import'
• In the dialog 'Project translation import' select the language of the textfile to be imported. For that purpose open the list box 'Language' andchoose the desired entry.
The language selected here is then available in the propertiesdialog of the project, where you can switch the language.
• Browse to the desired directory and select the desired import file.

Manual 1KGT 150 470 V000 1 Handling and editing projects •••• 4-20
• Confirm the dialog.The project translation file is imported into the project.The system displays a message after the successful import process.
The language is now available in the project, but it is not switchedautomatically. The next step is to open the properties dialog and switch theproject language.
Switching the project language When you have imported a project translation file, you can switch theproject language.
� Switching the project language
• In the project tree open the context menu of thefolder icon 'Project' by clicking with the right mousebutton on it.
• In the context menu select the menu item 'Properties...'.The dialog 'Project Properties' appears.
Figure 4-11: Dialog 'Project Properties'
• In the dialog open the list box 'Language' and select the desiredlanguage.
The list box only contains languages, which have been selectedin the dialog 'Project translation import' before re-importing thetranslation file.
The project language is switched to the selected language.

Manual 1KGT 150 470 V000 1 Handling and editing projects •••• 4-21
Source conversion for IL, FBD and LD Additionally to the requirements given by IEC 1131-3, your programmingsystem provides a powerful feature which is called 'Source conversion'. Itcan be used to cross compile an existing POU which is written in one of thelanguages IL, FBD or LD into each of the other two languages.
The following table shows the possible source conversions:
Source language possible target languages
IL FBD, LD
FBD IL, LD
LD IL, FBD
Prerequisite for each source conversion is that the project which containsthe POU to be converted was already compiled before (using one of thecommands 'Make' or 'Rebuild Project' in the submenu 'Build'). This isnecessary, because the system does not convert the textual or graphicallanguage elements which are visible in the corresponding worksheets, butthe intermediate code, generated while compiling the project.
� Converting the source language of a POU
• Make sure, that the project was already compiledbefore.
• In the project tree open the subtree 'Logical POUs'and mark the folder icon of the POU to be converted.
• Click with the right mouse button on the icon to openits context menu.
• Select the menu item 'Source conversion'.The dialog 'Source conversion' appears.
Example:
Figure 4-12: Dialog 'Source conversion'
• In the dialog mark the checkbox 'Overwrite source POU' if desired. Ifthis checkbox is marked, the source POU is going to be overwritten bythe converted POU. Otherwise the source POU is not changed and isavailable for future use.

Manual 1KGT 150 470 V000 1 Handling and editing projects •••• 4-22
• Determine the name of the target POU. After opening the dialog, thesystem automatically proposes a name. You can either leave this nameunchanged or enter a new name.
• Mark the desired target language.
• Confirm the dialog.According to your settings the source POU is converted and the newPOU is inserted in the project tree.
The new POU is not yet compiled after the conversion.

Manual 1KGT 150 470 V000 1 Literals, data types and variables
Literals, datatypes andvariablesThis chapter provides informationabout...
� literals
� data types
� editing user defined data types
� ways how to declare variables
� types of variables and keywords
� instantiation

Manual 1KGT 150 470 V000 1 Literals, data types and variables

Manual 1KGT 150 470 V000 1 Literals, data types and variables •••• 5-1
Literals, data types andvariables
LiteralsLiterals can be used to enter external representation of data. Literals arenecessary for the representation of numeric, character strings and timedata. Every time you have to enter values you have to use literals.
Numeric literalsThe numeric literals which can be used are shown in the following table:
Type Examples
Integer literals -12 0 123_456 +986
Real literals -12.0 0.0 0.4560 3.14159_26
Real literals with exponents -1.34E-12 -1.34e-12 1.0E+6
Base 2 literals INT#2#1111_1111
Base 8 literals INT#8#377
Base 16 literals INT#16#FF SINT#16#ff
Boolean FALSE and TRUE FALSE TRUE
Boolean 0 and 1 0, 1
Figure 5-1: Numeric literals
Literals which are used in variable worksheets, literals of datatype INT or BOOL can be used without keyword as it is shown inthe following examples:For INT#16#ff you can use 16#ffFor BOOL#FALSE you can use FALSE.
In variable declarations you can use"var1 : DINT :=10"but in the code body you have to use "LD DINT#10".

Manual 1KGT 150 470 V000 1 Literals, data types and variables •••• 5-2
Character string literalsA character string literal is a sequence of zero or more characters includedin two single quote characters.
The character string literals which can be used are shown in the followingtable:
Type Examples
Empty string ''
String with a blank ' '
Not empty string 'this is a text'
Figure 5-2: Character string literals
Duration literalsDuration data can be represented in hours, minutes, seconds, millisecondsand in combination.
The duration literals which can be used are shown in the following table:
Type Examples
Short prefix T#14ms t#14ms t#12m18s3.5msT#25h_15m t#25h_15m
Long prefix TIME#14ms time#14ms TIME#25h_15mtime#25h_15m
Figure 5-3: Duration literals
Introduction to the IEC data typesData types define the bitsize, the value range and the initial value of avariable. Elementary and user defined data types can be used. Genericdata types are basically used for describing the available data types ofinputs and outputs of functions.

Manual 1KGT 150 470 V000 1 Literals, data types and variables •••• 5-3
Elementary data typesThe value ranges and the bitsize of elementary data types are described inIEC 1131-3.
Elementary data types are shown in the following table:
Datatype
Description Size Range Defaultinitialvalue
BOOL Boolean 1 0 up to 1 0
SINT Short integer 8 -128 up to 127 0
INT Integer 16 -32768 up to 32767 0
DINT Doubleinteger
32 -2.147.483.648 up to+2147.483.647
0
USINT Unsignedshort integer
8 0 up to 255 0
UINT Unsignedinteger
16 0 up to 65535 0
UDINT Unsigneddoubleinteger
32 0 up to 4.294.967.295 0
REAL Realnumbers
32 3.4E-38 up to3.40E+38
0.0
TIME Duration 32 about 24 days t#0s
BYTE Bit string oflength 8
8 00 up to FF 0
WORD Bit string oflength 16
16 0000 up to FFFF 0
DWORD Bit string oflength 32
32 00000000 up toFFFFFFFF
0
Figure 5-4: Elementary data types
The use of data types also depends on your hardware. Pleaserefer to your hardware documentation for information about thesupported data types.
The data type STRING is also an elementary data type but doesnot belong to the above mentioned group. Its format in thememory depends on your PLC type.The data type STRING has the following structure:Byte 0-1 offset to maximum length (0 corresponds to 80)Byte 2-3 current lengthByte 4-83 charactersByte 84 zero terminator

Manual 1KGT 150 470 V000 1 Literals, data types and variables •••• 5-4
Generic data typesGeneric data types are data types which include hierarchical groups ofelementary data types. ANY_INT includes the elementary data types DINT,INT, SINT, UDINT, UINT and USINT. If a function can be connected withANY_INT it means that variables of the data types DINT, INT, SINT,UDINT, UINT and USINT can be handled.
Generic data types are shown in the following table:
ANYANY_NUM
ANY_REALREAL
ANY_INTDINT, INT, SINTUDINT, UINT, USINT
ANY_BITDWORD, WORD, BYTE, BOOL
STRINGTIME
Figure 5-5: Generic data types
The use of data types also depends on your hardware. Pleaserefer to your hardware documentation for restrictions concerningdata types.
User defined data typesUser defined data types can be declared to create new data types inaddition to the elementary data types defined in IEC 1131-3. This is usefulbecause new data types with different properties can be created for aneasier and quicker programming. User defined data types are also calledderived data types.
Three types of user defined data types can be declared:
∗ Array data types
∗ Structured data types
∗ String data types
� Please refer to your PLC documentation for information about availableuser defined data types and restrictions. It is possible that the PLC doesnot support all described possibilities of using user defined data types!

Manual 1KGT 150 470 V000 1 Literals, data types and variables •••• 5-5
Array data types
Declaring arrays Array data types include several elements of the same data type. Theparticular elements within one array are identified and accessed using anarray index. An array can be used to declare several elements of the sametype with only one line in the type declaration.
TYPE graph : ARRAY[1..23] OF INT; END_TYPE
Figure 5-6: Type declaration of an array data type
In the example the array 'graph' contains 23 elements of the data type'INT'. All elements of an array are stored continuously one after another inthe PLC memory.
In order to declare an array, you first have to declare the array inthe type declaration of the data type worksheet. Subsequentlyyou can declare a variable in the variable worksheet of the POU(refer to the following programming example).

Manual 1KGT 150 470 V000 1 Literals, data types and variables •••• 5-6
Programming example An array should be typically used for data describing the same subject. Letus imagine that a process changes an input value every 3 seconds. It isnecessary to store each of these input values to compare them with setpoints. All input values are of the same data type. In this case it is useful todeclare an array because in the code body declaration the two values canbe easily compared using an iteration statement (e.g. a FOR loop). Thesingle components of the array can be accessed using the array index.
Type declaration: TYPE graph : ARRAY[1..23] OF INT; set_point : ARRAY[1..23] OF INT; END_TYPE Variable declaration: VAR input : graph;(* incoming values of the machine *) values : set_point; (* values to compare with *) i : INT :=1; (* variable for array index *) run : BOOL :=TRUE; ERROR : BOOL; timer : FB_TIMER; (* declare FB instance *) END_VAR Code body declaration in ST: timer (pt:=t#3s;in:=run); IF timer.Q THEN (* provide input values to array 'graph' *) input[i] := %IW0; (* assign input value to array *) run := 0; (* edge detection to start timer again *) i := i+1; (* higher array index *) ELSE run :=1; (* count up *) END_IF; IF i = 23 FOR i:=1 TO 23 BY 1 DO IF input[i] <> values[i] THEN (* comparing array
'graph' to 'set point' *) ERROR := TRUE; END_IF; END_FOR; i := 1; END_IF;
Figure 5-7: Programming example of an array data type

Manual 1KGT 150 470 V000 1 Literals, data types and variables •••• 5-7
Multi-dimensional arrays If multi-dimensional arrays are needed, arrays of arrays can be used. Anexample for an array of an array is shown in the following figure:
TYPE graph : ARRAY [1..10] OF INT; my array : ARRAY [1..3] OF graph; END_TYPE
Figure 5-8: Type declaration of an array of array
In an array of an array a single element is accessed using two indexes asshown in the following figure:
Variable declaration: VAR var1 : my_array; var2 : INT; END_VAR Code body declaration in ST: var2 := var1[1] [3];
Figure 5-9: Accessing elements of an array of array
Initializing arrays Arrays can be initialized, i. e. to each element contained in the array, avalue can be assigned. As already mentioned above, each single elementis accessed using its index. The initialization of an array can be done whileediting the code body declaration.
Variable declaration: VAR graph : ARRAY [1..10] OF INT; END_VAR Code body declaration in ST: graph[1]:=7; graph[2]:=1092; . . . graph[10]:=13;
Figure 5-10: Initializing elements of an array
It is not necessary to initialize all elements of an array. If no initial value isused, the array element is initialized with the default initial value whenstarting the program execution.

Manual 1KGT 150 470 V000 1 Literals, data types and variables •••• 5-8
Structured data types
Declaring structures
Structured data types include several elements of the same or of differentdata types.
TYPE machine: STRUCT x_pos : REAL; y_pos : REAL; depth : INT; rpm : INT; END_STRUCT; END_TYPE
Figure 5-11: Declaration of a structured data type
In the example the structure 'machine' consists of 4 components. Allcomponents describe the characteristics of the machine.
Programming example Structures should be used if data describing the same objects have to bedeclared. For example a drilling machine drills several holes in one workpiece. All holes have a position in x and y position on the work piece, adrilling depth and different revolutions per minutes to drill with. Theconcrete values for the holes are different but the variables which areneeded are always the same. In this case it is useful to declare a structureconsisting of three components for the position, drilling depth andrevolutions per minute. For each hole different values can be assigned tothe components. The function block for the drilling process is just workingon the same variable being a structure.
Arrays of structures It is possible to use a structure within arrays as it is shown in the followingexample:
TYPE machine: STRUCT x_pos : REAL; y_pos : REAL; depth : INT; rpm : INT; END_STRUCT; my array : ARRAY[1..10] OF machine; END_TYPE
Figure 5-12: Declaration of an array of structure
An application example for arrays of structures could be a transfer line withseveral drilling machines. Via the array index the concrete drilling machine

Manual 1KGT 150 470 V000 1 Literals, data types and variables •••• 5-9
can be accessed and via the structure components the different values fordrilling can be assigned.
Structures with arrays It is possible to use arrays in structures as it is shown in the followingexample:
TYPE graph : ARRAY[1..10] of INT; drive: STRUCT rpm : INT; inputs : IN_BOOL; performance : graph; END_STRUCT; END_TYPE
Figure 5-13: Declaration of a structure of array
Initializing structures Structures can be initialized by assigning the values to the componentswhile editing the code body declaration. An example is shown in thefollowing figure:
Variable declaration: VAR var1 : machine; first : BOOL :=TRUE; END_VAR Code body declaration in ST: IF first THEN var1.x-pos := REAL#1.3E+2 var1.rpm := 3000; ... first := FALSE; END_IF ...
Figure 5-14: Assigning values to components of a structure

Manual 1KGT 150 470 V000 1 Literals, data types and variables •••• 5-10
String data types
Declaring strings User defined string data types are strings with a variable number ofcharacters. Declaring a user defined string the length is set in parenthesesbehind the data type.
Programming example In the following example the string length is 10 characters:
TYPE STRING10 : STRING(10) END_TYPE
Figure 5-15: Declaration of a string data type
Calling the text editor with the data type worksheet The first step before editing user defined data types is to call the text editorwith the data type worksheet. This step is done using the project tree. Letus assume for the following description that you want to edit the data typeworksheet 'Type'. Therefore you have to insert first the data type worksheet'Type' in the project tree as it is described in the chapter 'Handling andediting projects'.
� Calling the data type editor with the mouse
• Double click on the icon 'Data type worksheet'.The text editor with the data type worksheet appears.
� Calling the data type editor with the keyboard
• Press < > or <�> to mark the icon 'Data typeworksheet'.
• Press <↵ >.The text editor with the data type worksheet appears.

Manual 1KGT 150 470 V000 1 Literals, data types and variables •••• 5-11
Editing type declarations using the Edit Wizard Type declaration of arrays and structures can be done using the EditWizard.
After calling the Edit Wizard in a data typeworksheet, by pressing <SHIFT> + <F2>, theEdit Wizard is opened. The list box 'Group'contains only one entry: The group 'Datatypes'.
The selection area contains two keywords:ARRAY and STRUCT.
You can insert these keywords into your datatype worksheet. The Edit Wizard inserts pre-edited constructions, where you just have toreplace the green displayed comments byyour actual values and variables.
Figure 5-16: Edit Wizard in adata type worksheet
The following figure shows both, an array and a structure, each insertedusing the Edit Wizard. For each keyword, a new declaration block isinserted.
Green displayed comments, serving asplaceholders. They have to be replacedby the actual values and names.
Figure 5-17: Data type worksheet 'Type' with pre-edited keywords, inserted using the EditWizard
General information about the Edit Wizard can be found in thechapter 'Getting started'.

Manual 1KGT 150 470 V000 1 Literals, data types and variables •••• 5-12
� Inserting a structure using the Edit Wizard with the mouse
• Locate the position, where the new structure is to be inserted in the datatype worksheet. Keep in mind, that every 'Wizard inserted' array orstructure is included in an own declaration block.Click the left mouse button to position the text cursor.
• Press <↵ > to insert a new line.
• In the list of available keywords in the Edit Wizard double click on thekeyword 'STRUCT'. It is automatically inserted at the text cursorposition. The actual variables and values are replaced by comments(green text, enclosed by parentheses and asterisks) as shown in figure5-17.
• Replace the comments by the actual names and values used in yourproject.
� Inserting a structure using the Edit Wizard with the keyboard
• Press < > or <�> to move the text cursor to the position, where thenew structure is to be inserted in the data type worksheet. Keep in mind,that every 'Wizard inserted' array or structure is included in an owndeclaration block.
• Press <↵ > to insert a new line.
• Press <ALT> + <3> to set your cursor into the Edit Wizard selectionarea.
• Press < > or <�> to mark the keyword 'STRUCT'.
• Press <↵ > to insert the structure. It is automatically inserted at the textcursor position. The actual variables and values are replaced bycomments (green text, enclosed by parentheses and asterisks) asshown in figure 5-17.
• Replace the comments by the actual names and values used in yourproject.

Manual 1KGT 150 470 V000 1 Literals, data types and variables •••• 5-13
Symbolic, located variables and directly representedvariables
According to IEC 1131-3 variables are used for programming instead ofdirect addressing inputs, outputs or flags. Symbolic, located or directlyrepresented variables can be declared.
A declaration of a symbolic variable consists of a variable name and a datatype. A declaration of a located variable consists of a variable name, thevariable location and a data type. A declaration of a directly representedvariable consists of the variable location and a data type.
Directly represented variables can only be declared in thedeclaration of global variables or in programs.
In the following figure an example for each variable type is given:
VAR name : data type; name AT %location : data type; AT %location : data type; END_VAR
Figure 5-18: Declaration of a symbolic, a located variable and a directly representedvariable
The location of the variable consists of a location prefix and a size prefix.Location prefixes are I for inputs, Q for outputs and M for internal memory.Size prefixes are X for single bits, B for byte, W for word and D for doubleword.
Located and directly represented variables are stored at thedeclared logical address and it is up to the applicationprogrammer to check that no memory address is used twice.

Manual 1KGT 150 470 V000 1 Literals, data types and variables •••• 5-14
Global and local variables The scope of each variable which is determined by the use of the variablekeyword is limited either to a POU or to the whole project. Therefore twotypes can be distinguished:
∗ Local variables
∗ Global variables
If a variable can be used only within a POU it is called local variable. Inthose cases the variable keywords VAR, VAR_INPUT and VAR_OUTPUTmust be used.
If a variable can be used within the whole project it is called global variable.It has to be declared as VAR_GLOBAL in the global declaration and asVAR_EXTERNAL in each POU where it is used.
It might be useful to declare all I/Os as global variables. In theglobal variable declaration they should be declared as locatedvariables and in the VAR_EXTERNAL declaration of the POUthey should be declared as symbolic variables. The typing effortin case of address changes is minimized doing it this way.
Retentive variables Retentive variables are variables whose values are stored even if thepower is switched off. In case of a warm start the last value of the variableis going to be used.
Retentive variables are declared using the keyword RETAIN as it is shownin the following example:
VAR RETAIN var1 : BOOL := TRUE; END_VAR
Figure 5-19: Example for the declaration of a retentive variable
In this example the variable has got the initial value 'TRUE' which is theinitial value for a cold start. In case of a warm start the current value of thevariable is used.
The keyword RETAIN can be used in combination with the keywords VAR,VAR_OUTPUT and VAR_GLOBAL. It is not possible to declare retentivevariables with the keywords VAR_INPUT and VAR_EXTERNAL.

Manual 1KGT 150 470 V000 1 Literals, data types and variables •••• 5-15
Initializing variables According to IEC 1131-3 initial values can be assigned to variables. Initialvalues can be given to all kind of variables except in VAR_EXTERNALdeclarations. If the PLC is started the variable is processed using the initialvalue.
Initial values have to be inserted at the end of the declaration line of thevariable using ':=' as it is shown in the following figure:
VAR name : data type := initial value; name AT %location : data type := initial value; AT %location : data type := initial value; END_VAR
Figure 5-20: Declaration and initialization of a symbolic, a located variableand a directly represented variable
The initial value has to fit to the data type. It is not possible to use e.g. thedata type BOOL and an initial value '5'. In this case the system displays anerror message.
The initial value is optional. If no initial value is used, the variable isinitialized with the default initial value of the data type or with the retainedvalue in case of retentive variables.
Variable declaration keywords According to IEC 1131-3 different types of variable declarations exist. Foreach type a different keyword is used as you can see in the following table:
Keyword Variable type / Explanation
VAR for internal variables which can be used onlywithin a POU
for declaring the instances of function blocks
can be used for the declaration of directlyrepresented and located variables in programs
can be used for the declaration of symbolicvariables
can be used with the keyword 'RETAIN' fordeclaring retentive variables
to be continued....

Manual 1KGT 150 470 V000 1 Literals, data types and variables •••• 5-16
Keyword Variable type / Explanation
VAR_INPUT for variables which are inputs to functions,function blocks and programs
to give a value to the POU coming e.g. fromanother POU
its value is only read within the POU
can be used only for the declaration of symbolicvariables
VAR_OUTPUT for variables which are outputs to function blocksand programs
supplies an output value for e.g. other POUs
its value is written within the POU
it is also allowed to read the value
can be used only for the declaration of symbolicvariables
can be used with the keyword 'RETAIN' fordeclaring retentive variables
VAR_IN_OUT address of the variable is passed by reference
the variable can be read or written
typically used for complex data types such asstrings, arrays and structures.
VAR_EXTERNAL for global variables in the POU
its value is supplied by the declaration ofVAR_GLOBAL
cannot be initialized
its value can be modified within the POU
can be used only for the declaration of symbolicvariables
VAR_EXTERNAL_PG for global variables in the program
its value is supplied by the declaration ofVAR_GLOBAL_PG
cannot be initialized
its value can be modified within the program
can be used only for the declaration of symbolicvariables
VAR_EXTERNAL_FB for global variables in the function block
its value is supplied by the declaration ofVAR_GLOBAL_FB
cannot be initialized
its value can be modified within the functionblock
can be used only for the declaration of symbolicvariables
to be continued...

Manual 1KGT 150 470 V000 1 Literals, data types and variables •••• 5-17
Keyword Variable type / Explanation
VAR_GLOBAL for global variables which can be used in allprograms and function blocks of the project
can be used for the declaration of directlyrepresented, located and symbolic variables
can be used with the keyword 'RETAIN' fordeclaring retentive variables
VAR_GLOBAL_PG for global variables which can be used in allprograms of the project
can be used for the declaration of directlyrepresented, located and symbolic variables
can be used with the keyword 'RETAIN' fordeclaring retentive variables
VAR_GLOBAL_FB for global variables which can be used in allfunction blocks of the project
can be used for the declaration of directlyrepresented, located and symbolic variables
can be used with the keyword 'RETAIN' fordeclaring retentive variables
END_VAR to finish a variable declaration block
Figure 5-21: Table of keywords for variable declaration blocks
Global variables have to be declared as VAR_GLOBAL in theglobal variable declaration of the resource and asVAR_EXTERNAL in the variable declaration of the POU.
The keywords VAR_GLOBAL_PG, VAR_GLOBAL_FB,VAR_EXTERNAL_PG and VAR_EXTERNAL_FB are IECextensions.

Manual 1KGT 150 470 V000 1 Literals, data types and variables •••• 5-18
Declaring variables You have two possibilities to declare variables:
∗ Declaring a variable while editing a code body
∗ Declaring variables in a variable worksheet using the text editor
The first method means inserting a variable in a code body worksheetwhich has not been declared before. In this case the dialog 'Variable' withits subdialog 'Automatic Variable Declaration' appears for the automaticdeclaration of the variable. Confirming this dialog the variable declaration isautoinserted in the variable worksheet and the new variable is inserted inthe code body worksheet. This method is described in the correspondingchapters for the programming languages and SFC.
If the corresponding variable worksheet is opened (i. e. theworksheet to which the new variable declaration has to beautoinserted), it is closed automatically when the dialog 'Variable'appears.
The second method means declaring variables just typing the declarationsin the variable worksheet. To perform this the Edit Wizard can be used toinsert the variable declaration keywords (VAR, VAR_INPUT, etc.).
After calling the Edit Wizard in a variableworksheet, by pressing <SHIFT> + <F2>, theEdit Wizard is opened. The list box 'Group'contains only one entry: The group 'Variabledeclaration'.
The selection area contains the availablevariable declaration keywords.
You can insert these keywords into yourvariable worksheet. The Edit Wizard insertspre-edited constructions, where you just haveto replace the green displayed comments byyour actual variable declarations.
Figure 5-22: Edit Wizard in avariable worksheet
The following figure shows a VAR declaration inserted using the EditWizard. Note, that for each keyword a new declaration block is inserted.

Manual 1KGT 150 470 V000 1 Literals, data types and variables •••• 5-19
Green displayed comments, serving asplaceholders. They have to be replacedby the actual declarations.
Figure 5-23: Variable worksheet with pre-edited keyword 'VAR', inserted using the EditWizard
General information about the Edit Wizard can be found inchapter 'Getting started'.
� Inserting a VAR declaration using the Edit Wizard with the mouse
• Locate the position, where the VAR declaration is to be inserted in thevariable worksheet. This position must not be within another declarationblock.Click the left mouse button to position the text cursor.
• Press <↵ > to insert a new line.
• In the list of available keywords in the Edit Wizard double click on thekeyword 'VAR'. It is automatically inserted at the text cursor position.The actual variable declarations are replaced by comments (green text,enclosed by parentheses and asterisks) as shown in figure 5-23.
• Replace the comments by the actual declarations.
� Inserting a VAR declaration using the Edit Wizard with the keyboard
• Press < > or <�> to move the text cursor to the position, where theVAR declaration is to be inserted in the variable worksheet. This positionmust not be within another declaration block.
• Press <↵ > to insert a new line.
• Press <ALT> + <3> to set your cursor into the Edit Wizard selectionarea.
• Press < > or <�> to mark the keyword 'VAR'.

Manual 1KGT 150 470 V000 1 Literals, data types and variables •••• 5-20
• Press <↵ > to insert the keyword. It is inserted automatically at the textcursor position. The actual variable declarations are replaced bycomments (green text, enclosed by parentheses and asterisks) asshown in figure 5-23.
• Replace the comments by the actual declarations.
InstantiationIEC 1131-3 provides the possibility of instantiation. Instantiation means thata function block is defined once and can be used several times. As functionblocks always have an internal memory it is necessary to store their valuesfor each time the function block is used to a different memory region. Thisis done using instance names. The instance name is declared in thevariable declaration of the POU where the function block is going to beused. In the following figure an example of a variable declaration for thefunction block 'FB_exam' with two instances is shown:
VARdrive1 : FB_exam;drive2 : FB_exam;
END_VAR
Figure 5-24: Instantiation of a function block
The function block 'FB_exam', whose code body has been definedsomewhere in the project, has got two instances. The instance name of thefirst instance is 'drive1', of the second 'drive2'. In the corresponding codebody worksheet you can use the function block 'FB_exam' twice, enteringin both cases the correct instance name.
Instance names are created automatically whenever a functionblock is inserted using the Edit Wizard.
Function blocks can be instantiated within programs or other functionblocks. Functions can be called without instantiation because they do nothave an internal memory.
The instance tree shows all instances used in your project as it is shown inthe following example:

Manual 1KGT 150 470 V000 1 Literals, data types and variables •••• 5-21
Program instance of programFBD
Task 'T_100ms'
Instance of function block TLC,named LEVEL_SIM.
Tab 'Instances' activated
Figure 5-25: Example of an instance tree
In this example one program instance of the program 'FBD' is used in thetask 'T_100ms'. The function block 'TLC' has been instantiated in theprogram 'FBD'.
The instance tree is made visible by clicking with the left mouse button onthe tab 'Instances' at the bottom of the project tree (refer to figure 5-25).
Program instances are created just associating a program to atask and entering an instance name in the corresponding dialog.
� Associating programs to tasks is described in the chapter 'Compiling,downloading and debugging' of this manual.

Manual 1KGT 150 470 V000 1 Literals, data types and variables •••• 5-22

Manual 1KGT 150 470 V000 1 Editing in IL
Editing in IL
This chapter provides informationabout...
� calling the text editor with an IL
worksheet
� instructions, operators, modifiers and
operands
� inserting instructions using the Edit
Wizard
� inserting variables
� using jumps and labels
� calling functions or function blocks
using the Edit Wizard

Manual 1KGT 150 470 V000 1 Editing in IL

Manual 1KGT 150 470 V000 1 Editing in IL •••• 6-1
Editing in IL
Calling the text editor with an IL worksheetThe first step before editing an IL code body worksheet is to call the texteditor with the IL worksheet, using the project tree.
� A general description of handling the project tree and browsing throughPOUs and worksheets is contained in the chapters 'Getting started' and'Handling and editing projects' in this manual.
As an example, let us assume that you want to edit the IL worksheet of afunction block which is called IL_FB. For that purpose, you first have toinsert a function block with this name as it is described in the chapter'Handling and editing projects'. Keep in mind, that the programminglanguage of the worksheet is determined by the POU language. It is set byinserting the POU respectively the worksheet.
� Calling the text editor for the IL code body worksheet with the mouse
• If the desired worksheet icon is not visible in theproject tree, open the corresponding subtree,containing the POU worksheets. For this purposedouble click on the POU name (e.g. 'IL_FB').
• Double click on the icon 'Worksheet in IL' of thefunction block 'IL_FB'.The text editor with the IL worksheet appears.

Manual 1KGT 150 470 V000 1 Editing in IL •••• 6-2
� Calling the text editor for the IL code body worksheet with thekeyboard
• If the desired worksheet icon is not visible in theproject tree, open the 'IL_FB' subtree, containing thePOU worksheets as follows: Press < > or <�> tohighlight the function block 'IL_FB'. Press <→> toopen the function block subtree.
• Press < > or <�> to mark the desired icon'Worksheet in IL' of the function block 'IL_FB'.
• Press <↵ >.The text editor with the IL worksheet appears.
Instructions, operators, modifiers and operandsAn instruction list consists of several instructions. Each instruction starts ata new line and contains an operator. Modifier and operand are optional. Acomment can be entered at the end of the line using parentheses andasterisks. A line number is displayed in front of each line. The syntaxhighlighting represents the different elements by colors: operators and theirmodifiers are blue; variables and operands are black; comments are green.An instruction list with three instructions is shown in the following example:
LD %IX2.2 (* input value *)ADD value (* add value *)ST %QX2.2 (* result of addition *)
Figure 6-1: Example of an instruction list
In the example each instruction consists of an operator, an operand and acomment.
While editing in IL the following operators, modifiers and operands can beused:

Manual 1KGT 150 470 V000 1 Editing in IL •••• 6-3
Operator Modifier Operand Description
LD N ANY Set current resultequal to operand
ST N ANY Store current result tooperand location
S BOOL Set Boolean operandto 1 if the current resultis 1
R BOOL Set Boolean operandto 0 if the current resultis 1
AND N,( ANY_BIT Boolean AND
OR N, ( ANY_BIT Boolean OR
XOR N, ( ANY_BIT Boolean exclusive OR
ADD ( ANY_NUM Addition
SUB ( ANY_NUM Subtraction
MUL ( ANY_NUM Multiplication
DIV ( ANY_NUM Division
GT ( ANY_NUM +ANY_BIT
Comparison: >
GE ( ANY_NUM +ANY_BIT
Comparison: >=
EQ ( ANY_NUM +ANY_BIT
Comparison: =
NE ( ANY_NUM +ANY_BIT
Comparison: <>
LE ( ANY_NUM +ANY_BIT
Comparison: <=
LT ( ANY_NUM +ANY_BIT
Comparison: <
JMP C, N LABEL Jump to label
CAL C, N NAME Call function block
RET C, N Return to the callingfunction block orprogram
) Evaluate deferredoperation
Figure 6-2: Table of operators, modifiers and operands in IL

Manual 1KGT 150 470 V000 1 Editing in IL •••• 6-4
The meaning of the modifiers is described in the following table:
Modifier Description
N negated
( process the included expression first
C conditional
Figure 6-3: Table of the modifiers in IL and their meaning
Inserting instructions using the Edit WizardInstructions can be inserted by just typing them or using the Edit Wizard.The Edit Wizard is a feature to simplify editing in the text editor. In IL itcontains a lot of standard operators, functions and function blocks whichcan be inserted.
� A general description of the Edit Wizard can be found in the section 'TheEdit Wizard' in chapter 'Getting started' in this manual.
Using the Edit Wizard provides the following advantages:
∗ It prevents from entering syntactical faults, such as wrong instructionsequences. This is done by inserting pre-edited operators, functions orfunction blocks, i. e. the structure is already completed by placeholders.The specific variables and values are inserted as comments, which theuser simply has to overwrite.
∗ It is not necessary, that the user knows the syntax of all differentoperations, such as functions or function blocks.
Example: After inserting the operator 'ADD' and the function block 'RS'using the Edit Wizard, the following instruction list is visible in your ILworksheet:
Pre-edited operator'ADD'
Pre-edited functionblock 'RS', namedRS_1
Green comments, which serve as placeholders and haveto be overwritten by the actual values and names
Figure 6-4: Operator 'ADD' and FB 'RS', both inserted using the Edit Wizard

Manual 1KGT 150 470 V000 1 Editing in IL •••• 6-5
If the Edit Wizard is not visible in the workspace, perform the followingsteps:
� Calling the Edit Wizard with the mouse
• Click on the icon 'Edit Wizard' in the toolbar. The EditWizard window appears.
� Calling the Edit Wizard with the keyboard
• Press <SHIFT> + <F2>.The Edit Wizard window appears.
The following procedure describes the steps how to insert an ADD operatorinto the code body using the Edit Wizard with the mouse. It is assumed,that the Edit Wizard is visible. Otherwise, call the Edit Wizard as describedabove.
� To insert functions or function blocks into the code body, the sameprocedure must be performed with the exception of selecting theappropriate function or function block group in the Edit Wizard. Thisprocedure is described in detail in section 'Calling functions or functionblocks using the Edit Wizard' in this chapter.
� Inserting an ADD operator using the Edit Wizard
• Locate the code body position, where the new instructions are to beinserted. Click the left mouse button to set a text cursor.
• Press <↵ > to insert a new line.
• Open the Edit Wizard list box 'Group' and select the group 'Operators'.The available operators are displayed in the selection area of theWizard.
• Locate the operator 'ADD'.
• Double click on the operator. It is inserted automatically at the textcursor position as shown in figure 6-4. The actual variables and valuesare replaced by comments (green text, enclosed by parentheses andasterisks).
The next step is to overwrite the comments, which serve as place holderswith the necessary variables and values.

Manual 1KGT 150 470 V000 1 Editing in IL •••• 6-6
� � Editing the new inserted instructions
• Mark the green colored place holders and replace them by the actualoperands (variables and values).
• Now you have to declare the variables which have been inserted withthe operator. To perform this, double click on the variable to mark it.Then press <F5> to open the dialog 'Variable'. You can also change thenames of the variables if necessary.
Inserting variablesIf you are editing IL instructions manually by just typing them you have twopossibilities to insert variables. The first possibility is typing the variablename in the code body worksheet and declaring the variable using thevariable editor or the variable dialog.
You can also insert variables by clicking on the icon 'Variable' in the toolbarand using the dialog 'Variable'. In a second example at the end of thissection, we assume, that you want to insert a variable which has alreadybeen declared in the global variable declaration of your project.
In the first example let us assume, that you have inserted the operator'ADD' using the Edit Wizard. The required variable 'invar' is not yetdeclared in the variable worksheet 'IL_FBV'.
� Declaring a variable with the mouse
• Double click on the variable name to be declared.
• Click on the icon 'Variable' in the toolbar.The dialog 'Variable' appears. The field 'Variable listof POU POUname' displays the current variablename.
� Declaring a variable with the keyboard
• Mark the variable name by holding the <SHIFT> keyand pressing <→> repeatedly.
• Press <F5>. The dialog 'Variable' appears. The field'Variable list of POU POUname' displays the currentvariable name.
It is also possible to open the dialog 'Variable' without havingmarked the variable to be declared. In this case the dialog isopened and the field 'Variable list of POU POUname' is empty.

Manual 1KGT 150 470 V000 1 Editing in IL •••• 6-7
Figure 6-5: Dialog 'Variable', called with a variable marked
� � Using the dialog 'Variable'
• Enter a variable name if not already shown (refer to the note above).
• Confirm the dialog 'Variable'.The dialog 'Automatic Variables Declaration' appears.
Figure 6-6: Dialog 'Automatic Variables Declaration'
� � Using the dialog 'Automatic Variables Declaration'
• Choose a variable keyword in the list box 'Usage'.
• Enter a location in the field 'AT' if you want to declare a located variable(only possible in programs or for global variables).
• Choose the correct data type in the field 'Data type'.

Manual 1KGT 150 470 V000 1 Editing in IL •••• 6-8
• If required, enter an initial value.
• Mark the checkbox 'PDD' if the variable should be stored in theProConOS PDD (Process Data Directory), i.e. is intended to be usedwith IEC 1131-5 communication function blocks.
• Mark the checkbox 'CSV' if the variable should be stored in the CSV file,i.e. is intended to be used with the OPC Server. The OPC Serverprocesses only variables, which are declared in the CSV file, in order tobe used in an OPC client process (e. g. a visualization).
• Enter a comment if you want.
• Confirm the dialog.The new variable is inserted in the code body worksheet and thedeclaration of the variable is autoinserted in the variable declaration ofthe POU.
When inserting variables, which have already been declaredbefore, the name of the variable appears in the listbox of thedialog 'Variable'. Confirming the dialog, the variable is directlyinserted in the code body worksheet. The dialog 'AutomaticVariables Declaration' does not appear.
� Detailed information about the OPC server can be found in the 'OPCServer Manual'.
In a second example let us assume, that you want to insert a variablewhich has already been declared in the global variable declaration of yourproject.
� Calling the dialog 'Variable' with the mouse
• Click on the icon 'Variable' in the toolbar.The empty dialog 'Variable' appears.
� Calling the dialog 'Variable' with the keyboard
• Press <F5>.The empty dialog 'Variable' appears.

Manual 1KGT 150 470 V000 1 Editing in IL •••• 6-9
Figure 6-7: Dialog 'Variable'
� � Using the dialog 'Variable' to insert a variable, which has already beendeclared in the global variable declaration of the project
• Activate the radio button 'Global'.
• Check if the correct resource is listed.
• Choose the desired variable in the list box 'Variable list of resourcename'.
• Confirm the dialog.The variable is inserted in the code body worksheet and additionally inthe variable declaration of the POU as VAR_EXTERNAL since it is aglobal variable.
Using jumps and labelsJumps can be used to jump to a line of the instruction list. In these casesthe operator 'JMP' and a label in front of the destination line is used as it isshown in the following example:
LD value1EQ INT#100JMPC labelLD value2ADD value3ST value4
label: LD %IX2.2
Figure 6-8: Example of a jump
In the example a jump to the label is executed if 'value1' is 100. If it is not100 no jump is executed and 'value2' is loaded.

Manual 1KGT 150 470 V000 1 Editing in IL •••• 6-10
Calling functions or function blocks using the EditWizard
Functions can be called in an instruction list by placing the function namein the operator field. In the following figure an example of calling a functionwith three input parameters and one output parameter is shown:
LD inpar1function name inpar2, inpar3ST var1
Figure 6-9: Example of calling a function
The first declared input parameter has to be loaded in the preceeding lineof the function call. In the example the first input parameter is 'inpar1'. Allother input parameters have to be used in the second line as operandsseparated by commas. The result is stored to the variable 'var1' as it isshown in the last line of the figure.
This way either standard functions or user defined functions canbe called.
Function blocks can be called using the operator CAL and the name ofthe function block in the operand field. Calling a function block needs moretyping effort than calling a function. For the next example let us imagine afunction block with two input parameters 'inpar1' and 'inpar2' and twooutput parameters 'outpar1' and 'outpar2'. The function block is called'FB_exam'. Its instance name is 'instance'.
For this example the function block call should look like the following figure:
LD var1ST instance.inpar1LD var2ST instance.inpar2CAL FB_examLD instance.outpar1ST var3LD instance.outpar2ST var4
Figure 6-10: Example of calling a function block
The function block call consists of three parts: input parameter introduction,the proper call with the operator CAL and storage of the output parameters.
Do not forget to declare the instances of function blocks in thevariable declaration of the POU as it is described in the chapter'Literals, data types and variables'.

Manual 1KGT 150 470 V000 1 Editing in IL •••• 6-11
The most comfortable and fault preventing method to insert functions orfunction blocks into the code body is to use the Edit Wizard.
If the Edit Wizard is not visible in the workspace, perform the followingsteps:
� Calling the Edit Wizard with the mouse
• Click on the icon 'Edit Wizard' in the toolbar. The EditWizard window appears.
� Calling the Edit Wizard with the keyboard
• Press <SHIFT> + <F2>.The Edit Wizard window appears.
The following procedures describe the steps how to insert a MAX functionand a CTU function block into the code body using the Edit Wizard with themouse. It is assumed, that the Edit Wizard is visible. Otherwise, call theEdit Wizard as described above.
� Inserting a MAX function using the Edit Wizard with the mouse
• Locate the code body position, where the new function is to be inserted.Click the left mouse button to position the text cursor.
• Press <↵ > to insert a new line.
• Open the Edit Wizard list box 'Group' and select the group 'Functions'.The available functions are displayed in the selection area of theWizard.
• Locate the function 'MAX'.
• Double click on the function 'MAX'. It is inserted automatically at the textcursor position as shown in the following figure. Replace the greencomments (enclosed by parentheses and asterisks) with the necessaryelements.
� Inserting a CTU function block using the Edit Wizard with the mouse
• Locate the code body position, where the new function block is to beinserted. Click the left mouse button to position the text cursor.
• Press <↵ > to insert a new line.
• Open the Edit Wizard list box 'Group' and select the group 'Functionblocks'. The available function blocks are displayed in the selection areaof the Wizard.

Manual 1KGT 150 470 V000 1 Editing in IL •••• 6-12
• Double click on the function block 'CTU'. The dialog 'FB Instances'appears. The field 'FB Instances' displays the default instance name(e.g. for a CTU the name 'CTU_n' is proposed, where n is the firstavailable number which is free for this instance name).To define the name of the new FB you have the following possibilities:
∗ Enter a new instance name in the field.
∗ Accept the proposed name.
∗ Select an already existing name in the list box 'FB Instances'.
• Press 'OK' to confirm the dialog. If you have entered a new instancename, the dialog 'Automatic FB Declaration' appears.
• Enter a comment if you want and press 'OK' to confirm the dialog. Thefunction block 'CTU' is inserted automatically at the text cursor positionas shown in the following figure. Replace the green comments(enclosed by parentheses and asterisks) with the necessary elements.
Pre-edited function'MAX'
Pre-edited functionblock 'CTU', namedCTU_1
Green comments, which serve as placeholders and haveto be overwritten by the actual values and names
Figure 6-11: Pre-edited MAX function and CTU function block, inserted using the EditWizard

Manual 1KGT 150 470 V000 1 Editing in FBD
Editing in FBD
This chapter provides informationabout...
� calling the graphic editor with a FBD
worksheet
� introduction to FBD
� inserting functions and function blocks
using the Edit Wizard
� changing the properties of functions
and function blocks
� replacing functions and function blocks
� inserting variables
� connecting objects
� negation of inputs and outputs
� duplicating inputs of functions

Manual 1KGT 150 470 V000 1 Editing in FBD

Manual 1KGT 150 470 V000 1 Editing in FBD •••• 7-1
Editing in FBD
Calling the graphic editor with a FBD worksheetBefore editing a FBD code body worksheet you have to call the graphiceditor with the FBD worksheet, using the project tree.
� A general description of handling the project tree and browsing throughPOUs and worksheets is contained in the chapters 'Getting started' and'Handling and editing projects' in this manual.
As an example, let us assume that you want to edit the FBD worksheet of afunction block which is called FBD_FB. For that purpose you first have toinsert a function block with this name as it is described in the chapter'Handling and editing projects'. Keep in mind that the language of theworksheet is determined by the POU language. It is set by inserting thePOU respectively the worksheet.
� Calling the graphic editor for the FBD code body worksheetwith the mouse
• If the desired worksheet icon is not visible in theproject tree, open the corresponding subtree,containing the POU worksheets. For this purposedouble click on the POU name (e.g. 'FBD_FB').
• Double click on the icon 'Worksheet in FBD' of thefunction block 'FBD_FB'. The graphic editor with theFBD worksheet appears.
� Calling the graphic editor for the FBD code body worksheetwith the keyboard
• If the desired worksheet icon is not visible in theproject tree, open the 'FBD_FB' subtree, containingthe POU worksheets as follows: Press < > or <�>to highlight the function block 'FBD_FB'. Press <→>

Manual 1KGT 150 470 V000 1 Editing in FBD •••• 7-2
to open the function block branch.
• Press < > or <�> to mark the icon 'Worksheet inFBD' of the function block 'FBD_FB'.
• Press <↵ >.The graphic editor with the FBD worksheet appears.
Introduction to FBDA code body which is programmed in the graphical language FBD(Functional Block Diagram) consists of functions, function blocks orvariables which are connected by lines. A line can also be connected to aline. The set of connected objects is called a FBD network. In FBDnetworks it is not possible to connect outputs with outputs.
In FBD code bodies, comments can be inserted using asterisks andparentheses.
Functions and function blocks can be inserted using the Edit Wizard andedited using the dialog 'Function/Function Block'. Both procedures aredescribed in this chapter. The Edit Wizard is a feature to simplify editing inthe graphical editor. It contains all functions and function blocks which canbe inserted.
The graphical programming language FBD provides many additionalfeatures, which facilitate the creation of a program, FB or function codebody, e.g.:
∗ The graphic editor provides simple keyboard operations for insertion andscrolling (Cursor keys /CTRL Cursor keys for object mode andSHIFT/SHIFT CTRL Cursor keys for mouse cursor mode).
∗ Duplication of inputs can be done directly via keyboard, toolbar andmenu.
∗ Negation of Inputs, Outputs, Contacts and Coils can be done directly viakeyboard, toolbar and menu.
∗ Easy auto routing for standard editing cases.
∗ Items can be inserted directly on a line or can be connected to theinputs or outputs of present items.
∗ Splitter and overview windows are available.
∗ Freestyle editing allows to arrange items wherever you want.
∗ Double clicking on user functions and function blocks opens thecontents of the corresponding POU.

Manual 1KGT 150 470 V000 1 Editing in FBD •••• 7-3
Inserting functions and function blocks using theEdit Wizard
� A general description of the Edit Wizard can be found in the section 'TheEdit Wizard' in chapter 'Getting started' in this manual.
In FBD worksheets the Edit Wizard contains functions and function blocks,which can be easily inserted into the graphical language code body.
If the Edit Wizard is not visible in the workspace, perform the followingsteps:
� Calling the Edit Wizard with the mouse
• Click on the icon 'Edit Wizard' in the toolbar. The EditWizard window appears.
� Calling the Edit Wizard with the keyboard
• Press <SHIFT> + <F2>.The Edit Wizard window appears.
The following procedure describes the steps how to insert a CTU functionblock into the FBD worksheet using the Edit Wizard with the mouse. It isassumed that the Edit Wizard is visible. Otherwise, call the Edit Wizard asdescribed above.

Manual 1KGT 150 470 V000 1 Editing in FBD •••• 7-4
� Inserting the CTU function block using the Edit Wizard
• If desired activate the grid by selecting the menu item 'Grid' in thesubmenu 'Layout'.
• Click into the worksheet to set an insertion mark.
• Open the Edit Wizard list box 'Group' and select the group 'Functionblocks'. The available function blocks are displayed in the selection areaof the Wizard.
• Double click on the function block 'CTU'. The dialog 'FB Instances'appears. The field 'FB Instances' displays the default instance name(e.g. for a CTU the name 'CTU_n' is proposed, where n is the firstavailable number which is free for this instance name).To define the name of the new FB you have the following possibilities:
∗ Enter a new instance name in the field.
∗ Accept the proposed name.
∗ Select an already existing name in the list box 'FB Instances'.
• Press 'OK' to confirm the dialog. If you have changed the instancename, the dialog 'Automatic FB Declaration' appears. In this case entera comment if you want and press 'OK'.The function block 'CTU' is automatically inserted into the worksheetand the declaration of the function block instance is autoinserted into thevariable declaration of the POU.
With the next steps, the properties of the inserted function/function blockare edited and the element is connected to the FBD network.
� The procedures how to change the properties of functions and functionblocks are described in the following section 'Changing the properties offunctions and function blocks'. For a description concerning theconnection of objects refer to the section 'Connecting objects' in thischapter.

Manual 1KGT 150 470 V000 1 Editing in FBD •••• 7-5
Changing the properties of functions and functionblocks
You can change the properties of any function or function block insertedinto the FBD worksheet by calling the dialog 'Function/Function Block'.
� Calling the dialog 'Function/Function Block' for an existingfunction/function block
• In the FBD worksheet click on the function or function block to be edited.The marked object changes its color.
• Click with the right mouse button on the marked function or functionblock to open the context menu for this object.
• Select the menu item 'Object properties'.The dialog 'Function/Function Block' appears.
Figure 7-1: Dialog 'Function/Function Block'
� � Using the dialog 'Function/Function Block'
• The list boxes 'Group' and 'Name' are grayed and inactive because theobject is already created.
• Change the instance name if you want.
• Confirm the dialog.If you have changed the instance name of a function block, the dialog'Automatic FB Declaration' appears. Enter a comment if you want andpress 'OK' to confirm the dialog. The declaration of the function blockinstance is autoinserted into the variable declaration of the POU.

Manual 1KGT 150 470 V000 1 Editing in FBD •••• 7-6
Replacing functions and function blocksTo replace a specific function or function block by another, you can eitheruse the Edit Wizard or the dialog 'Function/Function Block'.
� Replacing an object using the Edit Wizard
• Click on the specific object to be replaced. The marked object changesits color.
• Replace the marked object by double clicking on a function/functionblock in the selection area of the Edit Wizard as described in section'Inserting functions and function blocks using the Edit Wizard'.
• Edit, if necessary, the new object as described in section 'Changing theproperties of functions and function blocks'.
� Replacing an object using the dialog 'Function/Function block'
• Click on the specific object to be replaced. The marked object changesits color.
• Click with the right mouse button on the marked object to open thecontext menu. Choose 'Object properties'. The dialog 'Function/FunctionBlock' appears with the list boxes 'Group' and 'Name' grayed.
• Click on the check box 'Replace FB/FU'. The list boxes 'Group' and'Name' become active.
• Define the new object to be inserted by selecting the required entries inthe list boxes 'Group' and 'Name'. An instance name is proposed by thesystem.
• Continue editing the new object as described in section 'Changing theproperties of functions and function blocks'.
Inserting variablesFor inserting variables in a FBD worksheet you have two possibilities:
∗ Inserting a variable which has already been declared as described in thesection 'Declaring variables' in the chapter 'Literals, data types andvariables'.
∗ Inserting and declaring a new variable.
Variables can be inserted anywhere in the FBD worksheet or directlyconnected to an input/output (formal parameter) of functions or functionblocks.

Manual 1KGT 150 470 V000 1 Editing in FBD •••• 7-7
For the next steps let us assume, that you want to insert a variable directlyconnected to the formal parameter 'PV' of the function block 'CTU'. Thisvariable has not yet been declared.
� Inserting a variable at the formal parameter 'PV' with the mouse
• Click on the formal parameter 'PV' to mark it. Themarked input changes its color.
• Click on the icon 'Variable' in the toolbar.The dialog 'Variable' appears.
� Inserting a variable at the formal parameter 'PV' with the keyboard
• Press the cursor keys to mark the formal parameter'PV'.
• Press <F5>.The dialog 'Variable' appears.
Figure 7-2: Dialog 'Variable'
� � Using the dialog 'Variable'
• Enter the variable name 'VAR1'.
• Confirm the dialog.The dialog 'Automatic Variables Declaration' appears.

Manual 1KGT 150 470 V000 1 Editing in FBD •••• 7-8
Figure 7-3: Dialog 'Automatic Variables Declaration'
� � Using the dialog 'Automatic Variables Declaration'
• Choose a variable keyword in the list box 'Usage'.
• Enter a location in the field 'AT' if you want to declare a located variable(only possible in programs or for global variables).
• Choose the correct data type in the field 'Data type'.
• If required, enter an initial value.
• Mark the checkbox 'PDD' if the variable should be stored in theProConOS PDD (Process Data Directory), i.e. is intended to be usedwith IEC 1131-5 communication function blocks.
• Mark the checkbox 'CSV' if the variable should be stored in the CSV file,i.e. is intended to be used with the OPC Server. The OPC Serverprocesses only variables, which are declared in the CSV file, in order tobe used in an OPC client process (e. g. a visualization).
• Enter a comment if you want.
• Confirm the dialog.The new variable is inserted in the code body worksheet and thedeclaration of the variable is autoinserted in the variable declaration ofthe POU.
When inserting variables, which have already been declaredbefore, the name of the variable appears in the list box of thedialog 'Variable'. Confirming the dialog, the variable is directlyinserted in the code body worksheet. The dialog 'AutomaticVariables Declaration' does not appear.

Manual 1KGT 150 470 V000 1 Editing in FBD •••• 7-9
� Detailed information about the OPC Server can be found in the 'OPCServer Manual'.
Connecting objectsIf you have inserted functions, function blocks or variables into yourworksheet, you have to connect them to create a legal FBD network. Toconnect objects in a FBD network you have the following possibilities:
∗ connecting objects using the connection mode
∗ connecting objects by drag & drop with the mouse
∗ connecting objects while inserting a new object
The connection mode can be used to connect all objects which have freeconnection points. Connection points are represented as green and bluedots. It is also possible to connect a new line to an existing one using theconnection mode.
Objects can be linked only using a horizontal line. So your lineshould start at a connection point of an object and move awayfrom the object in a horizontal way.
While connecting inputs and outputs of functions and function blocks theprogram provides an auto routing feature. Auto routing means that theprogram will determine the routing of the connection line between two freeconnection points automatically. In this case there is no need to mark anycorner.
Auto routing is only available if you connect an input to an outputor vice versa. If you create a feedback or the connection starts ata connection line, auto routing is not possible.
For the following procedures let us assume that you want to connect thefunction block 'CTU' with the function 'ADD'.
� Connecting a function block output to a function input using theconnection mode with auto routing
• Click on the icon 'Connect objects' in the toolbar.A symbol for a connection is added to the cursor.During the connection mode, the icon appears'pressed'.
• Click on the output of the function block 'CTU', whichyou want to connect.

Manual 1KGT 150 470 V000 1 Editing in FBD •••• 7-10
• Move the mouse to the input of the function 'ADD'you want to connect. The connection line is displayedred. If the program recognizes the desired connectionpoint, the line is routed automatically and the color ofthe line changes to green.
• Click on the input.The new connection line is auto rooted and insertedautomatically.
� Connecting two objects using the connection mode without autorouting
• Click on the icon 'Connect objects' in the toolbar.A symbol for a connection is added to the cursor.During the connection mode, the icon appears'pressed'.
• Click at the point where you want to start drawing theline.
• Move the mouse to the object you want to connect.
• Click with the left mouse button to mark a corner ifyou want.
• Click at the point where you want the line to end.
� Connecting two objects by drag & drop with the mouse
• Click on the function 'ADD' and keep the mouse button pressed.
• Move the mouse towards the function block 'CTU' so that the connectionpoints overlap.
• Release the mouse button.The connection is set.
• If required, move either the function or the function block to a vacantposition.
Figure 7-4: Function and function block before establishing the connection

Manual 1KGT 150 470 V000 1 Editing in FBD •••• 7-11
Figure 7-5: The connection is set
Figure 7-6: The function is moved to a vacant position.The connection is routed automatically.
You can also connect a function or function block to another function orfunction block by marking an output parameter and then inserting theobject as described in the following procedure.
� Connecting an object to a new function/function block while inserting
• Click on the output 'CV' of the function block 'CTU', before the function'ADD' is inserted. The marked output changes its color.
• Insert the new function 'ADD' using the Edit Wizard as described in thesection 'Inserting functions and function blocks using the Edit Wizard'.The connection between the highlighted output 'CV' and the first input ofthe 'ADD' function is established automatically.
• If required, move either the function or the function block to a vacantposition.

Manual 1KGT 150 470 V000 1 Editing in FBD •••• 7-12
Figure 7-7: The output 'CV' of the FB 'CTU' is defined tobe one end of the connection before the 'ADD' function isinserted
Figure 7-8: The connection is established automaticallywhen the new 'ADD' function has been inserted
Figure 7-9: The function is moved to a vacant position.The connection is routed automatically.

Manual 1KGT 150 470 V000 1 Editing in FBD •••• 7-13
Negation of inputs and outputsUsing the graphic editor, it is easy to negate and to toggle the negation ofinputs or outputs of functions and function blocks. There are severalpossibilities to negate a FP (Formal Parameter). They are described in thissection using the output Q1 of an RS function block as an example.
� Negating a formal parameter 'Q1' using the mouse
• Click on the formal parameter 'Q1' to mark it. Themarked output changes its color.
• Click on the icon 'Toggle negation of FP' in thetoolbar.
The output is shown with a circle as negation symbol.To toggle the negation, just perform the describedsteps again for the same output.
� Negating a formal parameter 'Q1' with the keyboard
• Press the cursor keys to select the formal parameter'Q1'. The marked output changes its color.
• Press the shortcut <SHIFT> + <F5>.
The output is shown with a circle as negation symbol.To toggle the negation, just perform the describedsteps again for the same output.

Manual 1KGT 150 470 V000 1 Editing in FBD •••• 7-14
Duplicating inputs of functionsThe program allows to duplicate inputs of extensible functions. Using thisfeature you can add as many inputs to an extensible function as requiredfor your application.
It is only possible to duplicate the last input of a function.
For the following example let us assume that you want to duplicate theinput of the extensible function 'ADD'.
� Duplicating an input of the function 'ADD' with the mouse
• Click on the last input of the function. The markedinput changes its color.
• Click on the icon 'Duplicate FP' in the toolbar.
The new input is added below the previously selectedinput.
� Duplicating an input of the function 'ADD' with the keyboard
• Press the cursor keys to select the last input. Themarked input changes its color.
• Press <CTRL> + <F5>.
The new input is added below the previously selectedinput.

Manual 1KGT 150 470 V000 1 Compiling, downloading and debugging
Compiling,downloading anddebugging
This chapter provides informationabout...
� inserting configurations, resources and
tasks in the project tree
� associating programs to tasks
� compiling the project
� patching POUs
� downloading the project
� calling worksheets in online mode
� adjusting the online layout and notation
of online values
� switching between online and offline
mode
� switching to address status and
powerflow
� forcing and overwriting variables
� setting and resetting breakpoints
� debugging with set breakpoints
� using the watch window
� using the Logic Analyzer

Manual 1KGT 150 470 V000 1 Compiling, downloading and debugging

Manual 1KGT 150 470 V000 1 Compiling, downloading and debugging •••• 8-1
Compiling, downloading anddebugging
Inserting configurations, resources and tasksThe project tree normally has one configuration, one resource and one taskif you create a new project. It is possible to insert either new configurations,resources or tasks using the project tree editor. The steps to be done arealmost the same independently if you are inserting configurations,resources or tasks.
The PLC type of the configurations and the processor type of theresources depend on the connected PLC.
For the next steps let us assume that the project already contains aconfiguration and a resource and you want to insert a new resource called'res_2' for IPC as processor type.
� Inserting a new resource with the mouse
• Click with the right mouse button on the icon'Resource name' in the project tree to openthe context menu.
• Select the menu item 'Insert'.The dialog 'Insert' appears.
� Inserting a new resource with the keyboard
• Press < > or <�> to mark the icon'Resource name' in the project tree.
• Press <INS>.The dialog 'Insert' appears.

Manual 1KGT 150 470 V000 1 Compiling, downloading and debugging •••• 8-2
Figure 8-1: Dialog 'Insert'
� � Using the dialog 'Insert'
• Enter 'res_2' as the name of the resource and select the desiredprocessor type.
• Confirm the dialog.
• Select the menu item 'PLC Settings...' in the context menu of theresource.The dialog 'Resource Settings...' appears.

Manual 1KGT 150 470 V000 1 Compiling, downloading and debugging •••• 8-3
Figure 8-2: Dialog 'Resource Settings...'
� � Using the dialog 'Resource Settings...'
• Activate the radio button 'Simulation 1' to send the PLC program tosimulation 1 while downloading.
• If desired, change the properties of the resource.
• Activate the CSV checkboxes, if the resource variables are intended tobe used with the OPC Server. To store all global variables in the CSVfile, activate the checkbox 'All global variables'. If you want to storevariables explicitly marked as CSV variables in the CSV file, activate thecheckbox 'Marked variables'. The OPC Server processes thesevariables and transfers their actual values to an OPC client (e. g. avisualization).
• Confirm the dialog.The resource is inserted in the project tree.
The easiest way to insert new configurations or tasks is justmarking the corresponding icon in the project tree and thenrepeating the same steps as described above.

Manual 1KGT 150 470 V000 1 Compiling, downloading and debugging •••• 8-4
� Detailed information about the OPC Server are contained in the 'OPCServer manual'.
Associating programs to tasksIf you have inserted a new resource you have to insert one or severaltasks. For the next steps let us assume that you have already inserted thetask 'DEFAULT' in 'res_2' following the steps described in the previoussection.
The next step to be done before compiling is to associate programs totasks. This means deciding in which task a program is processed.
� Associating a program to a task with the mouse
• Click with the right mouse button on the task iconin the project tree to open the context menu.
• Select the menu item 'Insert'.The dialog 'Insert' appears.
� Associating a program to a task with the keyboard
• Press <�> or < > to mark the task icon in theproject tree.
• Press <INS>.The dialog 'Insert' appears.
Figure 8-3: Dialog 'Insert'

Manual 1KGT 150 470 V000 1 Compiling, downloading and debugging •••• 8-5
� � Using the dialog 'Insert'
• Activate the radio button 'Program' as shown in figure 8-3.
• Enter the instance name of the program in the field 'Program instance'.
• Choose the name of the program which is contained in the list box'Program type'.
• Confirm the dialog.The icon of the program is inserted in the project tree.
Compiling a projectCompiling means translating and transforming the contents of theworksheets in special code which can be executed by your PLC. Thecompilation process is performed in several steps. It starts with compiling(i.e. syntax checking) the different worksheets. During the second mainstep the compiled worksheets are linked together and an intermediate IECcode is generated. The last step generates the PLC code.
You have several possibilities for compiling either the whole project or onlyparts of it. In the following list the different possibilities are described, whichare called using the menu items in the submenu 'Build' or thecorresponding icons in the toolbar.
∗ 'Make' - This is the standard mode for compiling the project when youhave finished editing. The menu item can be used to compile allworksheets which have been edited. These worksheets are marked withan asterisk in the project tree. After using 'Make' the PLC specific codeis generated and the project is ready for downloading to the PLC.
∗ 'Patch POU' - This menu item is used to compile changes, which havebeen made e.g. after debugging a project. The changes areautomatically downloaded to the PLC, so that you can view themimmediately after switching into online mode. While patching a POU it isnot necessary to stop the program execution on the PLC.
∗ 'Compile worksheet' - This menu item is used to compile a singleworksheet after editing it. Choosing this menu item means, that syntaxerrors within the current code body worksheet and the related variableworksheet are going to be detected by the compiler. All detected errorsand warnings are displayed in the message window. By double clickingon an error or warning you can open the related worksheet, where theerror was detected.

Manual 1KGT 150 470 V000 1 Compiling, downloading and debugging •••• 8-6
When closing or saving a worksheet, the system automaticallycompiles this worksheet. Additionally the first variables worksheetwithin the same POU is compiled. Therefore it is important, thatthe used variables are declared in the first variables worksheet ofthe POU.Due to this automatic compilation each user defined function orfunction block is available in the Edit Wizard immediately aftersaving the corresponding worksheet.
∗ 'Rebuild Project' - This menu item is used to compile the whole projectfor the first time after editing. It should only be used, if 'Make' generatescompiler errors, if you have unzipped your project without the front endcode or if changes have been made in an announced user library.
Using 'Rebuild Project' all worksheets are going to be compiled andlinked. Detected errors and warnings are displayed in the messagewindow. After the syntax checking the IEC code as well as the PLCspecific code is generated automatically. The project is then ready fordownloading to the PLC.
The compilation modes 'Make' and 'Patch POU' are described in thefollowing sections.
Compiling a project using 'Make'This section describes the steps how to compile the changes you havemade in the worksheets. The other possibilities are described in thecontext-sensitive Help.Using the menu item/icon 'Make' the changed worksheets are compiled,linked and the changed PLC code is going to be generated. Aftersuccessful execution the changed project is ready for downloading to thePLC.
Before starting the compilation, ensure that the message windowis visible. This window displays the compilation process, anydetected errors and warnings and additional information to theprocess. If the window is not visible, press <CTRL> + <F2>.
� Compiling the changes with the mouse
• Click on the icon 'Make' in the toolbar. Thecompilation process is displayed in the sheet 'Build'of the message window. Errors and warningsdetected during compilation are logged in thecorresponding sheets of the message window.

Manual 1KGT 150 470 V000 1 Compiling, downloading and debugging •••• 8-7
� Compiling the changes with the keyboard
• Press <F9>.The compilation process is displayed in the page'Build' of the message window. Errors and warningsdetected during compilation are logged in thecorresponding sheets of the message window.
In most cases while compiling for a first time the different compilers detectprogramming errors, such as a variable name which has been used twiceor typing errors. In those cases a message appears in the sheet 'Build' ofthe message window, announcing the number of detected errors andwarnings.
Figure 8-4: Announced errors after making a project
To display the detected errors, click on the tab 'Errors' in the messagewindow. The error list is then shown in the message window.
Figure 8-5: Error list, displayed in the message window
In order to display the list of warnings, just click on the tab 'Warnings'.
In most cases double clicking on a displayed error/warning will opendirectly the worksheet where the programming error/the reason for thewarning is occurred. The corresponding line or the object is marked. Youcan also mark the error and press <F1> to get the corresponding help topicwith information about the cause of the error and what steps have to bedone now.
Having corrected the first error you can press <CTRL> + <F12>to go directly to the worksheet with the next error.

Manual 1KGT 150 470 V000 1 Compiling, downloading and debugging •••• 8-8
Patching POUsTo patch a POU means, that changes you have done while debugging aproject are compiled, the corresponding code is generated anddownloaded automatically to the PLC in one step. While downloading thechanged project, it is not necessary to stop the program execution on thePLC.
If you have detected a programming error using the online mode and youhave switched to the offline mode to remove the programming error youcan use 'Patch POU' to compile these changes. The changes aredownloaded automatically while the PLC keeps on running so that you canview them immediately having switched into online mode.
The following table lists the cases where Patch POU can be used.
Language You can use Patch POU if ...
all ∗ new local or global variables have been inserted.
∗ you have inserted a new function call if the function hasalready been called in the POU before.
∗ you have inserted a function block call if the functionblock has already been instantiated in the POU before.
∗ new, empty lines has been inserted.
∗ comments have been changed or added.
∗ you have deleted variables which are not used in *.csv.
IL ∗ you have changed or inserted IL operators.
∗ you have changed the nesting level.
∗ new local variables have been declared.
ST ∗ you have changed statements or expressions.
FBD ∗ existing networks have been changed.
LD ∗ existing networks have been changed.
SFC ∗ FBD networks, LD networks or variables connected todirect transitions have been changed.
∗ the time interval of time action qualifier has beenchanged.
∗ the variable name in action blocks has been changed.
Figure 8-6: Premises for the use of the 'Patch POU' operation
If you want to use 'Patch POU' for POUs where new variableshave been added, you should activate the POU memory reservefor Patch POU. Therefore activate the checkboxes 'Use reserve'in the properties dialog of the POU and in the dialog 'Resourcesettings'. In the dialog 'Data Area' the reserve size can be set.

Manual 1KGT 150 470 V000 1 Compiling, downloading and debugging •••• 8-9
Patch POU cannot be used in the following cases:
∗ after changing string constants, user defined strings, variables, thephysical hardware and the formal parameters of functions and functionblocks (VAR_INPUT, VAR_OUTPUT and VAR_IN_OUT).
∗ after inserting new string constants, user defined strings, functions,function block instances, POUs, libraries and CASE statements withoutusing the reserve.
∗ after deleting POUs or libraries.
The menu item 'Patch POU' is only available if you switch theworksheet in offline mode by clicking on the icon 'Debug on/off' inthe toolbar.
� Patching POUs with the mouse
• Make sure that the worksheet is the active window.
• Make sure that the worksheet is in offline mode. Inoffline mode, the corresponding icon 'Debug on/off'appears not pressed (as shown beneath).
• Edit your worksheet and correct any detectedprogramming errors.
• Click on the submenu 'Build' and select the menuitem 'Patch POU'.The compilation process is started and its progress isdisplayed in the message window.Detected errors and warnings can be displayed in thecorresponding sheets of the message window.
� The steps how to display error and warning messages and to open thecorresponding worksheets are described in the previous section'Compiling a project using Make'.

Manual 1KGT 150 470 V000 1 Compiling, downloading and debugging •••• 8-10
Downloading the projectHaving compiled your project using 'Make' or 'Rebuild Project' you have todownload it to the simulation or PLC. If you have patched a POU the newgenerated code is downloaded automatically. While patching the POU it isnot necessary to stop the program execution on the PLC.
The target of the downloading process is set in the dialog'Resource settings...'. Choose the menu item 'PLC Settings...' inthe context menu of the resource to call the dialog. You can seeto which simulation or port the PLC program is sent.
� Downloading the project with the mouse
• Click on the icon 'Show Control Dialog' in the toolbar.The control dialog appears directly if only oneresource is available.If the project tree contains several resources, thedialog 'Select resource' appears. In this case choosethe desired resource to which the project is to bedownloaded and confirm the dialog to display thecontrol dialog.
� Downloading the project with the keyboard
• Press <CTRL> + <F10>.The control dialog appears directly if only one resource is available.If the project tree contains several resources, the dialog 'Selectresource' appears. In this case choose the desired resource to whichthe project is to be downloaded and press <↵ > to display the controldialog.
Figure 8-7: Control dialog

Manual 1KGT 150 470 V000 1 Compiling, downloading and debugging •••• 8-11
� � Using the control dialog
• Press the button 'Download'.The dialog 'Download' appears.
Figure 8-8: Dialog 'Download'
� � Using the dialog 'Download'
• Mark the checkbox 'Inlcude OPC data' if you want to download the CSVfile with the project.
The CSV file contains all variables, which are intended to bemonitored using an OPC Server. By downloading this file with theproject, the OPC Server is able to update the related OPC projectautomatically. Doing so, it is no longer necessary to re-import thechanged project manually into the OPC Server in order to applythe changes.
• Press the button 'Download' in the 'Project' area.The full project including POUs and the configuration data isdownloaded to the target.The PLC passes into the state 'STOP', which is displayed below the titlebar in the control dialog.
• Press the button 'Cold' in the control dialog to start the programexecution.

Manual 1KGT 150 470 V000 1 Compiling, downloading and debugging •••• 8-12
Please refer to the context-sensitive help for detailed information aboutdownloading.
In addition the online help contains detailed information aboutdownloading a
• bootproject which is processed automatically by the PLC after thePLC is switched on or after a power failure.
• project source which results in storing the zipped project files on thePLC. The downloaded source code can be uploaded again.
• file of any type (e.g. an ASCII file) which can be stored on the PLC forfuture usage.

Manual 1KGT 150 470 V000 1 Compiling, downloading and debugging •••• 8-13
Calling worksheets in online modeHaving compiled and downloaded the project to the target it is possible tocall the editors in online mode for debugging the worksheets. To call theworksheets in online mode you have the following possibilities:
∗ activate the icon 'Debug on/off' in the toolbar or press<F10>. By activating this icon or pressing <F10> allworksheets already opened are switchedautomatically to online mode. If you open a newworksheet from the project tree or instance tree, thisis also called in online mode. The icon 'Debug on/off'appears pressed if online mode is switched on. Referalso to the following note.
∗ choose the menu item 'Open instance' in the context menu of a POU inthe project tree or in the context menu of an already opened worksheet.Refer also to the following note.
If already opened function block code bodies or program codebodies are instantiated several times and you want to debugthese worksheets, i.e. calling in online mode by activating theicon 'Debug on/off', a warning message appears indicating thatyou have to use 'Open instance' to call these worksheets inonline mode. In this case choose the menu item 'Open instance'in the context menu of the corresponding worksheets. Choosingthis menu item the dialog 'Open Instance' appears where youhave to choose the desired instance.
The dialog 'Open Instance' also appears if online mode isswitched on and you want to open a function block code body orprogram code body from the project tree, which is instantiatedseveral times.
For the next steps let us assume that you want debug a textual worksheetin online mode.
� Calling a textual worksheet in online mode with the mouse
• If the desired worksheet is not yet opened, open thecorresponding subtree in the project tree, containingthe worksheet. For this purpose double click on thePOU name.
• Double click on the worksheet icon (e.g. 'IL'). Theworksheet is opened.
• Click on the icon 'Debug on/off'. All openedworksheets are switched to online mode. If onlinemode is switched on, the icon appears 'pressed'.

Manual 1KGT 150 470 V000 1 Compiling, downloading and debugging •••• 8-14
� Calling a textual worksheet in online mode with the keyboard
• If the desired worksheet is not yet opened, open thecorresponding subtree in the project tree, containingthe worksheet as follows: Press <�> or < > tohighlight the POU name and press <�> to open thesubtree.
• Press <�> or < > to mark the worksheet icon (e.g.'IL') and then press <↵ >.The worksheet is opened.
• Press <F10>. All opened worksheets are switched toonline mode. If online mode is switched on, the icon'Debug on/off' appears 'pressed'.
Figure 8-9: IL worksheet in online mode
In textual worksheets in online mode a gray line separates the worksheetinto two parts. On the left the online values are displayed. On the right thecode body is shown.
You can change the width of the columns by positioning themouse pointer on the gray separation line (when the correctposition is reached, the cursor changes to a double line),pressing and holding the left mouse button while moving thecursor to the left or to the right.
In the following figure an example for a graphical worksheet in online modeis shown:

Manual 1KGT 150 470 V000 1 Compiling, downloading and debugging •••• 8-15
Figure 8-10: Graphical worksheet in online mode
The colors which are used in textual and in graphical worksheets have thefollowing meanings:
Color Meaning
Red Boolean true
Blue Boolean false
Green integer values
Red a set breakpoint
Orange a reached breakpoint
Figure 8-11: Meaning of the colors in online mode
In graphical worksheets the way how the online values aredisplayed can be changed choosing the menu item 'OnlineLayout' in the submenu 'Online'.

Manual 1KGT 150 470 V000 1 Compiling, downloading and debugging •••• 8-16
� Calling an user library worksheet in online mode with the mouse
As it is possible to open the code body worksheets of announced userlibraries in view mode (i.e. the worksheets can be viewed but not edited), itis also possible to call them in online mode. This means, they are treatedlike "normal" code body worksheets when debugging the project.
Worksheets of firmware libraries cannot be opened, neither inview mode nor in online mode.
• Mark the icon of the library the worksheets you wantto view. If not already opened double click on the'Libraries' node icon.
• Browse to the desired library and open the POUfolder.
• Double click on the desired user library worksheeticon. The worksheet is opened.
• Click on the icon 'Debug on/off'. All openedworksheets are switched to online mode. If onlinemode is switched on, the icon appears 'pressed'.

Manual 1KGT 150 470 V000 1 Compiling, downloading and debugging •••• 8-17
Adjusting the online layout and notation of onlinevalues
The programming system offers several possibilities for adjusting therepresentation of worksheets and values in online mode, in order to meetyour requirements:
∗ Switching the notation of online values in all online worksheets. Thenecessary steps are described in the following procedure.
∗ Changing the online layout for graphical worksheets (please refer to thefollowing note).
∗ Highlighting feedbacks in graphical worksheets (please refer to thefollowing note).
∗ Displaying the execution order numbers in graphical worksheets (pleaserefer to the following note).
For information about changing the online layout,highlighting feedbacks and displaying the executionorder please refer to the corresponding topic in the PLCspecific help file.
� Switching the online value notation
This is done using the dialog 'Debug: resource_name'. Please note, thatthe selected value notation is applied to all graphical and textualworksheets.
• In an online worksheet mark any variable and open its context menu.
• Select the context menu item 'Debug dialog...'.The dialog 'Debug: resource_name' appears.
• In the dialog area 'Value display' select one of the options 'Standard','Decimal', 'Hexadecimal' or 'Binary'.
• Confirm the dialog. The notation of the displayed online values ischanged in all worksheets.

Manual 1KGT 150 470 V000 1 Compiling, downloading and debugging •••• 8-18
Switching between online and offline modeIf you have detected a programming error in any worksheet in online modeit is possible to switch to the offline mode to correct the programming errorimmediately. Having corrected the error the changes have to be compiledand sent to the target using 'Patch POU'.
� Switching between online and offline mode with the mouse
• Click on the icon 'Debug on/off' in the toolbar.All opened worksheets are switched automatically tooffline mode. The icon appears not pressed if offlinemode is switched on.
• Correct the programming errors.
• Choose the menu item 'Patch POU' in the submenu'Build'. The changes you have done are compiled andsent to the target.
• Click on the icon 'Debug on/off' in the toolbar.All worksheets are switched automatically to onlinemode. The icon 'Debug on/off' appears pressed ifonline mode is switched on.
� Switching between online and offline mode with the keyboard
• Press <F10>.All opened worksheets are switched automatically to offline mode. Theicon 'Debug on/off' appears not pressed if offline mode is switched on.
• Correct the programming errors.
• Press <ALT> + <F9>.The changes you have done are compiled and sent to the target.
• Press <F10>.All worksheets are switched automatically to online mode. The icon'Debug on/off' appears pressed if online mode is switched on.
For information about calling function block code bodies andprogram code bodies in online mode, which are instantiatedseveral times, refer to the previous section 'Calling worksheets inonline mode'.

Manual 1KGT 150 470 V000 1 Compiling, downloading and debugging •••• 8-19
Switching to address status and powerflowIn online mode you use normally the variable status in which you can checkthe behavior of the variables. In the variable status you get the valuesstored in the I/O image at the end of a working cycle. But you can alsoswitch to the address status. The address status displays the currentvalues of the accumulator corresponding to the current moment of theprogram execution. Having activated the address status you see also thepowerflow display. Powerflow means that it is displayed which programparts are actually executed and which ones not. This is e.g. important fordebugging worksheets with conditional jumps.
It is not possible to switch to the address status withoutpowerflow. The address status and powerflow can only be usedtogether.
If you have opened a function worksheet in online mode theaddress status with powerflow is always switched on.
� Switching to address status and powerflow with the mouse
• Click on the submenu 'Online'.The submenu is opened.
• Choose the menu item 'Powerflow'.The worksheet is switched to the address status with powerflow.
In the text editor in online mode powerflow is displayed with three differentsigns. The meaning of these signs is explained in the following table:
Powerflow sign Meaning
Horizontal line program part is not working
Vertical line program part is working
Vertical, double line program part is working in severalPOUs or in a loop, which isprocessed several times.
Figure 8-12: Meaning of the powerflow signs in text worksheets in online mode

Manual 1KGT 150 470 V000 1 Compiling, downloading and debugging •••• 8-20
In the graphic editor in online mode powerflow is displayed with coloredlines. The meaning of these lines is explained in the following table:
Powerflow sign Meaning
Red line True
Blue line False
Small, horizontal line program part is working
Small, vertical line program part is not working
Small, vertical double line program part is working in severalPOUs or in a loop, which isprocessed several times.
Figure 8-13: Meaning of the powerflow signs in graphic worksheets in online mode

Manual 1KGT 150 470 V000 1 Compiling, downloading and debugging •••• 8-21
Forcing and overwriting variablesIn online mode variables can be forced or overwritten. Forcing andoverwriting means assigning to a variable a new value.
What is the difference between 'Forcing' and 'Overwriting'?In case of overwriting the new value of the variable is only used for oneworking cycle. Having finished this cycle the variable is processednormally.Forcing means using the new value for the variable until the forcedvariable is reset to its normal value by the user.
The steps to do for forcing and overwriting are nearly the same.
Be very careful when forcing or overwriting variables while yourPLC is running. Forcing and overwriting variables mean that thePLC program is executed with the values of the forced oroverwritten variable.
Only physical inputs and outputs can be forced.
� Forcing variables with the mouse
• Choose the menu item 'Debug dialog...' in the context menu of thevariable in your worksheet in online mode.The dialog 'Debug: resource_name' appears.
� Forcing variables with the keyboard
• Press the cursor keys to go to the variable in your worksheet in onlinemode.
• Press <SHIFT> and keep it pressed. Press <�> or <�> to mark thevariable.
• In the graphical editor:
Press <↵ >.The dialog 'Debug: resource_name' appears.
In the text editor:
Choose the menu item ‘Debug dialog...’ in the context menu of thevariable in your worksheet in online mode.The dialog 'Debug: resource_name' appears.
Or
Double-click on the corresponding online value of the variable in onlinemode.The dialog 'Debug: resource_name' appears.

Manual 1KGT 150 470 V000 1 Compiling, downloading and debugging •••• 8-22
Figure 8-14: Dialog 'Debug: resource_name'
� � Using the dialog 'Debug: resource_name'
• Activate the radio button 'TRUE' or 'FALSE'.If you force a non-Boolean variable the dialog includes an input fieldinstead of the radio buttons. In this case enter the desired value.
The dialog stores the value of a data type. In case of BOOL theactual value is read from the SPS and the opposite value issuggested, that is if the actual value is ‘true’, the value ‘false’ willbe marked in the dialog.
• Press the button 'Force'.
• Confirm the dialog.The variable is forced.
The programming system allows to reset a particular forced variable or allforced variables at the same time.
� Resetting forced variables
• Choose the menu item 'Debug dialog...' in the context menu of theforced variable in your worksheet in online mode.The dialog 'Debug: resource_name' appears as shown in figure 8-14.
• In the dialog area 'Force/Overwrite' press the button
∗ 'Reset force' to reset the marked variable.
∗ 'Rest force list' to reset all forced variables at the same time.

Manual 1KGT 150 470 V000 1 Compiling, downloading and debugging •••• 8-23
Setting and resetting breakpointsIn online mode breakpoints can be set or reset in code body worksheets. Ifa breakpoint is set the program execution halts at this point.
The control dialog now offers several new buttons to control the PLC indebug mode: The program execution continues at the breakpoint if thebutton 'Go' in the control dialog is pressed. To restart the programexecution at the program beginning press the button 'Restart' in the controldialog.
Be very careful using breakpoints while your PLC is running.Breakpoints mean that the program execution is halted at thepoint where the breakpoint has been set.
The behavior of the I/O's when reaching a breakpoint dependson the PLC type.
Breakpoints cannot be set in function block instances. Setting abreakpoint in an instance means automatically that the programexecution is halted each time when the function block is used.
� Setting a breakpoint with the mouse
• Double click on a line or an object in your code body worksheet in onlinemode.The dialog 'Debug: resource_name' appears.
� Setting a breakpoint with the keyboard
• Press the cursor keys to go to the line or object in your code bodyworksheet in online mode.
• In the graphical editor:
Press <↵ >.The dialog 'Debug: resource_name' appears.
In the text editor:
Choose the menu item ‘Debug dialog...’ in the context menu of thevariable in your worksheet in online mode.The dialog 'Debug: resource_name' appears.
Or
Double-click on the corresponding online value of the variable in onlinemode.The dialog 'Debug: resource_name' appears.

Manual 1KGT 150 470 V000 1 Compiling, downloading and debugging •••• 8-24
Figure 8-15: Dialog 'Debug: resource_name'
� � Using the dialog 'Debug: resource_name'
• Press the button 'Set'.The breakpoint is set.
In any worksheets a set breakpoint is represented in red, areached breakpoint in orange color.
� If you have set any breakpoints the programming system provides severalfunctions for debugging your PLC program. These functions aredescribed in the following section 'Debugging with set breakpoints'.
The programming system allows to reset a particular breakpoint or allbreakpoints at the same time.
� Resetting breakpoints
• In the graphical editor:
Press <↵ >.The dialog 'Debug: resource_name' appears.
In the text editor:
Choose the menu item ‘Debug dialog...’ in the context menu of thevariable in your worksheet in online mode.The dialog 'Debug: resource_name' appears.
Or
Double-click on the corresponding online value of the variable in onlinemode.The dialog 'Debug: resource_name' appears as shown in figure 8-15.

Manual 1KGT 150 470 V000 1 Compiling, downloading and debugging •••• 8-25
• In the dialog area 'Breakpoint' press the button
∗ 'Reset' to reset the breakpoint for the marked object.
∗ 'Reset all' to reset all set breakpoints at the same time.
Debugging with set breakpointsThe programming system provides a step and trace function which can beused for debugging your PLC program. These functions allow to continuethe program execution line by line after a breakpoint has been reached.
What is the difference between stepping and tracing?
∗ Stepping means that if a function or a function block call is reached, thecall is stepped over, i.e. the code body of the function or function blockis not debugged.
∗ Tracing means that if a function or a function block call is reached, thefunction or function block code body is opened for debugging.
Stepping and tracing is performed using the control dialog.
Stepping and tracing is only possible if a breakpoint has beenset.
For the next steps let us assume that you have set a breakpoint in a STcode body worksheet in online mode.
� Stepping and tracing after a breakpoint is reached using the mouse
• If the control dialog is not visible, click on the icon'Show Control Dialog' in the toolbar.The control dialog appears.
� Stepping and tracing after a breakpoint is reached using the keyboard
• If the control dialog is not visible, press <CTRL> + <F10>.The control dialog appears.

Manual 1KGT 150 470 V000 1 Compiling, downloading and debugging •••• 8-26
Figure 8-16: Control dialog if a breakpoint is set
� � Using the control dialog
• Press the button 'Step' to go to the next line or object and to halt theprogram execution at this point. If a function or function block call isreached, the call is stepped over and the next line is highlighted.
• Press the button 'Trace' to go to the next line or object and to halt theprogram execution at this point. If a function or function block call isreached, the function or function block code body is opened fordebugging.
The line or the object where the program execution is halted afterpressing 'Step' or 'Trace' is highlighted in orange color. Inaddition in textual worksheets a yellow arrow is used to highlightthe line where the program execution is halted (as shown in thefollowing figure).
The following figure displays an example for a ST worksheet in onlinemode with two set breakpoints (line 4 and line 15) and halted programexecution (line 15).

Manual 1KGT 150 470 V000 1 Compiling, downloading and debugging •••• 8-27
Figure 8-17: ST worksheet in online mode with set breakpoint
Using the watch windowThe watch window can be used to collect variables from differentworksheets in online mode to get an appreciation about how thesevariables work together. If a variable is added once to the watch window,the associated worksheet must not be opened to monitor the current value.Furthermore the watch window is used to debug elements of user defineddata types such as arrays and structures.
The procedures how to debug user defined data types using thewatch window is described in the following section 'Debugginguser defined data types using the watch window'.
In the watch window you can insert and delete variables. There is no limitfor the number of variables inserted in the watch window. In addition youcan use the watch window to force and overwrite variables. This isperformed by choosing the menu item 'Debug dialog...' in the context menuof a variable.
If you are calling the debug dialog from the watch window, it isnot possible to set or reset breakpoints for the marked variable.For that purpose you have to call the debug dialog using thecontext menu of the corresponding variable.
For the next description let us assume that you want to insert a variable tothe watch window. The first step to do is to call the watch window and thento write the variable into it.

Manual 1KGT 150 470 V000 1 Compiling, downloading and debugging •••• 8-28
� Calling the watch window with the mouse
• Click on the icon 'Watch Window' in the toolbar.Depending on the previous state, the messagewindow is now visible or hidden.
� Calling the watch window with the keyboard
• Press <ALT> + <F10>.Depending on the previous state, the messagewindow is now visible or hidden.
The watch window is displayed as follows:
Figure 8-18: Watch window with several variables inserted
The watch window contains the following information:
∗ 'Variable': Displays the variable name. User defined data types such asarrays and structures are marked with a '+' (as for example 'ContainerStates' in the above figure). To display the elements of these data types,click on the '+' sign. Normal variables are displayed such as 'Level' inthe above example.
∗ 'Value': Displays the current value of the variable.
∗ 'Type': Displays the data type.
∗ 'Instance': Displays the instance path where the variable is used. Thepath always contains the configuration, resource, task, the associatedprogram name and variable name.
The watch window allows to manage several pages where every page canbe used independently. The individual pages are called by clicking on thesheet tabs at the bottom of the watch window.
� Inserting variables in the watch window with the mouse
• Mark the variable in the worksheet in online mode.
• Click the right mouse button to open the context menu.
• Choose the menu item 'Add to Watch Window'.The variable is inserted in the watch window.

Manual 1KGT 150 470 V000 1 Compiling, downloading and debugging •••• 8-29
If you want to delete variables in the watch window, perform the followingprocedure.

Manual 1KGT 150 470 V000 1 Compiling, downloading and debugging •••• 8-30
� Removing variables from the watch window with the mouse
You can either remove a single variable from the watch list or clear thewhole list.
∗ To remove a single variable from the watch list, mark the variable tobe deleted and press the key <DEL>.Alternatively you can open its context menu using the right mousebutton and select the context menu item 'Delete'.This is also possible for a single element within a user defined structureor array.
∗ To remove all variables open the context menu of any variable in thewatch window and select the menu item 'Clear'.
Debugging user defined data types using the watchwindow
For debugging user defined data types such as arrays and structures thewatch window has to be used. The first step is to call the watch windowand then to write the variable being an array or a structure into it. Thesecond step is debugging the elements of the array or structure in thewatch window.
For the next steps let us assume that you want to debug an array ofstructure. The first thing to do is to call the watch window and to insert thevariable being the array of structure as it is has been described in theprevious section 'Using the watch window' of this chapter. Figure 8-18shows how an array of structure (e.g. 'Container States') is displayed in thewatch window. Having inserted the array of structure in the watch windowthe components of the array of structure must be displayed.
� Debugging an array of structure with the mouse
• In the watch window click on the '+' signassociated to the array of structure.
The components of the array of structure aredisplayed.
• Click on the '+' sign associated to a structure(e.g. [0]).
The components of the structure are displayed as shown in thefollowing figure.

Manual 1KGT 150 470 V000 1 Compiling, downloading and debugging •••• 8-31
� Debugging an array of structure with the keyboard
• In the watch window press <�> or < > to goto the line with the array of structure.
Press <�> to display the components of thearray of structure.
• Press < > to go to a structure (e.g. [0]) andpress <�> to display the components of thestructure.
The components of the structure are displayed as shown in thefollowing figure.
Figure 8-19: Watch window with opened array of structure
Having displayed the components of an user defined data typeyou can use the watch window to force and overwrite variablesand to set and reset breakpoints. This is performed by choosingthe menu item 'Debug dialog...' in the context menu of a variablein the watch window.
� The procedures how to force and overwrite variables and to set and resetbreakpoints are described in the sections 'Forcing and overwritingvariables' and 'Setting and resetting breakpoints' in this chapter.

Manual 1KGT 150 470 V000 1 Compiling, downloading and debugging •••• 8-32
Using the Logic AnalyzerThe Logic Analyzer is a powerful tool for recording values of variablesduring a certain time interval which the user has to determine by aspecified number of sample cycles.
Using this feature you can check the behavior of your PLC program byrecording variables (while the PLC runs) and displaying them graphically inthe Logic Analyzer window. It is possible to display several curves ofvariable values together depending on their trigger conditions and othersettings.
All recorded values and settings of the Logic Analyzer are storedautomatically with the project.
The system supports the use of the Logic Analyzer with one or severalresources. Each resource gets a separate Logic Analyzer worksheet. Anew resource is added or deleted in the Logic Analyzer window aftercompiling the project.
Recording values is only possible in online mode.
� Calling the Logic Analyzer window with the mouse
• Click on the icon 'Logic Analyzer' in the toolbar.Depending on the previous state, the Logic Analyzerwindow is now visible or hidden.
� Calling the Logic Analyzer window with the keyboard
• Press <ALT> + <F11>.Depending on the previous state, the Logic Analyzerwindow is now visible or hidden.
The window is empty after you have opened it for the first time becauseno variables are added to the Logic Analyzer.
The following figure shows the Logic Analyzer window after capturing thecurves for the variables Level and Temp.

Manual 1KGT 150 470 V000 1 Compiling, downloading and debugging •••• 8-33
Figure 8-20: Logic Analyzer window after capturing two curves
By clicking on the bottom bar of the LogicAnalyzer window with the right mouse buttonyou can open the Logic Analyzer contextmenu. The menu items provide all availablecommands and dialogs of the Logic Analyzerwhich are represented as icons in the toolbartoo. In the following descriptions the toolbaricons are used.
The following procedure describes how to use the Logic Analyzer, i.e. howto add variables, to set the trigger configuration and start the recordingprocess, etc.
If you need more detailed information please refer to thegeneral PLC help file.
Prerequisites for using the Logic Analyzer
Before calling the Logic Analyzer make sure that• the compiled project is downloaded to the PLC.• the PLC or the simulation is in running state.• the system is in online mode.
After the Logic Analyzer window is visible on the screen, you first have toadd the variables to the Logic Analyzer for which the values should berecorded. When starting the Logic Analyzer for the first time, no variablesare added. To connect a variable please perform the following steps:

Manual 1KGT 150 470 V000 1 Compiling, downloading and debugging •••• 8-34
� Adding variables to the Logic Analyzer
• Make sure that the system is in online mode.
• Select the desired variable in any textual or graphical code bodyworksheet or in a variable worksheet with a right mouse click. Thecontext menu appears.
• Select the menu item 'Add to Logic Analyzer'.
• The marked variable is added to the Logic Analyzer window.
• Repeat these steps for adding new variables as often as required.
� Removing variables from the Logic Analyzer
Maybe it is necessary to remove one or several variables from the LogicAnalyzer which are already added but no longer used. For that purposeyou have to call the dialog 'Variables' of the Logic Analyzer.
• Click on the icon 'Insert/Delete Variable...' in thetoolbar.The dialog 'Variables' appears containing a list of allvariables which are connected to the Logic Analyzer.
Figure 8-21: Dialog 'Variables' of the Logic Analyzer window
The dialog 'Variables' provides two ways for deleting a single variable in theLogic Analyzer:
∗ Removing from the Logic Analyzer window:The variable does not yet appear in the Logic Analyzer window but it isstill in the list of variables. You can add the removed variable to theanalyzer again by selecting the variable name in the list box of thedialog 'Variables' and pressing the button 'Add to Graphic'.
∗ Removing from variable list of the Logic Analyzer:Removing from list means, that the variable is deleted in the graphicallypresentation and in the variable list of the Logic Analyzer. If you needthe deleted variable later again, you have to add it again using thevariables context menu.
To remove a variable, select it in the list box and press the desired button.

Manual 1KGT 150 470 V000 1 Compiling, downloading and debugging •••• 8-35
� Setting up the Logic Analyzer window width
Now the Logic Analyzer contains the desired variables. The next step is toset up the Logic Analyzer window width, in order to define the x-Axis.
• Open the Logic Analyzer context menu and select the menu item'Window Width'.The dialog 'Data Window' appears.
Figure 8-22: Dialog 'Data Window' of the Logic Analyzer window
• Set the initial window width by entering a value into the text field. Thedefault value is 200 samples.
� Defining the trigger configuration
An important step before recording values using the Logic Analyzer is toset the trigger configuration.
• Click on the icon 'Trigger configuration' in the toolbar.The dialog 'Trigger configuration' appears.
Figure 8-23: Dialog 'Trigger configuration' of the Logic Analyzer

Manual 1KGT 150 470 V000 1 Compiling, downloading and debugging •••• 8-36
For detailed information about the meaning of each dialog fieldand button please refer to corresponding topic in the generalPLC help file.
• In the dialog area Sampling you have to determine the time interval inwhich the Logic Analyzer records values. This time interval isdetermined by the number of sample cycles.Enter the number of sample cycles before and after the trigger event inwhich the Logic Analyzer is intended to record values.
• In the dialog area 'Trigger conditions' select the '1. Variable' and the '2.Variable' as well as the 'Operator' which specifies the trigger conditiondepending on the first and the second variable value.
When setting the trigger condition make sure that the selectedvariables and the operator are combined in a way which makes itpossible that the trigger condition becomes true. If the triggercondition does not become true the Logic Analyzer cannot recordvalues although the message 'recording samples...' is displayed.Example: If '1. Variable' = '2. variable' and 'Operator' = NEthe trigger condition never becomes true.
• In the dialog area 'Data collection' specify a task. The Logic Analyzerrecords values synchronously to the execution of the task selected inthis list box. Therefore it is important that the trigger conditions and theselected task relate to each other.
� Starting the recording of values
Once the trigger conditions are set, you can start the recording of valuesfor the variables connected to the Logic Analyzer.
• Click on the Icon 'Start recording values' in thetoolbar.The Logic Analyzer starts recording values for thetime interval defined in the dialog 'Triggerconfiguration'.In a valid record process the recording of valuesstops automatically at the end of the defined samplecycles.
� Aborting the recording of values
Assuming that you have entered a wrong number of cycles or any otherwrong parameter you can cancel the recording before the time interval haselapsed.
• To abort the recording press the icon 'Stop recordingvalues' in the toolbar.

Manual 1KGT 150 470 V000 1 Compiling, downloading and debugging •••• 8-37
� Adjusting the Logic Analyzer window
After recording one or several variables the value curves are automaticallydisplayed in the Logic Analyzer window. There are several possibilities tochange the graphical presentation.
Stretching or compressing the vertical or horizontal axis
You can stretch or compress the value axis of each variable in order tozoom in or out. For that purpose
• press the left or right mouse button on the desired axis and keep itpressed while adjusting the axis by moving the mouse.
Shifting the visible range of the vertical or horizontal axis
In addition it is possible to shift the visible range. This is useful if you havezoomed in the axis (by stretching it) and therefore the required values areshifted out of the visible range. For that purpose
• press the right and the left mouse button simultaneously on the desiredaxis and keep it pressed while shifting the axis range by moving themouse.
Shifting the range is only possible if the range is larger than thedisplayed range.
Reading off certain values within the Logic Analyzer graphic
To get information about exact variable values you can use a horizontal ora vertical cursor line.
For that purpose,
• move the mouse cursor to the top/bottom boundary (for getting ahorizontal line) or to the left/right boundary (in order to set a verticalline).A double line symbol is added to the mouse cursor.
• Click the left mouse button and keep it pressed while dragging thecursor line into the signal curve.
After the cursor line is moved to the desired point in the window, a littlemessage window appears, showing you the values at this coordinates.
When using a vertical cursor line, the window showsthe values of all variables within the window in relationto the number of samples. In the example shownbeside, the Logic Analyzer contains two variables:Temp and Level.
If you have set a horizontal line, the window shows thevalues of all variables in the window without theirrelation to the x-axis, as shown beside.

Manual 1KGT 150 470 V000 1 Compiling, downloading and debugging •••• 8-38
� Clearing the Logic Analyzer window
If you want to delete all curves and all listed variables from the LogicAnalyzer in one step proceed as follows:
• Open the Logic Analyzer context menu.
• Select the menu item 'Clear curves'.
After selecting this menu item, you have to add new variables to the LogicAnalyzer before you can start a new recording.

Manual 1KGT 150 470 V000 1 Printing your project with a pagelayout
Printing yourproject with acustomizedpagelayout
This chapter provides informationabout...
� printing your project
� using the pagelayout editor
� using preview

Manual 1KGT 150 470 V000 1 Printing your project with a pagelayout

Manual 1KGT 150 470 V000 1 Printing your project with a pagelayout •••• 9-1
Printing your project with acustomized pagelayout
Printing the projectThe submenu 'File' contains the commands used to define the printersettings, to display the preview of the current page and to print the entireproject or parts of it.
The program offers several possibilities to print your project documentation.To set the printing options, the program provides two dialogs:
∗ In the dialog 'Print Project' you can select the items to be printed and theused print mode.
∗ On the page 'Default Pagelayout' in the dialog 'Options' you can definethe pagelayout which is used to print the data.
The above mentioned dialogs and the various print modes are described inthe following sections.
Controlling the print process using the dialog 'Print Project'If you want to print only parts of your project, you first have to select thedesired folder icon in the project tree (e.g. a POU icon) before calling thedialog 'Print Project'.
It is not possible to print libraries and worksheets in online mode.

Manual 1KGT 150 470 V000 1 Printing your project with a pagelayout •••• 9-2
� Selecting the desired icons in the project tree
• Select the desired folders in the project tree, which you want to print.This could be for example one or several worksheets (see note below),a single POU or the whole subtree 'Logical POUs'. If you want to printthe whole project, skip this step and proceed with the next step.
How to mark several adjacent objects in the project tree:
Mark the first object in the project tree by clicking on it with the leftmouse button. Then press the <SHIFT> key and keep it pressed.Click the last object you want to mark and release the <SHIFT>key. All objects between the first and the last marked icon aremarked.
How to mark several objects which are not side by side:
Mark the first object in the project tree by clicking on it with the leftmouse button. Press the <CTRL> key and keep it pressed. Clickon each object you want to mark.
� Displaying the page borders
Before printing it is recommended to display the page borders for theworksheets to be printed. If the page borders are activated they aredisplayed as blue lines.
Especially for graphical worksheets the borders allow you to check,whether the whole content of the worksheet fits on the page. For thatpurpose it may be necessary to zoom out of the worksheet, until the wholeworksheet and the page borders are visible.
• Choose the menu item 'Borders' in the submenu 'Layout'.Please note, that page borders must be activated separately for eachworksheet.
� Calling the dialog 'Print Project'
• Select the menu item 'Print Project' in the submenu 'File'. The dialog'Print Project' appears as shown in the following figure.

Manual 1KGT 150 470 V000 1 Printing your project with a pagelayout •••• 9-3
Figure 9-1: Dialog 'Print Project'
� Using the dialog 'Print Project'
• Select the range to be printed.
∗ 'All' means the entire project, including all subtrees in the project tree.
∗ 'Selected' means, that only the icons which are marked in the projecttree before calling the dialog 'Print Project' are printed.
• Select the items to be printed by activating/deactivating thecorresponding checkboxes in the area 'Print'. Keep in mind, that eachcheckbox relates to the marked range ('All' or 'Selected').Example: If you mark the checkboxes 'Description Worksheet', 'VariableWorksheet' and 'Code Worksheet' only those worksheets are going tobe printed, which are within the selected range.

Manual 1KGT 150 470 V000 1 Printing your project with a pagelayout •••• 9-4
• Select the desired print mode:
∗ 'Standard' means, that each selected item is printed with theassociated default pagelayout.In order to set the default pagelayout for the standard print mode callthe dialog 'Options', open the page 'Default Pagelayout' and edit thefields 'Text' and 'Graphic'.
∗ 'Optimized' means that the selected items are printed with lesspaper as possible. All worksheets are printed one after the other. Anew page is only used, if a new POU or a new step (in SFC) starts.While using optimized printing a table of contents and crossreferences can be printed.The default pagelayout which is used for optimized printing is set inthe dialog 'Options' on the page 'Default Pagelayout' (list box'Optimized Printing').
� The steps to define a certain pagelayout as defaultpagelayout for the different print modes are described inthe section 'Defining a pagelayout as default pagelayout'in this chapter.
� The procedures how to create and edit a pagelayout aredescribed in the section 'Editing a pagelayout' in thischapter.
• If desired, change the number of copies to be printed.
• Enter another page number for the first page to be printed.
The number of copies and the first page number to be printedcannot be changed in the current system version.
• Confirm the dialog.The selected data are printed on the standard printer.
Defining a pagelayout as default pagelayoutYou can define a pagelayout as default pagelayout (e.g. a customizedpagelayout) using the pagelayout editor. This default pagelayout is usedautomatically when printing your project or parts of it. The defaultpagelayout is set in the dialog 'Options'.
� Calling the page 'Pagelayouts' in the dialog 'Options'
• Select the menu item 'Options' in the submenu 'Extras'.The dialog 'Options' appears.
• Click on the tab 'Pagelayouts'.

Manual 1KGT 150 470 V000 1 Printing your project with a pagelayout •••• 9-5
Figure 9-2: Page 'Pagelayouts' in the dialog 'Options'
� Using the dialog 'Pagelayouts'
The page provides four list boxes used to define different defaultpagelayouts. Each list box contains all pagelayouts which are stored in thecorresponding pagelayout directory. This can either be predefined layouts(delivered with the program) or customized layouts, which you havecreated using the pagelayout editor.
In figure 9-2 the customized pagelayout 'my_layout' is defined as defaultpagelayout for text and graphic in standard print mode. For the print mode'Optimized' the predefined layout 'Portrait' is selected, the Logic Analyzerprints with the default pagelayout.
• Open each list box and select the desired pagelayout.
∗ 'Text': Defines the pagelayout for textual worksheets, such asdescription worksheets, variable worksheets, textual code bodies,cross references, etc. The setting in the field 'Text' is only relevantwhen using the print mode 'Standard'.
∗ 'Graphic': Defines the pagelayout for graphical worksheets, such ascode bodies in FBD, LD or SFC. The setting in the field 'Graphic' isonly relevant when using the print mode 'Standard'.
∗ 'Optimized Printing': Defines the pagelayout for text and graphicwhen using the print mode 'Optimized'.
∗ 'Logic Analyzer': Defines the pagelayout for the printed output of theLogic Analyzer.
• Confirm the dialog.

Manual 1KGT 150 470 V000 1 Printing your project with a pagelayout •••• 9-6
Using the pagelayout editorThe pagelayout editor is a tool which allows you to create new pagelayoutsor edit existing pagelayouts.
After saving a new pagelayout, it is stored in the corresponding directoryand can be selected as default pagelayout in the dialog 'Options'.
The first step before editing your own pagelayout is to call the pagelayouteditor.
� Calling the pagelayout editor
• Choose the menu item 'Pagelayout Editor' in the submenu 'Extras'.The pagelayout editor is opened.
The pagelayout editor is normally opened with the defaultpagelayout.
Creating a new pagelayoutTo create a new pagelayout, perform the following steps:
� Creating a new pagelayout with the mouse
• Choose the menu item 'New' in the submenu 'File'.The pagelayout editor with the pagelayout 'untitled' is opened.
� Creating a new pagelayout with the keyboard
• Press <ALT> + <F>.The submenu 'File' is opened.
• Press <N>.The pagelayout editor with the pagelayout 'untitled' is opened.

Manual 1KGT 150 470 V000 1 Printing your project with a pagelayout •••• 9-7
Figure 9-3: Pagelayout editor with a new pagelayout
Defining the source areaHaving created a new pagelayout you should first define the area whereyou want to place the contents of the worksheets. This area is called'source area' and is represented with a red rectangle.
� Defining the source area with the mouse
• Click on the icon 'Source area' in the toolbar.A rectangle is added to the shape of the cursor.
• Place the mouse cursor to the position of oneintended source area corner.
• Press the left mouse button and keep it pressed.
• Move the mouse drawing a rectangle.
• Release the mouse button.The source area is drawn.

Manual 1KGT 150 470 V000 1 Printing your project with a pagelayout •••• 9-8
� Defining the source area with the keyboard
• Press <S>.A rectangle is added to the shape of the cursor.
• Press the cursor keys to move to the position of one intended sourcearea corner.
• Press <SPACE> and keep it pressed.
• Press the cursor keys to move to the position of the opposite corner ofthe rectangle.
• Release <SPACE>.The source area is drawn.
Figure 9-4: Pagelayout with the new source area
To move the new source to another position on the page, mark itwith a left mouse click and keep the mouse button pressed.Move the rectangle to the desired position by dragging themouse.
To change the source code area size after creating it, click onthe right mouse button. In the context menu choose 'Objectproperties...'. The dialog 'Settings source area' appears. Usingthis dialog you can change the position, size and other sourcearea properties.

Manual 1KGT 150 470 V000 1 Printing your project with a pagelayout •••• 9-9
Inserting elements in your pagelayoutYou can insert several elements in your pagelayout, such as rectangles,lines or texts. For the next steps let us assume that you want to insert ahorizontal line at the bottom of the page.
� Inserting a line with the mouse
• Click on the icon 'Line' in the toolbar.A line is added to the shape of the cursor.
• Press the left mouse button and keep it pressed.
• Move the mouse drawing a line.
• Release the mouse button.The line is drawn.
� Inserting a line with the keyboard
• Press <I>.A line is added to the shape of the cursor.
• Press <SPACE> and keep it pressed.
• Press the cursor keys to move to the position where you want the line toend.
• Release <SPACE>.The line is drawn.
The ways how rectangles, texts and bitmaps can be inserted inthe pagelayout are described in the context-sensitive Help.

Manual 1KGT 150 470 V000 1 Printing your project with a pagelayout •••• 9-10
Editing environment itemsAnother kind of objects which can be inserted in a pagelayout areenvironment items. Environment items are place holders for e.g. pagenumbers, the company name or other kind of texts. Several standardenvironment items are available which are called 'system items'.
� Editing environment items with the mouse
• Click on the icon 'Environment items' in the toolbar.A 'T' is added to the shape of the cursor.
• Click in the editing field where you want to insert theenvironment item.The dialog 'Settings Environment Text' appears.
� Editing environment items with the keyboard
• Press <V>.A 'T' is added to the shape of the cursor.
• Press the cursor keys to go to the position where you want to insert theenvironment item.
• Press <SPACE>.The dialog 'Settings Environment Text' appears.
� � Inserting an item using the dialog 'Settings Environment Text'
• Select the desired item.
• Press the button 'Font...' to choose a new font or font size if you want.
• Confirm the dialog.The place holder with the name of the item is inserted in the pagelayout.
The system items and more possibilities how to modify or deleteexisting items are explained in the context-sensitive Help.
To view the contents of the place holder you can use preview.

Manual 1KGT 150 470 V000 1 Printing your project with a pagelayout •••• 9-11
Using previewPreview allows to get an appreciation of the appearance of your worksheetas it would be for printing. It helps you to organize the elements on thepage in a clear and structured way.
Preview means that the content of the active window is shown with theassociated pagelayout. If you have not associated a pagelayout it is shownwith the default pagelayout.
Cross references are not displayed using preview.
It is not possible to use preview for worksheets in online mode.
� Calling preview with the mouse
• Make sure that the desired worksheet is the active window.
• Choose the menu item 'Print Preview...' in the submenu 'File'.Preview is called and the active worksheet is displayed.
� Calling preview with the keyboard
• Make sure that the desired worksheet is the active window.
• Press <ALT> + <F>.The submenu 'File' is opened.
• Press <V>.Preview is called and the active worksheet is displayed.

Manual 1KGT 150 470 V000 1 Printing your project with a pagelayout •••• 9-1

Manual 1KGT 150 470 V000 1 Appendix - Advanced and future features
APPENDIX
Advancedfeatures andadd-ins
This chapter provides informationabout...
� editing specific inline code
� remote maintenance

Manual 1KGT 150 470 V000 1 Appendix - Advanced and future features

Manual 1KGT 150 470 V000 1 Appendix - Advanced and future features •••• A-1
Advanced features and add-ins
Which information do you get in this appendix?This appendix is divided into the following main sections:
• Editing specific inline code. This first chapter is divided into threesections:
∗ Editing specific inline code in IL - describes the necessary steps toedit specific inline code statements in IL worksheets. It containsinformation how to insert the specific keywords using the Edit Wizardand to embed these keywords in an existing instruction list.
∗ Editing specific inline code in LD - contains information about usingthe arithmetic box in LD networks, in which the specific codestatements has to be entered. The chapter describes the procedureshow to insert the arithmetic box as a single object or in an existing LDnetwork. When inserted as a single object, the necessary steps areexplained how to connect the arithmetic box to the LD network.
∗ Online monitoring - describes the online handling of IL and LDworksheets, which contain specific code statements and explainshow the online values are displayed in the worksheets. Additionallythe necessary steps are described for using the watch window tomonitor the online values.
� All general information and procedures, which are valid for both, thegeneral programming and the specific code programming are described inthe preceding chapters of this manual.
• Remote Maintenance. The second chapter describes the concept ofremote maintenance with ProConOS.

Manual 1KGT 150 470 V000 1 Appendix - Advanced and future features •••• A-2
Editing specific inline code
General information
This appendix contains only information relevant for editingspecific inline code statements and for online monitoring of textualand graphical worksheets containing these statements. Allprocedures, which are generally applicable are described in detailin the preceding chapters of this manual.
Specific inline code statements can be used in the textual language IL andthe graphical language LD. Specific means, that the statements areprovided by a distinct PLC manufacturer and that they are only applicablein conjunction with this specific PLC. For compiling and linking these inlinecode statements the appropriate DLLs, delivered with the programmingsystem are required.
In IL the specific statements are embedded in a code block, which uses thekeywords BEGIN_SPECIFIC and END_SPECIFIC to switch between theIEC mode and the specific mode. In LD the programming system providesa so called arithmetic box, in which the user has to enter the specific codestatements. This arithmetic box can be inserted already connected to anexisting LD network or as a single object, which has to be connected to theLD network using the connection mode.
When editing specific code statements in LD in the arithmetic box, theprogramming system provides a helpful syntax check function, whichallows to check the entered statements directly within in the arithmetic box.If the programming system detects any errors in the syntax thecorresponding dialog box is extended automatically by a new fieldcontaining the error and warning messages detected by the check routines.The error handling is then equal to the error handling in the generalprogramming system, i.e. by double clicking on a particular error message,the corresponding error is marked in the arithmetic box.

Manual 1KGT 150 470 V000 1 Appendix - Advanced and future features •••• A-3
Editing specific inline code in IL
Calling the text editor with an IL worksheet Before editing specific inline code in IL you have to call the text editor withthe IL worksheet, using the project tree. To perform this, double click onthe POU name in the project tree to open the corresponding subtree whichcontains the relevant IL worksheet. Having performed this, double click onthe icon 'Worksheet in IL' in the project tree to open the worksheet.
� For a detailed description how to call the text editor for the IL code bodyworksheet refer to section 'Calling the text editor with an IL worksheet' inchapter 'Editing in IL'.
� A general description of handling the project tree and browsing throughPOUs and worksheets is contained in the chapters 'Getting started' and'Handling and editing projects' in this manual.
Specific code blocks In IL the keywords BEGIN_SPECIFIC and END_SPECIFIC are used todefine the code blocks containing the specific code statements. Thesekeywords indicate the switch between IEC mode and the specific mode.They can be inserted by just typing them or using the Edit Wizard.
� For a description how to insert the specific keywords using the EditWizard refer to the following section 'Inserting specific code blocks usingthe Edit Wizard'.
Following the start keyword BEGIN_SPECIFIC, which introducesprogramming in the specific mode, the code statements has to be enteredin the usual way, i.e. the complete text editor functionality can be usedwhen entering the specific code. When editing specific code comments canalso be inserted using asterisks and parentheses according to editing inIEC IL. Having entered the statements the keyword END_SPECIFIC isrequired to finish the specific code block and to switch back to the IECmode. The following figure shows how a specific code block is defined inan IL worksheet.
BEGIN_SPECIFIC (* introducing specific code *) R1 = WX10 == WX20 R2 = WX10 < WX20 R3 = WX20 < WX10 END_SPECIFIC (* finishing specific code *)
Figure A-1: Example of a specific code block in IL

Manual 1KGT 150 470 V000 1 Appendix - Advanced and future features •••• A-4
In order to execute the statements in the specific code block, a conditionmust be loaded into the accumulator in the preceding IEC IL, whichdecides whether the following specific code is executed or not. If thepreceding IEC IL operator returns the boolean value TRUE, the specificstatements are executed otherwise the code block is ignored.
The following figure shows an example for an instruction list withembedded specific code statements. In this example the code statementsare executed in any case, as the preceding operator 'LD' returns theboolean value TRUE.
LD X2 AND( X0 OR R0 ) ANDN R1 ST R0 LD TRUE BEGIN_SPECIFIC (* introducing specific code *) R1 = WX10 == WX20 R2 = WX10 < WX20 R3 = WX20 < WX10 END_SPECIFIC (* finishing specific code *)
Figure A-2: Example of a specific code block embedded in an IEC IL
Inserting specific code blocks using the Edit Wizard Specific inline code blocks can be inserted by just typing them or using theEdit Wizard. Using the Edit Wizard simplifies editing in the text editor andprevents from entering syntactical faults, such as wrong instructionsequences. By applying the Edit Wizard pre-edited operators are inserted,i.e. the structure is already completed by placeholders.
� A general description of the Edit Wizard can be found in the section 'TheEdit Wizard' in chapter 'Getting started' in this manual.
For the next steps let us assume that you want to insert a specific codeblock in an existing IL worksheet, which already contains an IEC instructionlist using the Edit Wizard. When inserting the code block, note that thespecific statements are only executed, if the preceding IEC IL operatorreturns the boolean value TRUE, as already described in the previoussection.
If the Edit Wizard is not visible in the workspace, perform the followingsteps:

Manual 1KGT 150 470 V000 1 Appendix - Advanced and future features •••• A-5
� Calling the Edit Wizard with the mouse
• Click on the icon 'Edit Wizard' in the toolbar. The EditWizard window appears.
� Calling the Edit Wizard with the keyboard
• Press <SHIFT> + <F2>.The Edit Wizard window appears.
If the Edit Wizard is visible, perform the following steps to insert the specificcode block using the Edit Wizard with the mouse.
� Inserting the specific code block using the Edit Wizard
• Locate the code body position, where the new code block (including thekeywords BEGIN_SPECIFIC and END_SPECIFIC) is to be inserted.Click the left mouse button to set a text cursor.
• Press <↵ > to insert a new line.
• Open the Edit Wizard list box 'Group' and select the group 'Operators'.The available operators are displayed in the selection area of theWizard.
• Locate the operator 'Inline Box'.
• Double click on the operator. The keywords BEGIN_SPECIFIC andEND_SPECIFIC are inserted automatically at the text cursor position.
The next step is to enter the specific code statements following thekeyword BEGIN_SPECIFIC.
� � Entering the specific code statements
• Position the text cursor behind the keyword BEGIN_SPECIFIC andpress <↵ > to insert a new line.
• Enter the specific code statements in the usual way using the completetext editor functionality. Note that new statements has to start always ina new line.
The following figure shows how the specific code block is embedded in theIEC instruction list.

Manual 1KGT 150 470 V000 1 Appendix - Advanced and future features •••• A-6
IEC IL code
Specific code statements
Figure A-3: Instruction list including IEC IL code and specific code statements
Inserting and declaring variables of specific code statementsWhile editing the specific code statements in IL you can insert and declarevariables in the same way as already described for editing IEC IL code inthe chapter 'Editing in LD'. You can either type the variable name in thecode body worksheet and declare it afterwards in the variable worksheet ofthe POU or you can insert and declare a variable while editing the codebody worksheet.
If you want to declare a variable of a specific code statement when editingthe specific code, perform the following steps:
• call the dialog 'Variable' for the desired variable by marking the variableeither with the mouse or the keyboard and clicking on the icon 'Variable'in the toolbar or pressing <F5>.
• If you have made the required settings in the dialog 'Variable', confirmthe dialog to display the dialog 'Automatic Variables Declaration'.
• In the dialog 'Automatic Variables Declaration' define the differentparameters for the new variable, for example the data type, an initialvalue etc.
• Having performed these settings, confirm the dialog 'AutomaticVariables Declaration'. The new variable declaration is then insertedautomatically in the variable declaration of the POU.
� For detailed information about inserting variables while editing IEC codeand using the dialogs 'Variable' and 'Automatic Variables Declaration'refer to section 'Inserting variables' in the chapter 'Editing in IL' in thismanual.

Manual 1KGT 150 470 V000 1 Appendix - Advanced and future features •••• A-7
Editing specific inline code in LD
Calling the graphic editor with a LD worksheetBefore editing specific inline code in LD you have to call the graphic editorwith the LD worksheet, using the project tree. To perform this, double clickon the POU name in the project tree to open the corresponding subtreewhich contains the relevant LD worksheet. Having performed this, doubleclick on the icon 'Worksheet in LD' in the project tree to open the LDworksheet.
� For a detailed description how to call the graphic editor for the LD codebody worksheet refer to section 'Calling the graphic editor with a LDworksheet' in chapter 'Editing in LD'.
� A general description of handling the project tree and browsing throughPOUs and worksheets is contained in the chapters 'Getting started' and'Handling and editing projects' in this manual.
Arithmetic box with specific inline codeEditing the specific inline code in LD is done using a specific input dialogbox, the so called arithmetic box. The statements according to the specificcode will be entered directly in this arithmetic box. It includes a text editorfunctionality, which provides all standard functions of a conventional texteditor, such as copying, cutting, pasting etc. IEC comments are alsopossible using parenthesis and asterisks. While editing in the arithmeticbox a maximum of 19 code and comment lines are allowed. If thismaximum number is exceeded the following code lines are cut.
An arithmetic box can be inserted already connected to an existing LDnetwork or as a single object. Having inserted the arithmetic box as asingle object, you can connect the box to an existing LD network using theconnection mode.
An arithmetic box can only be inserted in an existing LD networknext to the right power rail, i.e. there are no following objectspossible on the right side of the arithmetic box. If you try to insertan arithmetic box for example between two LD objects (e.g. twocontacts) a collision message is displayed.
The specific code entered in the arithmetic box is only executed,if the object left to the arithmetic box returns the boolean valueTRUE otherwise the specific code is ignored.

Manual 1KGT 150 470 V000 1 Appendix - Advanced and future features •••• A-8
A helpful tool when editing the statements in the arithmetic box is theavailable syntax check function. This function allows you to check theentered code directly within the arithmetic box. If there are no errors a boxwith the message 'Check successful!' appears, otherwise thecorresponding dialog box is extended automatically by a new fieldcontaining the error and warning messages detected by the check routines.Double clicking on a particular message marks the related lineautomatically.
Inserting an arithmetic box connected to an existing LD networkFor the next steps let us assume that you have already inserted a LDnetwork in a LD worksheet consisting of a left and right power rail and onecontact as shown in the following figure and you want to insert anarithmetic box connected automatically to this LD network.
Note that the specific code entered in the arithmetic box is only executed, ifthe object left to the arithmetic box returns the boolean value TRUEotherwise the specific code is ignored. This means for the followingexample that contact 'C001' must return the boolean value TRUE in orderto execute the statements in the arithmetic box.
Figure A-4: Simple LD network
� For a detailed description how to insert a LD network and LD objects in anexisting LD network please refer to chapter 'Editing in LD' in this manual.
As already mentioned in the section before, an arithmetic box can only beinserted next to the right power rail, i.e. there are no following objectspossible on the right side of the arithmetic box. In our example this meansthat you can only insert the arithmetic box between contact 'C001' and theright power rail.
� Inserting an arithmetic box in an existing LD network with the mouse
• Click on the contact 'C001' to mark it.
• Click on the icon 'Create inline box' in the toolbar.The empty dialog 'Inline Code' appears.

Manual 1KGT 150 470 V000 1 Appendix - Advanced and future features •••• A-9
Figure A-5: Dialog 'Inline Code'
� � Using the dialog 'Inline Code'
• In the editing field enter the statements according to the specific code.IEC comments are also allowed using parenthesis and asterisks.
A maximum of 19 code and comment lines are possible in thedialog 'Inline Code'. If this maximum number is exceeded thefollowing code lines are cut.
• When you have finished entering the specific code, press the button'Check' to check the syntax of the entered code. If there are no syntaxerrors a box with the message 'Check successful!' appears, otherwisethe dialog box is extended automatically by a new field containing theerror and warning messages detected by the check routines. Doubleclicking on a particular message in this field marks the related lineautomatically in the arithmetic box.
• After editing and checking the specific statements confirm the dialog.The arithmetic box is now inserted behind contact 'C001' in the LDnetwork as shown in the following figure.
The height of the arithmetic box is automatically extended inaccordance with the amount of lines. Following objectsunderneath the edited arithmetic box are moved automatically.

Manual 1KGT 150 470 V000 1 Appendix - Advanced and future features •••• A-10
Arithmetic box withspecific code statements
Figure A-6: LD network with inserted arithmetic box
If you want to edit the contents in the dialog 'Inline Code' just double clickon the arithmetic box in the LD network. The dialog is opened and you canedit the statements in the usual way.
Inserting an arithmetic box as a single objectAn arithmetic box can be inserted as a single object at any free position inthe LD worksheet. This is done by setting an insertion mark and using thecorresponding icon in the toolbar. Having inserted the dialog box, you haveto connect it to an existing LD network (for this procedure refer to thefollowing section 'Connecting an arithmetic box to a LD network'). For thenext steps let us assume that you want to insert an arithmetic box in a LDworksheet.
� Inserting an arithmetic box as a single object with the mouse
• Locate the position where you want to place thearithmetic box. Click into the worksheet to set aninsertion mark.
• Click on the icon 'Create inline box' in the toolbar.The empty dialog 'Inline Code' appears.
Figure A-7: Dialog 'Inline Code'

Manual 1KGT 150 470 V000 1 Appendix - Advanced and future features •••• A-11
� � Using the dialog 'Inline Code'
• In the editing field enter the statements according to the specific code.IEC comments are also allowed using parenthesis and asterisks.
A maximum of 19 code and comment lines are possible in thedialog 'Inline Code'. If this maximum number is exceeded thefollowing code lines are cut.
• When you have finished entering the specific code, press the button'Check' to check the syntax of the entered code. If there are no syntaxerrors a box with the message 'Check successful!' appears, otherwisethe dialog box is extended automatically by a new field containing theerror and warning messages detected by the check routines. Doubleclicking on a particular message in this field marks the related lineautomatically in the arithmetic box.
• After editing and checking the specific statements confirm the dialog.The arithmetic box is now inserted in the LD worksheet.
The height of the arithmetic box is automatically extended inaccordance with the amount of lines. Following objectsunderneath the edited arithmetic box are moved automatically.
Connecting an arithmetic box to a LD networkIf you have inserted an arithmetic box as a single object in a LD worksheetas described in the previous section, you have to connect it to the existingLD network in order to create a legal network. This connection is doneusing the connection mode.
When connecting the arithmetic box to the LD network, note thatthe specific code entered in the arithmetic box is only executed, ifthe object left to the arithmetic box returns the boolean valueTRUE otherwise the specific code is ignored.
For the next step let us assume that your LD worksheet contains a simpleLD network consisting of one left and right power rail and one contact andyou want to connect the already inserted arithmetic box to this network asshown in the following figure.

Manual 1KGT 150 470 V000 1 Appendix - Advanced and future features •••• A-12
Figure A-8: Simple LD network and arithmetic box inserted as a single object
When connecting an arithmetic box to a LD network using theconnection mode, the left (green) connection point of the boxmust be connected to the output of a LD object, which representsthe condition, whether the inline code is executed or not. Thismeans the previous LD object must return the boolean valueTRUE in order to execute the specific code statements.
When using the connection mode, objects can be linked onlyusing a horizontal line. So your line should start at the connectionpoint of the arithmetic box and move away from the box in ahorizontal way.
� Connecting an arithmetic box to an existing LD network using theconnection mode with the mouse
• Click on the icon 'Connect objects' in the toolbar.A symbol for a connection is added to the cursor.
• Click on the left (green) connection point of thearithmetic box.
• Move the mouse to the output of the last object in the LDnetwork (in our example the output of contact 'C001').
• Click on the output (line) to insert the new connection line.
Your screen should look like the following figure now:
Figure A-9: LD network with connected arithmetic box

Manual 1KGT 150 470 V000 1 Appendix - Advanced and future features •••• A-13
As already mentioned above the right power rail is an optional object. Thusthe right connection point of the arithmetic box must not be connected tothe right power rail. Nevertheless you can connect the arithmetic box to theright power rail as described in the following procedure.
� Connecting an arithmetic box to the right power rail using theconnection mode with the mouse
• Click on the icon 'Connect objects' in the toolbar.A symbol for a connection is added to the cursor.
• Click on the right (blue) connection point of thearithmetic box.
• Move the mouse to the right power rail and press theright mouse button when the mouse pointer ispositioned on the power rail.The connection is established and the power rail isextended automatically as shown in the followingfigure.
Figure A-10: LD network and arithmetic box connected to the right power rail

Manual 1KGT 150 470 V000 1 Appendix - Advanced and future features •••• A-14
Online monitoring
Compiling and downloading the project When you have finished editing the worksheets containing specific codestatements and you want to call these worksheets in online mode you firsthave to compile the contents of the worksheets to generate the specificPLC code. This is done by using the menu items from the submenu 'Build'.There is no difference in compiling worksheets containing specific codestatements or not, i.e. in both cases the same functions and commands areprovided by the programming system.
� For a detailed description about compiling a project using the severalmenu items in the submenu 'Build' refer to the chapter 'Compiling,downloading and debugging' in this chapter and to the Help system.
If you are compiling a project or parts of it containing specific codestatements for the first time, in many cases the compiler detectsprogramming errors. In those cases a message appears in the sheet 'Build'of the message window, announcing the number of detected errors andwarnings. This is regardless of whether the worksheets contain specificinline code or not. The corresponding error messages are then displayed inthe sheet 'Errors' of the message window.
According to the general error handling, you can open directly theworksheet where the programming error is occurred by double clicking onthe error message in the sheet 'Errors'. The corresponding line or theobject is marked automatically in the worksheet.
If the specific code statements in an arithmetic box in LDworksheets contain an error, double clicking on the errormessage in the message window opens directly the arithmeticbox and the corresponding line in the box where the error wasdetected is marked.
Having compiled your project using the menu items in the submenu 'Build'and the compiler detects no errors you have to download it to thesimulation or PLC. This is performed using the dialog 'Download', which iscalled from the control dialog.
� For a detailed description of downloading the project to the simulation orPLC and using the control dialog and the dialog 'Download' refer tosection 'Downloading the project' in the chapter 'Compiling, downloadingand debugging' in this manual.

Manual 1KGT 150 470 V000 1 Appendix - Advanced and future features •••• A-15
Calling worksheets in online mode and displaying online values in IL and LDworksheets
Having compiled and downloaded the project to the target it is possible tocall the editors in online mode for displaying the online values. This isperformed using the icon 'Debug on/off' in the toolbar or the menu item'Open instance' in the context menu of a POU in the project tree or in thecontext menu of an already opened worksheet.
� For a detailed description of calling worksheets in online mode and thenotes you have to take into account refer to section 'Calling worksheets inonline mode' in the chapter 'Compiling, downloading and debugging'.
For the next procedure let us assume that you want to display the onlinevalues in an IL worksheet which contains specific code statements.
� Calling an IL worksheet containing specific code statements in onlinemode with the mouse
• If the desired worksheet is not yet opened, open thecorresponding subtree in the project tree, containingthe IL worksheet. For this purpose double click on thePOU name.
• Double click on the IL worksheet icon. The worksheetis opened.
• Click on the icon 'Debug on/off'. All openedworksheets are switched to online mode. If onlinemode is switched on, the icon appears 'pressed'.
� Calling an IL worksheet containing specific code statements in onlinemode with the keyboard
• If the desired worksheet is not yet opened, open thecorresponding subtree in the project tree, containingthe IL worksheet as follows: Press <�> or < > tohighlight the POU name and press <�> to open thesubtree.
• Press <�> or < > to mark the IL worksheet icon andthen press <↵ >.The worksheet is opened.
• Press <F10>. All opened worksheets are switched toonline mode. If online mode is switched on, the icon'Debug on/off' appears 'pressed'.
The following figure shows an IL worksheet in online mode, which containsboth, IEC code and specific code.

Manual 1KGT 150 470 V000 1 Appendix - Advanced and future features •••• A-16
IEC IL code
Specific code statements
Figure A-11: IL worksheet with specific code statements in online mode
All textual worksheets in online mode contain a gray line, which separatesthe worksheet into two parts. On the left the online values are displayed.On the right the code body is shown.
For specific code statements the online values on the left side aredisplayed in the order of the code statement variables as shown in theabove figure. This means the first online value on the left corresponds tothe first variable on the right. In the above example the value 'FALSE'relates to the variable 'R1'.
In general up to 4 values can be displayed at once for a singlecode statement line.
You can change the width of the columns by positioning themouse pointer on the gray separation line (when the correctposition is reached, the cursor changes to a double line),pressing and holding the left mouse button while moving thecursor to the left or to the right.
In the following figure an example for a LD worksheet in online mode,which contains an arithmetic box with specific code statements is shown:

Manual 1KGT 150 470 V000 1 Appendix - Advanced and future features •••• A-17
Figure A-12: Part of a LD worksheet with included arithmetic box in online mode
If you want to display the online values of the specific code statements inan arithmetic box, you have to move and position the mouse cursor onto aparticular line of the arithmetic box. Subsequently a tooltip is displayedcontaining several values according to the content of the line, i.e. theamount of data and the order they are displayed in.
In the following figure, the mouse has been placed on the second line ofthe arithmetic box. The tooltip values correspond to the PLC values in theorder of displayed data, i.e. the first value 'TRUE' relates to the variable'R2' in the second arithmetic box code line. The values in the tooltip arecontinuously updated, if the mouse cursor is not moved.

Manual 1KGT 150 470 V000 1 Appendix - Advanced and future features •••• A-18
Figure A-13: Part of a LD worksheet in online mode with online values displayed in thetooltip of the arithmetic box
In general up to 4 values can be displayed at once for a singlecode statement line.
� For further information about displaying the online values and theused colors in textual and graphical worksheets refer to section'Calling worksheets in online mode' in the chapter 'Compiling,downloading and debugging'.

Manual 1KGT 150 470 V000 1 Appendix - Advanced and future features •••• A-19
Remote maintenance
This feature represents a product of its own and is only availablein connection with ProConOS.
Advantages of remote maintenance
Remote maintenance in the automation branch is another step to the'global village'. As a result the support becomes easier and thus less timeis required to perform this. Using different communication media theaccess to a stationary control system can be made from any place in theworld. Journeys and waiting times are no longer necessary. The user hasthe free choice between the particular communication media.
Possible connections are:
• direct connection (modem ⇔ modem) analogue, digital or GSM
• Internet connection
• satellite connection
Usage of remote maintenance
Remote maintenance can be used for different functions in the controltechnology. For example it can be used to:
• check and analyze external control systems
• perform a new configuration
• clear faults in a remote control system
• download and activate a new project in the remote control system

Manual 1KGT 150 470 V000 1 Appendix - Advanced and future features •••• A-20
Example for a remote maintenanceThe following example describes the remote maintenance via directelection (modem ⇔ modem).
Figure A-14: Example for a remote maintenance
Based on the operating system WINDOWS NT the connection to theexternal control computer is done via dialing. The handling of the controlsystem is only performed on the local site. The remote data transmissionserver (or remote access service server) on the external site has anautomatic call accept by WINDOWS NT.
In most cases there is a network of computers at the local site and at theexternal site, too. The routing takes place by a router, which connects thesingle subscriber of the local network with the dial-in node of the externalnetwork. Therefore, the access of every subscriber of the local network toany single computer of the external control system network is possible.

Manual 1KGT 150 470 V000 1 List of figures •••• 1
List of figures
Figure 2-1: An example of configuration elements................................................................................ 2-3
Figure 2-2: Diagram of a default task with two programs...................................................................... 2-5
Figure 2-3: Subtree 'Logical POUs'....................................................................................................... 2-6
Figure 2-4: Project tree with the instances within the resource 'R_IPC'................................................ 2-7
Figure 2-5: Worksheets of a function block in FBD............................................................................... 2-7
Figure 2-6: Icons of a SFC POU ........................................................................................................... 2-8
Figure 2-7: Subtree 'Data Types' .......................................................................................................... 2-9
Figure 2-8: The project with its subtrees ............................................................................................. 2-10
Figure 2-9: Subtree 'Library'............................................................................................................... 2-11
Figure 3-1: Program user interface with sample project 'example' ....................................................... 3-4
Figure 3-2: Sample tooltip (icon 'Save') and the corresponding description displayed in the status bar3-8
Figure 3-3: Example of a detached toolbar window.............................................................................. 3-9
Figure 3-4: The 'Shortcut Manager' for adding/modifying keyboard shortcuts.................................... 3-10
Figure 3-5: Dialog 'Assign Shortcut' before pressing the desired shortcut keys ................................ 3-11
Figure 3-6: Dialog 'Assign Shortcut' after pressing the desired shortcut keys ................................... 3-12
Figure 3-7: Default shortcuts in alphabetical order ............................................................................. 3-14
Figure 3-8: Worksheet tabs in the workspace..................................................................................... 3-15
Figure 3-9: Message window with its different page tabs ................................................................... 3-16
Figure 3-10: Cross reference window ................................................................................................. 3-18
Figure 3-11: Symbols in the cross reference window ......................................................................... 3-19
Figure 3-14: Project tree window with sheet tabs ............................................................................... 3-24
Figure 3-15: Edit Wizard for the different languages........................................................................... 3-28
Figure 3-16: Edit Wizard for variables and data type worksheets....................................................... 3-29
Figure 3-17: Navigating in a graphical worksheet using the overview window ................................... 3-32
Figure 3-18: Dialog 'MULTIPROGwt' .................................................................................................. 3-33
Figure 4-1: Dialog 'New Project' containing the available project templates and the Project Wizard.... 4-2
Figure 4-1: Dialog 'New Project' containing the available project templates and the Project Wizard.... 4-3
Figure 4-2: Project 'Untitled' with program 'Untitle' and its worksheets................................................. 4-4
Figure 4-3: Dialog 'Save As Template'.................................................................................................. 4-5
Figure 4-4: Dialog 'Properties' for changing the properties of existing POUs ....................................... 4-6

Manual 1KGT 150 470 V000 1 List of figures •••• 2
Figure 4-5: Dialog 'Insert' for inserting a new POU............................................................................... 4-8
Figure 4-6: Project with announced library 'Contain'...........................................................................4-11
Figure 4-7: Dialog 'Import / Export' when selecting the menu item 'Export...' ..................................... 4-17
Figure 4-8: Dialog 'Project translation export' ..................................................................................... 4-18
Figure 4-9: Dialog 'Import / Export' when selecting the menu item 'Import...' ..................................... 4-19
Figure 4-10: Dialog 'Project translation import' ................................................................................... 4-19
Figure 4-11: Dialog 'Project Properties'............................................................................................... 4-20
Figure 4-12: Dialog 'Source conversion' ............................................................................................. 4-21
Figure 5-1: Numeric literals ................................................................................................................... 5-1
Figure 5-2: Character string literals....................................................................................................... 5-2
Figure 5-3: Duration literals................................................................................................................... 5-2
Figure 5-4: Elementary data types ........................................................................................................ 5-3
Figure 5-5: Generic data types.............................................................................................................. 5-4
Figure 5-6: Type declaration of an array data type ............................................................................... 5-5
Figure 5-7: Programming example of an array data type...................................................................... 5-6
Figure 5-8: Type declaration of an array of array.................................................................................. 5-7
Figure 5-9: Accessing elements of an array of array ............................................................................ 5-7
Figure 5-10: Initializing elements of an array ........................................................................................ 5-7
Figure 5-11: Declaration of a structured data type................................................................................ 5-8
Figure 5-12: Declaration of an array of structure .................................................................................. 5-8
Figure 5-13: Declaration of a structure of array .................................................................................... 5-9
Figure 5-14: Assigning values to components of a structure ................................................................ 5-9
Figure 5-15: Declaration of a string data type ..................................................................................... 5-10
Figure 5-16: Edit Wizard in a data type worksheet ............................................................................. 5-11
Figure 5-17: Data type worksheet 'Type' with pre-edited keywords, inserted using the Edit Wizard ..5-11
Figure 5-18: Declaration of a symbolic, a located variable and a directly represented variable ......... 5-13
Figure 5-19: Example for the declaration of a retentive variable......................................................... 5-14
Figure 5-20: Declaration and initialization of a symbolic, a located variable and a directly representedvariable ........................................................................................................................ 5-15
Figure 5-21: Table of keywords for variable declaration blocks .......................................................... 5-17
Figure 5-22: Edit Wizard in a variable worksheet............................................................................... 5-18
Figure 5-23: Variable worksheet with pre-edited keyword 'VAR', inserted using the Edit Wizard....... 5-19
Figure 5-24: Instantiation of a function block ...................................................................................... 5-20
Figure 5-25: Example of an instance tree ........................................................................................... 5-21
Figure 6-1: Example of an instruction list .............................................................................................. 6-2
Figure 6-2: Table of operators, modifiers and operands in IL ............................................................... 6-3
Figure 6-3: Table of the modifiers in IL and their meaning.................................................................... 6-4
Figure 6-4: Operator 'ADD' and FB 'RS', both inserted using the Edit Wizard...................................... 6-4
Figure 6-5: Dialog 'Variable', called with a variable marked.................................................................. 6-7

Manual 1KGT 150 470 V000 1 List of figures •••• 3
Figure 6-6: Dialog 'Automatic Variables Declaration' ............................................................................ 6-7
Figure 6-7: Dialog 'Variable' .................................................................................................................. 6-9
Figure 6-8: Example of a jump .............................................................................................................. 6-9
Figure 6-9: Example of calling a function ............................................................................................ 6-10
Figure 6-10: Example of calling a function block................................................................................. 6-10
Figure 6-11: Pre-edited MAX function and CTU function block, inserted using the Edit Wizard......... 6-12
Figure 7-1: Dialog 'Function/Function Block' ......................................................................................... 7-5
Figure 7-2: Dialog 'Variable' .................................................................................................................. 7-7
Figure 7-3: Dialog 'Automatic Variables Declaration' ............................................................................ 7-8
Figure 7-4: Function and function block before establishing the connection....................................... 7-10
Figure 7-5: The connection is set........................................................................................................ 7-11
Figure 7-6: The function is moved to a vacant position. The connection is routed automatically. ..... 7-11
Figure 7-7: The output 'CV' of the FB 'CTU' is defined to be one end of the connection before the'ADD' function is inserted ............................................................................................ 7-12
Figure 7-8: The connection is established automatically when the new 'ADD' function has beeninserted ........................................................................................................................ 7-12
Figure 7-9: The function is moved to a vacant position. The connection is routed automatically. ..... 7-12
Figure 8-1: Dialog 'Insert' ...................................................................................................................... 8-2
Figure 8-2: Dialog 'Resource Settings...' ............................................................................................... 8-3
Figure 8-3: Dialog 'Insert' ...................................................................................................................... 8-4
Figure 8-4: Announced errors after making a project............................................................................ 8-7
Figure 8-5: Error list, displayed in the message window....................................................................... 8-7
Figure 8-6: Premises for the use of the 'Patch POU' operation ............................................................ 8-8
Figure 8-7: Control dialog.................................................................................................................... 8-10
Figure 8-8: Dialog 'Download' ............................................................................................................. 8-11
Figure 8-9: IL worksheet in online mode ............................................................................................. 8-14
Figure 8-10: Graphical worksheet in online mode............................................................................... 8-15
Figure 8-11: Meaning of the colors in online mode ............................................................................. 8-15
Figure 8-12: Meaning of the powerflow signs in text worksheets in online mode ............................... 8-19
Figure 8-13: Meaning of the powerflow signs in graphic worksheets in online mode ......................... 8-20
Figure 8-14: Dialog 'Debug: resource_name'...................................................................................... 8-22
Figure 8-15: Dialog 'Debug: resource_name'...................................................................................... 8-24
Figure 8-16: Control dialog if a breakpoint is set................................................................................. 8-26
Figure 8-17: ST worksheet in online mode with set breakpoint .......................................................... 8-27
Figure 8-18: Watch window with several variables inserted ............................................................... 8-28
Figure 8-19: Watch window with opened array of structure ................................................................ 8-31
Figure 8-20: Logic Analyzer window after capturing two curves ......................................................... 8-33
Figure 8-21: Dialog 'Variables' of the Logic Analyzer window............................................................. 8-34
Figure 8-22: Dialog 'Data Window' of the Logic Analyzer window ...................................................... 8-35

Manual 1KGT 150 470 V000 1 List of figures •••• 4
Figure 8-23: Dialog 'Trigger configuration' of the Logic Analyzer........................................................ 8-35
Figure 9-1: Dialog 'Print Project'............................................................................................................ 9-3
Figure 9-2: Page 'Pagelayouts' in the dialog 'Options' .......................................................................... 9-5
Figure 9-3: Pagelayout editor with a new pagelayout ........................................................................... 9-7
Figure 9-4: Pagelayout with the new source area................................................................................. 9-8

Manual 1KGT 150 470 V000 1 Index •••• i
Index
AABS • 2-4ADD • 2-4AND • 2-4Announcing a library • 4-10ANY_BIT • 5-4ANY_INT • 5-4ANY_NUM • 5-4Archive • 4-15Arithmetic functions • 2-4Array data types
array of structure • 5-8multidimensional array • 5-7structures with arrays • 5-9
Array data types • 5-5Automatic backup feature • 4-16
BB • see size prefixBistable function blocks • 2-4Bitmap in pagelayout • 9-9Bit-string functions • 2-4Boarders • 9-2BOOL • 5-3BYTE • 5-3
CCharacter string functions • 2-4Character string literal • 5-2Code body part • 2-7Comment • 4-16Comparison functions • 2-4Configuration • 2-2, 2-3Configuration elements • 2-2, 2-3Counter function blocks • 2-4Creating a new project • 4-1csv (file extension) • 4-16, 4-17, 4-18Cyclic task • 2-2
DD • see size prefixData type
array • 5-5derived • 5-4elementary • 5-3generic • 5-4initial value • 5-15string • 5-10structure • 5-8user defined • 5-4
Data type declarationediting using the Edit Wizard • 5-11
Data type worksheet • 5-10Data types • 2-8
declaration • 2-9Declaration part • 2-7Default initial value • 5-15Default pagelayout • 9-5Derived data types • 2-8, 5-4Description worksheet • 4-16Dialog
Customize • 9-5Import / Export • 4-17, 4-19Insert • 4-8New Project • 4-2, 4-3Pagelayout • 9-5Print Project • 9-3Project Properties • 4-20Project translation export • 4-18, 4-19Properties • 4-6Save Project As • 4-15Settings Environment Text • 9-10Settings source area • 9-8Source conversion • 4-21
DINT • 5-3Directly represented variable • 5-13documentation
context-sensitive help • 1-2Manual • 1-2symbols • 1-3textual conventions • 1-3
Duration literal • 5-2

Manual 1KGT 150 470 V000 1 Index •••• 3
preview • 9-11Pagelayout editor
call • 9-6define source area • 9-7insert a bitmap • 9-9insert a line • 9-9insert a rectangle • 9-9insert a system item • 9-10insert a text • 9-9insert an environment item • 9-10
POUchange properties • 4-5Delete • 4-12insert • 4-7types of POUs • 2-4
Preview • 9-11Printing • 9-1
displaying page boarders before printing • 9-2print mode 'Optimized printing' • 9-4print mode 'Standard' • 9-4select items • 9-3select range • 9-3
Programgeneral description • 2-5instance • 2-6, 5-21internal memory • 2-5
Program modules • 2-4Program organization unit • see POUProgramming language
graphical • 2-11textual • 2-11
Projectcreate • 4-1Creating using Project Wizard • 4-1exporting a translation file • 4-17Exporting a translation file • 4-17importing a translation file • 4-18Importing a translation file • 4-18Save as • 4-14Save as template • 4-4switching project language • 4-20Switching the language • 4-20template • 4-3translating project language • 4-16Untitled • 4-3Zip automatically • 4-16Zip into an archive file • 4-15
Project tree • 2-10configuration elements • 2-3insert library • 4-10insert POU • 4-7insert worksheet • 4-9subtree 'Data types' • 2-9subtree 'Instances' • 2-6subtree 'Library' • 2-11subtree 'Logical POUs' • 2-6subtree 'Physical Hardware' • 2-3
Project Wizard • 4-1Properties • 4-5
QQ • see location prefix
RREAL • 5-3Rectangle in pagelayout • 9-9Resource • 2-2, 2-3RETAIN • 5-14Retentive variable • 5-14
initial value • 5-15
SSave As Template... • 4-4Save as... • 4-14Saving • 4-13Scope
variable • 5-14Selection functions • 2-4SINT • 5-3Size prefix • 5-13Source area • 9-7Source conversion • 4-21Standard function blocks • 2-4Standard print mode • 9-4STRING • 5-4String data types • 5-10Structured data types • 5-8
initialized • 5-9structures with arrays • 5-9
Subtree 'Data types' • 2-9Subtree 'Instances' • 2-6Subtree 'Library' • 2-11Subtree 'Logical POUs' • 2-6Subtree 'Physical Hardware' • 2-3Symbolic variable • 5-13System item • 9-10System task • 2-2
TTask • 2-2, 2-3Template • 4-3
Saving a project as template • 4-4Text editor
declaring data types • 5-10TIME • 5-3, 5-4Time scheduling • 2-2Timer function blocks • 2-4Translating project language • 4-16Translation file
exporting • 4-17importing • 4-18Switching the project language • 4-20
Type conversion functions • 2-4

Manual 1KGT 150 470 V000 1 Index •••• 4
UUDINT • 5-3UINT • 5-3User defined data types • 2-8, 5-4
array • 5-5strings • 5-10structures • 5-8
User library • 2-10, 4-10USINT • 5-3
VVAR • 5-15VAR_EXTERNAL • 5-14, 5-16VAR_EXTERNAL_FB • 5-16VAR_EXTERNAL_PG • 5-16VAR_GLOBAL • 5-14, 5-17VAR_GLOBAL_FB • 5-17VAR_GLOBAL_PG • 5-17VAR_IN_OUT • 5-16VAR_INPUT • 5-14, 5-16VAR_OUTPUT • 5-14, 5-16Variable • 2-8
declare • 5-18declare using the variable editor • 5-18declare while editing a code body • 5-18directly represented • 5-13global • 5-14initialize • 5-15keywords • 5-15local • 5-14located • 5-13retentive • 5-14scope • 5-14symbolic • 5-13
Variable declaration • 2-7, 2-8function block instance • 5-20
inserting keywords using the Edit Wizard • 5-18
instantiation • 5-15keywords • 5-15location • 5-13location prefix • 5-13size prefix • 5-13types • 5-15
View mode for user library worksheets • 4-10
WW • see size prefixWizard
Project Wizard • 4-1WORD • 5-3worksheet
print in online mode • 9-1Worksheet
delete • 4-12description • 4-4insert • 4-9preview • 9-11save • 4-13variable • 4-4
XX • see size prefix
ZZipping a project • 4-15zwt files • 4-15


Manual
Imprint:
Valid from Aug. 1999
English release 2.1
All rights reserved, including those of translation, reprint and reproduction of parts of thismanual. No part of this work may be duplicated or reproduced in any shape by usingelectronic systems, nor for educational purposes, without the editor's authorization.
Modifications reserved, as we are continually working on improvements.
© Klöpper und Wiege Software GmbHLageschestraße 32D - 32657 LemgoTel. ++49 5261 9373-0Fax. ++49 5261 937326Mailbox ++49 5261 927900Mailbox (ISDN) ++49 5261 927901e-mail: [email protected]
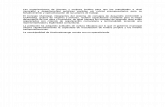



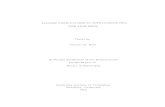




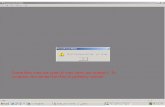



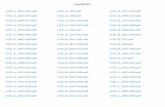


![H20youryou[2] · 2020. 9. 1. · 65 pdf pdf xml xsd jpgis pdf ( ) pdf ( ) txt pdf jmp2.0 pdf xml xsd jpgis pdf ( ) pdf pdf ( ) pdf ( ) txt pdf pdf jmp2.0 jmp2.0 pdf xml xsd](https://static.fdocuments.net/doc/165x107/60af39aebf2201127e590ef7/h20youryou2-2020-9-1-65-pdf-pdf-xml-xsd-jpgis-pdf-pdf-txt-pdf-jmp20.jpg)


