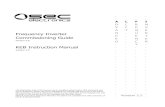MVC Music Store - Tutorial - V0.8
-
Upload
le-thi-hoang-yen -
Category
Documents
-
view
32 -
download
0
description
Transcript of MVC Music Store - Tutorial - V0.8
-
ASP.NET MVC Music Store Tutorial
Version 0.8
Jon Galloway - Microsoft
4/28/2010
http://mvcmusicstore.codeplex.com - Licensed under Creative Commons Attribution 3.0 License.
-
MVC Music Store Tutorial v0.8 http://mvcmusicstore.codeplex.com Tutorial under Creative Commons Attribution 3.0 License Page 1
ASP.NET MVC Music Store Tutorial
Contents Overview ..................................................................................................................................................................................... 3
File / New Project .................................................................................................................................................................... 8
Controllers ................................................................................................................................................................................ 10
Adding a HomeController ............................................................................................................................................. 10
Running the Application ................................................................................................................................................ 12
Views and ViewModels ....................................................................................................................................................... 17
Using a MasterPage for common site elements ................................................................................................... 17
Adding a View template ................................................................................................................................................. 19
Using a ViewModel to pass information to our View ......................................................................................... 21
More complex ViewModels for Store Browse and Index ................................................................................. 27
Adding Links between pages ....................................................................................................................................... 31
Models and Data Access ...................................................................................................................................................... 33
Querying the Database ................................................................................................................................................... 39
Store Index using a LINQ Query Expression ..................................................................................................... 39
Store Browse, Details, and Index using a LINQ Extension Method ......................................................... 40
Edit forms and Validation .................................................................................................................................................. 41
Customizing the Store Manager Index ..................................................................................................................... 43
Scaffold View templates ............................................................................................................................................ 44
Using a custom HTML Helper to truncate text................................................................................................. 46
Creating the Edit View .................................................................................................................................................... 49
Creating the StoreManagerViewModel ............................................................................................................... 50
Writing HTTP-GET Edit Controller Action ........................................................................................................ 50
Creating a Shared Album Editor Template........................................................................................................ 50
Creating the Edit View ............................................................................................................................................... 52
Implementing Dropdowns on the Album Editor Template ........................................................................ 53
Implementing the HTTP-POST Edit Action Method ...................................................................................... 55
Adding the Create View ............................................................................................................................................. 55
Handling Deletion ............................................................................................................................................................. 58
Using Data Annotations for Model Validation ........................................................................................................... 60
-
MVC Music Store Tutorial v0.8 http://mvcmusicstore.codeplex.com Tutorial under Creative Commons Attribution 3.0 License Page 2
Using MetaData Partial Classes with Entity Framework ............................................................................. 61
Adding Validation to our Album Forms .............................................................................................................. 61
Using Client-Side Validation .................................................................................................................................... 63
Membership and Authorization ...................................................................................................................................... 64
Adding the AccountController and Views .............................................................................................................. 64
Adding an Administrative User with the ASP.NET Configuration site ....................................................... 65
Role-based Authorization ............................................................................................................................................. 68
Registration and Checkout ................................................................................................................................................ 69
Managing the Shopping Cart business logic .......................................................................................................... 70
The Shopping Cart Controller ...................................................................................................................................... 73
AJAX Updates using Ajax.ActionLink ........................................................................................................................ 75
Showing the Cart summary in the header with RenderPartial ...................................................................... 77
Adding in Site style and Conclusion ............................................................................................................................... 78
Conclusion ........................................................................................................................................................................... 79
-
MVC Music Store Tutorial v0.8 http://mvcmusicstore.codeplex.com Tutorial under Creative Commons Attribution 3.0 License Page 3
Overview
This tutorial is an introduction to ASP.NET MVC 2. Well be starting slowly, so beginner level web
development experience is okay.
The application well be building is a simple music store. There are three main parts to the
application: shopping, checkout, and administration.
Visitors can browse Albums by Genre:
-
MVC Music Store Tutorial v0.8 http://mvcmusicstore.codeplex.com Tutorial under Creative Commons Attribution 3.0 License Page 4
They can view a single album and add it to their cart:
-
MVC Music Store Tutorial v0.8 http://mvcmusicstore.codeplex.com Tutorial under Creative Commons Attribution 3.0 License Page 5
They can review their cart, removing any items they no longer want:
Proceeding to Checkout will prompt them to login or register for a user account.
-
MVC Music Store Tutorial v0.8 http://mvcmusicstore.codeplex.com Tutorial under Creative Commons Attribution 3.0 License Page 6
After creating an account, they can complete the order by filling out shipping and payment
information. To keep things simple, were running an amazing promotion: everythings free if they
enter promotion code FREE!
After ordering, they see a simple confirmation screen:
-
MVC Music Store Tutorial v0.8 http://mvcmusicstore.codeplex.com Tutorial under Creative Commons Attribution 3.0 License Page 7
The Administration page shows a list of albums from which Administrators can Create, Edit, and
Delete albums:
Well begin by creating a new ASP.NET MVC 2 project in Visual Studio 2010, and well incrementally
add features to create a complete functioning application. Along the way, well cover database
-
MVC Music Store Tutorial v0.8 http://mvcmusicstore.codeplex.com Tutorial under Creative Commons Attribution 3.0 License Page 8
access, list and details views, data update pages, data validation, using master pages for consistent
page layout, AJAX for page updates and validation, user membership, and more.
You can follow along step by step, or you can download the completed application from
http://mvcmusicstore.codeplex.com.
You can use either Visual Studio 2010 or the free Visual Web Developer 2010 Express to build the
application. You can use either SQL Server or the free SQL Server Express to host the database. The
Express tools can be installed using the Web Platform Installer here:
http://www.microsoft.com/web/platform/tools.aspx
File / New Project Well start by selecting the New Project from the File menu in Visual Studio. This brings up the
New Project dialog.
Well select the Visual C# / Web Templates group on the left, then choose the ASP.NET MVC 2
Empty Web Application template in the center column. Name your project MvcMusicStore and
press the OK button.
-
MVC Music Store Tutorial v0.8 http://mvcmusicstore.codeplex.com Tutorial under Creative Commons Attribution 3.0 License Page 9
This will create our project. Lets take a look at the folders that are included in our application in
the Solution Explorer on the right side.
-
MVC Music Store Tutorial v0.8 http://mvcmusicstore.codeplex.com Tutorial under Creative Commons Attribution 3.0 License Page 10
The Empty MVC 2 Solution isnt completely empty it adds a basic folder structure:
ASP.NET MVC makes use of some basic conventions for folder names: Folder Purpose /Controllers Controllers respond to input from the browser, decide what to do with
it, and return response to the user. /Views Views hold our UI templates /Models Models hold and manipulate data /Content This folder holds our images, CSS, and any other static content
/Scripts This folder holds our JavaScript files
/App_Data This folder holds data files which can be read and updated by the application
These folders are included even in an Empty ASP.NET MVC application because the framework
makes some assumptions based on folder in naming conventions. For instance, controllers look for
views in the Views folder by default, so sticking with the basic conventions not only makes it easier
for other developers to understand your project, it simplifies your code.
ASP.NET MVC makes extensive use of conventions to simplify the development process; well point
them out as we go.
Controllers Controllers run the show in an MVC application, so well begin there. Well want to get our site
started with a Home page, so well add a Controller to handle the Home page of the site. Well follow
the convention and call it HomeController.
Adding a HomeController Right-click the controllers folder and select Add, then Controller
-
MVC Music Store Tutorial v0.8 http://mvcmusicstore.codeplex.com Tutorial under Creative Commons Attribution 3.0 License Page 11
Change the Controller Name to HomeController and press the Add button.
This will create a new file, HomeController.cs, with the following code:
using System; using System.Collections.Generic; using System.Linq; using System.Web; using System.Web.Mvc; namespace MvcMusicStore.Controllers { public class HomeController : Controller { // // GET: /Home/ public ActionResult Index()
-
MVC Music Store Tutorial v0.8 http://mvcmusicstore.codeplex.com Tutorial under Creative Commons Attribution 3.0 License Page 12
{ return View(); } } }
To start as simply as possible, lets replace that with a simple method that just returns a string. Lets
make two simple changes:
Change the method to return a string instead of an ActionResult
Change the return statement to return Hello from Home
The method should now look like this:
public string Index() { return "Hello from Home"; }
Running the Application Now we can run the site. We can do using any of the following:
Choose the Debug Start Debugging menu item
Click the Green arrow button in the toolbar
Use the keyboard shortcut, F5.
-
MVC Music Store Tutorial v0.8 http://mvcmusicstore.codeplex.com Tutorial under Creative Commons Attribution 3.0 License Page 13
Okay, that was pretty quick we created a new website, added a three line function, and weve got
text in a browser. Not rocket science, but weve got a start.
Note: Visual Studio includes the ASP.NET Development Server, which will run your website on a
random free port number. In the screenshot above, the site is running at http://localhost:26641/, so
its using port 26641. Your port number will be different. When we talk about URLs like
/Store/Browse in this tutorial, that will go after the port number. Assuming a port number of 26641,
browsing to /Store/Browse will mean browsing to http://localhost:26641/Store/Browse.
Now lets set up a controller for our Store. The store has three levels:
The Store Index lists the genres our store carries
The Browse page lists all albums in a genre
The Details page shows information for a specific album
Well start by adding a new StoreController, just like we created the HomeController. If you havent
already, stop running the application either by closing the browser or selecting the Debug Stop
Debugging menu item.
Now add a new StoreController:
-
MVC Music Store Tutorial v0.8 http://mvcmusicstore.codeplex.com Tutorial under Creative Commons Attribution 3.0 License Page 14
The new controller will already have an Index method. Well also need to add methods to handle
the two other pages in the store: Browse, and Details. These methods are called Controller Actions,
and as youve already seen with the HomeController Index() Controller Action, their job is to
respond to URL requests and (generally speaking) put content on a page.
Well start by changing the StoreController.Index method to return the string Hello from
Store.Index() and well add similar methods for Browse and Details:
using System; using System.Collections.Generic; using System.Linq; using System.Web; using System.Web.Mvc; namespace MvcMusicStore.Controllers { public class StoreController : Controller { // // GET: /Store/ public string Index() { return "Hello from Store.Index()"; } // // GET: /Store/Browse public string Browse() { return "Hello from Store.Browse()"; } // // GET: /Store/Details public string Details() { return "Hello from Store.Details()"; } } }
-
MVC Music Store Tutorial v0.8 http://mvcmusicstore.codeplex.com Tutorial under Creative Commons Attribution 3.0 License Page 15
Run the project again and browse to /Store/Details:
Thats great, but these are just simple strings. Lets make them dynamic, so they take information
from the URL and display it in the page output. First well change the Details action to read and
display an input parameter named ID.
// // GET: /Store/Details/5 public string Details(int id) { string message = "Store.Details, ID = " + id; return Server.HtmlEncode(message); }
Run the application and browse to /Store/Details/5. The controller action read the ID from the URL
and filled it into the string that we wrote out to the browser:
-
MVC Music Store Tutorial v0.8 http://mvcmusicstore.codeplex.com Tutorial under Creative Commons Attribution 3.0 License Page 16
That was especially easy because ID is a special case. ASP.NET MVC uses a system called routing to
map URL values to controller action parameters, and it includes a default route with an ID
parameter already set up in all new projects. Thats configurable, and well look at that more later.
We can also read querystring values from a URL without any routing changes. Alter the Browse
Controller action to accept and Genre string parameter:
// // GET: /Store/Browse/ public string Browse() { string message = "Store.Browse, Genre = " + Server.HtmlEncode(Request.QueryString["genre"]); return Server.HtmlEncode(message); }
Now lets browse to /Store/Browse?Genre=Disco
Note: Were using the Server.HtmlEncode utility method to sanitize the user input. This prevents users
from injecting Javascript into our View with a link like
/Store/Browse?Genre=window.location=http://hackersite.com.
Lets recap what weve done so far:
Weve created a new project in Visual Studio
Weve overviewed the basic folder structure of an ASP.NET MVC application
Weve learned how to run our website using the ASP.NET Development Server
Weve created two Controllers with four Controller Actions which respond to URL requests
and return text to the browser
-
MVC Music Store Tutorial v0.8 http://mvcmusicstore.codeplex.com Tutorial under Creative Commons Attribution 3.0 License Page 17
Views and ViewModels Concepts:
Views allow us to template content (rather than just writing out strings) Views follow a naming convention: /Controller/Action ViewModels help us to pass information from our Controller Action to our View ActionResult
So far weve just been returning strings from controller actions. Thats a great way to get an idea of
how controllers work, but its not how youd want to build a complete web application. We need a
way to split our HTML out into a separate template. Thats exactly what Views do.
Using a MasterPage for common site elements Were going to convert our Home page to use a view, but before we do that well want to add a CSS
stylesheet and a MasterPage to our site. ASP.NET MasterPages allow us to set a template for
common user interface elements that will use across the entire website. These are similar to
include files, but a lot more powerful.
Since the MasterPage is shared by all pages in the site, well create it in the /Views/Shared folder.
Expand the Views folder and right-click the Shared folder, then select Add New Item MVC 2
View Master Page.
Name it Site.Master and click the Add button.
-
MVC Music Store Tutorial v0.8 http://mvcmusicstore.codeplex.com Tutorial under Creative Commons Attribution 3.0 License Page 18
Since well want to reference our Stylesheet on all pages in our site, well add a reference to it in our
MasterPage. Add a element directly below the tag, so the head of your MasterPage
looks like this:
Well want a header with links to our Home page and Store area on all pages in the site, so well add
that directly below the opening tag. Our Site.Master now looks like this:
ASP.NET MVC Music Store Home Store
-
MVC Music Store Tutorial v0.8 http://mvcmusicstore.codeplex.com Tutorial under Creative Commons Attribution 3.0 License Page 19
Adding a View template Now were ready to add a View for the Home page. Change the HomeController Index method to
return an ActionResult, and have it return View(), like this:
public class HomeController : Controller { // // GET: /Home/ public ActionResult Index() { return View(); } }
Now were ready to add the view file to the project. Position the text cursor within the controller
action method, the right-click and select Add View. This will bring up the Add View dialog:
By default the dialog pre-populates the name of the View to match the action method. Since weve
got a MasterPage set up, it also pre-fills that value for us.
-
MVC Music Store Tutorial v0.8 http://mvcmusicstore.codeplex.com Tutorial under Creative Commons Attribution 3.0 License Page 20
When we click the add button, Visual Studio will create a new Index.aspx view template for us in the
\Views\Home directory, creating the folder if doesnt already exist.
Both the file name and location are important, since they follow a convention. The directory name,
Home, matches the controller, which is named HomeController. The view template name, Index,
matches the controller action which will be displaying the view. This allows us to keep our
controller code simple since we dont need to specify the name or location of the view as long as
were following the convention.
Visual Studio also automatically opens the Index.aspx view template in the code-editor when it is
created. Lets update the Title to Home, and change the heading to say This is the Home Page, as
shown in the code below:
Home
This is the Home Page
Now lets run the application and see how our changes look on the Home page.
-
MVC Music Store Tutorial v0.8 http://mvcmusicstore.codeplex.com Tutorial under Creative Commons Attribution 3.0 License Page 21
Lets review whats changed:
The Home Page is using our MasterPage template, so the header content is displaying.
The HomeControllers Index action method found and displayed the correct View template,
even though our code called return View(), because our View template followed the
standard naming convention.
Using a ViewModel to pass information to our View A View template that just displays hardcoded HTML isnt going to make for very interesting web
site. To create a dynamic web site, well need to pass information from our controller actions to the
view templates. One common technique is to use a ViewModel, which allows us to cleanly package
all the information our View template will need to display.
Well first change our Store Index page to list the number of genres we carry, so it looks like this:
HOANGYENHighlight
-
MVC Music Store Tutorial v0.8 http://mvcmusicstore.codeplex.com Tutorial under Creative Commons Attribution 3.0 License Page 22
Well create a ViewModel directory to hold our ViewModels by right-clicking the project and
selecting AddNew Folder, then naming the folder ViewModels.
Next, well create a ViewModel for our Store Index page. Right-click on the ViewModels folder and
select AddClass
-
MVC Music Store Tutorial v0.8 http://mvcmusicstore.codeplex.com Tutorial under Creative Commons Attribution 3.0 License Page 23
Name the class StoreIndexViewModel and press the Add button:
Well add an integer property named NumberOfGenres and a List of strings to handle Genres: using System; using System.Collections.Generic; using System.Linq; using System.Web; namespace MvcMusicStore.ViewModels { public class StoreIndexViewModel { public int NumberOfGenres { get; set; } public List Genres { get; set; } } }
HOANGYENCalloutview model cua index page
-
MVC Music Store Tutorial v0.8 http://mvcmusicstore.codeplex.com Tutorial under Creative Commons Attribution 3.0 License Page 24
Note: In case youre wondering, the { get; set; } notation is making use of C#s auto-implemented properties feature. This gives us the benefits of a property without requiring us to declare a backing field. In order to use the StoreIndexViewModel from our StoreController, we need to add the following line to the top of the StoreController code: using MvcMusicStore.ViewModels;
Now well change the StoreControllers Index action method to return that ViewModel. Well use
Object Initializer syntax to quickly create objects and set their properties with one line of code.
// // GET: /Store/ public ActionResult Index() { // Create a list of genres var genres = new List {"Rock", "Jazz", "Country", "Pop", "Disco" }; // Create our view model var viewModel = new StoreIndexViewModel { NumberOfGenres = genres.Count(), Genres = genres }; return View(viewModel); }
Note: If youre unfamiliar with C#, you may assume that using var means that our viewModel variable
is late-bound. Thats not correct the C# compiler is using type-inference based on what were
assigning to the variable to determine that viewModel is of type StoreIndexViewModel and compiling
the local viewModel variable as a StoreIndexViewModel type, so we get compile-time checking and
Visual Studio code-editor support.
Next well want to add a view, but before we do that we need to build the project so that the Add
View dialog knows about our StoreIndexViewModel. You can build the project by selecting the
BuildBuild Solution menu item.
HOANGYENCalloutkhoi tao nhan doi tuong
-
MVC Music Store Tutorial v0.8 http://mvcmusicstore.codeplex.com Tutorial under Creative Commons Attribution 3.0 License Page 25
Right-click Store.Index() and Add View. Create a strongly-typed view based on
StoreIndexViewModel.
HOANGYENCalloutstrongly-type view
-
MVC Music Store Tutorial v0.8 http://mvcmusicstore.codeplex.com Tutorial under Creative Commons Attribution 3.0 License Page 26
Now well update the Store Index page to add the NumberOf Genres value. Well be using the syntax (often referred to as code nuggets) to execute code within our View template. There
are two main ways youll see this used:
Code enclosed within will be executed
Code enclosed within will be executed, and the result will be output to the page
Note: Prior to ASP.NET 4, the syntax was used to execute code and write it out to the page.
Starting with ASP.NET 4, you should always use the syntax instead, since it will automatically
HTML Encode the results, similar to how we used Server.HtmlEncode() in our controller action earlier.
Note that as soon as you finish typing the period after the word Model, Visual Studios IntelliSense
feature kicks in and supplies you with a list of possible values. You can just select
NumberOfGenres off the list rather than typing it in.
Next well list the Genres in the list with a foreach loop, like this:
Our completed View template is shown below. If you look at the top of the Index page View
template, youll notice that the template inherits a ViewPage of type StoreIndexViewModel. The
View engine exposes the page type as a property named Model, so we can access our ViewModels
values using the Model values.
Index Browse Genres Select from genres:
HOANGYENPencil
HOANGYENPencil
-
MVC Music Store Tutorial v0.8 http://mvcmusicstore.codeplex.com Tutorial under Creative Commons Attribution 3.0 License Page 27
Run and click on the Store link. Note that the number of Genres was filled in.
More complex ViewModels for Store Browse and Index Now lets take a look at a slightly more complex example with the Store Browse page. This page
reads the Genre name from the URL and displays the Genre and a few Albums using the name it was
passed, as shown below.
-
MVC Music Store Tutorial v0.8 http://mvcmusicstore.codeplex.com Tutorial under Creative Commons Attribution 3.0 License Page 28
First well create some Model classes to represent Genres and Albums. Unlike ViewModels, which
are created just to pass information from our Controller to our View, Model classes are built to
contain and manage our data and domain logic. We wont have a Genre page in the application,
but well be using the concept of a Genre repeatedly, so well want a model class to manage it. Later
on, well be hooking our Genre and Album classes to a database, and theyll map directly to database
tables.
Lets start by creating a Genre class. Right-click the models folder and add a new Genre class and
add a string Name property.
public class Genre { public string Name { get; set; } }
Now well create an Album class that has a Title and a Genre.
public class Album { public string Title { get; set; } public Genre Genre { get; set; } }
Our Store Browse page will show one Genre and all the Albums in that Genre. A ViewModel is a
great way to expose that information to the view. Lets create a StoreBrowseViewModel (again,
right-clicking the ViewModels folder and selecting AddClass).
Well add a using statement to the top of the new StoreBrowseViewModel.cs file to reference our
Models folder, then add a Genre property and a List of Albums. Heres how the class looks after our
changes:
HOANGYENHighlight
-
MVC Music Store Tutorial v0.8 http://mvcmusicstore.codeplex.com Tutorial under Creative Commons Attribution 3.0 License Page 29
using System; using System.Collections.Generic; using System.Linq; using System.Web; using MvcMusicStore.Models; namespace MvcMusicStore.ViewModels { public class StoreBrowseViewModel { public Genre Genre { get; set; } public List Albums { get; set; } } }
Now were ready to change the Store Browse and Details action methods to use our new
ViewModels. Well start by adding a using MvcMusicStore.Models statement to the using statements
list at the top of the controller, then modify the Browse and Details methods to appear as follows:
// GET: /Store/Browse/ public ActionResult Browse() { string genreName = Server.HtmlEncode(Request.QueryString["genre"]); var genre = new Genre { Name = genreName }; var albums = new List(); albums.Add(new Album { Title = genreName + " Album 1" }); albums.Add(new Album { Title = genreName + " Album 2" }); var viewModel = new StoreBrowseViewModel { Genre = genre, Albums = albums }; return View(viewModel); }
Now that weve set up our supporting classes, were ready to build our View template. Right-click
on Browse and add a strongly typed Browse view, then a strongly typed Details view:
HOANGYENCalloutdanh sach co cac doi tuong la cac album
HOANGYENPencil
-
MVC Music Store Tutorial v0.8 http://mvcmusicstore.codeplex.com Tutorial under Creative Commons Attribution 3.0 License Page 30
Now we can modify the Browse page content to display the Genre information, accessing the ViewModel info information: Browsing Genre:
Now that we have these basics down, we can quickly create a Store Details page to display a single album. We could create a StoreDetailsViewModel that holds a single Album, but in this case well just return an Album since were certain thats all our Details view will be displaying. Well need to add a using statement that references the MvcMusicStore.Models namespace, then we can update our Store Details controller action as follows:
// // GET: /Store/Details/5 public ActionResult Details(int id) { var album = new Album { Title = "Sample Album" }; return View(album); }
Now right-click on the Store Details controller action method and create a new Details view:
-
MVC Music Store Tutorial v0.8 http://mvcmusicstore.codeplex.com Tutorial under Creative Commons Attribution 3.0 License Page 31
Now we can display the Album title in the Details page.
Details
Album:
Adding Links between pages Our Store Index page lists Genres as plain text. We can easily convert those to dynamic links to our
Browse page, so clicking on Disco will navigate to /Store/Browse?genre=Disco. We could just
hardcode those links, as follows:
That works, but it could lead to trouble later since it relies on a hardcoded string. For instance, if we
wanted to rename the Controller, wed need to search through our code looking for links that need
to be updated.
-
MVC Music Store Tutorial v0.8 http://mvcmusicstore.codeplex.com Tutorial under Creative Commons Attribution 3.0 License Page 32
Instead, we can make use of an HTML Helper method. ASP.NET MVC includes HTML Helper
methods which are available from our View template code to perform a variety of utility tasks just
like this. Youll use the Html.ActionLink helper method pretty often, since it makes it easy to build
links and takes care of annoying details like making your paths are properly URL encoded.
Html.ActionLink has several different overloads to allow specifying as much information as you
need for your links. In the simplest case, youll supply just the link text and the Action method. For
example, we can link to /Store/ on the Store Details page with the link text Go to the Store Index
using the following call:
Note: In this case, we didnt need to specify the controller name because were just linking to another
action within the same controller thats rendering the current view.
Our links to the Browse page will need to pass a parameter, though, so well use another overload of
the Html.ActionLink method that takes five parameters:
1. Link text, which will display the Genre name
2. Controller action name (Browse)
3. Controller name (Store)
4. Route parameter values, specifying both the name (Genre) and the value (Genre name)
5. HTML Attributes for the link in this case we dont need to specify any, so well just pass
null
Putting that all together, heres how well write those links to the Browse page:
-
MVC Music Store Tutorial v0.8 http://mvcmusicstore.codeplex.com Tutorial under Creative Commons Attribution 3.0 License Page 33
Models and Data Access Concepts:
Use of EntityFramework for data access
End-to-end parameter flow:
o Parameter passed to Controller Action via Routing
o Parameter passed to ViewModel in constructor
o ViewModel returned to View via ActionResult
Requested data displayed on screen
So far, weve just been passing strings from URLs to Controller actions to Views. Thats a great way
to lay the foundations, but now were ready to hook up a database. The tutorial text will cover
creating the database using the free SQL Server Express edition, but all our code will also work with
the full SQL Server. Well start by adding an App_Data directory to our project to hold our SQL
Server Express database files. App_Data is a special directory in ASP.NET which already has the
correct security access permissions for database access.
Right-click the project and select AddAdd ASP.NET FolderApp_Data.
Now well add our database file. The database file is named MvcMusicStore.mdf and is included in
the project downloads. Right-click the new App_Data folder, select AddExisting Item and
browse to MvcMusicStore.mdf.
-
MVC Music Store Tutorial v0.8 http://mvcmusicstore.codeplex.com Tutorial under Creative Commons Attribution 3.0 License Page 34
Now that the database has been added to the project, well need code to read and write to the
database. Well use Entity Framework data model to handle that. Right-click the Models directory
and select AddNew ItemDataADO.NET Entity Data Model. Name the data model
StoreDB.edmx and press the Add button.
The Entity Data Model Wizard first asks if you want to generate a model from a database or create
an empty model. Select Generate from database and click the Next button.
-
MVC Music Store Tutorial v0.8 http://mvcmusicstore.codeplex.com Tutorial under Creative Commons Attribution 3.0 License Page 35
Since were generating our model from a database, well need to specify which database we want to
use. The wizards smart enough to see that weve got a database in our App_Data folder, so it fills in
the correct connection information for that database for us, and we can just click the Next button.
Check the Tables button and ensure that the Include foreign key columns in the model checkbox is
checked. Change the Model Namespace to MvcMusicStore and press the Finish button.
-
MVC Music Store Tutorial v0.8 http://mvcmusicstore.codeplex.com Tutorial under Creative Commons Attribution 3.0 License Page 36
-
MVC Music Store Tutorial v0.8 http://mvcmusicstore.codeplex.com Tutorial under Creative Commons Attribution 3.0 License Page 37
This brings up an entity diagram for our database.
On the music side of things, were adding Artist to the Genre and Albums concepts we already
looked at in the last chapter. Since were running a store, were also adding tables for Cart, Order,
and OrderDetails.
Now that we have a real data model in place, we can delete the Album and Genre model classes
weve been working with. Expand the Models directory, select Album.cs, and press the Delete key.
Follow the same steps to delete Genre.cs.
Despite having deleted the Albums and Genre class, the project still builds and the pages still work.
-
MVC Music Store Tutorial v0.8 http://mvcmusicstore.codeplex.com Tutorial under Creative Commons Attribution 3.0 License Page 38
Why?
Since our database tables have fields which include all the properties we were using in our Album
and Genre classes earlier, our Entity Framework data model classes are a drop-in replacement.
While the Entity Framework designer displays the entities in a diagram format, theyre really just
C# classes. Expand the StoreDB.edmx node in the Solution Explorer, and youll see a file called
StoreDB.Designer.cs.
To demonstrate that (and because itll make our code look nicer), well rename the object context
class from MvcMusicStoreEntities to MusicStoreEntities. Right-click on the class name
(MvcMusicStoreEntities) and select RefactorRename.
Change the class name to MusicStoreEntities and press the Apply button.
-
MVC Music Store Tutorial v0.8 http://mvcmusicstore.codeplex.com Tutorial under Creative Commons Attribution 3.0 License Page 39
Querying the Database Now lets change our Store controller actions to call into our database. Well start by declaring a
field on the StoreController to hold an instance of the MusicStoreEntities class, named storeDB:
public class StoreController : Controller { MusicStoreEntities storeDB = new MusicStoreEntities();
Store Index using a LINQ Query Expression
The MusicStoreEntities class exposes collection class for each table in our database, so we can
query our Genre table using LINQ (language integrated query) query expressions. First well update
our Store Index page to read all Genre names in our database, as shown below:
// // GET: /Store/ public ActionResult Index() { // Retrieve list of Genres from database var genres = from genre in storeDB.Genres select genre.Name; // Set up our ViewModel var viewModel = new StoreIndexViewModel() { Genres = genres.ToList(), NumberOfGenres = genres.Count() }; // Return the view return View(viewModel); }
No changes need to happen to our View template since were still returning the same
StoreIndexViewModel we returned before, were just returning live data from our database now.
-
MVC Music Store Tutorial v0.8 http://mvcmusicstore.codeplex.com Tutorial under Creative Commons Attribution 3.0 License Page 40
Store Browse, Details, and Index using a LINQ Extension Method
For the Store Browse, well demonstrate an alternative to the LINQ query expression syntax we just
looked at - LINQ Extension Methods. These both do the same thing under the hood, so you can use
whichever syntax seems more natural for a particular query.
In this controller action, were searching for a Genre by name. We only expect one result, since we
shouldnt ever have two entries for the same Genre name, so well use the Single extension method
on the Genre object set, like this:
var genre = storeDB.Genres.Single(g => g.Name == Disco);
The Single method takes a Lambda expression as a parameter, which specifies that we want a single
Genre object such that its name matches the value weve defined. In the case above, wed be loading
a single Genre object with a Name value matching Disco.
Well take advantage of an Entity Framework feature that allows us to specify other related entities
we want loaded as well, called Query Result Shaping. We want to load the Albums for the matching
Genre, so well query from Genres.Include(Albums) to indicate that we want related albums as
well. This is more efficient, since it will retrieve both our Genre and Album data in a single database
request.
With the explanations out of the way, heres how our updated Browse controller action looks:
// // GET: /Store/Browse?Genre=Disco public ActionResult Browse(string genre) { // Retrieve Genre from database var genreModel = storeDB.Genres.Include("Albums") .Single(g => g.Name == genre); var viewModel = new StoreBrowseViewModel() { Genre = genreModel, Albums = genreModel.Albums.ToList() }; return View(viewModel); }
Running our application and browsing to /Store/Browse?genre=Jazz shows that our results are
now being pulled from the database.
-
MVC Music Store Tutorial v0.8 http://mvcmusicstore.codeplex.com Tutorial under Creative Commons Attribution 3.0 License Page 41
Well make the same change to our Store Details page, replacing our dummy data with a database
query which loads an Album whose ID matches the parameter value.
// // GET: /Store/Details/5 public ActionResult Details(int id) { var album = storeDB.Albums.Single(a => a.AlbumId == id); return View(album); }
Edit forms and Validation In the past chapter, we were loading data from our database for display. In this chapter, well be
editing data.
Well create a new controller called StoreManagerController. This controller will be handling Create
and Update actions, so well check the checkbox to Add action methods for Create, Update, and
Details scenarios.
-
MVC Music Store Tutorial v0.8 http://mvcmusicstore.codeplex.com Tutorial under Creative Commons Attribution 3.0 License Page 42
This generates a controller with stub methods for the controller actions well be building, with
TODO comments filled in to prompt us to put in our application specific logic.
public class StoreManagerController : Controller { // // GET: /StoreManager/ public ActionResult Index() { return View(); } // // GET: /StoreManager/Details/5 public ActionResult Details(int id) { return View(); } // // GET: /StoreManager/Create public ActionResult Create() { return View(); } // // POST: /StoreManager/Create [HttpPost] public ActionResult Create(FormCollection collection) { try { // TODO: Add insert logic here return RedirectToAction("Index"); } catch { return View(); }
-
MVC Music Store Tutorial v0.8 http://mvcmusicstore.codeplex.com Tutorial under Creative Commons Attribution 3.0 License Page 43
} // // GET: /StoreManager/Edit/5 public ActionResult Edit(int id) { return View(); } // // POST: /StoreManager/Edit/5 [HttpPost] public ActionResult Edit(int id, FormCollection collection) { try { // TODO: Add update logic here return RedirectToAction("Index"); } catch { return View(); } } }
We dont need the Details controller action, so we can delete it. Then well get to work on building
out the other controller actions and views.
Customizing the Store Manager Index As in our Store Controller, well begin by adding a field on our StoreManagerController to hold an
instance of our MusicStoreEntities.
public class StoreController : Controller { MusicStoreEntities storeDB = new MusicStoreEntities();
Now we can get started with the Store Manager Index page. This page will display a list of albums,
so the controller action logic will be pretty similar to the Store Index controller action. Well use
LINQ extension methods to retrieve all albums, including Genre and Artist information for display.
// // GET: /StoreManager/ public ActionResult Index() { var albums = storeDB.Albums .Include("Genre").Include("Artist") .ToList(); return View(storeDB.Albums);
-
MVC Music Store Tutorial v0.8 http://mvcmusicstore.codeplex.com Tutorial under Creative Commons Attribution 3.0 License Page 44
}
Now we can create the view. As before, well right-click on the controller action code to bring up
the Add View dialog. This view will use the List template and will be strongly-typed to our Album
class, as shown below.
Scaffold View templates
Were making use of the scaffold View template feature to quickly generate a simple View template
which lists all fields in our Album model. Its a quick way to get started on a strongly typed view.
Rather than having to add in all the fields by hand, we can just modify the generated code.
Lets look at the generated list of fields. Oh, and yes, this is using an HTML table. Remember that
HTML tables, while a poor choice for site layout, are a perfect fit for displaying tabular data.
AlbumId GenreId ArtistId Title Price AlbumArtUrl | |
-
MVC Music Store Tutorial v0.8 http://mvcmusicstore.codeplex.com Tutorial under Creative Commons Attribution 3.0 License Page 45
Note: That this template is following the same coding practices weve been learning so far using
-
MVC Music Store Tutorial v0.8 http://mvcmusicstore.codeplex.com Tutorial under Creative Commons Attribution 3.0 License Page 46
Using a custom HTML Helper to truncate text
Weve got one potential issue with our Store Manager Index page. Our Album Title and Artist Name
properties can both be long enough that they could throw off our table formatting. Well create a
quick HTML Helper to allow us to easily truncate these and other properties in our Views.
Note: This topic is a bit advanced, so if it doesnt make sense to you, dont worry about it. Learning to
write your own HTML Helpers can simplify your code, but its not a fundamental topic that you need to
master to complete this tutorial.
Add a new directory named Helpers, and add a class to it named HtmlHelpers.cs.
-
MVC Music Store Tutorial v0.8 http://mvcmusicstore.codeplex.com Tutorial under Creative Commons Attribution 3.0 License Page 47
Our HTML Helper will be extending System.Web.Mvc.HtmlHelpers, so well need to add a using
statement referencing System.Web.Mvc. Our helper class and method must both be static. Other
than that, its pretty simple.
using System.Web.Mvc; namespace MvcMusicStore.Helpers { public static class HtmlHelpers { public static string Truncate(this HtmlHelper helper, string input, int length) { if (input.Length
Now we can use our Truncate helper to ensure that both the Album Title and Artist Name
properties are less than 25 characters. The complete view code using our new Truncate helper
appears below.
-
MVC Music Store Tutorial v0.8 http://mvcmusicstore.codeplex.com Tutorial under Creative Commons Attribution 3.0 License Page 48
Store Manager - All Albums Albums Title Artist Genre |
Now when we view the Store Manager Index, the albums and titles are kept below our maximum
lengths.
-
MVC Music Store Tutorial v0.8 http://mvcmusicstore.codeplex.com Tutorial under Creative Commons Attribution 3.0 License Page 49
Creating the Edit View Next well create a form to allow editing an album details. It will include text fields for Album Title,
Price, and Album Art URL. Additionally, well be building dropdowns to allow selecting the Artist
and Genre.
-
MVC Music Store Tutorial v0.8 http://mvcmusicstore.codeplex.com Tutorial under Creative Commons Attribution 3.0 License Page 50
Creating the StoreManagerViewModel
Editing an Album will require selecting an Artist and a Genre, so well create a ViewModel. We can
reuse this ViewModel for the Create controller action as well, so well call this the
StoreManagerViewModel.
Create the StoreManagerViewModel class in the ViewModels folder and the following three
properties.
using System.Collections.Generic; using MvcMusicStore.Models; namespace MvcMusicStore.ViewModels { public class StoreManagerViewModel { public Album Album { get; set; } public List Artists { get; set; } public List Genres { get; set; } } }
Writing HTTP-GET Edit Controller Action
Well need two controller actions for our Edit form. When the form is first loaded, well be
responding to an HTTP-GET request and displaying the Album information. When the user makes a
change and clicks the Save button, the form information will be submitted to another controller
action that handles the form HTTP-POST request.
The HTTP-GET Edit action method retrieves an album by ID, similar to the Store Details action
method. We also need a list of Genres and Artists to fill the available values for the dropdown lists,
as shown below.
// // GET: /StoreManager/Edit/5 public ActionResult Edit(int id) { var viewModel = new StoreManagerViewModel { Album = storeDB.Albums.Single(a => a.AlbumId == id), Genres = storeDB.Genres.ToList(), Artists = storeDB.Artists.ToList() }; return View(viewModel); }
Creating a Shared Album Editor Template
The exact same form fields for Album Edit will be needed to handle the Album Create case, so well
create a Shared Album Editor Template.
-
MVC Music Store Tutorial v0.8 http://mvcmusicstore.codeplex.com Tutorial under Creative Commons Attribution 3.0 License Page 51
We need to create an EditorTemplates folder inside the /Views/Shared folder. First create a new
folder and name it EditorTemplates, then add a new View template as shown below.
This view will be a little different than the views weve been creating so far. It will be a Partial View,
meaning that its intended to be displayed inside another view. Name the view Album, select Album
for the View data class, set the View content template to Edit, and press the Add button.
Well come back and customize this in a minute, but first we need to include it in the Edit view so
we can view it.
-
MVC Music Store Tutorial v0.8 http://mvcmusicstore.codeplex.com Tutorial under Creative Commons Attribution 3.0 License Page 52
Creating the Edit View
Create the Album Edit view by right-clicking on the Store Manager HTTP-GET Edit action method
and selecting AddView. The Edit form should be strongly typed to the StoreManagerViewModel
and should use the Edit content template.
The generated Edit View template doesnt include any fields, because none of the properties in our
StoreManagerViewModel were simple types like strings and integers. Thats fine; well use our
Album editor template.
The Html.EditorFor helper method allows us to specify that we want an Editor for a specific type. In
this case, we want an editor for our Album, so pass that in as the first parameter. Were using an
overload that allows us to pass in our Artist and Genre lists for the dropdowns, but well need to do
a little more work on the Album editor template to hook those up. The completed Edit form code
appears below.
Edit Album model.Album, new { Artists = Model.Artists, Genres = Model.Genres}) %>
-
MVC Music Store Tutorial v0.8 http://mvcmusicstore.codeplex.com Tutorial under Creative Commons Attribution 3.0 License Page 53
Now our Edit form will display the Album editor template.
Implementing Dropdowns on the Album Editor Template
Well make use of another HTML Helper to create our dropdowns, Html.DropDownList. Lets look at
the information we need to pass for the Artist dropdown:
The name of the form field (ArtistId)
The list of values for the dropdown, passed as a SelectList
The Data Value field which should be posted back with the form
The Data Text field which should be displayed in the dropdown list
The Selected Value which is used to set the dropdown list value when the form is displayed
Heres what our call looks like:
Note: The only one on that list that may be a little confusing is the SelectList. Remember how we used
the Html.EditorFor call earlier, passing in the select items as the second and third parameters? Those
are then passed to the EditorTemplate as ViewData properties.
Our completed Album.ascx editor template code appears as follows:
-
MVC Music Store Tutorial v0.8 http://mvcmusicstore.codeplex.com Tutorial under Creative Commons Attribution 3.0 License Page 54
model.Title)%> model.Title)%> model.Title)%> model.Price)%> model.Price)%> model.Price)%> model.AlbumArtUrl)%> model.AlbumArtUrl)%> model.AlbumArtUrl)%> model.Artist)%> model.Genre)%>
Now when we edit an album from within our Store Manager, we see dropdowns instead of Artist
and Genre ID text fields.
-
MVC Music Store Tutorial v0.8 http://mvcmusicstore.codeplex.com Tutorial under Creative Commons Attribution 3.0 License Page 55
Implementing the HTTP-POST Edit Action Method
The next step is handling form submissions. Well do that by using an Edit action method which
takes an ID (read from the route parameter values) and a FormCollection (read from the HTML
Form).
This controller action method has three main steps:
1. Load the existing album from the database by the ID passed in the route parameter values
2. Try to update the Model using the values in the FormCollection, using the Controllers built-
in UpdateModel method
3. Display the results to the user either redisplay the form in case of an error, or redirect
back to the list of albums in case of a successful update
// // POST: /StoreManager/Edit/5 [HttpPost] public ActionResult Edit(int id, FormCollection formValues) { var album = storeDB.Albums.Single(a => a.AlbumId == id); try { //Save Album UpdateModel(album, "Album"); storeDB.SaveChanges(); return RedirectToAction("Index"); } catch { var viewModel = new StoreManagerViewModel { Album = album, Genres = storeDB.Genres.ToList(), Artists = storeDB.Artists.ToList() }; return View(viewModel); } }
We use the [HttpPost] attribute to indicate that this form will only respond to the HTTP-POST
method, so it is only displayed when a user submits the form.
Adding the Create View
Since weve created a shared editor template for the Album type, the create scenario is really easy.
First well create a controller action method to display a new (empty) Album.
// // GET: /StoreManager/Create
-
MVC Music Store Tutorial v0.8 http://mvcmusicstore.codeplex.com Tutorial under Creative Commons Attribution 3.0 License Page 56
public ActionResult Create() { var viewModel = new StoreManagerViewModel { Album = new Album(), Genres = storeDB.Genres.ToList(), Artists = storeDB.Artists.ToList() }; return View(viewModel); }
Next we right-click on that method and add a Create View that is strongly-typed to the
StoreManagerViewModel.
We need to add in our call to Html.EditorFor, just as in the Store Manager Edit form above.
Create Album model.Album, new { Artists = Model.Artists, Genres = Model.Genres })%>
Now the Create form looks just like the Edit form, but with default values.
-
MVC Music Store Tutorial v0.8 http://mvcmusicstore.codeplex.com Tutorial under Creative Commons Attribution 3.0 License Page 57
And finally, we need to write our HTTP-POST Create controller action method, which follows the
same pattern as our HTTP-POST Edit controller action method.
// // POST: /StoreManager/Create [HttpPost] public ActionResult Create(Album album) { try { //Save Album storeDB.AddToAlbums(album); storeDB.SaveChanges(); return Redirect("/"); } catch { //Invalid - redisplay with errors var viewModel = new StoreManagerViewModel { Album = album, Genres = storeDB.Genres.ToList(), Artists = storeDB.Artists.ToList() };
-
MVC Music Store Tutorial v0.8 http://mvcmusicstore.codeplex.com Tutorial under Creative Commons Attribution 3.0 License Page 58
return View(viewModel); } }
Theres only one real difference here instead of loading an existing Album and calling
UpdateModel, well just accept an Album as the Action Method parameter and add it to the Albums
list before saving.
Handling Deletion Deletion follows the same pattern as Edit and Create, using one controller action to display the
confirmation form, and another controller action to handle the form submission.
The HTTP-GET Delete controller action is exactly the same as our previous Store Details controller
action.
// // GET: /StoreManager/Delete/5 public ActionResult Delete(int id) { var album = storeDB.Albums.Single(a => a.AlbumId == id); return View(album); }
We display a form thats strongly typed to an Album type, using the Delete view content template.
The Delete template shows all the fields for the model, but we can simplify that down quite a bit.
-
MVC Music Store Tutorial v0.8 http://mvcmusicstore.codeplex.com Tutorial under Creative Commons Attribution 3.0 License Page 59
Delete Confirmation Are you sure you want to delete the album titled ?
Now our HTTP-POST Delete Controller Action takes the following actions:
1. Loads the Album by ID
2. Deletes it the album and save changes
3. Redirect to a simple Deleted view template which indicates that the delete was successful
[HttpPost] public ActionResult Delete(int id, string confirmButton) { var album = storeDB.Albums .Include("OrderDetails").Include("Carts") .Single(a => a.AlbumId == id); // For simplicity, we're allowing deleting of albums // with existing orders We've set up OnDelete = Cascade // on the Album->OrderDetails and Album->Carts relationships storeDB.DeleteObject(album); storeDB.SaveChanges(); return View("Deleted"); }
Were using cascading deletes so that deleting an Album will also delete associated OrderDetails
and Cart entries. If we didnt do this, attempting to delete an Album which had previously been
ordered would fail due to the foreign key relationship in the database. You would need to assess
this for your specific business scenario, since in many cases you wouldnt want to allow deleting
products which had previously been ordered.
To enable cascade deletes, first select the relationship in the Entity Data Model designer.
-
MVC Music Store Tutorial v0.8 http://mvcmusicstore.codeplex.com Tutorial under Creative Commons Attribution 3.0 License Page 60
Now in the properties window, set the OnDelete value for the associated table to Cascade.
Using Data Annotations for Model Validation We have a major issue with our Create and Edit forms: theyre not doing any validation. We can do
things like leave required fields blank or type letters in the Price field, and the first error well see is
from the database.
We can easily add validation to our application by adding Data Annotations to our model classes.
Data Annotations allow us to describe the rules we want applied to our model properties, and
ASP.NET MVC will take care of enforcing them and displaying appropriate messages to our users.
For a simple Model class, adding a Data Annotation is just handled by adding a using statement for
System.ComponentModel.DataAnnotation, then placing attributes on your properties, like this:
using System.ComponentModel.DataAnnotations;
-
MVC Music Store Tutorial v0.8 http://mvcmusicstore.codeplex.com Tutorial under Creative Commons Attribution 3.0 License Page 61
namespace SuperheroSample.Models { public class Superhero { [Required] public string Name { get; set; } public bool WearsCape { get; set; } } }
The above example makes the Name value a required field.
Using MetaData Partial Classes with Entity Framework
This is a little more complex in the case of Entity Framework models, since the model classes are
generated. If we added Data Annotations directly to our model classes, they would be overwritten if
we update our model from the database.
Instead, we can make use of metadata partial classes which exist to hold our annotations and are
associated with our model classes using the [MetadataType] attribute.
For our Album model, we would declare our metadata class as follows.
using System.ComponentModel.DataAnnotations; namespace MvcMusicStore.Models { [MetadataType(typeof(AlbumMetaData))] public partial class Album { // Validation rules for the Album class public class AlbumMetaData {
// Rules go here } } }
Adding Validation to our Album Forms
This Album partial class has a MetadataType attribute which points to the AlbumMetaData class for
our Data Annotations. We can then annotate our Album model. Well use the following Data
Annotation attributes:
Required Indicates that the property is a required field
DisplayName Defines the text we want used on form fields and validation messages
StringLength Defines a maximum length for a string field
Range Gives a maximum and minimum value for a numeric field
Bind Lists fields to exclude or include when binding parameter or form values to model
properties
ScaffoldColumn Allows hiding fields from editor forms
-
MVC Music Store Tutorial v0.8 http://mvcmusicstore.codeplex.com Tutorial under Creative Commons Attribution 3.0 License Page 62
We can handle our validation by adding an Album class to the Models folder with the following
code:
using System.ComponentModel; using System.ComponentModel.DataAnnotations; using System.Web.Mvc; namespace MvcMusicStore.Models { [MetadataType(typeof(AlbumMetaData))] public partial class Album { // Validation rules for the Album class [Bind(Exclude = "AlbumId")] public class AlbumMetaData { [ScaffoldColumn(false)] public object AlbumId { get; set; } [DisplayName("Genre")] public object GenreId { get; set; } [DisplayName("Artist")] public object ArtistId { get; set; } [Required(ErrorMessage = "An Album Title is required")] [StringLength(160)] public object Title { get; set; } [DisplayName("Album Art URL")] [StringLength(1024)] public object AlbumArtUrl { get; set; } [Required(ErrorMessage = "Price is required")] [Range(0.01, 100.00, ErrorMessage="Price must be between 0.01 and 100.00")] public object Price { get; set; } } } }
After having added this class, our Create and Edit screen immediately begin validating fields and
using the Display Names weve chosen (e.g. Genre instead of GenreID).
-
MVC Music Store Tutorial v0.8 http://mvcmusicstore.codeplex.com Tutorial under Creative Commons Attribution 3.0 License Page 63
Using Client-Side Validation
We can add client-side (AJAX) validation to our forms with just a few lines of code. First we need to
include some JavaScript references, either in our site MasterPage or to the specific forms that will
be using client-side validation.
Well add the scripts to our Album editor template, like this:
Now we use the Html.EnableClientValidation helper method to turn on client-side validation. For
the both the Create and Edit view templates, add that call directly above the Html.BeginForm call,
like so:
Create
-
MVC Music Store Tutorial v0.8 http://mvcmusicstore.codeplex.com Tutorial under Creative Commons Attribution 3.0 License Page 64
Create Album model.Album, new { Artists = Model.Artists, Genres = Model.Genres })%>
Thats all thats required to set up client-side validation. Now all fields are checked in the browser
before being submitted to our controller actions.
Membership and Authorization Our Store Manager controller is currently accessible to anyone visiting our site. Lets change this to
restrict permission to site administrators.
Adding the AccountController and Views One difference between the full ASP.NET MVC 2 Web Application template and the ASP.NET MVC 2
Empty Web Application template is that the empty template doesnt include an Account Controller.
Well add an Account Controller by copying a few files from a new ASP.NET MVC application created
from the full ASP.NET MVC 2 Web Application template.
Create a new ASP.NET MVC application using the full ASP.NET MVC 2 Web Application template and
copy the following files into the same directories in our project:
1. Copy AccountController.cs in the Controllers directory
2. Copy AccountModels in the Models directory
3. Create an Account directory inside the Views directory and copy all four views in
Change the namespace for the Controller and Model classes so they begin with MvcMusicStore. The
AccountController class should use the MvcMusicStore.Controllers namespace, and the
AccountModels class should use the MvcMusicStore.Models namespace.
The updated solution should look like the following:
-
MVC Music Store Tutorial v0.8 http://mvcmusicstore.codeplex.com Tutorial under Creative Commons Attribution 3.0 License Page 65
Adding an Administrative User with the ASP.NET Configuration site Before we require Authorization in our website, well need to create a user with access. The easiest
way to create a user is to use the built-in ASP.NET Configuration website.
Launch the ASP.NET Configuration website by clicking following the icon in the Solution Explorer.
This launches a configuration website. Click on the Security tab on the home screen, then click the
Enable roles link in the center of the screen.
-
MVC Music Store Tutorial v0.8 http://mvcmusicstore.codeplex.com Tutorial under Creative Commons Attribution 3.0 License Page 66
Next, click on the Create user link on the left side.
-
MVC Music Store Tutorial v0.8 http://mvcmusicstore.codeplex.com Tutorial under Creative Commons Attribution 3.0 License Page 67
Fill in the user information fields on the left, select the Administrator role for this user, and click the
Create User button.
-
MVC Music Store Tutorial v0.8 http://mvcmusicstore.codeplex.com Tutorial under Creative Commons Attribution 3.0 License Page 68
At this point, you should see a message indicating that the user was created successfully. You can
close the form.
Role-based Authorization Now we can restrict access to the StoreManagerController using the [Authorize] attribute,
specifying that the user must be in the Administrator role to access any controller action in the
class.
[Authorize(Roles = "Administrator")] public class StoreManagerController : Controller { // Controller code here }
Note: The [Authorize] attribute can be placed on specific action methods as well as at the Controller
class level.
Now browsing to the Store Manager brings up a Log On dialog:
-
MVC Music Store Tutorial v0.8 http://mvcmusicstore.codeplex.com Tutorial under Creative Commons Attribution 3.0 License Page 69
After logging on with our new Administrator account, were able to go to the Album Edit screen as
before.
Registration and Checkout Well allow users to place albums in their cart without registering, but theyll need to register as
guests to complete checkout. The shopping and checkout process will be separated into two
controllers: a ShoppingCart Controller which allows anonymously adding items to a cart, and a
Checkout Controller which handles the checkout process.
First well create the ShoppingCartViewModel class. It has two properties: a list of Cart items, and a
decimal value to hold the total price for all items in the cart.
using System.Collections.Generic; using MvcMusicStore.Models; namespace MvcMusicStore.ViewModels { public class ShoppingCartViewModel { public List CartItems { get; set; } public decimal CartTotal { get; set; } } }
-
MVC Music Store Tutorial v0.8 http://mvcmusicstore.codeplex.com Tutorial under Creative Commons Attribution 3.0 License Page 70
Managing the Shopping Cart business logic Next, well create the ShoppingCart class in the Models folder. The ShoppingCart model handles
data access to the Cart table, but as well as handles the business logic to for adding and removing
items from the shopping cart.
Since we dont want to require users to sign up for an account just to add items to their shopping
cart, we will assign users a temporary unique identifier (using a GUID, or globally unique identifier)
when they access the shopping cart. Well store this ID using the ASP.NET Session class.
Note: The ASP.NET Session is a convenient place to store user-specific information which will expire
after they leave the site. While misuse of session state can have performance implications on larger
sites, our light use will work well for demonstration purposes.
The ShoppingCart class exposes the following methods:
AddToCart takes an Album as a parameter and adds it to the users cart. Since the Cart table tracks
quantity for each album, it includes logic to create a new row if needed or just increment the
quantity if the user has already ordered one copy of the album.
RemoveFromCart takes an Album ID and removes it from the users cart. If the user only had one
copy of the album in their cart, the row is removed.
EmptyCart removes all items from a users shopping cart.
GetCartItems retrieves a list of CartItems for display or processing.
GetCount retrieves a the total number of albums a user has in their shopping cart.
GetTotal calculates the total cost of all items in the cart.
CreateOrder converts the shopping cart to an order during the checkout phase.
GetCart is a static method which allows our controllers to obtain a cart object. It uses the GetCartId
method to handle reading the CartId from the users session. The GetCartId method requires the
HttpContextBase so that it can read the users CartId from users session.
Heres the complete ShoppingCart class:
using System; using System.Collections.Generic; using System.Linq; using System.Web; namespace MvcMusicStore.Models { public partial class ShoppingCart { MusicStoreEntities storeDB = new MusicStoreEntities(); string shoppingCartId { get; set; } public const string CartSessionKey = "CartId";
-
MVC Music Store Tutorial v0.8 http://mvcmusicstore.codeplex.com Tutorial under Creative Commons Attribution 3.0 License Page 71
public static ShoppingCart GetCart(HttpContextBase context) { var cart = new ShoppingCart(); cart.shoppingCartId = cart.GetCartId(context); return cart; } public void AddToCart(Album album) { var cartItem = storeDB.Carts.SingleOrDefault( c => c.CartId == shoppingCartId && c.AlbumId == album.AlbumId); if (cartItem == null) { // Create a new cart item cartItem = new Cart { AlbumId = album.AlbumId, CartId = shoppingCartId, Count = 1, DateCreated = DateTime.Now }; storeDB.AddToCarts(cartItem); } else { // Add one to the quantity cartItem.Count++; } // Save it storeDB.SaveChanges(); } public void RemoveFromCart(int id) { //Get the cart var cartItem = storeDB.Carts.Single( cart => cart.CartId == shoppingCartId && cart.RecordId == id); if (cartItem != null) { if (cartItem.Count > 1) { cartItem.Count--; } else { storeDB.Carts.DeleteObject(cartItem); } storeDB.SaveChanges(); } } public void EmptyCart()
-
MVC Music Store Tutorial v0.8 http://mvcmusicstore.codeplex.com Tutorial under Creative Commons Attribution 3.0 License Page 72
{ var cartItems = storeDB.Carts .Where(cart => cart.CartId == shoppingCartId); foreach (var cartItem in cartItems) { storeDB.DeleteObject(cartItem); } storeDB.SaveChanges(); } public List GetCartItems() { var cartItems = (from cart in storeDB.Carts where cart.CartId == shoppingCartId select cart).ToList(); return cartItems; } public int GetCount() { int? count = (from cartItems in storeDB.Carts where cartItems.CartId == shoppingCartId select (int?)cartItems.Count).Sum(); return count ?? 0; } public decimal GetTotal() { decimal? total = (from cartItems in storeDB.Carts where cartItems.CartId == shoppingCartId select (int?)cartItems.Count * cartItems.Album.Price) .Sum(); return total ?? decimal.Zero; } public int CreateOrder(Order order) { decimal orderTotal = 0; var cartItems = GetCartItems(); //Iterate the items in the cart, adding Order Details for each foreach (var cartItem in cartItems) { var orderDetails = new OrderDetail { AlbumId = cartItem.AlbumId, OrderId = order.OrderId, UnitPrice = cartItem.Album.Price }; storeDB.OrderDetails.AddObject(orderDetails);
-
MVC Music Store Tutorial v0.8 http://mvcmusicstore.codeplex.com Tutorial under Creative Commons Attribution 3.0 License Page 73
orderTotal += (cartItem.Count * cartItem.Album.Price); } //Save the order storeDB.SaveChanges(); //Empty the shopping cart EmptyCart(); //Return the OrderId as a confirmation number return order.OrderId; } // We're using HttpContextBase to allow access to cookies. public String GetCartId(HttpContextBase context) { if (context.Session[CartSessionKey] == null) { if (!string.IsNullOrWhiteSpace(context.User.Identity.Name)) { // User is logged in, associate the cart with there username context.Session[CartSessionKey] = context.User.Identity.Name; } else { // Generate a new random GUID using System.Guid Class Guid tempCartId = Guid.NewGuid(); // Send tempCartId back to client as a cookie context.Session[CartSessionKey] = tempCartId.ToString(); } } return context.Session[CartSessionKey].ToString(); } // When a user has logged in, migrate their shopping cart to // be associated with their username public void MigrateCart(string userName) { var shoppingCart = storeDB.Carts .Where(c => c.CartId == shoppingCartId); foreach (Cart item in shoppingCart) { item.CartId = userName; } storeDB.SaveChanges(); } } }
The Shopping Cart Controller The Shopping Cart controller has three main purposes: adding items to a cart, removing items from
the cart, and viewing items in the cart. It will make use of two additional classes: a
-
MVC Music Store Tutorial v0.8 http://mvcmusicstore.codeplex.com Tutorial under Creative Commons Attribution 3.0 License Page 74
ShoppingCartViewModel and a ShoppingCart model class. As in the StoreController and
StoreManagerController, well add a field to hold an instance of MusicStoreEntities.
Heres the complete StoreManager controller class. The Index and Add Controller actions should
look very familiar. The Remove and CartSummary controller actions handle two special cases,
which well discuss next.
using System.Linq; using System.Web.Mvc; using MvcMusicStore.Models; using MvcMusicStore.ViewModels; using System.Collections.Generic; using System.Collections.Specialized; namespace MvcMusicStore.Controllers { public class ShoppingCartController : Controller { MusicStoreEntities storeDB = new MusicStoreEntities(); // // GET: /ShoppingCart/ public ActionResult Index() { var cart = ShoppingCart.GetCart(this.HttpContext); // Set up our ViewModel var viewModel = new ShoppingCartViewModel { CartItems = cart.GetCartItems(), CartTotal = cart.GetTotal() }; // Return the view return View(viewModel); } // // GET: /Store/AddToCart/5 public ActionResult AddToCart(int id) { // Retrieve the album from the database var addedAlbum = storeDB.Albums .Single(album => album.AlbumId == id); // Add it to the shopping cart var cart = ShoppingCart.GetCart(this.HttpContext); cart.AddToCart(addedAlbum); // Go back to the main store page for more shopping return RedirectToAction("Index"); }
-
MVC Music Store Tutorial v0.8 http://mvcmusicstore.codeplex.com Tutorial under Creative Commons Attribution 3.0 License Page 75
// // AJAX: /ShoppingCart/RemoveFromCart/5 [HttpPost] public ActionResult RemoveFromCart(int id) { // Remove the item from the cart var cart = ShoppingCart.GetCart(this.HttpContext); // Get the name of the album to display confirmation string albumName = storeDB.Carts .Single(item => item.RecordId == id).Album.Title; // Remove from cart. Note that for simplicity, we're // removing all rather than decrementing the count. cart.RemoveFromCart(id); // Display the confirmation message var results = new ShoppingCartRemoveViewModel { Message = Server.HtmlEncode(albumName) + " has been removed from your shopping cart.", CartTotal = cart.GetTotal(), CartCount = cart.GetCount(), DeleteId = id }; return Json(results); } // // GET: /ShoppingCart/CartSummary [ChildActionOnly] public ActionResult CartSummary() { var cart = ShoppingCart.GetCart(this.HttpContext); ViewData["CartCount"] = cart.GetCount(); return PartialView("CartSummary"); } } }
AJAX Updates using Ajax.ActionLink Well next create Shopping Cart Index page that is strongly typed to the ShoppingCartViewModel
and uses the List View template using the same method as before. However, instead of using an
Html.ActionLink to remove items from the cart, well use Ajax.ActionLink:
This method works very similarly to the Html.ActionLink helper method, but instead of posting the
form it just makes an AJAX callback to our RemoveFromCart. The RemoveFromCart returns a JSON
-
MVC Music Store Tutorial v0.8 http://mvcmusicstore.codeplex.com Tutorial under Creative Commons Attribution 3.0 License Page 76
serialized result, which is automatically passed to the JavaScript method specified in our
AjaxOptions OnSuccess parameter handleUpdate in this case. The handleUpdate Javascript
function parses the JSON results and performs four quick updates to the page using jQuery:
1. Removes the deleted album from the list
2. Updates the cart count in the header
3. Displays an update message to the user
4. Updates the cart total price
Shopping Cart function handleUpdate(context) { // Load and deserialize the returned JSON data var json = context.get_data(); var data = Sys.Serialization.JavaScriptSerializer.deserialize(json); // Update the page elements $('#row-' + data.DeleteId).fadeOut('slow'); $('#cart-status').text('Cart (' + data.CartCount + ')'); $('#update-message').text(data.Message); $('#cart-total').text(data.CartTotal); } Review your cart: Album Name Price (each) Quantity
-
MVC Music Store Tutorial v0.8 http://mvcmusicstore.codeplex.com Tutorial under Creative Commons Attribution 3.0 License Page 77
Total
Showing the Cart summary in the header with RenderPartial We want to expose the number of items in the users shopping cart across the entire site, and we
can do that by using a PartialView.
As shown previously, the ShoppingCart controller includes a CartSummary action method which
returns a PartialView:
// // GET: /ShoppingCart/CartSummary [ChildActionOnly] public ActionResult CartSummary() { var cart = ShoppingCart.GetCart(this.HttpContext); ViewData["CartCount"] = cart.GetCount(); return PartialView("CartSummary"); }
We can then include the cart summary in our Site master using the Html.RenderAction method:
-
MVC Music Store Tutorial v0.8 http://mvcmusicstore.codeplex.com Tutorial under Creative Commons Attribution 3.0 License Page 78
RenderAction requires us to specify the Action Name (CartSummary) and the Controller Name
(ShoppingCart).
Adding in Site style and Conclusion Since we started by adding a Site master page and built our site using clean markup, we can easily
update the site look and feel. Well update the site appearance by copying the Site.css and Images
folder, both in the Content folder, with the completed site design files included in the download.
Now browsing the site shows our update design:
-
MVC Music Store Tutorial v0.8 http://mvcmusicstore.codeplex.com Tutorial under Creative Commons Attribution 3.0 License Page 79
Conclusion Weve seen that that ASP.NET MVC makes it easy to create a sophisticated website with database
access, membership, AJAX, etc. pretty quickly. Hopefully this tutorial has given you the tools you
need to get started building