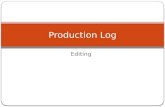MV Production Log
-
Upload
millie-casemore -
Category
Technology
-
view
86 -
download
0
Transcript of MV Production Log
FILMINGExplain what worked and didn’t work about your filming and how you managed this covering the following areas:
• Technical – I filmed about 5 lip syncs in the studio for my music video. I told my actors to learn the lyrics before so they could easily sing them. To make sure that I would be able sync up the lip sync with the track during editing, I played the track whilst my actors sang the song. When filming for the first time at my grandmas, my memory card became full and I was unable to film anymore footage. This meant that I had to film again, on another day, in order to get all the footage I needed.
• Logistical – My locations worked very well and I ran across very few problems. My grandmas house is large and it meant there was enough room to set up my camera and tripod easily. The only problem I ran across in terms of location, was that on the Wednesday I decided to film, it rained so I wasn’t able to film any parts outside – this meant I had to film again on another day.
• Personnel – I didn’t really come across any issues with my cast and crew. All of them turned up on time and were able to help when I needed them to. The only issue I came across was two of my lip syncs not knowing the lyrics. To overcome this I had to have a video playing the song and the lyrics so they were able to sing them.
• Planning – My planning made it a lot easier to film and list what I needed in order to create a music video. The document which helped me the most was the shot list because it allowed me to film in order and I knew exactly what I needed to film. Some parts of my planning could have worked better like my song breakdown. I could have made a separate storyboard for each part of the song, this would have aided me in filming.
• Next steps – Most of the footage which I filmed on the first Sunday wasn’t right for my music video which means that I have to re-film most of that footage on Wednesday. I did change the beginning of my video, instead of having the camera pan up and introduce the lip syncs, I changed the video to show ‘what the girl had been up to’ because I felt that this contrasted better with the video.
EDITING – FILE MANAGEMENT
Within my Film & TV folder on my computer, I have a folder named production which is
where is save all of my footage, my soundtrack and all of the
edits for my music video.
Within my footage folder, I have all of my raw footage saved into individual folders depending on what day they were filmed on. This allows me to separate all of the footage. In my edits folder I have an exported version of my music video, so far, so I can watch it easily and I also
have the Adobe Premiere file of the music video. There is also my edit decision list within
this folder.
EDITING – SETTING UP PREMIERE
First, I opened up a new project and left all the settings the same. However, I named
the film ‘Snap Out Of It – Music Video’ and chose to save it in the Production/Edits folder.
Next, I came to a window and set up the file as a Digital SLR
(because this is what the footage was filmed on). Then I set the video to DSLR 1080p25 – which means the video will be 1080p and at 25
frames per second. I left the sequence name as Sequence 1.
Adobe Premiere was now set up and was almost ready to
allow me edit my video.
EDITING –IMPORTING FOOTAGE
I first imported my audio track into Premiere by dragging it from my production folder into the footage
section on Premiere. I then dragged the audio track onto the timeline and started it at 00:00.
However, I cut off the first second or two because it was silent – this would make it easier to sync up
the lip sync later. Next I had to import all of my
footage. To do this, I selected all of the videos I wanted to use. Then I dragged them into the Premiere footage box and it imported all of
the footage that I had selected. To make editing easier and more
efficient, I created different bins for different filming days (and a bin for
all of the lip sync footage). This would allow me to find the footage
easier.
EDITING – ASSEMBLY EDIT
This is my basic assembly edit where I have put in all my footage, in order. On the bottom video line (Video 1), I have placed my full lip sync because this is the basis for my video. I have cut it up and removed the parts I don’t need.
To synchronise my lip sync I took the footage and cut out the beginning and the end. I did this until there was only the footage of Sjon singing. Then I dragged the footage and the sound onto the timeline and moved it around until it matched up with the track perfectly. In the screenshot on the far left, you can see that I have selected the part of the song I want. On the inner left screenshot you can see that I have synced up the footage with the soundtrack.
EDITING – REFINEMENTTo improve my final sequence I have essentially just colour corrected most of the shots. This was because a lot of the lip sync and some of the inside scenes were quite dark, so they needed refining and brightening to improve the overall aesthetic of the video. Another thing I have spent refining is the timings of certain parts of the song. I spent awhile going through the video and making sure that certain shots were on the specific beat I wanted it to be on. Finally, I added in some transitions to my video because it improved how the shots transitioned in the slower parts of the song.
EDITING – COLOUR CORRECTION/SFX
LIGHTING EFFECTS – All of my lip syncs were filmed in the studio with the studio lighting. However, when I came to watch them back, they were very dark and need brightening up. So I used the ‘Lighting Effects’ to brighten it up. I changed lighting effects to directional as oppose to the other three because this gave the effect I wanted. Below is a comparison before and after I used Lighting Effects. I used this effect on a few other pieces of footage to brighten them up.
EDITING – COLOUR CORRECTION/SFX
COLOURS – For the part of my video where ‘Snap Out Of It’ is said higher pitched, I used a split screen effect to give the impression that multiple people were saying it at the same time. To make this more interesting I changed the colour of the two male lip syncs because the female lip sync were both the same. To do this I used the ‘Fast Colour Corrector’ tool and set the colour to purple. I carried out the same process for the other male lip sync but made it green instead.
EDITING – EXPORT
EXPORT – First, I selected the timeline in Premiere because I wanted to export ‘Sequence 1’ and nothing else. Next I went to ‘File’ and selected ‘Export’ then ‘Media’.
EXPORT SETTINGS – Next an ‘Export Settings’ window was brought up which allowed me to change my export settings for my video, the part of the video I wanted to export, the file name and what file format I wanted to export it is. I selected the full video to be exported, obviously and I was to export both audio and video. I changed the ‘Format’ to H.264. Exporting in this file format will make my video suitable to be uploaded to YouTube and it will save as an MP4. As for the other settings, I didn’t really change them because they were all fine.
FILE NAME – The only other thing that I did change was the name of my file. At first it was called ‘Sequence 1’ which wasn’t really a suitable name. So I changed the name to the original file name which was ‘Snap Out Of It – Music Video’. I then chose to save it into my Production/Edits folder because this is where I am storing the versions of my music video etc.