MusicScore3å æ ±èª¬æ æ ¸ï¼ 2017å ã ã 㠱㠼㠸ï¼...MusicScore3å æ ±èª¬æ...
Transcript of MusicScore3å æ ±èª¬æ æ ¸ï¼ 2017å ã ã 㠱㠼㠸ï¼...MusicScore3å æ ±èª¬æ...


1
目次
画面解説 ........................................................................................................... 9
メインウィンドウ ..................................................................................................... 9
●各部名称 ..................................................................................................... 9
●譜面の見方 ................................................................................................. 10
●譜面上での操作 ........................................................................................... 10
<1、譜表の左端> ....................................................................................... 11
<2、小節線の上> ....................................................................................... 11
●範囲選択 .................................................................................................... 11
●右クリックメニュー .......................................................................................... 11
標準ツールバー .................................................................................................. 12
●ファイル編集ボタン ........................................................................................ 12
●ポインタボタン .............................................................................................. 13
●演奏ボタン................................................................................................... 14
●補助ウィンドウボタン ...................................................................................... 14
1、 プレイコントロール(Ctrl+Shift+Enter) ......................................................... 14
2、 譜表設定(Shift+F6) ................................................................................ 15
入力ツールバー .................................................................................................. 17
1. ラッチボタン ..................................................................................... 17
2. 音部記号(F3) ................................................................................. 17
<ドラム譜の設定方法> ................................................................................ 17
§ドラム譜への入力について ....................................................................... 18
3. 音符(F4) ........................................................................................ 20
●音符・休符 ............................................................................................ 20
●連符 .................................................................................................... 21
●臨時記号 .............................................................................................. 22
●装飾音符 .............................................................................................. 22
●パソコンのキーボードによる音符入力......................................................... 23
●MIDI キーボードによる音符入力 ............................................................... 24
・ステップ入力 ........................................................................................ 24

2
・リアルタイム入力 ................................................................................... 25
4. アーティキュレーション(F5) ................................................................ 26
・複数の音符に同時に記号を付加するには ....................................................... 26
・アルペジオの表記 ....................................................................................... 26
・グリッサンドの表記 ....................................................................................... 27
5. オーナメント(F6) .............................................................................. 27
6. 強弱記号(F7) ................................................................................. 27
7. 繰り返し記号(F8) ............................................................................. 28
・エンディング(繰り返し括弧)の設定 ................................................................ 29
・繰返し記号(D.C./D.S.)の設定 ..................................................................... 29
●繰り返し記号ウィンドウについて ................................................................ 30
8. ツールボックス(F9) ........................................................................... 33
・タイを入力するには ..................................................................................... 33
・スラーを入力するには .................................................................................. 33
・フルペダル記号、ハーフペダル記号の入力 ..................................................... 34
・MIDI イベント .............................................................................................. 34
9. 図形パレット(F10) ............................................................................ 36
10. カラーパレット(F11) .......................................................................... 36
11. 小節テキスト .................................................................................... 37
12. ページテキスト(Ctrl + Alt + W) .......................................................... 37
歌詞(Ctrl + Alt + E) ................................................................................... 37
14. 歌詞の編集 ..................................................................................... 40
15. テンポ設定(Ctrl + Alt + R) ............................................................... 41

3
16. コードネームの選択(Ctrl + Alt + A) .................................................... 43
・コードネームを入力するには ......................................................................... 43
・コードネームのフォントを変えるには ............................................................... 44
・コードネームを編集するには ......................................................................... 44
・サフィックス編集の仕組み ............................................................................. 45
17. コードネームの自動入力 ................................................................. 45
18. リズムの選択(Ctrl+Alt+S) .................................................................. 46
・リズムを入力するには................................................................................... 46
・リズムを消去するには................................................................................... 46
19. 発想標語の選択 ............................................................................. 47
・発想標語を入力するには ............................................................................. 47
20. カスタムシンボルの選択 ..................................................................... 47
・入力方法 ................................................................................................... 48
・カスタムシンボルの作成 ............................................................................... 48
イメージツールバー ............................................................................................. 49
書式バー(Ctrl+F10) ........................................................................................... 50
・リハーサルマークの入力方法 ........................................................................ 50
ステータスバー ................................................................................................... 51
コントロールパネル .............................................................................................. 51
・ボイスごとの音符入力、編集 .......................................................................... 51
・ボイス別の入力例 ....................................................................................... 52
・ボイス機能について..................................................................................... 53
ツールバー/パレットのレイアウト変更 ...................................................................... 53
メニューバー ...................................................................................................... 54
1. ファイルメニュー ..................................................................................... 54
・新規作成(Ctrl+N) ..................................................................................... 54
・テンプレートから開く .................................................................................... 54
・楽譜のマージ ............................................................................................. 55
・閉じる ....................................................................................................... 55
・上書き保存(Ctrl+S) ................................................................................... 55
・名前をつけて保存 ....................................................................................... 55

4
★ファイルの保存場所について ................................................................... 55
・イメージパラメータの設定(Ctrl+Alt+X) ........................................................ 55
・イメージとして保存(Ctrl+Alt+Z) ................................................................. 56
・パート譜作成 .............................................................................................. 56
・ライブラリーの編集 ...................................................................................... 56
<コードネームの編集> ............................................................................. 57
<フレットボードの編集>............................................................................ 58
<リズムパターンの作成> .......................................................................... 59
・新しいリズムパターンの追加方法 ............................................................. 59
<ドラムマップ> ....................................................................................... 61
・ScanMusic を起動........................................................................................ 61
・ヘッダー/フッター編集 ................................................................................. 62
・楽曲情報 ................................................................................................... 63
・プリンタの設定 ............................................................................................ 63
・印刷プレビュー ........................................................................................... 63
・印刷(Ctrl + P) ........................................................................................... 64
・最近使ったファイル ..................................................................................... 64
・終了(Alt + F4) ........................................................................................... 64
2. 編集メニュー ......................................................................................... 64
・元に戻す(Ctrl+Z) ..................................................................................... 64
・やり直し(Ctrl+Y) ....................................................................................... 64
・切り取り(Ctrl+X) ....................................................................................... 64
・コピー(Ctrl+C) ......................................................................................... 64
・貼り付け(Ctrl+V) ...................................................................................... 65
・クリア(Del) ................................................................................................. 65
・音符所属記号の削除 ................................................................................... 65
・カレットの前/後の部分を一括削除 ................................................................. 65
・ページ選択(Ctrl+A) .................................................................................. 65
3. 表示メニュー ......................................................................................... 65
・描き直し(Ctrl+R) ...................................................................................... 65
・ハンドルを常に表示(Alt+C) ........................................................................ 65
・リズム(Alt+R) ........................................................................................... 65
・MIDI イベント .............................................................................................. 65
・ルーラー .................................................................................................... 66
・ページライン .............................................................................................. 66
・残り入力可能数 .......................................................................................... 66

5
・拡大縮小 ................................................................................................... 66
・ScanMusic 楽譜(Alt + 2) .............................................................................. 66
4. 音符メニュー ......................................................................................... 67
・音符属性変更(Ctrl+I) ............................................................................... 67
・サイズ変更(Ctrl+Shift+C) ......................................................................... 68
・臨時記号 ................................................................................................... 69
・符尾の向き ................................................................................................ 69
・タイ(Ctrl+T) ............................................................................................. 69
・スラー(Ctrl+L).......................................................................................... 69
・連桁 ......................................................................................................... 70
・移調(Ctrl+Shift+P) .................................................................................. 71
・音価変更(Ctrl+Shift+D) ........................................................................... 72
・連符設定(Ctrl+Shift+L) ............................................................................ 73
・ベロシティー変更(Ctrl+Shift+V) ................................................................. 74
・上の譜表/下の譜表に表示(Ctrl+Alt+U)(Ctrl+Alt+D) ................................ 74
・装飾音に変換(Ctrl+Alt+G)(Shift+Alt+G) ................................................. 74
・微調整(Ctrl+↑、↓、←、→)....................................................................... 75
5. 小節メニュー ......................................................................................... 75
・小節挿入(Ctrl+W) .................................................................................... 75
・小節削除 ................................................................................................... 77
・ブロックの小節数を増やす/減らす(Ctrl++)(Ctrl+-) ................................... 78
・拍子変更(Ctrl+F) ..................................................................................... 79
<弱起とは> ............................................................................................ 80
<拍子を変更するには> ............................................................................ 81
<混合拍子を設定するには> ..................................................................... 81
<拍子を記号で表示するには> .................................................................. 81
・調号変更(Ctrl+K) ..................................................................................... 82
・小節番号 ................................................................................................... 83
・休符省略 ................................................................................................... 84
<休符省略の設定方法> .......................................................................... 84
<省略表示を解除する場合> ..................................................................... 84
・小節表示属性(Ctrl+Shift+M) .................................................................... 85
・スペーシング(Ctrl+J) ................................................................................. 86
6. 楽譜メニュー ......................................................................................... 87
・譜表挿入(Alt + D)...................................................................................... 87
・譜表削除 ................................................................................................... 88

6
・スプリット・ノート ........................................................................................... 88
・譜表属性(Ctrl + Shift + S) ........................................................................... 90
・譜表連結/解除(Alt + Q) ............................................................................. 91
・譜表を隠す(Ctrl + H) ................................................................................. 91
・譜表の表示(Ctrl + テンキーの*) ................................................................ 91
・ページ挿入(Alt + T) ................................................................................... 92
・ページ削除 ................................................................................................ 92
・背景イメージ挿入 ........................................................................................ 92
・背景イメージ削除 ........................................................................................ 93
・背景イメージ設定 ........................................................................................ 93
・オシア ....................................................................................................... 93
<オシア作成> ........................................................................................... 93
<オシア削除> ........................................................................................... 94
・楽譜ページレイアウト ................................................................................... 95
・編成 ......................................................................................................... 96
7. 設定メニュー ......................................................................................... 96
・MIDI 入出力ポート設定 ................................................................................ 96
・MIDI ファイル読み込み/録音設定 .................................................................. 97
・メトロノーム音設定 ....................................................................................... 98
・基本設定(Alt + L) ...................................................................................... 99
表示 ........................................................................................................ 99
ボイス .................................................................................................... 101
カラー .................................................................................................... 101
フォント .................................................................................................. 102
タイ/スラー ............................................................................................. 103
間隔 ...................................................................................................... 104
規格 ...................................................................................................... 104
演奏 ...................................................................................................... 105
括弧 ...................................................................................................... 106
・録音時メトロノーム音出し ............................................................................ 106
・プレイバックフォロー .................................................................................. 106
・自動伴奏をする(Alt + A) ........................................................................... 106
・リピート演奏 ............................................................................................. 106
・連桁の自動連結(Alt + B) .......................................................................... 106
・自動間隔調整(Alt + J) .............................................................................. 106
・編集音を出す(Alt + P) .............................................................................. 106

7
・エラーを表示する ...................................................................................... 106
・マルチページ ........................................................................................... 106
・ブロックの自動調節 ................................................................................... 107
8. ウィンドウメニュー ................................................................................. 108
・重ねて表示 .............................................................................................. 108
・並べて表示 .............................................................................................. 108
・アイコンの整列 ......................................................................................... 108
・すべて閉じる ............................................................................................ 108
9. ヘルプメニュー .................................................................................... 108
・目次(F1) ................................................................................................ 108
・MusicScore3 について(Alt + F1) ................................................................. 108
・ホームページ ........................................................................................... 108
MusicScore3 ショートカットキー一覧表 ................................................................... 109
ScanMusic 操作説明 .......................................................................................... 112
ScanMusic について .......................................................................................... 112
楽譜をデータ化する .......................................................................................... 113
ウィンドウ詳細 ................................................................................................... 117
メニューバー ................................................................................................. 117
●ファイルメニュー ...................................................................................... 117
新規作成 ............................................................................................... 117
楽譜ファイルの読み込み (Ctrl + O) .......................................................... 117
楽譜ファイルを閉じる ................................................................................ 117
上書き保存 (Ctrl + S) ............................................................................ 117
名前を付けて保存 ................................................................................... 117
イメージファイルを開く (Ctrl + I) ............................................................... 117
最近開いたファイル ................................................................................. 118
終了 (Alt + F4) ..................................................................................... 118
●表示 ...................................................................................................... 118
●イメージ ................................................................................................. 118
●演奏 ...................................................................................................... 119
●設定 ...................................................................................................... 119
●ウィンドウ ................................................................................................ 119
重ねて表示 ............................................................................................ 119
並べて表示 ............................................................................................ 119
アイコンの整列 ........................................................................................ 119

8
すべて閉じる .......................................................................................... 119
●ヘルプ ................................................................................................... 119
画像リスト ...................................................................................................... 120
認識結果 ...................................................................................................... 120
認識元画像 .................................................................................................. 120
ScanMusic ショートカットキー一覧表 ...................................................................... 121
認識可能記号 .................................................................................................. 122
こんなときは… .................................................................................................. 123
索引 .............................................................................................................. 124

9
画面解説
メインウィンドウ
●各部名称
メニューバー
音符や小節、譜面全体の操作について、メニューごとにまとめてあります。 54 ページ
標準ツールバー
ファイルの保存や展開、選択ツールや消去ツールの切り替えなど
楽譜を作成する上での基本的な操作をまとめてあります。
12 ページ
入力ツールバーとパレット
様々な記号を入力するためのボタンをまとめてあります。 17 ページ
コントロールパネル
ボイス(声部)の切り替えやページの選択を行うことができます。 51 ページ
ステータスバー
マウスカーソルが譜面上のどの位置にあるかを表示しています。 51 ページ

10
●譜面の見方
※MusicScore シリーズでは、大譜表ひとつひとつを「ブロック」の単位で呼称します。
●譜面上での操作 下図の丸で示した部分にマウスポインタを合わせると、それぞれの場所に応じてポインタの形が
変化します。
1譜表あたりの小節数
ページあたりのブロック数
ブロックあたりの譜表数

11
<1、譜表の左端>
・ 音部記号のすぐ左
この位置ではポインタが十字矢印に変化します。この状態でマウスをクリックした
まま上下左右に動かしてブロックや譜表の位置を移動させることができます。
ポインタがこのように変化した状態をハンドルと呼びます。
二つ以上の譜表でブロックが構成されている場合、各ブロックの「第1譜表のハンドル」は、その
ブロックを移動させる役割を持ちます。「第2譜表以降のハンドル」は、それぞれの譜表を移動さ
せる役割を持ちます。
★ブロックや譜表の間隔を一度に調整したい場合は「基本設定ウィンドウ」の「規格タブ」にて
「譜表の間」および「ブロックの間」を調節します。(104 ページ)
・ 譜表のすぐ左
この位置ではポインタが右向きの矢印に変化します。この状態でマウスをクリッ
クすることで、該当する譜表をブロック別に選択状態にすることができます。また、
ダブルクリックすることで全てのブロックにおいて譜表を選択状態にすることが
できます。
<2、小節線の上> この位置では、左右矢印の形にポインタが変化します。
この状態でマウスをクリックしたまま左右に動かすことで、小節線の位置を変更
することができます。
★小節をダブルクリックすると、その小節を個別に選択状態にすることができます。
また「Shift キー」を押しながら他の小節をダブルクリックすることで、複数の小節を選択状態に
することができます。
●範囲選択 楽譜を編集する上で必須の操作になります。
「選択ボタン」が押された状態で譜面上をクリックしたままマウスを動かすと
点線で選択範囲が表示されます。
この範囲内に囲った音符や記号が選択状態に置かれます。
※選択状態にある音符や記号などは青色で表示されます。
●右クリックメニュー 比較的よく使われると思われる操作を、右クリックで表示されるメニューにまとめました。
何も選択されていないときと、音符や記号の選択範囲内でクリックしたときとで表示される
メニューの内容が異なります。

12
何も選択されていない状態で右クリック 選択範囲内で右クリック
標準ツールバー
●ファイル編集ボタン
1. 新規作成(Ctrl+N)
MusicScore3 においてデフォルトとして設定されている楽譜が新規に作成されます。
(2 譜表・5 ブロック・1 譜表あたり 4 小節の楽譜をデフォルトとします)
2. 開く(Ctrl+O)
MusicScore シリーズで作成したファイルを展開します。
3. 上書き保存(Ctrl+S)
作成中の楽譜を同じ名前で保存します。上書き保存しようとする楽譜ファイルが
まだ存在しない場合は「名前を付けて保存」ウィンドウが開きます。

13
4. 印刷(Ctrl+P)
作成した楽譜を印刷します。
5. 印刷プレビュー
印刷プレビュー画面を開きます。
6. 切り取り(Ctrl+X)
選択状態にある音符や記号を切り取り
ます。
7. コピー(Ctrl+C)
選択状態にある音符や記号をコピーし
ます。
8. 貼り付け(Ctrl+V)
切り取り、またはコピーしたデータを貼り付けます。
カレットのある位置を起点にして内容が貼り付けられます。
9. 元に戻す(Ctrl+Z)
実行した操作を元の状態に戻します。最大 32 回分の操作を元に戻すことができます。
10. やり直し(Ctrl+Y)
「元に戻す」で取り消した操作を再実行します。
●ポインタボタン
1. 選択ボタン(F2)
マウスポインタの機能を「選択ツール」に切り替えます。譜面上におけるマウスポインタの
形は「矢印」に変わります。音符や記号などの移動、範囲選択、小節幅の移動や譜表位
置の変更など、音符入力以外の様々な編集を行うためのボタンです。
2. 消去ボタン(Shift+F2)
マウスポインタの機能を「消去ツール」に切り替えます。譜面上におけるマウスポインタの
形が「消しゴム」に変わります。音符、記号、テキスト削除をするためのボタンです。削除対
象にポインタが重なると、消しゴムの形から丸十字の形に変わりますので、この状態でマウ
スをクリックすることで削除ができます。
※消去ツールでは消せない記号もありますのでご注意ください。
3. 入力ボタン(Ctrl+F2)
マウスポインタの機能を「入力ツール」に切り替えます。譜面上におけるマウスポインタの
形が「鉛筆」に変わります。音符や記号などを入力する際に使用します。このボタンは入
力したい音符や記号をパレットから選択した時点で、自動的に押された状態になります。
4. 楽譜移動ボタン
譜面上におけるマウスポインタが「手のひら」の形に変わります。楽譜の表示位置を移動
させる際に使用します。譜面上の任意の位置でマウスをクリックすると、アイコンが「握った
手の形」に変わりますので、クリックしたまま上下左右にマウスを動かして表示位置を移動
させることができます。
また、譜面を演奏中は自動的にこのボタンが押された状態になります。

14
5. ズームボタン
譜面上におけるマウスポインタが「虫眼鏡」の形に変わります。譜面をクリック
するたびに、最大で 500%まで表示を拡大できます。また、Ctrl ボタンを押し
ながら譜面をクリックすると最小 50%まで縮小できます。
拡大時は虫眼鏡の中に「+」、縮小時は「-」が表示されます。
6. 表示倍率
ここに数値を入力することで、任意の倍率で譜面を表示できます。
●演奏ボタン
1. 始めから演奏(Ctrl+Space)
第1小節から演奏を開始します。
2. 演奏(Space)
カレット(小節上で点滅しているカーソル)が表示されている小節から演奏します。
3. 停止(Space)
演奏を停止します。
※再生と停止は「Space キー」を押すごとに切り替わります。
4. 録音(Enter)
MIDI キーボードを用いたリアルタイム録音を開始します。
※リアルタイム録音は MIDI キーボードを用いてのみ可能です。
5. オールノートオフ
演奏を停止しても発音が鳴り止まない場合に押します。演奏中はグレー表示になり
押すことができません。
●補助ウィンドウボタン
1、 プレイコントロール(Ctrl+Shift+Enter)
演奏時の全体の音量、伴奏の音量、テンポを調整します。

15
・音量: 全体の音量を調整
・伴奏: 自動伴奏の音量を調整
・テンポ: 演奏中に操作することで、曲のテンポを調整
・ミュート: 音量を最小に設定
・リセット: テンポを初期値にリセット
プレイコントロールによるテンポ変更は一時的なものですので、再生・停止を行う度に元々のテ
ンポに戻ります。
2、 譜表設定(Shift+F6)
譜表ごとの MIDI チャンネルや楽器、音量を設定します。
・番号
譜表の並び順を表示します。
番号をマウスで上下にドラッグして譜表の順番を変更できます。
・譜表名
各譜の譜表名部分をクリックすると、文字入力が可能に
なります。ここに入力した譜表名は
楽譜上にも反映されます。
・演奏
通常はすべての譜表にマークが付いていますが、このマークをクリックして解除することで該当
する譜表を演奏しないように設定できます。「演奏」の項目部分をクリックすると、すべての譜表
に対して一度にマークを設定できます。
・ソロ
特定の譜表のみを演奏させたい場合は、該当する譜表にソロマークを入れます。
「ソロ」の項目部分をクリックすると、すべての譜表に対して一度にマークを設定できます。

16
・トランポーズ
トランポーズウィンドウが表示され、譜表ごとに移調の設定
ができます。ここでの移調は演奏のみに反映されます。
※音符を移調して表示したい場合は、音符メニューの「移
調」もしくは小節メニューの「調号変更」を使用します。
(移調→71 ページ) (調号変更→82 ページ)
・チャンネル
譜表ごとの MIDI チャンネルを設定します。譜表を増やした際には、他の譜
表と重複しないチャンネルが自動で割り振られます。原則として、ひとつのチ
ャンネルにつきひとつの楽器を割り当てます。
※異なる楽器が同一のチャンネルに割り振られた場合は、正常な演奏が
できなくなりますのでご注意下さい。
・楽器名
楽器設定ウィンドウが表示されま
す。リストより楽器名をクリックするこ
とで音色を選択します。
・音量
スライダーを動かすことで譜表ごとの音量が調節できます。
・パン
スライダーを動かすことで譜表ごとに楽器の定位が設定できます。

17
入力ツールバー
楽譜に入力する音符や記号、その他各種ツールボタンが入っています。入力ツールバーは
MusicScore3 の起動時にメインウィンドウに表示されています。
1. ラッチボタン
このボタンを押すことで、入力パレットをひとつずつ画面に表示できます。
2. 音部記号(F3)
音部記号パレットを表示します。
<音部記号の変更方法>
パレットから音部記号を選択します。
楽譜上の変更したい音部記号、または入力したい小節内で
左クリックします。
※ドラム譜記号のみ、1 小節目の冒頭以外には設定できません。
楽譜冒頭の音部記号は「譜表属性」でも変更できます。(譜表属性→90 ページ)
また、ひとつの小節内に同時に 2 種類の音部記号を入力することはできません。
<ドラム譜の設定方法>
1
パレットからドラム譜記号を選択します。

18
2
ドラム譜に設定したい譜表の第1小節目の音部記号にマウ
スポインタを重ねてクリックします。
3
「ドラムマップウィンドウ」が表示されま
すので、このウィンドウでドラム譜の細
かな設定を行います。OK ボタンを押
すと該当する譜表がドラム譜に設定
されます
§ドラム譜への入力について
上の図に示したようなドラム譜を作ってみましょう。
1 「ドラム譜の設定方法」の手順2までを行い、ドラムマップウィンドウを表示します。
2
「Acoustic Bass Drum」の横にあるチ
ェックボックスにチェックを入れま
す。次に、五線譜上のどの音程に
Acoustic Bass Drum の音を割り振る
かを設定します。「位置」ウィンドウ
右側のスクロールバーで割り振る音
程を変更できますが、ここでは図と
同じ位置に設定してください。
・Closed Hi-Hat
・Snea Drum
・Acoustic Bass Drum

19
3
続いて「Snea Drum」の設定を行いま
す。Acoustic Bass Drum と同じ要領
で行ってください。
4
最後に「Closed Hi-Hat」の設定をし
ます。ここでは「音符の種類」を「×」
に設定します。すべての設定が完
了したら「OK」をクリックします。
5
⇒
ドラム譜に音符を入力します。まず
「Closed Hi-Hat」を入力しますが、
入力の前に「ボイス設定ボタン」をク
リックして「ボイス2」を選択しておき
ます。
※ボイス機能については後ほど詳しく解説します。
(譜表設定‐ボイス→101 ページ) (ボイスごとの音符入力→52 ページ)
6
次に音符パレットから8分音
符を選択して、図の位置に
入力します。

20
7
続けて「Snea Drum」を入力
します。
8 ここでボイス設定ボタンをクリックして「ボイス3」を選択します。
ボイス 2 で入力した音符は灰色に変わります。
9
「Acoustic Bass Drum」を入力しま
す。4 分音符と4 分休符を交互に入
力します。
10
すべての入力が完了したらボイス設定ボタン
をクリックして「すべて」を選択します。(すべて
の音符が黒くなります。)この状態で再生ボタ
ンをクリックすると、入力した音符が演奏されま
す。
3. 音符(F4)
音符パレットを表示します。
<入力方法>
●音符・休符
入力したい音符・休符のボタンを押した後に、譜面上でマウ
スをクリックします。
入力した音符や休符にマウスポインタを合わせると、ポインタ
の形が十字の矢印に変わります。この状態でマウスをクリック
したまま動かすことで、音符を移動させることが可能です。ま
た「Ctrl キー」を押しながら操作すると音符のコピーが可能で
す。(和音を入力する際にはこの方法を使うと便利です。)
入力した音符を削除するときには「消去ボタン」を押した後、
削除したい音符にマウスポインタを重ねてクリックします。
音符移動時 音符消去時
マウスポインタは「符頭」に合わせて下さい。

21
★音符の移動について
音符の移動範囲は、その音符が入力されている小節内のみに限られますが以下の方法を使う
と小節をまたいでの移動、コピーも可能です。
1. 選択ツールを使用して、選択範
囲内に対象の音符を囲みます。
2. 範囲内の音符が青色になります
ので、青くなった部分をクリックし
たまま目的の小節までドラッグし
ます。
「Ctrl キー」を押しながらドラッグするとコピーできます。
●連符
連符は以下の手順で入力できます。
1
音符を選択してから・・・
連符入力ボタンをクリック
入力パレットから連符にしたい音
符を選択し、続けて連譜入力ボ
タンを押します。
2
この状態で譜面上をクリックする
と、三連符が入力できます。
連符の種類や形態を変更するには
連符設定ボタンを押して「連符設
定」ウィンドウを表示します。
・2 番目の数字を表示
この項目にチェックを入れることで
「入力した連符がその連符を構成す
る音符の何拍分の長さになっている
か」を表示することができます。表示
としては下図のようになります。
「この3連符の長さ = 8分音符ふたつ分」 の意味になります。

22
★既に入力してある音符を連符にする場合
1
連符にしたい音符を選択ツールで囲みます。
2 音符メニューより、「連符設定」を選択します。
3 「連符設定」ダイアログボックスが表示されるので、連符の種類・接続形状を選択してから
「OK」をクリックします。
4
選択した音符が、連符として設定されます。
●臨時記号
入力パレットで必要な臨時記号をクリックすると、マウスポインタに選択した臨時記
号が表示されます。この状態でマウスポインタを音符の符頭に合わせてクリックする
と臨時記号が入力されます。
臨時記号ボタンに続けて「カッコ」ボタンを押す
と、カッコ付きの臨時記号が入力できます。
⇒
●装飾音符
装飾音符は以下の手順で入力できます。
1
⇒
入力パレットから装飾音符にしたい音符を
選択し、次に装飾音符ボタンを押します。
2
譜面上の入力したい位置でマウスをクリックします。

23
長前打音と短前打音のボタンがありますが、短前打音の表記は 8 分音符に対してのみ有効に
なります。また、装飾音符は元になった音符の長さにかかわらず一定の長さで発音されます。
※短前打音は「鋭く短く」、長前打音は「ほぼその音符分の長さだけ演奏する」という意味です。
●パソコンのキーボードによる音符入力
1
音符を入力したい小節をクリックして、カレットを点滅させま
す。
2
入力ボタン(Ctrl+F2)を押します。
3 入力したい音符に対応した数字キーを押します。
例) 4 分音符なら「3」、8 分音符なら「4」のキーを押します。
4 入力したい音程のキーを押すと音符が入力されます。
例) 「ASDFG」の順でキーを押すと「ドレミファソ」と入力されます。
※キーボードで入力する際は「日本語入力」が無効になっていることを確認してください。
日本語入力のオン・オフは「半角/全角」キーで切り替えます。
音符を範囲選択で囲った状態で「、」キーを押すと、その音符に相当する長さの休符へ変更で
きます。同じ手順で休符から音符に変更することも可能です。
⇒
キーボード対応表
網掛けしてある記号は「Shift キー」を押しながら入力します。

24
+ 1回押すとシャープ、2回押すとダブルシャープ
- 1回押すとフラット、2回押すとダブルフラット
矢印キー カーソルの位置を移動
CTRL+PageUp 前のページへ移動
CTRL+PageDown 後のページへ移動
Tab カーソルの位置を次の小節へ移動
Shift+Tab カーソルの位置を前の小節へ移動
Shift+英字キー シャープの付いた状態で音符を入力
Caps Lockした状態でShift+英字キー フラットの付いた状態で音符を入力
Caps Lockした状態で英字キー ナチュラルの付いた状態で音符を入力
Home 現在ページの最初の小節にカーソルを移動
Ctrl+Home 楽譜の最初の小節にカーソルを移動
End 現在ページの最後の小節にカーソルを移動
Ctrl+End 楽譜の最後の小節にカーソルを移動
Delete 範囲選択で囲まれた音符を消去
Page Up 現在のページをスクロールアップ
Page Down 現在のページをスクロールダウン
[ キーボードの音階を1オクターブ下げる
] キーボードの音階を1オクターブ上げる
●MIDI キーボードによる音符入力
・ステップ入力
パソコンのキーボードを用いて音符入力を行う場合と同様に、MIDI キーボードにてひとつ
ずつ音符を入力する方法です。
1
「設定」メニューの「MIDI 入出力ポート設定」に
て、接続している MIDI キーボードが
「入力ポート」に表示されているかを確認しま
す。(MIDI 入出力ポート設定→96 ページ)

25
2
音符を入力したい小節をクリックして、カレットを
点滅させます。
3
「入力」ボタンを押します。
4 入力したい音符ボタンをクリック、またはその音符に該当する数字キーを押します。
5 MIDI キーボードを演奏します。
・リアルタイム入力
レコーダーに録音するのと同じ要領で、演奏データを記録していきます。
1 「設定」メニューの「MIDI 入出力ポート設定」にて、接続している MIDI キーボードが「入力
ポート」に表示されているかを確認します。
2
「設定」メニューの「MIDI ファイル読み込み/録
音設定」にて、録音のための記譜クオンタイズ
値を設定します。(MIDI ファイル読み込み/録
音設定→97 ページ)
3
「設定」メニューの「録音時メトロノーム音出し」
にチェックを入れます。
4
「録音」ボタン、または「Enter」キーを押すと、
メトロノームが4カウント鳴った後に録音がスタ
ートします。
★「録音時メトロノーム音出し」にチェックが入っていないと、「録音」ボタンが押されると同時に
録音が始まってしまいます。
【注意】
既に音符が入力されている小節に録音すると、それらの音符は上書きされます。
★「Microsoft GS Wavetable(SW)Synth」を使用する場合、その性質上、鍵盤を押してから音が
鳴るまでに若干の遅れが生じます。解決方法として「発音タイミングの高速化」を用意してい
ますが、これにはお使いのパソコンに搭載されているオーディオ機能が「ASIO」と呼ばれる規
格に対応している必要があります。詳しくは 97 ページをご覧下さい。

26
4. アーティキュレーション(F5)
アーティキュレーションパレットを表示します。
<入力方法>
入力したいアーティキュレーション記号をパレットより選択し、記号を付け
たい音符の「符頭」にマウスポインタを合わせてクリックします。
⇒
※1 Ctrl を押しながら入力を行うと、音符の下に記号を付けられます。
※2 右図の丸で囲った記号は譜面上の自由な位置に入力できます。
四角で囲った記号は、演奏には反映されません。
また、丸で囲んである「V」記号(ブレス)を音符に対して入力した場
合は「アクセント記号」として機能します。
<移動・削除方法>
記号を移動するときは「選択ツール」、削除するときは「消去ツール」を選択してから記号をクリッ
クして下さい。
・複数の音符に同時に記号を付加するには
1 選択ボタンをクリックします。
2
アーティキュレーション記号を付けたい音符を選択範囲内に囲
みます。
3
⇒
アーティキュレーションパレッ
トより必要な記号をクリックす
ると選択された音符にまとめ
て記号が入力されます。
・アルペジオの表記
パレットよりアルペジオ
記号を選択し・・・
アルペジオを付けたい位置で
マウスをクリックしたまま・・・
必要な長さまで
ドラッグします。
クリックを放すと
表記完了

27
・グリッサンドの表記 アルペジオと同様の入力方法になります。
パレットよりグリッサン
ド記号を選択し・・・
開始点でマウスをクリ
ックしたまま・・・
必要な長さまでドラッ
グします。
クリックを放すと表記
完了
★この記号には直線と波線の 2 種類ありますが、直線の場合は「gliss.」の表記が入ります。
5. オーナメント(F6)
オーナメントパレットを表示します。
入力方法はアーティキュレーションと同じです。
★枠で囲ってある記号は演奏に反映されません。
6. 強弱記号(F7)
強弱記号パレットを表示します。
パレットより記号を選択した後、譜面上の任意の場所でマウスをクリックすると
入力されます。
★強弱記号は、新たな強弱記号が入力されるまでが有効範囲となります。
パレットより入力した
い記号を選択し・・・
譜面上をクリックし
ます。 記号が張り付きます。
記号の消去は「消去ツール」にて可能です。
●クレッシェンド・デクレッシェンドの入力
クレッシェンドボタンを押したら記号を入力したい部分でマウスをクリックしたままドラッグします。
横方向にドラッグして長さを、縦方向にドラッグして開き角度を調節します。

28
また、右方向にドラッグするとクレッシェンド、左方向にドラッグするとデクレッシェンドとして入力
が可能です。
選択ツールに切り替えてクレッシェンドの先端部分にマウスポインタを合わせると、ポインタの形
が変わります。ここでクリックしたままマウスを動かすと、クレッシェンドの長さと角度を変更できま
す。それ以外の部分をクリックすることで、位置の移動が可能です。
「基本設定」の「演奏シート」(105 ページ)で、強弱記号効果の有効・無効を選択できます。
7. 繰り返し記号(F8)
繰り返し記号パレットを表示します。
パレットから記号を選択して必要な小節、または
変更したい小節線の近くでマウスをクリックするこ
とで入力できます。
「標準線」 標準的な小節線を設定します。
「二重線」 小節線を二重線に設定します。
「終止線」 小節線を終止線に設定します。
「点線」 小節線を点線に設定します。
「小節線なし」 小節線を隠します。
「エンディング」 エンディング(繰り返し括弧)を設定します。
「1小節繰返し」 前の1小節分を繰り返す記号を入力します。
「2小節繰返し」 前の2小節分を繰り返す記号を入力します。
「リピート線」
“リピート線/始”に設定された小節から“リピート線/終”に設定され
た小節までを1回繰り返して演奏します。“リピート線/始”に設定さ
れた小節が無い場合は1小節目から繰り返します。
リピート線が設定された小節を通常の小節線に戻すには
パレットより「標準線」を選択して、解除したいリピート線の近くでクリックします。
消去ツールではリピート線は消せませんのでご注意下さい。
「繰返し記号」: 「ダ・カーポ」や「ダル・セーニョ」などを入力します。このボタンを押して楽譜内
をクリックすると「繰り返し記号ウィンドウ」が表示されます。

29
・エンディング(繰り返し括弧)の設定
次のような譜面の作り方を例にとって説明します。
1 括弧の設定
エンディングボタンを選択してから、5 小節目付
近でマウスをクリックします。エンディングウィンド
ウが表示されたら、左図のように設定して OK を
クリックします。
「表示文字」欄には選択した括弧に対応した数
字が自動的に入りますが、必要に応じて変更す
ることも可能です。
2 括弧の設定
1 括弧の設定後に、続けて 7 小節目の付近でマ
ウスをクリックします。
エンディングウィンドウには左図のように設定しま
す。
・繰返し記号(D.C./D.S.)の設定
「エンディングの設定」にて作成した譜面を元にして設定方法を説明します。
この楽譜で使用している「D.C al Fine」は『楽譜の先頭まで戻った後、そこから Fine までを演奏
する』という記号になります。

30
1. 「繰り返し記号」ツールを選択し、2 小
節目の終わりの部分をクリックします。
2. 表示されたウィンドウより「Fine」を選択
して「OK」をクリックします。
3. 続けて 8 小節目の終わりの部分をクリッ
クして、今度は「D.C al Fine」を選択し
て「OK」をクリックします。
★入力した記号の位置を調整する時は「選択ツール」を使用します。
・この楽譜は「1→2→3→4→5→6→1→2→3→4→7→8→1→2」の順で演奏されます。
●繰り返し記号ウィンドウについて
このウィンドウでは「コーダ」や「セーニョ」といった記号の入力もできます。
★ コーダ
コーダの記号は「To Coda」とセットで使用します。
以下の譜面を例にとって、入力の仕方を説明します。
繰り返し記号パレットより「繰返し記号」ボタンを選択します。
記号を入力したい小節付近でクリックしま
す。

31
繰り返し記号ウィンドウが表示されます。まず
「プレイバック」リストから「To Coda」にチェッ
クを入れます。次に、右上のテキスト欄に
「To Coda」と表示されますので、ここを「To」
だけに書き換えます。「記号」に自動的にチ
ェックが入り、更に「種類」には「Coda」が選
択されます。「位置」欄では、コーダ記号をテ
キストの前に置くか、それとも後ろに置くかを
選択できます。今回は「後に」を選択して下
さい。以上の設定を確認したら「OK」をクリッ
クします。
譜面上に記号が入力されます。記号は「選択ツ
ール」を使用して移動することができます。
続いて「コーダ」記号を入力します。先程と同じ
く、記号を入力したい小節付近でクリックします。
今回は「プレイバック」リストから「Coda」にチ
ェックを入れます。右上のテキスト欄には
「Coda」と表示されますので、これだけ確認
したら「OK」をクリックして下さい。
記号の入力が完了します。
「To Coda」のある小節まで演奏したら、コーダのマークが付いている小節へ移動しなさいという
指示になりますが、コーダはリピート小節線によりリピート演奏が行われるまでは、効果を発揮し
ません。なので、この譜面は「1→2→3→4→2→3→5→6→7→8」の順で演奏されます。
★ セーニョ
セーニョは「D.S.」とセットで使用します。
「D.S.」のある小節まで演奏したら、セーニョのマークが付いている小
節に戻りなさいという指示になります。以下が譜例です。

32
繰り返し記号パレットより「繰返し記号」ボタンを選択しま
す。
記号を入力したい小節付近でクリックします。
繰り返し記号ウィンドウが表示されます。まず
「プレイバック」リストから「D.S.」にチェックを入
れます。
右上のテキスト欄に「D.S.」と表示されますの
で、ここを確認したら「OK」をクリックします。
譜面上に記号が入力されます。記号は「選択ツー
ル」を使用して移動することができます。
続いて「セーニョ」記号を入力します。先程と同じ
く、記号を入力したい小節付近でクリックします。
「プレイバック」リストから「Segno」にチェックを
入れて「OK」をクリックして下さい。

33
記号の入力が完了します。
この譜面は「1→2→3→4→5→6→7→8→2→3→4→5→6→7→8」の順で演奏されます。
★ その他の記号
D.C. al Coda この記号がある小節まで演奏したら冒頭に戻り、再び演奏を始めた際に
は To Coda の指示に従います。
D.S. al Coda この記号がある小節まで演奏したらセーニョのマークがある小節に戻り、
再び演奏を始めた際には To Coda の指示に従います。
D.C al Fine この記号がある小節まで演奏したら冒頭に戻り、そこから Fine の小節まで
演奏したら終了します。
D.S. al Fine この記号がある小節まで演奏したらセーニョのマークがある小節に戻り、
そこから Fine の小節まで演奏したら終了します。
8. ツールボックス(F9)
ツールボックスパレットを表示します。
・タイを入力するには
1. パレットから「タイ」ボタンを選択します。
2. タイで結びたい音符同士の初めの音符をクリックします。
3. クリックした音符とすぐ後ろの音符がタイで連結されます。
⇒
・スラーを入力するには
1. パレットから「スラー」ボタンを選択します。
2. スラーで結びたい最初の音符と最後の音符を順番にクリックします。
3. クリックした音符同士がスラーで繋がります。
⇒
タイ、スラーの位置の移動や、弧の曲がり
具合を変更するときは「ハンドル」を表示さ
せると便利です。
※ハンドルを常に表示(65 ページ)

34
・オクターブ記号を入力するには
この記号は特定部分の音符を譜面上に表示された状態より1オクターブ上、または下にずらし
て演奏させるときに利用します。「8va」は1オクターブ上に、「8vb」は下にずらします。
1. パレットから「オクターブ/始」ボタンを選択します。
2. 開始小節の上、または下でマウスをクリックします。
3. 「オクターブ/終」ボタンを選択し、終了小節の上または下でマウスをクリックしたまま動かし
ます。縦方向、横方向で破線が自由に伸縮するので、適当な位置でマウスを放します。
上図の丸囲みした部分を選択ツールでクリックしながら動かすことで、破線の移動、及び長さの
変更を行うことができます。破線で終了位置を指定しない場合、オクターブ記号が設定された
部分以降の音符は、すべてオクターブのずれた状態で演奏されます。
・フルペダル記号、ハーフペダル記号の入力 1. パレットよりこれらのツールボタンを選択します。
2. 入力したい位置でマウスをクリックしたまま動かすと、記号が入力されます。
3. 記号の丸で囲った部分を選択ツールでドラッグすると、記号の長さやペダル・マークの位
置を変更することができます。
・MIDI イベント
MIDI イベントは「モジュレーション、パン、リバ
ーブ」などの演奏効果と、譜表の途中で楽器
音色を変更する場合に利用します。パレットよ
り「MIDI イベント」ボタンを選択し, 入力したい
位置でマウスをクリックすると「MIDIイベント挿
入」ウィンドウが表示されます。
・演奏効果 :テキストボックスに演奏効果番号を入力するか、「参照」ボタンをクリックして「演奏
効果リスト」より演奏効果を選択します。「値」に入力する数値で、演奏効果の掛か
り具合を調整します。数値は最小が「0」、最大が「127」です。
・楽器音色 :テキストボックスに楽器音色番号を入力するか、「参照」ボタンをクリックして「楽器
設定」リストより音色を選択します。

35
以下にMIDIイベントの入力例を解説します。
※「表示メニュー」内の「MIDI イベント」にチェックを入れておいて下さい。
図のような楽譜の2小節目と3小節目にMIDIイベント(例としてモジュレーション効果の設定と音
色を Reed Organ への変更)を入力します。
(モジュレーション ・・・ 音程を細かく上下させることでビブラートのような効果を付加します。)
1
ツールボックスパレットより「MIDIイベント」ボタンを選
択し、MIDI イベントを入力したい小節(3小節目)の上
部分をクリックします。
2
「MIDI イベント挿入」ウィンドウが表示されるので、「演
奏効果」にチェックを入れて「参照」ボタンをクリックしま
す。
3 「演奏効果リスト」より「Modulation」を選択し「OK」を押します。
4 「値」の欄に任意の数値を入力します。今回ははっきりとした効果を出すために大きめの
数字(100)を入力します。
5 入力し終えたら「OK」をクリックすることで、演奏効果が設定されます。
1 次に楽器音色を設定します。MIDI イベントボタンを選択したら、1譜表目の第2小節でマ
ウスをクリックして「MIDI イベント挿入」ウィンドウを表示します。
2 「楽器音色」にチェックを入れた後、「参照」ボタンをクリックします。
3 「楽器設定」リストが表示されるので、「Reed Organ」を選択して「OK」をクリックします。
4 楽器音色番号が変更されたことを確認して再度「OK」ボタンをクリックすることで、楽器音
色が設定されます。
この状態で再生すると、音色が2小節目より「Reed organ」に変更されます。
3小節目からは「モジュレーション」効果を伴った演奏が再現されます。

36
演奏効果は一度入力すると、新たな数値が入力されるまでずっとその効果を保ち続けます。例
えば今回の譜例を一度再生すると、二回目に再生したときには冒頭からモジュレーション効果
が掛かった状態で演奏されます。3小節目以降にのみモジュレーション効果を掛けたい場合は
1小節目の頭に、値を「0」に設定したモジュレーション効果を挿入してください。
9. 図形パレット(F10)
図形入力パレットを表示します。
直線、円、曲線などの図形を描画することが可能です。
<図形の描画手順>
1. 描画したい図形に対応したボタンを押します
2. 「線の太さ」で図形を入力する際の線の太さを選択します。
3. 譜面上でマウスをクリックしたままドラッグすると図形を描画できます。
「ハンドルを常に表示」にチェックを入れると、図形にハンドルが表示されます。
このハンドルをマウスでクリックしたまま動かすことで、大きさや形を変化させることができます。
ハンドル以外の部分をクリックすると、図形を移動できます。
※図形に表示されている小さな四角形が「ハンドル」です。
図形を削除するときは消去ツールを使用して下さい。
10. カラーパレット(F11)
カラーパレットを表示します。
<音符・記号を指定した色で入力するには>
1. 各パレットより入力したい音符・記号を選択します。
2. カラーパレットより色を選んでから譜面に入力します。
※ 別の音符や記号が選択される度に、カラーは初期状態(黒色)に設定されます。
<入力済みの音符、および記号のカラーを変更するには>
1. 選択ツールで対象の音符・記号を囲みます。
2. カラーパレットより色を選択します。
※カスタムシンボルの色は変更できません。 (関連項目: 基本設定-カラー→101 ページ)
線の太さ

37
11. 小節テキスト
譜面上に小節所属テキストを入力するためのボタンです。
1. 「小節テキスト」ボタンを押して、テキストを入力したい小節付近でマウスをクリックします。
2. テキスト入力枠が表示されます。(同時に書式バーが有効になります。)
(書式バー)
3. 書式バーよりフォント、フォントサイズなどを指定してテキストを入力します。
4. 選択ボタンやその他の入力パレットのボタンを押すことで、テキスト入力が確定します。
入力したテキストの移動には選択ボタンを使用して下さい。
削除する際には消去ボタンを使用します。
入力したテキストは、最も近くにある小節に属します。
そのため該当する小節の削除や移動、貼り付けを実行すると
小節テキストもそれに追従します。
テキスト入力枠
12. ページテキスト(Ctrl + Alt + W)
譜面上にページ所属テキストを入力するためのボタンです。
1. 入力ツールバーでページテキストボタンを選択して、テキストを入力したい位置でマウスを
クリックします。
2. 書式バーと一緒にテキスト入力枠が表示されます。
3. 書式バーよりフォント、フォントサイズなどを指定してテキストを入力します。
4. 選択ボタンやその他の入力パレットのボタンを押すことで、テキスト入力が確定します。
入力したテキストはページに属します。そのためページを削除するとページテキストも一緒に削
除されます。
★演奏上の指示などは小節テキストを使用し、タイトルや作曲者名などはページテキストで入力
すると良いでしょう。詳しい入力の仕方については、別冊のチュートリアルをご参照ください。
歌詞(Ctrl + Alt + E)
入力した音符に対して歌詞を付けることができます。簡単な譜例を用意しましたので、順を追っ
て入力方法を解説します。

38
歌詞専用の譜表を用意して作業を行うことをお勧めします。
歌詞ボタン」をクリックします。
すると、譜面の左側に「ガイドバー」が表示されます。
次に、歌詞を割り付けたい音符をクリックします。
※符頭の部分をクリックします。
クリックした音符の下でカーソルが点滅しますので、これで
入力準備完了です。
それでは「あめあがりの・・・」と入力していきます。
キーボード左上の「半角/全角キー」を押して日本語入力を ON にします。
まず「あ」と入力します。入力した文字の下には波線が表示さ
れ「確定待ち」の状態となります。ここで1回「Enter」キーを押
してください。
波線が消えて入力が確定されます。ここで更にもう1回
「Enter」キーを押します。
すると、入力位置を示すカーソルが次の音符の下に移動しま
す。
「め」と打ち込んで「Enter」キーを押します。
更にもう一度 Enter キーを押すと次の音符の下にカーソルが
移動します
※音符同士の距離が近いときは、編集中の歌詞が左図のよう
に部分的に消えて見えることがあります。

39
以上の要領で歌詞を入力していくことが可能です。 歌詞を消去したい場合は、まず該当する音符をクリックして文
字を選択状態にします。左図のように文字が灰色に変わった
状態で「Delete」キーを押すと、消去することができます。
歌詞入力の際に休符の部分に差し掛かった時には、何も入力せずに「Enter」キーを押す
と、その次の音符にカーソルを移動させることができます。
1番の歌詞を入力し終えたら、次に2番の歌詞を入力
します。
「あ」の文字を割り振った音符をクリックして、文字を選
択状態にします。
ガイドバー最上部の「薄い灰色の矢印」をクリックした
まま「濃い矢印」の下までマウスを動かします。
すると、新しく矢印が現れます。これが2番目の歌詞の
入力位置となります。
「あ」の文字の下でカーソルが点滅していますので、先
程の歌詞入力と同様の手順で2番の歌詞を入力して
いきます。3番以降の歌詞を入力する際も、手順は変
わりません。
歌詞を節ごと削除するには、該当する節の歌詞ハンドルを薄いグレーの
ハンドル部分までドラッグします。削除を確認するメッセージが表示されま
すので「はい」を押すと削除されます。
ガイドバーの上部、左側面、下部にマウスカーソルを合わせると形が変化し
ます。
上部と下部をドラッグすることで、ガイドバーを伸縮させることができます。ま
た左側面をドラッグすると、ガイドバーを上下に移動させることが可能です。
【ご注意】
この次に解説いたします「歌詞の編集」ウィンドウにて、「適用」または「OK」ボ
タンを押した場合、歌詞の位置が初期状態に戻る仕様となっております。な
ので、ガイドバーによる歌詞位置の調整は、すべての歌詞を入力し終えた後
に行ってください。

40
14. 歌詞の編集
専用のウィンドウを用いて、節とボイスごとに歌詞を「流し込み」で入力することができます。
また、歌詞のフォントやサイズをまとめて変更することも可能です。
・譜表: 歌詞を入力する譜表を選択し
ます。
・フォント名: 歌詞のフォントを設定します。
・サイズ: フォントサイズを設定します。
・スタイル: フォントのスタイルを設定しま
す。(太字、斜体、下線)
・1 節-8 節: 8 節までの歌詞をボイスごとに
編集できます。
このウィンドウでは、一文字ずつスペースで区切って入力することで、音符のひとつずつに対し
て歌詞を割り当てることができます。(休符も音符ひとつ分とします)
★「歌詞の編集」ウィンドウで入力した歌詞は、常に譜表の最初の音符から割り当てられます。
上の楽譜に「いつでもえがおで」という歌詞を割り振ってみましょう。
歌詞の編集ウィンドウを開いて
・ 歌詞を入力する譜表
・ フォント、サイズ
を確認します。
一文字ずつスペースで区切りながら
「いつでもーえがおでー」と入力します。
入力が終わったら OK を押して下さい。

41
歌詞が音符に割り振られます。
15. テンポ設定(Ctrl + Alt + R)
譜面上にテンポ記号を入力できます。
このボタンを押した後、テンポ記号を入力したい場所でマ
ウスをクリックするとテンポ設定ウィンドウが表示されます。
・プレイバック
1分間に何拍の速さで再生するかを指定します。
・表示
テンポテキストとメトロノーム記号の表示/非表示を選択で
きます。
・テンポテキスト
チェックボックスをオンにすると、リストから速度標語を選択できます。
「テキストフォント」をクリックすることでフォントの変更ができます。
速度標語と実際のテンポは関連付けられていないので、あくまで表示したい標語を選ぶまでに
留まります。
・メトロノーム
テンポ値を表示します。「メトロノームフォント」をクリックして数字部分のフォントを変更できます。
★テンポ設定ウィンドウの OK ボタンは「メトロノーム」にチェックが入っていないと押すことができ
ません。
・リタルダント設定
リタルダントとアッチェレランドの設定をします。プレイバック欄に入力したテンポ値から指定した
パーセントで徐々にテンポ変更を加えます。
50~200%まで設定できますが、この値が 100%の状態では、リタルダント設定は適用されませ
ん。
小節範囲では、リタルダント設定を適用する小節を指定します。例えば、6 小節目付近でマウス
をクリックしてウィンドウを開いた場合、この欄には「6」と表示されています。この値を変更せずに
OK をクリックした場合、リタルダント設定は 6 小節目にのみ適用されます。この数値を「7」にした
場合は、6 小節目と 7 小節目にまたがって適用されます。
★逆方向にリタルダント設定を掛けることはできません。
この場合ですと、前の小節番号(5 小節目より前)を設定しても、効果は 6 小節目のみに留まりま
す。また、リタルダント設定を適用した場合、テンポ変化が終了した時点の値がその後も保持さ
れます。なので、元の速度に戻すには改めてテンポを入力する必要があります。

42
テンポ入力の手順
テンポ記号ボタンをクリックします。
テンポを入力したい場所でマウスをクリックします。
テンポ設定ウィンドウが開きますので、必要な設定を
入力します。
例えば、左図の状態で「OK」をクリックすると、譜面に
は以下のように表示されます。
テンポテキストから「Allegro」を選択した場合には、以
下のように表示されます。
入力済みのテンポを変更するには、テンポ記号ボタン
が押された状態で、譜面上のテンポをクリックして下さ
い。すると、テンポ設定ウィンドウが表示されます。

43
16. コードネームの選択(Ctrl + Alt + A)
譜面上にコードネームを入力できます。
ルート コードのルート音を指定します。
ベース コードのベース音を指定します。
サフィックス
サフィックスの種類を指定します。
カスタム:
よく使われるサフィックスをまとめたものです。
全部:
登録されている全てのサフィックスを表示します。
コードネーム表示
フレットボードと一緒にコードネームを表示する場合
にチェックします。「フレットボード表示」にチェックが
入っていない場合は、解除することができません。
記号として表示 「maj」を「△」で表示します。
フレットボード表
示 ギター用フレットボードを表示します。
ボードサイズ フレットボードのサイズを指定します。
コードネームの読み方
・ルート(根音)
コードの基礎となる音を指します。コードの基本計ではルートが最低音となります。
・ベース
コードの最低音を指します。ルート以外の音がベース音として使用される場合、上図のよ
うに斜線の右側にベース音を表記します。
・サフィックス
「m7」や「sus4」といったコードネームの接尾辞を指し、コードを構成する音の配列パター
ンを示します。
・コードネームを入力するには
1 コードネームの選択ウィンドウより「ルート、ベース、サフィックス」の各項目を選択します。
2 譜面上にマウスポインタを移動すると、ポインタと一緒にコードネームが表示されます。
シー・アドナインス・オン・イー

44
3
コードネームを入力したい音符の符頭、または小節でマウスをクリックします。
入力されたコードネームは音符、また小節に所属します。
音符に対して入力したコードネームに限り、他のコードネームを選んで符頭を
クリックすることで、コードネームの置き換えができます。
選択ボタンを押して、コードネーム入力の状態を解除します。
入力したコードネームは「消去ツール」で消去できます。
・選択ツールを使用してコードネームの位置を移動することができます。
・上下の移動についてのみ「Ctrl キー」を押しながら実行すると、同じブロックのコードネームを
同時に移動できます。(下図の枠内にあるコードネームを同時に上下移動可能)
・コードネームのフォントを変えるには
「設定」メニューの「基本設定」ダイアログボックス
内にある「フォント」より変更することができます。
項目より「コード」にチェックを入れて、必要な設定
を行った後に OK をクリックして下さい。
・コードネームを編集するには
「ファイル」メニューの「ライブラリーの編集」から「コードネームの編集」を選択します。
1. コードサフィックス欄の「追加」ボタンを押し
ます。
2. 「新しいコードサフィックスの追加」ウィンド
ウが表示されますので、入力規則(次ペー
ジ参照)に従ってコードサフィックスを入力
し「OK」ボタンを押します。

45
3. 「コードネームの編集」ウィンドウに新しくコードサフィックスが追加されます。
4. ミニ鍵盤上をクリックして、コードの構成音を指定していき
ます。鍵盤をクリックするごとに、チェックのオン・オフが切
り替わります。
5. 「OK」ボタンを押した後「コードネームの選択」ウィンドウを表示して「全部」タブをクリック
します、すると新しく追加したコードサフィックスが表示されます。
・サフィックス編集の仕組み
サフィックスの編集は、Cコードの構成を基本にして行います。「Cコードのルート音である“ド”に
対して、どれだけ離れた音が追加されたか」がサフィックス情報になりますので他のコードに対し
ても、そのコードのルートからサフィックスで指定された距離だけ離れた音を追加する仕組みで
す。
<サフィックスの入力規則>
~ (チルダ): この記号で始まる文字は上段に表示されます。
_ (アンダーライン): この記号で始まる文字は下段に表示されます。
b (英字キーのb):
フラットを示します。
$:
ナチュラルを示します。
#:
シャープを示します。
(入力例)
17. コードネームの自動入力
ボタンを押すだけで、入力された旋律に対して自動的にコードを割り振る機能です。
あくまで機械的な判断によるため、必ずしも最適なコードが割り振られるとは限りません。
場合によっては手動でコードを入力し直して頂けますようお願いします。

46
18. リズムの選択(Ctrl+Alt+S)
譜表上にリズムパターン(伴奏)を入力します。
・リズムグループ:
リズムグループを選択します。
・リズムパターン:
リズムパターンを選択します。
・クリックしてテスト:
リズムパターンを選択するたびにリズムを演奏します。
・テスト:
選択したリズムパターン
を演奏します。
・ストップ:
リズムのテストプレイを中止します。
・リズムを入力するには
※あらかじめコードネームが入力されている必要があります。
1 リズムグループ、及びリズムパターンから入力したいリズムを選択
します。
2
譜面上にマウスポインタを移動すると、ポインタと一緒にリズム名
が表示されます。
3 リズムを付けたいコードネームにマウスポインタを合わせると、ポイ
ンタの形がペンになります。
4 この状態でマウスをクリックするとリズムが入力されます。リズムは入力対象のコードネーム
とセットになります。
※コードネームが消去されると、そこに入力されたリズムも一緒に消去されます。
リズムを「選択無し」の状態にするには、リストより「No Rhythm」を選び、該当するコードネームに
入力してください。
・リズムを消去するには
表示メニューの「リズム」にチェックを入れると、譜面上に入力したリズム名が常に表示されるよう
になります。この状態で消去ツールを使用してリズムを消去することができます。

47
19. 発想標語の選択
譜面上に発想標語を入力します。
追加: 「発想標語の編集」ウィンドウにて新規に発想標語を追加で
きます。
削除: 現在選択されている発想標語をリストから削除します。
標準設定: 発想標語リストに加えられた編集をクリアして、初期状態
に戻します。
・発想標語を入力するには
1 「発想標語の選択」ウィンドウより発想標語を選択します。
2
楽譜内の発想標語を入力したい位置でマウスをクリックします。
3
選択ボタンをクリックすると、発想標語の入力状態を解除します。
★入力した発想標語は「消去ツール」で消去できます。
20. カスタムシンボルの選択
譜面上に様々な記号を入力します。
作成
「カスタムシンボルの編集」ウィン
ドウを表示して、リスト中に存在し
ない新しい記号を作成できます。
編集 選択した記号を編集します。
コピー 選択したシンボルをコピーして、リ
ストの最後尾に追加します。
削除 選択した記号をリストより削除しま
す。
「編集」と「削除」のボタンはユーザーによっ
てコピー、追加された記号を選択したとき
のみ有効になります。

48
・入力方法
「カスタムシンボルの選択」ウィンドウより入力したい記号を選択して、そのまま譜面上の入力し
たい位置でマウスをクリックします。入力した記号は、「Alt キー」を押しながらドラッグすることで
コピーができます。また、削除するときは「消去ツール」を使用して下さい。
・カスタムシンボルの作成
「カスタムシンボルの編集」ウィンドウにて自由に記
号を作成して登録することができます。
このウィンドウは「選択、消去、切り取り」などの
通常の編集ボタンに加え、図形やテキストを描画
するためのボタンも備えています。
★ウィンドウ内の五線譜は、シンボルを作成する
際の大きさの目安にして下さい。
(上部操作パレット)
1. 選択: 入力した記号を選択、移動する際に使用します。
2. 削除: 入力した記号を削除します。
3. 切り取り: 選択ツールで選択した記号を切り取ります。
4. コピー: 選択した記号をコピーします。
5. 貼り付け: 切り取り、またはコピーした記号を貼り付けます。
6. 元に戻す/やり直し: 実行した操作を元に戻す、またはやり直します。
7. 描画ツール: 直線、四角形、円、多角形、ブラケットやテキストなどを入力します。
(下部操作パレット)
8. フォント: テキストまたは記号が選択されたときに有効になります。クリックするとフォントウ
ィンドウが表示されるので、このウィンドウにて記号やテキストのフォントまたはサイズを変
更できます。
9. カスタムシンボルの選択: カスタムシンボルの選択ウィンドウが表示されます。このウィン
ドウから編集したい記号を選んでダブルクリック、または Enter キーを押すと、編集画面に
記号を入力できます。
10. スタイル: 線の種類や幅、図形の塗りつぶしの有無を選択します。
・OK: 編集したシンボルを保存して「カスタムシンボルの編集」ダイアログボックスを閉じます。
編集したシンボルはリストの最後に追加されます。
・キャンセル: シンボルの編集を取り消して「カスタムシンボルの編集」ウィンドウを閉じます。

49
イメージツールバー
楽譜へのイラストの挿入や、挿入したイラストを編集するためのボタンをまとめています。
1. イメージ挿入
ボタンを押してイラストを入力したい位置でクリックすると「イメージ挿入ウィンドウ」が表示されま
す。このウィンドウで画像データを選択して OK をクリックすると、譜面に画像が挿入されます。
参照:
「ファイルを開く」ウィンドウを開き、そこから挿
入したい画像データを選びます。
イメージサイズ:
イラストを元サイズのまま挿入、もしくはペー
ジ全体に拡大して挿入するかを選択します。
垂直位置:
五線の前面と背面のどちらにイラストを挿入
するかを選択します。
2. コントラスト
画像のコントラストを調整します。
3. 明るさ
画像の明るさを調節します。
4. 回転・反転
画像を回転、または反
転します。
5. 垂直位置
画像の垂直位置(五線の手前/後ろ)を切り替えます。
6. イメージサイズ
画像を元々の大きさにするか、それともページ全体に拡大するかを切り替えます。
※「ページサイズに合わせる」を選択した場合は、画像サイズの変更ができません。
7. 色合い調節
色合い調節ウィンドウを開きます。このウィンドウでは明るさとコントラストを微調整することがで
きます。
★これらの編集ボタンは、編集したいイメージが選択状態にあるときに有効になります。選択状
態にある画像は青枠で囲まれるので、移動したいときは枠内をクリックしたままドラッグします。
サイズ変更の場合は、枠の右下にあるハンドルをクリックしたままドラッグします。
★「Ctrl キー」を押しながら移動することで、画像のコピーが可能です。
「Alt キー」を押しながらサイズ変更をすると、縦横比を保ったまま拡大縮小できます。

50
書式バー(Ctrl+F10)
テキスト、歌詞の入力を行う際のフォントやサイズの変更を行います。
テキスト入力、歌詞入力以外の状態では、灰色で表示されています。
1、 フォント
リストからフォントを選択します。
5、 リハーサルマーク
テキスト入力欄を枠で囲みます。
2、 サイズ
フォントサイズを指定します。
6、 行間
行間を設定します。
3、 スタイル
太字、斜体、下線の設定をします。
7、 縦書き・横書き切り替え
縦書きと横書きを切り替えます。
4、 文字揃え
左、中央、右揃えの設定をします。
・リハーサルマークの入力方法
一般的な譜面においてよく見かける、アルファベットや数字を四角で囲んだ記号を「リハーサル
マーク」と呼びます。この入力方法を解説します。
「小節テキストボタンをクリックした後、リハーサル
マーク」を書き込みたい位置でクリックします。
今回は「A」と入力します。続けてリハーサルマ
ークボタンをクリックします。
すると、テキスト枠に沿って線が描かれます。
枠のサイズを調整して完成です。
選択ボタンを押せば、テキスト入力枠が解除さ
れます。

51
別のリハーサルマークを追加する場合は、既に
入力済みのマークをコピーして、文字だけを書
き換える方法が便利です。
Alt キーを押しながらドラッグすることで、コピー
ができます。
再度、小節テキストボタンを選択してから、リハ
ーサルマークをクリックすると編集可能な状態に
なります。
ステータスバー
マウスポインタが置かれている位置の情報を表示します。
1. 編集操作についての説明を表示します。
2. マウスポインタの置かれている譜表番号を表示します。
3. マウスポインタの位置を表示します。(小節番号、拍子、ティック、音程)
4. 中心となるオクターブを表示します。
コントロールパネル
メインウィンドウの下部に配置されており、小節カウンターやページカウンターが表示されます。
1. ルーラー表示/非表示: ルーラーの表示と単位を設定できます。
2. ボイス設定: ボイスの選択ができます。
3. 小節カウンター: 楽譜の総小節数と、カレットが現在置かれている小節を表示します。
4. ページカウンター: 楽譜の総ページ数と、カレットが現在置かれているページを表示します。
★各カウンターの両端にある小さな三角のボタンを押すことで、カレットの位置や表示するペー
ジをひとつずつ移動、または先頭や最後尾に飛ばすことができます。表示欄に数字を直接
入力して Enter キーを押すことでも移動可能です。
・ボイスごとの音符入力、編集
ボイス設定ボタンを押してボイスを切り替えることで、譜表ごとに最大 8 つのボイス(声部)を記譜
することができます。 ボイス機能を使用すると、多声部の楽譜作成やドラム譜の入力をスムー
ズに行うことができます。

52
<各ボイスについての設定>
メニューバーの「設定」より「基本設定」をクリックすると「基本設定」ウィンドウが表示されます。
その中の「ボイス」タブより各ボイスについての設定が行えます。
ここではボイス1の音符尾の向きは上に、ボイス2の音符尾の向きは下に設定して解説を進め
ます。
【注意】
このウィンドウで設定した音符尾の向きは「適用」を押した以降より入力される音符から有効に
なります。
・ボイス別の入力例
ボイス設定ボタンが「すべて」または
「ボイス 1」の状態で音符を入力しま
す。音符尾は上向きで入力されます。
「すべて」で入力された音符は「ボイス 1」に割り当てられます。
ボイス設定ボタンを「ボイス2」に切り替えます。先ほど入力した音
符は灰色で表示されます。
ボイス2の音符を入力します。
音符尾はすべて下向きで入力されます。
ボイス設定ボタンを「すべて」にすると、各ボイスの音符がすべて
楽譜に表示されます。
★ボイス別に音符を打ち込んだ場合は、ボイスタブで「すべて」が選択されているときのみすべ
てのボイスを演奏することが可能です。個別にボイスが選択されているときは、そのボイスの
音符のみ演奏します。

53
灰色で表示している音符は演奏されません。消去などの編集操作も一切受け付けないので、
この機能を編集時の誤操作防止のために使用することもできます。
・ボイス機能について MusicScore3 におけるボイスの機能に
ついて、これは『セロハン紙の譜面を 8 枚
重ねたもの』という捉え方をすると、わかり
やすいかもしれません。ボイスごとに音符
を分けることで、他のボイスにて入力した
音符の影響を受けることなく、音符の入力
が可能です。
例えば上記の手順にて作成した楽譜
ですが、ボイス機能を使わない場合ですと上段の音符を入力した時点で、それ以上の音符の
入力ができなくなってしまいます。これはその小節内において、「4/4 拍子」にて入力可能な音
符数の上限に達してしまったことが理由です。
そこで下段の音符を上段とは異なるボイスに切り替えることで、新たに音符を重ねて入力する
ことが可能となります。合唱曲のように、ひとつの譜表内において複数の旋律を記譜する必要
がある場合には便利な機能となります。
ツールバー/パレットのレイアウト変更
ツールバーとパレットは通常、画面の上部分もしくは左部分に格納された状態で表示されます
が「着脱ハンドル」をマウスでクリックして譜面上にドラッグすることで、自由な位置にパレットを
配置することができます。パレットのタイトル部分をダブルクリックすると、再び格納できます。ま
た、パレットのタイトル部分を右クリックすると表示されるメニューより、パレットの向きを縦/横に
変更することができます。
⇒ 右クリック

54
メニューバー
1. ファイルメニュー データの作成、保存などを実行するのに必要なコマンドを
まとめたメニューです。
・新規作成(Ctrl+N)
「新規作成ウィンドウ」を用いて、新しい楽譜を作成します。
「○段譜」の部分には、作成したい譜表(楽器パート)の数。
「○ブロック」には、1ページあたりのブロック数。
「1譜表あたり○小節」には、譜表を構成する小節数を入力します。
(参考 → 譜表の見方 10 ページ)
★MusicScore3 の起動時に表示される楽譜は
「2 段譜 5 ブロック、1 譜表あたり 4 小節」の楽譜になります。
【注意】
設定するブロック数によっては楽譜から五線がはみ出してしまうこともあります。
その場合は「ページあたりのブロック数」にて 1 ページに収めるブロック数を減らして下さい。
「楽譜メニュー → 楽譜ページレイアウト → ページあたりのブロック数」
標準ツールバーより「新規作成ボタン」をクリックした場合は、このウィンドウは表示されずにデフ
ォルト設定の楽譜が新たに作成されます。(2 譜表・5 ブロック・1 譜表あたり 4 小節の楽譜をデフ
ォルトとします)
・テンプレートから開く
テンプレート楽譜ファイルを開きます。(*.tp3 *.tp2 *.tpl)
・開く(Ctrl+O)
保存された楽譜ファイルを展開します。
以下のファイルを展開可能です。
・MusicScore ファイル(*.sm3 *.sm2 *.s22 *.smc *.sml)
・MusicScore テンプレートファイル(*.tp3 *.tp2 *.tpl)
・ScanMusic ファイル(*.zmf)
・スタンダード MIDI ファイル(*.mid *.rmi)
MIDI ファイルを開くときは「記譜クオンタイ
ズ値」にご注意下さい。(97~98 ページ)

55
・楽譜のマージ
現在編集中の楽譜に、別の楽譜ファイルを結合します。「マージしたい楽譜を開く」ウィンドウよ
り結合したい楽譜ファイルを選択して「開く」を押すと現在編集している楽譜の最終ページに選
択した楽譜ファイルを結合します。ブロックあたりの譜表数が異なる楽譜を結合する場合は、
譜表数の多い楽譜に揃えられます。
・閉じる
作成中の楽譜を閉じます。閉じようとする楽譜ファイルに変更箇所がある場合は確認メッセージ
が表示されますので「はい」を選択すると「名前を付けて保存」ウィンドウが開きます。
・上書き保存(Ctrl+S)
作成中の楽譜を同じ名前で上書き保存します。上書き保存しようとする楽譜ファイルがまだ存
在しない場合は「名前を付けて保存」ウィンドウが開きます。
・名前をつけて保存
作成中の楽譜ファイルを別名で保存します。また、MIDI 形式や WAV 形式、テンプレートファイ
ルとして保存する場合にも使用します。「ファイルの種類」を指定することで、以下の形式で保存
が可能です。
・MusicScore3 ファイル(*sm3)
・スタンダード MIDI ファイル(*.mid)
楽譜に歌詞が含まれている場合は、楽譜と一緒に保存します。
・MusicScore テンプレートファイル(*.tp3)
・WAV ファイル(*.wav) ※44.1khz、16bit、ステレオのみ
楽譜を WAVE ファイルで書き出す際には「MusicScore シンセ」の音が使用されます。
★ファイルの保存場所について 「名前を付けて保存」ウィンドウでは、ファイルの保存場所を指定することが可能ですが、ここに
は「最後にファイルを展開した場所」が、最初に表示される仕様となっております。
例えば、「マイドキュメント」からファイルを開いて編集した場合は、保存場所には「マイドキュメン
ト」と表示されます。また、テンプレートファイルを開いてそれを編集、保存する場合には、
「Template」が保存場所に表示されているといった具合です。
・イメージパラメータの設定(Ctrl+Alt+X)
保存したいイメージファイルのパラメータを設定する際に使用します。
デフォルトに設定
現在設定されている印刷用紙サイズに合わせます
任意に設定
イメージのパラメータ項目で幅と高さを任意に設定できます。
解像度が高いほどきれいな画像データになりますが、出力さ
れる画像サイズも大きくなりますのでご注意ください。

56
・イメージとして保存(Ctrl+Alt+Z)
作成中の楽譜を画像データで保存します。
以下の形式での保存が可能です。
*.bmp、*.jpg、*.gif、*.tif
★画像データは楽譜ページごとに作成さ
れます。よって 4 ページの楽譜データの場
合は 4 個の画像データが作成されます。
・パート譜作成
選択した譜表のみで構成される楽譜(パート譜)を作成する場合に使用します。
譜表:
パート譜にしたい譜表にチェックを入れます。
小節に属するテキスト:
選択された譜表に表示されているテキストが新
しく作成されるパート譜にも表示されます。
歌詞:
選択された譜表に表示されている歌詞が新しく
作成されるパート譜にも表示されます。
ページあたりひとつのブロックで作成:
1ページにつき1つのブロックでパート譜を作成します。
ページに属するテキスト:
選択された譜表に表示されているテキストが、新しく作成されるパート譜にも表示されます。
・ライブラリーの編集
コードネームやリズムパターンのライブラリーを編集するコマンドです。
このコマンドには4つのサブメニューがあります。(次ページ)

57
<コードネームの編集>
現在使われているコードネームのサフィ
ックスを変更、新規作成、削除する場合
に使用します。
コードネーム:コードネームを表示します。 コードサフィックス:サフィックスを指定します。
サフィックス名: 選択したサフィックス名の変更ができます。
追加: 「新しいコードサフィックスの追加」ウィンドウが表示されます。ここで新しいコードサフ
ィックス名を入力し、「OK」ボタンをクリックすると新しいコードサフィックスが追加され
ます。詳しい操作の流れは「コードネームを編集するには」をご覧下さい。
(44 ページ)
削除: 選択したサフィックスを削除します。
ミニ鍵盤: サフィックスを選択すると、ミニ鍵盤にコード構成音が表示されます。(C をルート
として表示されます) 鍵盤をクリックして構成音を編集することが可能です。C 以外
の音をルートとした場合には、コードライブラリーに登録される時点で、自動的にルー
トを C として移調されます
カスタムサフィックス: よく使われるサフィックスをまとめたものです。
追加: 「コードサフィックス」リストにて選択中のサフィックスを「カスタムサフィックス」リストに追
加します。
削除: 「カスタムサフィックス」リストから現在選択中のサフィックスを削除します。

58
<フレットボードの編集>
選択されたコードネームに該当するフレットボード表示を編集する場合に使用します。
ルート: コードネームのルート音を指定します。
ベース: コードネームのベース音を指定します。
サフィックス: サフィックスの種類を指定します。
フレットボード編集ウィンドウ:
フレットボードの編集ウィンドウにあるスクロールバーを移動して、フレット番号を選択します。
フレットボード表示ウィンドウの右にある、縦に並んだボタンで編集を行います。
1 フレット上の実際に指で押さえる位置を指定するボタンです。選択してフレ
ット上の入力したい位置でクリックします。
2 開放弦を指定するボタンです。選択してフレット上の入力したい弦でクリック
します。
3 音を鳴らさない弦を指定します。選択してフレット上の入力したい弦でクリッ
クします。
4
ボード上にセーハ(ひとつの指で複数の弦を同時に押さえること)を表記し
ます。ボタンを選択してから入力したい位置でクリックしたままドラッグしま
す。この設定は鍵盤上には反映されません。フレットボードの格子が交わっ
た部分をクリックするのがうまく入力するポイントです。
クリア: フレットボード上のマークをすべて消去します。
デフォルト: フレットボード上のマークを、選択したコードの構成音に戻します。
鍵盤: コードネームを選択すると鍵盤にコードの構成音が表示されます。また、鍵盤をクリッ
クすることによってフレットボードを編集することもできます。

59
<リズムパターンの作成>
リズムパターンのライブラリーを変更、新規作成、削除する場合に使用します。
リズムグループ:
リズムグループを選択します。
新規グループ:
「新規リズムグループ名の入力」ウィンドウが
表示されます。ここで新しいグループ名を入
力して「OK」ボタンをクリックすると新しいグル
ープが作成されます。
リズムパターン:
リズムパターンを選択します。
パターン名:
選択されたパターン名を表示します。
パターンファイル:
「リズムパターンファイルの選択」ウィンドウが開きます。ここでリズムパターンを選択します。
追加:
「リズムパターン追加」ウィンドウが表示されます。ここでリズムパターン名とパターンファイル
名を入力して「OK」ボタンをクリックすると新しいリズムパターンが作成、追加されます。
削除:
選択されたパターンを削除します。
・新しいリズムパターンの追加方法
1. パターンファイルとして登録したいフレーズを1小節作成します。作成したいパターンに
よって、小節数は2小節以上でも構いません。
パターンファイルは必ずハ長調で作成してください。
また、パターン小節の最後には終止線を入れて、余分な空白小節は削除してください。
2. 譜表設定で、各譜表の演奏チャンネルを6チャンネル以降に設定します。
パターンファイルに使用可能な MIDI チャンネルは「6~10チャンネル」になります。
※10 チャンネルはドラム音色で固定されています。

60
3. ファイルメニューより「名前を付けて保存」を選択します。
「保存する場所」を MusicScore3 がイ
ンストールされているフォルダの中に
ある「Rhythm\Patterns」に設定しま
す。「ファイルの種類」を sm3 形式に
設定して「保存」をクリックします。デ
フォルトの状態では、以下が該当す
る保存場所になります。
「C:\シルバースタージャパン\MusicScore3\Rhythm\Patterns」
4. ファイルメニューより「ライブラリー編集」を選択して、サブメニューから「リズムパターンの
「作成」をクリックします。「リズムパターンの作成」ウィンドウが表示されたら「リズムグルー
プ」より、新しくパターンを追加したいグループを選択します。「新規作成」をクリックしてグ
ループを作成することもできます。選択したら、ウィンドウ下部にある「追加」ボタンをクリック
します。
5. 「リズムパターン追加」ウィンドウが表示されます。
「参照」ボタンをクリックすると「リズムパターンファイル
の選択」ウィンドウが表示されるので、そこから新しく
作成したパターンファイルを選択します。さらに、その
リズムパターンに対しての名前を「リズムパターン名」
に入力します。
ここで付けた名前が「リズムの選択」ウィンドウに表示
されます。これらふたつの項目に入力してから「OK」
ボタンをクリックします。
6. 「リズムパターンの作成」ウィンドウの「リズムパターン」項目に、新しくリズムが追加されたこ
とを確認します。問題がなければ「OK」をクリックしてウィンドウを閉じます。
追加したリズムパターンは「リズムの選択」ウィンドウより楽譜上に入力することができます。
リズムパターンの入力については「リズムの選択」(46 ページ)を参照してください。

61
<ドラムマップ>
現在使われているドラムマップのライブラリ
ーを変更、新規作成、削除する場合に使用
します。
ドラムマップウィンドウではドラム譜にてどの
ようなドラムリストを使用するか、またドラムリ
スト中の各ドラムをどの音程に対応させ、ま
た、そのドラムの演奏をどの譜頭形状で記
譜するかを設定します。
ドラムマップ名: ドラムマップの選択及び、新規作成を行います。
メニューボタン : ドラムテーブルを管理するメニューが表示されます。
・ドラムテーブルの新規作成 新しいドラムテーブルを作成します。
・削除 選択されているドラムテーブルを削除します。
・名前変更 選択されているドラムテーブルの名前を変更します。
・コピー 選択されているドラムテーブルをコピーして、新しいドラムテ
ーブルを作成します。
・保存 選択されているドラムテーブルの変更内容を保存します。
★ ドラムテーブルとは
使用する打楽器の組み合わせや、それらの打楽器を五線譜上のどの位置で鳴らすのかといっ
た設定を「ドラムテーブル」ごとに分けて管理することができます。「GM_Standard」では、標準的
な打楽器の組み合わせとなっています。
ドラムリスト 各打楽器をチェックしてから右のウィンドウで音符の種類や位置を設
定します。
音符の種類 選択したドラムを、どの形状で記譜するかを設定します。
位置 選択したドラムを、五線のどの位置で鳴らすかを設定します。
マウス入力時に使
用
五線上の同じ位置に複数の楽器(ドラム)が割り当てられた場合、入力
する上で優先させたいドラムに対してこのチェックを入れます
ドラムマップの設定方法については 18 ページ以降の「ドラム譜への入力」を参照してください。
・ScanMusic を起動
楽譜 OCR ソフト「ScanMusic」を起動します。

62
・ヘッダー/フッター編集
作成中の楽譜ページのヘッダーとフッターを編集します。
ページラインのすぐ外側の部分が、ヘッダーとフ
ッターの入力部分になります。
「ヘッダー1、2」タブ ヘッダー1、及びヘッダー2 を編集します。
「フッター1、2」タブ フッター1、及びフッター2 を編集します。
テキスト ヘッダー,フッターのテキストを編集します。
ページ番号挿入 楽譜にページ番号を挿入します。
テキスト欄には「#P」と表示されます。
日付挿入 楽譜ページに日付を挿入します。
テキスト欄には「#D」と表示されます。
時間挿入 楽譜ページに現在時刻を挿入します。
テキスト欄には「#T」と表示されます。
フォント テキストのフォントを設定します。
奇/偶ページ切り替え
この項目は左、右ボタンを選択した場合に有効になります。
例えば「左」ボタンを選択してこの項目をチェックすると、奇数ペー
ジでは左、偶数ページでは右にテキストが挿入されます。
開始番号 ページの開始番号を入力します。
スタートページ ヘッダー,フッターを挿入する最初のページ番号を入力します。

63
・楽譜情報
作詞、作曲、編曲、著作権、日付、コメントな
どの情報を入力します。
※ここで入力した内容は楽譜画面には表示
されません。
★譜面上に曲のタイトルや作曲者名などを入力するときは「ページテキスト」を使用します。
(ページテキスト→37 ページ)
・プリンタの設定
現在パソコンに接続されているプリンタの選択
や印刷用紙のサイズなどを設定します。
※詳しい設定方法は、お使いのプリンタに付
属のマニュアルをご覧下さい。
・印刷プレビュー
作成中の楽譜を実際に印刷した時の状態で画面に表示します。
※表示倍率によっては表示が乱れることがあります。

64
印刷 「印刷」ウィンドウを表示します。
次ページ/前ページ 次のページ、もしくは前のページを表示します。
2 ページ/1 ページ 画面表示を 2 ページ、または 1 ページずつで切り替えます。このボタ
ンはプレビューを縮小表示しているときのみ有効になります。
拡大/縮小 楽譜を拡大、もしくは縮小して表示します。
・印刷(Ctrl + P)
楽譜を印刷します。
基本設定の規格タブにある「印刷用紙サイズ
に合わせる」がチェックされていると、作成中
の楽譜を印刷用紙サイズに合わせて拡大ある
いは縮小して印刷します。
(規格タブ→104 ページ)
・最近使ったファイル
最近使ったファイルを、新しいものから順に 4 つまで表示します。
・終了(Alt + F4)
MusicScore3 を終了します。変更を保存していない楽譜ファイルがあれば、保存するかどうかを
問い合わせるメッセージが表示されます。
2. 編集メニュー
楽譜を編集する上での基本的な操作をまとめたメニューです。
・元に戻す(Ctrl+Z)
直前の操作を取り消して、以前の状態に戻します。
32 回分の操作を戻すことが出来ます。
・やり直し(Ctrl+Y)
「元に戻す」により取り消した状態を再現します。
・切り取り(Ctrl+X)
選択範囲を切り取ります。切り取った内容は任意の場所に
貼り付けることができます。
・コピー(Ctrl+C)
選択範囲をコピーします。

65
・貼り付け(Ctrl+V)
カレットの置かれた位置を起点にして、切り取り、またはコピーした内容を貼り付けます。
・クリア(Del)
選択範囲内の音符を削除します。「Delete」キーを押すことでも可能です。
音部記号や繰り返し記号などの一部の記号は削除できませんので
これらを削除する場合は「消去ツール」を使用してください。
・音符所属記号の削除
選択した範囲の音符に所属している記号(アクセントやフェルマータなど)を削除します。
所属記号をまとめて削除する場合に便利です。
・カレットの前/後の部分を一括削除
カレットが置かれている位置より前または後ろにある音符を一括で削除します。
・ページ選択(Ctrl+A)
表示されているページ全体を選択します。
選択を解除するときは、楽譜外側の灰色の部分をクリックして下さい。
3. 表示メニュー
画面表示の操作についてまとめたメニューです。
・標準バー(Shift+F9)
標準ツールバーの表示/非表示を切り替えます。
・ステータスバー
ステータスバーの表示/非表示を切り替えます。
・ツールウィンドウ
入力ツールバーの各種パレット、及び書式バー、コードネーム
の選択ウィンドウ、リズムの選択ウィンドウなどの表示/非表示を
切り替えます。
・大きいアイコン
ツールバーやパレットのアイコンサイズを切り替えます。
・描き直し(Ctrl+R)
編集中に音符や記号がずれてきちんと表示されない場合、このコマンドを選択すると楽譜
を再描画します。
・ハンドルを常に表示(Alt+C)
ハンドルの表示/非表示を切り替えます。
ハンドルはタイ、スラー、図形やカスタムシンボルに対して表示されます。 ・リズム(Alt+R)
入力したリズムパターン名の表示/非表示を切り替えます。
リズムパターン名は「リズムの選択」ウィンドウが現れている状態では常に表示されます。
・MIDI イベント
楽譜に「MIDI イベント」を表示/非表示します。

66
・ルーラー
楽譜にルーラーを表示/非表示します。
・ページライン
楽譜のページライン(譜面を取り囲んでいる点線)を表示/非表示します。
ページラインの外側が余白の領域になります。
・残り入力可能数
「残り入力可能数ウィンドウ」を表示します。
これはカレットが置かれている小節に、残りどれだけの音符が入力できる
かを知るための目安となるものです。
・拡大縮小
楽譜画面のサイズを拡大縮小します。100%、200%の場合は、それぞれ[Ctrl+Shift+1]、
[Ctrl+Shift+2]を押すことによっても表示されます。「画面に合わせる」または[Ctrl+Shift+Z]
を押すと、楽譜を画面一杯に表示します。
・ScanMusic 楽譜(Alt + 2)
サブメニューの「イメージ表示」をクリックすることで、「zmf ファイル」を読み込んだ際に埋め
込まれている画像データの表示/非表示を切り替えます。
※ScanMusic で作成した「zmf ファイル」には、音楽記号として認識できなかった部分が画
像データとして保存されています。楽譜を編集する際には、画像データが表示されてい
るとやりづらい場合もありますのでこのメニューによって表示/非表示を選択できるように
してあります。
(ScanMusic 認識可能記号一覧表→122 ページ)

67
4. 音符メニュー
音符の編集に関連するコマンドをまとめたメニューです。
★音符メニューのコマンドを実行するためには、あらかじめ
対象となる音符を選択しておく必要があります。
・音符属性変更(Ctrl+I)
「音符属性変更」ウィンドウを表示します。音符棒の長さや
符頭・休符の形などを変更できます。
音符棒の長さ:
音符棒の長さを変更します。
符頭の形状設定:
符頭の形を変更します。
音符棒の接続:
音符棒と符頭の接続位置を変更します。この項目は「符頭の形状設定」にて符頭が「×」
に設定されているときのみ有効になります。
休符形状設定:
休符の形を変えることができます。
不完全連桁の向き:
不完全連桁の左右の向きを変えることができます。
不完全連桁右
不完全連桁左
・音符棒(符尾)の長さを変えてみましょう
長さを変えたい音符を選択します。
音符メニューから「音符属性変更」を選択します。
音符属性ウィンドウにて「音符棒の長さにチェックを入れ」任意
の値を入力してから「OK」をクリックして下さい。

68
音符の長さが変更されます。
・サイズ変更(Ctrl+Shift+C)
音符や記号のサイズを変更します。
サイズを変更する対象をチェックボックスで選択して
からスライダーを操作してサイズを変更します。
シャープ、フラット、ナチュラルは音符とひとまとめで
扱われるため、それらの記号だけ個別にサイズ変更
することはできません。
音符だけでなく、譜表そのもののサイズを大きくする
場合には、「基本設定」の「規格タブ」より「譜表サイ
ズ」を変更して下さい。(104 ページ)
・音符のサイズを変えてみましょう
サイズ変更したい音符を選択します。
音符メニューより「サイズ変更」を選択します。
サイズ変更ウィンドウにて「音符と休符」にチェックを入れま
す。あとはスライダーを左右に動かして、任意の倍率を設
定して下さい。
倍率設定を元に戻す時には「リセット」をクリックします。設
定が完了したら「OK」をクリックして下さい。
音符サイズが変更されます。
サイズ変更ウィンドウで「その他の記号」にもチェックを入れ
た場合は、フェルマータも一緒にサイズ変更されます。

69
・臨時記号
選択した音符を異名同音に変換します。
また、シャープとフラットを切り替えることもできます。
異名同音(Ctrl+E)
選択した音符を異名同音に変換します。
シャープをフラットに
選択範囲内の音符に付いている#を♭に
変換します。
フラットをシャープに
選択範囲内の音符に付いている♭を#に変換します。
・符尾の向き
選択した音符の符尾の向きを変更します。
符尾の向きを変更しようとする音符を選択してから、サブメニューよりど
れかひとつを選択します。「標準」選択すると、基本設定の「ボイス」項目
にて設定した符尾の向きに揃えられます。(ボイス項目→101 ページ)
譜尾の向きを変えたい音符
を選択して・・・
音符メニューの「符尾の向き」
から「下へ」を選択します。
符尾が下向きに変わりま
す。
・ボイス移動
選択した音符を任意のボイスへ移動します。
ボイス移動させたい音符を選択して、サブメニューから移動先のボイス
を選択します。
・タイ(Ctrl+T)
音符同士をタイで結びます。
この操作を実行するときは、ふたつ以上の音符が選択状態にある必要があります。
タイで繋ぎたい音符を囲ん
で…
音符メニューから「タイ」を選択しま
す。
符尾がタイで繋がりま
す。
・スラー(Ctrl+L)
音符同士をスラーで結びます。これもタイ同様に、ふたつ以上の音符が選択されている必要
があります。

70
・連桁
選択した音符同士を連桁にします。右のサブメニューが表示さ
れます。
解除(Ctrl+Q)
選択した範囲の音符の連桁をはずします。
グループ(Ctrl+G)
選択した範囲の音符を連桁でまとめます。
拍子通りに(Ctrl+B)
選択した範囲の音符をデフォルトの状態に連桁にします。
8分(Ctrl+M)、16分、32分サブグループ
それぞれの音価の連桁で結び直します。
トレモロ 8 分、16 分、32 分、64 分
選択した 2 つの音符をそれぞれの音価のトレモロで結びます。
上図から見て取れるように、トレモロで音符を繋ぐ場合は、実際に表記する音符の半分の音価
で音符を入力します。MusicScore3 でトレモロを入力する際には、ここがポイントになりますので
ご注意下さい。
マウスポインタを連桁の両端、または中央に合わせると、ポインタの形が上下の矢印に変化しま
す。この状態でマウスをクリックして上下にドラッグすることで、連桁の高さを自由に変えることが
できます。
また「Shift」キーを押しながら連桁の両端にマウスポインタを合わせると、今度
はポインタの形が左右の矢印に変化します。
この状態でマウスをクリックして左右にドラッグすることで、連桁の端を延ばす
ことができます。

71
・移調(Ctrl+Shift+P)
選択した範囲の音符を移調します。
ダイアトニック
移調量を全音単位に切り替えます。
クロマチック
移調量を半音単位に切り替えます。
上へ
上向きに音符を移調します。
下へ
下向きに音符を移調します。
移調量
移調量を選択します。
オクターブ
移調するオクターブ値を選択します。
・実際の操作手順
⇒
「ミ、ファ、ソ、ラ」を「ファ、ソ、ラ、シ」になるように移動してみましょう。
移動したい音符を選択します。
音符メニューから「移調」をクリックします。
「ダイアトニック」を選択して、移動量は「2 度」にします。
「上へ」にチェックを入れたら「OK」をクリックします。
選択した音符が白鍵ひとつ分上に移動します。
★オクターブ単位で移動するには、移動量に「1 度」を選択してから、右側の「オクターブ」に数
値を入力して下さい。

72
・音価変更(Ctrl+Shift+D)
選択した音符の長さ、演奏の長さを変更します。
音符の長さ変更
選択した音符の長さを変更できます。
付点をつける
この項目をチェックすると、付点音符または複付
点音符を選択できます。
演奏の長さ変更
演奏する上での音符の長さを変更します。
例えば 4 分音符を選択した状態で演奏の長さを 50%に設定した場合、譜面上では 4 分音符
の表記でも、実際には 8 分音符の長さで発音されることになります。
・4 分音符を 8 分音符に変更してみましょう
⇒
変更したい音符を選択
します。
音符メニューから「音価変更」をクリックします。
「音符の長さ変更」にチェックを入れて、8 分音
符を選択したら「OK」をクリックして下さい。
選択した音符が 8 分音符に変更されます。

73
・連符設定(Ctrl+Shift+L)
選択した音符を必要な種類、形の連符に設定します。
連符の種類
連符の種類を選択します。
・標準
標準の連符を選択します。
・その他
任意の連符を設定できます。
接続形状
連符の接続形状を選択します。
2番目の数字を表示
連符を「3:2」のような形で表示します。
「○:△」の表記について
これは「ある音符△個分のスペースに○個の音符を詰め込む」という見方になります。
表記例: 「8 分音符 2 個分のスペースに 3 個の音符を詰める」
・連符設定を使用した連符の入力例
⇒
連符にしたい音符を選択します。
音符メニューから「連符設定」をクリックします。「連符
の種類」で「標準」にチェックを入れて「3 連符」を選
択します。
以上を確認したら「OK」をクリックして下さい。
選択した音符が連符でくくられます。

74
・ベロシティー変更(Ctrl+Shift+V)
選択した範囲の音符のベロシティー(音の強さ)を変
更します。
★1~127 の範囲で数値を入力します
すべての値を設定
選択範囲内の音の強弱を一律に設定します。
徐々に変更
クレッシェンド、デクレッシェンドのように音をだん
だん大きく、または小さくする場合に利用します。
元の値の○%で設定
既に強弱を設定した範囲を全体的に大きく、または小さくしたい場合に利用します。
すべての値に○を加える
現在の音の強さに、設定した値を加えます。
ベロシティー操作においては、強弱記号が優先されます。例えば、ベロシティー値を小さく設定
していたとしても、そこに強弱記号が入力された場合には、それぞれの強弱記号にて指定され
たベロシティー値で演奏が行われます。
(基本設定-演奏→105 ページ)
・上の譜表/下の譜表に表示(Ctrl+Alt+U)(Ctrl+Alt+D)
選択した音符を上、または下の譜表に移動します。
ピアノ譜などで譜表をまたがって記譜をする際に利用します。
移動したい音符を選択して「上
の譜表に表示」を選択します。
選択した部分が上の譜
表に移動します。
連桁を移動することで下記の
ような表記も可能です。
・装飾音に変換(Ctrl+Alt+G)(Shift+Alt+G)
音符を装飾音に変換できます。
右のサブメニューが表示されます。
1. 装飾音に変換したい音符を選択します。
2. 「装飾音に変換」を選択して、サブメニューより該当する項目を選択します。

75
⇒
●装飾音符の種類
装飾音符には、斜線の入った「短前打音」と、斜線のない「長前打音」があります。
その名のとおり、短前打音は「短く」演奏して、長前打音は「ほぼその装飾音符の長さ」だけ演
奏をするように示します。MusicScoreでの演奏においてはこの区別はなく、装飾音はすべて「64
分音符」の長さで演奏されます。
・微調整(Ctrl+↑、↓、←、→)
選択した音符の位置、音程を少しずつ調整できます。
上へ/下へ
半音単位で音符をずらします。
左へ/右へ
少しずつ音符をずらします。
5. 小節メニュー
小節単位での編集に関するコマンドをまとめたメニューです。
・小節挿入(Ctrl+W)
譜表に新しい小節を挿入します。
挿入する小節数
挿入する小節数を入力します。
小節を挿入する譜表
小節を挿入したい譜表をチェックします。
すべての譜表に挿入
小節をすべての譜表に挿入する場合
チェックします。
挿入位置
小節を挿入する位置を指定します。

76
・操作方法
上の譜面において 2 小節目と 3 小節目の間に、新たに 4 小節ほど追加してみましょう。
まず2小節目をクリッ
クしてカレットを点滅
させます。
小節挿入ウィンドウを開き、挿入する小節数に
「4」を入力します。次に「すべての譜表に挿入」
にチェックを入れます。
「挿入位置」欄の小節番号に「2」が表示されてい
ることを確認したら、「後に」にチェックを入れま
す。
「OK」をクリックすると、小節の追加が完了します。
ページ内に収まりきらない小節は、自動的に次のページに繰り越されます。
網掛けされた部分が新たに追加した小節です。
★「新たにブロックを追加する」といった場合も、小節挿入にて行います。
MusicScore3 の初期状態の譜面は「ひとつのブロックにつき 4 小節」で構成されていますので、
この場合は「4 の倍数」で小節を挿入すると、実質的には「ブロック単位」での追加が可能とな
ります。

77
・小節削除
選択した小節を削除します。
削除範囲
削除する小節の範囲を決めます。
小節を削除する譜表
複数の譜表がある場合、その中でどの譜表の小節
を削除するかをチェックします。
すべての譜表で削除
小節をすべての譜表から削除する場合にチェックし
ます。
・操作方法
右の譜面において 2 小節目と 3
小節目を削除してみましょう。
小節削除ウィンドウを開き、削除範囲を「2 から 3
まで」に設定します。
「すべての譜表で削除」にチェックが入っていること
を確認したら「OK」をクリックして下さい。
2 小節と 3 小節が削除され、元々4 小節目だったものが前に詰められます。

78
・ブロックの小節数を増やす/減らす(Ctrl++)(Ctrl+-)
カレットが置かれているブロックに対して、次のブロックより1小節繰り上げ、または繰り下げる
ことができます。
<ブロックの小節数を増やす>
1. 小節を増やしたいブロックのいずれかの譜表にカレットを置きます。
2. 「ブロックの小節数を増やす」を選択すると、カレットが置かれているブロックの右端に
次のブロックから小節が一つ繰り上がります。
<ブロックの小節数を減らす>
1. 小節数を減らしたいブロックの譜表に、カレットを置きます。

79
2. 「ブロックの小節数を減らす」を選択すると、カレットが置かれているブロックの右端の小節を
次のブロックの左端に繰り越します。
・拍子変更(Ctrl+F)
小節単位で拍子を変更します。
・小節範囲
変更する小節範囲を決めます。
・拍子一覧
ここより希望する拍子を選択できます。下の
「基本」項目に数字を入力することでも設定
可能です。
・基本
表示: 基本拍子(1 小節目に普段表示されている拍子)を表示・非表示します。
括弧: 基本拍子に括弧を付けて表示します。
数値入力欄: 上の段に拍数を入力して、その下にあるポップアップメニューから拍の種
類を選択します。
・混合
表示: 混合拍子を表示・非表示します。
括弧: 混合拍子に括弧を付けます。
数値入力欄: 上の段に拍数を入力して、その下にあるポップアップメニューから拍の種
類を選択します。
・記号で表記 4/4、2/2 拍子の場合にのみ、ここをチェックすると記号で表記できます。
・前の譜表の
末尾に表示
ブロックの先頭小節で拍子が変更されたとき、前のブロックの譜表の末尾
にも拍子を表示します。

80
「基本設定」ウィンドウの「表示」シート中に『拍子記号の変更時、前の譜表の末尾に表示す
る』という項目があります。この項目にチェックが入っていないと「拍子変更」ウィンドウで『前の
譜表の末尾に表示』をチェックしても、譜面に反映されません。
(基本設定‐表示→99 ページ)
・弱起 弱起の小節を設定する時にチェックします。
<弱起とは>
弱起は「アウフタクト」とも呼ばれおり、楽曲が「1 拍目以外」から始まる場合を指します。有名な
曲では「蛍の光」がそれにあたります。この曲では「4/4 拍子の 4 拍目」から曲がスタートしま
す。また「仰げば尊し」も「6/8 拍子の 6 拍目」からスタートするので「弱起」となります。
●弱起の設定順序
1、 拍子変更ウィンドウを開き、まず楽曲全体の拍子を決定します。
2、 再度、拍子変更ウィンドウを開き、小節範囲に「1 から 1 まで」と入力します。
3、 「弱起」にチェックを入れて「OK」をクリックします。
・すべての譜表を変更 この項目のチェックを解除することで、現在カレットが置かれている
譜表の拍子のみを変更することができます。
※「音符を移動する」にチェックが入っている場合は
譜表ごとに拍子を変えることはできません。
・音符を移動する 元々設定されていた拍数から少ない拍数の拍子に変更した場合、小節
に収まりきらない音符を次の小節に繰り越します。4/4 で作成した楽譜を
3/4 に変更した場合に、3 拍ごとに小節線を引き直していくイメージで
す。空白の小節があった場合は、そこに休符が入力されているものと見
なされます。
⇒

81
<拍子を変更するには>
拍子を変更する小節範囲を設定します。
右図の丸で示したボタンをクリックすると、作
成中の楽譜における最後の小節番号が入力
されます。
拍子一覧より拍子を選択します。「基本」項
目に直接数字を入力しても構いません。
OK をクリックすると、譜表の拍子が変更されます。
<混合拍子を設定するには>
●混合拍子とは・・・
単純拍子(2 拍子、3 拍子)を組み合わせることで構成される拍子を混合拍子と呼び、5/8 や 7/8
などがそれに当たります。
例えば 5/8 を「2/8+3/8」というように表記することで、リズム(強拍と弱拍)の取り方を指示するこ
とができます。
「基本」項目に拍子を入力します。
⇒
「混合」項目の「表示」をチェックし、そ
の下にある入力ボックスに数字を入力
します。すると、プレビューウィンドウに
設定した拍子が表示されます。
OK をクリックすると、拍子が変更されます。
★実際に有効になる拍子は「基本」項目に入力されたもののみです。「混合」項目に入力した
拍子は、あくまで表示のみに留まりますのでご注意ください。「混合」欄に 2/8+3/8 と入力しても、
「基本」欄が 4/4 のままだと実際に有効になるのは 4/4 拍子になります。
<拍子を記号で表示するには>
「基本」の拍子が 4/4 及び 2/2 の場合は、記号での表記が可能です。記号で表記するには
「記号で表記」項目にチェックを入れます。または、拍子一覧より選択することでも入力が可能
です。

82
・調号変更(Ctrl+K)
小節範囲
調号を変更する小節範囲を設定します。
プレビューウィンドウ
設定した調号を表示します。ウィンドウ右側の
スクロールバーで、調号の選択を行います。
音符の位置を維持
調号のみを変更して、楽譜上の音符の位置
はそのまま維持します。
音程を維持
調号の変更により音程が変化しないように、
必要に応じて音符に臨時記号を付加します。
音符を移調
調号に応じた音程になるように音符を移動します。音符の移動方
向は「上へ/下へ」ボタンで選択可能です。コードネームも一緒に
変更する場合は「コードネームも移調」にチェックを入れます。
調号を非表示 チェックを入れることで調号を隠します。
現在の譜表のみ変更 現在カレットの置かれている譜表の調号だけを変更します。
選択した譜表のみ変更 選択中の譜表の調号だけを変更します。
すべての譜表を変更 すべての譜表の調号を変更します。
実際の操作例
C Major(ハ長調)の譜面を D Major(ニ長調)に変更してみましょう。
⇒
調号変更ウィンドウを開き、変更を適用する小節範囲
を設定します。ここでは丸印で示したボタンを押すこ
とで最終小節を設定します。
上向き矢印のボタンを 2 回クリックすると、プレビュー
ウィンドウ内の調号が変化します。続けて「音符を移
調 → 上へ」を選択して下さい。
「すべての譜表を変更」を選択したら、OK をクリックし
ます。

83
譜面上のすべての譜表において調号が変更され、音
符も移調されました。ちなみに「音符を移調」の項目で
「下へ」を選択した場合には、右図より 1 オクターブ低
い位置に音符が移動します。
・小節番号
小節に番号を振ります。
プレビューウィンドウ
「表示位置」の設定結果がウィンドウ内に表示されます。
番号を貼り付け
小節番号を付けます。
番号を削除
小節番号を削除します。
表示位置
小節番号の貼り付け位置を決めます。
設定
小節番号をどのように割り振るかを設定しま
す。
●1 小節ごとに番号を割り振る場合
「番号を貼り付け」を選択します。
「1 小節ごとにひとつずつ」と設定して OK
をクリックします。
以上の操作で 1 小節ごとに番号が割り振られます。
「番号に枠を付ける」にチェックを入れると、下図のように表記することも可能です。

84
・休符省略
休符が連続する小節を省略して表示、またはそれを解除します。
休符省略/省略解除
休符の省略と解除を選択するボタンです。
範囲
省略/解除を適用する範囲を選択します。
表示
休符省略表示のサイズを設定します。
繰り返し回数のフォント
繰り返し回数の文字のフォントを指定します。
<休符省略の設定方法>
1. 部分的に休符省略を適用する場合、あらかじめ該当する小節を「選択ツール」で囲んで
おきます。楽譜全体に適用する場合は、この操作は必要ありません。
選択範囲を示す青色の点線が掛かっている小節が省略対象です。(下図2、3、4小節)
2. 「休符省略」ウィンドウの「範囲」欄より、休符省略を適用する範囲を選択します。
上図のように小節の選択をしていない場合は「楽譜全体」のみが選択可能になります。
3. 「表示」欄で小節休符のサイズを指定します。また「繰り返し回数のフォント」ボタンを
クリックすると、フォント選択ウィンドウが開きます。
4. 「OK」をクリックすると、以下のように休符が省略して表示されます。
<省略表示を解除する場合>
1. 部分的に休符省略を解除するには、あらかじめ該当する小節を「選択ツール」で囲んで
おきます。

85
2. 「休符省略/省略解除」ウィンドウより「省略解除」を選択します。
3. 「範囲」欄より、休符省略を解除する範囲を「選択した小節範囲」または「楽譜全体」のど
ちらにするか選択します。
4. 「OK」をクリックすると、休符の省略表示が解除されます。
・小節表示属性(Ctrl+Shift+M)
小節単位で調号や拍子記号などの表示属性を変更します。
・表示属性を変更する譜表
表示属性を変更する譜表を選択します。
・表示属性を変更する小節
表示属性を変更する小節を選択します。
※「1小節のみ」にチェックを入れることで最
初の数値入力欄のみが有効になり、ここに入
力した小節だけに効果が反映されます。
・設定
調号と拍子記号の表示の有無を設定しま
す。
へ音譜表から音部記号と拍
子記号を消して、右図のよ
うな譜面にしてみます。
変更対象の譜表に「譜表 2」を選択します。
「表示属性を変更する小節」において「1 か
ら」と入力した後、「1 小節のみ」にチェック
を入れます。
「調号」と「拍子記号」において、「常に隠す」を
選択してから「OK」をクリックします。

86
・スペーシング(Ctrl+J)
音符の間隔を調整する際に使用します。
小節範囲
間隔を調整したい小節の範囲を設定します。
音符のレイアウト
・印刷譜のレイアウト: 見た目上、自然な配置に
なるように間隔を調整します。
・数学的な均等配置: 音価をそのまま間隔に反
映した配置をします。
通常の音符入力では「印刷譜のレイアウト」に沿った間隔で入力されます。
この小節に「数学的な均等配置」を実行すると・・・ 8 分音符の間隔が変更されます。
調整するオプション(譜表全体を選択した場合に選択可能になります)
・小節の幅を調整する: 音符の密度によって小節幅を自動的に調整します。
↓
・ブロックあたりの小節数を調整する: ブロックあたりの小節数を見やすい数量に調整します。

87
6. 楽譜メニュー
譜表の追加や楽譜の編成などに関するコマンドをまとめたメニューです。
・譜表挿入(Alt + D)
ブロックに新しい譜表を挿入します。
挿入数
挿入したい譜表の数を設定します。
譜表の種類
挿入する譜表の種類を設定します。
標準的な譜表 五線からなる譜表です。
リズム譜 リズムを記譜するための譜表です。音符は線上
に置かれ、音符棒は上向きになります。
ピアノ譜 ピアノ譜表です。ブレイスで連結されます。
ドラム譜 ドラム譜表です。「設定ボタン」をクリックしてドラ
ムマップを編集できます。
一線譜
リズムを表記するための譜表です。音符は線の
上、中心、下に置かれます。「設定ボタン」をクリ
ックしてドラムマップを編集できます。

88
挿入位置
譜表の挿入位置を指定します。
●MusicScore3 起動直後の譜面に、新たに譜表を追加してみましょう。
⇒
譜表挿入ウィンドウを開き、譜表数に「1」を入力して
譜表の種類には「標準的な譜表」を選択します。
挿入位置には「譜表 2」を選択して「下に」にチェックを入れ
ます。以上の設定が完了したら OK をクリックします。
・以上の操作で、第 2 譜表の下に新たに譜表が追加されます。
・譜表削除
指定した譜表を楽譜から削除します。
譜表を選択して削除
削除したい譜表にチェックを入れます。
初期状態ではカレットが置かれた譜表に
チェックが入っています。
範囲を指定して削除
削除したい譜表の範囲を指定します。
・スプリット・ノート
既存の譜表から指定した音程以下の音符を分離して、新しい譜表にコピーまたは移動します。
譜表
音符を分離する元の譜表を選択します。新しい譜
表はここで選択した譜表の下に挿入されます。
移動する音符
・○○以下の音符を移動
分離する音の基準音程を設定します。
・ボイス単位で移動
チェックされているボイスの音符を全て新しい譜
表に移動します。ボイス設定はそのまま保持さ
れます。

89
音部記号
新しく挿入する譜表の音部記号を選択します。
ピアノ譜を作成
元の譜表と新しい譜表をブレイスで連結した大譜表(ピアノ譜)を作成します。
この場合、元の譜表には高音部記号が、新しい譜表には低音部記号が付けられます。
コピーする
新しい譜表に元の譜表の音符をコピーする場合にチェックします。
●スプリット・ノートの使用例
上の譜面にスプリット・ノートを使用することで、以下のような譜面に変換できます。
スプリット・ノートを適用する譜表を選択します。
「移動する音符」として「C4 以下」を設定します。
※C4 はト音記号の譜表における下第一線の「ド」
の音程になります。C5 は第三間の「ド」になります。
「ピアノ譜を作成」にチェックを入れます。
ここにチェックを入れておくと、分割後の譜表が大
譜表として表記されます。
以上の設定をしたら OK をクリックします。

90
・譜表属性(Ctrl + Shift + S)
譜表の種類と音部記号の変更、および譜表単位で音部記号、拍子記号、調号の表示/非表示
を変更することができます。
譜表
属性を変更したい譜表を選択します。変更し
ようとする譜表がオシアの場合、この項目に
はオシア譜の名が表示されます。
表示倍率
譜表の表示倍率を設定します。50%~100%
間で任意に設定できます。
音部記号を隠す
選択した譜表の音部記号を隠します。
調号を隠す
選択した譜表の調号を隠します。この状態では「小節表示属性」ウィンドウで調号を「常に表
示する」と設定されていても調号が表示されません。
拍子記号を隠す
選択した譜表の拍子記号を隠します。
譜表の種類
選択された譜表の種類を変更できます。(ドラム譜の設定 → 17~18 ページ)
はじめの音部
譜表の最初の位置にある音部記号を変更します。音部記号入力パレットで音部記号を選
択し、第1小節の音部記号をクリックしても同様の変更ができます。
★譜表ごとに表示倍率を変更することで、以下のような譜面を作成できます。

91
・譜表連結/解除(Alt + Q)
複数の譜表をブレイス、ブラケットなどで連結、または解除します。
小節線、ブレイス、ブラケット、二重括弧のう
ち、いずれかを選択した後に譜表範囲を指定
します。
「連結」をクリックすると、譜表同士を連結するこ
とが可能です。
例えば、右図の状態で「連結」をクリックすると、
1 譜表目と 2 譜表目の小節線が繋がった状態
で表記されます。
連結を解除したい場合は、解除したい項目と譜表範囲を指定して「解除」をクリックして下さい。
※二重括弧を表記する際は、最初に「ブラケット」で結合した後に、「二重括弧」で結合します。
※連結を解除する際は、譜表の範囲を正しく指定しないと正常に行えない場合がありますので
ご注意下さい。
・譜表を隠す(Ctrl + H)
カレットが置かれている譜表を隠します。隠したい譜表をクリックして、カレットをその譜表のいず
れかの小節に表示した状態で「譜表を隠す」を実行します。ブロックごとに適用することが可能
ですので、以下のような譜面を作ることも可能です。
一番上のブロックでは「第 2、第 3 譜表」を隠しています。
真ん中のブロックでは「第 1 譜表」を隠しています。
・譜表の表示(Ctrl + テンキーの*)
隠した譜表を表示します。隠した譜表があるブロックのいずれかの小節をクリックして、カレットを
その小節に表示します。そのブロックに隠された譜表があれば、「楽譜」メニューの「譜表の表
示」コマンドが選択可能になりますので、「譜表の表示」をクリックすることで隠した譜表を表示で
きます。

92
・ページ挿入(Alt + T)
楽譜に新しいページを挿入します。
ページ挿入数
新しく挿入するページ数を設定します。
空白ページ挿入
五線のない白紙ページを挿入します。
楽譜の表紙などを作成する際に利用できます。
挿入位置
ページの挿入位置を指定します。指定したページの前(または後)に新しいページが挿入さ
れます。
※新しく挿入されるページの構成は、挿入位置にて指定したページと同様になります。
・ページ削除
指定したページを削除します。
現在のページのみ削除
カレットの置かれたページだけを削除します。
範囲削除(ページ番号)
削除したいページの範囲を指定します。
・背景イメージ挿入
楽譜にイラストを挿入します。
「背景イメージ挿入」にて挿入したイラストは、楽譜のすべてのページに表示されます。
「参照」をクリックすると「ファイルを開く」ウ
ィンドウが表示されます。ここより挿入した
い画像データを選択します。
プレビューウィンドウには選択した画像が
表示されます。
イメージサイズ
画像を挿入する際に、元々の画像サ
イズのままにするか、またはページ全
体に拡大表示するかを選択します。

93
・背景イメージ削除
挿入したイメージを削除します。
・背景イメージ設定
挿入したイメージの明るさ、コントラスト、サイズ、位置を変更します。
・明るさとコントラスト
スライダーを動かして明るさとコントラストの
変更が可能です。
・ページサイズに合わせる
挿入した画像をページ全体に拡大します。
・縦横比の保持
画像サイズを変更する際に、水平と垂直の
比率を固定した状態で変更します。
・水平/垂直サイズ
挿入した画像のサイズを調整することができます。
「リセット」を押すことで、元々の大きさに戻すことができます。
・水平/垂直位置
挿入した画像の位置を調整することができます。
「ページサイズに合わせる」と「縦横比の保持」に同時にチェックを入れることはできません。
・オシア
オシア譜を作成します。
このコマンドには右のサブグループがあります。
<オシア作成>
・元になる小節
オシア譜の元になる譜表と小節を指定しま
す。
・表示倍率
オシア譜の表示倍率を設定します。50%~
100%間で任意に設定することができます。
・音部記号を隠す
作成するオシア譜から音部記号を隠します。
・調号を隠す
作成するオシア譜から調号を隠します。
・拍子記号を隠す
作成するオシア譜から拍子記号を隠します。

94
・左側縦線を書く
作成するオシア譜の左端に小節線を引き
ます。
チェックがある場合
チェックが無い場合
<オシア削除>
オシア譜にカレットを置いた状態で「オシア削除」を選択すると、オシア譜を削除できます。
●オシア譜の作成手順
第 1 譜表の 1、2 小節を元にして、オシア譜を作成します。
オシア作成ウィンドウを開き、まず「譜表 1」を選択
します。続いて小節範囲に「1 から 2 まで」と設定
します。
表示倍率を設定して OK をクリックします。
すると、このようなオシア譜が表示されます。
オシア譜の演奏はできませんが、音符の編集は通常の譜表と同じように行うことができます。
オシア譜を削除するときは、カレットをオシア譜に表示した状態で「オシア削除」を実行して
下さい。
・オシア(Ossia)とは「あるいは、または」という意味になります。
演奏が難しい部分があったとして、その部分を簡略化した表現に変えた「オシア譜」として併記
することで「このように演奏しても構わない」と奏者に伝える目的で使用することができます。

95
・楽譜ページレイアウト
楽譜のレイアウトを設定します。
右のサブメニューがあります。
ブロックあたりの小節数(Ctrl + Shift + G)
ブロックの小節数を変更します。
・小節数
譜表の小節数を設定します。
・現在のブロックのみ変更
カレットの置かれたブロックの小節数だけを変更します。ブロックごとに小節数を増減するに
は「小節」メニューの「ブロックの小節数を増やす/減らす」を利用する事もできます。
・すべてのブロックを変更
すべてのブロックの小節数を変更します。
※設定した小節数で割り切ることができずに余った分の小節は、そのまま最後のブロックに組
み込まれます。
ブロックあたりの小節
数を「5」に設定して、
すべてのブロックに
対して変更を適用し
ます。
⇒
この譜面は全部で 12 小節となっていますので、ブロックあたりの小節数を「5」にした場合、割り
切れずに余った 2 小節分が最後のブロックに組み込まれます。
ページあたりのブロック数(Ctrl + Shift + F)
ページのブロック数を変更します。
「譜表挿入」を実行した際に、譜表の挿入数によっては五線譜がページの外に飛び出してしま
うことがあります。このような場合は「ページあたりのブロック数」にて、1 ページ内に収めるブロッ
ク数を減らして下さい。
※「ブロックの自動調節」(107 ページ)をオフにしていた場合に起こり得る問題です。

96
・ブロック数
ページあたりのブロック数を設定します。
・現在のページのみ変更
カレットの置かれているページのブロック数だけを変更
します。
・すべてのページを変更
すべてのページのブロック数を変更します。
・編成
譜表、音符などの間隔を調整します。以下のサブメニューがあります。
譜表の既定間隔(Alt + Y)
譜表の間隔を既定値に合わせます。
ブロックの既定間隔(Alt + U)
ブロックの間隔を既定値に合わせます。
★基本設定メニューの「規格タブ」(104 ページ)で設定した値が「規定値」として設定されます。
ブロックを左のページラインに合わせる(Alt + I)
現在のページにおいて、すべてのブロックを左側のページラインに合わせて整列します。
小節幅の均等割付
現在カレットがあるブロック、または選択されたブロック内の楽譜の小節幅を均等割付にしま
す。
7. 設定メニュー
動作全般に関する設定を行います。
・MIDI 入出力ポート設定
このウィンドウでは、MusicScore3 が演奏の際に使用する音源の指定などを行います。

97
●MusicScore シンセを使用
MusicScore3 に新たに搭載された音源を使用して楽譜編集および演奏を行います。
また、楽譜を WAVE ファイルで書き出す際には「MusicScore シンセ」に搭載された音色データ
を使用します。なので、WAVE ファイルでの書き出しを想定して楽譜作成をする場合は、
「MusicScore シンセを使用」を選択することをお勧めします。
※「MIDI ポートを使用」が選択された状態でも、WAVE ファイル書き出しには影響ありません。
<発音タイミングの高速化について>
お使いのパソコンに搭載されているオーディオ機能が「ASIO」と呼ばれる規格に対応している
場合、この項目がチェック可能になります。リストボックスでは ASIO 対応デバイスを選択すること
ができます。
※ MIDI キーボードを用いてリアルタイム入力を行う際に、通常では鍵盤を押してから音が出る
までに若干の時間がかかってしまいます。しかし、この項目にチェックが入った状態では鍵盤を
押したのとほぼ同時に発音することが可能になります。ASIO 規格に対応したオーディオ機能が
搭載されていない場合は、この項目は選択不可の状態になります。
★ ASIO 規格に対応したオーディオカードは電子楽器を取り扱っている楽器店、またはパソコ
ンショップの電子楽器コーナー等でお求め頂けます。これらのオーディオカードにつきまして、
詳しくはお店の方にお尋ね下さい。
●MIDI ポートを使用
Windowsに標準で搭載されている音源(Microsoft GS Wavetable Synth)、もしくは外部に接続し
た MIDI 機器を選択します。パソコンに MIDI インターフェースを接続した場合は、リストボックス
よりそれらの機器を選択可能になります。
●入力ポート
MIDI キーボードなどの MIDI 入力機器を接続した場合は、このリストボックスより機器の選択が
可能になります。
・MIDI ファイル読み込み/録音設定
MIDI ファイルを読み込む際に必要なオプションを設定します。
記譜クオンタイズ値
MIDI ファイルを読み込んで記譜する際に、どれく
らいの細かさで音符を判断するかを指定します。
ここで指定した音符より短い音符は正確に記譜さ
れませんので注意して下さい。また、クオンタイズ
値はリアルタイムレコーディングの結果にも反映さ
れます。

98
例えば記譜クオンタイズ値を「8 分音符」に設定していた場合に、リアルタイム入力にて 16 分
音符の演奏を行ったとします。そうしますと、MusicScore3 が判断可能な最も細かな音符が 8
分音符ということになりますので、それよりも細かな 16 分音符は正確に記譜されないことにな
ります。例えば、16 分音符 4 つの連打は、8 分音符ふたつにまとまった状態で記譜されると
いった具合です。
MIDI ファイルを読み込む場合も同様で、データ中に記譜クオンタイズ値より細かな音符があ
ったとしても、それらはすべてクオンタイズ値の音符でまとまった形で記譜されてしまいます。
記譜クオンタイズ値には、ある程度細かな音符(16 分や 32 分)を指定しておくことをお勧めし
ます。ただしその場合、無用な休符まで表記してしまうこともありますので注意して下さい。
トラックを譜表にする
フォーマット1の MIDI ファイルは、ひとつのファイルに複数のトラックを持っています。この
項目をクリックすると、トラックごとに譜表を分けて記譜します。MusicScore3 で保存した
MIDI ファイルを読み込む場合は、このオプションを使用することをお勧めします。フォーマ
ット 0 の MIDI ファイルをこのオプションで読み込むと、音色が変わる場合があります。
チャンネルを譜表にする
フォーマット0の MIDI ファイルは、すべてのチャンネルのデータがひとつのトラックにまとま
っています。この項目をクリックすると、チャンネルごとに譜表を分けて記譜します。フォー
マット 0 の MIDI ファイルを読み込む時は、このオプションを使用することをお勧めします。
「OK」ボタンをクリックすると設定が有効になります。以後、MIDIファイルを読み込む場合にはこ
のオプションが適用されます
≪トラックとチャンネルについて≫
「トラック」とは、MusicScore3 における「譜表」に当たります。また「チャンネル」は譜表設定にお
ける「チャンネル」がそのまま当てはまります。
「フォーマット1」の規格では、トラック(譜表)とチャンネルの情報が保たれたまま保存されます。
一方「フォーマット0」は、すべての情報が1本のトラックにまとめられる仕様になっています。
・メトロノーム音設定
録音する際に出すメトロノーム音の設定を行います。
チャンネル
メトロノームを再生する MIDI チャンネルを設定しま
す。
ピッチ
メトロノーム音のピッチ(音色)を設定します。
強弱
メトロノーム音の強弱を設定します。
(最大値 127~最小値 1)
MIDI 音源に「Microsoft GS Wavetable(SW)Synth」を使用している場合は上図の設定において

99
「タンバリン」の音がメトロノーム用の音として鳴ります。1 拍目に「A#1」、その他の拍に「A1」を設
定することで、メトロノームの「チーンカッカッカ」の音が鳴ります。
※どのピッチに何の音が割り振られているかは「ドラムマップ」にて確認することができます。
(ドラムマップ 61 ページ)
・基本設定(Alt + L)
楽譜全体の表記に関する様々な設定を行います。
ここで設定した値は、楽譜を編集する際の規定値として作用します。
表示
音部記号や調号などの表示形式を設定します。
単一譜表の場合、左端の小節線を表示する
この項目は、譜表の数がひとつの時だけ有効です。
チェックすると、譜表の左端に小節線が引かれます。
チェックあり チェックなし
すべてのブロックに音部記号を表示する。
楽譜中の全ブロックの先頭小節に音部記号を表示します。
チェックを外すと 1 小節目のみに記号を表示します。
譜表名 (譜表名の設定については 15 ページをご覧下さい)
この項目をチェックすると、次のふたつの項目が選択可能になります。
・始めのページのみ表示する
譜表名を 1 ページ目にだけ表示し、2 ページ目からは表示しません。
・すべてのページに表示する
譜表名をすべてのページに表示します。

100
調号を変更する時、前の調号を取り消す
調号の変更される部分にナチュラル記号を付けます。
・小節線の前に表示
変更される部分のナチュラル記号を、小節線の前に付けます。
・小節線の後に表示
変更される部分のナチュラル記号を、小節線の後に付けます。
E Major(ホ長調)から D Major(ニ長調)に変更した場合の表記例。
ナチュラル記号は「小節線の後に表示」に設定。
調号の変更時、前の譜表の末尾に表示する
各ブロックの先頭小節で調号の変更があった場合に、その調号を前の譜表の末尾にも表
示します。
拍子記号の変更時、前の譜表の末尾に表示する
各ブロックの先頭小節で拍子記号の変更があった場合に、その拍子記号を前の譜表の末
尾にも表示します。
調号変更時に、該当する音符に#、♭を強制表示する
C Major および A Minor 以外の調に設定された譜表にて、入力された音符に対して常に臨
時記号を表示することができます。
※見方によっては混乱を招きますので注意してください。

101
ボイス
ボイスごとの符尾の向きと休符の表示/非表示を設定します。
音符尾の向き
ボイスごとの音符尾の向きを設定します。ここでの設定は「適用」をクリックした後より入力され
る音符から反映されます。
★「音符尾の向き」が「標準」以外の場合、そのボイスにて入力されるタイ・スラーは常に音
符尾の先端側に表示されます。
音符を表示
この項目のチェックを外すと、該当するボイスの音符が表示されなくなります。
休符を表示
この項目のチェックを外すと、該当するボイスの休符が表示されません。
★チェックを外したボイスの音符または休符は、コントロールパネルのボイス設定ボタンで
該当するボイスが選択された場合にのみ表示されます。
★小節にもともと表示されている全音休符は、ボイス8に属しています。この休符を非表示
にするには、ボイス 8 の休符チェックを外してください。
カラー
楽譜の要素ごとに表示させたいカラー
を設定します。変更したい項目にチェ
ックを入れてから設定を行います。
この設定は楽譜全体に適用されますの
で、個別にカラーを設定するには「入
力ツールバー」の「カラーパレット」を参
照してください。(36 ページ)

102
状態
楽譜に表示されるカラーをプレビューします。
すべてリセット
このボタンをクリックすると、楽譜要素のカラーを初期状態に戻します。
項目
リストの各項目に対してカラーを設定します。
・ボイス1~8
カラーを設定したいボイスにチェックを入れて、右下のカラーリストより色を選択します。
「適用」をクリックすると、そのボイスにて入力した音符、休符の色を変更できます。
・非設定ボイス
ボイスタブにて各ボイスを個別に表示した際に、現在選択されていないボイスのカラーを
設定します。(例えば、ボイスタブで「ボイス1」を選択した場合に、ボイス2~8にて入力し
た音符がここで設定した色で表示されます)
・背景
楽譜の背景カラーを設定します。
・オシア譜
オシア譜の五線や音部記号などのカラーを設定します。
・譜表
指定した譜表の五線、音部記号などのカラーを設定します。
すべて
この項目をチェックすると、リストにすべての項目にチェックが入ります。
カラー
設定したい色を選択します
フォント
記号や歌詞、テキストなどのフォントを項目ごとに設定します。
変更したい項目にチェックを入れてから設定を行います。

103
項目
リストより変更したい項目にチェックを入れます。各項目が示す部分は以下になります。
歌詞 歌詞
コード コードネーム
譜表名 譜表名
小節番号 小節番号
文字反復記号 Coda や Segno など
エンディング エンディング(繰り返し括弧)の文字
速度記号 速度記号
空テキスト テキスト入力時のデフォルトフォント
発想標語 発想標語
すべてリセット
すべてのフォント設定を初期状態に戻します。
タイ/スラー
タイ/スラーの形を編集します。

104
符頭からの水平位置
符頭からの水平間隔を設定します。
この値が+であれば符頭の右側、-であれば符頭の左側を意味します。
符頭からの弧の高さ
符頭からの垂直間隔を設定します。
この値が+であれば符頭の下側、-であれば符頭の上側を意味します。
湾曲度
タイの曲がり具合を設定します。
線の幅
タイの線幅を設定します。
すべてリセット
すべての値を初期値に戻します。
間隔
記号、音符、譜表やブロックの間隔な
どを設定します。各項目番号と図中の
番号が、それぞれ対応しています。
すべてリセット
すべての値を初期値に戻します。
規格
楽譜のサイズ、余白、インデント、譜表
サイズなどを設定します。各項目番号
と図中の番号が、それぞれ対応してい
ます。「印刷用紙サイズに合わせる」が
チェックされている場合は、楽譜サイズ
の設定ができません。
すべてリセット
すべての値を初期値に戻します。
●印刷用紙サイズに合わせる
<メニューがチェックされている場合>
作成中の楽譜を「プリンタの設定」ウィンドウにて選択した印刷用紙サイズに合わせて拡大ある
いは縮小して印刷します。
「楽譜サイズ(幅)」と「楽譜サイズ(高さ)」項目が設定不可能になります。

105
<チェックが外れている場合>
すぐ下のリストボックスから用紙サイズを選択可能になります。
ここで設定した楽譜サイズが、実際に印刷に使う用紙サイズより大きい場合には、楽譜を複数
に分割して印刷します。これを合わせると1枚の大きな楽譜になります。どのように分割されるか
は、印刷プレビューで確認できます。
演奏
音符、および譜面上に強弱記号やアーティキュレーション記号を付加した際のベロシティー、ま
たは演奏の長さを任意に設定できます。
強弱記号演奏:この項目をチェックすると、これらの記号による演奏効果が有効になります。
強弱値: 各記号の強弱値を設定します。この項目には1から127までの値を設定できます。
メトロノーム演奏: この項目をチェックすると、テンポ記号が演奏に反映されます。
アーティキュレーション演奏:
この項目をチェックすると、枠内に示された5種類の記号を使用した際の演奏効果が有効
になります。
ベロシティーに○○を加える:
音符に対してこれら2種類の記号を付加した際、ここに入力された値が演奏の強さに反映
されます。
演奏の長さを○○%に設定:
音符に対してこれら3種類の記号を付加した際、ここに入力された値が演奏の長さに反映
されます。
すべてリセット: すべての値を初期値に戻します。

106
括弧
大譜表括弧(ブレイス)の形を設定しま
す。各項目の数値を変更すると、プレビ
ューウィンドウのブレイスの形が変化し
ます。
すべてリセット
すべての値を初期値に戻します。
・録音時メトロノーム音出し:
リアルタイム入力をする時にメトロノーム音を出します。MusicScore3 ではリアルタイム入力時の
カウントダウン小節数が、1小節に固定されています。レコーディングをスタートすると、メトロノー
ムが1小節分鳴ります。
・プレイバックフォロー(Alt + K):
楽譜を演奏する際、その演奏位置に従ってカレットが移動します。
・自動伴奏をする(Alt + A):
楽譜を演奏する際、入力したコードネームとリズムによって自動伴奏を行います。
・リピート演奏: 楽譜を最後まで演奏したら再び初めから演奏が繰り返されます。
・連桁の自動連結(Alt + B): 8 分~128 分音符の入力時に、自動的に連桁を設定します。
・自動間隔調整(Alt + J)
入力された音符をその音価によって自動的に小節内の適切な位置に配置します。
この項目がチェックされていると、ひとつの小節内に拍数より多く音符を入力することが
できません。拍数より多い音符を入力する際にはこのチェックを解除してください。
※拍数より多くの音符を入力した場合は、正常な演奏がされなくなります。
・編集音を出す(Alt + P): 音符を入力する際に音を出します。
・エラーを表示する:
音符が拍数より少ない、または多すぎる小節内の音符が赤色に表示されます。ただし弱記にな
っている小節は除外されます。これを使用して、編集時のエラーを防ぐことができます。
・マルチページ:
楽譜が 2 ページ以上ある場合に、ページを横に並べて閲覧することができます。チェックが外
れている場合は、1 ページずつ表示されます。

107
・ブロックの自動調節
譜表を追加した際にページからはみ出してしまうブロックを、次のページに自動的に繰り越し
ます。
<ブロックの自動調節がオフの場合>
⇒
左の楽譜に譜表をひとつ追加した場合、右の楽譜のように4ブロック目以降がページからはみ
出してしまいます。
<ブロックの自動調節がオンの場合>
はみ出したブロックを自動的に次のページに繰り越します。

108
8. ウィンドウメニュー
・重ねて表示
複数の楽譜ファイルを開いている場合、それらを重ねて表示します。
・並べて表示
複数の楽譜ファイルを上下に並べて表示します。
・アイコンの整列
最小化した楽譜ウィンドウを画面下方に整列させます。
・すべて閉じる
開いている楽譜ファイルをすべて閉じます。
9. ヘルプメニュー
・目次(F1)
MusicScore3 のヘルプファイルを開きます。
・MusicScore3 について(Alt + F1)
ユーザー名と更新日時を表示します。
・ホームページ
株式会社シルバースタージャパンのホームページにアクセスします。
※インターネットに接続できる環境が必要です。

109
MusicScore3 ショートカットキー一覧表
ファイルメニュー 編集メニュー
新規作成 Ctrl + N 元に戻す Ctrl + Z
開く Ctrl + O やり直し Ctrl + Y
上書き保存 Ctrl + S 切り取り Ctrl + X
イメージパラメータの設定 Ctrl + Alt + X コピー Ctrl + C
イメージとして保存 Ctrl + Alt + Z 貼り付け Ctrl + V
印刷 Ctrl + P クリア Del
終了 Alt + F4 ページ選択 Ctrl + A
表示メニュー
標準バー Shift + F9 イメージバー Ctrl + F11
入力ツールバー Ctrl + F9 譜表設定 Shift + F6
音部記号 F3 プレイコントロール Ctrl + Shift + Enter
音符 F4 描き直し Ctrl + R
アーティキュレーション F5 ハンドル Alt + C
オーナメント F6 リズム Alt + R
強弱記号 F7 イメージバー Ctrl + F11
繰り返し記号 F8 譜表設定 Shift + F6
ツールボックス F9
拡大縮小
200% Ctrl + Shift + 2
図形 F10 100% Ctrl + Shift + 1
カラー F11 画面に
合わせる Ctrl + Shift + Z
コードネームの選択 Ctrl + Alt + A
リズムの選択 Ctrl + Alt + S イメージ表示 Alt + 2
書式バー Ctrl + F10
音符メニュー
音符属性 Ctrl + I
臨時記号 異名同音 Ctrl + E
符尾の向き 上へ Ctrl + U
下へ Ctrl + D
ボイス移動 ボイス1~8へ Ctrl + 1~8

110
タイ Ctrl + T
スラー Ctrl + L
連桁
解除 Ctrl + Q
グループ Ctrl + G
拍子通りに Ctrl + B
8分サブグループ Ctrl + M
移調 Ctrl + Shift + P
音価変更 Ctrl + Shift + D
連符設定 Ctrl + Shift + L
ベロシティー変更 Ctrl + Shift + V
上の譜表に表示 Ctrl + Alt + U
下の譜表に表示 Ctrl + Alt + D
和音に変換 Ctrl + Alt + C
装飾音に変換 前打音に変換 Ctrl + Alt + G
長前打音に変換 Shift + Alt + G
微調整
上へ Ctrl + ↑
下へ Ctrl + ↓
左へ Ctrl + ←
右へ Ctrl + →
小節メニュー
小節挿入 Ctrl + W
ブロックの小節数を増やす Ctrl + +
ブロックの小節数を減らす Ctrl + -
拍子変更 Ctrl + F
調号変更 Ctrl + K
小節表示属性 Ctrl + Shift + M
スペーシング Ctrl + J
楽譜メニュー
譜表挿入 Alt + D
譜表属性 Ctrl + Shift + S
譜表連結/解除 Alt + Q
譜表を隠す Ctrl + H
譜表の表示 Ctrl + NumLock *

111
ページ挿入 Alt + T
楽譜ページレイアウト 譜表あたりの小節数 Ctrl + Shift + G
ページあたりのブロック数 Ctrl + Shift + F
編成
譜表の既定間隔 Alt + Y
ブロックの既定間隔 Alt + U
ブロックをページの中心に置く Alt + I
テキスト・歌詞ウィンドウ
小節テキスト Ctrl + Alt + Q
ページテキスト Ctrl + Alt + W
歌詞 Ctrl + Alt + E
テンポ記号 Ctrl + Alt + R
設定メニュー
ファイル設定 Alt + L
プレイバックフォロー Alt + K
自動伴奏をする Alt + A
連桁の自動連結 Alt + B
自動間隔調整 Alt + J
編集音を出す Alt + P
ヘルプ
目次 F1
MusicScore3 について Alt + F1
マウスポインタ
選択 F2
消去 F2 + Shift
入力 F2 + Ctrl
演奏
始めから演奏 Ctrl + Space
演奏 Space
停止 Space
始めから演奏 Ctrl + Space
ウィンドウ切り替え
楽譜ウィンドウの切り替え Ctrl + Tab

112
ScanMusic 操作説明
ScanMusic について
お手持ちのスキャナを用いて、譜面を手軽に楽譜データとして扱うことができるようにすることが
可能な楽譜認識ソフトです。データ化した譜面は MusicScore3 での編集が可能です。
ScanMusic 全体画面
ScanMusic は大きく4つの部分に分けられます。
① メニューバー : 117 ページ
② 画像リスト : 120 ページ
③ 認識結果 : 120 ページ
④ 認識元画像 : 120 ページ

113
楽譜をデータ化する
ウィザードを使えば、画面の指示に従って操作するだけで簡単に変換作業を行えます。
操作手順
1. 読み取りたい譜面をスキャナにセットします。
2. メニューバーの左にあるウィザードボタン(帽子のアイコン)をクリックします。
3. 「イメージソース選択」ウィンドウが表示されます。
・スキャナから入力する場合
→「スキャナから入力」を選びます。「データの保存場所」にて、読み取った画像データの
保存先を指定します。保存先の変更は「参照」ボタンをクリックして行います。
(初期状態では『マイドキュメント』が保存先として指定されています)
・既に画像データが用意できている場合
→「ファイルの読み込み」を選び「次へ」を押します。「イメージファイルを開く」ウィンドウが
表示されるので、認識したい画像データを選択して「開く」をクリックします。Ctrl キーを押し
ながら選択することで、複数のデータを選択可能です。(手順8へ)
4. 「ソースの選択」ウィンドウで、使用中のスキャナを
選んで「選択」を押します。
5. 「スキャン設定」ウィンドウが表示されるので、ここ
でスキャンする画像の種類や解像度などを設定
します。※使用するスキャナによって、表示される設定画面が異なります。

114
読み取り品質を設定する部分では、以下の設定を参考にしてください。
・原稿の種類: モノクロ画像、または OCR
・解像度: 400dpi 程度
・明るさ: 文字がかすれない程度の値
※これらの設定は、読み取りたい楽譜の印字品質に合わせて適時調整をして下さい。
(注意)
「原稿の種類」には「カラー原稿」を設定しないで下さい。認識が正常に行えません。
6. スキャン設定ウィンドウにて「スキャン」をクリックすることで読み取りがスタートします。
7. 読み取りが終了したら「スキャン」ウィンドウが表示されます。
このウィンドウに、読み取った楽譜画像がサムネイル表示されます。続けてスキャンしたい譜面
がある場合は「スキャン」ボタンをクリックすると再び「スキャン設定」ウィンドウが表示されますの
で、先ほどと同じ手順にてスキャンを実行します。
必要な楽譜をすべてスキャンし終えたら「次へ」をクリックします。
8. 「イメージ設定」ウィンドウが表示されます。複数のページをスキャンした場合は、楽譜デー
タに変換した際のページ順序をこのウィンドウで変更することができます。
●整列:
画像ファイルを番号順に並べます。
●上に/下に:
選択したファイルの順序を変更します。
●追加:
変換したい楽譜画像ファイルを追加します。
●削除:
選択した画像ファイルを削除します。

115
9. 「楽譜ファイルの保存先」ウィンドウが表示されます。
ボタンを押すと「名前を付けて保存」ウィ
ンドウが表示されますので、保存場所とファ
イル名を変更可能です。
表示されている保存先で問題ない場合は
「次へ」をクリックして下さい。
10. 「認識処理中」ウィンドウが表示されて認識処理が始まります。「認識完了」ウィンドウが表
示されたら「完了」ボタンをクリックして下さい。
11. 認識結果がメイン画面に表示されます。上段が認識結果、下段が元になった画像データ
になります。

116
12. 画面右下にあります「MusicScore3 起動」ボタンをクリックすると、認識した楽譜データを
MusicScore3 にて展開します。展開が終了した時点で、ScanMusic 上の楽譜データは閉じ
られます。
ウィザードを使用せずにマニュアル操作で楽譜を認識した場合は、このボタンを押すと「名前を
付けて保存」ウィンドウが開きます。ここで ZMF ファイルでの保存が終了した後、MusicScore3 に
て楽譜が展開されます。
読み込んだ楽譜が多声の楽譜だった場合、ScanMusic は音符尾の向きと音符の演奏開始タイ
ミングから自動的に声部(ボイス)を判断して割り振ります。

117
ウィンドウ詳細
メニューバー
1. 楽譜認識ウィザード (Ctrl + Shift + W)
認識ウィザード画面を開きます。
2. イメージファイルを開く (Ctrl + I)
既に画像データとして保存してある譜面を読み込みます。「イメージファイルを開く」ウ
ィンドウにて Ctrl キーを押しながらファイルをクリックすることで複数のファイルを選択
することができます。
3. スキャナから入力 (Ctrl + Shift + C)
スキャナより楽譜を取り込みます。「スキャン設定」ウィンドウが表示されます。
4. 認識 (Ctrl + Shift + R)
取り込んだ楽譜を認識・データ化します。
5. 再生 (Space)
認識した楽譜を演奏します。
6. 停止 (Space)
演奏を停止します。
7. プレイコントロール (Ctrl + Shift + Enter)
楽譜を演奏する際の音量やテンポを設定します。
●ファイルメニュー
新規作成
楽譜ファイルを新規作成します。
・ウィザード
ウィザード使用して認識作業を行います。
・音楽ファイル
空のファイルを作成して手動で認識作業を行います。
楽譜ファイルの読み込み (Ctrl + O)
ScanMusic ファイルを読み込みます。
楽譜ファイルを閉じる
現在表示されているファイルを閉じます。
上書き保存 (Ctrl + S)
作成中のデータを上書き保存します。
名前を付けて保存
作成中の楽譜ファイルを別名で保存します。
イメージファイルを開く (Ctrl + I)
既に画像データとして保存してある譜面を読み込みます。
イメージファイルを閉じる
画像リストにて選択中の画像を、リストから消去します。

118
スキャナ (Ctrl + Shift + C)
スキャナより楽譜を取り込みます。「スキャン設定」ウィンドウが表示されます。
スキャナ選択
「ソースの選択」ウィンドウにて、使用中のスキャナを選択します。
プリンタの設定
「プリンタの設定」ウィンドウを開きます。印刷用紙サイズや印刷の向きを指定します。
印刷 (Ctrl + P)
「印刷」ウィンドウを開きます。
※プリンタの詳しい設定については、プリンタに付属のマニュアルをご覧下さい。
最近開いたファイル
最近開いたファイルを新しいものから 4 つまで表示します。
終了 (Alt + F4)
ScanMusic を終了します。
●表示 楽譜表示 - イメージ表示 (Alt + 2)
ScanMusic では、楽譜を認識する上で音楽記号として認識されなかっ
た部分がそのまま画像データとして保存されます。(歌詞など)
場合によってはこれらの画像が表示されたままでは見づらいこともあり
ますので、その際はイメージ表示のチェックを外すことで、表示を隠す
ことができます。
イメージ表示 (Alt + G)
項目のチェックを外すと、認識元画像の表示を隠します。
サムネイル表示 (Alt + N)
項目のチェックを外すと、画像リストのサムネイル表示を隠します。
拡大/縮小 (Ctrl + Shift + 2) (Ctrl + Shift + 1) (Ctrl + Shift + Z)
表示を拡大/縮小します。
●イメージ
上へ(Page Up)/下へ(Page Down)
画像リストに並んでいるサムネイルの順番を変えることができま
す。
画像を 180 度回転
画像を 180 度回転します。

119
●演奏
始めから演奏 (Ctrl + Space)
楽譜の最初から演奏します。
演奏 (Space)
カレット(画面上で点滅している線)のある位置から演奏します。
停止(Space)
演奏を停止します。
プレイコントロール (Ctrl + Shift + Enter)
プレイコントロールウィンドウを表示します。
楽譜を演奏する際の音量やテンポを設定します。
★ScanMusic では、すべてピアノの音色で演奏されます。
●設定
MIDI 出力ポート設定
演奏の際に使用する MIDI ポートを指定します
●ウィンドウ
重ねて表示
複数のファイルを開いている場合、それらを重ねて表示します。
並べて表示
複数のファイルを上下に並べて表示します。
アイコンの整列
最小化した楽譜ウィンドウを画面下方に整列させます。
すべて閉じる
開いているファイルをすべて閉じます。
●ヘルプ
目次 (F1)
ヘルプファイルを開きます
ScanMusic2.0 のバージョン情報 (Alt + F1)
ScanMusic の更新日時を表示します。

120
画像リスト
「イメージファイルを開く」または「スキャンから入力」を使用して楽譜画
像を読み込んだ場合には、このリストにサムネイルで表示されます。
下にある矢印ボタンで、選択した画像の順序を変更することができま
す。画像の順序は、楽譜データに変換した際のページ番号にそのまま
当てはまります。必要のない画像は×ボタンを押して削除できます。
認識結果
楽譜画像の認識結果を表示します。
下部のコントロールパネルでは、カレットが現在置かれている小節番号や、ページ番号が表示
されます。左枠の数字がページ数、右枠の数字が小節数を示します。また「すべて」をクリックし
てボイス別に音符を表示することもできます。
認識元画像 この部分には、楽譜データの元画像が表示されます。

121
ScanMusic ショートカットキー一覧表
ファイルメニュー 表示メニュー
新規作成 ウィザード Ctrl + Shift + W 楽譜表示-イメージ表示 Alt + 2
楽譜ファイル Ctrl + N イメージ表示 Alt + G
楽譜ファイルの読み込み Ctrl + O サムネイル表示 Alt + N
上書き保存 Ctrl + S
拡大/縮小
拡大 +
イメージファイルを開く Ctrl + I 縮小 -
スキャン Ctrl + Shift + C 200% Ctrl + Shift + 2
印刷 Ctrl + P 100% Ctrl + Shift + 1
終了 Alt + F4 画面に合わせる Ctrl + Shift + 2
イメージメニュー 演奏メニュー
上へ Page Up 始めから演奏 Ctrl + Space
下へ Page Down 演奏/停止 Space
プレイコントロール Ctrl + Shift + Enter
ヘルプメニュー
目次 F1
ScanMusic2.0のバージョン情報 Alt + F1

122
認識可能記号
ScanMusic で認識可能な記号は以下になります。(コードネームも認識可能です)
※認識可能な記号であっても、画像の品質によっては認識できない場合もあります。
音部記号
譜表の途中に入力されたハ音記号
は認識できません。
音符
(付点) (複付点)
(連符)
臨時記号
小節線
繰り返し記号
アーティキュ
レーション
タイ/スラー 認識可能
強弱記号 認識可能
拍子記号 2/2拍子を記号で表した
ものは認識できません。
譜表連結
記号 ブレイス、ブラケット

123
こんなときは…
l 音符メニューが選択できない。
解決方法 : 譜面に入力した音符が選択された状態になっていないと、音符メニューは選
択することができません。
l 小節の後ろに拍子記号や調号が表示されてしまう。または調号を変更した際に、新しい調
号にナチュラルが表示されてしまう。
解決方法 : 「拍子記号の変更時、前の譜表の末尾に表示する」または「調号を変更する
時、前の調号を取り消す」にチェックが入っている場合、このように表示されることがあります。
これらの問題については、設定メニューの「基本設定-表示(99 ページ)」をご参照ください。

124
索引
1
1 括弧 .................................................................................................................. 28
1 小節繰り返し ....................................................................................................... 28
2
2 小節繰り返し ....................................................................................................... 28
8
8、16、32 分サブグループ ........................................................................................ 70
D
D.C. ................................................................................................................28, 29
D.S. ................................................................................................................28, 29
F
Fine ................................................................................................................29, 30
M
MIDI イベント ......................................................................................................... 34
MIDI キーボードでの入力 ........................................................................................ 24
MIDI ファイルで保存する ......................................................................................... 55
MIDI ファイル読み込み/録音設定 ............................................................................. 97
S
ScanMusic 楽譜 ...................................................................................................... 66
ScanMusic について .............................................................................................. 112
W
WAV ファイルで保存する ......................................................................................... 55
あ
アーティキュレーション ............................................................................................. 26
アイコンサイズの変更 .............................................................................................. 65
アイコンの整列 .............................................................................................. 108, 119

125
アッチェレランド ...................................................................................................... 41
アルペジオ .......................................................................................................26, 27
い
移調 ..................................................................................................................... 71
異名同音に変換する ............................................................................................... 69
イメージとして保存 .................................................................................................. 56
イメージパラメータの設定 ......................................................................................... 55
イメージメニュー(ScanMusic) .................................................................................. 118
イラストの挿入 ........................................................................................................ 49
イラストの挿入(背景画像) ........................................................................................ 92
色の変更 .............................................................................................................. 36
印刷(ファイル編集ボタン) ........................................................................................ 13
印刷プレビュー ...................................................................................................... 63
印刷プレビュー(ファイル編集ボタン) ......................................................................... 13
印刷用紙サイズに合わせる .................................................................................... 104
う
上の譜表/下の譜表に表示 ...................................................................................... 74
上書き保存 ............................................................................................................ 55
上書き保存(ファイル編集ボタン) .............................................................................. 12
え
エラーを表示する ................................................................................................. 106
演奏 ..................................................................................................................... 14
演奏ボタン ............................................................................................................ 14
演奏メニュー(ScanMusic) ...................................................................................... 119
エンディング .......................................................................................................... 28
お
オーナメント ........................................................................................................... 27
オールノートオフ .................................................................................................... 14
オクターブ記号 ...................................................................................................... 34
オシア削除 ............................................................................................................ 94
オシア作成 ............................................................................................................ 93
音価変更 .............................................................................................................. 72

126
音部記号の設定 ..................................................................................................... 17
音符所属記号の削除 .............................................................................................. 65
音符属性変更 ........................................................................................................ 67
音符のサイズを変更する .......................................................................................... 68
音符の入力、消去、移動 .......................................................................................... 20
音符メニュー .......................................................................................................... 67
音量調節(譜表設定) .............................................................................................. 16
か
拡大/縮小............................................................................................................. 66
楽譜移動ボタン ...................................................................................................... 13
楽譜情報の入力 ..................................................................................................... 63
楽譜の間隔を細かく設定する ................................................................................. 104
楽譜の再描画 ........................................................................................................ 65
楽譜のマージ ........................................................................................................ 55
楽譜ページレイアウト............................................................................................... 95
楽譜メニュー .......................................................................................................... 87
楽譜をデータ化する .............................................................................................. 113
重ねて表示 .................................................................................................. 108, 119
カスタムシンボルの作成 ........................................................................................... 48
カスタムシンボルの入力 ........................................................................................... 47
画像データで楽譜を保存 ......................................................................................... 56
楽器の変更(譜表設定) ........................................................................................... 16
括弧(基本設定) .................................................................................................. 106
カラー(基本設定) ................................................................................................ 101
カラーパレット ........................................................................................................ 36
カレットの前/後の部分を一括削除 ............................................................................. 65
間隔(基本設定) .................................................................................................. 104
き
規格(基本設定) .................................................................................................. 104
記号のサイズを変更する .......................................................................................... 68
記譜クオンタイズ値 ................................................................................................. 97
基本設定 .............................................................................................................. 99
休符省略 .............................................................................................................. 84
休符の形を変更する ............................................................................................... 67

127
強弱記号 .............................................................................................................. 27
切り取り................................................................................................................. 64
切り取り(ファイル編集ボタン) ................................................................................... 13
く
空白のページを追加する ......................................................................................... 92
クリア .................................................................................................................... 65
繰り返し括弧 .......................................................................................................... 28
繰り返し記号 .......................................................................................................... 28
グリッサンド ............................................................................................................ 27
クレッシェンドの入力 ............................................................................................... 27
こ
コーダ .................................................................................................................. 29
コードネームの入力 ................................................................................................ 43
コードネームのフォント変更 ...................................................................................... 44
コードネームの編集 ...........................................................................................44, 57
コピー(ファイル編集ボタン)...................................................................................... 13
混合拍子の設定 ..................................................................................................... 81
コントロールパネル ................................................................................................. 51
し
自動間隔調整 ...................................................................................................... 106
自動伴奏をする.................................................................................................... 106
シャープの入力 ...................................................................................................... 22
終止線 ................................................................................................................. 28
消去ボタン ............................................................................................................ 13
小節削除 .............................................................................................................. 77
小節数の調整(楽譜ページレイアウト) ........................................................................ 95
小節線を繋ぐ ......................................................................................................... 91
小節挿入 .............................................................................................................. 75
小節幅の均等割付 ................................................................................................. 96
小節番号 .............................................................................................................. 83
小節表示属性 ........................................................................................................ 85
小節/ページカウンター ........................................................................................... 51
小節メニュー .......................................................................................................... 75

128
書式バー .............................................................................................................. 50
新規作成 .............................................................................................................. 54
新規作成(ファイル編集ボタン) ................................................................................. 12
す
ズームボタン .......................................................................................................... 14
図形の入力 ........................................................................................................... 36
ステータスバー ....................................................................................................... 51
ステータスバーを表示する ....................................................................................... 65
スフォルツァンド ...................................................................................................... 27
スプリット・ノート ...................................................................................................... 88
スペーシング ......................................................................................................... 86
すべて閉じる ................................................................................................ 108, 119
スラー ................................................................................................................... 33
スラー(音符メニュー) .............................................................................................. 69
せ
セーニョ ................................................................................................................ 29
設定メニュー .......................................................................................................... 96
前打音 ................................................................................................................. 23
選択ボタン ............................................................................................................ 13
そ
装飾音に変換(音符メニュー) ................................................................................... 74
装飾音符 .............................................................................................................. 23
速度標語 .............................................................................................................. 41
た
タイ ...................................................................................................................... 33
タイ(音符メニュー) ................................................................................................. 69
タイトルの入力 ....................................................................................................... 37
大譜表の括弧を付ける ............................................................................................ 91
ダ・カーポ ........................................................................................................28, 29
ダル・セーニョ ...................................................................................................28, 29
短前打音 .............................................................................................................. 23

129
ち
チャンネルの変更(譜表設定) ................................................................................... 16
チャンネルを譜表にする .......................................................................................... 98
調号変更 .............................................................................................................. 82
調号を隠す ........................................................................................................... 90
長前打音 .............................................................................................................. 23
つ
ツールボックス ....................................................................................................... 33
て
停止 .............................................................................................................. 14, 119
テキストの入力 ....................................................................................................... 37
デクレッシェンドの入力 ............................................................................................ 27
点線 ..................................................................................................................... 28
テンプレートを開く .................................................................................................. 54
テンポ設定 ............................................................................................................ 41
と
閉じる ................................................................................................................... 55
トラックを譜表にする ................................................................................................ 98
ドラム譜の設定方法 ................................................................................................ 17
ドラムマップ ........................................................................................................... 61
トランポーズ(譜表設定) .......................................................................................... 16
トレモロ ................................................................................................................. 70
な
ナチュラルの入力 ................................................................................................... 22
名前を付けて保存 ........................................................................................... 55, 117
並べて表示 .................................................................................................. 108, 119
に
二重線 ................................................................................................................. 28
入力ツールバー ..................................................................................................... 17
入力ツールバーを表示する ...................................................................................... 65
入力ボタン ............................................................................................................ 13

130
認識可能記号 ...................................................................................................... 122
の
残り入力可能数の表示 ............................................................................................ 66
は
パート譜作成 ......................................................................................................... 56
ハーフペダル記号 .................................................................................................. 34
背景イメージ削除 ................................................................................................... 93
背景イメージ設定 ................................................................................................... 93
背景イメージ挿入 ................................................................................................... 92
始めから演奏 ......................................................................................................... 14
発想標語の入力 ..................................................................................................... 47
貼り付け ................................................................................................................ 65
貼り付け(ファイル編集ボタン)................................................................................... 13
パレットを横向きに表示 ........................................................................................... 53
ハンドルを表示する ................................................................................................. 65
ひ
ピアノ ................................................................................................................... 27
微調整 ................................................................................................................. 75
表示(基本設定) .................................................................................................... 99
拍子記号を隠す ..................................................................................................... 90
表示倍率 .............................................................................................................. 14
拍子変更 .............................................................................................................. 79
表示メニュー .......................................................................................................... 65
表示メニュー(ScanMusic) ...................................................................................... 118
標準線 ................................................................................................................. 28
標準ツールバーを表示する ...................................................................................... 65
拍子を記号で表記する ............................................................................................ 81
開く ...................................................................................................................... 54
開く(ファイル編集ボタン) ......................................................................................... 12
ふ
ファイル編集ボタン ................................................................................................. 12
ファイルメニュー ..................................................................................................... 54

131
ファイルメニュー(ScanMusic) .................................................................................. 117
フィーネ ...........................................................................................................29, 30
フォルテ ................................................................................................................ 27
フォント(基本設定) ............................................................................................... 102
フォント/サイズの変更 ............................................................................................. 50
不完全連桁の向きを変更する ................................................................................... 67
複数の音符を一度に変更する(音価、発音の長さ) ....................................................... 72
符頭の形を変更する ............................................................................................... 67
符尾の向きを変更する ............................................................................................. 69
譜表削除 .............................................................................................................. 88
譜表設定 .............................................................................................................. 15
譜表挿入 .............................................................................................................. 87
譜表属性 .............................................................................................................. 90
譜表の間隔を変更する(基本設定-規格) ................................................................ 104
譜表の規定間隔 ..................................................................................................... 96
譜表の表示 ........................................................................................................... 91
譜表連結/解除 ...................................................................................................... 91
譜表を隠す ........................................................................................................... 91
フラットの入力 ........................................................................................................ 22
プリンタの設定 ....................................................................................................... 63
フルペダル記号 ..................................................................................................... 34
プレイコントロール..............................................................................................14, 15
ブレイスの形を変更する(基本設定-括弧) ............................................................... 106
プレイバックフォロー .............................................................................................. 106
フレットボードの編集 ............................................................................................... 58
ブロックあたりの小節数 ............................................................................................ 95
ブロック数の調整(楽譜ページレイアウト) ...............................................................95, 96
ブロックの間隔を変更する(基本設定-規格) ............................................................ 104
ブロックの規定間隔 ................................................................................................. 96
ブロックの自動調節 ............................................................................................... 107
ブロックの小節数を増やす ....................................................................................... 78
ブロックの小節数を減らす ........................................................................................ 78
ブロックを左のページラインに合わせる ....................................................................... 96
へ
ページあたりのブロック数 ....................................................................................95, 96

132
ページ削除 ........................................................................................................... 92
ページ選択 ........................................................................................................... 65
ページ挿入 ........................................................................................................... 92
ページ番号の挿入(ヘッダー/フッターの入力) ............................................................ 62
ページラインを表示する ........................................................................................... 66
ヘッダー/フッターの入力 ......................................................................................... 62
編集音を出す ...................................................................................................... 106
編集メニュー .......................................................................................................... 64
編成 ..................................................................................................................... 96
ほ
ボイス(基本設定) ................................................................................................. 101
ボイスごとの音符入力 .............................................................................................. 51
ボイスを移動させる ................................................................................................. 69
ポインタボタン ........................................................................................................ 13
補助ウィンドウボタン ................................................................................................ 14
ま
マルチページ ...................................................................................................... 106
み
右クリックメニュー .................................................................................................... 11
め
メゾピアノ .............................................................................................................. 27
メゾフォルテ ........................................................................................................... 27
メトロノーム音設定 .................................................................................................. 98
も
文字の入力 ........................................................................................................... 37
元に戻す .............................................................................................................. 64
元に戻す(ファイル編集ボタン) ................................................................................. 13
や
やり直し ................................................................................................................ 64
やり直し(ファイル編集ボタン) ................................................................................... 13

133
よ
余白を調節する.................................................................................................... 104
ら
ライブラリーの編集 .................................................................................................. 56
ラッチボタン ........................................................................................................... 17
り
リズムパターンの作成 .............................................................................................. 59
リズムパターンの入力 .............................................................................................. 46
リズムパターン名を表示する ..................................................................................... 65
リタルダント ............................................................................................................ 41
リピート演奏 ......................................................................................................... 106
リピート線 .............................................................................................................. 28
臨時記号(音符メニュー) ......................................................................................... 69
る
ルーラーを表示する ...........................................................................................51, 66
れ
連桁の結合/解除 ................................................................................................... 70
連桁の自動連結 ................................................................................................... 106
連桁を自動で繋ぐ(連桁の自動連結) ...................................................................... 106
連桁を変形する...................................................................................................... 70
連符設定(音符メニュー) ......................................................................................... 73
連符の入力 ........................................................................................................... 21
ろ
録音 ..................................................................................................................... 14
録音時メトロノーム音出し ....................................................................................... 106
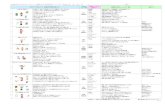

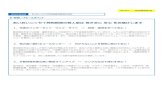

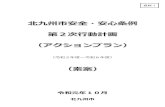
![9æ ï½ ä¸å ã ã ã ¼ã ¸ã £ã ¼é¤ æ [äº æ 㠢㠼ã ] · Title: Microsoft PowerPoint - 9æ ï½ ä¸å ã ã ã ¼ã ¸ã £ã ¼é¤ æ [äº æ 㠢㠼ã](https://static.fdocuments.net/doc/165x107/5c0af34909d3f2691a8bde8f/9ae-i-aea-a-a-a-a-a-a-e-ae-aeo-ae-a-a-a-.jpg)






![01 岩æ ç 㠪㠹㠳ã çµ æ æ¦ ç ¥ï¼ 301221ï¼ [äº æ 㠢㠼ã ] · fÛføfÔfÖføf¸ s 6ëg fúfÔ ì æfþ Êfùg fïfñfûfÿgagmgmg h g gagmgmg h fÜ](https://static.fdocuments.net/doc/165x107/5ecbce9a2566df1d5333c12a/01-301221-.jpg)



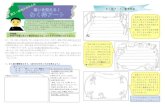
![p ¢ e U @ ç I 8 Lâ @ g ' P J . × @ S ö Ï ô / d ` + ] 1 S ... · Title: Microsoft PowerPoint - ï¼ å¤§è £äº ï¼ ã ªã ¼ã ã ¬ã ã æ¡ .ppt [äº æ 㠢㠼ã](https://static.fdocuments.net/doc/165x107/5fb712ab6f5cc30b0d504449/p-e-u-i-8-l-g-p-j-s-d-1-s-title-microsoft.jpg)
![cesamiæ ä½ ã ã ã ¥ã ¢ã «ï¼ å ©ç ¨è ï¼ .ppt [äº æ 㠢㠼ã ]](https://static.fdocuments.net/doc/165x107/61e096d23e6110489c3fa9c0/cesami-.jpg)
