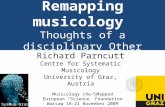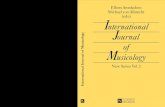Musicology Icon Guide
Transcript of Musicology Icon Guide

Musicology Icon Guide
The Musicology Home Screen
Musicology Home Screen Icons
1.1 Student RoomsAt the top left of the screen you will see a drop down tab which will list all studentsregistered from the Teacher Portal. A teacher will click on their student’s name (thatthey created in the portal) and a lesson will begin. When the student types in theirsimple code, they are instantly connected to the lesson.
Musicology Icon Guide v2.0
1

1.2 Menu Expand/CollapseAt the bottom left of the screen you see a green plus sign. When you click on it theicon turns black and hides the other icons for a better view of the remote video. Clickon it again and the icons appear.
Universal Audio/Visual Icons
1.3 Camera with a recycling sign: Pressing this icon flips the screen to the back ofthe iPad so that you can hold it (or place the iPad in a stand) to look down at yourkeyboard as you play an example to your student.
1.4 Microphone: turns your audio on and off.
1.5 Camera: turns your video on and off.
1.6 Emojis: Send your student an emoji from the home screen (more detailson emojis at 2.2.)
Musicology Icon Guide v2.0
2

Musicology Feature Icons
Feature icons are on the bottom left of the home screen
2.1 Whiteboard/File UploadThe drawing pencil icon accesses the collaborative whiteboard. Using the built-inApple Pencil kit, student and teacher can write on the board at the same time.
To upload photos/files: Take a picture or screenshot of a theory page or anotherimage and save it to your camera roll. Then, open the image by clicking the cameraicon within the whiteboard, name it and click done. You can draw on thisimage/worksheet at the same time as your student. Save your creation to yourstudent’s room for future reference. Pressing the blue ‘minus’ sign deletes yourdrawings. Pressing the ‘trash’ symbol will delete the image from the screen, (it is stillsaved in the student’s room!) Sliding the Apple Pencil Kit to the side minimizes it to asmall circle. Click on it again to reopen. You can move it around the screen asneeded.
Musicology Icon Guide v2.0
3

Icons available inside the Whiteboard feature:
Icons available inside the Musicology whiteboard feature
2.2 Emojis: Selecting this icon at the top right of the screen shows a pop down menuof 10 emojis (smiley face, happy face, heart, star, starburst, fire, barf, rainbow, musicnotes, unicorn, rainbow poop). These emojis are animated and large and fill up ⅓ ofthe screen. The rainbow poop makes a poop sound when it comes on the screen.Hilarity ensues.
2.3 Trash Can: Deletes the entire page (drawing and file upload).
2.4 Square with pencil: Only deletes the drawings on top of the file upload.
2.5 Eighth note with three dashes: A grand staff and keyboard stamp you can drawon (trash clears this screen).
Musicology Icon Guide v2.0
4

2.6 Up arrow: Save your drawing.
2.7 Camera: Access the photos on your device.
2.8 Three dots: (above the camera icon) will open saved files.
2.9 Minus sign: Collapse the menu.
2.10 Timer: Set the timer to any desired amount in seconds.
2.11 Return to the previous screen.
Note: The whiteboard’s Pencil Kit can move and collapse. The eraser andselect/move pencil is not collaborative.
Feature Icons continued:
3.1 The Grand Staff and Playable KeyboardPressing the keyboard icon will bring up the interactive keyboard and Grand Staff.The keyboard sounds can be heard on both sides of the screen and keys arepolyphonic, up to 10 keys at a time.
Musicology Icon Guide v2.0
5

The Musicology Grand Staff and playable, interactive keyboard
Buttons available in the Grand Staff:
3.2 The keyboard palette has octave up/down selections as plus and minus signs.
3.3 The ABC icon takes the letter names off the keyboard.
3.4 Musical annotations can be dragged and dropped to build short melodicexamples. Use the hand symbol to drag numbers onto the keyboard to showfingerings.
3.5 There are four different sound selections in check boxes: piano, jazz keyboard,pipe organ and guitar. When you press a key your student can see it highlighted ontheir end and vice versa (one key at a time).
Musicology Icon Guide v2.0
6

3.6 and 3.7 Blue minus icon deletes only the highlighted selections (specific notes,rests etc.) on the grand staff. Pressing the blue trash icon clears everything you’vewritten so far.
3.8 As always, the Emoji icon displays fun emojis to the student.
4.1 MetronomeClick the metronome icon located in the bottom left menu to start the metronomeclick. Hold the icon down for two seconds and a screen pops up to adjust the tempoanywhere from 40 to 240BPM. There is a toggle switch on the teacher’s screen totoggle the metronome locally (so only the teacher can hear) when off, or remotely(both teacher and student can hear) when on. Metronome works on all screens afterit’s activated on the home page.
The Musicology metronome
Musicology Icon Guide v2.0
7

5.1 Guitar and Ukulele TunerPressing the tuning fork in the bottom left menu will open up the guitar and ukuleletuner. Play the string you want to tune and watch the Musicology logo slide acrossthe line at the top of the page, indicating whether you are sharp or flat. The guitarpick between the tuning slider and guitar head will reveal what note is being playedand it’s adjusted pitch. Once the correct pitch is reached, the peg will turn green.Pretty cool.
The Musicology Guitar and Ukulele Tuner
Musicology Icon Guide v2.0
8

6.1 Guitar and Ukulele Chord FinderClick the guitar chord diagram to reveal a database of 2,500 chords with scrollingmenus. Select the desired key and chord quality and four different voicings willappear. In the upper right corner of this page is a toggle to change from guitar toukulele. Students can see what their teacher sees.
The Musicology chord finder
7.1 Browser IconClick the eighth note on a computer screen icon to open the collaborative webbrowser visible from both sides of the screen. Share Youtube links or anything else. Itworks, just like using a regular web browser, all without leaving the app.
Musicology Icon Guide v2.0
9

The Musicology Web Browser
Musicology Icon Guide v2.0
10

Important Notes:
Local/Remote Video is available for every screen and all tools making Musicology atotally interactive experience between teacher and student. Tap local video on thehomescreen to turn your camera off (so the student can’t see you). Tapping it againturns it on. Same goes for the student’s side.
Collaboration: Everything in Musicology is completely collaborative, however,features can be locked and unlocked by the teacher to prevent student distraction.
Thank you! We appreciate music teachers.
Musicology Icon Guide v2.0
11