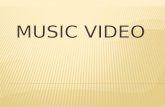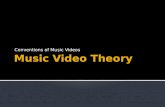Music video construc
Transcript of Music video construc
MUSIC VIDEO CONSTRUCTION...
I edited my music video on the Apple Macbook Laptop. To organise my footage I used folders, I categorised the footage based on their utility and usefulness, as well as the scene they would be used for. we coloured the folders for the useful clips blue and the clips that would be of no use red. To actually construct the video we used Final cut express, organising the clips beforehand meant it was easier to find them on Final cut express where they would be stored in the browser.
Viewer used to preview and prepare source clips for editing as well as adjust filter and motion parameters to clips
Canvas allows us to view our edited sequence , as well as perform a variety of editing functions . Works parallel to the timeline
Audio meters these floating meters lets us monitor audio levels
Browser this is where we organised the media needed for the music video and it contained tabs for open projects and effects
Timeline This displays sequences, and contains a tab for each sequence
TOOLS
Selection tool
Edit selection tool
Select track forward tool
Roll tool
Slip tool
Blade tool
Zoom in and out tool
Crop tool
Pen tool
The first step involved getting the footage for the music video on to Final cut express, I first put these clips on to the Apple Macbook as MP4 files. To put my footage on to final cut express I clicked on file, import and then either file or folder. As I have mentioned before I organised our clips on the basis of utility and the scenes they would be part of, this made it easier to find the scene I needed to edit on Film Cut express. Having done this the footage was now stored in the browser bar, this meant I could from here drag the clips I needed onto the time line creating our sequence.
In order to create the music video I dragged the clip from the browser on to layers in the time line. Once I had dragged the clip I wished to used on to the browser I had to render it in order to preview the footage. The Render status bar is the bar located at the top of the Time line and allowed me to see which parts of the video needed rendering and which clips had already been rendered. When clips needed to be rendered the render status bar would appear red above the clip that needed rendering however the render status bar would appear grey in order to inform us that the clip had been rendered. I had placed the music file on a separate layer, as well as the clips audio files also have to be edited, we therefore rendered the song. The render process required time and patience therefore it was important that I had organised the clips before hand in order to be efficient with my time. Once everything had been rendered and I was able to review the footage. To do this I dragged the play head to the beginning of the time line and pressed play, this now meant that the video and audio would be played in the canvas in the upper right hand corner. For some of the clips I only needed part of the footage, for example for the lip syncing scenes we recorded a bit extra and asked the actress to sing a bit more of the verse in order to reduce flaws . This extra footage we did not need and as a result used the razor blade tool to remove the unwanted part of the clip.
RENDER STATUS BAR
The video clips were placed in layers V1- V4 of the Timeline, and the two audio clips, one which included the actual song and the other which had the audio from the footage were placed on layers A1 and A2. Unlike many of my peers who had everything on one layer I decided to have multiple layers,. I had layer 1 with the performance clips where the female artist was singing continuously and then on layer 2 I added the flashback scenes. Later I placed the scenes within the house on layer 3 and finally the text which is need at the beginning and the end of the music video was placed on the 4th layer. Doing this made the editing process a lot easier, this is because when adding another clip I did not need to worry about the clips that had already been placed being moved. Furthermore as we firstly placed the lip syncing scenes, I was able to add the other scenes without the lip syncing being distorted. Also adding effects became easier as we had enough room on the separate layers to make the effects last for the correct amount of time without cutting off parts of the next clip. Another tool which enabled us to prevent the lip syncing scenes from being distorted is the lock tool. The lock tool allowed me to lock layers, for example the audio clip in this case the song No one by Alicia keys, because the layer was locked it could not be moved not even by accident.
LAYERS
As our video utilised multiple layers it was difficult to see when editing whether the clip we had just edited had any errors. In order to overcome this issue we disabled A layer /track so it was not visible or audible when we played the whole video, this meant we were able to edit on disabled tracks easily and effectively, furthermore once we had finished editing the clip and wanted to review it we were able to disable all the other layers to review the edited clip
To disable tracks to hide content during playback I Clicked on the Track Visibilitycontrol to disable a track.
Within our video we have incorporated a number of techniques in order to cause our video to look more effective, for example our video utilises many flashbacks and therefore it was important to distinguish the past from the present, to do this we used an effect within Final cut express called Tint which enabled us to make the flashback scenes appear black and white allowing people to clearly differentiate the past from the present. We incorporated this effect from an Alicia Keys video entitled Unthinkable, if we did not use this effect it could have potentially jeopardised the success of our video as it would have made the narrative within our video unclear, another effect we used was the soft edge tool again this was used to show that the clip represented the past, it softened the edges and helped to show that the clips were past memories.
In some scenes the lighting was poor for example a scene we recorded with rain which had poor lighting as it had been recorded during the night, in order to improve the lighting In this scene and within other scenes where the lighting needed improving we used the colour collector filter. This tool gave me control over the colour balance of individual clips. In order to use the colour correction tool I clicked on effects>video filter>colour correction>colour corrector. This allowed me to adjust the clips colour until I felt I had got it to look most effective.
Within our video we used a split screen effect. To use this effect I first layered the three different clips I wanted to for the split screen exactly on top of each other, I then rendered these clips. . After watching each individual clip in the viewer I was able to identify the key points of the clip which we needed in order to make the clip in sync and fit together . I then opened the individual clips into the viewer, then clicked on the motion tab. These parameters in the motion tab where divided into seven attribute sets. Each attribute had its own visual and numeric parameter controls. Here I used the Crop parameters to crop a clip from the specified side. You can crop the top, left, right, and bottom of a clip independently however for example on the clip of the on the left I cropped only the right hand side and on the females clip I cropped only the left hand side . Values in the number fields represent pixels, therefore as you crop a clip you are removing the pixels.
Motion Parameters
Crop Parameters
Layered the clips on top of each other
Finally I had to create the credits for the music video in order to cause it to look more professional, look I did this by clicking on a little A on a film-strip which was placed on the viewer and then clicked on text . This then opened the control parameter where I could add the text and change the size , style and colour of the text. Once I was happy with the appearance of the credit I dragged the text from the viewer on top the time line above the beginning and end of the video and added the fade in effect and then rendered the text , the music video was now complete.