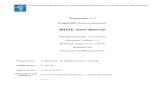Muse NAS-RAID_User Manual
Transcript of Muse NAS-RAID_User Manual

User Manual

TRADEMARKS All brand and product names are trademarks or registered trademarks of their respective companies.
NOTE The information in this manual is subject to change without notice.

Safety Information WARNING: Before connecting to power, set the Voltage Switch on the
rear of your system to the voltage matching your area – voltage rating 100~120 / 200~240 Vac. Device could be damaged when the Voltage Switch is at the wrong position.
Maximum operating ambient temperature 40 oC degree
CAUTION: Turn off the system before removing the cabinet cover.
CAUTION on using the RTC battery: Danger of explosion if battery is incorrectly placed. Replace only with the same or equivalent type recommended by the manufacturer. Dispose of used batteries according to the manufacturer’s instructions.
i


Table of Contents
Safety Information ................................................................................ i
Chapter 1 Introduction ...................................................................... 1 1.1 Package Contents.........................................................................2 1.2 Specifications ................................................................................2
Hardware.......................................................................................2 Software ........................................................................................3
1.3 System View .................................................................................4 Front Components ........................................................................4 Front Components (Compartment Door Open) ............................6 Right-Side Components................................................................7 Rear Components.........................................................................8
Chapter 2 Setting Up ......................................................................... 9 Step 1. Install the Hard Disks....................................................................9 Step 2. Connect to the Network..............................................................12 Step 3. Connect to Power .......................................................................12 Step 4. Configure Your Storage System.................................................14
Chapter 3 Configuring Your Storage System ............................... 15 3.1 Installing the Storage System Console.......................................16 3.2 Initializing the Hard Disk(s) .........................................................20 3.3 Starting Web Management .........................................................33 3.4 System Management ..................................................................35
Users Page .................................................................................35 Shared Folders Page ..................................................................40 Backups Page (Optional) ............................................................43 Advanced Page...........................................................................44
3.5 Logging Out of Web Management ..............................................60
Chapter 4 Disk Configurations ....................................................... 61 4.1 Adding hard disks........................................................................65
Adding Hard Disks to a Linear or Normal RAID Configuration ...65 Adding Hard Disks to a Degraded RAID Configuration ..............68 Hotplug Indicator .........................................................................69 Swapping Hard Disks..................................................................69 Transferring Hard Disks to a New Storage System....................70
iii


Chapter 1 Introduction Your MNAS is a storage solution for small offices and home network environments. With its high-speed networked storage, network users can easily access and share music, pictures, and real-time video files. Also, it has a program for discovering the storage system automatic assigned IP address. The Backup program provides superior data protection, allowing you to back up and restore system and data files.
Your storage system can accommodate up to four hard disks with standard RAID 0, 1, 5, 5+spare, 10, and Linear configurations, providing up to 2.0 TB (terabytes) of shared network storage. Supporting industry-standard protocols, you can easily add it to your existing network. In addition, network management and security is greatly simplified through the Web-based User Interface (UI).
Additional features include:
A single administrative account.
Support for dynamically increasing logical drive size. For example, if two hard disks are in use as a logical drive, a third hard disk can be added and you can increase the size of the logical drive configuration to include the third drive without destroying any existing data.
User-defined partition and drive names.
CIFS and NFS file system support.
HTML-based configuration utility with username/password login security.
Support for 64 User and 16 Group level accounts.
User and Group level security settings (No Access, Read Only, Read/Write)
Folder level security settings (sub-folders inherit security settings from parent folder).
Private directories for personal accounts.
Up to 32 folder/drive shares (no quota management).
Built-in backup utility with one client license (and ability to activate additional licenses) – optional.
1

Built-in FTP server with private directory support. Anonymous logins access a public folder; user accounts access their private directory and the public folder.
1.1 Package Contents Includes the following:
MNAS Storage System
Power Cord
RJ-45 Ethernet Cable
Installation Disc
1.2 Specifications NOTE: Specifications are subject to change without notice.
Hardware Cabinet Form Factor Small Tower Processor Intel® IOP 80219 400 MHz System Memory 256 MB of DDR SDRAM (up to 512 MB) Flash Memory 8 MB Hard Disk Drive Bay/Type Up to four 3.5-inch SATA (Serial ATA) Storage Capacity Using 500 GB drives provides up to 2 TB
Network Intel® 10/100/1000 Mbps Fast Ethernet RJ-45 GbE connector Power Supply 100~120/200~240 Vac 50/60 Hz 128 W Environment • Operating temperature:
0 0C (32 0F) to 40 0C (104 0F) • Operating relative humidity:
20 % to 85 % non-condensing • Storage temperature:
–20 0C (–4 0F) to 70 0C (158 0F) • Storage relative humidity:
5 % to 95 % non-condensing
2

Software Network Client Support • Microsoft Windows • Linux • UNIX Network Transport Protocol TCP/IP Network File Protocol • CIFS/NFS • HTTP • FTP Support Industry Standards DHCP Hardware Monitor Temperature Sensor Disk Configuration Linear, RAID 0/1/5/5+spare/10
Application for NAS Management • Data Sharing, Protection • System (OS) and Data Backup (optional) • Web User Interface Others • English / Simplified Chinese (multiple
language – option) support • Real Time Clock (RTC) • Programmable System Clock • Hardware/Software Power Off • Reset Button to return to factory default
setting • Firmware upgradeable • Event Logs and Email Alerts
3

1.3 System View
Front Components
Ref Component Description
Power Button Turns the power on and off (soft-off).
Power Indicator Shows the current power status. Power On Glows blue when the power is on.
Standby Glows red when the system is in Standby mode.
4

Ref Component Description Network Indicator Shows the current network status.
Link Glows green when system is connected to the network. Active Blinks green to indicate system is trying to establish a
network connection. 100 Mbps Glows green to indicate a network connection speed at
100 Mbps.
1000 Mbps Glows blue to indicate a network connection speed at 1000 Mbps (Giga LAN).
RAID Indicator Shows the current RAID status. RAID On Glows blue to indicate RAID function is implemented.
RAID Fail Glows red to indicate RAID function is inactive or malfunctioning.
Hard Disk Drive Compartment
Inside are four hard disk trays.
Disk Information Indicator
Shows the current hard disk drive status.
Status Glows blue to indicate hard disk drive is workable.
Access Blinks green to indicate hard disk drive read/write function.
5

Front Components (Compartment Door Open)
Ref Component Description
Hard Disk Tray Door Handle
Opens the hard disk tray.
6

Right-Side Components
Ref Component Description
Door Lock Locks the hard disk drive compartment door for security.
7

Rear Components
Ref Component Description
Power Connector Connects the power cord.
Voltage Switch Select the voltage matching your area.
Ventilation Opening
Maintain proper operating temperature. Do not cover or block the openings.
Reset Button Allows you to reset the system to the factory default username, password, and IP.
RS-232 Port For manufacturer use only.
RJ-45 Connector Connects the LAN cable.
8

Chapter 2 Setting Up
Step 1. Install the Hard Disks 1. Insert the key and turn clockwise to unlock and open the door.
2. Slide the latch toward the right to release the handle.
9

NOTE: Install the first hard disk on the lowest level tray, the second hard disk on the second lowest level tray, and so forth.
3. Pull the handle to slide the hard disk tray forward. Then pull the hard disk
tray out of the device.
4. Unfasten two screws from each side of the hard disk tray and remove the metal bracket.
10

5. Fit the hard disk into the tray with the connectors pointing toward the rear. Then align and fasten four screws to secure the hard disk in place.
6. Keeping the handle in its full-open state, slide the hard disk tray all the way into the device until the hinge of the handle is inside the device. Then, close the handle. The latch should click into place.
7. Follow the same procedure for installing other hard disk(s) in the other compartment(s).
11

Step 2. Connect to the Network Connect one end of the Ethernet cable to the network connector on the back of your storage system and the other end to a switch or router.
Step 3. Connect to Power 1. Before connecting to power, set the Voltage Switch to the voltage matching
your area.
12

2. Connect one end of the power cord to your storage system and the other end to a standard electrical outlet.
3. To turn on your storage system, press the Power button.
13

Step 4. Configure Your Storage System See the next chapter for the software configuration instructions.
14

Chapter 3 Configuring Your Storage System Inside the included disc in your package are three main folders namely:
StorageSystemConsole
FW_Upgrade
UserManual
You must install at least one hard disk (lowest level tray) before your storage system can provide services.
MNAS
An MNAS network consists of an MNAS server and several clients connected via network links.
15

3.1 Installing the Storage System Console You need to install the Storage System Console before you can perform any system configurations.
1. Install the Storage System Console on your computer by double-clicking “Setup.exe” under the “StorageSystemConsole” folder of your included disc. The following screen appears. Click “Next” to continue.
16

2. The following screen appears. Enter the pertinent information, then click “Next” to continue.
17

3. The following screen appears. Select the default destination folder or change it by clicking “Browse.” Then click “Next” to continue.
4. The following screen appears. Click “Next” to start copying the files.
18

5. The following screen appears. To start the Storage System Console click the radio button besides “Launch Storage System Console.” Then click “Finish” to exit the installation.
19

3.2 Initializing the Hard Disk(s) After you insert the hard disk into the system for the first time or when you replace them with a new disk, you need to initialize the hard disk before using the system.
1. Upon starting the Storage System Console, the following screen appears. As soon as you start the Console, it automatically scans the network for storage systems. This might take a few minutes. As soon as the scan is complete, the left pane displays a tree view of all the storage systems it found. Select the storage system that you want to manage (for example, MNAS4100).
NOTE: The next time you want to start the Storage System Console, click “Start,” then “Programs,” then “Storage System Console.”
2. Click “Log On Storage System Manager.”
20

3. The following screen appears. Enter the default user name “admin” and default password “storage.” Select the preferred language.
4. Click “Log In.”
21

5. The following screen appears. Click “Scan.”
22

6. The following screen appears. Click “Browse” to select the firmware file under the “FW_Upgrade” folder of your included disc.
23

7. Click “Upload” and the following screens would appear in sequence.
24

8. The system will reboot.
25

9. After rebooting, run the Storage System Console by clicking “Start,” then “Programs,” then “Storage System Console.” Wait awhile as it scans the network for storage systems. The following screen appears. Click “Discover Storage Systems.”
26

10. The following screen appears. Click “Next” to continue.
11. The following screen appears. Enter the “Storage system name,” then click “Next.”
27

12. The following screen appears. Set the “Date,” “Time,” and “Time zone,” then click “Next.”
13. The following screen appears. Set the network settings, then click “Next.”
28

14. The following screen appears. Select a RAID mode, then click “Next.”
NOTE: Your MNAS uses RAID (Redundant Array of Independent Disks) technology to manage up to four hard disks. Refer to the later section “Disk Configurations” (see page 61) to learn more about choosing the type of RAID for your system.
29

15. The following screen appears. Select the “Number of disks to back up,” then click “Next.”
NOTE: The backup software is optional, if the storage system does not contain the backup software, and you do not plan to use the backup feature in the future, please select “0.”
30

16. The following screen appears. Enter the capacity of the disks to back up, then click “Next.”
17. The following screen appears. Set the amount (percentage) of disk space to be allocated for shared folders and backups, then click “Finish.”
31

18. On the next dialog box click “OK” to confirm setup information will be written to the system. The following screen would appear.
19. The system will reboot.
32

3.3 Starting Web Management To perform system management using the Web Management:
1. Run the Storage System Console by clicking “Start,” then “Programs,” then “Storage System Console.” As soon as you start the Console, it automatically scans the network for storage systems. This might take a few minutes. As soon as the scan is complete, the left pane displays a tree view of all the storage systems it found. The following screen appears.
2. In the left pane, select the name of the storage system that you want to manage (for example, MNAS4100), then click “Log On Storage System Manager.”
NOTE: If you connect a storage system to the network after the Console has already scanned it, or if you change the IP address of the storage system, you must click “Discover Storage Systems” to scan the network again and update the tree in the left pane.
33

3. The following screen appears. Input the default user name “admin” and the default password “storage.” Select the desired language.
4. Then click “Log In.”
Refer to the next section on performing various system management tasks.
34

3.4 System Management You can perform system management via the Web UI, Web Management. (See previous section on accessing Web Management.)
Users Page Displays a list of all currently configured users and lets you add, modify, and remove users. This area also lets you add, modify, and remove groups.
Users & Computers 1. To get started, click the “Users” button on your homepage. The following
screen appears.
35

2. Click “Add” and the following screen appears, allowing you to specify the type of user (Windows/Mac OS X or Linux/Other Mac) you want to add.
3. Click “Next” and the following screen appears. You must provide the requested user information. For Windows/Mac OS X user (CIFS) –
36

For Linux/other Mac user (NFS) –
4. Click “Done” and the new user would be added. Repeat the above steps until you have added all the users that you want to add at this time (you can always add more users later).
37

Groups Placing users into groups makes it easier to give several users access to the same shared folder at once.
1. Click “Groups” on the “Users” page. The following screen appears.
38

2. Click “Add” and the following screen appear. Enter a group name and add all or selected users to this group.
You can also remove all or selected users from a group.
39

Shared Folders Page Displays a list of all currently configured and shared folders and lets you add shared folders, change which users can access them, and remove them.
1. Click the “Shared Folders” button on your homepage. The following screen appears.
2. Select the shared folder whose user access you want to change.
40

3. Click “Assign Access” and the following screen appear. For Windows/Mac OS X user (CIFS) –
41

For Linux/other Mac user (NFS) –
4. You can Add (specify as Read-Only or Read/Write) users/groups to, as well as Remove existing users/groups from Shared Folders.
5. Click “OK.”
42

Backups Page (Optional) NOTE: If your storage system does not contain the backup software, skip this section and proceed to the next section “Advanced Page.”
The “Backups” page displays a list of all computer disk backups that currently exist and lets you change the recovery disc password or delete the backups for a particular computer hard disk.
Changing the Recovery Disc Password 1. In the “Computer name” list, select the name of the computer whose
recovery disc password you want to change.
2. In the “Recovery CD password” text box, type the password to use. The password must be 12~16 characters long.
3. Click “Change Password.”
43

Deleting a Backup 1. Select the radio button next to the disk whose backups you want to delete (in
the second “Select” column).
2. Click “Delete Backup.”
3. When prompted to confirm the deletion, click “Yes.”
Deleting a Client 1. Select the radio button to the left of the computer whose backups and
computer name you want to delete from the storage system (in the first “Select” column).
2. Click “Delete Client.”
3. When prompted to confirm the deletion, click “Yes.”
Advanced Page Provides access to advanced storage system configuration options, such as setting up email alerts; upgrading the firmware; changing the system, network, or disk configuration settings; viewing information about system events; and shutting down the system remotely.
Email Alerts Allows you to set up the storage system to notify up to three people via email if a problem occurs – for example, if one of the disks fails, or if insufficient space is available for creating new files or performing a backup.
To take advantage of this feature, you must have access to an SMTP email server, either within your own network or through an Internet service provider.
NOTE: In order to be able to send out email alerts, the “Authentication” feature of the intended email recipient must be disabled.
44

1. Click the “Advanced” button on your homepage. The following screen appears.
2. Enter the information about your email server and up to three email addresses that should receive the notification.
3. Click “Apply.”
45

Firmware Displays the current version of the firmware that is installed on your storage system. It also allows you to upgrade it if a newer firmware become available.
1. Click “Firmware” and the following screen appear. For additional security, you must enter your administration password in order to upgrade the firmware.
2. In the “Firmware file” text box, enter the path and filename for the firmware package (such as D:\fs20060921.pkg), or click “Browse” and select the file from the displayed list.
3. In the “Administrator password” text box, enter the password that you use for logging in to the Storage System Console.
4. Click “Upgrade.”
5. When the confirmation message appears, click “OK.”
46

System Displays the settings that you specified when you initially configured the storage system, such as the storage system name, and the current date and time. You can also change the administrator name and password to use for logging in to the Storage System Manager.
1. Click “System” and the following screen appears.
NOTE: Changing the “Storage system name” might affect access to shared folders or backups, depending on how your network is configured and how users access the storage system
47

To change this . . . Do this . . . Storage system name Enter the new name to use for the storage
system. The name can be up to 15 characters long and can include letters, numbers, and hyphens.
Date, Time, Time zone In the Date fields, enter or select the desired month, day, and year. In the Time fields, enter or select the desired hour, minute, and second. In the Time zone list, select the desired time zone.
NTP server name or IP address Enter the name or IP address of the Network Time Protocol server from which the storage system should adjust its time. You can use a NTP server name only if it is resolvable.
Administrator name Password Confirm password
In the Administrator name field, enter the administrator name for logging in to the Storage System Manager. In the Password and Confirm password fields, enter the password for logging in to the Storage System Manager. The user name and password are case-sensitive.
2. After making the necessary changes, click “Apply.”
3. When the confirmation message appears, click “OK” for the changes to take effect.
48

Network Displays the network settings that were set when you initially configured the storage system (only the first Ethernet port was configured during setup, the second uses its default settings unless you change them here).
1. Click “Network” and the following screen appears.
2. Make the necessary changes and click “Apply” for the settings to take effect.
49

Disks Displays information about all the hard disks that are currently installed in your storage system.
1. Click “Disks” and the following screen appears.
This page includes the following details:
The “Disk Configuration” (that is, whether the disk uses a linear or RAID configuration, and the RAID level).
The overall status of the disk: – Normal (all the disks are working properly) – Degraded (one or more disks have failed but all the data are still available) – Failed (the storage system has stopped working properly)
The “Slot” where each hard disk resides.
The “Model” number, “Serial Number,” and “Size” of each hard disk.
50

The current “Disk Status:” – Linear or RAID n (the disk is working properly as part of the specified configuration) – New (the disk has been added but is not currently being used) – Spare (the disk is acting as a spare disk for the RAID) – Rebuilding (the disk is being rebuilt for example when a failed disk is replaced) – N/A (the disk was detected but not available for use for example when it has failed)
The “Hotplug Indicator” – Red (removing the disk will cause the RAID to fail) – Yellow (removing the disk will cause RAID degradation) – Green (removing the disk will not affect the RAID)
NOTE: Whenever you add or remove a disk you must click “Refresh” to update this page. 2. In the “Administrator password” text box, enter your password for logging
in to the Storage System Console.
3. Click “Expand Shared Storage,” the following screen appears.
4. Specify how much disk space to add to the space that is currently allocated for shared folders by selecting “Add all available disk space.”
51

Or, to allocate a specific amount, select “Add this much disk space” and enter the desired number of gigabytes (the minimum is 1 GB, and the maximum is the total amount of space currently available. You can only specify whole numbers).
NOTE: You can expand the amount of disk space allocated for shared folders (as long as free disk space is available), but you cannot reduce it without reconfiguring your disks and losing all your data. Therefore, it is recommended that you allocate the least amount of space for shared folders until all the computer disks that you plan to protect have been backed up to the storage system.
5. Click “OK.”
6. When the confirmation message appears, click “OK.”
7. Click “Reconfigure Disks.”
8. When the confirmation message appears, click “OK.” The “Disk Configuration” page appears (the options that appear on this page vary, depending on the number of hard disks that are currently installed in the system). If you have four disks installed, the following screen appears.
52

If you have two disks installed, the following screen appears.
9. If you want to add or remove hard disks, do so one at a time and click “Scan” after each action. If you are adding disks, wait until the disk LED is green before you click “Scan.” To accept the default disk configuration (which will provide the best level of data protection available for the number of hard disks currently installed), click “Next.” If you want to change the disk configuration, select the desired RAID level and then click “Next.”
53

The “Disks to Back Up” page appears on screen.
10. In the “Number of disks to back up” list, select the total number of disks that you plan to back up to this storage system. If some computers have multiple disks, be sure to select the total number of disks that you plan to back up. For example, if your network has five computers and each computer has two hard disks, you would select “10.” When you select a number from this list box, a corresponding number of text boxes (Disk 1, Disk 2, etc.) appear in the “Capacity of drives” group box.
IMPORTANT: If your storage system does not contain the backup software, and you do not plan to add it in the future, select “0,” click “Next,” and go directly to step 14.
54

11. In each text box, enter the size of each disk that you plan to back up (in gigabytes). The “Disk Space Distribution” page appears on screen.
12. To change the percentage of space allocated for shared folders and backups, enter the desired percentage for each usage type (the percentages must add up to 100 %). Then click “Reconfigure Disks.”
55

13. When the confirmation message appears, click “OK.” The following screen appears showing the progress of the process.
When this process is complete, the storage system restarts.
56

14. Close the Storage System Console. After the system has restarted (when the system status LED is once again green), you can access the Storage System Console and re-create your users and shared folders (see previous sections).
57

System Log Displays a list of events that have occurred on the storage system. Reviewing this list can help you identify and resolve any problems that you might encounter.
1. Click “System Log” and the following screen appears. The date and time of the event, the type of event (I for informational, E for error, W for warning, and C for critical), and a brief description of the event are displayed.
2. If an event occurs while you are viewing this list, click “Refresh” to update it.
58

Shutdown To shut down the storage system, you can press the power button on the unit itself and hold it until the system status and disk activity LEDs start flashing, or you can shut the storage system down using the Web Management. To use the Web Management:
1. Click “Shutdown” and the following screen appears, allowing you to shutdown the storage system.
CAUTION: Make sure no one is backing up a disk or using a shared folder before you shut down the storage system.
2. To ensure that you do not shut down the system accidentally, enter the “Administrator password.”
3. Click “Shut Down.” A message appears indicating that the system is shutting down. Once the storage system shuts down, users will no longer be able to access the shared folders or backup their disks. To start the storage system again, press the Power button.
CAUTION: Always shutdown the system in accordance with the instructions above. An improper shutdown may affect the functionality of storage system in the next startup.
59

3.5 Logging Out of Web Management 1. To log out of the Web Management system, click the “Logout” button on
your homepage
2. When the confirmation message appears, click “OK” and the following screen appears.
To use the Web Management later, click “Log In.”
60

Chapter 4 Disk Configurations Your storage system supports the following types of disk configurations:
Linear—it is JBOD mode. It is only one entity of all disks, if you remove one disk at system power on state, system will not guarantee the data not to be destroyed.
RAID 0—Instead of writing all the data to one disk in a linear fashion, some bytes are written to one disk, and other bytes are written to another. Performance is faster because reading and writing activities can occur on multiple disks simultaneously. All the available disk space is used for data.
For RAID 0, your storage system must have at least two disks. However, you can use RAID 0 with three or four disks as well, and the disks can be any size.
RAID 1—In this configuration, all the data written to one disk is duplicated on the other disk. This offers greater data protection since if one disk fails, all your data is still intact on the other disk. However, using RAID 1 means only half your available disk space is used for data; the other half is used for a duplicate (mirror) of that data.
61

You can use RAID 1 only if your storage system has only two disks. If the disks are not the same size, the smaller of the two disks is used for data, and the larger of the two disks is used as the mirror. If one disk fails, the other disk continues to make its data available.
RAID 10—RAID 10 is similar to RAID 1, but rather than having one disk mirror to one other disk, two disks mirror to the two other disks.
You can use RAID 10 only if your storage system has four disks. The disks in the first two slots constitute the first pair, and the disks in the second two slots constitute the second pair. In each pair, the smaller of the two disks is used for data, and the larger of the two disks is used as the mirror. If one disk in the pair fails, the other disk continues to make its data available.
62

RAID 5—Like RAID 0, RAID 5 offers increased performance by distributing the data across multiple disks. But unlike RAID 0, RAID 5 also offers data protection. If your storage system has three disks of equal size, two thirds of each disk are used for data, and the remaining third contains the parity information needed to reconstruct either of the other two. In this way, if any of the three disks fails, it can be reconstructed when a new disk is installed in the storage system.
If your storage system has four disks of equal size, three fourths of each disk are used for data, and the remaining fourth contains the parity information needed to reconstruct either of the other three. If any of the four disks fails, it can be reconstructed when a new disk is installed.
RAID 5 + spare—In this configuration, three of the disks use RAID 5, and the fourth is empty. If any of the three disks fails, it is immediately rebuilt using the fourth spare disk. As a result, you can remove the failed disk and still have the ongoing fast performance and data protection offered by RAID 5. When the failed disk is repaired or replaced and re-installed into the storage system, it automatically becomes the spare for the other functioning three.
You can use RAID 5 + spare only if your storage system has four disks. If the disks are not the same size, the smallest of the disks determines how much disk space is available for data, similar to RAID 5.
63

64

4.1 Adding hard disks The effect of adding hard disks to your storage system vary, depending on the disk configuration you chose when you configured the system and the current state of the existing disks.
For example, in a linear configuration, you can add a new disk at any time
In a RAID configuration, the effect of adding a disk varies, depending on whether the RAID is in a normal or degraded state (as indicated on the “Disks” page of your Storage System Console). A normal state indicates that the RAID is functioning properly. A degraded state indicates that one or more disks have been removed or failed, but because of the data protection offered by the RAID, you can continue to access all the data.
In a normal state, you cannot add a disk to a RAID 0 or RAID 1 configuration. Any disk that you install will not be used unless you subsequently reconfigure the storage system.
CAUTION: Reconfiguring your storage system disks deletes all the data on your storage system.
However, if you currently have three disks and a RAID 5 configuration, you can add a fourth disk as a spare (essentially changing from RAID 5 to RAID 5 + spare while retaining all your existing data).
CAUTION: If the RAID has failed – that is, if so many disks have failed or been removed that the RAID can no longer function – you must either re-install the disks or reconfigure the entire storage system, deleting all the data on your system.
Adding Hard Disks to a Linear or Normal RAID Configuration To add a hard disk to a linear or normal RAID 5 with three disk configuration:
1. Insert the hard disk into the storage system. You can do this whether the storage system is powered on or off.
65

2. Access the Storage System Console or refresh the browser window. The “Disk Change Notification” page appears.
3. To add the disk to the storage system, click “Add New Disk.”
If the information on this page is not correct, click “Scan” to scan the storage system again and update the page.
You can also click “Shut Down” to shut down the storage system, but you will be presented with this page again the next time you access the Storage System Console.
66

When you click “Add New Disk,” the following page appears.
4. To add the disk to a linear configuration or use it as a spare for a normal three-disk RAID 5 configuration, click “Add.” The “Disks” page indicates the current state of the disk configuration.
To add the disk to the storage system but not add it to the RAID at this time, click “Ignore.” The “Disks” page lists the disk that is part of the storage system, but its status is “New,” indicating that it is not being used.
To return to the previous page (for example, to re-scan the storage system), click “Back.”
67

Adding Hard Disks to a Degraded RAID Configuration When you re-install a formerly removed hard disk to a degraded RAID (RAID1, RAID10, RAID5) configuration, system will rebuild automatically.
When you add a new hard disk to a degraded RAID (RAID1, RAID10, RAID5) configuration, you can do this whether the storage system is powered on or off.
1. Access the Storage System Console or refresh the browser window. The “Disk Change Notification” page will show up
2. To add the disk to the storage system, click “Add New Disk.”
If the information on this page is not correct, click “Scan” to scan the storage system again and update the page.
You can also click “Shut Down” to shut down the storage system, but you will be presented with this page again the next time you access the Storage System Console.
When you click “Add New Disk,” the following page appears.
3. When you click “Add” system will rebuild. When you click “Ignore” the “Disks” page lists the disk that is part of the storage system, but its status is “New,” indicating that it is not being used.
68

Hotplug Indicator You can determine the effect of disk removal/failure by looking at the “Hotplug Indicator” on the “Disks” page. If this indicator is “GREEN,” disk removal/ failure will have no effect on the RAID. If this indicator is “YELLOW,” disk removal/failure will cause RAID degradation, but you will still be able to access all the data. If the indicator is “RED,” disk removal/failure will cause the entire RAID to fail.
For example, in a RAID 5 configuration, all the disks are “YELLOW.” Removing any one of them will cause the RAID to be degraded, but all the data will still be available. However, after you remove one disk, all the other disks become “RED,” since removing any one of them at this point will cause the entire RAID to fail.
NOTE: In a linear configuration, the “Hotplug Indicator” is “RED” for all the disks because removing any one of them will remove data from the storage system. However, this will not adversely affect any of the other disks.
In addition, while a disk is being rebuilt, all the other disks are “RED,” since removing any one of them at this point will cause the RAID to fail.
If you remove a viable disk and cause only RAID degradation, you can re-install the same disk and resume normal operation. (For information about adding a disk, refer to “Adding Hard Disks” on the previous section.)
NOTE: If you remove two or more disks, you must re-install them in the reverse order to help maintain data integrity. For example, if you remove disk A from slot 1 and then remove disk B from slot 2, you must re-install disk B first, then disk A. You can put the disks back into different slots, but they must be re-installed in the opposite order from which they were removed.
Swapping Hard Disks If you are using RAID 5 + spare or RAID 10, you can move the hard disks from one slot to another whether or not the storage system is running. However, if you do this when the storage system is running, you can swap only two disks, and you must restart the system after you swap the disks. If you swap the disks when the storage system is not running, you can swap all four disks, and the system will function as it previously did when you restart it.
69

NOTE: For RAID 5 + spare, if you swap the disks when the storage system is running, one of
the swapped disks must be the spare. For RAID 10, the swapped disks must be in different pairs. For example, you can swap
disks 1 and 3 or disks 2 and 4, but not disks 1 and 2, as those are members of the same pair.
If the storage system is running when you swap the disks, the “Disk Change Notification” page appears (as shown in the preceding section). Click “Shut Down” and then restart the system.
For all other disk configurations (linear, RAID 0, RAID 1, and RAID 5), you can swap the hard disks only when the storage system is powered off, and you can swap all four disks.
Transferring Hard Disks to a New Storage System If your storage system unit fails but the hard disks themselves are viable, you can transfer your existing hard disks to a new storage system, thereby preserving all your existing data.
To transfer hard disks to a new storage system:
1. Shut down both the old unit and the new unit.
CAUTION: If you do not shut down the new unit before you insert the hard disks, you will be prompted to re-initialize the disks. If you do this, all the data on your hard disks will be lost.
2. Transfer the hard disks to the new unit.
3. Connect the new unit to your network and power on the new unit.
4. Access the Storage System Console for the new unit.
As long as the new unit is in the same subnet as the old unit, you can access the Storage System Console using the same procedure you used previously. However, if the new unit is in a different subnet, you might have to install the Console on a computer in the same subnet as the storage system and use the Console to access it.
5. If the firmware in the flash memory of the new unit differs from the firmware on the hard disks, a message appears, prompting you to update the flash memory on the storage system with the firmware from the hard disks.
70

Click “Update” to proceed. If you do not want to upgrade the firmware at this time, click “Shut Down” to shut down the system.
NOTE: If the firmware on your new unit is newer than the firmware on your hard disks, you might want to contact your vendor about obtaining the latest firmware. Refer to “Firmware” on the previous section for information about upgrading to newer firmware.
If no message appears, you can manage the unit as you did before.
71