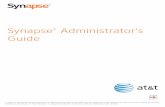MULTIFUNCTIONAL DIGITAL SYSTEMS Network Administrator’s Guide Toshiba/Black_And_White... · 2...
Transcript of MULTIFUNCTIONAL DIGITAL SYSTEMS Network Administrator’s Guide Toshiba/Black_And_White... · 2...

MULTIFUNCTIONAL DIGITAL SYSTEMS
Network Administrator’s Guide

2 Network Administrator’s Guide — SOFTWARE LICENSE AGREEMENT
SOFTWARE LICENSE AGREEMENTINSTALLING OR OTHERWISE USING THIS SOFTWARE PRODUCT CONSTITUTES YOURACCEPTANCE OF THE FOLLOWING TERMS AND CONDITIONS (UNLESS A SEPARATE LICENSEIS PROVIDED BY THE SUPPLIER OF APPLICABLE SOFTWARE IN WHICH CASE SUCH SEPA-RATE LICENSE SHALL APPLY). IF YOU DO NOT ACCEPT THESE TERMS, YOU MAY NOTINSTALL OR USE THIS SOFTWARE, AND YOU MUST PROMPTLY RETURN THE SOFTWARE TOTHE LOCATION WHERE YOU OBTAINED IT.
THE SOFTWARE INSTALLED ON THIS PRODUCT INCLUDES NUMEROUS INDIVIDUAL SOFT-WARE COMPONENTS, EACH HAVING ITS OWN APPLICABLE END USER LICENSE AGREE-MENT (“EULA”). INFORMATION RELATING TO THE EULAS MAY BE FOUND IN ANELECTRONIC FILE INCLUDED ON THE USER DOCUMENTATION CD-ROM INCLUDED HERE-WITH; HOWEVER, ALL SOFTWARE AND DOCUMENTATION DEVELOPED OR CREATED BY ORFOR TOSHIBA TEC CORPORATION (“TTEC”) ARE PROPRIETARY PRODUCTS OF TTEC ANDARE PROTECTED BY COPYRIGHT LAWS, INTERNATIONAL TREATY PROVISIONS, ANDOTHER APPLICABLE LAWS.
Grant of LicenseThis is a legal agreement between you, the end-user (“You”), and TTEC and its suppliers. This software,fonts (including their typefaces) and related documentation (“Software”) is licensed for use with the systemCPU on which it was installed (“System”) in accordance with the terms contained in this Agreement. ThisSoftware is proprietary to TTEC and/or its suppliers.
TTEC and its suppliers disclaim responsibility for the installation and/or use of this Software, and for theresults obtained by using this Software. You may use one copy of the Software as installed on a single Sys-tem, and may not copy the Software for any reason except as necessary to use the Software on a single Sys-tem. Any copies of the Software shall be subject to the conditions of this Agreement.
You may not, nor cause or permit any third party to, modify, adapt, merge, translate, reverse compile, reverseassemble, or reverse engineer the Software. You may not use the Software, except in accordance with thislicense. No title to the intellectual property in the Software is transferred to you and full ownership isretained by TTEC or its suppliers. Source code of the Software is not licensed to you. You will be heldlegally responsible for any copyright infringement, unauthorized transfer, reproduction or use of the Soft-ware or its documentation.
TermThis license is effective until terminated by TTEC or upon your failure to comply with any term of thisAgreement. Upon termination, you agree to destroy all copies of the Software and its documentation.
You may terminate this license at any time by destroying the Software and its documentation and all copies.
Disclaimer of WarrantyTHIS SOFTWARE IS PROVIDED “AS IS” WITHOUT WARRANTY OF ANY KIND, EITHEREXPRESS OR IMPLIED, INCLUDING, BUT NOT LIMITED TO, THE IMPLIED WARRANTIES OFMERCHANTABILITY, FITNESS FOR A PARTICULAR PURPOSE, TITLE, AND NON-INFRINGE-MENT. TTEC AND ITS SUPPLIERS DISCLAIM ANY WARRANTY RELATING TO THE QUALITYAND PERFORMANCE OF THE SOFTWARE. IF THE SOFTWARE PROVES DEFECTIVE, YOU (ANDNOT TTEC OR ITS SUPPLIERS) SHALL BE RESPONSIBLE FOR THE ENTIRE COST OF ALL NEC-ESSARY SERVICING, REPAIR OR CORRECTION. TTEC AND ITS SUPPLIERS DO NOT WARRANTTHAT THE FUNCTIONS CONTAINED IN THE SOFTWARE WILL MEET YOUR REQUIREMENTSOR THAT THE OPERATION OF THE SOFTWARE WILL BE UNINTERRUPTED OR ERROR FREE.
ALL INFORMATION CONTAINED HEREIN THAT IS PROVIDED BY TTEC AND ITS AFFILIATESPURSUANT TO A EULA IS PROVIDED “AS IS” WITHOUT WARRANTY OF ANY KIND, EITHEREXPRESS OR IMPLIED.
Limitation of LiabilityIN NO EVENT WILL TTEC OR ITS SUPPLIERS BE LIABLE TO YOU FOR ANY DAMAGES,WHETHER IN CONTRACT, TORT, OR OTHERWISE (EXCEPT PERSONAL INJURY OR DEATHRESULTING FROM NEGLIGENCE ON THE PART OF TTEC OR ITS SUPPLIERS), INCLUDINGWITHOUT LIMITATION ANY LOST PROFITS, LOST DATA, LOST SAVINGS OR OTHER INCIDEN-TAL, SPECIAL OR CONSEQUENTIAL DAMAGES ARISING OUT OF THE USE OR INABILITY TO

Network Administrator’s Guide — SOFTWARE LICENSE AGREEMENT 3
USE THE SOFTWARE, EVEN IF TTEC OR ITS SUPPLIERS HAVE BEEN ADVISED OF THE POSSI-BILITY OF SUCH DAMAGES, NOR FOR THIRD PARTY CLAIMS.
U.S. Government Restricted RightsThe Software is provided with RESTRICTED RIGHTS. Use, duplication or disclosure by the U.S. Govern-ment is subject to restrictions set forth in subdivision (b) (3) (ii) or (c) (i) (ii) of the Rights in Technical Dataand Computer Software Clause set forth in 252.227-7013, or 52.227-19 (c) (2) of the DOD FAR, as appro-priate. Contractor/Manufacturer is TOSHIBA TEC Corporation, 6-78, Minami-cho, Mishima-shi, Shi-zuoka-ken, 411-8520, Japan.
GeneralYou may not sublicense, lease, rent, assign or transfer this license or the Software. Any attempt to subli-cense, lease, rent, assign or transfer any of the rights, duties or obligations hereunder is void. You agree thatyou do not intend to, and will not ship, transmit (directly or indirectly) the Software, including any copies ofthe Software, or any technical data contained in the Software or its media, or any direct product thereof, toany country or destination prohibited by the United States Government. This license shall be governed bythe laws of Japan or, at the election of a Supplier of TTEC concerned with a dispute arising from or relatingto this Agreement, the laws of the Country designated from time to time by the relevant Supplier of TTEC. Ifany provision or portion of this Agreement shall be found to be illegal, invalid or unenforceable, the remain-ing provisions or portions shall remain in full force and effect.
YOU ACKNOWLEDGE THAT YOU HAVE READ THIS LICENSE AGREEMENT AND THAT YOUUNDERSTAND ITS PROVISIONS. YOU AGREE TO BE BOUND BY ITS TERMS AND CONDI-TIONS. YOU FURTHER AGREE THAT THIS LICENSE AGREEMENT CONTAINS THE COMPLETEAND EXCLUSIVE AGREEMENT BETWEEN YOU AND TTEC AND ITS SUPPLIERS AND SUPER-SEDES ANY PROPOSAL OR PRIOR AGREEMENT, ORAL OR WRITTEN, OR ANY OTHER COM-MUNICATION RELATING TO THE SUBJECT MATTER OF THIS LICENSE AGREEMENT.
TOSHIBA TEC Corporation, 6-78, Minami-cho, Mishima-shi, Shizuoka-ken, 411-8520, Japan.

4 Network Administrator’s Guide — TRADEMARKS AND COPYRIGHT
TRADEMARKS AND COPYRIGHT
Trademarks• The official name of Windows 98 is Microsoft Windows 98 Operating System.• The official name of Windows Me is Microsoft Windows Me Operating System.• The official name of Windows 2000 is Microsoft Windows 2000 Operating System.• The official name of Windows XP is Microsoft Windows XP Operating System.• The official name of Windows Server 2003 is Microsoft Windows Server 2003 Operating System.• Microsoft, Windows, Windows NT, and the brand names and product names of other Microsoft prod-
ucts are trademarks of Microsoft Corporation in the US and other countries.• Apple, AppleTalk, Macintosh, Mac, TrueType, and LaserWriter are trademarks of Apple Computer Inc.
in the US and other countries.• Postscript is a trademark of Adobe Systems Incorporated.• Netscape is a trademark of Netscape Communications Corporation.• IBM, AT and AIX are trademarks of International Business Machines Corporation.• NOVELL, NetWare, and NDS are trademarks of Novell, Inc.• Other company names and product names in this manual are the trademarks of their respective compa-
nies.
Copyright© 2003 TOSHIBA TEC CORPORATION All rights reserved
Under the copyright laws, this manual cannot be reproduced in any form without prior written permission ofTTEC. No patent liability is assumed, however, with respect to the use of the information contained herein.

Network Administrator’s Guide — Preface 5
Preface
Thank you for purchasing e-STUDIO4511 Series, e-STUDIO450 Series, or e-STUDIO280Series Multifunctional Digital Systems. This Network Administrator’s Guide explains theinstructions for administrators to set up and manage the e-STUDIO4511 Series, e-STUDIO450Series, or e-STUDIO280 Series from the network using TopAccess. Read this guide before set-ting up your e-STUDIO4511 Series, e-STUDIO450 Series, or e-STUDIO280 Series usingTopAccess. Keep this guide within easy reach, and use it to configure an environment thatmakes best of the e-STUDIO’s functions.
About This GuideThis manual describes how to set up the e-STUDIO4511 Series, e-STUDIO450 Series, ore-STUDIO280 Series from the network using TopAccess administrator functions.For information about initial setup for the e-STUDIO4511 Series, e-STUDIO450 Series, ore-STUDIO280 Series from the Control Panel, see the User Functions Guide. For informationabout setting up network clients, see the Printing Guide and Network Operator’s Guide. Forgeneral information on using the copier, your computer, your application software, or your net-work, see the manuals that accompany those products.
Conventions• The term “this equipment” in this manual refers to the e-STUDIO4511 Series,
e-STUDIO450 Series, or e-STUDIO280 Series.• The term “e-Filing” in this manual is an abbreviation of “electronic filing”.
About Other ManualsOther guides are included in the User Documentation CD-ROM provided with this system:Printing Guide— explains how to install user software for the printer functions, including howto set up and manage print jobs from Microsoft Windows, Apple Mac OS, and UNIX computers.Network Operator’s Guide—explains how to set up and manage network functions using theTopAccess user functions — such as network job management and template registration — fromclient computers via a network.e-Filing Guide—explains how to operate the e-Filing features by using the TWAIN driver, FileDownloader and e-Filing web utility.Network Fax Guide—explains how to use the network fax features that enable users to operatefax and internet fax sending from a client computer via network.

6 Network Administrator’s Guide — Table of Contents
Table of Contents
SOFTWARE LICENSE AGREEMENT ...........................................................2TRADEMARKS AND COPYRIGHT................................................................4Preface ...........................................................................................................5
About This Guide ....................................................................................................5Conventions ......................................................................................................5
About Other Manuals..............................................................................................5Table of Contents ...........................................................................................6
1. Overview .........................................................................................................11Features and Functions................................................................................12
About Setup from TopAccess ...............................................................................12About Maintenance from TopAccess....................................................................13About Registration from TopAccess .....................................................................13About Other Administrative Functions in TopAccess............................................14
Accessing TopAccess Administrator Mode ..................................................15
2. Easy Setup Flow.............................................................................................17Overview for Network Configuration.............................................................18
Connecting to the Local Area Network over TCP/IP.............................................19Connecting to the Local Area Network over IPX/SPX ..........................................19Connecting to the Local Area Network over AppleTalk network...........................19Connecting to the Internet ....................................................................................20
Setup Flow for Printing Features ..................................................................21Setup Flow for Windows Printing..........................................................................21
Setup Flow for Raw TCP or LPR Printing .......................................................22Setup Flow for SMB Printing ...........................................................................23Setup Flow for Peer-to-Peer Printing ..............................................................24Setup Flow for IPP Printing .............................................................................25Setup Flow for Printing via Windows Print Server...........................................26
Setup Flow for Novell Printing ..............................................................................27Setup Flow for Macintosh Printing ........................................................................29
Setup Flow for AppleTalk Printing...................................................................29Setup Flow for LPR Printing............................................................................30
Setup Flow for Unix Printing .................................................................................30Setup Flow for FTP Printing..................................................................................31Setup Flow for Email Printing ...............................................................................32
Setup Flow for Scanning Features ...............................................................33Setup Flow for Save as file ...................................................................................33Setup Flow for Scan to Email ...............................................................................34
Setup Flow for Fax Features ........................................................................36Setup Flow for Network-Fax .................................................................................36Setup Flow for Internet Fax ..................................................................................38Setup Flow for Onramp Gateway .........................................................................39Setup Flow for Offramp Gateway .........................................................................41
Setup Flow for e-Filing Features ..................................................................44Setup Flow for e-Filing Web Utility........................................................................44Setup Flow for TWAIN Driver and File Downloader .............................................44
3. Setting up from TopAccess...........................................................................47Setting up Device Settings ...........................................................................48
Setting up the Device Information.........................................................................49Setting up the Energy Save ..................................................................................50

Network Administrator’s Guide — Table of Contents 7
Setting up the Time and Date ...............................................................................50Setting up the Web General Setting .....................................................................51
Setting up Network Settings .........................................................................52Setting up the TCP/IP ...........................................................................................53Setting up the IPX/SPX.........................................................................................54Setting up the AppleTalk.......................................................................................54Setting up the Rendezvous...................................................................................55Setting up the LDAP Session ...............................................................................55Setting up the DNS Session .................................................................................55Setting up the DDNS Session...............................................................................56Setting up the SLP Session ..................................................................................56Setting up the SMB Session .................................................................................57Setting up the NetWare Session...........................................................................58Setting up the HTTP Network Service ..................................................................58Setting up the SMTP Client ..................................................................................59Setting up the SMTP Server .................................................................................60Setting up the POP3 Network Service..................................................................61Setting up the FTP Client......................................................................................62Setting up the FTP Server ....................................................................................62Setting up the SNMP Network Service .................................................................63
Setting up Copier Settings............................................................................65Setting up the Copier Settings ..............................................................................66
Setting up Fax Settings ................................................................................69Setting up the Fax Settings...................................................................................70
Setting up Save as file Settings....................................................................74Setting up the Local Storage Path ........................................................................75Setting up the Storage Maintenance ....................................................................75Setting up the Destination.....................................................................................76Setting up the Remote 1 and Remote 2 ...............................................................76Setting up the N/W-Fax Destination .....................................................................78Setting up the N/W-Fax Folder .............................................................................78
Setting up Email Settings .............................................................................80Setting up the Email Settings................................................................................81
Setting up Internet Fax Settings ...................................................................85Setting up the Internet Fax Settings .....................................................................86
Setting up Printer Settings............................................................................87Setting up the General Setting..............................................................................88Setting up the Default Raw Job Setting ................................................................88Setting up the Raw Job Setting ............................................................................90
Setting up Print Service Settings ..................................................................92Setting up the Raw TCP Print...............................................................................93Setting up the LPD Print .......................................................................................93Setting up the IPP Print ........................................................................................94Setting up the FTP Print .......................................................................................94Setting up the NetWare Print ................................................................................95Setting up the Email Print .....................................................................................95
Displaying Version Information.....................................................................97
4. Managing the Device......................................................................................99Maintaining from TopAccess ......................................................................100
About the Maintenance Functions ......................................................................100Updating the Software ........................................................................................101Removing the Client Software ............................................................................103

8 Network Administrator’s Guide — Table of Contents
Backing up Data .................................................................................................104Restoring Data from Backup File........................................................................106Deleting the Data from Local Folder ...................................................................109Managing Directory Service................................................................................110Setting up Notification.........................................................................................112Importing and Exporting the Address Book ........................................................114
Importing the Address Book Data .................................................................114Exporting the Address Book Data.................................................................116
Importing and Exporting the Department Code ..................................................118Importing the Department Code Data ...........................................................118Exporting the Department Code Data ...........................................................119
Exporting the Logs and Journals ........................................................................121Clearing the Logs and Journals ..........................................................................122
Registering from TopAccess ......................................................................124About the Registrations ......................................................................................124Registering Public Templates .............................................................................124
Creating or Editing the Public Templates......................................................124Panel Setting ...........................................................................................129Destination Setting ..................................................................................130Internet Fax Setting .................................................................................136Fax Setting ..............................................................................................137Email Setting ...........................................................................................139Save as file Setting..................................................................................140Box Setting ..............................................................................................142Scan Setting ............................................................................................142
Resetting the Public Template ......................................................................144Resetting a Public Template ...................................................................144Resetting All Public Templates................................................................145
Registering Fax and Internet Fax Received Forward .........................................146Setting up the Fax or Internet Fax Received Forward Properties .................149
Destination Setting ..................................................................................149Internet Fax Setting .................................................................................155Email Setting ...........................................................................................156Save as file Setting..................................................................................157Box Setting ..............................................................................................159
Displaying Message Log ............................................................................160Managing Department Code ......................................................................161
Displaying the Department List and Counters ....................................................161Clearing the Department Counters .....................................................................163Registering or modifying the Department Code..................................................166Deleting the Department Code ...........................................................................167
5. Setting up Network Server ..........................................................................171About Network Server Setup ......................................................................172Setting up Windows Print Server................................................................173
Configuring the Windows Print Server................................................................173Installing the Printer Drivers as Shared Printers ...........................................173Setting up the Clients ....................................................................................174
Setting up NetWare Print Server ................................................................175Setting up the NetWare in Bindery Mode ...........................................................175
Editing the Network Startup File....................................................................175Setting up the NetWare File Server ..............................................................175
Setting up the NetWare in NDS Mode ................................................................177Setting up the NetWare in NDPS Mode..............................................................178

Network Administrator’s Guide — Table of Contents 9
Setting up NDPS Using Novell Printer Gateway...........................................178Setting up NDPS Using TOSHIBA NDPS Gateway......................................183
Installing the TOSHIBA NDPS Gateway .................................................183Setting up the equipment as an NDPS Object ........................................184Removing NDPS Components................................................................187
Setting up DNS and Mail Servers...............................................................188Tips of Setting up the DNS and Mail Servers for Email ......................................189Tips of Setting up the DNS and Mail Servers for Internet Fax............................189Tips of Setting up the DNS and Mail Servers for Offramp Gateway...................189
6. Troubleshooting...........................................................................................191Troubleshooting Overview..........................................................................192
Network Connectivity Problems..........................................................................192Cannot Discover Device .....................................................................................196Cannot Ping the Device ......................................................................................198Cannot Print From Client ....................................................................................199Network or Touch Panel Display Disabled After LDAP Search ..........................200Banner Page Outputted to Inner Tray.................................................................200
Troubleshooting Hardware Errors ..............................................................201Common Errors ..................................................................................................201
Startup Page Does Not Print.........................................................................201Print Jobs Not Output....................................................................................201
Device Status Indicators .....................................................................................202Copier Maintenance Calls .............................................................................202
TopAccess Error Messages................................................................................204Message Log.................................................................................................204
Troubleshooting Network Errors.................................................................208Cannot See This Equipment...............................................................................208Cannot Print To This Equipment.........................................................................209
7. Appendix.......................................................................................................211Default Setting List .....................................................................................212
Default Settings for General Setting ...................................................................212Device Information ........................................................................................212Energy Save..................................................................................................212Time Stamp...................................................................................................212Web General Setting.....................................................................................212
Default Settings for Network Setting...................................................................212TCP/IP...........................................................................................................212IPX/SPX ........................................................................................................212AppleTalk ......................................................................................................213Rendezvous ..................................................................................................213LDAP Session...............................................................................................213DNS Session.................................................................................................213DDNS Session ..............................................................................................213SLP Session..................................................................................................213SMB Session.................................................................................................213NetWare Session ..........................................................................................213HTTP Network Service..................................................................................214SMTP Client ..................................................................................................214SMTP Server.................................................................................................214POP3 Network Service .................................................................................214FTP Client .....................................................................................................214FTP Server....................................................................................................214

10 Network Administrator’s Guide — Table of Contents
SNMP Network Service.................................................................................215Default Settings for Copier Setting .....................................................................215Default Settings for Fax Setting (Optional) .........................................................215Default Settings for Save as file Setting .............................................................216Default Settings for Email Setting .......................................................................216Default Settings for Internet Fax Setting.............................................................216Default Settings for Printer Setting .....................................................................217
General Setting .............................................................................................217Default Raw Job Setting................................................................................217
Default Settings for Print Service........................................................................217Raw TCP Print ..............................................................................................217LPD Print.......................................................................................................217IPP Print ........................................................................................................217FTP Print .......................................................................................................218NetWare Print................................................................................................218Email Print.....................................................................................................218
8. INDEX ............................................................................................................219

Network Administrator’s Guide — 1. Overview 11
1. OVERVIEW

12 Network Administrator’s Guide — Features and Functions
Features and Functions
With the TopAccess web-based device management utility in the administrator mode, you canconfigure network and device settings, display and filter message and job logs, and control cur-rent jobs using a web browser.
NOTES: • Before you read through this guide and perform the setup and maintenance opera-tions, please perform the setup for TopAccess. For information about setting up theequipment for TopAccess, see the User Functions Guide.
• TopAccess is available only when the Network Interface Card is installed.
About Setup from TopAccessFollowing setup options are performed from TopAccess in the administrator mode:
Configuring device settingsAn administrator can configure the device settings such as device information, energy save, dateand time, and language for TopAccess web utility.
Configuring network settingsAn administrator can configure the network settings such as TCP/IP, IPX/SPX, AppleTalk, Ren-dezvous, LDAP session, DNS session, DDNS session, SLP session, SMB session, Netware ses-sion, HTTP network service, SMTP client, SMTP server, POP3 network service, FTP client,FTP server, and SNMP network service.
Configuring copier settingsAn administrator can configure the default copier settings such as color mode (only fore-STUDIO4511 Series), original mode for color (only for e-STUDIO4511 Series), originalmode for black, exposure, bypass feed, book > 2, magazine sort, 2in1/4in1, maximum copies,auto 2-sided mode, and sorter mode priority.
Configuring fax settingsAn administrator can configure the facsimile device settings such as terminal ID, fax number,line 2 number, ringer volume, monitor volume, completion volume, reception mode, remote RX,dial type, dial type (line 2), line-2 mode, resolution, original mode, exposure, TTI, RTI, ECM,discard, reduction, duplex print, alternation, recovery transmit, journal auto print, memory trans-mission report, multi transmission report, polling report, and relay station report.
NOTE: • The fax settings are available only when the fax option is installed on this equip-ment.
Configuring save as file settingsAn administrator can configure the save as file settings such as storage maintenance, destination,remote 1, remote 2, N/W-Fax destination, and N/W-Fax folder.
Configuring Email settingsAn administrator can configure the Email settings such as file format, fragment message size,and default body strings.
Configuring Internet Fax settingsAn administrator can configure the Internet Fax settings such as fragment page size and defaultbody strings.
Configuring printer settingsAn administrator can configure the default printer settings such as number of days to save pri-vate, proof and invalid jobs, duplex printing, default paper size, default paper type, default orien-tation, default stapling, default output tray, PCL form line, PCL font pitch, PCL font point size,PCL font number, auto paper size conversion, and print startup page.
Configuring print service settingsAn administrator can configure the print services such as Raw TCP/IP print, LPD print, IPPprint, FTP print, NetWare print, and Email print.

Network Administrator’s Guide — Features and Functions 13
About Maintenance from TopAccessFollowing maintenance options are performed from TopAccess in the administrator mode:
Updating client softwareAn administrator can update the client software saved in this equipment. When a new version ofclient software is released, an administrator should update the client software in this equipmentso clients can install new versions of their client software from TopAccess.
Removing client softwareAn administrator can remove client software saved in this equipment.
Creating backup filesAn administrator can save the data in the address book, mailboxes, and templates as files forbackups.
Restoring data from backup filesAn administrator can restore the data in the address book, mailboxes, and templates using thebackup files.
Deleting data in hard diskAn administrator can delete data such as scan, transmission, and reception data in the hard disk.Use this feature to delete data periodically for restoring the hard disk space if there is not enoughdisk space for operation.
Registering the directory serviceAn administrator can add or delete directory service for LDAP servers. If any LDAP servers areregistered, clients can search for data using the registered LDAP servers to add new Emailaddresses to the address book.
Setting up the notification settingsAn administrator can enable or disable Email notifications for specific events that occur in thisequipment. An administrator specifies the Email address to send a notification.
Importing and exporting address book dataAn administrator can import/export the address book data in CSV format.
Importing and exporting department code dataAn administrator can import/export the department code data in CSV format.
Exporting logsAn administrator can export the logs and journals in CSV format such as print job logs, faxtransmit journals, fax reception journals, scan logs, and message logs.
Clearing logsAn administrator can clear the logs and journals in CSV format such as print job logs, fax trans-mit journals, fax reception journals, scan logs, and message logs.
About Registration from TopAccessRegistering is performed from TopAccess in the administrator mode:
Registering public templatesAn administrator can register public templates that are available for all users.
Registering Fax or Internet Fax Received ForwardAn administrator can register the agents for the relay transmission of received faxes or InternetFaxes. Using these agents, an administrator can collect the all received faxes by transmittingthem to another internet fax device, saving them as a file in the hard disk or network folders,sending them to specific Email addresses, or storing to e-Filing.
NOTE: • The Fax Received Forward is available only when the fax option is installed on thisequipment.

14 Network Administrator’s Guide — Features and Functions
About Other Administrative Functions in TopAccessDisplaying message logs
An administrator can display the message logs from TopAccess in the administrator mode.Registering department codes
An administrator can manage department codes from the Counter tab.

Network Administrator’s Guide — Accessing TopAccess Administrator Mode 15
Accessing TopAccess Administrator Mode
TopAccess, web-based utility available on this equipment, allows you to manage this equipmentremotely via the Internet or via your company’s intranet.To operate TopAccess, this equipment should be connected to the network and configured withthe TCP/IP settings. After you complete the TCP/IP setup, you can access to the TopAccess website to operate various functions from your computer using a Web browser such as NetscapeNavigator and Internet Explorer.You can use the TopAccess web-based utility from a Windows, Macintosh or Unix operatingsystem environment. The following browsers are supported:
Windows• Internet Explorer 5.5 or later• Netscape Navigator 7.02 or later Macintosh• Internet Explorer 5.5 or later• Netscape Navigator 7.02 or laterUnix• Netscape Navigator 7.02 or later
Accessing TopAccess in the administrator mode
1. To navigate to TopAccess, enter the following URL on the address box of your Internet browser.http://<IP Address> or http://<Device Name>
For exampleWhen the IP address of the equipment is “10.10.70.105”:
http://10.10.70.105When the device name of this equipment is “mfp-00c67861”:
http://mfp-00c67861
2. The TopAccess web page opens.
3. Click the [Administration] tab.
• The Login page is displayed.

16 Network Administrator’s Guide — Accessing TopAccess Administrator Mode
4. Enter the administrator password in the “Password” field. Then click [Login].
• You cannot change a name in the User Name field. It always must be “Admin” to login TopAccess in the administrator mode.
• The Setup page is displayed.
SUPPLEMENT: • The default administrator password is “123456” if you have not change the adminis-trator password.
5. Click the menu and submenu to display the desired page.
SUPPLEMENT: • To logout from the administrator mode, click the Logout link that is displayed in theupper right.

Network Administrator’s Guide — 2. Easy Setup Flow 17
2. EASY SETUP FLOW

18 Network Administrator’s Guide — Overview for Network Configuration
Overview for Network Configuration
This equipment supports the various features of electronic document processing over a networksuch as network printing, scanning, and sending Email or Internet Fax over the Internet. Toenable these features, an administrator has to assign the proper network configuration to clientcomputers, servers, and this equipment.
NOTES: • This chapter describes the setup flow for network features. For information aboutsetting up local features such as copy and fax, please see the User FunctionsGuide. The guide describes how to operate the [User Functions] button that con-tains setup features for users and administrators. Some settings can be assignedfrom the Touch Panel Display on this equipment. Before setting up from TopAccess,please see the User Functions Guide and perform the initial setup for this equip-ment.
• The network features are available only when the Network Interface Card isinstalled.
• Parallel printing is available only when the Parallel Interface is installed.
Following diagram illustrates the common network configurations for this equipment.
TCP/IP or IPX/SPX Local Area Network
Parallel or USB Connection
* USB Connection is not availablefor Windows NT 4.0
AppleTalk or TCP/IP Local Area Network
Windows 98Windows MeWindows NT 4.0Windows 2000Windows XPWindows Server 2003Unix workstation
Windows 98Windows MeWindows NT 4.0Windows 2000Windows XPWindows Server 2003
Windows 98Windows MeWindows NT 4.0Windows 2000Windows XPWindows Server 2003
Windows Print ServerNetWare Print Server
DNS ServerEmail Server
Internet
Mac OS 8.6Mac OS 9.xMac OS X

Network Administrator’s Guide — Overview for Network Configuration 19
Connecting to the Local Area Network over TCP/IPWhen this equipment is connected to the local area network over TCP/IP with Windows com-puters, Unix workstations, and NetWare servers, the following features are available:Printing Features• SMB Printing in the Peer-to-Peer connection from Windows computers
P.23 "Setup Flow for SMB Printing"
• Peer-to-Peer Printing in the Peer-to-Peer connection from Windows computers P.24 "Setup Flow for Peer-to-Peer Printing"
• Raw TCP or LPR Printing in the Peer-to-Peer connection from Windows computers P.22 "Setup Flow for Raw TCP or LPR Printing"
• IPP Printing in the Peer-to-Peer connection from Windows computers P.25 "Setup Flow for IPP Printing"
• SMB Printing through the Windows Print Server from Windows computers P.26 "Setup Flow for Printing via Windows Print Server"
• Novell Printing through the NetWare Print Server from Windows computers P.27 "Setup Flow for Novell Printing"
• LPR Printing in the TCP/IP network from Macintosh computers P.30 "Setup Flow for LPR Printing"
• FTP Printing P.31 "Setup Flow for FTP Printing"
• Printing from Unix workstation P.30 "Setup Flow for Unix Printing"
• Job Monitoring with TopAccessDocMon from WindowsScanning Features• Save as file feature for saving scanned images or received jobs as files in network folder
P.33 "Setup Flow for Save as file"e-Filing Features• Editing the files in the Box using e-Filing web utility
P.44 "Setup Flow for e-Filing Web Utility"
• Acquiring data from a Box with TWAIN driver or File downloader P.44 "Setup Flow for TWAIN Driver and File Downloader"
Network Management Features• Monitoring or managing this equipment using TopAccess
Connecting to the Local Area Network over IPX/SPXWhen this equipment is connected to the local area network over IPX/SPX with Windows com-puters and NetWare servers, the following features are available:Printing Features• Novell Printing through the NetWare Print Server from Windows computers
P.27 "Setup Flow for Novell Printing"
Connecting to the Local Area Network over AppleTalk networkWhen this equipment is connected to the local area network over AppleTalk with Macintoshcomputers, the following features are available:Printing Features• AppleTalk Printing in the AppleTalk network from Macintosh computers

20 Network Administrator’s Guide — Overview for Network Configuration
P.29 "Setup Flow for AppleTalk Printing"
Connecting to the InternetWhen this equipment is connected to the local area network where the Internet access is enabledwith DNS server and mail server, the following features are available:Printing Features• IPP Printing in the Internet connection from Windows computers
P.25 "Setup Flow for IPP Printing"
• Email Printing in the Internet connection using Email client software P.32 "Setup Flow for Email Printing"
Scanning Features• Scan to Email at this equipment
P.34 "Setup Flow for Scan to Email"Fax Features• Sending or Receiving Internet Fax at this equipment
P.38 "Setup Flow for Internet Fax"
• Sending fax or Internet Fax using the N/W-Fax driver from Windows computers P.36 "Setup Flow for Network-Fax"
• Onramp gateway (convert a received fax from the public switched telephone line to an Inter-net Fax and send it to the Internet)
P.39 "Setup Flow for Onramp Gateway"
• Offramp gateway (convert a received Internet Fax from Internet to a fax and send it to fac-simile through the public switched telephone line)
P.41 "Setup Flow for Offramp Gateway"
NOTE: • The N/W-Fax driver, Onramp gateway and Offramp gateway can be operated onlywhen optional fax unit is installed in this equipment.

Network Administrator’s Guide — Setup Flow for Printing Features 21
Setup Flow for Printing Features
This section describes the minimum setup flow to configure this equipment for printing.
Setup Flow for Windows PrintingThis equipment supports SMB printing, Peer-to-Peer printing, Raw TCP printing, LPR printing,and IPP printing for Windows computers. The configurations required are different for eachprinting system.If you are not sure which printing system you will use, choose the proper printing systemaccording to operating systems of clients in your network:• For Windows 98/Me — SMB Printing or Peer-to-Peer Printing• For Windows NT 4.0, Windows 2000, Windows XP, Windows Server 2003 — Raw TCP or
LPR Printing
SUPPLEMENTS: • It assumes using SMB printing in a small network. If you can use the Windows NT4.0, Windows 2000, Windows XP, or Windows Server 2003 as a print server, it isrecommended to set up for printing via Windows print server.
• This equipment also supports printing via the parallel port. When this equipment isused for parallel printing, there is no need to configure the equipment. To set up forparallel printing, please see the Quick Start Guide.
NOTE: • Parallel printing is available only when the Parallel Interface is installed.
System RequirementsWindows printing applies to the following Windows computers.
Display Resolution• 1024 x 768 dots or more
Display Color• High Color (16bit) or higher is recommended
CPU• Pentium 133 MHz minimum (Pentium 266 MHz or faster recommended)
Memory• 64MB for Windows 98• 96MB for Windows Me and Windows NT 4.0• 128MB for Windows 2000/XP/Server 2003
The applicable computers depend on the printing systems:Raw TCP or LPR Printing• Windows NT 4.0 Service Pack 6a• Windows 2000 Service Pack 3• Windows XP Service Pack 1• Windows Server 2003SMB Printing• Windows 98 (Windows 98 Second Edition Recommended)• Windows Me• Windows NT 4.0 Service Pack 6a• Windows 2000 Service Pack 3• Windows XP Service Pack 1• Windows Server 2003
For e-STUDIO450 Series and e-STUDIO280 Series:The printing features are available only when the Printer Kit or Printer/Scanner Kit is installed.

22 Network Administrator’s Guide — Setup Flow for Printing Features
Peer-to-Peer Printing• Windows 98 (Windows 98 Second Edition Recommended)• Windows MeIPP Printing• Windows 2000 Service Pack 3• Windows XP Service Pack 1• Windows Server 2003
Setup Flow for Raw TCP or LPR Printing
This equipment can be used with Raw TCP or LPR printer connection for Windows NT 4.0,Windows 2000, Windows XP, and Windows Server 2003. Raw TCP or LPR printing is the com-mon method to setting up the printer from servers. It is better to use Raw TCP or LPR printingfor Windows NT 4.0, Windows 2000, Windows XP, and Windows Server 2003 rather than SMBprinting because the printing process of Raw TCP or LPR printing is shorter than SMB printing.
Setup procedure
Step 1: Setting up the TCP/IP and the HTTP Network Service to enable TopAc-cess.You should set the TCP/IP and HTTP Network Service from the Touch Panel Display thefirst time you use it, to make TopAccess available. Please see the User Functions Guide toconfigure the TCP/IP and HTTP Network Service from the Touch Panel Display, or fromTopAccess.
P.53 "Setting up the TCP/IP" P.58 "Setting up the HTTP Network Service"
Step 2: Setting up the Raw TCP if required.If users use Windows 2000, Windows XP, or Windows Server 2003 for printing, enable theRaw TCP print service. It is recommended to use Raw TCP printing rather than LPR print-ing.
P.93 "Setting up the Raw TCP Print"
Step 3: Setting up the LPD Print Service.If any users use Windows NT 4.0, enable the LPD print service.
P.93 "Setting up the LPD Print"
Windows NT 4.0Windows 2000Windows XPWindows Server 2003
Connecting over TCP/IP Network
Setting up the Raw TCPor LPR printer connection

Network Administrator’s Guide — Setup Flow for Printing Features 23
Step 4: Advise users to install the Client Software for Raw TCP or LPR print-ing.Users can install the printer drivers for Raw TCP or LPR printing by installation from theClient1 CD-ROM and add the Raw TCP or LPR port. For more information about the RawTCP or LPR installation, please see the Printing Guide.In the Raw TCP or LPR enabled network, users must install following client software forprinting:• Printer Drivers• TopAccessDocMon• Agfa Font Manager
Setup Flow for SMB Printing
This equipment can be used with SMB printer connection that allows you to connect to thisequipment using File and Printer Sharing for Microsoft Networks service. SMB printing is thecommon method to setting up the printer from the Windows 98/Me computers. However, SMBprinting is not suitable for printing a large amount of documents.
NOTE: • It assumes using SMB printing in a small network. If you can use the Windows NT4.0, Windows 2000, Windows XP, or Windows Server 2003 as a print server, it isrecommended to set up for printing via Windows print server.
P.26 "Setup Flow for Printing via Windows Print Server"
Setup procedure
Step 1: Setting up the TCP/IP and the HTTP Network Service to enable TopAc-cess.You should set the TCP/IP and HTTP Network Service from the Touch Panel Display thefirst time you use it, to make TopAccess available. Please see the User Functions Guide toconfigure the TCP/IP and HTTP Network Service from the Touch Panel Display, or fromTopAccess.
P.53 "Setting up the TCP/IP" P.58 "Setting up the HTTP Network Service"
Windows 98Windows MeWindows NT 4.0Windows 2000Windows XPWindows Server 2003Windows 98Windows MeWindows NT 4.0Windows 2000Windows XPWindows Server 2003Windows 98Windows MeWindows NT 4.0Windows 2000Windows XPWindows Server 2003
Network Environment over TCP/IP
Setting up SMB Printer Connection

24 Network Administrator’s Guide — Setup Flow for Printing Features
Step 2: Setting up the SMB Session.The NetBIOS name and workgroup should be configured to enable SMB printing. Also ifthe network system uses the WINS server to provide name resolution for this equipmentwith the Windows network, you can specify the WINS server to be used.
P.57 "Setting up the SMB Session"
Step 3: Advise users to install the Client Software for SMB printing.Users can install the printer drivers for SMB printing using the following methods: 1) Pointand Print installation or 2) installation from the Client1 CD-ROM. It is recommended for anadministrator to determine which method should be used for an installation (or allows bothinstallations for users.) For more information about the SMB installation, please see thePrinting Guide.In the SMB enabled network, users must install following client software for printing:• Printer Drivers• TopAccessDocMon• Agfa Font Manager
Setup Flow for Peer-to-Peer Printing
This equipment provides the Peer-to-Peer Utility, (for Windows 98 and Windows Me), thatenables a peer-to-peer connection over the TCP/IP network. The Peer-to-Peer Utility allowsusers to add the Peer-to-Peer TCP/IP port by searching for the equipment in the local area net-work. If an administrator does not allow printer sharing in a Windows network, (which meansthe SMB print service is disabled), he or she can permit users to connect to this equipment usingthe Peer-to-Peer Utility.
NOTE: • TopAccessDocMon cannot be used when you configure the printer connectionusing the Peer-to-Peer utility.
Setup procedure
Step 1: Setting up the TCP/IP and the HTTP Network Service to enable TopAc-cess.You should set the TCP/IP and HTTP Network Service from the Touch Panel Display thefirst time you use it, to make TopAccess available. Please see the User Functions Guide to
Windows 98Windows Me
Windows 98Windows Me
Windows 98Windows Me
Connecting over TCP/IP Network
Setting up the TCP/IPprinter connection withPeer-to-Peer Utility

Network Administrator’s Guide — Setup Flow for Printing Features 25
configure the TCP/IP and HTTP Network Service from the Touch Panel Display, or fromTopAccess.
P.53 "Setting up the TCP/IP" P.58 "Setting up the HTTP Network Service"
Step 2: Setting up the Raw TCP if required.To connect using the Peer-to-Peer port, enable the Raw TCP print service.
P.93 "Setting up the Raw TCP Print"
Step 3: Advise users to install the Client Software for Peer-to-Peer printing.Users can get the printer drivers for Peer-to-Peer printing by installation from the Client1CD-ROM. For more information about the Peer-to-Peer installation, please see the PrintingGuide.In the Peer-to-Peer enabled network, users must install following client software for print-ing:• Printer Drivers• Peer-to-Peer Utility• Agfa Font Manager
Setup Flow for IPP Printing
This equipment can be used with the IPP printer connection for Windows 2000, Windows XP,and Windows Server 2003 in a TCP/IP network. Even though IPP printing can be used in a localarea network, this method is commonly used to print over the Internet. If you allow IPP printingthrough the Internet, you must configure the DNS server to enable users to access this equipmentover the Internet using the HTTP protocol. This is useful when users want to print to this equip-ment from outside the local area network.
Setup procedure
Step 1: Setting up the TCP/IP and the HTTP Network Service to enable TopAc-cess.You should set the TCP/IP and HTTP Network Service from the Touch Panel Display thefirst time you use it, to make TopAccess available. Please see the User Functions Guide toconfigure the TCP/IP and HTTP Network Service from the Touch Panel Display, or fromTopAccess.
P.53 "Setting up the TCP/IP" P.58 "Setting up the HTTP Network Service"
Windows 2000Windows XPWindows Server 2003
Connecting over Internet
Setting up the IPPprinter connection

26 Network Administrator’s Guide — Setup Flow for Printing Features
Step 2: Setting up the DNS Session to specify the DNS server that assigns theequipment’s DNS name.The DNS Session should be configured when the DNS server is used to assign the DNSname (rather than the IP address) over the Internet.
P.55 "Setting up the DNS Session"
Step 3: Setting up the DDNS Session if required.If the DNS server supports the dynamic DNS service, please configure the DDNS Session toenable the dynamic DNS service.
P.56 "Setting up the DDNS Session"
Step 4: Setting up the IPP Print Service. P.94 "Setting up the IPP Print"
Step 5: Advise users to install the Client Software for IPP printing.Users can install the printer drivers for IPP printing by installation by Add Printer Wizard.For more information about the IPP installation, please see the Printing Guide.In the IPP enabled network, users must install following client software for printing:• Printer Drivers• TopAccessDocMon• Agfa Font Manager
NOTE: • TopAccessDocMon is available only when the client computers are connected tothis equipment within the same local area network. Also TopAccessDocMon cannotautomatically find the IP or IPX address of this equipment to connect, if users installthe client software for IPP printing. In that case, users must find the equipment inthe network using the Network Discovery feature. For more information aboutTopAccessDocMon, see the Printing Guide.
Setup Flow for Printing via Windows Print Server
When you want to manage all print jobs in the print server instead of directly printing to thisequipment, the Windows Client Server network solution is helpful. In this case, an administratorsets up the sharing printer using Raw TCP or LPR in Windows NT 4.0, Windows 2000, Win-
Windows NT 4.0Windows 2000Windows XPWindows Server 2003
Connecting to Client Server type of Microsoft network
Setting up the Raw TCP or LPR connection
Setting up the SMBprinter connection
Windows 98Windows Me
Windows NT 4.0Windows 2000
Windows XPWindows Server 2003

Network Administrator’s Guide — Setup Flow for Printing Features 27
dows XP, or Windows Server 2003 print server. Then clients can install the printer driver fromthe Windows print server using SMB.
Setup procedure
Step 1: Setting up this equipment for Raw TCP or LPR printing.Please see the setup flow for Raw TCP or LPR printing.
P.22 "Setup Flow for Raw TCP or LPR Printing"
NOTE: • When installing the printer driver in the server to set up the sharing printer, install theprinter driver by the Add Printer Wizard. Do not install the printer driver using theinstaller.
Step 2: Setting up the Windows print server. P.173 "Setting up Windows Print Server"
Step 3: Advise users to install the Client Software for SMB printing via theWindows print server.Users can install the printer drivers for Windows Client Server network from the queue cre-ated in the Windows print server. This installation method is common for Windows printsharing. Please refer to the Windows documentation for information about sharing printers.In the Windows Client Server network, users must install following client software for print-ing:• Printer Drivers• TopAccessDocMon• Agfa Font Manager
Setup Flow for Novell PrintingThis equipment supports Novell printing for Windows computers.
System RequirementsNovell printing applies the following NetWare server and client computers:NetWare: NetWare 4.x bindery emulation mode
NetWare 4.x NDS modeNetWare 5.x and 6.x NDS mode (over IPX/SPX only)NetWare NDPS Printer Agent
Client OS: Windows 98 (Windows 98 Second Edition Recommended)Windows MeWindows NT 4.0 Service Pack 5Windows 2000 Service Pack 3Windows XP Service Pack 1Windows Server 2003

28 Network Administrator’s Guide — Setup Flow for Printing Features
When you want to manage the print jobs in the NetWare print server instead of directly printingto this equipment, an administrator must configure the NetWare print servers and this equip-ment.This equipment supports the PSERVER in the NetWare 4.x bindery emulation mode, NetWare4.x NDS mode, NetWare 5.x NDS/NDPS mode, and NetWare 6.x NDS/NDPS mode.
Setup procedure
Step 1: Setting up the NetWare print server. P.175 "Setting up NetWare Print Server"
Step 2: Setting up the TCP/IP and the HTTP Network Service to enable TopAc-cess.You should set the TCP/IP and HTTP Network Service from the Touch Panel Display thefirst time you use it, to make TopAccess available. Please see the User Functions Guide toconfigure the TCP/IP and HTTP Network Service from the Touch Panel Display, or fromTopAccess.
P.53 "Setting up the TCP/IP" P.58 "Setting up the HTTP Network Service"
Step 3: Setting up the IPX/SPX if this equipment is used in the IPX/SPX net-work.
P.54 "Setting up the IPX/SPX"
Step 4: Setting up the NetWare Session. P.58 "Setting up the NetWare Session"
Step 5: Setting up the SLP Session.If the NetWare file server is connected to the equipment over the TCP/IP network, enable theSLP.
P.56 "Setting up the SLP Session"
Step 6: Setting up the NetWare Print Service. P.95 "Setting up the NetWare Print"
NetWare 4.xNetWare 5.xNetWare 6.x
Connecting with a NetWare Environment over TCP/IP or IPX/SPX Network
Setting up the Novellprinter connection
Setting up the SMBprinter connectionto Novell print queue
Windows 98Windows Me
Windows NT 4.0Windows 2000
Windows XPWindows Server 2003

Network Administrator’s Guide — Setup Flow for Printing Features 29
Step 7: Advise users to install the Client Software for Novell printing.Users can install the printer drivers for Novell printing from the Client1 CD-ROM and mapthe queue created in the NetWare server. For more information about the Novell installation,please see the Printing Guide.In the Novell network, users must install following client software for printing:• Printer Drivers• TopAccessDocMon• Agfa Font Manager
Setup Flow for Macintosh PrintingThis equipment supports AppleTalk printing and LPR printing for Macintosh computers. Theconfigurations required are different for each printing system.
System RequirementsMacintosh printing applies the following Mac OS computers and environments:Display Resolution: 1024 x 768 dots or moreOS: Mac OS 8.6 to 9.x, Mac OS X 10.1 (Classic), Mac OS X 10.2 (Classic)
Mac OS X 10.2.4 to Mac OS X 10.3.xProtocol: TCP/IP or AppleTalk (Ethernet)Printer Driver: LaserWriter 8 printer driver version 8.6.5 or later
(not required for Mac OS X 10.2.4 to Mac OS X 10.3.x)
NOTE: • Macintosh printing from Mac OS X 10.2 and its earlier versions of Mac OS X is sup-ported only in Classic mode using the PPD file for Mac OS 8.6 to 9.x. This equip-ment also provides the PPD file for Mac OS X 10.2.4 to Mac OS X 10.3.x.
Setup Flow for AppleTalk Printing
This equipment can be used with the AppleTalk printer connection when the Macintosh comput-ers and the equipment are connected over the AppleTalk network.
Setup procedure
Step 1: Setting up the AppleTalk.Please see the User Functions Guide to configure AppleTalk from the Touch Panel Display,or from TopAccess.
P.54 "Setting up the AppleTalk"
Mac OS 8.6Mac OS 9.xMac OS X
Connecting over AppleTalk Network
Setting up the AppleTalkprinter connection

30 Network Administrator’s Guide — Setup Flow for Printing Features
Step 2: Advise users to install the Macintosh PPD file.Users can install the Macintosh PPD file from the Client1 CD-ROM. For more informationabout the Macintosh PPD file installation and setting up AppleTalk printing on the Macin-tosh computer, please see the Printing Guide.
Setup Flow for LPR Printing
This equipment can be used with the LPR printer connection when the Macintosh computers andthe equipment are connected over the TCP/IP network.
Setup procedure
Step 1: Setting up the TCP/IP and the HTTP Network Service to enable TopAc-cess.You should set the TCP/IP and HTTP Network Service from the Touch Panel Display thefirst time you use it, to make TopAccess available. Please see the User Functions Guide toconfigure the TCP/IP and HTTP Network Service from the Touch Panel Display, or fromTopAccess.
P.53 "Setting up the TCP/IP" P.58 "Setting up the HTTP Network Service"
Step 2: Setting up the LPD Print Service. P.93 "Setting up the LPD Print"
Step 3: Advise users to install the Macintosh PPD file.Users can install the Macintosh PPD file from the Client1 CD-ROM. For more informationabout the Macintosh PPD file installation and setting up LPR printing on the Macintoshcomputer, please see the Printing Guide.
Setup Flow for Unix PrintingThis equipment supports printing for Unix workstations using the Unix Filters.
System RequirementsUnix printing applies the following Unix workstations:OS: Sun Solaris 2.6/2.7/7.8/8/9
HP-UX ver.10.20/11.xIBM AIX 4.1.5/4.3.3/5LSCO UnixWare 7SCO OpenUnix 8
Mac OS 8.6Mac OS 9.xMac OS X
Connecting over TCP/IP Network
Setting up the LPRprinter connection

Network Administrator’s Guide — Setup Flow for Printing Features 31
Red Hat Linux 6.2/7.1/7.2/7.3/8.0SuSE Linux ver.7.0/8.1Mandrake Linux ver.7.1/9Turbo Linux 8
This equipment can be used with the LPR printer connection when the Unix workstations andthe equipment are connected over the TCP/IP network.
Setup procedure
Step 1: Setting up the TCP/IP.You should set the TCP/IP and HTTP Network Service from the Touch Panel Display thefirst time you use it, to make TopAccess available. Please see the User Functions Guide toconfigure the TCP/IP and HTTP Network Service from the Touch Panel Display, or fromTopAccess.
P.53 "Setting up the TCP/IP" P.58 "Setting up the HTTP Network Service"
Step 2: Setting up the LPD Print Service. P.93 "Setting up the LPD Print"
Step 3: Advise users to install the Unix Filters for Unix printing.Users can install the Unix filters for Unix printing from the Admin’s Client CD-ROM. Formore information about the Unix installation, please see the Printing Guide.
Setup Flow for FTP PrintingThis equipment supports FTP printing that enables to print a file sent through FTP protocol.Users can send a print file using the FTP download tools to this equipment from any operatingsystems.This equipment can print following files using the FTP printing:• PCL format print job file• PostScript Level 3 print job file• Text data file
Setup procedure
Step 1: Setting up the TCP/IP and the HTTP Network Service to enable TopAc-cess.You should set the TCP/IP and HTTP Network Service from the Touch Panel Display thefirst time you use it, to make TopAccess available. Please see the User Functions Guide to
Unix workstation
Connecting over TCP/IP Network
Setting up the LPRprinter connection

32 Network Administrator’s Guide — Setup Flow for Printing Features
configure the TCP/IP and HTTP Network Service from the Touch Panel Display, or fromTopAccess.
P.53 "Setting up the TCP/IP" P.58 "Setting up the HTTP Network Service"
Step 2: Setting up the FTP Print Service. P.94 "Setting up the FTP Print"
Step 3: Now any users can download to this equipment using the FTPdown-load tools.Users can use any FTP download tools to print through FTP. For more information aboutFTP printing, please see the Printing Guide.
Setup Flow for Email PrintingThis equipment allows you to print a file sent to it via Email. Users can send a print job byattaching the file that users want to print to an Email. This equipment will receive the messagefrom the POP3 account in the Email server and print the file.This equipment can print the following files:• TIFF file• Text data file
Setup procedure
Step 1: Setting up the POP3 account for this equipment in the incoming mailserver.
P.188 "Setting up DNS and Mail Servers"
Step 2: Setting up the TCP/IP and the HTTP Network Service to enable TopAc-cess.You should set the TCP/IP and HTTP Network Service from the Touch Panel Display thefirst time you use it, to make TopAccess available. Please see the User Functions Guide toconfigure the TCP/IP and HTTP Network Service from the Touch Panel Display, or fromTopAccess.
P.53 "Setting up the TCP/IP" P.58 "Setting up the HTTP Network Service"
Step 3: Setting up the POP3 Network Servers to specify the POP3 server. P.61 "Setting up the POP3 Network Service"
Step 4: Setting up the Email Print Service. P.95 "Setting up the Email Print"
Step 5: Now any users can print a file by sending an Email message.Any Email client software can be used to send a print job to this equipment. For more infor-mation about Email printing, please see the Printing Guide.

Network Administrator’s Guide — Setup Flow for Scanning Features 33
Setup Flow for Scanning Features
This section describes the minimum setup flow required to configure this equipment for scan-ning.
Setup Flow for Save as fileThe Save as file feature allows users to save images — scanned by a copy operation, scan oper-ation, or fax operation — to the local hard disk or the network shared folder.
You can enable or disable the Save as file into the local folder and network folders. Whenenabled, you can specify which network folders to save the scanned file, or you can allow usersto specify the network folders for each Save as file operation.
Setup procedure
Step 1: Setting up the TCP/IP and the HTTP Network Service to enable TopAccess.You should set the TCP/IP and HTTP Network Service from the Touch Panel Display thefirst time you use it, to make TopAccess available. Please see the User Functions Guide toconfigure the TCP/IP and HTTP Network Service from the Touch Panel Display, or fromTopAccess.
P.53 "Setting up the TCP/IP" P.58 "Setting up the HTTP Network Service"
Step 2: Setting up the SMB Session.When the SMB protocol is used to send scanned files to a network folder, the SMB Sessionmust be configured to permit sending the scanned files to the network folder. Also the Net-BIOS name and workgroup must be set to enable users to browse the local folder in theequipment and access the scanned files in it from client computers.
P.57 "Setting up the SMB Session"
Step 3: Setting up the FTP Network Service, if required.When the FTP protocol is used to send scanned files to a network folder, the FTP Client Ser-vice should be enabled. Also the network folders must be configured as the FTP accessiblefolders.
P.62 "Setting up the FTP Client"
For e-STUDIO450 Series and e-STUDIO280 Series:The scanning features are available only when the Printer Kit and Scanner Upgrade Kit are installed, or when the Printer/Scanner Kit is installed.
Windows 98Windows MeWindows NT 4.0Windows 2000Windows XPWindows Server 2003
Connecting over TCP/IP NetworkCopy/Scan/Fax
Local Hard Disk
Save as File into Network folders
Save as Fileinto Local folders
Network Hard Disk

34 Network Administrator’s Guide — Setup Flow for Scanning Features
Step 4: Setting up the Destination.You should configure the destination. You can allow users to save scanned files only in thelocal folder, or allow users to save scanned files in the network folders.
P.76 "Setting up the Destination"
Step 5: Setting up the Remote 1 and Remote 2If you allow users to save scanned files in the network folders, you should specify which net-work folders can save the scanned files, or allow users to specify the network folders.
P.76 "Setting up the Remote 1 and Remote 2"
Setup Flow for Scan to EmailThe Scan to Email feature allows users to send scanned images to Email addresses over theInternet.
When configuring the Scan to Email environment, this equipment sends an Email to the SMTPserver and transfers the document to the Internet. A DNS server is required for the SMTP serverto transmit the Scan to Email document into the Internet.
Setup procedure
Step 1: Setting up the DNS Server and SMTP Server, if required.When this equipment uses the SMTP server to send an Email, you must configure the DNSserver and SMTP server in your network.
P.188 "Setting up DNS and Mail Servers"
Step 2: Setting up the TCP/IP and the HTTP Network Service to enable TopAccess.You should set the TCP/IP and HTTP Network Service from the Touch Panel Display thefirst time you use it, to make TopAccess available. Please see the User Functions Guide toconfigure the TCP/IP and HTTP Network Service from the Touch Panel Display, or fromTopAccess.
P.53 "Setting up the TCP/IP" P.58 "Setting up the HTTP Network Service"
Step 3: Setting up the SMTP Network ServiceYou should specify the SMTP server to be used for sending an Email.
P.59 "Setting up the SMTP Client"
Connecting to Internet
Internet
Scan to Email
Send email to the Internetvia SMTP server
SMTP Server

Network Administrator’s Guide — Setup Flow for Scanning Features 35
Step 4: Setting the Email Settings.In the Email Settings, you should specify the from address and from name to enable the Scanto Email. Also you can specify the file format, fragment size, and body text that apply to theEmail sent from this equipment.
P.81 "Setting up the Email Settings"

36 Network Administrator’s Guide — Setup Flow for Fax Features
Setup Flow for Fax Features
This section describes the minimum setup flow to configure this equipment for Fax features.
Setup Flow for Network-Fax
Using the N/W-Fax driver, users can send a document to this equipment as a print job. Theequipment then sends the job to the fax numbers (or Email addresses) specified by the userthrough the Public Switched Telephone Network or the Internet.To send a fax through the Public Switched Telephone Network, users must configure the equip-ment accordingly.When sending an Internet Fax, the equipment sends the document to the SMTP server and trans-fers it to the Internet. (A DNS server is required for the SMTP server to transmit the documentinto the Internet.)
System RequirementsThe N/W-Fax driver is available for following computers:
For e-STUDIO4511 Series:• The fax transmission using the N/W-Fax driver is available only when optional Fax unit is
installed. The Internet Fax transmission using the N/W-Fax driver is available withoutoptional Fax unit.
For e-STUDIO450 Series and e-STUDIO280 Series:• The fax transmission using the N/W-Fax driver is available only when the Printer Kit or
Printer/Scanner Kit is installed in addition to optional Fax unit.• The Internet Fax transmission using the N/W-Fax driver is available only when the Printer
Kit and Scanner Upgrade Kit are installed, or when the Printer/Scanner Kit is installed.
Connecting to Internet
Printing a document using N/W-Fax driver
Send a document as Internet Fax to the Internetvia SMTP server
Send a document as fax document viaPublic Switched Telephonenetwork
Internet
G3 Facsimile orInternet Fax Device
Windows 98Windows Me
Windows NT 4.0Windows 2000
Windows XPWindows Server 2003
SMTP Server

Network Administrator’s Guide — Setup Flow for Fax Features 37
Display Resolution• 1024 x 768 dots or more
Display Color• High Color (16bit) or higher is recommended
CPU• Pentium 133 MHz minimum (Pentium 266 MHz or faster recommended)
Memory• 64MB for Windows 98• 96MB for Windows Me and Windows NT 4.0• 128MB for Windows 2000/XP/Server 2003
OS• Windows 98 (Windows 98 Second Edition Recommended)• Windows Me• Windows NT 4.0 Service Pack 6a• Windows 2000 Service Pack 3• Windows XP Service Pack 1• Windows Server 2003
Setup Procedure
Step 1: Setting up the DNS server and SMTP server.When this equipment uses the SMTP server to send an Email, you must configure the DNSserver and SMTP server in your network.
P.188 "Setting up DNS and Mail Servers"
Step 2: Setting up the TCP/IP and the HTTP Network Service to enable TopAc-cess.You should set the TCP/IP and HTTP Network Service from the Touch Panel Display thefirst time you use it, to make TopAccess available. Please see the User Functions Guide toconfigure the TCP/IP and HTTP Network Service from the Touch Panel Display, or fromTopAccess.
P.53 "Setting up the TCP/IP" P.58 "Setting up the HTTP Network Service"
Step 3: Setting up the SMTP Network Service.You should specify the SMTP server to be used for sending an Internet Fax.
P.59 "Setting up the SMTP Client"
Step 4: Setting the Internet Fax Settings.In the Internet Fax Settings, you should specify the from address and from name to enablethe Internet Fax transmission. Also you can specify the fragment size, and body text thatapply to the Internet Fax sent from this equipment.
P.86 "Setting up the Internet Fax Settings"
Step 5: Setting up the Fax Settings.Set the Fax device settings to enable the facsimile transmission from this equipment. This isavailable only when the optional Fax unit is installed. Please see the User Functions Guideto configure the Fax Settings from the Touch Panel Display, or from TopAccess.
P.70 "Setting up the Fax Settings"

38 Network Administrator’s Guide — Setup Flow for Fax Features
Step 6: Setting up the N/W-Fax Destination and N/W-Fax Folder for Save asfile features.To enable the Save as file feature on the N/W-Fax driver (to send the document), configurethe N/W-Fax Destination and N/W-Fax Folder to designate where the document will besaved.
P.78 "Setting up the N/W-Fax Destination" P.78 "Setting up the N/W-Fax Folder"
Setup Flow for Internet FaxThe Internet Fax feature allows users to send scanned images to other Internet Fax devices overthe Internet. The Internet Fax is similar to Scan to Email, but it converts the scanned image to aTIFF-S format at a resolution accepted by most of facsimiles.
This equipment sends the internet faxes via an SMTP server and receives them from a POP3server.To configure the Internet Fax environment, configure the SMTP server to send and the POP3server to receive. Remember that a DNS server is required for the SMTP and POP3 servers totransmit the document over the Internet. To enable receiving an Internet Fax, configure thePOP3 account for this equipment in the POP3 server. This equipment can access the POP3server to check if an Internet Fax message has been received — same as the Email client soft-ware.
Setup Procedure
Step 1: Setting up the DNS, SMTP, and POP3 servers.You must configure the SMTP server to send Internet Fax, the POP3 server to receive Inter-net Fax, and the DNS server to enable transferring the data over the Internet.
P.188 "Setting up DNS and Mail Servers"
For e-STUDIO450 Series and e-STUDIO280 Series:The Internet Fax features are available only when the Printer Kit and Scanner Upgrade Kit are installed, or when the Printer/Scanner Kit is installed.
Connecting to InternetInternet Fax original
Send Internet Faxto the Internetvia SMTP server
Receive InternetFax from POP3server
Internet
Email Server
Internet Fax Device

Network Administrator’s Guide — Setup Flow for Fax Features 39
Step 2: Setting up the TCP/IP and the HTTP Network Service to enable TopAc-cess.You should set the TCP/IP and HTTP Network Service from the Touch Panel Display thefirst time you use it, to make TopAccess available. Please see the User Functions Guide toconfigure the TCP/IP and HTTP Network Service from the Touch Panel Display, or fromTopAccess.
P.53 "Setting up the TCP/IP" P.58 "Setting up the HTTP Network Service"
Step 3: Setting up the SMTP Network Service.You should specify the SMTP server to be used for sending an Internet Fax.
P.59 "Setting up the SMTP Client"
Step 4: Setting up the POP3 Network Service.You should specify the POP3 service and the user account for this equipment, to receiveInternet Fax.
P.61 "Setting up the POP3 Network Service"
Step 5: Setting the Internet Fax Settings.In the Internet Fax Settings, you should specify the from address and from name to enablethe Internet Fax transmission. Also you can specify the fragment size, and body text thatapply to the Internet Fax sent from this equipment.
P.86 "Setting up the Internet Fax Settings"
Setup Flow for Onramp Gateway
This equipment can convert received faxes into Emails and forward them to other Internet Faxdevices or client computers using Onramp Gateway transmission.
For e-STUDIO4511 Series:The Onramp Gateway feature is available only when the optional Fax unit is installed.
For e-STUDIO450 Series and e-STUDIO280 Series:The Onramp Gateway feature is available only when the optional Fax unit, Printer Kit, and Scanner Upgrade Kit are installed, or when the optional Fax unit and Printer/Scanner Kit are installed.

40 Network Administrator’s Guide — Setup Flow for Fax Features
This equipment can create the ITU-T relay mailbox in which Email addresses are registered asdestinations to achieve the Onramp Gateway transmission. Any ITU-T compatible facsimilecan send a fax to the ITU-T relay mailbox. This equipment then forwards received faxes to theEmail addresses registered in the ITU-T relay mailbox.To use this equipment as a Hub Station for the Onramp Gateway transmission, the Relay Box inwhich Email addresses are registered must be set up. This equipment, as the distributor, can sendan Email of any faxes received from any ITU-T compatible facsimile device.
Setup Procedure
Step 1: Setting up the DNS server and SMTP server.When this equipment uses the SMTP server to send an Email, you must configure the DNSserver and SMTP server in your network.
P.188 "Setting up DNS and Mail Servers"
Step 2: Setting up the TCP/IP and the HTTP Network Service to enable TopAc-cess.You should set the TCP/IP and HTTP Network Service from the Touch Panel Display thefirst time you use it, to make TopAccess available. Please see the User Functions Guide toconfigure the TCP/IP and HTTP Network Service from the Touch Panel Display, or fromTopAccess.
P.53 "Setting up the TCP/IP" P.58 "Setting up the HTTP Network Service"
Onramp Gateway
Sending a fax to the Relay Box of the equipment through the Public Switched Telephone network
Send a document as Internet Fax to the Internetvia SMTP server
The Internet Fax device receives the documentfrom the Internet as an Internet Fax document.
The client computer receives the documentfrom the Internet as an email document.
Email addressesare assignedas destinationsin the Relay Box
Internet
Internet Fax Device
Client Computers
SMTP Server
ITU-T compatibleG3 Facsimile
ITU-TRelay Box

Network Administrator’s Guide — Setup Flow for Fax Features 41
Step 3: Setting up the SMTP Network Service.You should specify the SMTP server to be used for sending an Internet Fax.
P.59 "Setting up the SMTP Client"
Step 4: Setting the Internet Fax Settings.In the Email Settings, you should specify the from address and from name to enable theInternet Fax transmission. Also you can specify the fragment size, and body text that applyto the Internet Faxes sent from this equipment.
P.86 "Setting up the Internet Fax Settings"
Step 5: Setting up the Fax Settings.Set the Fax device settings to enable the facsimile transmission from this equipment. This isavailable only when the optional Fax unit is installed. Please see the User Functions Guideto configure the Fax Settings from the Touch Panel Display, or from TopAccess.
P.70 "Setting up the Fax Settings"
Step 6: Registering the Relay Box with Email addresses.The registration of the Relay Box can be done by users. Please see the Operator’s Manualfor Facsimile Function to register the relay boxes from the Touch Panel Display, or see theNetwork Operator’s Guide to register the relay boxes from TopAccess.
Setup Flow for Offramp Gateway
This equipment can be used as a Hub Station to forward Emails — from your client computer orInternet Fax device — to any facsimile on the public switched telephone network.For example, the document can be sent to this equipment from out of the country through theInternet, then the document can be sent from this equipment to the designated fax numberthrough the local public telephone line.
For e-STUDIO4511 Series:The Offramp Gateway feature is available only when the optional Fax unit is installed.
For e-STUDIO450 Series and e-STUDIO280 Series:The Offramp Gateway feature is available only when the optional Fax unit, Printer Kit, and Scanner Upgrade Kit are installed, or when the optional Fax unit and Printer/Scanner Kit are installed.

42 Network Administrator’s Guide — Setup Flow for Fax Features
When enabling the Offramp Gateway, this equipment works as an SMTP server to receiveEmails from the Internet.To enable the STMP transmission in this equipment, designate the hostname (or specificdomain) that relates to this equipment in the DNS server, and designate the MX record to receivethe Emails that are sent to the equipment’s domain in the SMTP server in your local area net-work. Then the SMTP server should be configured to transmit the received Emails to the equip-ment in the SMTP transmission.For example, if the hostname of this equipment is designated as “host1.ifax.com”, the SMTPserver receives an Email whose forwarding address is “<account name>@host1.ifax.com”, andthe SMTP server transmits the received Email to the equipment. Then this equipment will sendthe received Email as a facsimile document to the fax number that is specified in the <accountname> part.
Setup Procedure
Step 1: Setting up the DNS server and SMTP server.To enable the transfer of Emails to this equipment through SMTP, you must designate thedomain name of this equipment and the MX record and configure the SMTP server to routethe received documents.
P.188 "Setting up DNS and Mail Servers"
Step 2: Setting up the TCP/IP and the HTTP Network Service to enable TopAc-cess.You should set the TCP/IP and HTTP Network Service from the Touch Panel Display thefirst time you use it, to make TopAccess available. Please see the User Functions Guide to
SMTP Server
Offramp Gateway
Internet Fax Device
Client Computer Internet
An Email is sent to "FAX=<fax number>@host1.ifax.com"from a client computer
An Internet Fax is sent to "FAX=<fax number>@host1.ifax.com"from an Internet Fax device
An Email or Internet Fax is convertedto the facsimile document and sent to <fax number> G3 facsimile
G3 Facsimile
The equipment receives Email of which the forwarding domain is "host1.ifax.com"using SMTP transmissionvia the SMTP server
The equipment receives Email of which the forwarding domain is "host1.ifax.com"using SMTP transmissionvia the SMTP server

Network Administrator’s Guide — Setup Flow for Fax Features 43
configure the TCP/IP and HTTP Network Service from the Touch Panel Display, or fromTopAccess.
P.53 "Setting up the TCP/IP" P.58 "Setting up the HTTP Network Service"
Step 3: Setting up the DNS Session.You should set the DNS Session to specify the DNS server.
P.55 "Setting up the DNS Session"
Step 4: Setting up the DDNS Session, if required.If the DNS server supports dynamic DNS service, configure the DDNS Session to enable thedynamic DNS service.
P.56 "Setting up the DDNS Session"
Step 5: Setting up the SMTP Network Service.You should enable the “Enable SMTP Server” and “Enable OffRamp Gateway” option toreceive Emails through the SMTP transmission and perform the Offramp Gateway transmis-sion. Also you can specify the SMTP server settings as you require.
P.59 "Setting up the SMTP Client"
Step 6: Setting up the Fax Settings.Set the Fax device settings to enable the facsimile transmission from this equipment. This isavailable only when the optional Fax unit is installed. Please see the User Functions Guideto configure the Fax Settings from the Touch Panel Display, or from TopAccess.
P.70 "Setting up the Fax Settings"

44 Network Administrator’s Guide — Setup Flow for e-Filing Features
Setup Flow for e-Filing Features
This section describes the minimum setup flow to configure the e-Filing features.
Setup Flow for e-Filing Web UtilityUsers can manage the boxes, folders, and documents in e-Filing from computers using the webbrowser if you enable the e-Filing web utility.
To enable the e-Filing features, an administrator should set up the network connection betweencomputers and this equipment over TCP/IP, and enable the HTTP network service. Using thee-Filing web utility, users can create, edit, delete boxes and folders in e-Filing, and also create,edit, and delete documents stored in e-Filing using the editing functions.
System Requirementse-Filing web utility supports the following web browsers on the Windows operating system:• Microsoft Internet Explorer 5.5 Service Pack 2 or later• Netscape Navigator 4.7 or later
Setup procedure
Step 1: Setting up the TCP/IP.When this equipment is connected to the TCP/IP network, you should set the TCP/IP fromthe Touch Panel Display the first time you use this equipment to make TopAccess available.Please see the User Functions Guide to configure the TCP/IP from the Touch Panel Display,or from TopAccess.
P.53 "Setting up the TCP/IP"
Step 2: Setting up the HTTP Network Service to enable e-Filing web utility.To access e-Filing using the TWAIN driver and File Downloader, the HTTP Server optionmust be enabled because the software accesses e-Filing on this equipment using the HTTPprotocol.
P.58 "Setting up the HTTP Network Service"
Setup Flow for TWAIN Driver and File DownloaderThis equipment supports importing the documents that are saved in the e-Filing of this equip-ment into a client computer using the TWAIN driver and File Downloader.
Windowscomputer
Connecting over TCP/IP Network
Managing e-Filing usingthe Web browser
Copy or Scan to e-Filing
Windowscomputer
e-Filing
Print to e-Filing

Network Administrator’s Guide — Setup Flow for e-Filing Features 45
The TWAIN driver and File Downloader can retrieve documents that are stored in the e-Filingby the Store to e-Filing functions. The TWAIN driver can be selected for TWAIN compliantapplications such as Adobe Photoshop and for retrieving document from e-Filing into the appli-cation. The File Downloader can work as an application to retrieve e-Filing documents to localhard disk.The TWAIN driver and File Downloader can connect to this equipment over TCP/IP network.
System RequirementsThe TWAIN driver and File Downloader are available for following computers:
Display Resolution• 1024 x 768 dots or more
Display Color• High Color (16bit) or higher is recommended
CPU• Pentium 133 MHz minimum (Pentium 266 MHz or faster recommended)
OS• Windows 98 (Recommended Windows 98 Second Edition)• Windows Me• Windows NT 4.0 Service Pack 6a• Windows 2000 Service Pack 3• Windows XP Service Pack 1• Windows Server 2003
Application• TWAIN compliant software (for the TWAIN driver only)• Microsoft Internet Explorer 5.5 Service Pack 2 or later must be installed.• Microsoft Internet Explorer is enabled to access the e-Filing web utility on this equipment.
- The proxy settings must be configured correctly to enable the access.- The browser must not be offline.Recommended Memory
e-STUDIO4511 Series:• For retrieving A4/LT 600dpi color image / 600dpi black image: 256 MB• For retrieving A3/LD 600dpi color image: 512 MBe-STUDIO450 Series and e-STUDIO280 Series:• 256 MB
Windows 98Windows MeWindows NT 4.0Windows 2000Windows XPWindows Server 2003
Connecting over TCP/IP Network
Retrieving from e-Filingusing TWAIN driver orFile Downloader
e-Filing

46 Network Administrator’s Guide — Setup Flow for e-Filing Features
Setup procedure
Step 1: Setting up the TCP/IP.When this equipment is connected to the TCP/IP network, you should set the TCP/IP fromthe Touch Panel Display the first time you use this equipment to make TopAccess available.Please see the User Functions Guide to configure the TCP/IP from the Touch Panel Display,or from TopAccess.
P.53 "Setting up the TCP/IP"
Step 2: Setting up the HTTP Network Service to enable e-Filing web utility.To access e-Filing using the TWAIN driver and File Downloader, the HTTP Server optionmust be enabled because the software accesses e-Filing on this equipment using the HTTPprotocol.
P.58 "Setting up the HTTP Network Service"
Step 3: Advise users to install the TWAIN driver and File Downloader.Users can install the TWAIN driver and File Downloader from the Client2 CD-ROM. Formore information about the installation, please see the e-Filing Guide.

Network Administrator’s Guide — 3. Setting up from TopAccess 47
3. SETTING UP FROM TOPACCESS

48 Network Administrator’s Guide — Setting up Device Settings
Setting up Device Settings
In the General submenu page in the Setup menu, an administrator can configure the general set-tings such as Device Information, Energy Save, Date and Time, and Web General Setting.
NOTE: • Some settings may not apply to the Touch Panel Display as soon as you save thesettings. When you change the settings, press the [RESET] button on the ControlPanel before an operation.
Setting the device settings
1. Access TopAccess in the administrator mode. P.15 "Accessing TopAccess Administrator Mode"
2. Click the Setup menu and General submenu.
• The General submenu page is displayed.
3. In the General submenu page, set the device settings as required.
• In the General submenu page, you can set the following: P.49 "Setting up the Device Information" P.50 "Setting up the Energy Save" P.50 "Setting up the Time and Date" P.51 "Setting up the Web General Setting"
4. Click [Save].• The confirmation dialog box appears.

Network Administrator’s Guide — Setting up Device Settings 49
SUPPLEMENT: • If you want to restore the current settings without saving the changes, click [Cancel].Clicking [Cancel] cannot restore the defaults. This can only clear the changes andrestore the current settings before saving the changes.
5. Click [OK] to apply the changes.
NOTE: • When using the Internet Explorer, the settings that are displayed in each field maynot be changed even if you change the settings and click [Save]. However, the set-tings have been changed in the equipment. In that case, click the General submenuthen the page displays the current settings in each field.
Setting up the Device InformationYou can set the device information displayed in the Device tab page.
1) NameThis displays the equipment’s device name.
2) Copier ModelThis displays the equipment’s model name.
3) Hard Disk Space AvailableThis displays the equipment’s available hard disk space.
4) Department CodeSelect whether the department management is enabled or disabled.
5) Department Code EnforcementSelect whether invalid jobs, which a department code is not specified or invalid departmentcode is specified, are printed or stored in the invalid job list when the department code isenabled.• OFF — Select this to print the invalid jobs.• ON — Select this to not print the invalid jobs and store them in the invalid job list.
NOTE: • If the Department Code Enforcement is set to ON and the SNMP communication isenabled in the printer driver, the user will be prompted to enter the correct depart-ment code if an invalid department code was entered in the printer driver.
1234
5
6
7
8
9
10
11

50 Network Administrator’s Guide — Setting up Device Settings
6) Network path or queue nameEnter the queue name for SMB printing. This queue name is used when users use the dis-covery function of the installer to obtain the network queue during the installation. Gener-ally use “print” for the Network path or queue name.
7) LocationEnter the name of the department or site. This is displayed in the Device tab page thatappears first when accessing the TopAccess web site for users.
8) Contact InformationEnter the name or title of the contact person for this equipment. This is displayed in theDevice tab page that appears first when accessing the TopAccess web site for users.
9) Service Phone NumberEnter the phone number for service on this equipment. This is displayed in the Device tabpage that appears first when accessing the TopAccess web site for users.
10) Administrative MessageEnter the message about this equipment for all users to read. This is displayed in the Devicetab page that appears first when accessing the TopAccess web site for users.
11) Administrator’s PasswordIf you want to change the administrator’s password used to log in functions from the TouchPanel Display and TopAccess, enter a new password. You can enter alphanumeric charac-ters of 6 or more and 10 or less for the administrator’s password. You cannot leave this fieldblank.
Setting up the Energy SaveYou can set the time to enter the Auto Clear, Auto Power Save and Auto Power Off mode.
1) Auto ClearSelect how long this equipment can remain inactive before the Touch Panel Display auto-matically returns to the default display and settings.
2) Auto Power SaveSelect how long this equipment can remain inactive before entering the power save mode.
3) Sleep/Auto Shut OffSelect how long this equipment can remain inactive before entering the sleep mode or autoshut off mode.
Setting up the Time and DateYou can set the date, time, time zone, and date format. You can also enable the daylight mode.
1
2
3
1
2
3
4

Network Administrator’s Guide — Setting up Device Settings 51
1) Date/TimeTo adjust the date, select year in the first field, select month in the second field, and enterdate in the third field.To adjust the time, enter hour in the fourth field, and enter time in the fifth field.
2) Time ZoneSelect the time zone where this equipment is located.
3) Date FormatSelect the date format.
4) Daylight ModeSelect “ON” to set the daylight saving time system.
Setting up the Web General SettingYou can set the displayed language of TopAccess, and session timer to automatically log outfrom the administrator mode.
1) WEB LanguageSelect the displayed language of TopAccess.
2) Session TimerEnter how long you want this equipment to preserve the session data. You can enter anyinteger between 5 to 999.
1
2

52 Network Administrator’s Guide — Setting up Network Settings
Setting up Network Settings
In the Network submenu page in the Setup menu, an administrator can configure the networksettings such as TCP/IP, IPX/SPX, AppleTalk, DNS Session, DDNS Session, SLP Session, SMBSession, NetWare Session, HTTP Network Service, SMTP Network Service, POP3 NetworkService, FTP Client, and SNMP Network Service.
Setting the network settings
1. Access TopAccess in the administrator mode. P.15 "Accessing TopAccess Administrator Mode"
2. Click the Setup menu and Network submenu.
• The Network submenu page is displayed.
3. In the Network submenu page, set the network settings as required.
• In the Network submenu page, you can set the following: P.53 "Setting up the TCP/IP" P.54 "Setting up the IPX/SPX" P.54 "Setting up the AppleTalk" P.55 "Setting up the Rendezvous" P.55 "Setting up the LDAP Session" P.55 "Setting up the DNS Session" P.56 "Setting up the DDNS Session" P.56 "Setting up the SLP Session" P.57 "Setting up the SMB Session" P.58 "Setting up the NetWare Session" P.58 "Setting up the HTTP Network Service"

Network Administrator’s Guide — Setting up Network Settings 53
P.59 "Setting up the SMTP Client" P.60 "Setting up the SMTP Server" P.61 "Setting up the POP3 Network Service" P.62 "Setting up the FTP Client" P.62 "Setting up the FTP Server" P.63 "Setting up the SNMP Network Service"
4. Click [Save].• The confirmation dialog box appears.
SUPPLEMENT: • If you want to restore the current settings without saving the changes, click [Cancel].Clicking [Cancel] cannot restore the defaults. This can only clear the changes andrestore the current settings before saving the changes.
5. Click [OK] to apply the changes.
• This equipment starts initializing the network interface card to apply the changes
Setting up the TCP/IPYou can set the TCP/IP protocol to enable communication over TCP/IP. The TCP/IP must beconfigured to enable TopAccess, SMB printing, Peer-to-Peer printing, Raw TCP or LPR print-ing, IPP printing, Save as file to network folder, Scan to Email, and Internet Fax.
1) Address ModeSelect how to set the IP address.• Static IP — Select this to assign the static IP address manually. When this is selected,
enter the static IP address in the IP Address field.• No AutoIP — Select this to assign the IP address using the DHCP with Auto-IP
addressing disabled. When this is selected, the IP address, subnet mask, default gateway,primary WINS server address, secondary WINS server address, POP3 server address,and SMTP server address can be automatically obtained from the DHCP server if thenetwork supports the DHCP, but the IP address will not be assigned if the network doesnot support the DHCP.
• Dynamic — Select this to assign the IP address using the DHCP with Auto-IP address-ing enabled. When this is selected, the IP address, subnet mask, default gateway, pri-mary WINS server address, secondary WINS server address, POP3 server address, andSMTP server address can be automatically obtained from the DHCP server if the net-work supports the DHCP, and the IP address can be also assigned using Auto-IP address-ing even if the network does not support the DHCP.
1
2
3
4

54 Network Administrator’s Guide — Setting up Network Settings
2) IP AddressEnter the static IP address that is assigned to this equipment when “Static IP” is selected inthe “Address Mode” drop down box.
3) Subnet maskEnter the subnet mask if required when “Static IP” is selected in the “Address Mode” dropdown box.
4) Default GatewayEnter the gateway address if required when “Static IP” is selected in the “Address Mode”drop down box.
Setting up the IPX/SPXYou can set the IPX/SPX protocol to enable the communication over IPX/SPX. The IPX/SPXmust be configured to enable Novell printing with NetWare server 4.x, 5.x, 6.x over IPX/SPX.
1) Enable IPX/SPXSelect whether the IPX/SPX protocol is enabled or disabled. Please enable this when con-figuring Novell printing over the IPX/SPX network.
2) Frame TypeSelect the desired frame type for IPX/SPX.• Auto Sense — Select this to use an appropriate frame type that the equipment found
first.• IEEE 802.3/Ethernet II/IEEE 802.3 Snap/IEEE802.2 — Instead of “Auto Sense”,
select the frame types to be used from these options.
3) Actual FrameThis displays the actual frame type of the equipment.
4) Enable NCP BurstSelect whether the NCP Burst mode is enabled or disabled. When this is enabled, it canincrease the efficiency of communication between this equipment and NetWare file server.
Setting up the AppleTalkYou can set the protocol to enable communication over AppleTalk. The AppleTalk must be con-figured to enable AppleTalk printing from Macintosh computers.
1) Enable Apple TalkSelect whether the AppleTalk protocol is enabled or disabled. Please enable this when con-figuring AppleTalk printing.
1
2
34
12
3
4

Network Administrator’s Guide — Setting up Network Settings 55
2) LevelThis displays the AppleTalk network number of this equipment.
3) Device NameEnter the device name of the equipment that will be displayed in the AppleTalk network.
4) Desired ZoneEnter the zone name where the equipment will connect — if required. If you leave an aster-isk in this field, the equipment will connect to the default zone.
Setting up the RendezvousIn Rendezvous, you can enable or disable the Rendezvous networking that is available for MacOS X.
1) Enable RendezvousSelect whether the Rendezvous is enabled or disabled.
2) Link-Local Host NameEnter the DNS host name of this equipment.
3) Service NameEnter the device name of this equipment that will be displayed in the Rendezvous network.
Setting up the LDAP SessionIn LDAP Session, you can enable or disable the LDAP directory service.
1) Enable LDAPSelect whether the LDAP directory service is enabled or disabled.
Setting up the DNS SessionIn DNS Session, you can specify the DNS server to enable the FQDN rather than the IP addresson specifying each server address such as SMTP server, POP3 server, and LDAP server.
SUPPLEMENT: • When the DNS service is enabled and the DNS server supports the dynamic DNSservice, please set the DDNS Session as well.
P.56 "Setting up the DDNS Session"
1
2
3
1
1
2
3

56 Network Administrator’s Guide — Setting up Network Settings
1) Enable DNSSelect whether the DNS server is used or not.
2) Primary DNS Server AddressSpecify the IP address of the primary DNS server when the DNS service is enabled.
3) Secondary DNS Server AddressSpecify the IP address of the secondary DNS server when the DNS service is enabled, as yourequire.
Setting up the DDNS SessionIn DDNS Session, you can enable the Dynamic DNS service if the DNS server supports thedynamic DNS.
1) Enable DDNSSelect whether the dynamic DNS service is enabled or disabled.
2) Host NameEnter the host name that will be added to the DNS server using DDNS.
3) Domain NameEnter the domain name that will be added to the DNS server using DDNS.
Setting up the SLP SessionIn SLP Session, you can enable or disable the SLP (Service Location Protocol) over TCP/IPenvironments.
1) Enable SLPSelect whether the SLP is enabled or disabled. Please enable this when you configure aNovell printing environment using the NetWare server over the TCP/IP network.
1
2
3
1

Network Administrator’s Guide — Setting up Network Settings 57
Setting up the SMB SessionIn SMB Session, you can specify the SMB network properties to enable SMB printing. Whenyou enable the SMB, users can also browse the local folder in the equipment. You can also spec-ify the WINS server when the WINS server is used to enable the Windows print sharing andWindows file sharing services between the different subnets.
1) SMB ProtocolSelect whether the SMB protocol is enabled or disabled.• Enable — Select this to enable SMB.• Disable — Select this to disable SMB.• Disable Print Share — Select this to enable the file sharing service using SMB, and
disable the SMB printing.
2) NetBIOS NameEnter the NetBIOS name of this equipment.
NOTE: • You can enter only alphanumeric characters and “-” (hyphenation) for NetBIOSname. If you use any other characters, the equipment uses “MFP-<NIC SerialNumber>”, which is the default NetBIOS name.
3) WorkgroupEnter the Windows workgroup that this equipment joins.
NOTE: • You can enter only alphanumeric characters and symbols except following charac-ters for Work Group.; : “ < > * + = \ | ? ,If you use any other characters, the equipment uses “workgroup”, which is thedefault Work Group.
4) Primary WINS ServerSpecify the IP address of the primary WINS server when the WINS server is used to providethe NetBIOS name in your local area network.
5) Secondary WINS ServerSpecify the IP address of the secondary WINS server as you require when the WINS serveris used to provide NetBIOS name in your local area network.
NOTES: • If “0.0.0.0” is entered for Primary WINS Server and Secondary WINS Server, thisequipment will not use the WINS server.
• When “Dynamic” or “No AutoIP” is selected for the Address Mode in the TCP/IP set-ting, the primary WINS server and secondary WINS server are automaticallyobtained from the DHCP server. However, if you enter the static IP address in thesefields, this equipment uses entered IP addresses instead of obtained IP addressesfrom the DHCP server.
1
2
3
4
5

58 Network Administrator’s Guide — Setting up Network Settings
Setting up the NetWare SessionIn NetWare Session, you can set the NetWare Bindery or NDS service. This must be set whenconfiguring a Novell printing environment.
1) Enable BinderySelect whether the NetWare Bindery mode for Novell printing is enabled or disabled. Whenyou configure a Novell printing environment with the NetWare server in bindery mode, youmust enable this.
2) Enable NDSSelect whether the NetWare NDS mode for Novell printing is enabled or disabled. Whenyou configure a Novell printing environment with the NetWare server in NDS mode, youmust enable this. When this is enabled, you should also specify the context and tree for theNDS.
3) ContextEnter the NDS context that the NetWare print server for this equipment is located.
4) TreeEnter the NDS tree.
Setting up the HTTP Network ServiceIn HTTP Network Service, you can enable or disable Web-based services such as TopAccess,e-Filing web utility, and IPP printing.
1) Enable HTTP ServerSelect whether the Web-based services such as TopAccess, e-Filing web utility, and IPPprinting are enabled or disabled.
2) Primary Port NumberEnter the port number for the NIC HTTP server. Generally “80” is used for this port.
3) Secondary Port NumberEnter the port number for TopAccess and the e-Filing web utility. Generally “8080” is usedfor this port.
1
2
3
4
1
2
3

Network Administrator’s Guide — Setting up Network Settings 59
Setting up the SMTP ClientIn SMTP Client, you can enable or disable SMTP transmission for sending the Internet Fax andEmails.
1) Enable SMTP ClientWhen this is enabled, this equipment sends an Internet Fax and an Email to the specifiedSMTP server for transmission over the Internet.
2) SMTP Server AddressEnter the IP address or FQDN of the SMTP server when “Enable SMTP Client” is enabled.
NOTE: • If you use FQDN to specify the SMTP server, you must configure the DNS serverand enable the DNS in the DNS Session.
SUPPLEMENT: • When “Dynamic” or “No AutoIP” is selected for the Address Mode in the TCP/IP set-ting, the SMTP Server Address can be obtained from the DHCP server.
3) POP Before SMTPSelect whether the POP Before SMTP authentication is enabled or disabled.
4) AuthenticationSelect the type of the authentication to access the SMTP server.• Plain — Select this to access the SMTP server using the plain authentication.• Login — Select this to access the SMTP server using the login authentication.• Cram-MD5 — Select this to access the SMTP server using the Cram-MD5 authentica-
tion.• Digest-MD5 — Select this to access the SMTP server using the Digest-MD5 authentica-
tion.• Disable — Select this to access the SMTP server using no authentication.
5) Login NameEnter the login name to access the SMTP server if the SMTP authentication is enabled.
6) PasswordEnter the password to access the SMTP server is the SMTP authentication is enabled.
7) Maximum Email / Internet Fax SizeSelect the maximum size that this equipment allows to send using the SMTP.
8) Port NumberEnter the port number for accessing the SMTP server when “Enable SMTP Client” isenabled. The port number depends on the port setting in the SMTP server. Generally “25”is used.
1
2
3
4
5
6
7
8

60 Network Administrator’s Guide — Setting up Network Settings
Setting up the SMTP ServerIn SMTP Server, you can enable or disable SMTP transmission for receiving the Internet Faxand Emails.
1) Enable SMTP ServerSelect whether this equipment works as an SMTP server or not. This must be enabled whenyou enable the Offramp Gateway feature. When this is enabled, this equipment can receiveInternet Faxes or Emails that are forwarded through the SMTP to the domain of this equip-ment.
2) Port NumberEnter the port number to transmit an Internet Faxes or Emails. Generally “25” is used forthe SMTP transmission.
3) Email AddressEnter the Email address of this equipment. When this equipment works as an SMTP server,it can receive all Internet Faxes and Emails that contain its domain name. When the Emailaddress of received Internet Faxes or Emails match, this equipment will print the document.
4) Enable OffRamp GatewaySelect whether the Offramp Gateway transmission is enabled or disabled.
5) OffRamp SecuritySelect whether the Offramp Security is enabled or disabled. When enabled, this equipmentcancel the offramp gateway transmissions that are forwarding to the fax numbers not regis-tered in the Address Book of this equipment. This can prevent the unauthorized offrampgateway transmission.
6) OffRamp PrintSelect whether this equipment should print documents sent using the offramp gateway trans-mission. When enabled, you can confirm the documents that are transmitted using theofframp gateway transmission by printing them.
1
2
3
4
5
6

Network Administrator’s Guide — Setting up Network Settings 61
Setting up the POP3 Network ServiceIn POP3 Network Service, you can specify the POP3 server to receive an Internet Fax andEmails.
1) Enable POP3 ClientSelect whether retrieving an Internet Fax and an Email from the POP3 server is enabled ordisabled.
2) POP3 Server AddressEnter the IP address or FQDN of the POP3 server when “Enable POP3 Client” is enabled.
NOTE: • If you use FQDN to specify the POP3 server, you must configure the DNS serverand enable the DNS in the DNS Session.
SUPPLEMENT: • When “Dynamic” or “No AutoIP” is selected for the Address Mode in the TCP/IP set-ting, the POP3 Server Address can be obtained from the DHCP server.
3) Type POP3 LoginSelect the POP3 login type.• Auto — Select this to automatically designate the POP3 login type of the POP3 server.• POP3 — Select this to use the general POP3 login type.• APOP — Select this to use APOP login type. APOP allows users to access the POP3
server by encrypting the user name and password.
NOTE: • If it is not possible to Login to the mail server using “Auto”, manually set the type ofPOP3 Login to either “POP3” or “APOP”.
4) Account NameEnter the account name for this equipment to access the POP3 server.
5) PasswordEnter the password to access the POP3 server.
6) Scan RateEnter how often this equipment should access the POP3 server for new messages.
7) Port NumberEnter the port number to access the POP3 server. The port number depends on the port set-ting in the POP3 server. Generally “110” is used.
1
2
3
4
5
6
7

62 Network Administrator’s Guide — Setting up Network Settings
Setting up the FTP ClientIn FTP Client, you can specify the default port number used for the Save as file using the FTPprotocol.
1) Default Port NumberEnter the port number to access the FTP site. The port number depends on the port setting inthe FTP site. Generally “21” is used.
Setting up the FTP ServerIn FTP Server, you can enable or disable the FTP server functions.
1) Enable FTP ServerSelect whether the FTP server is enabled or disabled. Select Enable to enable the reading/writing the address book data using the Address Book Viewer.
2) Default Port NumberEnter the port number for the FTP server. Generally “21” is used.
1
1
2

Network Administrator’s Guide — Setting up Network Settings 63
Setting up the SNMP Network ServiceIn SNMP Network Service, you can enable or disable the SNMP to monitor the device statususing a network monitoring utility. If an administrator wants to monitor the device status with amonitoring utility, programmed to fit the MIB, you must enable the SNMP and SNMP Traps.
1) Enable SNMPSelect whether the SNMP monitoring with MIB is enabled or disabled. This must beenabled to allow users to connect using TopAccessDocMon, TWAIN driver, File Down-loader, and the Address Book Viewer.
2) Read CommunityEnter the trap community name for the SNMP Traps.
NOTE: • If you specify a community name other than “public” for the Read Community, theapplications that use MIB (TopAccessDocMon, TWAIN driver, File Downloader, andAddress Book Viewer) will be unavailable. The SNMP communication of the printerdriver also will be unavailable, so that the obtaining the configurations, confirmingthe department code, and obtaining the available boxes in e-Filing will be disabled.
3) Read Write CommunityEnter the Read Write community name for the SNMP Traps.
NOTE: • If you specify a community name other than “private” for the Read Write Community,the applications that use MIB (TopAccessDocMon, TWAIN driver, File Downloader,and Address Book Viewer) will be unavailable. The SNMP communication of theprinter driver also will be unavailable, so that the obtaining the configurations, con-firming the department code, and obtaining the available boxes in e-Filing will bedisabled.
1
2
3
4
6
7
5
8

64 Network Administrator’s Guide — Setting up Network Settings
4) Enable Authentication TrapSelect whether sending a SNMP Traps when this equipment is accessed using SNMP from adifferent read community.
5) Enable Alerts TrapSelect whether sending a SNMP Traps when an alert condition occurs.
6) IP Trap Address 1-10Enter the IP address where the SNMP Traps will be sent. You can specify up to 10addresses.
7) IP Trap CommunityEnter the trap community name for the IP Traps.
8) IPX Trap AddressEnter the IPX address where the SNMP Traps will be sent.

Network Administrator’s Guide — Setting up Copier Settings 65
Setting up Copier Settings
In the Copier submenu page in the Setup menu, an administrator can configure the copier set-tings that initially apply to copy operations.
NOTE: • Some settings may not apply to the Touch Panel Display as soon as you save thesettings. When you change the settings, press the [RESET] button on the ControlPanel before an operation.
Setting the copier settings
1. Access TopAccess in the administrator mode. P.15 "Accessing TopAccess Administrator Mode"
2. Click the Setup menu and Copier submenu.
• The Copier submenu page is displayed.
3. In the Copier submenu page, set the copier settings as required.
• To set the Copier Settings, see the following: P.66 "Setting up the Copier Settings"
4. Click [Save].• The confirmation dialog box appears.
SUPPLEMENT: • If you want to restore the current settings without saving the changes, click [Cancel].Clicking [Cancel] cannot restore the defaults. This can only clear the changes andrestore the current settings before saving the changes.

66 Network Administrator’s Guide — Setting up Copier Settings
5. Click [OK] to apply the changes.
NOTE: • When using the Internet Explorer, the settings that are displayed in each field maynot be changed even if you change the settings and click [Save]. However, the set-tings have been changed in the equipment. In that case, click the Copier submenuthen the page displays the current settings in each field.
Setting up the Copier SettingsIn Copier Settings, you can set the default copier settings that apply for copy operation from theTouch Panel Display.
1) Color ModeSelect the default color mode for copying.
2) Original Mode for ColorSelect the default original mode for color originals.
3) Original Mode for BlackSelect the default original mode for black/white originals.
For e-STUDIO450 Series and e-STUDIO280 Series:The “Color Mode” option is not available for e-STUDIO450 Series and e-STUDIO280 Series.
For e-STUDIO450 Series and e-STUDIO280 Series:The “Original Mode for Color” option is not available for e-STUDIO450 Series and e-STUDIO280 Series.
1
2
3
45
6
7
8
9
10
11
12

Network Administrator’s Guide — Setting up Copier Settings 67
4) Color ExposureSelect the type of image density for color copy.• Auto — Select this to set the Auto mode as the default exposure for color copy. The
Auto mode automatically detects the density of the original to make copies at the opti-mum exposure.
• Manual — Select this to set the Manual mode as the default exposure for color copy.The manual mode manually specifies the density of the original.
5) ExposureSelect the type of image density for black and white copy.• Auto — Select this to set the Auto mode as the default exposure for black and white
copy. The Auto mode automatically detects the density of the original to make copies atthe optimum exposure.
• Manual — Select this to set the Manual mode as the default exposure for black andwhite copy. The manual mode manually specifies the density of the original.
6) Bypass feedSelect the default paper type for the Bypass Feed.
7) BOOK > 2Select the default page arrangement of the book-type originals for Book to 2-sided copy.• Open from left — Select this to copy the booklet originals that are read from a left page.• Open from right — Select this to copy the booklet originals that are read from a right
page.
NOTE: • The “BOOK > 2” option is available only when the ADU is installed.
8) Magazine SortSelect the default page arrangement for magazine sort copy.• Open from left — Select this to set to create a booklet that can be read from a left page.• Open from right — Select this to set to create a booklet that can be read from a right
page.
NOTE: • The “Magazine Sort” option is available only when the ADU is installed.
9) 2in1/4in1Select the default page arrangement for 2in1/4in1 copy.• Write Laterally — Select this to copy each two pages or four pages from right to left or
top to bottom. When the portrait originals are copied using 2in1 or 4in1, this equipmentcopies them from right to left. When the landscape originals are copied using 2in1 or4in1, this equipment copies them from to bottom.
• Write Vertically — Select this to copy each two pages or four pages from left to right ortop to bottom. When the portrait originals are copied using 2in1 or 4in1, this equipment
For e-STUDIO450 Series and e-STUDIO280 Series:“Image Smoothing” is not available for e-STUDIO450 Series and e-STUDIO280 Series.
For e-STUDIO450 Series and e-STUDIO280 Series:The “Color Exposure” option is not available for e-STUDIO450 Series and e-STUDIO280 Series.

68 Network Administrator’s Guide — Setting up Copier Settings
copies them from left to right. When the landscape originals are copied using 2in1 or4in1, this equipment copies them from to bottom.
10) Maximum CopiesSelect the maximum numbers of pages that users can specify for copying. You can selecteither “999”, “99”, or “9” for the Maximum Copies.
11) Auto 2-sided ModeSelect how the 2-sided mode initially applies to copy settings when originals are set in theADF.• OFF — Select this to initially apply [1->1 SIMPLEX] when originals are set in the
ADF.• One-sided/Double-sided — Select this to initially apply [1->2 DUPLEX] when origi-
nals are set in the ADF.• Double-sided/Double-sided — Select this to initially apply [2->2 DUPLEX] when
originals are set in the ADF.• User Selection — Select this to initially display the screen to select the 2-sided mode
when originals are set in the ADF.
NOTE: • The “Auto 2-sided Mode” option is available only when the ADU is installed.
12) Sorter Mode PrioritySelect the default sort mode for copying.

Network Administrator’s Guide — Setting up Fax Settings 69
Setting up Fax Settings
In the Fax submenu page in the Setup menu, an administrator can configure the fax device set-tings and the settings initially apply to fax operations.
NOTES: • Some settings may not apply to the Touch Panel Display as soon as you save thesettings. When you change the settings, press the [RESET] button on the ControlPanel before an operation.
• The Fax submenu page in the Setup menu is available only when the optional Faxunit is installed.
Setting the fax settings
1. Access TopAccess in the administrator mode. P.15 "Accessing TopAccess Administrator Mode"
2. Click the Setup menu and Fax submenu.
• The Fax submenu page is displayed.
3. In the Fax submenu page, set the fax settings as required.
• To set the Fax Settings, see the following: P.70 "Setting up the Fax Settings"
4. Click [Save].• The confirmation dialog box appears.
SUPPLEMENT: • If you want to restore the current settings without saving the changes, click [Cancel].Clicking [Cancel] cannot restore the defaults. This can only clear the changes andrestore the current settings before saving the changes.

70 Network Administrator’s Guide — Setting up Fax Settings
5. Click [OK] to apply the changes.
NOTE: • When using the Internet Explorer, the settings that are displayed in each field maynot be changed even if you change the settings and click [Save]. However, the set-tings have been changed in the equipment. In that case, click the Fax submenuthen the page displays the current settings in each field.
Setting up the Fax SettingsIn Fax Settings, you can set the default fax settings that apply to fax operation from the TouchPanel Display.
1
2
3
45
6
7
8
9
10
1112
13
14
15
16
17
18
19
20
21
22
23
24
25

Network Administrator’s Guide — Setting up Fax Settings 71
1) Terminal IDEnter the terminal ID name (company name) to identify this equipment. The name will beprinted at the leading edge of all documents transmitted.
2) Fax NumberEnter the fax number of this equipment. This fax number will be printed at the leading edgeof all documents transmitted from Line 1.
3) Line 2 NumberEnter the fax number for Line 2 of this equipment — if installed. This fax number will beprinted at the leading edge of all documents transmitted from Line 2.
4) Monitor VolumeSelect the volume of the line monitor during transmission.
5) Completion VolumeSelect the volume of the line monitor when completing the transmission.
6) Reception ModeSelect how this equipment activates when a fax is received.• Auto — Select this to automatically receive incoming originals when the bell rings.
Select this when the line is being used exclusively by the fax transmission.• Manual — Select this to manually receive incoming originals after pressing the Start
button on the Control Panel.
7) Dial TypeSelect the dial type for the Line 1.DP — Select this to use the Dial Pulse type for the Line 1.MF — Select this to user the Multi-frequency type for the Line 1.
8) Dial Type (Line 2)Select the dial type for the Line 2, if installed.DP — Select this to use the Dial Pulse type for the Line 2.MF — Select this to use Multi-frequency type for the Line 2.
9) Line-2 ModeSelect how the Line 2 is used, if installed.• Tx/Rx — Select this to use Line 2 for sending and receiving a fax.• Rx Only (24 Hour) — Select this to use Line 2 only for receiving a fax.• Rx Only (Timer) — Select this to use Line 2 only for receiving a fax during specified
time. When this is selected, enter the start time and end time that Line 2 is used for onlyreceiving a fax.
10) ResolutionSelect the default resolution for sending faxes.• Standard — Select this to set the Standard mode as the default resolution appropriate
for the originals in which the text is regular size.• Fine — Select this to set the Fine mode as the default resolution appropriate for the orig-
inals in which the text is small or a detailed drawing is contained.• Ultra Fine — Select this to set the Ultra-Fine mode as the default resolution appropriate
for the originals in which the text is particularly small or a precision drawing is con-tained.
11) Original ModeSelect the default image quality mode for sending faxes.• Text — Select this to set the Text mode as the default image quality mode appropriate
for sending text originals.• Text/Photo — Select this to set the Text/Photo mode as the default image quality mode
appropriate for sending originals containing both text and photos.• Photo — Select this to set the Photo mode as the default image quality mode appropriate
for sending photo originals.

72 Network Administrator’s Guide — Setting up Fax Settings
12) ExposureSelect the default exposure for sending faxes.Select “Auto” to automatically apply the ideal contrast according to the original or select thecontrast manually in 11 stages.
13) TTISelect whether printing a transmission header (TTI) to identify the sender of received faxes.
14) RTISelect whether printing a reception header (RTI) on received faxes to clearly identify thetime, date, and page count of received faxes.
15) ECMSelect whether enabling or disabling the ECM (Error Correction Mode) to automaticallyre-send any portion of the document affected by phone line noise or distortion.
16) DiscardSelect whether discarding the lower portion of the received fax image if it is larger than therecording paper.
17) ReductionSelect whether reducing the received fax image if it is larger than the effective printing areaof the recording paper.
18) Duplex PrintSelect whether printing the received fax images on both sides of the recording paper.
19) Rotate SortSelect whether rotating the output direction in the tray for each reception.
20) Recovery TransmitSelect whether re-transmitting a fax after failing the initially specified number of redialattempts. When this is enabled, select the stored time length from 1 to 24 hours.
21) Journal Auto PrintSelect whether automatically printing a transmission and reception journal after every trans-mission is completed.
22) Memory Transmission ReportSelect how to print a result report after a memory transmission.• OFF — Select this to not print a memory transmission report.• Always — Select this to print a memory transmission report with all page images for
each memory transmission is completed.• ON ERROR — Select this to print a memory transmission report with all page images
only when the memory transmission is not successfully completed.• Always (Print 1st Page Image) — Select this to print a memory transmission report
with the 1st page image for each memory transmission is completed.• ON ERROR (Print 1st Page Image) — Select this to print a memory transmission
report with the 1st page image only when the memory transmission is not successful.
23) Multi Transmission ReportSelect how to print a result report after a multi-address transmission.• OFF — Select this to not print a multi-address transmission report.• Always — Select this to print a multi-address transmission report with all page images
for each multi-address transmission is completed.• ON ERROR — Select this to print a multi-address transmission report with all page
images only when the multi-address transmission is not successfully completed.• Always (Print 1st Page Image) — Select this to print a multi-address transmission
report with the 1st page image for each multi-address transmission is completed.• ON ERROR (Print 1st Page Image) — Select this to print a multi-address transmis-
sion report with the 1st page image only when the multi-address transmission is not suc-cessful.

Network Administrator’s Guide — Setting up Fax Settings 73
24) Polling ReportSelect how to print a result report after a multi-polling reception.• OFF — Select this to not print a multi-polling report.• Always — Select this to print a multi-polling report for each multi-polling reception.• ON ERROR — Select this to print a multi-polling report only when the multi-polling
reception is not successful.
25) Relay OriginatorSelect how to print a result report after a relay transmission.• OFF — Select this to not print a relay station report.• Always — Select this to print a relay station report with all page images for each relay
transmission is completed.• ON ERROR — Select this to print a relay station report with all page images only when
the relay transmission is not successful.• Always (Print 1st Page Image) — Select this to print a relay station report with the 1st
page image for each relay transmission is completed.• ON ERROR (Print 1st Page Image) — Select this to print a relay station report with
the 1st page image only when the relay transmission is not successful.

74 Network Administrator’s Guide — Setting up Save as file Settings
Setting up Save as file Settings
In the Save as file submenu page in the Setup menu, an administrator can configure the Send toFile settings that apply to the Save as file operations. An administrator also configures the Sendto File settings that apply to the Save as file operation using the N/W-Fax driver.
NOTE: • Some settings may not apply to the Touch Panel Display as soon as you save thesettings. When you change the settings, press the [RESET] button on the ControlPanel before an operation.
Setting the Save as file settings
1. Access TopAccess in the administrator mode. P.15 "Accessing TopAccess Administrator Mode"
2. Click the Setup menu and Save as file submenu.
• The Save as file submenu page is displayed.
3. In the Save as file submenu page, set the Send to File set-tings as required.
• In the Save as file submenu page, you can set the following: P.75 "Setting up the Local Storage Path" P.75 "Setting up the Storage Maintenance" P.76 "Setting up the Destination" P.76 "Setting up the Remote 1 and Remote 2"
For e-STUDIO450 Series and e-STUDIO280 Series:The Save as file submenu page in the Setup menu is available only when the Printer Kit and Scanner Upgrade Kit are installed, or when the Printer/Scanner Kit is installed.

Network Administrator’s Guide — Setting up Save as file Settings 75
P.78 "Setting up the N/W-Fax Destination" P.78 "Setting up the N/W-Fax Folder"
4. Click [Save].• The confirmation dialog box appears.
SUPPLEMENT: • If you want to restore the current settings without saving the changes, click [Cancel].Clicking [Cancel] cannot restore the defaults. This can only clear the changes andrestore the current settings before saving the changes.
5. Click [OK] to apply the changes.
NOTE: • When using the Internet Explorer, the settings that are displayed in each field maynot be changed even if you change the settings and click [Save]. However, the set-tings have been changed in the equipment. In that case, click the Save as file sub-menu then the page displays the current settings in each field.
Setting up the Local Storage PathYou can see the folder path where files are stored by the Save as file to local folder.
1) Storage PathThis displays the local storage path where files are stored when files are saved to the localfolder by the Save as file functions.
2) Send scanned documents to a sub folder in the storage pathSelect this to save the files in the sub folder that is named as “Group Number-GroupName-Template Name”.
3) Send scanned documents directly to the storage pathSelect this to save the files directly in the storage path.
Setting up the Storage MaintenanceIn Storage Maintenance, you can select how to delete files stored in the local folder.
NOTE: • The folder that was created when storing the files in the local folder will be deletedautomatically when all files in the folder are deleted.
1
2
3

76 Network Administrator’s Guide — Setting up Save as file Settings
1) Do not delete documents automaticallySelect this to delete files stored in the local folder manually.
2) Delete documents after [ ] day(s)Select this to automatically delete files stored in the local folder after a specified number ofdays. When this is selected, enter the number of days that the files are to remain.
Setting up the DestinationYou can specify that a network folder can be used for Save as file.
1) Do not allow any network folder to be used as a destinationWhen this is selected, users can only save a file in the local folder.
2) Use Network Folder DestinationWhen this is selected, set the Remote 1 and Remote 2 settings to specify how users canselect the network folders for Save as file destination.
NOTE: • When you select “Use Network Folder Destination”, make sure both “Remote 1” and“Remote 2” are set properly. For example, even if you want to specify only theRemote 1, you must select “Allow user to select network folder to be used as a des-tination” for the Remote 2. When you select “Use Network Folder Destination”,“Allow the following network folder to be used as a destination” is initially selectedfor both Remote 1 and Remote 2 and other fields are left blank. If you do notchange the settings, the error message to ask you to enter the required items tocomplete the setup will be displayed.
Setting up the Remote 1 and Remote 2In the Remote 1 and Remote 2, you can specify how users can select the network folders forSave as file destination when you select “Use Network Folder Destination” in the Destination
1
2
1
2

Network Administrator’s Guide — Setting up Save as file Settings 77
setting. You can specify two network folders; Remote 1 and Remote 2. The setting items are thesame in the Remote 1 and Remote 2.
1) Allow the following network folder to be used as a destinationSelect this to restrict users to select only the network folder that you specified. Otherwise,select “Allow user to select Windows network folder to be used as a destination”.
2) ProtocolSelect the protocol to be used for uploading a file to the network folder.• SMB — Select this to upload a file to the network folder using the SMB protocol. SMB
can be used in a Windows network when the Windows file sharing service is enabled.• FTP — Select this to upload a file to the FTP server.
3) Server NameEnter the FTP server name or IP address where a file can be sent. For example, to send afile to the “ftp://192.168.1.1/user/scanned” FTP folder in the FTP server, enter“192.168.1.1” in this field. This must be entered only when you select “FTP” as the proto-col. You can specify the directory at the “Network Path” field.
4) Port Number (Command)Enter the port number to be used for controls, if you select “FTP” as the protocol. Generally“-” is entered for the control port. When “-” is entered, the port number, that is set at “FTPClient” in the Network menu page of the Setup tab, will be used. Change this option if youwant to use another port number.
5) Network PathEnter the network path to store a file.When you select “SMB” as the protocol, enter the network path to the network folder. Forexample, to specify the “user/scanned” folder in the computer named “Client01”, enter“\\Client01\users\scanned\”.When you select “FTP” as the protocol, enter the directory in the specified FTP server. Forexample, to specify the “ftp://192.168.1.1/user/scanned” FTP folder in the FTP server, enter“user/scanned”.
6) Login User NameEnter the login user name to access a Windows computer or an FTP server, if required.When you select “FTP” as the protocol, an anonymous login is assumed if you leave thisfield blank.
7) PasswordEnter the password to access a Windows computer or an FTP server, if required.
8) Retype PasswordEnter the same password again for a confirmation.
1
2
3
4
5
6
7 8
9

78 Network Administrator’s Guide — Setting up Save as file Settings
9) Allow user to select network folder to be used as a destinationSelect this to allow users to specify a network folder as a destination. Otherwise, select“Allow the following Windows network folder to be used as a destination”.
Setting up the N/W-Fax DestinationYou can configure a network folder to store documents that are sent using the N/W-Fax driverwith the Save as file option enabled.
1) Do not allow any network folder to be used as a destinationSelect this to not allow any network folders to be used as Save as file destinations for N/W-Faxes documents. When selected, users can only save an N/W-Fax document with theSave as file option enabled to local storage.
2) Use Network Folder DestinationSelect this to allow network folders to be used as Save as file destinations for N/W-Fax doc-uments. When selected, set the N/W-Fax Folder settings to specify which network folder touse.
Setting up the N/W-Fax FolderIn the N/W-Fax Folder, you can specify in which network folder N/W-Fax documents are saved.
1) ProtocolSelect the protocol for uploading an N/W-Fax document to a network folder.• SMB — Select this to upload an N/W-Fax document to the network folder using the
SMB protocol. SMB can be used in a Windows network when Windows file sharingservice is enabled.
• FTP — Select this to upload a file to the FTP server.
2) Server NameEnter the FTP server name or IP address where an N/W-Fax document will be sent. Forexample, to send an N/W-Fax document to the “ftp://192.168.1.1/user/nw-fax” FTP folderin the FTP server, enter “192.168.1.1” in this field. This must be entered only when youselect “FTP” as the protocol. You can specify the directory at the “Network Path” field.
3) Port Number (Command)Enter the port number to be used for controls, if you select “FTP” as the protocol. Generally“-” is entered for the control port. When “-” is entered, the port number, that is set at “FTP
1
2
1
2
3
4
5
6 7

Network Administrator’s Guide — Setting up Save as file Settings 79
Client” in the Network menu page of the Setup tab, will be used. Change this option if youwant to use another port number.
4) Network PathEnter the network path to store an N/W-Fax document.When you select “SMB” as the protocol, enter the network path to the network folder. Forexample, to specify the “users\nw-fax” folder in the computer named “Client01”, enter“\\Client01\users\nw-fax\”.When you select “FTP” as the protocol, enter the directory in the specified FTP server. Forexample, to specify the “ftp://192.168.1.1/user/nw-fax” FTP folder in the FTP server, enter“user/nw-fax”.
5) Login User NameEnter the login user name to access a Windows computer or FTP server, if required. Whenyou select “FTP” as the protocol, anonymous login is assumed if you leave this field blank.
6) PasswordEnter the password to access a Windows computer or FTP server, if required.
7) Retype PasswordEnter the same password again for a confirmation.

80 Network Administrator’s Guide — Setting up Email Settings
Setting up Email Settings
In the Email submenu page in the Setup menu, an administrator can configure the Email settingsthat are needed for Scan to Email operations.
NOTE: • Some settings may not apply to the Touch Panel Display as soon as you save thesettings. When you change the settings, press the [RESET] button on the ControlPanel before an operation.
Setting the Email settings
1. Access TopAccess in the administrator mode. P.15 "Accessing TopAccess Administrator Mode"
2. Click the Setup menu and Email submenu.
• The Email submenu page is displayed.
3. In the Email submenu page, set the Email settings as required.
• To set the Email settings, see the following: P.81 "Setting up the Email Settings"
4. Click [Save].• The confirmation dialog box appears.
For e-STUDIO450 Series and e-STUDIO280 Series:The Email submenu page in the Setup menu is available only when the Printer Kit and Scanner Upgrade Kit are installed, or when the Printer/Scanner Kit is installed.

Network Administrator’s Guide — Setting up Email Settings 81
SUPPLEMENT: • If you want to restore the current settings without saving the changes, click [Cancel].Clicking [Cancel] cannot restore the defaults. This can only clear the changes andrestore the current settings before saving the changes.
5. Click [OK] to apply the changes.
NOTE: • When using the Internet Explorer, the settings that are displayed in each field maynot be changed even if you change the settings and click [Save]. However, the set-tings have been changed in the equipment. In that case, click the Email submenuthen the page displays the current settings in each field.
Setting up the Email SettingsYou can specify the file format, fragment message size, and default body strings that apply to theScan to Email documents.
1) From AddressEnter the email address of this equipment.
NOTE: • You must enter the email address in the “From Address” field to enable the Scan toEmail.
2) From NameEnter the name of this equipment.
3) File FormatSelect the file format of files to be sent.• Multi page TIFF — Select this to convert files to multi-page TIFF file.• PDF — Select this to convert files to PDF file.• JPEG — Select this to convert files to JEPG file. (Only for e-STUDIO4511 Series)
1
2
3
45
6

82 Network Administrator’s Guide — Setting up Email Settings
4) Fragment Message SizeSelect the size for the message fragmentation.
5) Default Body StringsEnter the body text that will be automatically entered in the Body field when users operateScan to Email from the Touch Panel Display. This sets only the default body text, so that itcan be changed on each operation by users.
6) [User Authentication for Scan to Eamil]Click this to enable or disable the User Authentication before performing a Scan to Emailoperation. When the User Authentication is enabled, users must enter the user name andpassword before operating Scan to Email.
Enabling User Authentication
1. Click [User Authentication for Scan to Email].
• The User Authentication for Scan to Email window appears.
2. Select “SMTP” in the “Method” drop down box and click [Next].
SUPPLEMENTS: • This equipment can set the authentication for Scan to Email, but cannot set theauthentication for Internet Fax transmission. If you do not want to allow users toperform the Internet Fax transmission, check the “Internet Fax Not Allowed” checkbox. When you check on this box, users no longer perform the Internet Fax trans-mission.
• When you want to disable the User Authentication, select “Disable” in the “Method”and click [Next].

Network Administrator’s Guide — Setting up Email Settings 83
3. Enter the IP address or FQDN of the SMTP server and select the authentication type in the “Authentication” drop down box. Then click [Next].
SUPPLEMENT: • If you have set the SMTP Client settings in the Network setup page, the setting val-ues of the SMTP Client settings in the Network setup page are reflected in thesesettings.
4. Specify how the From Addess is set for Scan to Email and click [Finish].
Setting Address is 'User Name + @ + Mail Domain Name' — Select this to set the From Address as “User Name@Mail Domain Name”, whose “User Name” is the user name that is entered on the Touch Panel Display for the authentication, and “Mail Domain Name” is the domain name that is entered in the “Mail Domain Name” field.When this is selected, enter the domain name in the “Mail Domain Name” field.

84 Network Administrator’s Guide — Setting up Email Settings
Setting Address is searching from 'User Name' of LDAP — Select this to set the From Address as the email address that is searched from the LDAP server.When this is selected, this equipment will search the user name, which is entered on the Touch Panel Display for the authentication, from the records of the attribute type in the LDAP server that you specify in the “LDAP Server” drop down box and “Attribute type of ‘User Name’” field.If the user name is found, this equipment sets the From Address as the email address of the user name registered in the LDAP server.If the user name is not found in the LDAP server, this equipment sets the From Address as the “User Name@Mail Domain Name”, whose “User Name” is the user name that is entered on the Touch Panel Display for the authentication, and “Mail Domain Name” is the domain name that is entered in the “Mail Domain Name” field.When this is selected, select the LDAP server in the “LDAP Server” drop down box, enter the attribute type to search the user name in the “Attribute type of ‘User Name’” field, and the domain name that is used when the user name is not found in the “Mail Domain Name” field.From Address is acquired from Email setting — Select this to set the From Address as the email address set in the Email setting.From Address cannot be edited in Scan to Email — Check this box if you do not want to allow users to edit the From Address.
5. The User Authentication setting is enabled.

Network Administrator’s Guide — Setting up Internet Fax Settings 85
Setting up Internet Fax Settings
In the Internet Fax submenu page in the Setup menu, an administrator can configure the InternetFax settings needed for Internet Fax transmissions.
NOTE: • Some settings may not apply to the Touch Panel Display as soon as you save thesettings. When you change the settings, press the [RESET] button on the ControlPanel before an operation.
Setting the Internet Fax settings
1. Access TopAccess in the administrator mode. P.15 "Accessing TopAccess Administrator Mode"
2. Click the Setup menu and Internet Fax submenu.
• The Internet Fax submenu page is displayed.
3. In the Internet Fax submenu page, set the Internet Fax set-tings as required.
• To set the Internet Fax Settings, see the following: P.86 "Setting up the Internet Fax Settings"
4. Click [Save].• The confirmation dialog box appears.
For e-STUDIO450 Series and e-STUDIO280 Series:The Internet Fax submenu page in the Setup menu is available only when the Printer Kit and Scanner Upgrade Kit are installed, or when the Printer/Scanner Kit is installed.

86 Network Administrator’s Guide — Setting up Internet Fax Settings
SUPPLEMENT: • If you want to restore the current settings without saving the changes, click [Cancel].Clicking [Cancel] cannot restore the defaults. This can only clear the changes andrestore the current settings before saving the changes.
5. Click [OK] to apply the changes.
NOTE: • When using the Internet Explorer, the settings that are displayed in each field maynot be changed even if you change the settings and click [Save]. However, the set-tings have been changed in the equipment. In that case, click the Internet Fax sub-menu then the page displays the current settings in each field.
Setting up the Internet Fax SettingsYou can specify the fragment page size and default body strings that apply to the Internet Faxes.
1) From AddressEnter the email address of this equipment.
NOTE: • You must enter the email address in the “From Address” field to enable the InternetFax transmission.
2) From NameEnter the name of this equipment.
3) Fragment Page SizeSelect the size for the message fragmentation.
4) Default Body StringsEnter the body text that will be automatically entered in the Body field when users operateScan to Internet Fax from the Touch Panel Display. This sets only the default body text, sothat it can be changed on each operation by users.
5) Body Strings TransmissionSelect whether the body strings will be send or not.
1
2
3
4
5

Network Administrator’s Guide — Setting up Printer Settings 87
Setting up Printer Settings
In the Printer submenu page in the Setup menu, an administrator can configure how the printerworks and the printer options needed for the raw print jobs.
Setting the Printer settings
1. Access TopAccess in the administrator mode. P.15 "Accessing TopAccess Administrator Mode"
2. Click the Setup menu and Printer submenu.
• The Printer submenu page is displayed.
3. In the Printer submenu page, set the Printer settings as required.
• To set the Printer Settings, see the following: P.88 "Setting up the General Setting" P.88 "Setting up the Default Raw Job Setting" P.90 "Setting up the Raw Job Setting"
4. Click [Save].• The confirmation dialog box appears.
For e-STUDIO450 Series and e-STUDIO280 Series:The Printer submenu page in the Setup menu is available only when the Printer Kit or the Printer/Scanner Kit is installed.

88 Network Administrator’s Guide — Setting up Printer Settings
SUPPLEMENT: • If you want to restore the current settings without saving the changes, click [Cancel].Clicking [Cancel] cannot restore the defaults. This can only clear the changes andrestore the current settings before saving the changes.
5. Click [OK] to apply the changes.
NOTE: • When using the Internet Explorer, the settings that are displayed in each field maynot be changed even if you change the settings and click [Save]. However, the set-tings have been changed in the equipment. In that case, click the Printer submenuthen the page displays the current settings in each field.
Setting up the General SettingIn General Setting, you can specify the printer related options.
1) Number of days to save Private, Proof and Invalid JobsSelect the number of days that this equipment retains the jobs in the Private, Proof, andInvalid queues. Select “Indefinite” to save all jobs in the queues until users delete the jobsmanually, or select the number of days from 1 to 30.
2) LT<-->A4/LD<-->A3Select whether printing a document intended for that one paper size can be printed on paperof a different size. For example, you can print a document set up for Letter size on A4 paper.When disabled, this equipment will prompt users for the correct paper size.
3) Print Startup PageSelect whether printing the startup page every time this equipment is powered on. Thestartup page is the NIC Configuration page. You can also print the startup page from theTouch Panel Display manually.
Setting up the Default Raw Job SettingIn Default Raw Job Setting, you can specify the default raw job setting, which applies a raw jobthat no queue name is specified or specified queue name does not exist.
1
2
3

Network Administrator’s Guide — Setting up Printer Settings 89
SUPPLEMENT: • You can also add LPR queue names and specify the raw job setting for each queue. P.90 "Setting up the Raw Job Setting"
1) Raw jobs - Duplex PrintingSelect whether a raw job will be printed on both sides of the paper.
NOTE: • The “Raw jobs - Duplex Printing” option is available only when the ADU is installed.
2) Raw jobs - Default Paper SizeSelect the default paper size that applies to a raw job.
3) Raw jobs - Default Paper TypeSelect the default paper type that applies to a raw job.
4) Raw jobs - Default OrientationSelect the default orientation that applies to a raw job.
5) Raw jobs - Default StaplingSelect whether a raw job will be stapled.
6) Raw jobs - Default Output TraySelect the default output tray that applies to a raw job. A banner page that is created byNetWare, UNIX, and Windows operating systems also will be outputted to the tray set here.
7) PCL Form LineEnter the number of lines printed per page.
8) PCL Font PitchEnter the font pitch when the selected font number represents a fixed pitch scalable font.Pitch is measured by characters per inch, so a 10-pitch is ten characters per inch.
9) PCL Font Point SizeEnter the font size when the selected font number represents a proportionally spaced scal-able font. The Font Size option allows you to determine the point size (height) of the defaultfont.
10) PCL Font NumberEnter the font number of the internal PCL font to be used as the default font for printing. Youcan check the font numbers and internal PCL fonts in the Internal PCL Font List. Please seethe Printing Guide for the font number of internal PCL fonts,
11) PCL Line TerminationSelect the type of the line termination.
1
2
3
4
5
6
7
8
9
10
11
12
13

90 Network Administrator’s Guide — Setting up Printer Settings
12) Paper SourceSelect the paper source that applies to a raw job.
13) Symbol setSelect the symbol set that applies to a raw job.
Setting up the Raw Job SettingIn Raw Job Setting, you can add up to 16 LPR queue names and specify the raw job setting foreach queue. These queue names can be used when printing without a printer driver, such asprinting from Unix workstation.You can add, edit, or delete a LPR queue.
P.90 "Adding or Editing a LPR queue"
P.91 "Deleting a LPR queue"
Adding or Editing a LPR queue
1. To add a new LPR queue, click [Add] in Raw Job Setting.To edit an existing LPR queue, select a radio button of a queue that you want to edit and click [Edit].
• The Add New LPR Queue page is displayed.
2. Enter following items as required.
Queue Name — Enter the queue name using up to 31 alphanumeric characters. The queue name is case sensitive so that “Queue1” and “queue1” will be added as different queues.Raw jobs - Duplex Printing — Select whether a raw job will be printed on both sides of the paper.

Network Administrator’s Guide — Setting up Printer Settings 91
Raw jobs - Default Paper Size — Select the default paper size that applies to a raw job.Raw jobs - Default Paper Type — Select the default paper type that applies to a raw job.Raw jobs - Default Orientation — Select the default orientation that applies to a raw job.Raw jobs - Default Stapling — Select whether a raw job will be stapled.Raw jobs - Default Output Tray — Select the default output tray that applies to a raw job. A banner page that is created by NetWare, UNIX, and Windows oper-ating systems also will be outputted to the tray set here.PCL Form Line — Enter the number of lines printed per page.PCL Font Pitch — Enter the font pitch when the selected font number repre-sents a fixed pitch scalable font. Pitch is measured by characters per inch, so a 10-pitch is ten characters per inch.PCL Font Point Size — Enter the font size when the selected font number repre-sents a proportionally spaced scalable font. The Font Size option allows you to determine the point size (height) of the default font.PCL Font Number — Enter the font number of the internal PCL font to be used as the default font for printing. You can check the font numbers and internal PCL fonts in the Internal PCL Font List. Please see the Printing Guide for the font number of internal PCL fonts, PCL Line Termination — Select the type of the line termination.Paper Source — Select the paper source that applies to a raw job.Symbol set — Select the symbol set that applies to a raw job.
3. Click [Save].• The queue name is added in the list.
Deleting a LPR queue
1. Select a radio button of a queue that you want to delete and click [Delete].
• The confirmation dialog box appears.
2. Click [OK].
• The selected queue is deleted.

92 Network Administrator’s Guide — Setting up Print Service Settings
Setting up Print Service Settings
In the Print Service submenu page in the Setup menu, an administrator can configure such printservices as Raw TCP Print, LPD Print, IPP Print, FTP Print, NetWare Print, and Email Print.
Setting the Print Service settings
1. Access TopAccess in the administrator mode. P.15 "Accessing TopAccess Administrator Mode"
2. Click the Setup menu and Print Service submenu.
• The Scan to Print Service submenu page is displayed.
3. In the Print Service submenu page, set the Print Service set-tings as required.
• In the Print Service submenu page, you can set the following: P.93 "Setting up the Raw TCP Print" P.93 "Setting up the LPD Print" P.94 "Setting up the IPP Print" P.94 "Setting up the FTP Print" P.95 "Setting up the NetWare Print" P.95 "Setting up the Email Print"
For e-STUDIO450 Series and e-STUDIO280 Series:The Print Service submenu page in the Setup menu is available only when the Printer Kit or the Printer/Scanner Kit is installed.

Network Administrator’s Guide — Setting up Print Service Settings 93
4. Click [Save].• The confirmation dialog box appears.
SUPPLEMENT: • If you want to restore the current settings without saving the changes, click [Cancel].Clicking [Cancel] cannot restore the defaults. This can only clear the changes andrestore the current settings before saving the changes.
5. Click [OK] to apply the changes.
NOTE: • When using the Internet Explorer, the settings that are displayed in each field maynot be changed even if you change the settings and click [Save]. However, the set-tings have been changed in the equipment. In that case, click the Print Service sub-menu then the page displays the current settings in each field.
Setting up the Raw TCP PrintIn Raw TCP Print, you can enable or disable the Raw TCP print service.
1) Enable Raw TCPEnable or disable Raw TCP print service.
2) Port NumberIf enabling the Raw TCP, enter the Raw TCP port number for the Raw TCP print. Generally“9100” is used.
3) Enable Raw bi-directionalEnable or disable Raw bi-directional communication.
Setting up the LPD PrintIn LPD Print, you can set the LPD print options to enable the LPD/LPR print service.
1) Enable LPDEnable or disable LPD print service.
2) Port NumberIf enabling the LPD, enter the LPD port number. Generally “515” is used.
1
2
3
1
2
3

94 Network Administrator’s Guide — Setting up Print Service Settings
3) BannersSelect whether printing a banner page for each print job using LPR printing.
Setting up the IPP PrintIn IPP Print, you can set the IPP Print options to enable the IPP print service.
1) Enable IPPEnable or disable IPP print service.
2) Port80 EnabledEnable or disable the Port80 for IPP printing. Port631 is usually used for the IPP access sousers must specify to the URL, i.e. “http://<IP address or DNS name>:631/Print”, for the IPPport. When this is enabled, this equipment allows IPP access through the Port80, which isthe default port for the HTTP access so users do not have to specify the port number in theIPP port, i.e. “http://<IP address or DNS name>/Print”.
3) Port NumberIf enabling the IPP, enter the IPP port number. Generally “631” is used.
4) URLDisplay the URL for IPP printing. You cannot change the URL for IPP printing. This URLshould be set as the print port when users set up the printer driver for IPP printing.
Setting up the FTP PrintIn FTP Print, you can set the FTP Print options to enable the FTP print service.
1) Enable FTP PrintingEnable or disable FTP print service.
2) Port NumberEnter the FTP port number for FTP printing. Generally “21” is used.
3) Print User NameEnter the user name who attempt FTP printing. If you leave this field blank, FTP printingwill be disabled.
4) Print PasswordEnter the password if you want to request the login password of users who attempt FTPprinting.
1
2
3
4
1
2
3
4

Network Administrator’s Guide — Setting up Print Service Settings 95
Setting up the NetWare PrintIn NetWare Print, you can set the NetWare print options to enable the Novell print service.
1) Server DiscoverySelect how to search for the NetWare file servers in the network.• Auto — Select this to search for all the NetWare file servers in the network. This may
take some time.• Preferred — Select this to search for the preferred NetWare file servers prior to other
file servers.• Only Preferred — Select this to search for only preferred NetWare file servers. This
enables searching for the NetWare file servers immediately.
2) Login NameEnter the print server name that is created in the NetWare file server.
3) PasswordEnter the password that is set to the print server, if required.
4) Search rootEnter the name of NetWare file server to be used.
5) Print Queue Scan RateEnter how frequently to scan the print queues for print jobs. This should be entered in sec-ond. You can enter between 1 to 255.
Setting up the Email PrintIn Email Print, you can set the Email Print options to enable the Email print service.
1) Enable Print HeaderSelect whether to print the Email header when receiving Email print jobs.
2) Enable Print Message BodySelect whether to print the body message when receiving Email print jobs.
1
2
3
4
5
12
3
4
5
6
7
8
9

96 Network Administrator’s Guide — Setting up Print Service Settings
3) Maximum Email Body PrintEnter the maximum number of pages to print the body strings of the received Email printjob. You can enter between 1 to 99.
4) Enable Print Email ErrorSelect whether to print the report when an error occurs for Email printing.
5) Enable Email Error ForwardSelect whether to send an error message to an administrative Email address when Emailprinting cannot be completed.
6) Email Error Transfer AddressIf enabling the Email Error Forward, enter an administrative Email address where the errormessage is sent.
7) Enable Partial EmailSelect whether to print Email jobs that are partially received.
8) Partial Wait TimeEnter how long this equipment should wait before printing a partial Email job. This shouldbe entered in hour.
9) MDN ReplySelect whether sending the MDN message reply or not when the equipment receives anEmail print job with a MDN request.

Network Administrator’s Guide — Displaying Version Information 97
Displaying Version Information
An administrator can display the system software version information of this equipment.The version information can be displayed from the Setup menu page.
Displaying the version information
1. Access TopAccess in the administrator mode. P.15 "Accessing TopAccess Administrator Mode"
2. Click the Setup menu and Version submenu.
• The Version submenu page is displayed.
3. In the Version submenu page, you can confirm the version information of the system software.

98 Network Administrator’s Guide — Displaying Version Information

Network Administrator’s Guide — 4. Managing the Device 99
4. MANAGING THE DEVICE

100 Network Administrator’s Guide — Maintaining from TopAccess
Maintaining from TopAccess
This section details procedures for maintaining this equipment. It covers backing up and restor-ing files, deleting files stored on this equipment, and updating the software on TopAccess.
About the Maintenance FunctionsIn the Maintenance menu of the TopAccess administrator mode, an administrator can performthe following maintenance:
Updating client software in TopAccessAn administrator can upload client software that allows users to download to their computersfrom TopAccess. This maintenance feature is used to upload new versions of software inTopAccess.
P.101 "Updating the Software"
Removing client software from TopAccessAn administrator can remove client software that restricts users from downloading softwarefrom TopAccess. This maintenance feature is used to disable specific software in TopAccess.
P.103 "Removing the Client Software"
Backing up data in the hard diskAn administrator can create backup files of address book, mailboxes, and templates in the harddisk. This maintenance feature is used to create the backup files before updating the systemsoftware or hard disk replacement, etc.
P.104 "Backing up Data"
Restoring data from the backup filesAn administrator can restore the address book, mailboxes, and templates data from the backupfiles. This maintenance feature is used to restore the data after updating the system software orhard disk replacement, etc.
P.106 "Restoring Data from Backup File"
Deleting files stored in the hard diskAn administrator can delete scanned data, transmission data, and reception data in the hard disk.This maintenance feature must be operated periodically to maintain the hard disk space forfuture operation.
P.109 "Deleting the Data from Local Folder"
Registering directory serviceAn administrator can register the directory service properties of the LDAP (Lightweight Direc-tory Access Protocol) server.
P.110 "Managing Directory Service"
Setting up notificationsAn administrator can enable the notifications by Emails and specify the events causing the noti-fications.
P.112 "Setting up Notification"
Importing or exporting address book dataThis equipment allows you to import and export address book data in CSV format.
P.114 "Importing and Exporting the Address Book"

Network Administrator’s Guide — Maintaining from TopAccess 101
Importing or exporting department codeAn administrator can import and export department code data in CSV format.
P.118 "Importing and Exporting the Department Code"
Exporting logs and journalsAn administrator can export logs and journals as CSV files. This feature is used to save the logsand journals as files before clearing them, if you want to maintain them.
P.121 "Exporting the Logs and Journals"
Clearing logs and journalsAn administrator can clear logs and journals in this equipment. This maintenance feature is rec-ommended for periodic maintenance of the hard disk.
P.122 "Clearing the Logs and Journals"
Updating the SoftwareYou can upload client software to this equipment so end-users can download the software totheir computers from TopAccess. You can upload the following components:• Installer (Setup files) for Client1 CD-ROM• Installer (Setup files) for Client2 CD-ROM• Macintosh PPD Files• Unix Filters• Printer Driver files for Point and Print
NOTE: • Uploading new software overwrites the old version of software that had beenuploaded.
Updating new versions of client software in TopAccess
1. Access TopAccess in the administrator mode. P.15 "Accessing TopAccess Administrator Mode"
2. Click the Maintenance menu and Upload Software submenu.
• The Upload Software submenu page is displayed.

102 Network Administrator’s Guide — Maintaining from TopAccess
3. Select the language of the software that you are going to upload in the “Language” drop down box.
4. Select the software that you are going to upload in the “Upload Files” drop down box.
Driver Files — Select this to upload the setup files for the Client1 CD-ROM and Client2 CD-ROM.Macintosh PPD Files — Select this to upload the self-extracting files that con-tains the Macintosh PPD files for Mac OS 8.6/9.x and Mac OS X.UNIX Filter — Select this to upload the tar files that contains filters for each UNIX workstation.Point And Print — Select this to upload the printer driver files for the Point and Print installation.
5. Click [OK].• The bottom section in the page will be changed for selected software.
6. In each field displayed, click [Browse] to locate the setup files to be uploaded.

Network Administrator’s Guide — Maintaining from TopAccess 103
NOTE: • At the left of each field, the file name will be displayed. Be sure to specify the samefile for each field.
SUPPLEMENT: • The files for uploading are provided for each client software.Driver Files — Provided in the “WebInstall” folder of the Client1 CD-ROM andClient2 CD-ROM.Macintosh PPD Files — Provided in the “MacPPD” folder of the Client1 CD-ROM.UNIX Filters — Provided in the Admin’s Client CD-ROM.Point And Print — Provided in the “PandP” folder of the Client1 CD-ROM.
7. Click [Upload].• Specified files are uploaded in this equipment.
Removing the Client SoftwareYou can remove client software in TopAccess so that it can no longer be installed from TopAc-cess.
NOTE: • The printer drivers for Point and Print that had been uploaded cannot be deleted.However, you can upload new printer drivers to overwrite them.
Removing the software from TopAccess
1. Access TopAccess in the administrator mode. P.15 "Accessing TopAccess Administrator Mode"
2. Click the Maintenance menu and Remove Software submenu.
• The Remove Software submenu page is displayed.
3. Check the box of the software which you are going to remove and click [Delete].
• The selected software is deleted from this equipment.

104 Network Administrator’s Guide — Maintaining from TopAccess
Backing up DataAn administrator can create backup files of the address book, mailboxes, and templates data inthe hard disk. This maintenance feature is used to create backup files before updating the systemsoftware or hard disk replacement, etc. The backup files can be used to restore or upload toanother e-STUDIO4511 Series, e-STUDIO450 Series, or e-STUDIO280 Series.
SUPPLEMENT: • The address book, mailbox, and template data are stored in the hard disk. Pleaseperiodically back up data in the hard disk to secure the data from hard disk collapse.
Backing up data as files
1. Access TopAccess in the administrator mode. P.15 "Accessing TopAccess Administrator Mode"
2. Click the Maintenance menu and Backup submenu.
• The Backup submenu page is displayed.
SUPPLEMENT: • If you previously created a backup file, the backup file link and information are dis-played in each area. You can click the link to save the previous backup file.

Network Administrator’s Guide — Maintaining from TopAccess 105
3. Click [Create New File] for the data that you want to backup, or click [Create New File] in the “Combined Backup” section to create a backup file of all data.
• The backup file name and the file size will be displayed.
4. Right-click the File Name link and select [Save Target As...].
• The Save As dialog box appears.

106 Network Administrator’s Guide — Maintaining from TopAccess
5. Select the file location and select “All Files” in the “Save as type” drop down box.
NOTE: • It is recommended to save the backup file as it is named. If you change the filename, the equipment cannot restore the data from the backup files. The file nameof each backup data must be the following name:- Address Book: BACKUP_ADDR<date>.tbf- MailBoxes: BACKUP_MBOX<date>.tbf- Template: BACKUP_TEMP<date>.tbf- Combined Backup: BACKUP_ALL<date>.tbf
6. Click [Save].• The backup file is saved in the selected location.
Restoring Data from Backup FileAn administrator can restore the address book, mailboxes, and templates data using the backupfiles. This maintenance feature is used to restore data from backup files after updating the sys-tem software or hard disk replacement, etc., to recover the original environments. Also you canupload the data in different equipment using this Function.
Restoring data from backup files
NOTE: • Before restoring the data from backup files, please confirm that there is no print job,no scan job, and no fax job. The backup files cannot be restored if there are anyjobs that have been processed. If restoring the data takes a long time, performrestoring the data after the equipment turns in a Sleep/Auto Shut Off mode.
1. Access TopAccess in the administrator mode. P.15 "Accessing TopAccess Administrator Mode"

Network Administrator’s Guide — Maintaining from TopAccess 107
2. Click the Maintenance menu and Restore submenu.
• The Restore submenu page is displayed.
3. Click [Browse] in the data section that you want to restore, or click [Browse] in the “Combined Restore” section to restore all data from a backup file of all data.
NOTE: • You cannot restore several backup files at a time.
• The Choose File dialog box appears.

108 Network Administrator’s Guide — Maintaining from TopAccess
4. Select a backup file and click [Open].
• The file version and device name of selected backup file will be dis-played.
NOTE: • If the backup file name is not the name as shown below, the equipment cannotrestore the data from the backup files.- Address Book: BACKUP_ADDR<date>.tbf- MailBoxes: BACKUP_MBOX<date>.tbf- Template: BACKUP_TEMP<date>.tbf- Combined Backup: BACKUP_ALL<date>.tbf
5. Click [Upload].
• The Restore screen displays the backup file information.

Network Administrator’s Guide — Maintaining from TopAccess 109
6. Check the box of data that you uploaded a backup file and click [Restore].
• The restore process begins. This procedure may take several min-utes.
Deleting the Data from Local FolderAn administrator can delete information such as, scanned data, transmission data, and receptiondata that are stored in the local folder using the Save as file function. It is recommended todelete the stored data periodically to maintain the hard disk.
Deleting data
1. Access TopAccess in the administrator mode. P.15 "Accessing TopAccess Administrator Mode"
2. Click the Maintenance menu and Delete Files submenu.
• The Delete Files submenu page is displayed.

110 Network Administrator’s Guide — Maintaining from TopAccess
3. Check the box of data that you want to delete and click [Delete Files].
Scan — The data in the “SCAN” folder within the “FILE_SHARE” folder of this equipment, that are stored by Scan to File operations, will be deleted.Transmission — The data in the “TXFAX” folder within the “FILE_SHARE” folder of this equipment, that are stored by Fax to File operations, will be deleted.Reception — The data in the “RXFAX” folder within the “FILE_SHARE” folder of this equipment, that are stored by Save as file mailbox and Save as file Fax Received Forward or Internet Fax Received Forward.
Managing Directory ServiceYou can use TopAccess to register the Directory Service properties of the LDAP (LightweightDirectory Access Protocol) server and add a new directory service that allows users to search forEmail addresses in the LDAP server.
Setting up the directory service
1. Access TopAccess in the administrator mode. P.15 "Accessing TopAccess Administrator Mode"
2. Click the Maintenance menu and Directory Service submenu.
• The Directory Service submenu page is displayed.
3. Click [New] to add a new Directory Service, or click the Direc-tory Service name link to edit the Directory Service proper-ties.• The Directory Service Properties page is displayed.

Network Administrator’s Guide — Maintaining from TopAccess 111
4. Enter following items as required.
Directory Service Name — Enter the directory service name that identifies the directory service.Server IP Address — Enter the IP address or FQDN of the LDAP server.Port Number — Enter the port number to access the LDAP server. Generally “389” port is used to access the LDAP server without SSL. This equipment does not support the LDAP server with SSL.Authentication — Select whether the authentication for SASL is enabled or dis-abled.Search Base — Enter the search root suffix.User Name — Enter the user name to access the LDAP server, if required.Password — Enter the password to access the LDAP server, if required.Search Timeout — Select the time interval to quit a communication when the LDAP server does not respond.
NOTE: • If you use FQDN to specify the LDAP server, you must configure the DNS serverand enable the DNS in the DNS Session.
SUPPLEMENTS: • You can clear the entered values by clicking [Reset].• You can delete the Directory Service by clicking [Delete] when you edit the Directory
Service.
5. Click [OK].• Entered Service Directory is added in the Directory Service List.

112 Network Administrator’s Guide — Maintaining from TopAccess
6. Select a radio button of the directory service that you want to set as default server.
SUPPLEMENT: • The default server will be used for a LDAP search from the Control Panel. If youselect this equipment as default server, no default server will be set.
Setting up NotificationAs administrator, you can configure notification settings and receive Email notification of sys-tem errors.
Setting up the notifications of system errors and events
1. Access TopAccess in the administrator mode. P.15 "Accessing TopAccess Administrator Mode"
2. Click the Maintenance menu and Notification submenu.
• The Notification submenu page is displayed.
3. In Email Settings, check the box “Notify administrator at Email Address” to enable the notifications, and enter the administrator’s Email address where the notifications are sent.

Network Administrator’s Guide — Maintaining from TopAccess 113
4. In General Notification Event, check the boxes for general events to be notified.
5. In Received Fax/Internet Fax Notification Events, check the boxes for the events and status to be notified.
6. In Scan Notification Event, check the boxes for scanning sta-tus to be notified.
7. In e-Filing Notification Events, check the boxes for the status to be notified.
8. In Fax Received Forward Notification Events, check the boxes for the events to be notified.
NOTE: • Even if you check the items in the Fax Received Forward Notification Events,Emails are sent only when the optional Fax unit is installed.
9. In Internet Fax Received Forward Notification Events, check the boxes for the events to be notified.
10. Click [Save].

114 Network Administrator’s Guide — Maintaining from TopAccess
Importing and Exporting the Address BookThis equipment allows you to import and export address book data in CSV format.
Importing the Address Book DataYou can import address information that has been exported from another TopAccess addressbook or from a different address book program. The imported file must be the comma delimitedCSV file and created in the suitable format for the TopAccess address book.The format for the TopAccess address book is as below:
NOTE: • If an address data of any entry items exeeds the number of characters as describebelow, the address data will not be imported.- First Name: 32 characters- Last Name: 32 characters- Email Address: 192 characters- Tel Number: 128 characters- Company: 64 characters- Department: 64 characters
Importing the address book data from a CSV file
NOTE: • Before importing the address book data, please confirm that there is no print job, noscan job, and no fax job. The address book data cannot be imported if there areany jobs that have been processed. If importing the address book data takes a longtime, perform restoring the data after the equipment turns in a Sleep/Auto Shut Offmode.
1. Access TopAccess in the administrator mode. P.15 "Accessing TopAccess Administrator Mode"
"First Name","Last Name","Email Address","Tel Number","Company","Department""User01","User","[email protected]","00000000001","12345 COMPANY","Dept01""User02","User","[email protected]","00000000002","12345 COMPANY","Dept01""User03","User","[email protected]","00000000003","12345 COMPANY","Dept01"

Network Administrator’s Guide — Maintaining from TopAccess 115
2. Click the Maintenance menu and Import submenu.
• The Import submenu page is displayed.
3. Click [Browse...] in the Address Book area.• The Choose File dialog box appears.
4. Select the CSV file that contains address book data and click [Open].

116 Network Administrator’s Guide — Maintaining from TopAccess
5. Click [IMPORT].
• The data is imported to the address book.
Exporting the Address Book DataYou can export address information for use in another TopAccess address book or anotheraddress book program.
Exporting the address book data as a CSV file
1. Access TopAccess in the administrator mode. P.15 "Accessing TopAccess Administrator Mode"
2. Click the Maintenance menu and Export/Clear Log submenu.
• The Export/Clear Log submenu page is displayed.

Network Administrator’s Guide — Maintaining from TopAccess 117
3. Click [Create New File] in the Address Book area.
• The CSV file name will be displayed.
SUPPLEMENT: • If you previously exported address book data, the exported file link and informationare displayed in the Address Book area. You can click the link to save the previ-ously exported file.
4. Right-click the File Name link and select [Save Target As...].
• The Save As dialog box appears.
5. Select the file location and select “All Files” in the “Save as type” drop down box.

118 Network Administrator’s Guide — Maintaining from TopAccess
6. Click [Save]• The CSV file that contains the address book data is saved in a
selected location.
Importing and Exporting the Department CodeAn administrator can import and export department code data in CSV format.
Importing the Department Code DataYou can import department code information from a file that has been exported from anotherdevice. The imported file must be the comma delimited CSV file and created in the suitable for-mat for the department code data.
Importing the department code data from a CSV file
NOTE: • Before importing the department code data, please confirm that there is no print job,no scan job, and no fax job. The department code data cannot be imported if thereare any jobs that have been processed. If importing the department code datatakes a long time, perform restoring the data after the equipment turns in a Sleep/Auto Shut Off mode.
1. Access TopAccess in the administrator mode. P.15 "Accessing TopAccess Administrator Mode"
2. Click the Maintenance menu and Import submenu.
• The Import submenu page is displayed.
3. Click [Browse...] in the Department Code area.• The Choose File dialog box appears.

Network Administrator’s Guide — Maintaining from TopAccess 119
4. Select the CSV file that contains department code data and click [Open].
5. Click [IMPORT].
• The data is imported to the department code.
Exporting the Department Code DataYou can export department code information for use in other equipment.
Exporting the department code data as a CSV file
1. Access TopAccess in the administrator mode. P.15 "Accessing TopAccess Administrator Mode"
2. Click the Maintenance menu and Export/Clear Log submenu.
• The Export/Clear Log submenu page is displayed.

120 Network Administrator’s Guide — Maintaining from TopAccess
3. Click [Create New File] in the Department Code Export area.
• The CSV file name will be displayed.
SUPPLEMENT: • If you previously exported department code data, the exported file link and informa-tion are displayed in the Department Code Export area. You can click the link tosave the previously exported file.
4. Right-click the File Name link and select [Save Target As...].
• The Save As dialog box appears.
5. Select the file location and select “All Files” in the “Save as type” drop down box.
6. Click [Save].• The CSV file that contains the address book data is saved in a
selected location.

Network Administrator’s Guide — Maintaining from TopAccess 121
Exporting the Logs and JournalsAn administrator can export logs and journals in this equipment as CSV files. Before clearingthem, you can save the logs and journals as files.
Exporting the address book data as a CSV file
1. Access TopAccess in the administrator mode. P.15 "Accessing TopAccess Administrator Mode"
2. Click the Maintenance menu and Export/Clear Log submenu.
• The Export/Clear Log submenu page is displayed.
3. Click [Create New File] in the area of logs or journals that you want to export.
• The CSV file name will be displayed.
SUPPLEMENT: • If you previously exported data, the exported file link and information are displayedin each area. You can click the link to save the previously exported file.

122 Network Administrator’s Guide — Maintaining from TopAccess
4. Right-click the File Name link and select [Save Target As...].
• The Save As dialog box appears.
5. Select the file location and select “All Files” in the “Save as type” drop down box.
6. Click [Save].• The CSV file that contains the logs or journals data is saved in a
selected location.
Clearing the Logs and JournalsAn administrator can clear logs and journals in this equipment. This maintenance procedure isrecommended periodically to maintain the hard disk.
Clearing the logs and journals
1. Access TopAccess in the administrator mode. P.15 "Accessing TopAccess Administrator Mode"
2. Click the Maintenance menu and Export/Clear Log submenu.
• The Export/Clear Log submenu page is displayed.

Network Administrator’s Guide — Maintaining from TopAccess 123
3. Click [Clear Logs] in the area of logs or journals that you want to clear.
• The selected logs are cleared.

124 Network Administrator’s Guide — Registering from TopAccess
Registering from TopAccess
About the RegistrationsIn the Registration menu in the TopAccess administrator mode, an administrator can register thepublic Templates, and relay transmissions of received faxes/internet faxes.
Public TemplateAn administrator can create public templates that are held in a public template group avail-able to everyone.
P.124 "Registering Public Templates"Fax Received Forward, Internet Fax Received ForwardAn administrator can register the agent to which all received faxes/internet faxes are for-warded so that he or she can check the documents.
P.146 "Registering Fax and Internet Fax Received Forward"
NOTE: • The Fax Received Forward can be registered only when the optional Fax unit isinstalled.
Registering Public TemplatesAdministrators create and maintain public templates and manage the public template group.Users can display and use public templates but cannot modify them.The public group can contain up to 60 public templates. Typically, these are general-purposetemplates available to all users.TopAccess in the administrator mode allows the following operations for managing the publictemplates:
P.124 "Creating or Editing the Public Templates"
P.144 "Resetting the Public Template"
Creating or Editing the Public TemplatesUse the Templates page to set up and modify templates.
Creating or Editing the public templates
1. Access TopAccess in the administrator mode. P.15 "Accessing TopAccess Administrator Mode"
2. Click the Registration menu and Public Template submenu.• The Public Template submenu page is displayed.

Network Administrator’s Guide — Registering from TopAccess 125
3. From the templates list, click the “Undefined” icon to register a new template, or click defined icon to edit the template.
• If the templates list is displayed in the List view, click the “Undefined” template name to register new template, or click the defined template name to edit the template.
• If you select the public template that has not been defined, the Tem-plate Properties page to select agents is displayed. Skip to step 5.
• If you select the defined private template, the Template Properties page is displayed. Go to the next step.
SUPPLEMENTS: • You can change the template list view by clicking on either “Panel View” or “ListView”.
• If you know which public template you want to define or edit, click the number of thethe public template in the “Jump to” links.
4. When you edit the existing template, the following window will be displayed. Click [Edit].
• The Template Properties page to select agents is displayed.

126 Network Administrator’s Guide — Registering from TopAccess
5. Select agents and click [Select Agent].
You can select one of the following templates:Copy — Select this to create a copy template. Usually, this is selected to print copies as well as sending originals to other destinations. This agent can also be combined with the Save as file agent or Store to e-Filing agent.Fax/Internet Fax — Select this to create a fax and Internet Fax transmission template. This agent can be combined with the Save as file agent.Scan — Select this to create a scan template combined with the Email, Save as file, and Store to e-Filing agents. When you select this, select the agent from “Email”, “Save as file”, or “Store to e-Filing”.You can also additionally combine one of the following agents:Email — Select this to add an email agent. This can be selected only when “Scan” is selected. This agent can be combined with the Save as file agent or Store to e-Filing agent.Save as file — Select this to add a Save as file agent. This can be selected for any templates. This agent can be combined with another agent.Store to e-Filing — Select this to add a Store to e-Filing agent. This can be selected only when “Copy” or “Scan” is selected. This agent can be combined with the Email agent or Save as file agent.
6. Click each button displayed in the page to specify or edit the associated template properties.
For e-STUDIO450 Series and e-STUDIO280 Series:• “Fax/Internet Fax” is available only when the Printer Kit and Scanner Upgrade Kit are
installed, when the Printer/Scanner Kit is installed, or when the optional Fax unit isinstalled.
• “Scan”, “Email”, and “Save as file” are available only when the Printer Kit and ScannerUpgrade Kit are installed, or when the Printer/Scanner Kit is installed.

Network Administrator’s Guide — Registering from TopAccess 127
[Panel Setting] — Click this to specify the icon settings for the template. P.129 "Panel Setting"
[Destination Setting] — Click this to specify the document’s destination. This can be set only when creating the Fax/Internet Fax agent or Email agent.
P.130 "Destination Setting"
[Internet Fax Setting] — Click this to specify how the document will be sent. This can be set only when creating the Fax/Internet Fax agent.
P.136 "Internet Fax Setting"
[Fax Setting] — Click this to specify how the document will be sent. This can be set only when creating the Fax/Internet Fax agent.
P.137 "Fax Setting"
[Email Setting] — Click this to specify how the document will be sent. This can be set only when creating the Email agent.
P.139 "Email Setting"

128 Network Administrator’s Guide — Registering from TopAccess
[Save as file Setting] — Click this to specify how the document will be stored in local hard disk or network folder. This can be set only when creating the Save as file agent.
P.140 "Save as file Setting"
[Box Setting] — Click this to specify how the document will be stored in the Box. This can be set only when creating the Store to e-Filing agent.
P.142 "Box Setting"
[Scan Setting] — Click this to specify how the document will be scanned. This can be set only when creating the Save as file agent, Email agent, and Store to e-Filing agent. This cannot be set when combining the Fax/Internet Fax agent.
P.142 "Scan Setting"
7. After configuring the desired template properties, click [Save].• The template properties are registered.

Network Administrator’s Guide — Registering from TopAccess 129
— Panel SettingIn the Panel Setting page, specify how the icon for the template is displayed in the Touch PanelDisplay, and the notification settings for the template.
1) PictureThis indicates the icon that will be displayed in the Touch Panel Display. The icon is auto-matically designated according to the agent that you select.
2) Caption1Enter the text that will be displayed next to the icon in the Touch Panel Display. You canenter up to 11 alphanumeric characters.
3) Caption2Enter the text that will be displayed next to the icon in the Touch Panel Display. You canenter up to 11 alphanumeric characters.
4) User NameEnter the user name of the template.
5) Automatic StartSelect whether the automatic start function is enabled or disabled. When this is enabled, theoperation will be automatically started when you press the template button from the TEM-PLATE menu on the Touch Panel Display without pressing the [START] button.
6) Notification — Send email when an error occursSelect this to send a notification message to the administrator’s Email address when an erroroccurs.
7) Notification — Send email when jog is completedSelect this to send a notification message to the administrator’s Email address when a job iscompleted.
8) Notification — Email toWhen you enable the notification, select the option button located on the right of a entryfield, and enter the administrator’s Email address to which the notification message will besent.
NOTE: • When you enable the Notification setting, make sure to set up the Email settings inthe Email submenu page of the Setup menu.
P.81 "Setting up the Email Settings"
1
2
3
4
67
8
5

130 Network Administrator’s Guide — Registering from TopAccess
— Destination SettingIn the Recipient List page, you can specify the destinations to which the fax, Internet Fax, orScan to Email document will be sent.When you are setting up the destinations for the Email agent, you can only specify the Emailaddresses for the destinations.When you are setting up the destinations for the Fax/Internet Fax agent, you can specify both faxnumbers and Email addresses for the destinations.
NOTE: • However, the optional Fax unit must be installed in this equipment to specify the faxnumbers of the destinations.
You can specify the recipients by entering their Email addresses or fax numbers manually,selecting recipients from the address book, selecting recipient groups from the address book, orsearching for recipients in the LDAP server.
P.130 "Entering the recipients manually"
P.131 "Selecting the recipients from the address book"
P.132 "Selecting the groups from the address book"
P.133 "Searching for recipients in the LDAP server"
P.136 "Removing the contacts from the recipient list"
Entering the recipients manually
By this method, you can add a recipient manually to the Recipient List.
1. Click [Destination Setting] to open the Recipient List page.
2. Click [New].
• The Contact Property page is displayed.
3. Enter the Email address or fax number of the recipient in the Destination field.
For e-STUDIO450 Series and e-STUDIO280 Series:Specifying email addresses for the destinations is available only when the Printer Kit and Scanner Upgrade Kit are installed, or the Printer/Scanner Kit is installed.

Network Administrator’s Guide — Registering from TopAccess 131
NOTE: • You can specify the fax number for the destination only when the optional Fax unit isinstalled.
4. Click [OK].• Entered recipient is added in the Recipient List page.
5. Repeat step 2 to 4 to add all recipients you require.
SUPPLEMENT: • You can remove the contacts that you added in the recipient list before saving thedestination settings.
P.136 "Removing the contacts from the recipient list"
6. Click [Save].
• The contacts are added as the destinations.
Selecting the recipients from the address book
By this method, you can select recipients from the address book.
1. Click [Destination Setting] to open the Recipient List page.
2. Click [Address Book].
• The Address Book page is displayed.

132 Network Administrator’s Guide — Registering from TopAccess
3. Check the Email boxes of the users you want to add as the Email recipients or Internet Fax recipients, and check the Fax boxes of users you want to add as the Fax recipients.
NOTES: • When you are creating the Scan to Email template, only the Email check boxes aredisplayed in the Address Book page.
• If you want to sort recipient list by a specific group, select the desired group name atthe Group drop down box.
• You can specify the fax number for the destination only when the optional Fax unit isinstalled.
4. Click [ADD].• The selected recipients are added in the Recipient List page.
SUPPLEMENT: • You can remove the contacts that you added in the recipient list before saving thedestination settings.
P.136 "Removing the contacts from the recipient list"
5. Click [Save].
• The contacts are added as the destinations.
Selecting the groups from the address book
By this method, you can select groups from the address book.
1. Click [Destination Setting] to open the Recipient List page.

Network Administrator’s Guide — Registering from TopAccess 133
2. Click [Address Group].
• The Address Group page is displayed.
3. Check the Group boxes that contain the desired recipients.
4. Click [ADD].• All recipients in the selected groups are added in the Recipient List
page.
SUPPLEMENT: • You can remove the contacts that you added in the recipient list before saving thedestination settings.
P.136 "Removing the contacts from the recipient list"
5. Click [Save].
• The contacts are added as the destinations.
Searching for recipients in the LDAP server
By this method, you can search for recipients in the registered LDAP server and in the addressbook.
1. Click [Destination Setting] to open the Recipient List page.

134 Network Administrator’s Guide — Registering from TopAccess
2. Click [Search].
• The Search Contact page is displayed.
3. Select the directory service name that you want to search in the “Directory Service Name” field, and enter the search terms in the fields that you want to search.
SUPPLEMENTS: • If you select the model name of this equipment at the Directory Service Name dropdown box, you can search for recipients in the address book of this equipment.
• TopAccess will search for the recipients that match the entries.• Leaving the field blank allows wild card searching. (However, you must specify one
of them.)
4. Click [Search].• TopAccess will start searching for recipients in the LDAP server and
the Search Address List page will display the results.

Network Administrator’s Guide — Registering from TopAccess 135
5. Check the Email boxes of users you want to add as the Email recipients or Internet Fax recipients, and check the Fax boxes of users you want to add as the Fax recipients.
NOTES: • When you are creating the Scan to Email template, the ID check boxes are dis-played in the Search Address List page.
• You can specify the fax number for the destination only when the optional Fax unit isinstalled.
6. Click [ADD].• The selected recipients are added in the Recipient List page.
SUPPLEMENT: • You can remove the contacts that you added in the recipient list before saving thedestination settings.
P.136 "Removing the contacts from the recipient list"
7. Click [Save].
• The contacts are added as the destinations.

136 Network Administrator’s Guide — Registering from TopAccess
Removing the contacts from the recipient list
1. Check the check boxes of the contacts that you want to remove from the recipient list, and click [Delete].
• The selected contacts are removed from the recipient list.
— Internet Fax SettingIn the Internet Fax Settings page, you can specify the content of the Internet Fax to be sent.
1) SubjectThis sets the subject of the Internet Faxes. Select “Scanned from (Device Name) [(TemplateName)] (Date) (Time)” to automatically insert the subject or enter the desired subject in thefield.
2) From AddressEnter the Email address of the sender. When the recipient replies to received document, themessage will be sent to this Email address.
3) From NameEnter the sender name of the Internet Fax.
4) BodyEnter the body message of the Internet Fax. You can enter up to 1000 characters (includingspaces).
5) File FormatOnly “TIFF-S” format can be selected.
6) Fragment Page SizeSelect the size of the message fragmentation.
1
2
3
4
5
6

Network Administrator’s Guide — Registering from TopAccess 137
— Fax SettingIn the Fax Setting page, you can specify how the fax will be sent.
1) ResolutionSelect the resolution for sending faxes.• Standard — Select the Standard mode as the resolution for originals with regular size
text.• Fine — Select this to set the Fine mode as the resolution for originals with small text or
detailed drawings.• Ultra Fine — Select this to set the Ultra-Fine mode as the resolution for originals with
particularly small text or precision drawings.
2) Original ModeSelect the image quality mode for sending faxes.• Text/Photo — Select the Text/Photo mode as the image quality mode appropriate for
sending originals containing both text and photos.• Text — Select the Text mode as the image quality mode appropriate for sending text
originals.• Photo — Select the Photo mode as the image quality mode appropriate for sending
photo originals.
3) ExposureSelect the exposure for sending faxes.Select “Auto” to automatically apply the ideal contrast, or adjust the contrast manually in 11stages.
4) Transmission TypeSelect the send mode.• Memory Transmit — Select the Memory TX mode to automatically send the document
after it has been temporarily stored to memory. This mode is useful if you want to returnoriginal files immediately. You can also send the same originals to two or more remoteFaxes.
• Direct Transmit — Select the Direct TX mode to send the original as it is beingscanned. This mode is useful if you want a confirmation from the remote party. Origi-nals are not stored to memory, and you can specify only one remote Fax at a time.
1
2
34
5
67
8
9
1011
12
13
14

138 Network Administrator’s Guide — Registering from TopAccess
5) ECMEnable or disable the ECM (Error Correction Mode) to automatically resend any portion ofthe document affected by phone line noise or distortion.
6) Line SelectSelect whether specifying the line to be used.• OFF — Select to not specify the line to be used.• LINE 1 — Select to use Line 1 for this Fax agent.• LINE 2 — Select to use Line 2 for this Fax agent if installed.
7) Quality TransmitSelect this to send a document in the Quality TX mode. This feature sends a document at aslower speed than normal so the transmission will be less affected by line conditions.
8) SUB/SEPEnter the SUB number or SEP number if you want to set the mailbox transmission.
9) SID/PWDEnter the password for SUB or SEP if required.
10) PollingSelect this to set Polling communications.• (Blank) — Select the blank field when you do not want to perform polling.• Transmit — Select this to perform Polling Reservation that allows users to store the
document in the memory.• Received — Select this to perform Turnaround Polling that allows users to poll another
fax after transmitting documents to the remote Fax on the same phone call.
11) PasswordEnter the 4-digit security code for the document to be stored or received.
12) Fax Number (Security)When you select “Transmit” at the Polling drop down box, enter the security fax number thatallows polling of stored document.When you select “Received” at the Polling drop down box, enter the security fax number topoll the documents from remote Faxes.
13) Delayed TransmitIf you enable the delayed communications for this agent, enter the day and time to send adocument.
14) Priority TransmitSelect whether the document will be sent prior to other jobs.

Network Administrator’s Guide — Registering from TopAccess 139
— Email SettingIn the Email Setting page, you can specify the content of the Scan to Email document to be sent.
1) SubjectThis sets the subject of the Scan to Email documents. Select “Scanned from (Device Name)[(Template Name)] (Date) (Time)” to automatically apply the subject, or enter the desiredsubject in the field.
2) From AddressEnter the Email address of the sender. When the recipient replies, the message will be sentto this Email address.
3) From NameEnter the sender name of the Scan to Email document.
4) BodyEnter the body message of the Scan to Email documents. You can enter up to 1000 charac-ters (including spaces).
5) File FormatSelect the file format of the scanned image.
6) File NameEnter the file name of scanned file that is attached to the Email message.
7) Fragment Message SizeSelect the size of the message fragmentation.
1
2
3
4
5
6
7

140 Network Administrator’s Guide — Registering from TopAccess
— Save as file SettingIn the Save as file Setting page, you can specify how and where a scanned file will be stored.
1) File FormatSelect the file format to use when storing scanned files.• Multi page TIFF — Select this to save a scanned image as a Multi-page TIFF file.• TIFF-S — Select this to save a scanned image as a Single-page TIFF file.• PDF — Select this to save scanned images as a PDF file.• JPEG — Select this to save scanned images as a JPEG file. (Only for e-STUDIO4511
Series)
2) Destination — Use local folderSelect this to save a scanned file to the “FILE_SHARE” folder.
1
2
3
4
5

Network Administrator’s Guide — Registering from TopAccess 141
3) Destination — Remote 1Check this box to save a scanned file to the Remote 1. How you can set this item depends onhow the Remote 1 has been set up in the Save as file submenu in the Setup menu.If the Remote 1 does not allow to specify a network folder, you can only select “Use Admin-istrator Settings”. The protocol and the network path are displayed below this item.If the Remote 1 allows to specify a network folder, you can select “Use User Settings” andspecify the network folder settings by entering the following items:
ProtocolSelect the protocol to be used for uploading a scanned file to the network folder.• SMB — Select this to send a scanned file to the network folder using the SMB protocol.
The SMB protocol can be used in the network that the Windows file sharing service isenabled.
• FTP — Select this to send a scanned file to the FTP server.
Server NameEnter the FTP server name or IP address where a scanned file will be sent. For example, tosend a scanned file to the “ftp://192.168.1.1/user/scanned” FTP folder in the FTP server,enter “192.168.1.1” in this field. This must be entered only when you select “FTP” for theprotocol. You can specify the directory at the “Network Path” field.
Port Number (Command)Enter the port number to be used for controls if you select “FTP” as the protocol. Generally“-” is entered for the control port. When “-” is entered, the port number, that is set at “FTPClient” in the Network menu page of the Setup tab, will be used. Change this option if youwant to use another port number.
Network PathEnter the network path to store a scanned file. When you select “SMB” as the protocol,enter the network path to the network folder. For example, to specify the “users\scanned”folder in the computer named “Client01”, enter “\\Client01\users\scanned”. When youselect “FTP” as the protocol, enter the directory in the specified FTP server. For example, tospecify the “ftp://192.168.1.1/user/scanned” FTP folder in the FTP server, enter “user/scanned”.
Login User NameEnter the login user name to access a Windows computer or an FTP server, if required.When you select “FTP” as the protocol, an anonymous login is assumed if you leave thisfield blank.
PasswordEnter the password to access a Windows computer or an FTP server, if required.
Retype PasswordEnter the same password again for a confirmation.
4) Destination — Remote 2Check this box to save a scanned file to the Remote 2. How you can set this item depends onhow the Remote 2 has been set up in the Save as file submenu in the Setup menu.If the Remote 2 does not allow to specify a network folder, you can only select “Use Admin-istrator Settings”. The protocol and the network path are displayed below this item.If the Remote 2 allows to specify a network folder, you can specify the network folder set-tings. Please refer to the description of the Remote 1 option for each item.
5) File NameSelect how the scanned file will be named. Select “DocYYMMDD” to name as it described,or you can enter the desired file name in the field.

142 Network Administrator’s Guide — Registering from TopAccess
— Box SettingIn the Box Setting page, you can specify how scanned images will be stored in the Box.
1) DestinationSpecify the destination box number for e-Filing.
Box NumberSelect the Box number where scanned images will be stored.
PasswordEnter the password if the specified Box number requires a password.
Retype PasswordEnter the password again if the specified Box number requires a password.
2) Folder NameEnter the name of folder where the scanned images will be stored.
3) Document NameSelect how the scanned file will be named. Select “DocYYMMDD” to name as it described,or you can enter the desired file name in the field.
— Scan SettingIn the Scan Setting page, you can specify how originals are scanned for the Save as file, Email,and Store to e-Filing agent.
1) Single/2-Sided ScanSelect whether scanning one side or both sides of originals.
1
2
3
1
2
3
4
5
678
9

Network Administrator’s Guide — Registering from TopAccess 143
• Single — Select this to scan one side of an original.• Duplex Book — Select this to scan both sides of originals when the pages are printed
vertically in the same direction and bound along the vertical side of the paper.• Duplex Tablet — Select this to scan both sides of originals with a vertical reversal to be
bound along the horizontal side of the paper.
2) RotationSelect how the scanned images will be rotated.
3) Color ModeSelect the color mode for scanning.
4) Original ModeSelect the document type of the originals.• Text/Photo — Select this to set the Text/Photo mode as the default original mode.• Text — Select this to set the Text mode as the default original mode.• Photo — Select this to set the Photo mode as the default original mode.• Printed Image — Select this to set the Printed Image mode as the default original mode.
5) ResolutionSelect the resolution for scanning.
6) ExposureSelect the exposure for scanning.Select “Auto” to automatically apply the ideal contrast according to the original, or adjustthe contrast manually in 11 stages.
NOTE: • This option will be enabled only when selecting “Black” in the “Color Mode” dropdown box.
7) BackgroundSelect the exposure for scanning the background color. This is useful to scan color paperoriginals.Select “Auto” to automatically apply the ideal contrast according to the original, or adjustthe contrast manually in 5 stages.
NOTE: • This option will be enabled only when selecting other than “Black” in the “ColorMode” drop down box.
8) Original SizeSelect the original size.Select “Auto” to automatically detect the original paper size, “Mixed Original Sizes” toallow scanning mixed original sizes, or a desired paper size.
For e-STUDIO450 Series and e-STUDIO280 Series:The “Color Mode” option is not available for e-STUDIO450 Series and e-STUDIO280 Series.
For e-STUDIO450 Series and e-STUDIO280 Series:The “Background” option is not available for e-STUDIO450 Series and e-STUDIO280 Series.

144 Network Administrator’s Guide — Registering from TopAccess
9) Jpeg CompressionSelect the level of Jpeg compression.
Resetting the Public TemplateYou can reset the public template that you registered.You can reset a public template that you select, or you can reset all public templates that are reg-istered in the Public Template Group.
P.144 "Resetting a Public Template"
P.145 "Resetting All Public Templates"
— Resetting a Public TemplateTo reset an unnecessary public template, perform the following procedure.
Resetting a public template
1. Access TopAccess in the administrator mode. P.15 "Accessing TopAccess Administrator Mode"
2. Click the Registration menu and Public Template submenu.• The Public Template submenu page is displayed.
3. From the templates list, click the template icon that you want to reset.
• If the templates list is displayed in the List view, click the template name that you want to reset.
• The Template Properties page is displayed.
For e-STUDIO450 Series and e-STUDIO280 Series:The “Jpeg Compression” option is not available for e-STUDIO450 Series and e-STUDIO280 Series.

Network Administrator’s Guide — Registering from TopAccess 145
SUPPLEMENTS: • You can change the template list view by clicking on either “Panel View” or “ListView”.
• If you know which public template you want to reset, click the number of the publictemplate in the “Jump to” links.
4. Click [Reset Template].
• The confirmation dialog box appears.
5. Click [OK].
• The selected template is cleared.
— Resetting All Public TemplatesTo reset all public templates, perform the following procedure.
Resetting all public templates
1. Access TopAccess in the administrator mode. P.15 "Accessing TopAccess Administrator Mode"
2. Click the Registration menu and Public Template submenu.• The Public Template submenu page is displayed.

146 Network Administrator’s Guide — Registering from TopAccess
3. Click [Reset].
• The confirmation dialog box appears.
4. Click [OK].
• The group information is cleared.
Registering Fax and Internet Fax Received ForwardThe Fax Received Forward and Internet Fax Received Forward allow you to transmit receivedfax or Internet Faxes to specific destinations — to check all fax and Internet Faxes received.
NOTE: • The Fax Received Forward can be registered only when the optional Fax unit isinstalled.
The received fax and Internet Faxes can be transmitted to following destinations:• Other Internet Fax devices• Local folder in this equipment or network folders• Email addresses• Box in this equipment
Registering the Fax or Internet Fax Received Forward
SUPPLEMENT: • The procedures to register the Fax Received Forward and Internet Fax ReceivedForward are almost the same.
For e-STUDIO450 Series and e-STUDIO280 Series:The Internet Fax Received Forward is available only when the Printer Kit and Scanner Upgrade Kit are installed, or when the Printer/Scanner Kit is installed.

Network Administrator’s Guide — Registering from TopAccess 147
1. Access TopAccess in the administrator mode. P.15 "Accessing TopAccess Administrator Mode"
2. Click the Registration menu and Fax Received Forward sub-menu to register the Fax Received Forward, or click the Inter-net Fax Received Forward submenu to register the Internet Fax Received Forward.
• When you click the Fax Received Forward submenu, the Fax Received Forward submenu page is displayed.
• When you click the Internet Fax Received Forward submenu, the Internet Fax Received Forward submenu page is displayed.
3. Check the “Forward” check box and select the desired agents and click [Select Agent].
SUPPLEMENT: • To disable the Fax Received Forward or Internet Fax Received Forward, uncheckthe “Forward” check box and click [Select Agent], and then click [Save].
Internet Fax — Select this to transmit received fax or Internet Faxes to another Internet Fax devices. This agent can be combined with the Save as file agent or Store to e-Filing agent.Save as file — Select this to transmit received fax or Internet Faxes to local folder in this equipment or to network folders. This agent can be combined with another agent.Email — Select this to transmit received fax or Internet Faxes to Email addresses. This agent can be combined with the Save as file agent or Store to e-Filing agent.Store to e-Filing — Select this to transmit received fax or Internet Faxes to e-Fil-ing. This agent can be combined with another agent.

148 Network Administrator’s Guide — Registering from TopAccess
4. Select when the Fax or Internet Fax Received Forward docu-ment will be printed in the “Document Print” drop down box.
Always — Select this to alwasys print a forwarded document.ON ERROR — Select this to print a forwarded document when an error occurs.
5. Click each button displayed in the page to specify or edit the associated properties.[Destination Setting] — Click this to specify the destinations of documents sent. This can be set only when registering the Internet Fax, or Email agent.
P.149 "Destination Setting"
[Internet Fax Setting] — Click this to specify how the document will be sent. This can be set only when registering the Internet Fax agent.
P.155 "Internet Fax Setting"
For e-STUDIO450 Series and e-STUDIO280 Series:“Internet Fax”, “Save as file”, and “Email” are available only when the Printer Kit and ScannerUpgrade Kit are installed, or when the Printer/Scanner Kit is installed.

Network Administrator’s Guide — Registering from TopAccess 149
[Email Setting] — Click this to specify how the document will be sent. This can be set only when registering the Email agent.
P.156 "Email Setting"
[Save as file Setting] — Click this to specify how the document will be stored in local hard disk or network folder. This can be set only when registering the Received to File agent.
P.157 "Save as file Setting"
[Box Setting] — Click this to specify how the document will be stored in e-Filing. This can be set only when registering the Store to e-Filing agent.
P.159 "Box Setting"
6. After configuring the desired properties, click [Save].• The Fax or Internet Fax Received Forward properties are registered.
Setting up the Fax or Internet Fax Received Forward PropertiesThis section describes how to set items in each agent’s properties.
— Destination SettingIn the Recipient List page, you can specify the destinations to which the received faxes or Inter-net Faxes will be transmitted.You can specify the recipients by entering Email addresses manually, selecting recipients fromthe address book, selecting recipient groups from the address book, or searching for recipients inthe LDAP server.
P.149 "Entering the recipients manually"
P.150 "Selecting the recipients from the address book"
P.151 "Selecting the groups from the address book"
P.152 "Searching for recipients in the LDAP server"
P.155 "Removing the contacts from the recipient list"
Entering the recipients manually
Using this method, you can add a recipient manually to the Recipient List.

150 Network Administrator’s Guide — Registering from TopAccess
1. Click [Destination Setting] to open the Recipient List page.
2. Click [New].
• The Contact Property page is displayed.
3. Enter the Email address of the recipient, in the Destination field.
4. Click [OK].• Entered recipient is added in the Recipient List page.
5. Repeat step 2 to 4 to add all recipients you require.
SUPPLEMENT: • You can remove the contacts that you added in the recipient list before saving thedestination settings.
P.155 "Removing the contacts from the recipient list"
6. Click [Save].
• The contacts are added as the destinations.
Selecting the recipients from the address book
By this method, you can select recipients from the address book.
1. Click [Destination Setting] to open the Recipient List page.

Network Administrator’s Guide — Registering from TopAccess 151
2. Click [Address Book].
• The Address Book page is displayed.
3. Check the Email boxes of users you want to add as the recip-ients.
NOTES: • If you want to sort recipient list by a specific group, select the desired group name atthe Group drop down box.
4. Click [ADD].• The selected recipients are added in the Recipient List page.
SUPPLEMENT: • You can remove the contacts that you added in the recipient list before saving thedestination settings.
P.155 "Removing the contacts from the recipient list"
5. Click [Save].
• The contacts are added as the destinations.
Selecting the groups from the address book
By this method, you can select groups from the address book.
1. Click [Destination Setting] to open the Recipient List page.

152 Network Administrator’s Guide — Registering from TopAccess
2. Click [Address Group].
• The Address Group page is displayed.
3. Check the Group boxes that contain the desired recipients.
4. Click [ADD].• All recipients in the selected groups are added in the Recipient List
page.
SUPPLEMENT: • You can remove the contacts that you added in the recipient list before saving thedestination settings.
P.155 "Removing the contacts from the recipient list"
5. Click [Save].
• The contacts are added as the destinations.
Searching for recipients in the LDAP server
By this method, you can search for recipients in the registered LDAP server and in the addressbook.
1. Click [Destination Setting] to open the Recipient List page.

Network Administrator’s Guide — Registering from TopAccess 153
2. Click [Search].
• The Search Contact page is displayed.
3. Select the directory service name that you want to search in the “Directory Service Name” field, and enter the search terms in the fields that you want to search.
SUPPLEMENTS: • If you select the model name of this equipment at the Directory Service Name dropdown box, you can search for recipients in the address book of this equipment.
• TopAccess will search for the recipients that match the entries.• Leaving the field blank allows wild card searching. (However, you must specify one
of them.)
4. Click [Search].• TopAccess will start searching for recipients in the LDAP server and
the Search Address List page will display the results.

154 Network Administrator’s Guide — Registering from TopAccess
5. Check the Email boxes of users you want to add.
NOTE: • The received documents cannot be sent to the fax numbers even if you check theFax boxes.
6. Click [ADD].• The selected recipients are added in the Recipient List page.
SUPPLEMENT: • You can remove the contacts that you added in the recipient list before saving thedestination settings.
P.155 "Removing the contacts from the recipient list"
7. Click [Save].
• The contacts are added as the destinations.

Network Administrator’s Guide — Registering from TopAccess 155
Removing the contacts from the recipient list
1. Check the check boxes of the contacts that you want to remove from the recipient list, and click [Delete].
• The selected contacts are removed from the recipient list.
— Internet Fax SettingIn the Internet Fax Setting page, you can specify the content of the Internet Fax to be sent.
1) SubjectThis sets the subject of the Internet Faxes. Select “Scanned from (Device Name) [(TemplateName)] (Date) (Time)” to automatically apply the subject, or enter the desired subject in thefield.
2) From AddressEnter the Email address of the sender. When the recipient replies, the message will be sentto this Email address.
3) From NameEnter the sender name of the Internet Faxes.
4) BodyEnter the body message of the Internet Faxes. You can enter up to 1000 characters (includ-ing spaces).
5) File FormatOnly “TIFF-S” format can be selected.
1
2
3
4
5
6

156 Network Administrator’s Guide — Registering from TopAccess
6) Fragment Page SizeSelect the size of the message fragmentation.
— Email SettingIn the Email Setting page, you can specify the content of the Email document to be sent.
1) SubjectThis sets the subject of the Email documents. Select “Scanned from (Device Name) [(Tem-plate Name)] (Date) (Time)” to automatically apply the subject, or enter the desired subjectin the field.
2) From AddressEnter the Email address of the sender. When the recipient replies, the message will be sentto this Email address.
3) From NameEnter the sender name of the Email document.
4) BodyEnter the body message of the Email document. You can enter up to 1000 characters(including spaces).
5) File FormatSelect the file format that the received document will be converted.You can select either “Multi page TIFF” or “PDF”.
6) File NameThe file name will be “(From Name)-NNN”. The file name cannot be changed.
7) Fragment Message SizeSelect the size of the message fragmentation.
1
2
3
4
567

Network Administrator’s Guide — Registering from TopAccess 157
— Save as file SettingIn the Save as file Setting page, you can specify how and where a received document will bestored.
1) File FormatSelect the file format that the received document will be converted.• Multi page TIFF — Select this to save a received document as a Multi-page TIFF file.• TIFF-S — Select this to save a received document as a Single-page TIFF file.• PDF — Select this to save a received document as a PDF file.
2) Destination — Use local folderSelect this to save a received document to the “FILE_SHARE” folder.
1
2
3
4
5

158 Network Administrator’s Guide — Registering from TopAccess
3) Destination — Remote 1Check this box to save a received document to the Remote 1. How you can set this itemdepends on how the Remote 1 has been set up in the Save as file submenu in the Setupmenu.If the Remote 1 does not allow to specify a network folder, you can only select “Use Admin-istrator Settings”. The protocol and the network path are displayed below this item.If the Remote 1 allows to specify a network folder, you can select “Use User Settings” andspecify the network folder settings by entering the following items:
ProtocolSelect the protocol to be used for uploading a received document to the network folder.• SMB — Select this to send a received document to the network folder using the SMB
protocol. The SMB protocol can be used in the network that the Windows file sharingservice is enabled.
• FTP — Select this to send a received document to the FTP server.
Server NameEnter the FTP server name or IP address where a received document will be sent. For exam-ple, to send a received document to the “ftp://192.168.1.1/user/scanned” FTP folder in theFTP server, enter “192.168.1.1” in this field. This must be entered only when you select“FTP” for the protocol. You can specify the directory at the “Network Path” field.
Port Number (Command)Enter the port number to be used for controls if you select “FTP” as the protocol. Generally“-” is entered for the control port. When “-” is entered, the port number, that is set at “FTPClient” in the Network menu page of the Setup tab, will be used. Change this option if youwant to use another port number.
Network PathEnter the network path to store a received document. When you select “SMB” as the proto-col, enter the network path to the network folder. For example, to specify the“users\scanned” folder in the computer named “Client01”, enter “\\Client01\users\scanned”.When you select “FTP” as the protocol, enter the directory in the specified FTP server. Forexample, to specify the “ftp://192.168.1.1/user/scanned” FTP folder in the FTP server, enter“user/scanned”.
Login User NameEnter the login user name to access a Windows computer or an FTP server, if required.When you select “FTP” as the protocol, an anonymous login is assumed if you leave thisfield blank.
PasswordEnter the password to access a Windows computer or an FTP server, if required.
Retype PasswordEnter the same password again for a confirmation.
4) Destination — Remote 2Check this box to save a received document to the Remote 2. How you can set this itemdepends on how the 2st Folder has been set up in the Save as file submenu in the Setupmenu.If the Remote 2 does not allow to specify a network folder, you can only select “Use Admin-istrator Settings”. The protocol and the network path are displayed below this item.If the Remote 2 allows to specify a network folder, you can select “Use User Settings” andspecify the network folder settings. Please refer to the description of the Remote 1 optionfor each item.

Network Administrator’s Guide — Registering from TopAccess 159
5) File NameDisplay how the a received document will be named. You cannot change the file name.
NOTE: • Up to 999 files that are sent from the same sender can be stored in a same destina-tion. If 999 files that are sent from the same sender have already been stored in thespecified destination, this equipment will print the received document of the samesender instead of storing as file.
— Box SettingIn the Box Setting page, you can specify how a received document will be stored in the Box.
1) DestinationSpecify the destination box number for e-Filing.
Box NumberEnter the Box number where a received document will be stored.
PasswordEnter the password if the specified Box number requires a password.
Retype PasswordEnter the password again if the specified Box number requires a password.
2) Folder NameEnter the name of the folder where a received document will be stored.
3) Document NameDisplay how the a received document will be named. You cannot change the documentname.
1
2
3

160 Network Administrator’s Guide — Displaying Message Log
Displaying Message Log
In the Message Logs menu page, you can display the system message logs such as job informa-tion, warnings, and errors. You can use this page to find out what happened and troubleshoot theproblem.
Displaying the message logs
1. Access TopAccess in the administrator mode. P.15 "Accessing TopAccess Administrator Mode"
2. Click the Message Logs menu.
• The Message Logs menu page is displayed.

Network Administrator’s Guide — Managing Department Code 161
Managing Department Code
In the Department menu page at the Counters tab, an administrator can:• Display the department list that contains the counter information for each department• Display the department counter of a specific department• Clear all department counters• Clear the department counter of a specific department• Register new department code settings• Modify the department code settings• Delete all department codes• Delete a department code
To do this, you must know the administrator password.
NOTE: • The department code can be enabled only from the Touch Panel Display. Beforemanaging the department code using TopAccess, please make sure the departmentcode is enabled on the Touch Panel Display.
Displaying the Department List and CountersAn administrator can display the department list registered in this equipment and the counterinformation for each department code.
Displaying the departments list
1. Click the Counters tab and the Department menu.• The Department menu page is displayed.
2. Enter the administrator password in the “Department Code” field and click [Enter].
• The Department Management page is displayed.

162 Network Administrator’s Guide — Managing Department Code
3. The departments list containing the counter information is displayed.
Displaying the department counters
1. Click the Counters tab and the Department menu.• The Department menu page is displayed.
2. Enter the administrator password in the “Department Code” field and click [Enter].
• The Department Management page is displayed.
3. Enter the department code that you want to display the counter information in the “Department Code” field and click [Enter].

Network Administrator’s Guide — Managing Department Code 163
• The entered department code and its counter information are dis-played.
4. Click the department name link to display more details.
5. The Department Information page opens.
Clearing the Department CountersAn administrator can clear the counters for all departments at one time, or individually.

164 Network Administrator’s Guide — Managing Department Code
Clearing all department counters
1. Click the Counters tab and the Department menu.• The Department menu page is displayed.
2. Enter the administrator password in the “Department Code” field and click [Enter].
• The Department Management page is displayed.
3. Click [Reset All Counter].
• The confirmation dialog box appears.
4. Click [OK].
• The department counters for all departments are cleared.
Clearing the department counter for a department
1. Click the Counters tab and the Department menu.• The Department menu page is displayed.

Network Administrator’s Guide — Managing Department Code 165
2. Enter the administrator password in the “Department Code” field and click [Enter].
• The Department Management page is displayed.
3. Click the department name link whose counter you want to clear.
• The Department Information page opens.
4. Click [Reset Counters].
• The confirmation dialog box appears.

166 Network Administrator’s Guide — Managing Department Code
5. Click [OK].
• The department counters for the selected department are cleared.
Registering or modifying the Department CodeAn administrator can register new department code or modify the department code settings.
Registering or modifying the department code setting
1. Click the Counters tab and the Department menu.• The Department menu page is displayed.
2. Enter the administrator password in the “Department Code” field and click [Enter].
• The Department Management page is displayed.
3. Click [New] to set up a new department code, or click the department name link that you want to edit in the depart-ments list.
• The Department Information page is displayed.

Network Administrator’s Guide — Managing Department Code 167
4. Enter following items to specify the department information.
Department Name — Enter the department name to identify the department code. You can enter up to 20 characters.Department Code — Enter a 5-digit department code.Set Limitation of Full Color — Select whether enabling the limitation for full color outputs for this department code. When you select “YES”, enter the maxi-mum number of outputs for this department code in the “Maximum reached for Full Color output” field.Maximum reached for Full Color output — Enter the maximum number of out-puts for this department code when the “Set Limitation of Full Color” option is enabled.Set Limitation of Black — Select whether enabling the limitation for black out-puts for this department code. When you select “YES”, enter the maximum num-ber of outputs for this department code in the “Maximum reached for Black output” field.Maximum reached for Black output — Enter the maximum number of outputs for this department code when the “Set Limitation of Black” option is enabled.
5. Click [Save].• The department code is added or edited.
Deleting the Department CodeAn administrator can delete all department code settings at one time, or individually.
Deleting all department code settings
1. Click the Counters tab and the Department menu.• The Department menu page is displayed.
For e-STUDIO450 Series and e-STUDIO280 Series:The “Set Limitation of Full Color” and “Maximum reached for Full Color output” options are not available for e-STUDIO450 Series and e-STUDIO280 Series.

168 Network Administrator’s Guide — Managing Department Code
2. Enter the administrator password in the “Department Code” field and click [Enter].
• The Department Management page is displayed.
3. Click [Delete All].
• The confirmation dialog box appears.
4. Click [OK].
• All department code settings are deleted.
Deleting a department code setting
1. Click the Counters tab and the Department menu.• The Department menu page is displayed.

Network Administrator’s Guide — Managing Department Code 169
2. Enter the administrator password in the “Department Code” field and click [Enter].
• The Department Management page is displayed.
3. Click the department name link that you want to delete.
• The Department Information page opens.
4. Click [Delete].
• The confirmation dialog box appears.

170 Network Administrator’s Guide — Managing Department Code
5. Click [OK].
• The selected department code is deleted.

Network Administrator’s Guide — 5. Setting up Network Server 171
5. SETTING UP NETWORK SERVER

172 Network Administrator’s Guide — About Network Server Setup
About Network Server Setup
This chapter describes environments that typically include one or more network servers (NovellNetWare servers and Windows print servers) that will share printing to this equipment. Itdescribes setting up servers that use IPX/SPX or TCP/IP protocols for communicating with thisequipment. In addition, it includes some guidelines for setting up the DNS server and mailserver to enable the Scan to Internet Fax and Email features.

Network Administrator’s Guide — Setting up Windows Print Server 173
Setting up Windows Print Server
If a Windows NT 4.0, Windows 2000, Windows XP, and Windows Server 2003 computer is con-nected to this equipment using TCP/IP, it can print directly to this equipment. If the computershares the printer over the network, it is acting as a print server for Windows clients. The clientmachines print to this equipment by printing to the Windows print server. Printing can then bemonitored and controlled at the Windows print server machine.The Windows print server can also use AppleTalk protocols for printing to this equipment as analternative to TCP/IP. When creating a printer to share with AppleTalk users, do not “capture”the printer. Capturing the printer forces all users to print to the server rather than directly to theprinter. If you capture the printer, this equipment print connections will not appear in the MacOS Chooser.
Configuring the Windows Print ServerTo configure a Windows print server to communicate with this equipment, follow these generalsteps. More detail is provided in subsequent sections.• Load the TCP/IP network protocol on the server and configure it with an IP address, subnet
mask, and gateway.• Make sure the Microsoft TCP/IP printing service is installed, and that the computer is using
Raw TCP or LPR printing.• On the Windows print server, install the appropriate printer drivers (if necessary) and share
the printer on the network. P.173 "Installing the Printer Drivers as Shared Printers"
• Configure clients for printing to the printer shared by the Windows print server. P.174 "Setting up the Clients"
Installing the Printer Drivers as Shared PrintersFirst, install the Windows printer drivers. The installation instructions in the Printing Guide canbe used for every computer that will print directly and independently to this equipment. How-ever, if you are an administrator running Windows NT 4.0 Server, Windows NT 4.0 Worksta-tion, Windows 2000 Professional, Windows XP Professional, or Windows Server 2003, you canalso create a printer and share it with clients on the network. When a printer is shared, clientswho are not able or are not given permission to establish an independent network connection tothis equipment can print through the server.If you have not installed the printer files on the Windows print server computer, do so now fol-lowing the instructions for Raw TCP or LPR printing in the Printing Guide. Then, or if youhave already installed the printer files on the computer you are using as a Windows print server,see your Windows documentation for information about sharing the printer.In addition, the printer files for every Windows version can be installed to the shared printer sothat Windows clients can use the shared printer as a Point and Print printer, which enables clientsto download the appropriate printer driver from the shared printer.
NOTES: • When installing the printer driver to Windows NT 4.0 clients from the Windows NT4.0 print server, please check the “Always spool RAW datatype” box on the PrintProcessor dialog box (displayed by clicking the [Print Processor...] button on theGeneral tab of printer properties dialog box of the shared printer on the Windows NT4.0 print server).
• When installing the Windows 2000 PCL printer driver to the Windows 2000 server,you must clear the “Enable advanced printing features” check box on the Advancedtab of the printer properties dialog box.

174 Network Administrator’s Guide — Setting up Windows Print Server
Setting up the ClientsEach client of a Windows print server is already using a network protocol to communicate withthe server. Each client can print to this equipment if the printer has been shared by a Windowsprint server. In that case the client does not have to use the same network protocol to connect tothe Windows print server as the server uses to communicate with the equipment.To set up printing on client computers, connect to the print server and select the shared printer.Right-click the printer and select [Open]. When prompted, click [Yes] to have Windows set upthe printer.After clients have selected the printer, they can choose it from the Print Setup, Page Setup, orPrint dialog box of their application. Clients can change printing options for their own job, butprinter properties are grayed and not available for changing. When a client prints a document,the job is transmitted to the Windows print server, and from there to this equipment.The job is listed in the Print Manager on the client computer, and the administrator can track it inthe Print Manager on the Windows print server.

Network Administrator’s Guide — Setting up NetWare Print Server 175
Setting up NetWare Print Server
This equipment supports the following Novell printing services:• NetWare 4.x bindery emulation mode• NetWare 4.x NDS mode• NetWare 5.x and 6.x NDS mode (over IPX/SPX only)• NetWare 5.x and 6.x NDPS modeThis chapter provides an overview of how to set up this equipment as a Novell Network Printer,Print Server, or NDPS Printer Agent. For more detailed information, refer to your Novell docu-mentation.
Setting up the NetWare in Bindery ModeYou can connect only one directory tree to this equipment. If you need to connect additional Net-Ware 4.x servers, do so by using bindery emulation, which causes the 4.x server to behave like,and be accepted as, a NetWare 3.x server.
NOTE: • The file server selected must not be in the same tree as that selected in NDS Setup.
In order to set up the NetWare 4.x server in bindery emulation mode for printing to this equip-ment, the network administrator must do the following:• Edit the network startup file to set the bindery context.
P.175 "Editing the Network Startup File"
• Configure the print queues, print server, and printer on the file server. P.175 "Setting up the NetWare File Server"
Editing the Network Startup FileThe following procedures explain how to edit the bindery contexts in the network startup file.
Editing the bindery context
1. On NetWare file server, enter “load install” and press the [Enter] key.
2. Select [NCF Files Options] from the menu.
3. Select [Edit AUTOEXEC.NCF] from the menu.
4. Search for the file to see if you have a statement similar to the following included:SET BINDERY CONTEXT=0U=ENG
• If the statement above can be found in the file, the server has a bind-ery. If this is not found, enter the statement above and save the file.
5. Restart the NetWare file server.
Setting up the NetWare File ServerThe following explains how to set up a NetWare 4.x file server with bindery emulation so thatnetwork users can print to this equipment from their computers, and this equipment can obtainprint jobs from the NetWare server.

176 Network Administrator’s Guide — Setting up NetWare Print Server
For NetWare 4.x in emulation, the NetWare print server and print queue for this equipment arecreated and configured from NetWare Print Console (PCONSOLE), a NetWare utility that isstored in NetWare’s PUBLIC directory.
Setting up the bindery with PCONSOLE
1. Start PCONSOLE at the DOS prompt on the computer.
2. Select [Print Queue] from the Available Options menu and press the [Enter] key.• The Print Queues window appears.
3. Press the [Insert] key and enter the print queue name and press the [Enter] key.
4. Press the [Esc] key to close the Print Queues window.
5. Select [Print Server] from the Available Options menu and press the [Enter] key.
6. When the message is displayed, press the [Enter] key.• The Print Servers window appears.
7. Press the [Insert] key and enter a print server name and press the [Enter] key.• The print server name must be “MFP_[NIC Serial Number]”. You can
find the Unit Serial Number of the equipment on the NIC Configura-tion list can be printed from the control panel.
8. Select a created print server name from the Print Servers win-dow and press the [Enter] key.• The Print Server Information menu appears.
9. Select [Printers] from the Print Server Information menu and press the [Enter] key.• The Defined Printers window appears.
10. Press the [Insert] key and enter a printer name and press the [Enter] key.
11. Select a created printer name from the Defined Printers win-dow and press the [Enter] key.
12. Highlight the Printer Type field and press the [Enter] key.• The Printer Type menu appears.
13. Select “Other/Unknown” and press the [Enter] key.• The NetWare Server\Print Queue window appears.

Network Administrator’s Guide — Setting up NetWare Print Server 177
14. Press the [Insert] key and select the created queue from the Available Print Queues menu and press the [Enter] key.• Up to 10 queues can be selected. If you created several queues,
repeat the operation to add all queues that are required.
15. When more than one queue is added, you must enter the pri-ority value.
16. Press the [Esc] key until the Save Changes menu appears.
17. Select “Yes” and press the [Enter] key.
Setting up the NetWare in NDS ModeThe following explains how to set up a NetWare file server with NDS so that network users canprint to this equipment from their computers, and this equipment can obtain print jobs from theNetWare server. More detail is provided in your NetWare documentation.
Setting up the NDS with NetWare Administrator
1. In NetWare Administrator, select the container object to cre-ate the printer and click the [Object] menu and select [Cre-ate].• The New Object dialog box appears.
2. In the Class of new object list, select “Print Queue” and click [OK].• The Create Print Queue dialog box appears.
3. Select “Directory Service Queue” and enter the name of the print queue in the Print Queue name field.
4. Click the browse button at the next to the Print Queue Volume field.• The Select Object dialog box appears.
5. Select the volume to create a print queue and click [OK].
6. Click [Create].• The print queue is created.
7. Click the [Object] menu and select [Create].• The New Object dialog box appears.
8. In the Class of new object list, select “Printer” and click [OK].• The Create Printer dialog box appears.
9. Enter the printer name, check the “Define additional proper-ties” option and click [Create].

178 Network Administrator’s Guide — Setting up NetWare Print Server
10. Display the Assignments window and click [Add].• The Select Object dialog box appears.
11. Select a created queue and click [OK].
12. Display the Configuration window, select “Other/Unknown” at the Printer Type drop down box and click [OK].• The printer is created.
13. Click the [Object] menu and select [Create].• The New Object dialog box appears.
14. In the Class of new object list, select “Print Server” and click [OK].• The Create Print Server dialog box appears.
15. Enter the print server name, check the “Define additional properties” option and click [Create].• The print server name must be “MFP_[NIC Serial Number]”. You can
find the Unit Serial Number of the equipment on the NIC Configura-tion list can be printed from the control panel.
16. Display the Assignments window and click [Add].• The Select Object dialog box appears.
17. Select a created printer and click [OK].
18. Click [OK] to close Assignments window for the print server.• The print server is created.
Setting up the NetWare in NDPS ModeThis equipment supports printing over NetWare 5.x and NetWare 6.x networks running eitherthe TCP/IP protocols or the IPX protocol. For pure IP printing, this equipment takes advantageof features in NDPS (Novell Distributed Print Services).An administrator can use either Novell Printer Gateway or TOSHIBA NDPS Gateway to set upthe NetWare server in NDPS mode.
P.178 "Setting up NDPS Using Novell Printer Gateway"
P.183 "Setting up NDPS Using TOSHIBA NDPS Gateway"
NOTE: • Setting up a NetWare environment correctly requires the presence and active coop-eration of the Novell network administrator. You must have administrator privilegeson the network to create new NDPS objects.
Setting up NDPS Using Novell Printer GatewayNDPS is not like the earlier queue-based versions of NetWare printing. Instead, you use anNDPS Manager and a Printer Agent, which control the tasks previously handled by a printqueue, print server, and spooler. You can also make the printer driver available for clients todownload from Windows client computers.

Network Administrator’s Guide — Setting up NetWare Print Server 179
Before configuring the NetWare file server in NDPS mode, please confirm followings:• For NetWare 5.x, the Support Pack 5 and Novell Gateway version 2.1.6 or later with
ndps3sp2c are installed.• For NetWare 6.x, the Support Pack 2 and Novell Gateway version 3.00 or later with
ndps3sp2c are installed.• Make sure you have a valid IP address for this equipment and for any computers that will
print to it.• In e-STUDIO4511 Series, e-STUDIO450 Series, or e-STUDIO280 Series Setup, enable
TCP/IP and enter the IP address, Subnet mask, and Gateway address for this equipment.
Setting up the NDPS with NetWare Administrator
1. In NetWare Administrator, select the container object to cre-ate the printer and click the [Object] menu and select [Cre-ate].• The New Object dialog box appears.
2. Select “NDPS Broker” and click [OK].• The Create NDPS Broker Object dialog box appears.
SUPPLEMENT: • If the NetWare file server has been installed as supporting the NDPS service, theNDPS Broker is created as default. In this case, you can use the default NDPS Bro-ker.
3. Specify the “NDPS Broker Name” and “RMS Volume” options, and click [Create].• The NDPS Broker is created.
4. Click the [Object] menu and select [Create].• The New Object dialog box appears.
5. Select “NDPS Manager” and click [OK].• The Create NDPS Manager Object dialog box appears.
6. Specify the “NDPS Manager Name”, “Resident Server”, and “Database Volume” option, and click [Create].• The NDPS Manager is created.
7. Double-click the NDPS Broker object that you created.• The NDPS Broker dialog box appears.
8. Click [Resource Management (RMS)].
9. Click [Add Resources...].• The Manage Resources dialog box appears.
10. Select the applicable OS icon in the “Resource Types” list, and click [Add...].• The Add Resources dialog box appears.

180 Network Administrator’s Guide — Setting up NetWare Print Server
11. Click [Browse].• The Select Printer Driver dialog box appears.
12. Insert the Client1 CD-ROM into the CD-ROM drive.• When inserting the Client1 CD-ROM, the installer may automatically
start. Click [Cancel] to exit the installer and continue the operation.
13. Locate the directory where the printer driver for your Win-dows version is located, select the INF file.• When you want to install the PCL5c printer driver for Windows 98/Me,
locate "[CD-ROM drive]:\9X_ME\PCL5C\<language>".• When you want to install the PCL6 printer driver for Windows 98/Me,
locate "[CD-ROM drive]:\9X_ME\PCL6\<language>".• When you want to install the PS3 printer driver for Windows 98/Me,
locate "[CD-ROM drive]:\9X_ME\PS\<language>".• When you want to install the PCL5c printer driver for Windows NT
4.0, locate "[CD-ROM drive]:\NT\PCL5C\<language>".• When you want to install the PCL6 printer driver for Windows NT 4.0,
locate "[CD-ROM drive]:\NT\PCL6\<language>".• When you want to install the PS3 printer driver for Windows NT 4.0,
locate "[CD-ROM drive]:\NT\PS\<language>".• When you want to install the PCL5c printer driver for Windows 2000/
XP, locate "[CD-ROM drive]:\W2K_XP_2003\PCL5C\<language>".• When you want to install the PCL6 printer driver for Windows 2000/
XP, locate "[CD-ROM drive]:\W2K_XP_2003\PCL6\<language>".• When you want to install the PS3 printer driver for Windows 2000/XP,
locate "[CD-ROM drive]:\W2K_XP_2003\PS\<language>".
NOTE: • The PCL5c printer driver is available only for e-STUDIO4511 Series.
14. Click [OK].• Returns to the Add Resources dialog box.
15. Click [OK].• Returns to the Manage Resources dialog box.
16. Repeat the procedure from Step 10 to Step 15 to add all printer drivers for the applicable OS.
17. Click [OK] to close the Manage Resources dialog box.• Returns to the NDPS Broker dialog box.
18. Click [OK] to close the NDPS Broker dialog box.
19. Click the [Object] menu and select [Create].• The New Object dialog box appears.
20. Select “NDPS Printer” and click [OK].• The Create NDPS Printer Object dialog box appears.

Network Administrator’s Guide — Setting up NetWare Print Server 181
21. Specify the “NDPS Printer Name” option, select “Create a New Printer Agent”, and click [Create].• The Create Printer Agent dialog box appears.
22. Specify the “Printer Agent (PA) Name” and “NDPS Manager Name” option. Then select “Novell Printer Gateway” in the “Gateway Types” list and click [OK].• The Warning dialog box appears.
23. Click [OK] to load the NDPS Manager to the server.• When it finishes initializing, the Information dialog box appears.
24. Click [OK].• The Configure Novell PDS for Printer Agent dialog box appears.
25. Select “((NONE))” in the “Printer Type” list and select “Novell Port Handler” in the “Port Handler Type” list. Then click [OK].• The Configure Port Handler for Printer Agent dialog box appears.
26. Continue the procedure according to which connection type to be used.
P.181 "Configuring the LPR connection in the TCP/IP network"
P.182 "Configuring the queue based connection in the IPX/SPX network"
Configuring the LPR connection in the TCP/IP network
1. In the Configure Port Handler for Printer Agent dialog box, select “Remote (LPR on IP)” and click [Next].
2. Enter the IP address of this equipment in the “Host Address” field, and enter “PORT_PASSTHROUGH” in the “Printer Name” field. Then click [Finish].• It takes about 60 seconds to load the Printer Agent. After it finishes
loading the Printer Agent, the Select Printer Drivers dialog box appears.
3. Select the printer drivers to be installed in the “Printer Driv-ers” list at each OS tab, and click [Continue].• The Information dialog box appears.
4. Click [OK].• It takes about 60 seconds to complete the creation of the NDPS
Printer object.
5. Double-click the NDPS Printer object that you created.• The NDPS Printer dialog box appears.
6. Click [NDPS Remote Printer Management].

182 Network Administrator’s Guide — Setting up NetWare Print Server
7. Check the “Install to workstation in this container” and click [Update].
8. Click [OK] to close the NDPS Printer dialog box.
Configuring the queue based connection in the IPX/SPX network
1. In the Configure Port Handler for Printer Agent dialog box, select “Forward Jobs to a Queue” and click [Next].
2. Enter the NDS queue name in the “Queue Name” field and the user name in the “Queue User Name” field. Then click [Fin-ish].• The Select Printer Drivers dialog box appears.
3. Select the printer drivers to be installed in the “Printer Driv-ers” list at each OS tab, and click [Continue].• The Information dialog box appears.
4. Click [OK].• It takes about 60 seconds to complete the creation of the NDPS
Printer object.
5. Double-click the NDPS Printer object that you created.• The NDPS Printer dialog box appears.
6. Click [NDPS Remote Printer Management].
7. Check the “Install to workstation in this container” and click [Update].
8. Click [OK] to close the NDPS Printer dialog box.

Network Administrator’s Guide — Setting up NetWare Print Server 183
Setting up NDPS Using TOSHIBA NDPS GatewayThe TOSHIBA NDPS Gateway mechanism employs several components, notably the NDPSManager, NDPS Broker, and NDPS Printer Agent. The following figure illustrates the communi-cation flow between these objects.
Step 1: The NetWare printer can be discovered in two ways:• The printer is automatically discovered by the TOSHIBA NDPS Gate-
way.• You add it manually to the NDPS Manager, which resides on the
same NetWare file server as the TOSHIBA NDPS Gateway.Step 2: When an end-user attempts to add a NDPS printer, the client queries
the NDPS Brokers to identify all available NDPS printers.Step 3: The NDPS Broker responds with a list of NDPS Printer Agents. The
user selects a Printer Agent and the TOSHIBA NDPS Gateway down-loads the appropriate driver to the user’s desktop.
Step 4: When the client workstation is ready to print, it sends the print job tothe Printer Agent, which is a virtual printer image created in the NDPSnetwork.
Step 5: The NDPS Manager then passes the print jobs to the TOSHIBA NDPSGateway.
Step 6: The TOSHIBA NDPS Gateway issues the printing commands to theprinter.
— Installing the TOSHIBA NDPS GatewayConsiderations and Limitations
• The TOSHIBA NDPS Gateway can be installed in servers running NetWare 5.x with servicepack 3A (3.0.1) or higher or NetWare 6.x. A self-extracting executable file contains both theTOSHIBA NDPS Gateway and a NetWare Admin Snap-in component that are necessary tosupport NDPS printing on the equipment.
• The NDPS Manager can drive several Gateways simultaneously. The TOSHIBA NDPSGateway does not interfere with other manufacturer’s Gateways.
• The TOSHIBA NDPS Gateway supports multiple printers; one printer can also be splitbetween several Gateways to balance the work load.
• Both NDPS and non-NDPS users can share the same printer.
NetWare File Server
End UserAdministrator
1
1
6
NDPS Broker
Printer Agent
NDPS Manager5
2
3
4

184 Network Administrator’s Guide — Setting up NetWare Print Server
• The TOSHIBA NDPS Gateway supports network configurations that are based on both aserver and the Windows operating system.
PrerequisitesInstall NDPS in the NetWare servers. NDPS comes with NetWare 5, but it is not installed auto-matically. The NDPS install program extends the NDS schema for three NDS objects:• NDPS Manager• NDPS Broker• NDPS Printer Agent
To load the TOSHIBA NDPS gateway on NW4, besides loading CLIBAUX.NLM, you need tohave the Novell new localization conversion tables installed in SYS:\SYSTEM. You can findthese files from latest Support pack 8a for NetWare 4.11 or 4.2. After you extract the supportpack compressed file, you must copy the UNI*.NLM files and LOCNLM32.NLM to SYS:\SYS-TEM directory on the server.
Installing the TOSHIBA NDPS Gateway
1. Insert the Admin’s Client CD-ROM into the CD-ROM drive on the administrative workstation.
2. Copy “tndps.exe”, the self extracting executable file from the CD-ROM to the workstation. Double-click the file to launch the InstallShield setup program.
3. Follow the Setup Wizard’s prompt to supply the server vol-ume or Browse to select a mapped drive.
4. Click [Next] to proceed with installation. When the NDPS Gateway and NetWare snap-in components have been installed, you can configure the equipment as an NDPS object.
— Setting up the equipment as an NDPS ObjectConsiderations and Limitations
This equipment should be automatically discovered by the TOSHIBA NDPS Gateway. If not,manually create a new NDPS Printer Agent. ( P.185 "Create a Printer Agent")
Prerequisites
1. Load “NWADMN32.EXE” on the administrator workstation to launch the NetWare administration program.
2. Determine the Tree or Context under which to install the NDPS printer agent.
3. Verify that both a NDPS Manager and Broker object exist at this level. If not, create them.

Network Administrator’s Guide — Setting up NetWare Print Server 185
4. Add drivers to the NDPS Broker. They can then be selected from the drivers list and associated with the Printer Agent.
Add Drivers to the NDPS Broker
1. Launch NWAdmin.
2. Double-click the Broker icon.
3. Click [Resource Management (RMS)].
4. Click [Add Resources].
5. Select the applicable system: the Windows 98/Me/2000, Win-dows NT or Windows XP operating system. Click [Add].
6. Click [Browse] to locate the driver's .inf file on either the dis-tribution CD-ROM or a shared network location.
7. Click [OK].Now, when you create a Printer Agent, you can associate the drivers by selecting them from the list of drivers managed by the broker.
Create a Printer Agent
1. Right-click anywhere within the Parent Level (Tree or Context under which the NDPS Printer Agent is to be installed) and then choose [Create].• The New Object dialog box appears.
2. From the “Class of New Object” list box, select “NDPS Printer” and click [OK].• The Create NDPS Printer dialog box appears.
3. Enter the NDPS Printer Name, then click [Create].• The Create Printer Agent dialog box appears.
4. Enter the NDPS Manager name or click [Browse] to locate it.
5. Select “TOSHIBA NDPS Gateway Configuration” in the “Gate-way types” list, then click [OK].• The Gateway Configuration dialog box appears.
6. Select the NDPS Gateway Printing Mechanism and click [Next].The configuration dialog that appears depends on the printing mechanism you choose. A description of the configuration settings for each option follows. When you finish configuring the Printer Agent, proceed to “Select Drivers” on page 186.
P.186 "LPR on IP" P.186 "Remote Printer on IPX" P.186 "Queue-Based (NDS Printer Agent)"

186 Network Administrator’s Guide — Setting up NetWare Print Server
LPR on IP
If you select the LPR Gateway configuration option, the Remote-LPR Printer Configuration dia-log box opens:
1. Enter the IP Address of the equipment and then click [Finish].
2. To confirm your choice, click [Yes].When the update is complete, you can proceed to “Select Drivers” on page 186.
Remote Printer on IPX
If you select the Remote Printer on IPX option, the Remote-IPX Printer Configuration dialogbox opens:
1. Either type the Advertising Print Server name, or click [Search] to automatically locate print server information and choose a device name from the drop-down list.Once you select a server, the remaining fields are populated with the associated data.
2. Check the “Manual Configuration” checkbox to edit the default data.
3. Click [Finish].
4. To confirm your choice, click [Yes].When the update is complete, proceed to “Select Drivers” on page 186.
Queue-Based (NDS Printer Agent)
If you select the Queue-based (NDS Printer Agent) option, the Configure Printer Agent dialogbox opens:
1. Either type in the Advertising Print Server name, or click [Search] to automatically locate print server information and choose a device name from the drop-down list.Once a server is selected, the remaining fields are populated with the associated data.
2. Check the “Manual Configuration” checkbox to edit the default data.
3. Click [Finish].
4. To confirm your choice, click [Yes].When the update is complete, proceed to “Select Drivers” on page 186.
Select Drivers
After you create a Printer Agent, configure the options. When the update completes, the SelectPrinter Drivers dialog box opens:
1. Select the appropriate operating system tab.

Network Administrator’s Guide — Setting up NetWare Print Server 187
2. Select the printer drivers to be automatically downloaded to users’ workstations when they select the new Printer Agent.
3. Select all desired drivers and then click [Continue].A message box opens, listing the selected drivers:
4. Click [OK] if the selections are correct or click [Cancel] to return to the Select Printer Drivers dialog and modify your selections.NDPS Printer Agent setup is complete. The new Printer Agent now appears in the list of NDPS objects.
— Removing NDPS Components1. Use the NWADMIN utility to delete all TOSHIBA NDPS printer
and print agents you created.
2. Delete the following files using either Windows Explorer or MS-DOS operating system commands. Check that the files are not in use before deleting them.SYS:\SYSTEM\TAGATE.NLMSYS:\SYSTEM\TAPAP.NLMSYS:\SYSTEM\TACON.NLMSYS:\SYSTEM\TALIB.NLMSYS:\SYSTEM\TACFG.PD0SYS:\SYSTEM\NLS\4\TACON.MSGSYS:\SYSTEM\NLS\4\TALIB.MSGSYS:\SYSTEM\NLS\4\TACFG.MSGSYS:\SYSTEM\NLS\4\TAPAP.MSGSYS:\SYSTEM\NLS\4\TACFG.HLPSYS:\SYSTEM\NLS\4\TACON.HLPSYS:\SYSTEM\NLS\4\TALIB.HLPSYS:\PUBLIC\WIN32\TASNAPIN.PC2SYS:\PUBLIC\WIN32\TACFG.PD2SYS:\PUBLIC\WIN32\TOSHIBA.INISYS:\PUBLIC\WIN32\TASNMP.DLLSYS:\PUBLIC\WIN32\NLS\ENGLISH\TARES.DLLSYS:\PUBLIC\WIN32\NLS\ENGLISH\TACFGRES.DLLSYS:\PUBLIC\WIN32\NLS\ENGLISH\SC2_MSG.DLLSYS:\PUBLIC\WIN32\NLS\ENGLISH\HLP25632.DLLSYS:\PUBLIC\WIN32\NLS\ENGLISH\ROBOEX32.DLLSYS:\PUBLIC\WIN32\NLS\ENGLISH\SC3_MSG.DLLSYS:\PUBLIC\WIN32\NLS\ENGLISH\TACFGRES.DLLSYS:\PUBLIC\WIN32\NLS\ENGLISH\WATERMARK5.DLLSYS:\PUBLIC\WIN32\NLS\ENGLISH\TANDBS.HLP

188 Network Administrator’s Guide — Setting up DNS and Mail Servers
Setting up DNS and Mail Servers
This section describes how to set up the DNS server and Mail server for the Internet connection.The figure illustrates a general network environment for Internet connection from a local areanetwork.
As shown in the figure above, a local area network usually consists of several segments: oneconnects to the router directly (and is assigned a Global IP address) and others are for clientcomputers.To enable Internet access from the local area network, the router must be assigned a Global IPAddress. In the above figure, the Private IP addresses have been assigned to all devices in thelocal area network, and the router maps between the Private IP addresses and Global IPAddresses using the NAT, Network Address Translation. This gives clients and servers access tothe Internet through the router.Regarding the security, it is preferred to place this equipment in a different segment from therouter that connects to the Internet.Also, in order to enable Internet communication from the device in the local area network, theDomain Name Service is used. In the Internet, the DNS server specifies the domain namerelated to the global IP address of the servers. To recognize the domain names in the Internet,the domain names must be registered in both the DNS server in the Internet, which is managedby the public DNS organization, and the DNS server in the local area network where the remotedevices are actually located. To configure the DNS server in your local area network, create fol-lowing records in the DNS server:• DNS zone name (i.e. “ifax.com”)
Client Client
DNS Server Email Server
Router
Internet
LAN
192.168.0.2 192.168.0.3
Proxy Server
192.168.0.3
192.168.0.4
192.168.1.1
192.168.1.2 192.168.1.3 192.168.1.4
192.168.0.1
Global IP Address
Router

Network Administrator’s Guide — Setting up DNS and Mail Servers 189
• Host name of the DNS server (i.e. “nshost”)• NS record to specify the DNS server in your zone (i.e. “nshost.ifax.com”)
To send the Internet Fax and Email documents from this equipment, and receiving the InternetFaxes from the Internet, you must configure the DNS server and mail servers properly.Tips for configuring the DNS server and mail servers for this equipment features are describedin the following sections:
P.189 "Tips of Setting up the DNS and Mail Servers for Email"
P.189 "Tips of Setting up the DNS and Mail Servers for Internet Fax"
P.189 "Tips of Setting up the DNS and Mail Servers for Offramp Gateway"
Tips of Setting up the DNS and Mail Servers for EmailThe Email transmission from this equipment works same as sending an Email message from aclient computer. To do this, you configure the DNS servers and mail servers.Because the Email is one way transmission forwarding to the Internet, only the SMTP server isrequired for the transmission. To enable sending a Scan to Email document to the Internet, theDNS server should be configured to enable accessing the Internet using the DNS service.
Tips of Setting up the DNS and Mail Servers for Internet FaxThe Internet Fax transmission enables sending an Internet Fax and receiving an Internet Faxfrom other Internet Fax devices.Because the Internet Fax transmission is same as the Email transmission, you are ready to usethis feature if you have already configured the Email system in your network.In order to configure the Email system, you must have the DNS, SMTP, and POP3 servers.In the DNS server, you must additionally create the MX record of the server that the SMTPserver is activated (i.e. “mxhost.ifax.com”), and the host name of the server to add the host nameof the SMTP server (i.e. “mxhost”). This enables to receive all Emails that are sent to“@ifax.com” to the SMTP server and stored in the mailboxes. Then this equipment requests tothe POP3 server to retrieve new Internet Faxes from the mailbox.
Tips of Setting up the DNS and Mail Servers for Offramp GatewayWhen you enable the Offramp Gateway transmission, this equipment must be configured toreceive Emails in the SMTP transmission.However this equipment does not have full SMTP server functionality so it cannot retrieveEmails from the Internet by itself. For this equipment to receive Emails in SMTP transmissionfrom the Internet, the Emails must be retrieved by the another SMTP server first and then routedto this equipment.In order to enable the transmission, you must additionally create the MX record of the server thatthe SMTP server is activated (i.e. “mxhost.ifax.com”), and the host name of the server to add thehost name of the SMTP server (i.e. “mxhost”). In addition, create the host name of this equip-ment (i.e. “mfp00c67861”). Then, you must configure the SMTP server to route Emails, whosedomain name is “mfp00c67861.ifax.com,” to this equipment so that this equipment can receiveEmails using the SMTP protocol.

190 Network Administrator’s Guide — Setting up DNS and Mail Servers

Network Administrator’s Guide — 6. Troubleshooting 191
6. TROUBLESHOOTING

192 Network Administrator’s Guide — Troubleshooting Overview
Troubleshooting Overview
This chapter is the place to start if you are experiencing difficulties installing or using this equip-ment. Because the system integrates hardware, network, and software components, errors occur.And variations between network configurations and user setup further complicate the trouble-shooting process.The purpose of this chapter is to help you locate the origin of an error if it is not immediatelyapparent, and then direct you to subsequent chapters for instructions on resolving the issue.Checklists provided in this chapter help you identify the subsystem most likely to be responsiblefor the error condition.
NOTE: • Troubleshooting client software and output errors are not described in this manual,the following manuals can assist you in those efforts:- Output Errors: Printing Guide- TopAccessDocMon Error Condition and Messages: Printing Guide- Printer Driver Installation Error Messages: Printing Guide- Printer Driver General Errors: Printing Guide- TopAccess Error Condition: Network Operator’s Guide- TWAIN Driver and File Downloader Error: Network Operator’s Guide- N/W-Fax Driver Error: Network Fax Guide- Address Book Viewer Error: Network Fax Guide
Network Connectivity ProblemsProblem DescriptionThe many variables within a network environment make installing an integrated device chal-lenging. The easiest environment in which to install the controller is over TCP/IP using a DHCPserver to dynamically assign and resolve IP addresses between devices.Using default configuration settings also assures an easier implementation. However, you maybe required to customize the settings to accommodate your particular environment.Some common network configuration options are shown below, along with the steps required toconfigure this equipment. If you perform all the steps in the applicable checklist and still cannotprint satisfactorily to this equipment, contact your authorized dealer for further assistance.
NOTE: • You can change network protocol settings using the Touch Panel Display or TopAc-cess (Administration page).
SMB/Point&Print Printing in a Windows Operating System Environment:No Check... Yes No For Instruction, Go To...
1 Are the IP Address properties correctly set?
Next Step Setup the IP address correctly. P.53 "Setting up the TCP/IP"
2 Is the Microsoft Computer Name (Device Name) unique?
Next StepSetup the device name correctly.
P.49 "Setting up the Device Information"
3 Is the Workgroup name valid and correctly entered?
Next Step Setup the workgroup correctly. P.57 "Setting up the SMB
Session"

Network Administrator’s Guide — Troubleshooting Overview 193
Peer-to-Peer Printing in a Windows Operating System Environment:
Raw TCP or LPR Printing in a Windows Operating System Environment:
4 Is the WINS server address correctly set?
Next Step
Setup the WINS server address correctly, or enter “0.0.0.0” for the WINS server address to dis-able the WINS service.
P.57 "Setting up the SMB Session"
5 If the client computers are located in different seg-ments, is the WINS service correctly provided?
Next Step
Setup the WINS server and enable it on this equipment to allow users access from different segment.
P.57 "Setting up the SMB Session"
6 Can you see this equipment in Windows Network Neigh-borhood?
Next StepRefer to following section to troubleshoot the condition.
P.208 "Cannot See This Equipment"
7 Were the proper printer driv-ers installed?
Next Step See the Printing Guide to install proper printer drivers.
8 Is the driver’s port name valid?
Next Step See the Printing Guide to config-ure proper port.
9 Can you print to this equip-ment?
End
Refer to following section to troubleshoot the condition.
P.209 "Cannot Print To This Equipment"
No Check... Yes No For Instruction, Go To...
1 Are the IP Address properties correctly set?
Next Step Setup the IP address correctly. P.53 "Setting up the TCP/IP"
2 Were the proper printer driv-ers installed?
Next Step See the Printing Guide to install proper printer drivers.
3 Is the driver’s port name valid?
Next Step See the Printing Guide to config-ure the proper port.
4 Can you print to this equip-ment?
End
Refer to following section to troubleshoot the condition.
P.209 "Cannot Print To This Equipment"
No Check... Yes No For Instruction, Go To...
1 Are the IP Address properties correctly set?
Next Step Setup the IP address correctly. P.53 "Setting up the TCP/IP"
No Check... Yes No For Instruction, Go To...

194 Network Administrator’s Guide — Troubleshooting Overview
IPP Printing in a Windows Operating System Environment:
2 Is the Raw TCP Printing cor-rectly set? Next Step
Setup the Raw TCP print service correctly.
P.93 "Setting up the Raw TCP Print"
3 Is the LPR/LPD Printing cor-rectly set? Next Step
Setup the LPD print service cor-rectly.
P.93 "Setting up the LPD Print"
4 Were the proper printer driv-ers installed?
Next Step See the Printing Guide to install proper printer drivers.
5 Is the Raw TCP or LPR port configured with correct IP address?
Next Step See the Printing Guide to config-ure the proper port.
6 Can you print to this equip-ment?
End
Refer to following section to troubleshoot the condition.
P.209 "Cannot Print To This Equipment"
No Check... Yes No For Instruction, Go To...
1 Are the IP Address properties correctly set?
Next Step Setup the IP address correctly. P.53 "Setting up the TCP/IP"
2 Is the HTTP Server on this equipment enabled? Next Step
Enable the HTTP server in the HTTP Network Service.
P.58 "Setting up the HTTP Network Service"
3 Is the IPP Printing correctly set? Next Step
Setup the IPP print service cor-rectly.
P.94 "Setting up the IPP Print"
4 Were the proper printer driv-ers installed?
Next Step See the Printing Guide to install proper printer drivers.
5 Is the IPP port configured with correct URL?
Next Step See the Printing Guide to config-ure proper port.
6 Can you print to this equip-ment?
End
Refer to following section to troubleshoot the condition.
P.209 "Cannot Print To This Equipment"
No Check... Yes No For Instruction, Go To...

Network Administrator’s Guide — Troubleshooting Overview 195
Novell Printing in a NetWare Environment:
Macintosh Environment:
No Check... Yes No For Instruction, Go To...
1 Are the IPX/SPX protocol enabled? Is the correct frame type selected?
Next StepSetup the IPX/SPX correctly.
P.54 "Setting up the IPX/SPX"
2 If applicable, did you suc-cessfully set up queue-based printing?
Next StepSetup the NetWare server prop-erly.
P.175 "Setting up NetWare Print Server"
3 Did you configure this equip-ment for NetWare connec-tion?
Next StepSetup the NetWare network set-tings correctly.
P.58 "Setting up the NetWare Session"
4 Did you configure this equip-ment for Novell print ser-vice?
Next StepSetup the Novell print service correctly.
P.95 "Setting up the NetWare Print"
5 Were the proper printer driv-ers installed?
Next Step See the Printing Guide to install proper printer drivers.
6 Is the IPP port configured with correct URL?
Next Step See the Printing Guide to config-ure the proper port.
7 Can you see this equipment in Windows Network Neigh-borhood?
Next Step Check that the SMB protocol is enabled in client computers.
8 Can you print to this equip-ment?
End
Refer to following section to troubleshoot the condition.
P.209 "Cannot Print To This Equipment"
No Check... Yes No For Instruction, Go To...
1 Is AppleTalk enabled on this equipment? Next Step
Enable the AppleTalk. P.54 "Setting up the Apple-
Talk"
1 Are the IP Address properties correctly set?
Next Step Setup the IP address correctly. P.53 "Setting up the TCP/IP"
2 Is this equipment available in the Chooser when you click the LaserWriter 8 printer icon?
Next StepMake sure the AppleTalk zone is supported by the Macintosh cli-ent.
3 Can you access any other net-work device from the Macin-tosh computer?
Next Step Refer to your Macintosh net-working documentation or con-tact Macintosh technical support.

196 Network Administrator’s Guide — Troubleshooting Overview
Unix Environment:
Cannot Discover DeviceProblem DescriptionThis equipment is discovered automatically using SNMP.When TopAccessDocMon, TWAIN driver, File Downloader, and Address Book Viewer cannotautomatically discover this equipment over the network, the most likely cause is limitations ofthe protocols on the supporting computers. In some cases, you need to add or update networkcomponents.
4 Can another Macintosh com-puter on the network print to this equipment? If so, com-pare the settings to determine which need to be changed to support printing from this machine.
End
Refer to your Macintosh net-working documentation or con-tact Macintosh technical support.
No Check... Yes No For Instruction, Go To...
1 Are the IP Address properties correctly set?
Next Step Setup the IP address correctly. P.53 "Setting up the TCP/IP"
2 Is the LPR/LPD Printing cor-rectly set? Next Step
Setup the LPD print service cor-rectly.
P.93 "Setting up the LPD Print"
3 Did you successfully install the Unix filters?
Next Step See the Printing Guide to install Unix filters.
4 Did you successfully create and set up the print queue?
Next Step See the Printing Guide to config-ure the print queue.
5 Can you print to this equip-ment using LPD as root? Next Step
Setup Unix access for this equip-ment to enable other users to print from the Bourne shell. Refer to your Unix documentation for more information.
6 Can you ping this equipment from your computer?
Next Step
Try remote ping from another server. If you can reach this equipment from that server, check for conflicts between this equipment and your current net-work segment.
7 Is the LP Daemon function-ing?
Next Step Reload Daemon or restart the sys-tem.
8 Can you print to this equip-ment? End Contact your service representa-
tive.
No Check... Yes No For Instruction, Go To...

Network Administrator’s Guide — Troubleshooting Overview 197
The following checklist helps you identify the source of the error and directs you where you canfind more information about resolving it. If the problem persists after you have followed all ofthe steps, contact a authorized dealer for further assistance.
No Check... Yes No For Instruction, Go To...
1 Is the SNMP enabled on this equipment?Is “public” is specify for the Read Community?Is “private” is specify for the Read Write Community?
Next Step
Enable the SNMP (MIB) and confirm the Read Community and Read Write Community set-ting.
P.63 "Setting up the SNMP Network Service"
2 Confirm that the protocol suite installed on the client computer has been updated with the latest software for the given operating system. If your network only supports the IPX/SPX protocol, make sure that the most current ver-sion of Novell Client soft-ware is installed.
Next Step
See the vendor’s Web site for information about product updates and technical supports.
3 Print a NIC Configuration page from this equipment. Does this equipment support the same protocol as the net-work?
Next Step
Configure the proper protocol. P.52 "Setting up Network Set-
tings"
4 Change the protocol settings from TopAccess, if necessary, and reboot the equipment for the changes to take effect. Repeat step 2. Was the device discovered?
EndNext Step
5 Check the NIC Configura-tion page. Are the IP Address and subnet mask settings cor-rect?
Next StepSetup the TCP/IP settings cor-rectly.
P.53 "Setting up the TCP/IP"
6 Check the router to make sure it is not filtering out this equipment packets. Is the router processing equipment packets correctly?
Next Step
Adjust the router settings.
7 Can another computer within the same network segment discover this equipment?
Next StepRefer to following section to troubleshoot the condition.
P.192 "Network Connectivity Problems"

198 Network Administrator’s Guide — Troubleshooting Overview
Cannot Ping the DeviceProblem DescriptionIf this equipment does not respond when you ping it, there is a problem either with the networkconfiguration or with device operation.The following checklist helps you identify the source of the error and directs you where you canfind more information about resolving it. If the problem persists after you have followed all ofthe steps, contact your authorized dealer for further assistance.
8 Check the NIC Configura-tion page. Is the Unit Serial Number part of the device name?
Next StepContact your service representa-tive.
9 Check link activities on the port being used by this equip-ment and the integrity of the network cable, hub, or switch that connects this equipment to the network. Replace any network components that you can tell or suspect are faulty.
End
No Check... Yes No For Instruction, Go To...
1 Confirm that the TCP/IP pro-tocol suite is installed on the client computer.
Next Step The networking section of your operating system documentation.
2 Look at the NIC configura-tion page and confirm the TCP/IP settings are correct. Is the IP Address entered and valid? Are the Gateway and Subnet settings correct?
Next Step
Enter the correct TCP/IP settings. P.53 "Setting up the TCP/IP"
3 Reboot this equipment. Check the NIC Configura-tion page that prints out. Are the TCP/IP settings correct?
Next StepThe settings are not binding, con-tact your service representative.
4 Try to ping this equipment again. Did this equipment respond to the ping?
EndNext Step
5 Can you ping this equipment from any other computer within the same network? If not, this equipment might have an IP Address that is out of range or invalid.
Next Step
Contact your local network spe-cialist for a valid IP address for this equipment.
6 Can you ping to another com-puter within the same net-work?
Next Step Check the computer’s protocol settings to make sure the gateway and subnet settings are correct.
No Check... Yes No For Instruction, Go To...

Network Administrator’s Guide — Troubleshooting Overview 199
Cannot Print From ClientProblem DescriptionAfter following the instructions in this guide to install and configure your hardware, network,and client software, you are still unable to print from a client computer to this equipment. Thisproblem can arise as the result of a hardware malfunction, a network communication or configu-ration problem, or incorrect client setup or driver properties.The following checklist will help you identify the source of the errors and direct you to informa-tion resolving the issue. If a problem persists after you have followed all of the steps, contactyour authorized dealer for further assistance.
7 If you have customized the device name, you can check if the NIC is functional by restoring the default set-tings. When this equipment automatically reboots and a NIC Configuration page prints, does the device name include the NIC’s Unit Serial Number?
Next Step
The NIC is faulty or improperly installed. Contact your service representative.
8 Check link activities on the port being used by the equip-ment and also the integrity of the network cable, Hub, or Switch that is connecting the equipment to the network. Replace any network compo-nents that you suspect are faulty. Can you ping this equipment now?
End
Contact your service representa-tive.
No Check... Yes No For Instruction, Go To...
1 Is the copier functioning nor-mally? Do copy jobs output properly? Next Step
Check the device status displayed in the Device tab page of TopAc-cess.
P.202 "Copier Maintenance Calls"
2 Check the Device page of TopAccess. Are the options specified for the job sup-ported by the hardware con-figuration? If not, delete the job, install the required com-ponents, and try again.
Next Step
Contact your service representa-tive.
3 Can you print jobs from other client computers? Next Step
Refer to following section to troubleshoot the condition.
P.209 "Cannot Print To This Equipment"
No Check... Yes No For Instruction, Go To...

200 Network Administrator’s Guide — Troubleshooting Overview
Network or Touch Panel Display Disabled After LDAP SearchProblem DescriptionAfter performing the LDAP search, the network or Touch Panel Display will be disabled.
Banner Page Outputted to Inner TrayProblem DescriptionA banner page that is created by NetWare, UNIX, and Windows operating systems is outputtedto the inner tray.Corrective ActionA banner page is always outputted to the tray that is set for “Raw jobs - Default Output Tray” inthe Printers setting page of TopAccess. To change the tray for banner pages, change the tray forthe “Raw jobs - Default Output Tray” setting.
P.88 "Setting up the General Setting"
4 At this point, the problem you have identified is most likely related to a client-side error. Refer to the Printing Guide to troubleshoot the error condition.
No Check... Yes No For Instruction, Go To...
1 Is the LDAP server correctly running?
Next Step Check the LDAP server is cor-rectly running.
2 Is the LDAP server setting correctly set?
End
Enter the correct LDAP setting. Especially re-enter the correct password carefully because it dis-plays with asterisks.
P.110 "Managing Directory Service"
No Check... Yes No For Instruction, Go To...

Network Administrator’s Guide — Troubleshooting Hardware Errors 201
Troubleshooting Hardware Errors
The topics in this chapter cover errors or faults that affect normal copier or controller operation.This includes, but is not limited to, the following conditions:• Faulty or improperly installed system board, cables, and connectors.• Faulty or malfunctioning copier components, such as standard or optional finishing units,
the Auto-Duplexing Unit (ADU), or the Large Capacity Feeder (LCF).• Corrupt or outdated system software or copier firmware.
NOTE: • Resolving copier operation problems falls outside the scope of this guide, but thischapter will assist you in interpreting error messages and then identifying the sourceof a problem. If you determine that the problem is related to copier operation, referto the Operator’s Manual for Basic Function.
This chapter also covers how to use the administration utility, TopAccess, to diagnose andresolve hardware-related errors. For more information about resolving error messages displayedon the Touch Panel Display, refer to the Operator’s Manual for Basic Function or the TouchPanel Display online Help.
Common Errors
Startup Page Does Not PrintProblem DescriptionIf a startup page does not print when you power on this equipment, even though the print startuppage is enabled, there is a hardware error. Contact your authorized dealer for further assistance.
Print Jobs Not OutputProblem DescriptionMost often, this problem is the result of a software error, such as incorrectly set driver property.However, if you cannot output print jobs from any computer, the cause is probably a hardwareerror.
NOTE: • Refer to the Printing Guide for more information on resolving output errors causedby incorrect software settings.
The following checklist will help you identify the source of the error and direct you to informa-tion resolving the issue. If the problem persists after you have followed all of the steps, contactyour authorized dealer for further assistance.
No Check... Yes No For Instruction, Go To...
1 Is printing prohibited from all connected client computers? Next Step
Refer to the following section to troubleshoot the condition.
P.192 "Troubleshooting Overview"
2 Is the job visible from TopAccess or other print monitoring utility, such as PCONSOLE or Print Man-ager?
Next Step
Refer to the following section to troubleshoot the condition.
P.208 "Troubleshooting Net-work Errors"

202 Network Administrator’s Guide — Troubleshooting Hardware Errors
Device Status Indicators
Copier Maintenance CallsYou can use TopAccess to check if this equipment requires maintenance. The Device Summarywindow includes a device icon that displays visual Device Status Indicators in the event of adevice malfunction.• Printer Error 1
The above printer error icon indicates that non-recommended toner is used. For informationon resolving the error condition, refer to “REPLACE TONER CARTRIDGE SYMBOL” inOperator’s Manual for Basic Function.
• Printer Error 2
The above printer error icon indicates:- You need to remove paper from standard output tray.- You need to remove paper from Job Separator.- You need to remove paper from Finisher tray.- You need to remove staples jammed in the Finisher. For information on resolving the
error condition, refer to “CLEAR PAPER SYMBOL” in Operator’s Manual for BasicFunction.
- You need to clear hole punches from Finisher. For information on resolving the errorcondition, refer to “DISPOSING OF THE PUNCHED PAPER BITS (OPTIONAL)” inOperator’s Manual for Basic Function.
- Non-recommended toner is being used. For information on resolving the error condition,refer to “REPLACE TONER CARTRIDGE SYMBOL” in Operator’s Manual forBasic Function.
- You need to remove excess staples from the Saddle-stitch Finisher.- You performed saddle stitch printing using mixed paper sizes.- Cannot load paper from the LCF.- Cannot output to inner tray.
• Cover Open
The Cover Open error icon indicates that you need to close the cover.• Drawer Open
3 Are you able to identify the problem from the error mes-sage and resolve it?
EndRefer to the Operator’s Manual for Basic Function to trouble-shoot the condition.
No Check... Yes No For Instruction, Go To...

Network Administrator’s Guide — Troubleshooting Hardware Errors 203
The Drawer Open error icon shows which drawer is open: upper, middle, or lower. You mustclose the specified drawer to resume printing and copying functions.
• Toner Empty
The color of the Toner Empty icon varies depending on which toner cartridge is empty:- Black — Black Toner Empty- Cyan — Cyan Toner Empty- Magenta — Magenta Toner Empty- Yellow — Yellow Toner EmptyFor information on resolving the error condition, refer to “REPLACE TONER CAR-TRIDGE SYMBOL” in Operator’s Manual for Basic Function.
• Toner Full
The Toner Full error icon indicates you need to replace the toner container. For informationon resolving the error condition, refer to “REPLACE TONER BAG SYMBOL” in Opera-tor’s Manual for Basic Function.
• Paper Empty
The Out of Paper error icon shows which drawer is empty: upper, middle, or lower. A paperout condition does not necessarily terminate a print or copy job. If Auto-select options areconfigured, printing and copying may continue by drawing paper from a different cassette.Refer to the TopAccess online Help for instructions on setting up Auto-Select mode. Forinformation on resolving the error condition, refer to “ADD PAPER SYMBOL” in Opera-tor’s Manual for Basic Function.
• Paper Jam
The Device Status icon varies depending on where a paper jam occurred in the copier. Thisgraphic illustrates the possible locations. For information on resolving the error condition,refer to “CLEAR PAPER SYMBOL” in Operator’s Manual for Basic Function.
• Staple Empty

204 Network Administrator’s Guide — Troubleshooting Hardware Errors
The Add Staples error icon indicates you need to add staples to the finisher. For informationon resolving the error condition, refer to “ADDING STAPLES (OPTIONAL)” in Operator’sManual for Basic Function.
• Serviceman Calls
The Service Call error icon indicates that a call for service is needed. Contact your servicerepresentative.
TopAccess Error Messages
Message Log
NOTE: • The error messages displayed in the Touch Panel Display are described in theOperator’s Manual for Basic Function.
The following messages may appear in the TopAccess messages log.
TopAccess Message Corrective Action
Front Cover Open - Please Close Cover. Close the Front Cover.
Main Feeding Cover Open - Please Close Cover.
Close the Main Feeding Cover.
Transfer Cover Open - Please Close Cover. Close the Transfer Cover.
Large Capacity Feeder Cover Open - Please Close Cover.
Close the Large Capacity Feeder Cover.
Drawer Open - Please Close Cover. Close the drawer.
Auto Duplex Unit Cover Open - Please Close Cover.
Close the Duplex Unit Cover.
Relay Unit Cover Open - Please Close Cover. Close the Relay Unit Cover.
Finisher Joint Cover Open - Please Close Cover.
Close the Finisher Joint Cover.
Staple Door Open - Please Close Cover. Close the Staple Door.
Lower Tray Transport Cover Open - Please Close Cover.
Close the Lower Tray Transport Cover.
Lower Tray Delivery Cover Open - Please Close Cover.
Close the Lower Tray Delivery Cover.
Lower Tray Front Cover Open - Please Close Cover.
Close the Lower Tray Front Cover.
Punch Unit Front Cover Open - Please Close Cover.
Close the Punch Unit Front Cover.

Network Administrator’s Guide — Troubleshooting Hardware Errors 205
Hole Punch Unit Open - Please Close Cover. Close the Hole Punch Unit.
Paper Jam in Auto Duplexer Unit - Please Clear Paper Path
Refer to HELP on the Touch Panel Display to remove jammed paper.
Paper Jam in Printer - Please Clear Paper Path
Refer to HELP on the Touch Panel Display to remove jammed paper.
Paper Ejection Jam - Please Clear Paper Path Refer to HELP on the Touch Panel Display to remove jammed paper.
Paper Insertion Jam - Please Clear Paper Path Refer to HELP on the Touch Panel Display to remove jammed paper.
Staple Jam in Finisher - Please Clear Staple Remove jammed staples from the Finisher. Refer to the Operator’s Manual for Basic Function for instruction.
Staple Jam in Lower Tray of Finisher - Please Clear Staple
Remove jammed staples from the Sad-dle-stitch Finisher. Refer to the Operator’s Manual for Basic Function for instruction.
Hole Punch Jam in Finisher - Please Clear Hole Punch
Clear hole punches from the Finisher. Refer to the Operator’s Manual for Basic Func-tion for instruction.
Used Toner Container Full - Please Replace. Replace the toner container. Refer to the Operator’s Manual for Basic Function for instruction.
Toner Error - Please Use Genuine Toner. Check and adjust the toner bottle.
Black Toner Empty - Please Refill. Replace the black toner. Refer to the Opera-tor’s Manual for Basic Function for instruc-tion.
Cyan Toner Empty - Please Refill. Replace the cyan toner. Refer to the User Functions Guide for instruction.
Magenta Toner Empty - Please Refill. Replace the magenta toner. Refer to the User Functions Guide for instruction.
Yellow Toner Empty - Please Refill. Replace the yellow toner. Refer to the User Functions Guide for instruction.
Auto Document Feeder Error - Please Con-tact Service Technician.
Contact your service representative.
Alignment Error in Auto Document Feeder - Please Contact Service Technician.
Contact your service representative.
Motor Error in Auto Document Feeder - Please Contact Service Technician.
Contact your service representative.
I/F Error in Auto Document Feeder - Please Contact Service Technician.
Contact your service representative.
Fatal Error - Please Contact Service Techni-cian.
Contact your service representative.
Main Motor Error - Please Contact Service Technician.
Contact your service representative.
Printer Output Error - Please Contact Service Technician.
Contact your service representative.
TopAccess Message Corrective Action

206 Network Administrator’s Guide — Troubleshooting Hardware Errors
Printer Input Error - Please Contact Service Technician.
Contact your service representative.
Expired scan documents deleted from share folder.
Expired documents are deleted automatically from the “SCAN” folder in the “SHARE_FILE” folder.
Expired Sent Fax documents deleted from share folder.
Expired documents are deleted automatically from the “TXFAX” folder in the “SHARE_FILE” folder.
Expired Received Fax documents deleted from share folder.
Expired documents are deleted automatically from the “RXFAX” folder in the “SHARE_FILE” folder.
Scanned documents in shared folder deleted upon user’s request.
Documents in the “SCAN” folder have been deleted by a users
Sent Fax documents in shared folder deleted upon user’s request.
Documents in the “TXFAX” folder have been deleted by a user.
Received Fax documents in shared folder deleted upon user’s request.
Documents in the “RXFAX” folder have been deleted by a user.
Failed to delete file. The file cannot be deleted from the shared folder.
Failed to acquire resource. The file cannot be acquired from the shared folder.
Document(s) expire(s) in a few days. There are documents to be deleted in a few days in e-Filing.
Hard Disk space for Electronic Filing nearly full.
The hard disk has a few disk space avail-able. Delete unnecessary documents to main-tain the hard disk space.
Power failure occurred during e-Filing restor-ing.
The document could not be stored in e-Filing because of the power failure.
SMTP Destination Error has been detected in the received mail. This mail was deleted.
This equipment cannot received the Email that does not contain the sender’s Email address. Ask the sender to send the Email again with entering the sender’s Email address.
OffRamp Destination limitation Error has been detected in the received mail.
This equipment cannot perform the Offramp transmission to more than 40 destinations. Ask the sender to send the Offramp document separately for every 40 destinations.
Fax Board Error has been occurred in the received mail.
This equipment cannot perform the Offramp transmission without the optional Fax unit.
POP3 Connection Error has been occurred in the received mail.
Make sure the POP3 server is properly run-ning. Make sure correct IP address of the POP3 server is assigned.
POP3 Connection Timeout Error has been occurred in the received mail.
Make sure that the network cable is correctly connected. Make sure the POP3 server is properly running.
POP3 Login Error has been occurred in the received mail.
Make sure the correct login name and pass-word is specified.
TopAccess Message Corrective Action

Network Administrator’s Guide — Troubleshooting Hardware Errors 207
File I/O Error has been occurred in this mail. The mail could not be received until File I/O is recovered.
Turn OFF then ON the power and confirm if the equipment can receive the Internet Fax. If the Internet Fax document cannot be received, confirm that any files other than TIFF and text files are attached in the Internet Fax.
TopAccess Message Corrective Action

208 Network Administrator’s Guide — Troubleshooting Network Errors
Troubleshooting Network Errors
If you cannot print to this equipment from a network-connected computer, and you have ruledout both faulty and malfunctioning hardware and incorrectly installed or configured software asthe cause, the problem is most likely to be network related.This chapter describes the most common network configuration problems and provides steps toresolving them. If the problem persists after you have followed all of the steps, contactTOSHIBA’s authorized dealer for further assistance.
Cannot See This EquipmentProblem DescriptionAfter configuring this equipment, you cannot see it on the network. This could be the result ofconfiguration conflicts within this equipment, but is more likely to be caused by network config-uration errors.The following checklist helps you identify the source of the error and directs you where you canfind more information about resolving it. If the problem persists after you have followed all ofthe steps, contact TOSHIBA’s authorized dealer for further assistance.
No Check... Yes No For Instruction, Go To...
1 Did a startup page print out? If not, wait until the commu-nication comes online. Exam-ine the protocol settings that print out on the startup page. Are they correct?
Next Step
Setup the proper protocols. P.52 "Setting up Network Set-
tings"
2 Print out a configuration page. Make sure there are not any discrepancies or incon-sistencies between the current network settings and your network environment. Change the network settings, if necessary. Use the Find Computer utility from your Windows computer to locate this equipment by its device name. Can you find this equipment?
Next Step
Setup the proper protocol if required.
P.52 "Setting up Network Set-tings"Once you find this equipment, configure the port that it is mapped correctly to the device.
3 Can you locate other comput-ers that are in the same net-work as this equipment?
Next StepCheck the network settings on the client computer to make sure they are compatible with the network settings on this equipment.
4 Check link LED activity on the hub and/or NIC of this equipment and the client machine. Do the hardware components appear to be functioning properly?
Next Step
Contact your TOSHIBA service representative.

Network Administrator’s Guide — Troubleshooting Network Errors 209
Cannot Print To This EquipmentProblem DescriptionYou are unable to print to this equipment. Before troubleshooting the network problems, pleasesee the following section to narrow the problem down to a network-related issue.
P.199 "Cannot Print From Client"For example, network printing services have not been set up correctly, or this equipment has notbeen properly configured to operate in your network environment.The following checklist will help you identify the source of the error and direct you to informa-tion resolving the issue. If the problem persists after you have followed all of the steps, contactTOSHIBA’s authorized dealer for further assistance.
5 Make sure that the device name for this equipment is unique and verify that the WINS and/or DNS server database are not causing potential naming conflicts with the network settings on this equipment. If necessary, change the network settings on this equipment. After the communication comes back online, can you see this equipment in the network?
EndNext Step
Setup the NetBIOS name of the device correctly.
P.57 "Setting up the SMB Session"
6 If the network environment is using complex subnet or supernet structures, is the IP address used by this equip-ment within the network structures range of valid addresses?
End
Please contact your local network support specialist for further assistance.
No Check... Yes No For Instruction, Go To...
1 Have you set the protocol set-tings so they are compatible with your network and client protocol settings?
Next StepSetup the proper protocol.
P.52 "Setting up Network Set-tings"
2 Have you set up the appropri-ate type(s) of print services should be supported?
Next StepCheck the settings required for your printing environment.
P.21 "Setup Flow for Printing Features"
3 If you are using Novell print services, did you set up the Novell side of network print-ing, such as creating print servers and attaching the print queue?
Next Step
Setup the NetWare server. P.175 "Setting up NetWare
Print Server"
No Check... Yes No For Instruction, Go To...

210 Network Administrator’s Guide — Troubleshooting Network Errors
4 If you set up Novell print ser-vices, can you see the print job using PCONSOLE or NWAdmin?
Next StepRefer to your Novell PCON-SOLE or NWAdmin user docu-mentation for help with using these utilities.
5 Have you checked the gate-way and subnet settings to make sure this equipment is part of the same network Gateway as the client from which you are trying to print?
Next Step
Setup the TCP/IP correctly. P.53 "Setting up the TCP/IP"
6 Are other services and com-munications performed over the network behaving in the normal and expected man-ner?
End
Refer to your network documen-tation or use a network diagnostic utility to research a network prob-lem.
No Check... Yes No For Instruction, Go To...

Network Administrator’s Guide — 7. Appendix 211
7. APPENDIX

212 Network Administrator’s Guide — Default Setting List
Default Setting List
This chapter describes the default settings of this equipment.
Default Settings for General Setting
Device InformationDepartment Code ................................. OFFDepartment Code Enforcement............ OFFNetwork path or queue name ............... printLocation................................................ UndefinedContact Information ............................. UndefinedService Phone Number......................... UndefinedAdministrative Message....................... UndefinedAdministrator’s Password .................... Undefined
Energy SaveAuto Clear ............................................ 45 secondsAuto Power Save.................................. 15 minutesAuto Power Off .................................... 60 minutes
Time StampYear/Date/Time .................................... Defined appropriatelyTime Zone ............................................ Defined appropriatelyDate Format.......................................... MM/DD/YYDaylight Mode ..................................... OFF
Web General SettingWeb Language...................................... EnglishSession Timer....................................... 5 minutes
Default Settings for Network Setting
TCP/IPAddress Mode ...................................... DynamicIP Address ............................................ UndefinedSubnet Mask......................................... UndefinedDefault Gateway................................... Undefined
IPX/SPXEnable IPX/SPX................................... EnableFrame Type........................................... Auto SenseEnable NCP Burst ................................ Enable

Network Administrator’s Guide — Default Setting List 213
AppleTalkEnable AppleTalk................................. EnableLevel..................................................... 0Device Name........................................ MFP_[NIC Serial Number]Desired Zone ........................................ *
RendezvousEnable Rendezvous .............................. EnableLink-Local Host Name......................... MFP_[NIC Serial Number]Service Name ....................................... TOSHIBA e-STUDIO3511
TOSHIBA e-STUDIO4511TOSHIBA e-STUDIO350TOSHIBA e-STUDIO450TOSHIBA e-STUDIO230TOSHIBA e-STUDIO280
LDAP SessionEnable LDAP ....................................... Enable
DNS SessionEnable DNS.......................................... EnablePrimary DNS Server Address .............. 0.0.0.0Secondary DNS Server Address .......... 0.0.0.0
DDNS SessionEnable DDNS....................................... EnableHost Name............................................ MFP-[NIC Serial Number]Domain Name ...................................... Undefined
SLP SessionEnable SLP........................................... Enable
SMB SessionSMB Protocol....................................... EnableNetBIOS Name .................................... MFP-[NIC Serial Number]Work Group.......................................... workgroupPrimary WINS Server .......................... UndefinedSecondary WINS Server ...................... Undefined
NetWare SessionEnable Bindery..................................... Enable

214 Network Administrator’s Guide — Default Setting List
Enable NDS.......................................... EnableContext ................................................. UndefinedTree....................................................... Undefined
HTTP Network ServiceEnable HTTP Server ............................ EnablePrimary Port Number ........................... 80Secondary Port Number ....................... 8080
SMTP ClientEnable SMTP Client ............................ EnableSMTP Server Address.......................... UndefinedPOP Before SMTP ............................... DisableAuthentication ...................................... DisableLogin Name.......................................... UndefinedPassword .............................................. UndefinedMaximum Email / Internet Fax Size .... 30MBPort Number ......................................... 25
SMTP ServerEnable SMTP Server............................ EnablePort Number ......................................... 25Email Address ...................................... UndefinedEnable OffRamp Gateway ................... DisableOffRamp Security ................................ EnableOffRamp Print ...................................... Enable
POP3 Network ServiceEnable POP3 Client.............................. EnablePOP3 Server Address........................... UndefinedType POP3 Login................................. AutoAccount Name...................................... UndefinedPassword .............................................. UndefinedScan Rate.............................................. 5 minutesPort Number ......................................... 110
FTP ClientDefault Port Number ............................ 21
FTP ServerEnable FTP Server ............................... EnableDefault Port Number ............................ 21

Network Administrator’s Guide — Default Setting List 215
SNMP Network ServiceEnable SNMP....................................... EnableRead Community ................................. publicRead Write Community ....................... privateEnable Authentication Trap ................. EnableEnable Alerts Trap ............................... EnableIP Trap Address1.................................. 0.0.0.0IP Trap Address2.................................. 0.0.0.0IP Trap Address3.................................. 0.0.0.0IP Trap Address4.................................. 0.0.0.0IP Trap Address5.................................. 0.0.0.0IP Trap Address6.................................. 0.0.0.0IP Trap Address7.................................. 0.0.0.0IP Trap Address8.................................. 0.0.0.0IP Trap Address9.................................. 0.0.0.0IP Trap Address10................................ 0.0.0.0IP Trap Community.............................. publicIPX Trap Address................................. Undefined
Default Settings for Copier SettingColor Mode .......................................... BlackOriginal Mode for Color ...................... Text/PhotoOriginal Mode for Black ...................... Text/PhotoColor Exposure..................................... ManualExposure............................................... AutoBypass Feed ......................................... PlainBook > 2............................................... Open from leftMagazine sort ....................................... Open from left2in1/4in1 .............................................. Write LaterallyMaximum Copies ................................. 999Auto 2-sided Mode............................... OFFSorter Mode Priority ............................ No-Sort
Default Settings for Fax Setting (Optional)Terminal ID Number ............................ UndefinedFax Number.......................................... Undefined
Line2 Number*NOTE ............................ UndefinedMonitor Volume ................................... 4 (Max. 7)Completion Volume ............................. 4 (Max. 7)Reception Mode ................................... AutoDial Type.............................................. DP
Dial Type (Line2)*NOTE....................... DP

216 Network Administrator’s Guide — Default Setting List
Line-2 Mode*NOTE............................... Tx/RxResolution ............................................ StandardOriginal Mode ...................................... Text/PhotoExposure............................................... AutoTTI........................................................ ONRTI........................................................ OFFECM ..................................................... ONDiscard ................................................. ONReduction ............................................. OFFDuplex Print ......................................... OFFRotate Sort............................................ OFFRecovery Transmit ............................... OFFJournal Auto Print ................................ ONMemory Transmission Report.............. ON ERROR (Print 1st Page Image)Multi Transmission Report................... ON ERROR (Print 1st Page Image)Polling Report ...................................... ON ERRORRelay Station Report ............................ ON ERROR (Print 1st Page Image)
NOTE: • “Line2 Number”, “Dial Type (Line2)”, and “Line-2 Mode” is available only whenoptional Line2 board is installed on the Fax unit.
Default Settings for Save as file SettingLocal Storage Path ............................... FILE_SHAREStorage Maintenance............................ Delete documents after 30 daysDestination ........................................... Do not allow any network folder to be used as a destina-
tionRemote 1 .............................................. DisabledRemote 2 .............................................. DisabledN/W-Fax Destination ........................... Do not allow any network folder to be used as a destina-
tionN/W-Fax Folder ................................... Disabled
Default Settings for Email SettingFrom Address ....................................... UndefinedFrom Name........................................... UndefinedFile Format ........................................... PDFFragment Message Size........................ No FragmentationDefault Body Strings............................ UndefinedUser Authentication forScan to Email ....................................... Disabled
Default Settings for Internet Fax SettingFrom Address ....................................... UndefinedFrom Name........................................... Undefined

Network Administrator’s Guide — Default Setting List 217
Fragment Page Size.............................. No FragmentationDefault Body Strings............................ UndefinedBody Strings Transmission .................. Enable
Default Settings for Printer Setting
General SettingNumber of days to save Private,Proof and Invalid Job ........................... 14 daysLT<-->A4/LD<-->A3........................... DisablePrint Startup Page................................. Disable
Default Raw Job SettingRaw Jobs - Duplex Printing ................. DisableRaw Jobs - Default Paper Size ............. A4/LetterRaw Jobs - Default Paper Type............ PlainRaw Jobs - Default Orientation............ PortraitRaw Jobs - Default Stapling................. OFFRaw Jobs - Default Output Tray .......... Inner TrayPCL Form Line .................................... 12.0PCL Font Pitch..................................... 10.0PCL Font Point Size............................. 12.0PCL Font Number ................................ 0PCL Line Termination.......................... AutoSymbol set............................................ Roman-8Paper Source......................................... Auto
Default Settings for Print Service
Raw TCP PrintEnable Raw TCP.................................. EnablePort Number ......................................... 9100Enable Raw bi-directional.................... Enable
LPD PrintEnable LPD .......................................... EnablePort Number ......................................... 515Banners................................................. OFF
IPP PrintEnable IPP............................................ Enable

218 Network Administrator’s Guide — Default Setting List
Port80 Enable ....................................... EnablePort Number ......................................... 631URL...................................................... http://<IP address>:631/Print
FTP PrintEnable FTP Printing............................. EnablePort Number ......................................... 21Print User Name................................... PrintPrint Password...................................... Undefined
NetWare PrintServer Discovery.................................. AutoLogin Name.......................................... MFP_[NIC Serial Number]Password .............................................. UndefinedSearch root ........................................... UndefinedPrint Queue Scan Rate ......................... 5 seconds
Email PrintEnable Print Header ............................. DisableEnable Print Message Body ................. EnableMaximum Email Body Print ................ 5Enable Print Email Error...................... EnableEnable Email Error Forward ................ EnableEmail Error Transfer Address .............. UndefinedEnable Partial Email............................. EnablePartial wait time ................................... 24 hoursMDN Reply.......................................... Disable

Network Administrator’s Guide — 8. INDEX 219
8. INDEX

220 Network Administrator’s Guide — INDEX
INDEXNumerics2in1/4in1 ..........................................................67
AAccessing TopAccess ...................................... 15Account Name ................................................. 61Actual Frame ...................................................54Address Mode ..................................................53Administrative Message ..................................50Administrator’s Password ................................50Allow the following network folder to be used as a destination ........................................................77Allow user to select network folder to be used as a destination ........................................................78AppleTalk ........................................................54Authentication ..........................................59, 111Auto 2-sided Mode ..........................................68Auto Clear ........................................................50Auto Power Save .............................................50Automatic Start ..............................................129
BBackground ....................................................143Backup ...........................................................104Banners ............................................................94Body ......................................136, 139, 155, 156Body Strings Transmission ..............................86BOOK > 2 ........................................................67Box Setting ............................................142, 159Bypass feed ......................................................67
CCaption1 .........................................................129Caption2 .........................................................129Clearing Logs and Journals ...........................122Color Exposure ................................................67Color Mode ..............................................66, 143Completion Volume .........................................71Contact Information .........................................50Context .............................................................58Copier Model ...................................................49Copier Settings ...........................................65, 66Copy agent ..................................................... 126
DDate Format .....................................................51Daylight Mode ................................................. 51DDNS Session ................................................. 56Default Body Strings .................................82, 86
Default Gateway .............................................. 54Default Port Number ....................................... 62Default Raw Job Setting .................................. 88Delayed Transmit .......................................... 138Delete documents after number day(s) ............ 76Delete Files .................................................... 109Department Code ............................................. 49
Clearing Counters ...................................... 164Deleting ..............................................167, 168Displaying Counters ................................... 162Displaying Department List ....................... 161Modifying .................................................. 166Registering ................................................. 166
Department Code Enforcement ....................... 49Department Name ......................................... 167Desired Zone ................................................... 55Destination ........................... 140, 142, 157, 159Destination Setting ................................130, 149Device Information ......................................... 49Device Name ................................................... 55Device Settings ................................................ 48Dial Type ......................................................... 71Dial Type (Line 2) ........................................... 71Directory Service ........................................... 110Directory Service Name ................................ 111Discard ............................................................ 72DNS Server
Email .......................................................... 189Internet Fax ................................................ 189Offramp Gateway ....................................... 189Overview .................................................... 188
DNS Session .................................................... 55Do not allow any network folder to be used as a des-tination .......................................................76, 78Do not delete documents automatically .......... 76Document Name ....................................142, 159Document Print ............................................. 148Domain Name ................................................. 56Duplex Print .................................................... 72
EECM ........................................................72, 138Email Address ................................................. 60Email agent ............................................126, 147Email Error Transfer Address ......................... 96Email Setting .........................................139, 156Email Settings ...........................................80, 81Enable Alerts Trap .......................................... 64Enable Apple Talk ........................................... 54

Network Administrator’s Guide — INDEX 221
INDEXEnable Authentication Trap .............................64Enable Bindery ................................................58Enable DDNS ..................................................56Enable DNS .....................................................56Enable Email Error Forward ............................96Enable FTP Printing ........................................94Enable FTP Server ...........................................62Enable HTTP Server ........................................58Enable IPP ....................................................... 94Enable IPX/SPX ..............................................54Enable LDAP ...................................................55Enable LPD ......................................................93Enable NCP Burst ............................................54Enable NDS .....................................................58Enable OffRamp ..............................................60Enable Partial Email ........................................96Enable POP3 Client .........................................61Enable Print Email Error .................................96Enable Print Header .........................................95Enable Print Message Body .............................95Enable Raw bi-directional ...............................93Enable Raw TCP ..............................................93Enable Rendezvous ..........................................55Enable SLP ......................................................56Enable SMTP Client ........................................59Enable SMTP Server .......................................60Enable SNMP ..................................................63Energy Save .....................................................50Export/Clear Log ..................116, 119, 121, 122Exporting
Address Book Data .....................................116Department Code ........................................119Journals .......................................................121Logs ............................................................121
Exposure ...................................67, 72, 137, 143
FFax Number .....................................................71Fax Number (Security) ..................................138Fax Setting ..................................................... 137Fax Settings ...............................................69, 70Fax/Internet Fax agent ...................................126File Format .....81, 136, 139, 140, 155, 156, 157File Name ..............................139, 141, 156, 159Folder Name ..........................................142, 159Forward ..........................................................147Fragment Message Size .................. 82, 139, 156Fragment Page Size ........................ 86, 136, 156Frame Type ......................................................54
From Address .......... 81, 86, 136, 139, 155, 156From Name ........................... 136, 139, 155, 156FTP Client ....................................................... 62FTP Server ....................................................... 62
GGeneral
Device Information ...................................... 49Energy Save ................................................. 50Time Stamp .................................................. 50Web General Setting .................................... 51
General Setting ................................................ 88
HHard Disk Space Available ............................. 49Host Name ....................................................... 56HTTP Network Service ................................... 58
IImport ....................................................115, 118Importing
Address Book Data .................................... 114Department Code ....................................... 118
Internet Fax agent .......................................... 147Internet Fax Settings ................. 85, 86, 136, 155IP Address ....................................................... 54IP Trap Address 1-10 ...................................... 64IP Trap Community ......................................... 64IPX Trap Address ............................................ 64IPX/SPX .......................................................... 54
JJournal Auto Print ........................................... 72Jpeg Compression ......................................... 144
LLDAP Session ................................................. 55Level ................................................................ 55Line 2 Number ................................................ 71Line Select ..................................................... 138Line-2 Mode .................................................... 71Link-Local Host Name .................................... 55Location ........................................................... 50Login Name ...............................................59, 95Login page ....................................................... 15Login User Name ..................... 77, 79, 141, 158LTA4/LDA3 .................................................... 88

222 Network Administrator’s Guide — INDEX
INDEXMMagazine Sort ..................................................67Mail Server
Email ..........................................................189Internet Fax ................................................189Offramp Gateway .......................................189Overview ....................................................188
MaintenanceBackup ........................................................104Delete Files .................................................109Directory Service ........................................110Export/Clear Log ...............116, 119, 121, 122Import .................................................115, 118Notification .................................................112Remove Software .......................................103Restore ........................................................107Upload Software .........................................101
Maintenance from TopAccess .........................13Maintenance Functions ..................................100Maximum Copies .............................................68Maximum Email / Internet Fax Size ................59Maximum Email Body Print ............................96Maximum reached for Black output ..............167Maximum reached for Full Color output .......167MDN Reply .....................................................96Memory Transmission Report .........................72Message Logs ................................................160Monitor Volume ..............................................71Multi Transmission Report ..............................72
NNetBIOS Name ................................................57NetWare in Bindery Mode .............................175NetWare in NDPS Mode ...............................178NetWare in NDS Mode ................................. 177NetWare Session ..............................................58
NetworkAppleTalk .................................................... 54DDNS Session ............................................. 56DNS Session ................................................ 55FTP Client .................................................... 62FTP Server ................................................... 62HTTP Network Service ................................ 58IPX/SPX ....................................................... 54LDAP Session .............................................. 55NetWare Session .......................................... 58POP3 Network Service ................................ 61Rendezvous .................................................. 55SLP Session ................................................. 56SMB Session ................................................ 57SMTP Client ................................................ 59SMTP Server ................................................ 60SNMP Network Service ............................... 63TCP/IP .......................................................... 53
Network ConfigurationAppleTalk .................................................... 19Internet ......................................................... 20IPX/SPX ....................................................... 19Overview ...................................................... 18TCP/IP .......................................................... 19
Network Path ............................ 77, 79, 141, 158Network path or queue name .......................... 50Network Settings ............................................. 52Notification ............................................112, 129Number of days to save Private, Proof and Invalid Jobs .................................................................. 88
OOfframp Gateway ............................................ 41OffRamp Print ................................................. 60OffRamp Security ........................................... 60Onramp Gateway ............................................. 39Original Mode ................................ 71, 137, 143Original Mode for Black ................................. 66Original Mode for Color ................................. 66Original Size .................................................. 143
PPanel Setting .................................................. 129Paper Source ..............................................90, 91Partial Wait Time ............................................ 96Password 59, 61, 77, 79, 95, 111, 138, 141, 158PCL Font Number .....................................89, 91PCL Font Pitch ..........................................89, 91PCL Font Point Size ..................................89, 91

Network Administrator’s Guide — INDEX 223
INDEXPCL Form Line ..........................................89, 91PCL Line Termination ...............................89, 91Picture ............................................................129Polling ............................................................138Polling Report ..................................................73POP Before SMTP ...........................................59POP3 Network Service ....................................61POP3 Server Address ...................................... 61Port Number ...............................................93, 94
Directory Service Properties ......................111FTP Client .................................................... 62POP3 Network Service .................................61SMTP Client ................................................. 59SMTP Server ................................................60
Port Number (Command) .........77, 78, 141, 158Port80 Enabled ................................................. 94Primary DNS Server Address ..........................56Primary Port Number .......................................58Primary WINS Server ...................................... 57Print Password ................................................. 94Print Queue Scan Rate .....................................95Print Service
Email Print .................................................... 95FTP Print ......................................................94IPP Print ....................................................... 94LPD Imaging ................................................93NetWare Imaging .........................................95Raw TCP Print .............................................93
Print Service Settings .......................................92Print Startup Page ............................................88Print User Name ..............................................94Printer Settings ................................................. 87Priority Transmit ............................................138Protocol .....................................77, 78, 141, 158Public Template
Creating ......................................................124Editing ........................................................124
QQuality Transmit ............................................138Queue Name .................................................... 90
RRaw Job Setting ...............................................90Raw jobs - Default Orientation ..................89, 91Raw jobs - Default Output Tray ................89, 91Raw jobs - Default Paper Size ...................89, 91Raw jobs - Default Paper Type ..................89, 91Raw jobs - Default Stapling .......................89, 91
Raw jobs - Duplex Printing .......................89, 90Read Community ............................................. 63Reception Mode .............................................. 71Recovery Transmit .......................................... 72Reduction ........................................................ 72Registration
About .......................................................... 124Fax Received Forward ............................... 146Internet Fax Received Forward .................. 146Public Template ......................................... 124
Registration from TopAccess .......................... 13Relay Originator .............................................. 73Remote 1 ...............................................141, 158Remote 2 ...............................................141, 158Remove Software .......................................... 103Rendezvous ..................................................... 55Reset All Counter .......................................... 164Reset Counters ............................................... 165Resolution ....................................... 71, 137, 143Restore ........................................................... 107Retype Password ...................... 77, 79, 141, 158Rotate Sort ....................................................... 72Rotation ......................................................... 143RTI .................................................................. 72
SSave as file
Local Storage Path ....................................... 75N/W-Fax Destination ................................... 78N/W-Fax Folder ........................................... 78Remote 1 ...................................................... 76Remote 2 ...................................................... 76Storage Maintenance .................................... 75
Save as file agent ...................................126, 147Save as file Setting ................................140, 157Save as file Settings ......................................... 74Scan agent ..................................................... 126Scan Rate ......................................................... 61Scan Setting ................................................... 142Search Base ................................................... 111Search Root ..................................................... 95Search Timeout ............................................. 111Secondary DNS Server Address ..................... 56Secondary Port Number .................................. 58Secondary WINS Server ................................. 57Select Agent ..........................................126, 147SEP ................................................................ 138Server Discovery ............................................. 95Server IP Address .......................................... 111

224 Network Administrator’s Guide — INDEX
INDEXServer Name .............................77, 78, 141, 158Service Name ...................................................55Service Phone Number ....................................50Session Timer ..................................................51Set Limitation of Black ..................................167Set Limitation of Full Color ..........................167Setup
Copier ...........................................................65Email ............................................................80Fax ................................................................69General .........................................................48Internet Fax ..................................................85Network ........................................................52Print Service ................................................. 92Printer ...........................................................87Save as file ...................................................74Version .........................................................97
Setup FlowAppleTalk Printing .......................................29e-Filing Features ...........................................44e-Filing Web Utility .....................................44Email Printing ..............................................32Fax Features ................................................. 36File Downloader ...........................................44FTP Printing ................................................. 31Internet Fax ..................................................38IPP Printing ..................................................25LPR Printing ................................................. 22LPR Printing (Macintosh) ............................30Macintosh Printing .......................................29Network-Fax ................................................. 36Novell Printing .............................................27Offramp Gateway .........................................41Onramp Gateway ..........................................39Peer-to-Peer Printing ....................................24Printing Features ..........................................21Raw TCP Printing ........................................22Save as file ...................................................33Scan to Email ...............................................34Scanning Features ........................................33SMB Printing ................................................23TWAIN Driver .............................................44Unix Printing ................................................30Windows Print Server ..................................26Windows Printing .........................................21
Setup from TopAccess .....................................12Shared Printers ............................................... 173SID/PWD .......................................................138Sleep/Auto Shut Off ........................................50
SLP Session ..................................................... 56SMB Protocol .................................................. 57SMB Session ................................................... 57SMTP Client .................................................... 59SMTP Server ................................................... 60SMTP Server Address ..................................... 59SNMP Network Service .................................. 63Sorter Mode Priority ........................................ 68Storage Path ..................................................... 75Store to e-Filing agent ...........................126, 147SUB ............................................................... 138Subject .................................. 136, 139, 155, 156Subnet mask .................................................... 54Symbol set .................................................90, 91
TTCP/IP ............................................................. 53Terminal ID ..................................................... 71Time Stamp ..................................................... 50TopAccess in administrator mode ................... 13TopAccess in the administrator mode .......12, 13Transmission Type ........................................ 137Tree .................................................................. 58TTI ................................................................... 72Type POP3 Login ............................................ 61
UUpload Software ............................................ 101URL ................................................................. 94Use local folder .....................................140, 157Use Network Folder Destination ...............76, 78User Authentication for Scan to Eamil ........... 82User Name .............................................111, 129
WWeb General Setting ....................................... 51WEB Language ............................................... 51Windows Print Server ................................... 173Workgroup ...................................................... 57

FC-3511/4511DP-3520/4520DP-2320/2820
OME030035D0

2003 TOSHIBA TEC CORPORATION All rights reserved
2-17-2, HIGASHIGOTANDA, SHINAGAWA-KU, TOKYO, 141-8664, JAPAN
R03072037604-TTECVer04 2005-01
MULTIFUNCTIONAL DIGITAL SYSTEMSNetwork Administrator’s Guide