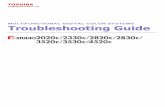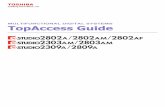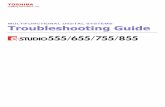MULTIFUNCTIONAL DIGITAL SYSTEMS Copying...
Transcript of MULTIFUNCTIONAL DIGITAL SYSTEMS Copying...

MULTIFUNCTIONAL DIGITAL SYSTEMS
Copying Guide

©2009 TOSHIBA TEC CORPORATION All rights reserved Under the copyright laws, this manual cannot be reproduced in any form without prior written permission of TTEC. No patent liability is assumed, however, with respect to the use of the information contained herein.

Preface 1
Preface
How to read this manualThank you for purchasing TOSHIBA Multifunctional Digital Systems. This manual describes how to use the copying functions. Read this manual before using this equipment. Keep this manual within easy reach, and use it to configure an environment that makes the best use of the e-STUDIO’s functions.
Symbols in this manualIn this manual, some important items are described with the symbols shown below. Be sure to read these items before using this equipment.
Other than the above, this manual also describes information that may be useful for the operation of this equipment with the following signage:
Description of original/paper directionPaper or originals of A4, B5 or LT size can be placed either in a portrait direction or in a landscape direction. In this manual, “-R” is added to this paper size when this size of paper or original is placed in a landscape direction.
Example: A4 size original on the original glass
Paper or originals of A3, B4, LD or LG can only be placed in a landscape direction, therefore “-R” is not added to these sizes.
ScreensScreens on this manual may differ from the actual ones depending on how the equipment is used, such as the status of the installed options.The illustration screens used in this manual are for paper in the A/B format. If you use paper in the LT format, the display or the order of buttons in the illustrations may differ from that of your equipment.
This equipment provides the scanning function as an option. However, this optional scanning function is already installed in some models.
Indicates a potentially hazardous situation which, if not avoided, could result in death, serious injury, or serious damage, or fire in the equipment or surrounding objects.
Indicates a potentially hazardous situation which, if not avoided, may result in minor or moderate injury, partial damage to the equipment or surrounding objects, or loss of data.
Indicates information to which you should pay attention when operating the equipment.
Describes handy information that is useful to know when operating the equipment.
Pages describing items related to what you are currently doing. See these pages as required.
Placed in a portrait direction: A4 Placed in a landscape direction: A4-R

2 Preface
TrademarksThe company names and product names in this manual are the trademarks of their respective companies.

CONTENTS 3
CONTENTS
Preface....................................................................................................................................... 1
Chapter 1 BEFORE USING EQUIPMENT
BASIC Menu for the Copier Function ..................................................................................... 8
Placing Paper.......................................................................................................................... 11Acceptable copy paper ........................................................................................................ 11Placing paper in drawers ..................................................................................................... 13Placing paper in the tandem large capacity feeder ............................................................. 16Registering paper size......................................................................................................... 17Setting paper type ............................................................................................................... 18Placing paper in the External Large Capacity Feeder (optional) ......................................... 20
Chapter 2 HOW TO MAKE COPIES
Placing Originals .................................................................................................................... 22Acceptable originals ............................................................................................................ 22Placing originals on the original glass ................................................................................. 23Book-type originals .............................................................................................................. 24Using the RADF (Reversing Automatic Document Feeder) ................................................ 25
Making Copies ........................................................................................................................ 28Basic copying procedure ..................................................................................................... 28Scanning the next original during copying........................................................................... 31Interrupting copying and making other copies..................................................................... 32Proof copy ........................................................................................................................... 33Selecting exit tray ................................................................................................................ 35
Bypass Copying ..................................................................................................................... 36Bypass copying on standard size paper.............................................................................. 37Bypass copying on non-standard size paper....................................................................... 42
Chapter 3 BASIC COPY MODES
Before Using Copying Functions.......................................................................................... 46Default settings.................................................................................................................... 46Confirming the set functions................................................................................................ 46Clearing the set functions.................................................................................................... 47Restrictions on function combinations................................................................................. 47
Paper Selection....................................................................................................................... 48Automatic Paper Selection (APS)........................................................................................ 48Selecting desired paper manually ....................................................................................... 49Copying mixed-size originals in one operation .................................................................... 50
Setting Original Modes .......................................................................................................... 52
Density Adjustment................................................................................................................ 53
Enlargement and Reduction Copying .................................................................................. 54Automatic Magnification Selection (AMS) ........................................................................... 54Specifying both the original size and the copy paper size separately ................................. 56Specifying reproduction ratio manually................................................................................ 58
Selecting Finishing Mode ...................................................................................................... 60Finishing modes and optional finishing devices .................................................................. 60Sort/Group mode................................................................................................................. 62

4 CONTENTS
Rotate sort mode................................................................................................................. 64Staple sort mode ................................................................................................................. 65Magazine sort / Saddle stitch .............................................................................................. 67Hole punch mode ................................................................................................................ 69Inserter mode ...................................................................................................................... 70
Duplex Copying ...................................................................................................................... 72Making a 1-sided copy......................................................................................................... 73Making a 2-sided copy......................................................................................................... 74Making a 2-sided copy from a book-type original ................................................................ 75
Performing Copy & File.......................................................................................................... 78Setting share folder ............................................................................................................. 80
Chapter 4 EDITING FUNCTIONS
Displaying EDIT Menu............................................................................................................ 84
Image Shift .............................................................................................................................. 85Creating top/bottom margin or left/right margin ................................................................... 85Creating bookbinding margin............................................................................................... 87
Edge Erase .............................................................................................................................. 89
Book Center Erase ................................................................................................................. 90
Dual Page ................................................................................................................................ 92
2IN1 / 4IN1 ............................................................................................................................... 94
Magazine Sort Mode............................................................................................................... 97
Image Editing .......................................................................................................................... 99Trimming / Masking ............................................................................................................. 99Mirror image / Negative/Positive reversal.......................................................................... 102
XY Zoom ................................................................................................................................ 103
Cover Sheet........................................................................................................................... 104
Sheet Insertion...................................................................................................................... 107
Time Stamp ........................................................................................................................... 110
Page Number ........................................................................................................................ 111
Job Build ............................................................................................................................... 113
Image Direction..................................................................................................................... 116
Book - Tablet......................................................................................................................... 118
ADF -> SADF ......................................................................................................................... 119
Tab Paper .............................................................................................................................. 121Preparing an original to copy on the tab paper.................................................................. 121Setting tab paper ............................................................................................................... 121TAB EXTENSION.............................................................................................................. 123COPY ON TAB.................................................................................................................. 124BLANK TAB INSERT......................................................................................................... 126COPIED TAB INSERT....................................................................................................... 128
Inserter .................................................................................................................................. 130

CONTENTS 5
Chapter 5 IMAGE ADJUSTMENT
Displaying IMAGE Menu ...................................................................................................... 134
Using Image Adjustment Functions ................................................................................... 135Background adjustment..................................................................................................... 135Sharpness ......................................................................................................................... 136
Chapter 6 TEMPLATES
Templates.............................................................................................................................. 138Displaying template menu ................................................................................................. 138Using “Useful templates” ................................................................................................... 139
Registering Templates ......................................................................................................... 141Registering templates into the public template group........................................................ 141Creating a new private group ............................................................................................ 144Registering templates into a private group........................................................................ 145
Recalling Templates............................................................................................................. 147
Changing Data ...................................................................................................................... 150Changing private group data ............................................................................................. 150Changing template data .................................................................................................... 151
Deleting Groups or Templates ............................................................................................ 153Deleting private groups...................................................................................................... 153Deleting templates............................................................................................................. 155
Chapter 7 CONFIRMING JOB STATUS
Confirming Copy Job Status ............................................................................................... 158Confirming jobs in progress or ones in waiting.................................................................. 158Confirming copy job history ............................................................................................... 162Confirming drawers ........................................................................................................... 163
Chapter 8 OTHER INFORMATION
Continuous Copying Speed ................................................................................................ 166
Copying Function Combination Matrix .............................................................................. 168Combination matrix 1/2...................................................................................................... 168Combination matrix 2/2...................................................................................................... 169
INDEX ................................................................................................................................................................... 171

6 CONTENTS

1.BEFORE USING EQUIPMENT
This chapter describes what you need to know before using this equipment, such as the composition of the BASIC menu for the copying functions and how to place copy paper.
BASIC Menu for the Copier Function ..................................................................................... 8Placing Paper.......................................................................................................................... 11
Acceptable copy paper .........................................................................................................................................11Placing paper in drawers ......................................................................................................................................13Placing paper in the tandem large capacity feeder ..............................................................................................16Registering paper size..........................................................................................................................................17Setting paper type ................................................................................................................................................18Placing paper in the External Large Capacity Feeder (optional) ..........................................................................20

1 BEFORE USING EQUIPMENT
8 BASIC Menu for the Copier Function
BASIC Menu for the Copier Function
When a few seconds have passed after you have turned the power ON, the BASIC menu for the copier function appears on the touch panel. The BASIC menu shows the following information:
1. Message indication areaThis shows a brief description of the functions or the current status of this equipment in message form.
2. Equipment status indication area ( P.10)This shows the size, paper type or amount of paper remaining in each drawer.
3. Index tabs (BASIC, EDIT, IMAGE) ( P.83, P.133)These are for switching between the menus of “BASIC”, “EDIT” and “IMAGE”.
4. Alert message indication areaThis shows alert messages such as the replacement timing of the toner cartridges.
5. [APS] (automatic paper selection) button ( P.48)This is for changing the mode to automatic paper selection.
6. [ZOOM] button ( P.54)This is for changing the reproduction ratio of images.
7. [2-SIDED] button ( P.72)This is for selecting simplex/duplex copying (e.g. 1 -> 2-sided, 2 -> 2 sided).
8. [FINISHING] button ( P.60)This is for selecting a sorting mode.
9. [ORIGINAL MODE] button ( P.52)This is for selecting an original mode.
10. Date and time
11. [JOB STATUS] button ( P.158)This is for confirming the processing status of copy, fax, scan or print jobs, and also for viewing their performing history.
When this equipment is managed with the user management function and department management functionWhen this equipment is managed with the user management function and the department management function, the number of
copies available for each user ( ) or department ( ) appears here for approx. 5 seconds after user authentication.
The display may differ depending on the management status of this equipment.For details of the user management function or the department management function, ask your administrator.
43
1
2
1819 17 16
13
1415
12
9 115 876 10

1.BEFORE USING EQUIPMENT
BASIC Menu for the Copier Function 9
1 BEFORE USING EQUIPMENT
12. [PROOF COPY] button ( P.33)This is for making a proof copy to check an image before making a large amount of copies.
13. Density adjustment buttons ( P.53)These are for adjusting the density level of images.
14. Number of copy sets
15. Number of remaining copy sets
16. Help buttonThis is for viewing the explanation of each function or the buttons on the touch panel.
17. [TEMPLATE] button ( P.137)This is for the template function.
18. [SETTINGS] button ( P.46)This is for checking currently set functions.
19. [STORAGE] button ( P.78)This is for the storage function.

1 BEFORE USING EQUIPMENT
10 BASIC Menu for the Copier Function
Equipment status indication areaThe equipment status indication area shows the following information:
1. Receiving tray indication ( P.35)This shows the tray to which copied paper exits.
2. [EXIT TRAY] button ( P.35)This is for switching receiving (exit) trays.
3. Drawer buttons ( P.49)These show the size of paper, amount of paper remaining in each drawer and the paper type set for the drawer. When you want to use a particular drawer, press the corresponding button.
4. [BYPASS FEED] button ( P.36)When this button is pressed with paper set in the bypass tray, it will be selected as the paper source.
5. Paper type on the bypass tray ( P.36)This shows the type of paper placed on the bypass tray with an icon.
2
1
3
5
4

1 BEFORE USING EQUIPMENT
Placing Paper 11
Placing Paper
Acceptable copy paperThe following paper can be placed and used for copying.The values are valid only when Toshiba-recommended paper is used. For the recommended paper, refer to the Quick Start Guide.
Do not place paper with mixed sizes or paper types in the same drawer.Be sure that the height of the stacked paper does not exceed the line indicated on the guides.
Feeder Paper type Maximum sheet capacity SizeDrawers Plain paper
(64 - 80 g/m2)(17 - 20 lb. Bond)
550 sheets (64 g/m2) (17 lb. Bond)500 sheets (80 g/m2) (20 lb. Bond)
A/B format:A3, A4, A4-R, A5-R, B4, B5, B5-R, FOLIO
LT format:LD, LG, LT, LT-R, ST-R, COMP, 13"LG, 8.5"SQ
K format:8K, 16K, 16K-R
THICK 1(81 - 105 g/m2)(21 - 28 lb. Bond)
400 sheets
THICK 2(106 - 163 g/m2)(29 lb. Bond - 90 lb. Index)
200 sheets
THICK 3(164 - 209 g/m2)(91 - 110 lb. Index)
150 sheets
Tab paper *1, *2, *3 — A4, LT
Tandem large capacity feeder
Plain paper(64 - 80 g/m2)(17 - 20 lb. Bond)
3000 sheets (64 g/m2) (17 lb. Bond)2500 sheets (80 g/m2) (20 lb. Bond)
A4, LT
THICK 1(81 - 105 g/m2)(21 - 28 lb. Bond)
2000 sheets
THICK 2(106 - 163 g/m2)(29 lb. Bond - 90 lb. Index)
1000 sheets
THICK 3(164 - 209 g/m2)(91 - 110 lb. Index)
750 sheets
External Large Capacity Feeder (optional)
Plain paper(64 - 80 g/m2)(17 - 20 lb. Bond)
4500 sheets (64 g/m2) (17 lb. Bond)4000 sheets (80 g/m2) (20 lb. Bond)
A4, LT
THICK 1(81 - 105 g/m2)(21 - 28 lb. Bond)
3500 sheets
THICK 2(106 - 163 g/m2)(29 lb. Bond - 90 lb. Index)
2000 sheets
THICK 3(164 - 209 g/m2)(91 - 110 lb. Index)
1500 sheets

1 BEFORE USING EQUIPMENT
12 Placing Paper
*1 Duplex copying is not available.*2 Tab paper can be set in any drawer other than the External Large Capacity Feeder (optional) or the bypass tray (the 2nd drawer
recommended).*3 When a finisher (optional) is installed in the equipment, use 5 or 8-tab paper.*4 For making copies on the tracing paper, select “PLAIN” for the paper type.*5 For making copies on the sticker labels, select “THICK 3” for the paper type.*6 If a copy is made on either A6-R or non-standard size paper with a width of less than 182 mm (7.2"), or on paper of an unregistered size, the
paper exits with its copied side up.
“LT format” is the standard size only for use in North America.“K format” is a Chinese standard size.Abbreviations for paper sizes: LT: Letter, LD: Ledger, LG: Legal, ST: Statement, COMP: Computer, SQ: Square
Unacceptable copy paperDo not use the types of paper shown below. This could cause a paper jam.
Damp paperFolded paperCurled or creased paperPaper whose surface is extremely smooth or rough
Do not use the types of paper shown below. This could cause an equipment malfunction.Paper whose surface has had a special treatmentPaper once printed with other copiers or printers
Precautions for storing copy paperMake sure of the following when storing copy paper:
Wrap the paper in its wrapping to keep it free from dust.Avoid direct sunlight.Store in a damp-free space.To prevent paper from being folded or bent, store it in a flat place.
Bypass tray Plain paper(64 - 80 g/m2)(17 - 20 lb. Bond)
100 sheets A/B format:A3, A4, A4-R, A5-R, A6-R *6, B4, B5, B5-R, FOLIO
LT format:LD, LG, LT, LT-R, ST-R, COMP, 13"LG, 8.5"SQ
K format:8K, 16K, 16K-R
Non-standard size:Length: 100 - 297 mm (3.9" - 11.7"), Width: 148 - 432 mm (5.8" - 17") *6
THICK 1(81 - 105 g/m2)(21 - 28 lb. Bond)
80 sheets
THICK 2(106 - 163 g/m2)(29 lb. Bond - 90 lb. Index)
40 sheets
THICK 3(164 - 209 g/m2)(91 - 110 lb. Index)
30 sheets
Tracing paper *1, *4 (75 g/m2)(20 lb. Bond)
—
Sticker labels *1, *5 —
Tab paper *1, *2, *3 — A4, LT
OHP film *1 30 sheets A4, LT
Feeder Paper type Maximum sheet capacity Size

1.BEFORE USING EQUIPMENT
Placing Paper 13
1 BEFORE USING EQUIPMENT
Placing paper in drawersFollow the procedure below to place paper in a drawer. For acceptable copy paper, see the following page:
P.11 “Acceptable copy paper”
1 Turn the power of this equipment ON.
2 Pull out a drawer carefully until it comes to a stop.
Be careful not to touch the slide rails (A in the figure).This could injure you.
3 Push the lower part of the end guide in the direction of the arrows to remove it, then reinstall it at the position of the desired paper size.
The paper size is indicated on the bottom inner surface of the drawer.
4 Push the part shown with an arrow (right side) of the side guide to unlock it.
5 While holding the green lever of the side guide in the direction of the arrow, set the side guide to the desired paper size.
The paper size is indicated on the bottom inner surface of the drawer.Adjust the side guides with both hands.
A

1 BEFORE USING EQUIPMENT
14 Placing Paper
10 Push the drawer straight into this equipment carefully until it comes to a stop.
Be careful not to let your fingers be caught when pushing the drawer into this equipment. This could injure you.
6 Place paper in the drawer.
Up to 550 sheets (64 g/m2) (17 lb. Bond) can be placed in one drawer. Be sure that the height of the stacked paper does not exceed the line indicated inside of the side guides.
P.11 “Acceptable copy paper”Fan and jog the stack of paper well before you place it in a drawer, or the sheets may not be separated before being fed. Be careful not to cut your fingers when fanning.Place paper with its copy side down. The copy side may be noted on its wrapping paper.
7 Adjust the side guides.Make sure that a gap (“A” in the figure on the right) of 0.5 mm (0.02") (1.0 mm (0.04") or less in total) *1 is left between the paper and the side guide for plain paper. If the gap is inappropriate, it could cause paper misfeeding.
*1 For thick paper, the gap must be 0.5 mm (0.02") to 1.0 mm (0.04") (1.0 mm (0.04") to 2.0 mm (0.08") in total).
8 Push the part shown with an arrow (left side) to lock the side guide.
9 Change the paper size indicator if required.
A

1.BEFORE USING EQUIPMENT
Placing Paper 15
1 BEFORE USING EQUIPMENT
11 The menu below appears. When the size or type of paper is different from the one that was in the drawer, press [YES] on the touch panel. When they are the same, press [NO].
The menu above may not appear depending on the setting of this equipment. In this case, see the following pages to change the settings of the paper size and paper type:
P.17 “Registering paper size” P.18 “Setting paper type”
If you want to change the setting for displaying this menu, ask your administrator.
If you press [NO], the procedure is completed.
12 Select the size and type of the paper placed in the drawer on the touch panel.1) Select the paper size.2) Select the paper type if required ( P.18).3) Press [OK].

1 BEFORE USING EQUIPMENT
16 Placing Paper
Placing paper in the tandem large capacity feeder
Paper in the right-hand tray is used first. When it runs out, paper in the left-hand tray will be moved automatically to the right-hand tray and fed.A maximum of 2500 sheets (80 g/m2) (20 lb. Bond) can be placed in the 2 trays. However the stack height of the paper must not exceed the line indicated inside the side guides.
P.11 “Acceptable copy paper”The copy side may be noted on its wrapping paper.Be careful not to cut your fingers when fanning the paper.When placing paper, be sure that the center lever is not open. (See the label attached in the tandem large capacity feeder.)
3 Push the drawer of the tandem large capacity feeder straight into this equipment carefully.When the drawer is completely inserted, the right-hand tray will move up to the paper feeding position.
Be careful not to let your fingers be caught when pushing the drawer into this equipment. This could injure you.
1 Pull out the drawer of the tandem large capacity feeder carefully until it comes to a stop.
Be careful not to touch the slide rails (A in the figure).This could injure you.
2 Place 2 stacks of paper in the right and left trays correspondingly.Fan and jog the paper well before placing it. Place it with its copy side down. Place one stack of paper in the right-hand tray (shown as “A” in the figure) with its side touching the right corner of the tray, and place the other stack of paper in the left-hand tray (shown as “B” in the figure) with its side touching the left corner of the tray. Paper can be placed neatly if you divide stacks into small bundles and pile them up on the two trays alternately.
A
A
B
A

1.BEFORE USING EQUIPMENT
Placing Paper 17
1 BEFORE USING EQUIPMENT
Registering paper sizeWhen you place paper for the first time or you replace the paper with that of a different size, you need to register the size to this equipment.
2 Press the [USER] tab on the touch panel to display the user setting menu, and then press [DRAWER].
3 Select the paper size on the touch panel.1) Select the drawer in which you placed paper.2) Select the paper size.
4 Press the [USER FUNCTIONS] or [COPY] button on the control panel. The menu returns to the BASIC menu.
1 Press the [USER FUNCTIONS] button on the control panel.

1 BEFORE USING EQUIPMENT
18 Placing Paper
Setting paper typeWhen you place any special paper other than plain paper or that not used for normal copying, you need to set the thickness and attribute into this equipment.
The thickness and the attribute can be set together; however, one of “THICK 1” to “THICK 3” and the attribute “TAB PAPER” cannot be set together. If one of them is set, the other setting will be cleared.When the thickness “THICK 1, 2 or 3”, or an attribute other than “NONE” is set for a drawer, the paper placed in this drawer will not be used for the automatic paper selection mode.When an attribute other than “NONE” is set for a drawer, the Automatic Change of Paper Source function (Feeding the same size of paper from a different drawer even if the specified drawer from which paper is being fed is empty) is disabled for the paper in this drawer.For how to set Automatic Change of Paper Source, refer to the MFP Management Guide.The set paper type appears on the equipment status indication area with an icon.
P.10 “Equipment status indication area”
Acceptable paper types are as follows:
Thickness
Attribute
*1 Fax transmission and reception is available only when the Fax Unit (optional) is installed.*2 When lists are printed, paper set as “FAX” is used. For printing lists, refer to the MFP Management Guide.
Button Description IconPLAIN Plain paper: 64 - 80 g/m2 (17 - 20 lb. Bond) —
THICK 1 - 3 Thick paperTHICK 1: 81 - 105 g/m2 (21 - 28 lb. Bond)THICK 2: 106 - 163 g/m2 (29 lb. Bond - 90 lb. Index)THICK 3: 164 - 209 g/m2 (91 lb. Index - 110 lb. Index)
, ,
Button Description IconNONE No attribute specified —
INSERT Sheets used in the sheet insertion mode P.107 “Sheet Insertion”
Up to 2 types of sheets (Insertion sheets 1 and 2) can be set. To set Insertion sheet 1 and 2, select the drawer for Insertion sheet 1 and press [INSERT], and then select a drawer for Insertion sheet 2 and press [INSERT].
,
COVER Sheets used in the cover sheet mode P.104 “Cover Sheet”
SPECIAL Colored paper or paper with watermarks, etc.
FAX *1, *2 FAX paper
TAB Tab paper
1 Press the [USER FUNCTIONS] button on the control panel.

1.BEFORE USING EQUIPMENT
Placing Paper 19
1 BEFORE USING EQUIPMENT
2 Press the [USER] tab on the touch panel to display the user setting menu, and then press [DRAWER].
3 Press [PAPER TYPE].
4 Select the paper type.1) Select the drawer in which you placed paper.2) Select the paper type.
5 Press the [USER FUNCTIONS] or [COPY] button on the control panel.The menu returns to the BASIC menu.
Clearing the set paper typePress the drawer button on the menu in step 4, and then press the paper type whose setting you want to clear.
If both INSERT 1 and INSERT 2 are set and you clear the setting of only INSERT 1, the setting for INSERT 2 automatically becomes the setting for INSERT 1.

1 BEFORE USING EQUIPMENT
20 Placing Paper
Placing paper in the External Large Capacity Feeder (optional)
A maximum of 4500 sheets (64 g/m2) (17 lb. Bond) can be placed. However the stack height of the paper must not exceed the line indicated on the rear side guide.
P.11 “Acceptable copy paper”The copy side may be noted on its wrapping paper.Be careful not to cut your fingers when fanning the paper.Do not allow any gap between the paper and the rear side guide. If there is any gap, the copied image may be skewed.
3 Push the drawer of the External Large Capacity Feeder straight into this equipment carefully.When the drawer is completely inserted, the tray will move up to the paper feeding position.
Be careful not to let your fingers be caught when pushing the drawer into this equipment. This could injure you.
1 Pull out the drawer of the External Large Capacity Feeder carefully until it comes to a stop.
Be careful not to touch the slide rails (A in the figure).This could injure you.
2 Place paper on the tray.Fan and jog the paper well before placing it on the tray. Place it with its copy side up. Do not allow any gap between the paper and the rear side guide.
A
A

2.HOW TO MAKE COPIES
This chapter explains the basic copying procedures.
Placing Originals .................................................................................................................... 22Acceptable originals .............................................................................................................................................22Placing originals on the original glass ..................................................................................................................23Book-type originals...............................................................................................................................................24Using the RADF (Reversing Automatic Document Feeder) .................................................................................25
Making Copies........................................................................................................................ 28Basic copying procedure ......................................................................................................................................28Scanning the next original during copying............................................................................................................31Interrupting copying and making other copies......................................................................................................32Proof copy ............................................................................................................................................................33Selecting exit tray .................................................................................................................................................35
Bypass Copying ..................................................................................................................... 36Bypass copying on standard size paper...............................................................................................................37Bypass copying on non-standard size paper........................................................................................................42

2 HOW TO MAKE COPIES
22 Placing Originals
Placing Originals
Acceptable originalsWhen the RADF (Reversing Automatic Document Feeder) is used, 2-sided originals can be automatically scanned one sheet after another. When the original glass is used, originals such as OHP films, tracing paper, booklet or 3-dimensional objects, that cannot be placed on the RADF can be scanned, as well as plain paper.
*1 You may not obtain enough image quality when an original with a paper weight of more than 157 g/m2 (41.8 lb.) is used.
Automatic size detection does not work properly when A/B format originals are used in equipment for North America. It does not work properly when LT format originals are used in equipment other than that for North America.Automatic size detection does not work properly when K format paper is used for printing. (K format is a standard paper size in China.)Do not place any heavy objects (4 kg (9 lb.) or over) on the original glass and do not press on it with force.Be sure to place ST-size or A5-size originals in a landscape direction when using the RADF.
Maximum number of sheets for one scanningA maximum of 2000 sheets can be scanned per 1 copy job or up until the embedded memory becomes full. When the number of scanned sheets has exceeded the above limit, this equipment stops scanning and the message below appears.
If you want to print out the data scanned up until then, press [YES]. If you want to delete them, press [NO].
Location Maximum size Paper weight Acceptable sizes for automatic size detection
Original glass
Length: 297 mm (11.69")Width: 432 mm (17.01")
—
Other than North America: A3, A4, A4-R, A5-R, B4, B5, B5-RNorth America: LD, LG, LT, LT-R, ST-R
RADF
1-sided originals: 35 - 209 g/m2
(9.3 - 110 lb.) *1
2-sided originals: 50 - 157 g/m2 (13.3 - 41.8 lb.)
Other than North America: A3, A4, A4-R, A5-R, B4, B5, B5-R, FOLIONorth America: LD, LG, LT, LT-R, ST-R, COMP

2.HOW TO MAKE COPIES
Placing Originals 23
2 HOW TO MAKE COPIES
Placing originals on the original glassThe original glass can be used for originals such as OHP films or tracing paper, as well as plain paper, that cannot be placed on the RADF.
Do not place any heavy objects (4 kg (9 lb.) or over) on the original glass and do not press on it with force.Breaking the glass could injure you.
1 Raise the RADF.
Raise it 60 degrees or more so that the size of the original can be detected correctly.
3 Lower the RADF carefully.
2 Place the original with its face down on the original glass and align it against the left rear corner of the glass.
When you copy highly transparent originalsWhen you copy highly transparent originals such as OHP films or tracing paper, place a blank sheet, which is the same size as the original or larger, over the original.

2 HOW TO MAKE COPIES
24 Placing Originals
Book-type originalsYou can place book-type originals on the original glass.
Do not place any heavy objects (4 kg (9 lb.) or over) on the original glass and do not press on it with force.Breaking the glass could injure you.
1 Raise the RADF.
3 Lower the RADF carefully.
Do not lower the RADF forcibly when the original is very thick. There will be no problem in copying even if it is not fully lowered.Do not look directly at the original glass because intensive light may escape during copying.
2 Open the desired page of the original and place it with its face down. Align it against the left rear corner of the original glass.
When you make 2-sided copies from book-type originals in modes such as book-type original to 2-sided copying or dual page copying, align the center of the original on the yellow indicator line of the original glass.
P.75 “Making a 2-sided copy from a book-type original” P.92 “Dual Page”

2.HOW TO MAKE COPIES
Placing Originals 25
2 HOW TO MAKE COPIES
Using the RADF (Reversing Automatic Document Feeder)
PrecautionsDo not use the types of originals 1 to 8 shown below because such originals may cause misfeeding or damage to the equipment.
1. Badly wrinkled, folded or curled originals2. Originals with carbon paper3. Taped, pasted or cut-out originals4. Clipped or stapled originals5. Originals with holes or tears6. Damp originals7. OHP films or tracing paper8. Coated paper (with wax, etc.)
Use the types of originals 9 and 10 shown below with extra care.9. Originals which resist sliding with the fingers, or surface-treated originals (The sheets of such originals may not be separated.)10. Folded or curled originals (They should be fully smoothed out before being used.)
When black streaks appearIf the scanning area or the guide area is dirty, image trouble such as black streaks may occur on printouts. Weekly cleaning of these areas is recommended. For cleaning, refer to the Quick Start Guide.
1 32
5 6
7 8
4
9 10

2 HOW TO MAKE COPIES
26 Placing Originals
Continuous feed modeThe feeding mode is set at “continuous feed mode” by default. Once you set the originals and then press the [START] button, they are scanned page by page continuously. It is useful when you want to copy more than one original at one time.
1 Align all the originals.Collate the originals in the order that you want them to be copied. The top sheet of the originals will be copied first.
When there are too many originals to be scanned at one time, divide the originals into several sets before copying. Place the first set of the originals and then press [CONTINUE] on the touch panel while the data of this set are being scanned. When this scanning is finished, place the next set of the originals and press the [START] button on the control panel.
2 Place the originals with their face up and align the side guides to the original length.
Regardless of their sizes, originals are acceptable up to 100 sheets (35 to 80 g/m2 (9.3 to 20 lb.)) or 16 mm (0.62") in height.For mixed-size originals, see the following page:
P.50 “Copying mixed-size originals in one operation”
For long originalsPull out the original stopper so that the scanned original will not fall off.
After the original stopper was used, lift it slightly and push it in.

2.HOW TO MAKE COPIES
Placing Originals 27
2 HOW TO MAKE COPIES
Single feed modeWhen the feeding mode is set at “single feed mode”, an original is fed automatically as it is placed on the RADF. It is useful when you want to copy only 1 original sheet.
P.119 “ADF -> SADF”
3 If there is another original, insert it in the same way.
The original is pulled in whether or not you press [YES].
4 After all the originals are pulled in, press [FINISHED].
Even if you do not press [FINISHED], copying will start when the current operation is cleared by means of the automatic function clear.
P.47 “Clearing all settings changed”
1 Align the side guides to the original length.
2 Insert the original with its face up and straight along the side guides.The original is automatically pulled in and then the menu of step 3 will be displayed on the touch panel.
Be sure to let go of the original when it starts being pulled.

2 HOW TO MAKE COPIES
28 Making Copies
Making Copies
Basic copying procedureMake copies following the procedure below.
1 Make sure that paper is placed in the drawer(s).For the types and sizes of acceptable paper and how to place it, see the following pages:
P.11 “Acceptable copy paper” P.13 “Placing paper in drawers” P.16 “Placing paper in the tandem large capacity feeder” P.20 “Placing paper in the External Large Capacity Feeder (optional)”
2 Place the original(s).For the types and sizes of originals and how to place them, see the following pages:
P.22 “Acceptable originals” P.25 “Using the RADF (Reversing Automatic Document Feeder)” P.23 “Placing originals on the original glass” P.24 “Book-type originals”
3 Key in the desired number of copies if you want more than one copy.Press the [CLEAR] button on the control panel to delete the number keyed in.
4 Select the copy modes as required. P.45 “BASIC COPY MODES” P.83 “EDITING FUNCTIONS” P.133 “IMAGE ADJUSTMENT”
RADF
OR
2
Original glass
534
1

2.HOW TO MAKE COPIES
Making Copies 29
2 HOW TO MAKE COPIES
5 Press the [START] button on the control panel.Copying starts. The paper exits with its copied side down.
Be careful because the paper exiting area and the paper itself are hot.
The menu shown below may appear when you are using particular modes.
This menu appears when “SADF (single feed mode)” is set to the document feeder or in modes where the original is placed on the original glass and the scanned data are temporarily stored in the memory, such as sort copying or 1-sided to 2-sided copying. When this menu appears, follow the procedure below.
6 Place the next original on the original glass, and then press the [START] button on the control panel.Scanning starts.
7 Press [FINISHED] on the touch panel after all the originals have been scanned.Copying starts.
When the drawer runs out of paper during copying, another drawer can feed paper instead if it holds paper of the same size and orientation, and copying will not stop. If there is no such drawer, copying stops and “Add paper” appears on the touch panel. In this case, add paper in the drawer.

2 HOW TO MAKE COPIES
30 Making Copies
Stopping and restarting copying
2 Press [MEMORY CLEAR] on the touch panel to stop copying. Press the [START] button on the control panel to restart.
When you press [MEMORY CLEAR], the scanned data will be deleted and any waiting jobs will be performed.
Even if you do not press [MEMORY CLEAR], the scanned data will be deleted by means of the automatic function clear.
1 Press the [STOP] button on the control panel.Copying or scanning stops.

2.HOW TO MAKE COPIES
Making Copies 31
2 HOW TO MAKE COPIES
Scanning the next original during copyingEven if copying is in progress or “READY (WARMING UP)” is displayed on the touch panel, you can scan the next original (auto job start). Up to 10 jobs can be stored in the memory.
1 Place the original(s).
2 Set the number of copy sets and the copy modes as required.
The new job starts in the copy modes that you previously selected unless you select other modes.
3 Press the [START] button on the control panel.
Up to 10 jobs can be stored in the memory. When the originals for the 11th job are placed and the [START] button is pressed, “Auto Start” appears on the touch panel. Scanning of the 11th job starts when a waiting space for this job becomes available as the preceding jobs are processed.A maximum of 2000 sheets (A4-size and LT-size originals) can be scanned per 1 copy job or up until the embedded memory becomes full.
Confirming auto jobsYou can confirm which jobs are in waiting on the touch panel or cancel them as required. For details, see the following page:
P.158 “Confirming Copy Job Status”
Canceling jobs being scannedPress the [STOP] button on the control panel to stop a job while originals are being scanned. When you press [MEMORY CLEAR] on the touch panel or the [FUNCTION CLEAR] button on the control panel while the scanning is being paused, the scanning will end. (In this case, the data which were scanned before the job is paused will be copied.) To restart the scanning, press the [START] button.
To cancel the 11th auto job, press the [STOP] button.

2 HOW TO MAKE COPIES
32 Making Copies
Interrupting copying and making other copiesYou can interrupt the copy job in progress to make other copies (interrupt copying). When restarting the interrupted job, you do not have to reselect copy modes that have been set because they are memorized in this equipment.
The following functions cannot be used together with interrupt copying:Cover sheet copying, Sheet insertion copying, Job build, Store to e-Filing, Copy & FileDuring interrupt copying, the mode cannot be changed by pressing the [e-FILING], [SCAN], [PRINT] or [FAX] button on the control panel.
2 Replace the original with a new one.
3 Select other copy modes as required and then press the [START] button on the control panel.
4 Press the [INTERRUPT] button again after the interrupt copying has finished.“READY to resume job 1” appears and the interrupted job restarts.
Even if you do not press the [INTERRUPT] button, an interrupted copy job will restart when the current status is cleared by means of the automatic function clear after a specified period of time.
1 Press the [INTERRUPT] button on the control panel.“Job interrupted job 1 saved” appears and then the [INTERRUPT] button lights.
If the original is being scanned, the message above appears after the scanning has finished.

2.HOW TO MAKE COPIES
Making Copies 33
2 HOW TO MAKE COPIES
Proof copyWhen you make a large amount of copies, you can check if they will be made exactly as you desire by copying only one page before copying them all (proof copy). Then you can change the modes or settings (e.g. the number of copy sets, receiving tray, page number, time stamp, sort/stapling, hole punching) after checking the proof copy.
If you want to change settings such as the reproduction ratio, density, original mode or 1/2-sided copying, you must finish the proof copy first. Then change these settings and scan the original again.
1 Place paper in the drawer(s).
2 Place the original(s).
3 Select the number of copy sets and copy modes.
4 Press [PROOF COPY] on the touch panel.“PROOF COPY is set Press START button to copy” appears for approx. 2 seconds.
If [NON-SORT NON-STAPLE] or [GROUP] is selected as a finishing mode, the mode will be changed to [SORT] automatically.
5 Press the [START] button on the control panel.Scanning starts. 1 set of copies will be printed out.

2 HOW TO MAKE COPIES
34 Making Copies
6 Change the number of copy sets and copy modes as required after checking the proof copy.Modes or settings such as the number of copy sets, the receiving tray, page number, time stamp, sort/stapling and hole punching can be changed.
If you want to change settings such as the reproduction ratio, density, original mode or 1/2-sided copying, you must finish the proof copy first. Then change these settings and scan the original again. Press [MEMORY CLEAR] on the touch panel or the [FUNCTION CLEAR] button on the control panel to end the proof copy.
7 Press the [START] button on the control panel.If you did not change the number of copies in step 6 above, the number of copies printed out will be one fewer than that previously set because you have already copied one as a proof copy. (However, if the number of copies you previously set was 1, another set of copies will be printed out besides the proof copy.)

2.HOW TO MAKE COPIES
Making Copies 35
2 HOW TO MAKE COPIES
Selecting exit trayYou can select the exit tray if an optional finisher is installed.
The available exit tray may be restricted depending on copy modes and paper sizes.Exit tray selection is set at automatic selection by default.
Changing the exit trayThe exit tray currently selected is displayed on the equipment status indication area. To change the exit tray, press [EXIT TRAY]. Every time you press this, the display changes from each tray of the finisher and automatic selection.
Current exit tray
Exit tray auto-selection indication
[EXIT TRAY] button

2 HOW TO MAKE COPIES
36 Bypass Copying
Bypass Copying
When you make copies on OHP film, sticker labels or non-standard size paper, place the copy paper on the bypass tray. Bypass copying is also recommended for copying on standard size paper which is not set in any of the drawers.
If you select the paper size, you can utilize various functions such as the automatic paper selection (APS) or the automatic magnification selection (AMS). For details, see the following page:
P.168 “Copying Function Combination Matrix”
The operating procedure for bypass copying differs depending on the paper size to be used. See the table below for the operating procedure of each size.
Bypass copying stops when the paper placed on the bypass tray runs out during copying, even if the paper of the same size is in any of the drawers. Copying restarts when paper is supplied to the bypass tray.When bypass copying has been completed, the [FUNCTION CLEAR] button on the control panel blinks. Press this button to switch bypass copying to normal copying using the drawers. (Even if you do not press the [FUNCTION CLEAR] button, bypass copying will be switched to normal copying using the drawers when the current status is cleared by means of the automatic function clear after a specified period of time.)
Open the bypass tray for bypass copying.
If the paper is large, pull out the paper holder.
Paper size Procedure
Standard size
Other than North America: A3, A4, B4, B5North America: LD, LT, LG, ST-R
P.37 “Copying on A3, A4, B4 and B5 size paper (in equipment other than for North America) / LD, LT, LG and ST-R size paper (in equipment for North America)”
Other than the above P.40 “Copying on other than the above standard sizes of paper”
Others (Non-standard sizes) P.42 “Bypass copying on non-standard size paper”

2.HOW TO MAKE COPIES
Bypass Copying 37
2 HOW TO MAKE COPIES
Bypass copying on standard size paper
Copying on A3, A4, B4 and B5 size paper (in equipment other than for North America) / LD, LT, LG and ST-R size paper (in equipment for North America)
1 Place the original(s).
The height of the paper must not exceed the indicator on the side guides.When you use more than one sheet of paper, fan the sheets well before placing them on the bypass tray. Be careful not to cut your fingers when fanning them.Do not push paper into the entrance of the bypass feeder. This could cause a paper jam.
3 Press the button of the same size as that of the paper you placed on the bypass tray.
The paper size is now set.
If the paper size is not selected in this step, copying may be slowed down.
2 Place paper with its copy side up on the bypass tray. Then align the side guides to the paper length while holding the tab.When paper is placed, the menu for bypass copying appears.

2 HOW TO MAKE COPIES
38 Bypass Copying
4 Press [PAPER TYPE] on the touch panel if the paper type of the paper you placed on the bypass tray is other than plain paper.
5 Select the paper type and then press [OK].

2.HOW TO MAKE COPIES
Bypass Copying 39
2 HOW TO MAKE COPIES
If you select a wrong paper type, this could cause a paper jam or significant image trouble.When you select a paper type, you can confirm it with the icons displayed on the equipment status indication area as shown below.
Automatic 2-sided copying can be applied to plain paper, THICK 1, THICK 2 and THICK 3.For OHP films (TRANSPARENCY), only 1-sided copying can be performed.For tab paper, only 1-sided copying can be performed on its front side.
6 Select other copy modes as required, and then press the [START] button on the control panel.
When you copy on sheets of OHP film, remove the copied OHP film one sheet at a time as they exit onto the receiving tray. If the sheets of OHP film pile up, they may get curled and may not be projected properly.
Paper type Icon Paper type Icon
PLAIN — THICK 3
THICK 1 TRANSPARENCY
THICK 2 TAB PAPER

2 HOW TO MAKE COPIES
40 Bypass Copying
Copying on other than the above standard sizes of paper
1 Place the original(s) and paper in the same procedure noted in steps 1 and 2 in “Copying on A3, A4, B4 and B5 size paper (in equipment other than for North America) / LD, LT, LG and ST-R size paper (in equipment for North America)” ( P.37)
2 Press [SIZE SETTING] on the touch panel.
3 Press the button of the same size as the paper you placed on the bypass tray.
4 Press [OTHER] under “COPY”.
The paper size is now set.
If the paper size is not selected in this step, copying may be slowed down.

2.HOW TO MAKE COPIES
Bypass Copying 41
2 HOW TO MAKE COPIES
5 Press [PAPER TYPE] if the paper you placed on the bypass tray is other than plain paper.
6 Press the button of the same paper type as the paper you placed on the bypass tray. Then press [OK].
If you select a wrong paper type, this could cause a paper jam or significant image trouble.When you select a paper type, you can confirm it with the icons displayed on the equipment status indication area. For details, see the following page:Table in step 5 in “Copying on A3, A4, B4 and B5 size paper (in equipment other than for North America) / LD, LT, LG and ST-R size paper (in equipment for North America)”( P.37)
7 Select other copy modes as required, and then press the [START] button on the control panel.

2 HOW TO MAKE COPIES
42 Bypass Copying
Bypass copying on non-standard size paper
1 Place the original on the original glass.
The height of the paper must not exceed the indicator on the side guides.When you use more than one sheet of paper, fan the sheets well before placing them on the bypass tray. Be careful not to cut your fingers when fanning them.Do not push paper into the entrance of the bypass feeder. This could cause a paper jam.
3 Press [CUSTOM PAPER] on the touch panel.
You can use non-standard size paper within the sizes shown on the right.
2 Place paper with its copy side up on the bypass tray. Then align the side guides to the paper length while holding the tab.When paper is placed, the menu for bypass copying appears.
100 - 297 mm(3.9" - 11.7")
148 - 432 mm(5.8" - 17")

2.HOW TO MAKE COPIES
Bypass Copying 43
2 HOW TO MAKE COPIES
4 Key in the dimension.1) Press [LENGTH] and key in the value. (100 mm to 297 mm (3.94" to 11.69"))2) Press [WIDTH] and key in the value. (148 mm to 432 mm (5.83" to 17.01"))3) Press [OK].
To call up the dimension data registered previously, press the desired button from [MEMORY 1] to [MEMORY 4], and then press [OK].
To register dimension data into the memory, see the following page: P.44 “Registering non-standard size in the memory”
5 Select other copy modes as required, and then press the [START] button on the control panel.
Length and width are indicated as shown on the right:
Width
Length

2 HOW TO MAKE COPIES
44 Bypass Copying
Registering non-standard size in the memory
1 Follow the same procedure noted in steps 1 to 3 in “Bypass copying on non-standard size paper” ( P.42).
2 Register dimensions.1) Select a desired memory number.2) Press [LENGTH] and key in the value. (100 mm to 297 mm (3.94" to 11.69"))3) Press [WIDTH] and key in the value. (148 mm to 432 mm (5.83" to 17.01"))4) Press [MEMORY].

3.BASIC COPY MODES
This chapter describes the basic copying functions including how to change the reproduction ratio, how to set sorting modes or how to perform duplex copying.
Before Using Copying Functions ......................................................................................... 46Default settings.....................................................................................................................................................46Confirming the set functions.................................................................................................................................46Clearing the set functions.....................................................................................................................................47Restrictions on function combinations..................................................................................................................47
Paper Selection ...................................................................................................................... 48Automatic Paper Selection (APS) ........................................................................................................................48Selecting desired paper manually ........................................................................................................................49Copying mixed-size originals in one operation.....................................................................................................50
Setting Original Modes .......................................................................................................... 52Density Adjustment................................................................................................................ 53Enlargement and Reduction Copying .................................................................................. 54
Automatic Magnification Selection (AMS) ............................................................................................................54Specifying both the original size and the copy paper size separately ..................................................................56Specifying reproduction ratio manually.................................................................................................................58
Selecting Finishing Mode...................................................................................................... 60Finishing modes and optional finishing devices ...................................................................................................60Sort/Group mode..................................................................................................................................................62Rotate sort mode..................................................................................................................................................64Staple sort mode ..................................................................................................................................................65Magazine sort / Saddle stitch ...............................................................................................................................67Hole punch mode .................................................................................................................................................69Inserter mode .......................................................................................................................................................70
Duplex Copying...................................................................................................................... 72Making a 1-sided copy .........................................................................................................................................73Making a 2-sided copy .........................................................................................................................................74Making a 2-sided copy from a book-type original .................................................................................................75
Performing Copy & File ......................................................................................................... 78Setting share folder ..............................................................................................................................................80

3 BASIC COPY MODES
46 Before Using Copying Functions
Before Using Copying Functions
Default settingsThis equipment is under its “default settings” when the power is turned ON, namely, if no setting change has been applied yet, the equipment’s settings return to the default ones when the energy saving mode is cleared or the [FUNCTION CLEAR] button on the control panel is pressed. The default settings for basic copy modes at installation are shown below.
The default settings are changeable. For details, refer to the MFP Management Guide.
Confirming the set functionsIf you press [SETTINGS] on the touch panel, the menu shown below is displayed. On this menu, you can view the functions that are currently set.
Item Default settingReproduction ratio 100%
Copy quantity 1
Paper selection Automatic Paper Selection (APS)
Simplex/Duplex 1-sided original -> 1-sided copy
Density adjustment Automatic adjustment
Original mode TEXT/PHOTO
Finishing mode When using the original glass:NON-SORT NON-STAPLE
When using the RADF (Reversing Automatic Document Feeder):SORT
Feeding mode when using the RADF Continuous feed mode

3.BASIC COPY MODES
Before Using Copying Functions 47
3 BASIC COPY MODES
Clearing the set functionsIf you want to clear any settings of the EDIT menu, press the button of the desired functions.
P.83 “EDITING FUNCTIONS”
If you want to clear any setting of the IMAGE menu, reset the adjustment value in the setting menu of the desired functions.
P.133 “IMAGE ADJUSTMENT”
Clearing all settings changedWhen you press the [FUNCTION CLEAR] button on the control panel, all the function changes will be cleared.Even if you do not press the [FUNCTION CLEAR] button, the changes will be cleared if the equipment is left idle for 45 sec. (default setting). For how to change this period, refer to the MFP Management Guide.
Restrictions on function combinationsSeveral copy functions can be used together. However some functions may not be used with other ones. For details, see the following page:
P.168 “Copying Function Combination Matrix”

3 BASIC COPY MODES
48 Paper Selection
Paper Selection
Automatic Paper Selection (APS)This equipment detects the size of an original and selects paper of the same size automatically. This function is called Automatic Paper Selection (APS).
For the original sizes detectable, see the following page: P.22 “Acceptable originals”
Some original sizes may not be detected with this function. In this case, select the desired size manually. P.49 “Selecting desired paper manually”
1 Place paper in the drawer(s).
2 Place the original(s).
3 Press [APS] on the touch panel.
The paper selection mode is now set at Automatic Paper Selection.
The paper selection mode is set at Automatic Paper Selection by default.Even if the direction of the paper placed in the selected drawer differs from that of the original, this equipment rotates the data of the original by 90 degrees to make copies as long as their sizes are the same. (This works on A4, B5 or LT paper only.) For example, when an A4 original is placed in a portrait direction and A4-R paper is placed in the drawer, the data of the A4 original will be rotated and copied correctly on A4-R paper.
If “Change direction of original” or “CHANGE DRAWER TO CORRECT PAPER SIZE” appears, follow the directions.
4 Select other copy modes as required, and then press the [START] button on the control panel.

3.BASIC COPY MODES
Paper Selection 49
3 BASIC COPY MODES
Selecting desired paper manuallyYou need to select paper by yourself when copying the following originals whose sizes cannot be detected correctly:
Highly transparent originals (e.g. OHP film, tracing paper)Totally dark originals or originals with dark bordersNon-standard size originals (e.g. newspaper, magazines)
When paper of the size you want to use is not in any drawer, place it in a drawer or on the bypass tray. P.13 “Placing paper in drawers” P.36 “Bypass Copying”
1 Place paper in the drawer(s).When using bypass copying, be sure to set the paper size.
2 Place the original(s).
3 Press the drawer button corresponding to the desired paper size.
4 Select other copy modes as required, and then press the [START] button on the control panel.

3 BASIC COPY MODES
50 Paper Selection
Copying mixed-size originals in one operationYou can copy a set of originals whose sizes are individually different, using the RADF (Reversing Automatic Document Feeder). The original sizes that can be mixed are as follows:North America: LD, LG, LT, LT-R, COMPOther than North America: A3, A4, A4-R, B4, B5, FOLIO
1 Place paper in the drawer(s).The bypass tray cannot be used. Use drawers.
2 Adjust the side guides to the widest original, and then align the originals against the side guide on the front side.
When copying originals of different widths, the copied image of the smaller one may be skewed because it does not touch the side guide on the rear side.
3 Press [ZOOM] on the touch panel.
When original widths are the same When original widths are not the same

3.BASIC COPY MODES
Paper Selection 51
3 BASIC COPY MODES
4 Press [MIXED SIZE].
5 Press [AMS] to make copies on paper in one size. To make copies on paper of the same size as the originals, press [CLOSE] so that the menu returns to the BASIC menu, and then press [APS].When [AMS] is selected:
In the Automatic Magnification Selection, copy images cannot be enlarged from A4 (portrait), B5 (portrait) or LT (portrait) to A3 (landscape), B4 (landscape), LD (landscape) or LG (landscape). In this case, place A4, B5 or LT originals in a landscape direction.Before you use Automatic Paper Selection, be sure that all paper sizes corresponding to the original sizes have been placed in the drawers.
6 Select other copy modes as required, and then press the [START] button on the control panel.
If “Change direction of original” appears while scanning is in progress, remove the original from the RADF and change its direction accordingly.

3 BASIC COPY MODES
52 Setting Original Modes
Setting Original Modes
You can make copies with the optimal image quality by selecting the following modes for your original.
TEXT/PHOTO: Originals with text and photographs mixedTEXT: Originals with text (or text and line art) onlyPHOTO: Originals with photographs
TEXT/PHOTO is set by default.
1 Press [ORIGINAL MODE] on the touch panel.
2 Select the original mode.

3 BASIC COPY MODES
Density Adjustment 53
Density Adjustment
This equipment detects the density level of originals and automatically adjusts the density level of the copied image to the optimal one. Alternatively, you can manually adjust it to the desired level.
Adjusting automatically (automatic density adjustment)Press [AUTO] on the touch panel.
The automatic density adjustment is set by default at installation.
Adjusting manuallyPress either or to select the desired density level.

3 BASIC COPY MODES
54 Enlargement and Reduction Copying
Enlargement and Reduction Copying
You can change the reproduction ratio of copied images in the following procedures:
Automatic Magnification Selection (AMS):You need to specify the copy paper size in advance. Then this equipment will detect the original size and automatically select the optimal reproduction ratio for the copy paper size.
Specifying both original size and copy paper size separately:You need to specify both the original size and the copy paper size separately in advance. According to the sizes you specified, the optimal reproduction ratio is selected automatically. It is used when the Automatic Magnification Selection is not available, such as when copying OHP film originals.
Specifying reproduction ratio manually:You can select the desired reproduction ratio by pressing [ZOOM] or one-touch zoom buttons on the touch panel.
The available range of reproduction ratio differs depending on whether the original is placed on the original glass or on the RADF (Reversing Automatic Document Feeder).
Original glass: 25 to 400%RADF: 25 to 200%
Automatic Magnification Selection (AMS)Specify the copy paper size in advance so that this equipment will detect the original size and automatically select the optimal reproduction ratio to the copy paper size.This function is available when the size of the originals is as follows:North America: LD, LG, LT, LT-R, ST-R and COMP (COMP is available only when the RADF is used.)Other than North America: A3, A4, A4-R, A5-R, B4, B5, B5-R, FOLIO (FOLIO is available only when the RADF is used.)
This function does not work properly for the originals noted below. Select other methods when copying them.Highly transparent originals (e.g. OHP film, tracing paper)Totally dark originals or ones with dark bordersNon-standard size originals (e.g. newspapers, magazines)
1 Place paper in the drawer(s).
2 Press [ZOOM] on the touch panel.

3.BASIC COPY MODES
Enlargement and Reduction Copying 55
3 BASIC COPY MODES
3 Select the desired paper size and then press [AMS].
If you want to select a paper size other than the following, you need to register the size as “OTHER”. Once you register this size, it will be specified every time you press [OTHER] on the touch panel. North America: LD, LG, LT, STOther than North America: A3, A4, B4, B5 For how to register, see the following page:
P.57 “Registering paper sizes to “OTHER” size”Paper sizes can also be registered by pressing the desired drawer button of the equipment status indication area on the BASIC menu.
4 Place the original(s).If the original is placed on the original glass, the reproduction ratio is set when the original is placed. If the original is placed on the RADF, the reproduction ratio is set when the original is scanned.
If “Change direction of original” appears, change it accordingly.
5 Select other copy modes as required, and then press the [START] button on the control panel.

3 BASIC COPY MODES
56 Enlargement and Reduction Copying
Specifying both the original size and the copy paper size separately
1 Place paper in the drawer(s).
2 Place the original(s).
3 Press [ZOOM] on the touch panel.
4 Select the desired sizes for the original and copy paper.
If you want to select a size other than the following for the original size and copy paper size, you need to register the size as “OTHER”. Once you register this size, it will be specified every time you press [OTHER] on the touch panel. North America: LD, LG, LT, STOther than North America: A3, A4, B4, B5 For how to register, see the following page:
P.57 “Registering paper sizes to “OTHER” size”Paper sizes can also be registered by pressing the desired drawer button of the equipment status indication area on the BASIC menu.
5 Select other copy modes as required, and then press the [START] button on the control panel.

3.BASIC COPY MODES
Enlargement and Reduction Copying 57
3 BASIC COPY MODES
Registering paper sizes to “OTHER” sizeIf you want to select a size other than the following for the original size and copy paper size, you need to register the size as “OTHER” following the procedures below. Once you register this size, it will be specified every time you press [OTHER] on the touch panel.North America: LD, LG, LT, STOther than North America: A3, A4, B4, B5
You can register only standard sizes as [OTHER] and cannot register any non-standard sizes.
1 Press [SIZE SETTING] on the touch panel.
2 Select the desired size.
The selected size will be registered as an “OTHER” size.

3 BASIC COPY MODES
58 Enlargement and Reduction Copying
Specifying reproduction ratio manually
1 Place paper in the drawer(s).
2 Place the original(s).
3 Press [ZOOM] on the touch panel.
4 Press the buttons below to select the desired reproduction ratio.[ UP] and [ DOWN] buttons
The reproduction ratio changes by 1% every time either of them is pressed. When you hold either down, the ratio goes up or down automatically.
One-touch zoom buttonsSelect the desired ratio from [400%], [200%], [100%], [50%] and [25%].
When the RADF is used, the maximum ratio available is 200%.

3.BASIC COPY MODES
Enlargement and Reduction Copying 59
3 BASIC COPY MODES
5 Select the desired size.
If you want to select a paper size other than the following, you need to register the size as “OTHER”. Once you register this size, it will be specified every time you press [OTHER] on the touch panel.North America: LD, LG, LT, STOther than North America: A3, A4, B4, B5 For how to register, see the following page:
P.57 “Registering paper sizes to “OTHER” size”Paper sizes can also be registered by pressing the desired drawer button of the equipment status indication area on the BASIC menu.
6 Select other copy modes as required, and then press the [START] button on the control panel.

3 BASIC COPY MODES
60 Selecting Finishing Mode
Selecting Finishing Mode
Finishing modes and optional finishing devicesSee the table below for each finishing mode.
The available finishing modes differ depending on the type of optional finishing devices (Finisher, Hole Punch Unit and Inserter) installed. Finishing devices available for this equipment are as follows:
FinisherFinisher MJ-1027Saddle Stitch Finisher MJ-1028/MJ-1029
Hole Punch UnitHole Punch Unit MJ-6003
InserterInserter MJ-7001
Check the finishing modes enabled with each finishing device.
Finishing mode DescriptionNon-sort Non-staple Copies exit without being sorted or stapled.
Sort ( P.62) Copies exit in the same page order as the originals one set after another.
Group ( P.62) Copies grouped by page exit.
Rotate sort ( P.64) Copies exit set by set alternately in a different direction.
Staple sort ( P.65) Copies exit with their corner stapled.
Magazine sort ( P.67) Copies exit in a book-type page order.
Saddle stitch ( P.67) Copies exit in a book-type page order with their center folded and stapled.
Magazine sort & saddle stitch( P.67)
Magazine sort and saddle stitch are used together.
Hole punch ( P.69) Copies exit with their side punched.
Inserter mode ( P.70) Stapling and hole punching the sheets without making copies
Devices
Finishing mode
Sort/Group
Rotate sort
Staple sort
Magazine sort
Magazine sort & saddle stitch
Saddle stitch
Hole punch
Inserter mode
MJ-1027 & MJ-6003 &MJ-7001
Yes — Yes Yes — — Yes Yes
MJ-1027& MJ-6003 Yes — Yes Yes — — Yes —
MJ-1027& MJ-7001 Yes — Yes Yes — — — Yes
MJ-1027 Yes — Yes Yes — — — —
MJ-1028/1029 &MJ-6003 &MJ-7001
Yes — Yes Yes Yes Yes Yes Yes
MJ-1028/1029 &MJ-6003 Yes — Yes Yes Yes Yes Yes —
MJ-1028/1029 & MJ-7001 Yes — Yes Yes Yes Yes — Yes
MJ-1028/1029 Yes — Yes Yes Yes Yes — —
No device Yes Yes — Yes — — — —

3.BASIC COPY MODES
Selecting Finishing Mode 61
3 BASIC COPY MODES
Name of each part of the finishers (optional)
MJ-1027
1. Tray 12. Sub-tray3. Tray 24. Front cover5. Hole Punch Unit MJ-60036. Inserter MJ-70017. Upper cover
MJ-1028/1029
1. Tray 12. Sub-tray3. Tray 24. Saddle stitch tray5. Lower cover6. Front cover7. Hole Punch Unit MJ-60038. Inserter MJ-70019. Upper cover
1
3
2
2
7
5
4
6
9
1
3
2
2
7
8
5
6
4

3 BASIC COPY MODES
62 Selecting Finishing Mode
Sort/Group modeWhen you make more than one set of copies, they can be made to exit in the same page order as that of the originals. This mode is called the sort mode. Copies can also be made to exit grouped by page. This mode is called the group mode.
Sort mode
Group mode
When you use large-size paper, such as A3, B4, LD and LG, pull out the sub-tray in advance so that the copied paper will not fall off and will be sorted neatly.
1 Place paper in the drawer(s).
2 Place the original(s).
When you place originals on the RADF (Reversing Automatic Document Feeder), the display of the sorting mode button will change to “SORT”.
3 Press [FINISHING] on the touch panel.
32
1
32
1
32
1
32
1
33
22
11

3.BASIC COPY MODES
Selecting Finishing Mode 63
3 BASIC COPY MODES
4 Press [SORT] or [GROUP].
5 Select other copy modes as required, and then press the [START] button on the control panel.

3 BASIC COPY MODES
64 Selecting Finishing Mode
Rotate sort modeWhen you make more than one set of copies, one set can be made to exit on top of another set, alternating in portrait and landscape directions. This mode is called the rotate sort mode. Use 2 drawers and 2 stacks of paper of the same size. Place one stack of paper in one drawer in a portrait direction and place the other in another drawer in a landscape direction before you start copying.
A4, B5 and LT sized paper placed on the drawer or bypass tray can be used.The rotate sort mode is not available when Automatic Paper Selection is selected.When an optional finisher is installed, this mode cannot be used.
1 Place paper in the drawer(s).
2 Place the original(s).
3 Press [FINISHING] on the touch panel.
4 Press [ROTATE SORT].
5 Select other copy modes as required, and then press the [START] button on the control panel.

3.BASIC COPY MODES
Selecting Finishing Mode 65
3 BASIC COPY MODES
Staple sort modeWhen you make more than one set of copies, the copied paper can be automatically stapled set by set. This mode is called the staple sort mode. You can choose from 3 different stapling positions.
Example: When [FRONT STAPLE] is selected
Special paper such as OHP film or sticker labels is not applicable.Copies in different sizes cannot be stapled. (If the lengths of the copies are the same, they can be stapled.)
1 Place paper in the drawer(s).When using bypass copying, be sure to set the paper size.
2 Place the original(s).
3 Press [FINISHING] on the touch panel.
4 Select the desired stapling position from [FRONT STAPLE], [DOUBLE STAPLE] or [REAR STAPLE].

3 BASIC COPY MODES
66 Selecting Finishing Mode
5 Select other copy modes as required, and then press the [START] button on the control panel.
When the number of sheets exceeds the maximum number of sheets available for stapling, this equipment automatically enters into the sort mode.
Maximum number of sheets available for staplingThe maximum number of sheets available for stapling differs depending on the type of the finishing device installed, paper size or paper weight.
Finisher MJ-1027 / Saddle Stitch Finisher MJ-1028
Saddle Stitch Finisher MJ-1029 (When staples for 100-sheet stapling are used)
Saddle Stitch Finisher MJ-1029 (When staples for 50-sheet stapling are used)
2 cover sheets can be added to paper whose weight is 64 to 256 g/m2 (17 lb. Bond to 140 lb. Index). In this case, the number of sheets available shall include the 2 cover sheets.For the maximum number of sheets loadable on the tray, refer to the Quick Start Guide.
Paper sizePaper weight
64 - 80 g/m2
(17 - 20 lb. Bond)81 - 90 g/m2
(21 - 24 lb. Bond)91 - 105 g/m2
(25 - 28 lb. Bond)A4, B5, LT 50 sheets 30 sheets 30 sheets
A3, A4-R, B4, FOLIO, LD, LG, LT-R, COMP
30 sheets 15 sheets 15 sheets
Paper sizePaper weight
64 - 80 g/m2
(17 - 20 lb. Bond)81 - 90 g/m2
(21 - 24 lb. Bond)91 - 105 g/m2
(25 - 28 lb. Bond)A4, B5, LT 100 sheets — —
A3, A4-R, B4, FOLIO, LD, LG, LT-R, COMP
50 sheets — —
Paper sizePaper weight
64 - 80 g/m2
(17 - 20 lb. Bond)81 - 90 g/m2
(21 - 24 lb. Bond)91 - 105 g/m2
(25 - 28 lb. Bond)A4, B5, LT 50 sheets 30 sheets 30 sheets
A3, A4-R, B4, FOLIO, LD, LG, LT-R, COMP
30 sheets 15 sheets 15 sheets

3.BASIC COPY MODES
Selecting Finishing Mode 67
3 BASIC COPY MODES
Magazine sort / Saddle stitchYou can copy more than one original and bind them in a booklet format. This mode is called the magazine sort mode. Also you can have the copied booklet folded and stapled at its center. This mode is called the saddle stitch mode.
Magazine sort mode
Magazine sort & saddle stitch mode
Saddle stitch mode
Requirements for saddle stitching
*1 When the paper weights are mixed, take the value of the heavier one.*2 1 cover sheet (64 to 256 g/m2 (17 lb. Bond to 140 lb. Index)) can be added. In this case the number of sheets per set shall include the
cover sheet.*3 When 1 cover sheet of 200 to 256 g/m2 (110 to 140 lb. Index) is added to paper of 81 to 105 g/m2 (21 to 28 lb. Bond), a maximum of 5 sets
can be loaded on the saddle stitch tray.
The magazine sort mode can also be selected on the EDIT menu. If you select it on the EDIT menu, you can adjust the binding margin. For details, see the following page:
P.97 “Magazine Sort Mode”
Paper size Paper weight *1 Maximum number of sheets available for saddle stitching *2
Maximum number of sets loadable on the saddle stitch tray *3
A3, A4-R, B4, LD, LT-R, LG
64 - 80 g/m2
(17 - 20 lb. Bond)15 sheets
11 - 15 sheets / 10 sets6 - 10 sheets / 20 setsLess than 5 sheets / 25 sets
81 - 105 g/m2
(21 - 28 lb. Bond)10 sheets 6 - 10 sheets / 15 sets
Less than 5 sheets / 25 sets
When placing portrait originals in a landscape direction as shown on the right in the magazine sort mode or the magazine sort & saddle stitch mode, set the image direction function to ON on the EDIT menu. Otherwise the originals will not be copied in the proper page order.
P.116 “Image Direction”
112
94
76
12
3
2
1
76
12
3
2
1
58
310
11276

3 BASIC COPY MODES
68 Selecting Finishing Mode
1 Place paper in the drawer(s).
Special paper such as OHP film or sticker labels is not applicable.
2 Select the desired paper size.Sizes are available as follows:
Magazine sort: A3, A4-R, A5-R, B4, B5-R, LD, LT-R, LG, ST-R Magazine sort & saddle stitch, Saddle stitch: A3, A4-R, B4, LD, LT-R, LG
3 Place the original(s).When placing the originals on the RADF, place them according to the illustration on the previous page.When placing the originals on the original glass, place them in the following order:
Magazine sort, Magazine sort & saddle stitch: Place the first page of the original first.Saddle stitch: For example, if the total number of pages is 12, place pages 1 and 12 together, and then pages 2 and 11, then pages 10 and 3, then pages 4 and 9, then pages 8 and 5, then pages 6 and 7.
4 Press [FINISHING] on the touch panel.
5 Select the desired mode from [MAGAZINE SORT], [MAGAZINE SORT & SADDLE STITCH] and [SADDLE STITCH].
[MAGAZINE SORT & SADDLE STITCH] and [SADDLE STITCH] are selectable only when the Saddle Stitch Finisher (optional) is installed.
6 Select other copy modes as required, and then press the [START] button on the control panel.

3.BASIC COPY MODES
Selecting Finishing Mode 69
3 BASIC COPY MODES
Hole punch modeYou can punch copied paper when the Hole Punch Unit (optional) is installed on a finisher.
Paper whose size is any of A3, A4, A4-R, B4, B5, B5-R, FOLIO, LD, LG, LT, LT-R, ST-R and COMP, and whose weight is 64 to 256 g/m2 (17 lb. Bond to 140 lb. Index) is available.Special paper such as OHP film or sticker labels is not applicable.
1 Place paper in the drawer(s).When using bypass copying, be sure to set the paper size.
2 Place the original(s).
3 Press [FINISHING] on the touch panel.
4 Press [HOLE PUNCH].
5 Select other copy modes as required, and then press the [START] button on the control panel.

3 BASIC COPY MODES
70 Selecting Finishing Mode
Inserter modeYou can add a cover sheet previously created or insert a color page at a specified position using the Inserter (optional). Also, you can set paper on the Inserter to only have sheets stapled, hole-punched and stitched without making copies.This section explains how to set paper on the Inserter, how to only staple, hole-punch and stitch sheets without performing copying. See the following page for how to insert a cover sheet and a color page at a specified position.
P.130 “Inserter”
Placing paper on the InserterThe following paper can be set on the Inserter.
*1 Note that some types of paper may not be applicable for the Inserter due to their paper qualities, even if you are using the paper listed above.*2 Contact a Toshiba-product distributor for details of the special paper available.
There are some restrictions for stapling or saddle stitching the paper set on the Inserter. See the following pages for details.
Stapling: P.66 “Maximum number of sheets available for stapling”Saddle Stitching: P.67 “Magazine sort / Saddle stitch”
Paper size A3, A4, A4-R, B4, B5, FOLIO, LD, LG, LT, LT-R, COMP
Media type *1 Plain paper: 64 - 80 g/m2 (17 - 20 lb. Bond)Thick paper: 81 - 256 g/m2 (21 lb. Bond - 140 lb. Index)Recycled paperSpecial paper (e.g. OHP film, color paper) *2
Maximum number of sheets can be set
64 - 80 g/m2 (17 - 20 lb. Bond): 100 sheets81 - 256 g/m2 (21 lb. Bond - 140 lb. Index): Less than 12 mm (0.47") in paper height (less than 7 mm (0.28") in case of special paper)
1 Place paper on the Inserter tray with its face up. Align the side guides with the paper width.The start lamp of the Inserter lights.
Be sure that the height of the paper placed on the Inserter does not exceed the line indicated on the side guide.Sheets of different sizes cannot be set together.Match the size and direction of the paper to be set on the Inserter with those of the original or paper in the paper source.
If the paper size is large, extend the tray.

3.BASIC COPY MODES
Selecting Finishing Mode 71
3 BASIC COPY MODES
Stapling and hole punching the sheets without making copiesYou can place paper on the Inserter and only staple, hole punch or stitch the sheets without making copies. This is useful when you forget to perform the finishing process after making copies.
1 Place paper on the Inserter. P.70 “Placing paper on the Inserter”
2 Perform settings of stapling and hole punching.For stapling or saddle stitching, press the stapling button. The lamp corresponding to the selected staple mode lights. Press the stapling button to switch the staple mode.For hole punching, press the hole punch button. The hole punch lamp lights.
Saddle stitching is available only when the Saddle Stitch Finisher (optional) is installed.The hole punch mode can be used together with the staple mode, not with the saddle stitch mode.
When performing saddle stitching, place paper so that the cover or back cover sheet will be at the bottom.
3 Press the start button on the Inserter.The operation starts. The start lamp blinks during operation and all the lamps go off when it has finished.
Hole punchbutton/lamp
Staplebutton/lamp

3 BASIC COPY MODES
72 Duplex Copying
Duplex Copying
You can copy a 1-sided original to a 2-sided copy or vice versa, or copy a 2-sided original to a 2-sided copy. This is useful when you want to save the paper, or when you want to copy a book-type original maintaining the same page order.
1-sided original -> 1-sided copy ( P.73)
2-sided original -> 1-sided copy ( P.73)
1-sided original -> 2-sided copy ( P.74)
2-sided original -> 2-sided copy ( P.74)
Book-type original -> 2-sided copy ( P.75)
Use plain paper, THICK 1, THICK 2 or THICK 3 for duplex copying.
-12- -15--13--13--12-
-13-
-15-
-13-

3.BASIC COPY MODES
Duplex Copying 73
3 BASIC COPY MODES
Making a 1-sided copy
When you copy 2-sided portrait originals which open to the left/right on only 1 side of the paper, use the image direction function on the EDIT menu so that all the copied paper will exit in the proper direction.
P.116 “Image Direction”
1 Place paper in the drawer(s).When using bypass copying, be sure to set the paper size.
2 Place the original(s).
3 Press [2-SIDED] on the touch panel.
4 Select the desired mode.[1->1 SIMPLEX]: 1-sided original to 1-sided copy[2->1 SPLIT]: 2-sided original to 1-sided copy
5 Select other copy modes as required, and then press the [START] button on the control panel.
“IMAGE DIRECTION” set No setting

3 BASIC COPY MODES
74 Duplex Copying
Making a 2-sided copy
If 1-sided portrait originals have been placed in a landscape direction and you copy them on both sides of the paper, copied sheets are usually in the open to top/bottom direction. You can make copies in the open to left/right direction with the image direction function.
P.116 “Image Direction”
1 Place paper in the drawer(s).When using bypass copying, be sure to set the paper size.
2 Place the original(s).
3 Press [2-SIDED] on the touch panel.
4 Select the desired mode.[1 -> 2 DUPLEX]: 1-sided original to 2-sided copy[2 -> 2 DUPLEX]: 2-sided original to 2- sided copy
5 Select other copy modes as required, and then press the [START] button on the control panel.When placing the original on the original glass, follow steps 6 and 7 on P.28 “Basic copying procedure”.
No setting“IMAGE DIRECTION” set

3.BASIC COPY MODES
Duplex Copying 75
3 BASIC COPY MODES
Making a 2-sided copy from a book-type originalYou can make 2-sided copies from book-type originals such as books or catalog as in the same page order.
A4, B5 and LT sizes are applicable.
1 Place paper in the drawer(s).When using bypass copying, be sure to set the paper size.
2 Press [2-SIDED] on the touch panel.
3 Press [BOOK -> 2] on the touch panel.

3 BASIC COPY MODES
76 Duplex Copying
4 Select the book copying type.
Example: If pages 2 to 6 of a book which opens to the left are to be copied, select [LEFT -> LEFT].
5 Press the drawer button corresponding to the desired paper size.Only A4, B5 and LT sizes are applicable.
6 Select other copy modes as required.If the copy needs a binding space, select the book margin mode on the EDIT menu.
P.87 “Creating bookbinding margin”
7 Place the original on the original glass.Place the original with its bottom toward you, matching its center to the yellow indicator under the original glass.
2 3 6 7

3.BASIC COPY MODES
Duplex Copying 77
3 BASIC COPY MODES
Do not place any heavy objects (4 kg (9 lb.) or over) on the original glass and do not press on it with force.Breaking the glass could injure you.
8 Press the [START] button on the control panel. Once the pages are scanned, set the next ones on the original glass.Repeat this step until all the desired pages have been scanned. If the last page is a single page, press [COPY FINAL PAGE] on the touch panel, and then press the [START] button on the control panel to start scanning. The scanned pages will be copied.
9 When all the pages have been scanned, press [FINISHED].The scanned pages will be copied.
Even if you do not press [FINISHED], copying will start by means of the automatic function clear.

3 BASIC COPY MODES
78 Performing Copy & File
Performing Copy & File
With the Copy & File function, you can store the copied data in the share folder of the hard disk of this equipment or a specified PC on a network. The data can be stored in any of PDF, TIFF and XPS formats.
The “COPY & FILE” function is available only when the Scanner Kit or Printer/Scanner Kit (both optional) is installed.Scanned data are stored at the resolution of 600 dpi only. The data stored with this function are suited for printing but not for being imported as an image into your PC. To obtain the optimal image quality for importing, it is recommended to store the data with the Scan to File function of this equipment.The network administrator must make settings for Copy & File in advance. For details, refer to the TopAccess Guide.It is recommended to back up the data stored in the share folder.
You can store data in an e-Filing box with the Store to e-Filing function. For details, refer to the e-Filing Guide.
1 Place the original(s).
2 Press [STORAGE] on the touch panel.
3 Press [COPY & FILE] on the touch panel.

3.BASIC COPY MODES
Performing Copy & File 79
3 BASIC COPY MODES
4 Press the necessary buttons for entering information about the data to be stored. Then press [OK].
FILE NAME: Press this to display the on-screen keyboard. Then enter the file name within 45 letters.MFP LOCAL: Press this to store the data into the share folder of this equipment.REMOTE 1, REMOTE 2: Press either of them to store the data into the share folder of a PC that is connected with
this equipment via a network.
You can select up to 2 of [MFP LOCAL], [REMOTE 1] and [REMOTE 2]. You can cancel the selected item by pressing the same button again.When a user who has the privilege of changing the setting of [REMOTE 1] and [REMOTE 2] has pressed either of them, the menu for specifying a directory appears. In this case, see the following page to specify the directory:
P.80 “Setting share folder”
PDF / TIFF / XPS: These are file formats in which the data are stored. Select one of them.MULTI / SINGLE: These are for selecting whether the data are stored as a multiple page file or a single page file. If
you select “MULTI”, all the scanned data will be stored as one file. If you select “SINGLE”, a folder is created and each page of the scanned data will be stored individually as one file in the folder.
5 Press the [START] button on the control panel.When the original is placed on the RADF (Reversing Automatic Document Feeder), copying and storing start simultaneously.When the original is placed on the original glass, follow the procedure below.
6 Place the next original on the original glass, and then press the [START] button on the control panel.Repeat this step until the scanning of all the originals is finished.
7 When all have been scanned, press [FINISHED] on the touch panel.
Copying and storing start.

3 BASIC COPY MODES
80 Performing Copy & File
Setting share folderWhen a user who has the privilege of setting a share folder has pressed [REMOTE 1] or [REMOTE 2], the menu for specifying a directory appears.
The setting items differ depending on the file transfer protocol to be used. FTP, SMB, NetWare IPX/SPX and NetWare TCP/IP are selectable for a file transfer protocol.
FTP
When you press any of the buttons below, the on-screen keyboard appears. Enter with the buttons on the touch panel or the digital keys on the control panel. When you finish the entry, press [OK].
SERVER NAME: Press this to enter the IP address of FTP server. For example, if the data should be transferred to an FTP folder ftp://10.10.70.101/user01/scan/, key in “10.10.70.101”.
NETWORK PATH: Press this to enter a network path to an FTP folder where the data are to be stored. For example, if the data should be transferred to an FTP folder ftp://10.10.70.101/user01/scan/, enter “user01\scan”.
LOGIN USER NAME: Press this to enter a user name to login to the FTP server. Enter this as required.PASSWORD: Press this to enter a password to login to the FTP server. Enter this as required.COMMAND PORT: Press this to key in a command port number for executing commands. Normally “-” is entered in this
field and it means a port number set by the administrator will be used. Change this only when you want to use any other port number.
SMB
When you press any of the buttons below, the on-screen keyboard appears. Enter with the buttons on the touch panel or the digital keys on the control panel. When you finish the entry, press [OK].
NETWORK PATH: Press this to enter a network path to the folder where the data are to be stored.LOGIN USER NAME: Press this to enter a user name to access the network folder. Enter this as required.PASSWORD: Press this to enter a password to access the network folder. Enter this as required.
If you selected [SMB], the settings for [SERVER NAME] and [COMMAND PORT] are not required.

3.BASIC COPY MODES
Performing Copy & File 81
3 BASIC COPY MODES
NetWare IPX/SPX / NetWare TCP/IP
When you press any of the buttons below, the on-screen keyboard appears. Enter with the buttons on the touch panel or the digital keys on the control panel. When you finish the entry, press [OK].
SERVER NAME: When you selected [NetWare IPX], enter either the server name of NetWare server or Tree/Context (if NDS is useable). When you selected [NetWare IP], enter the IP address of NetWare server.
NETWORK PATH: Press this to enter a network path to a NetWare server folder where the data are to be stored. For example, if the data should be transferred to a folder “sys\scan” of NetWare server, enter “\sys\scan”.
LOGIN USER NAME: Press this to enter a user name to login NetWare server. Enter this as required.PASSWORD: Press this to enter a password to login NetWare server. Enter this as required.


4.EDITING FUNCTIONS
This chapter describes how to use various copying functions on the EDIT menu.
Displaying EDIT Menu............................................................................................................ 84Image Shift .............................................................................................................................. 85
Creating top/bottom margin or left/right margin ....................................................................................................85Creating bookbinding margin ...............................................................................................................................87
Edge Erase.............................................................................................................................. 89Book Center Erase ................................................................................................................. 90Dual Page................................................................................................................................ 922IN1 / 4IN1 ............................................................................................................................... 94Magazine Sort Mode............................................................................................................... 97Image Editing.......................................................................................................................... 99
Trimming / Masking ..............................................................................................................................................99Mirror image / Negative/Positive reversal...........................................................................................................102
XY Zoom................................................................................................................................ 103Cover Sheet .......................................................................................................................... 104Sheet Insertion ..................................................................................................................... 107Time Stamp ........................................................................................................................... 110Page Number ........................................................................................................................ 111Job Build ............................................................................................................................... 113Image Direction .................................................................................................................... 116Book - Tablet......................................................................................................................... 118ADF -> SADF......................................................................................................................... 119Tab Paper .............................................................................................................................. 121
Preparing an original to copy on the tab paper...................................................................................................121Setting tab paper ................................................................................................................................................121TAB EXTENSION...............................................................................................................................................123COPY ON TAB ...................................................................................................................................................124BLANK TAB INSERT..........................................................................................................................................126COPIED TAB INSERT........................................................................................................................................128
Inserter .................................................................................................................................. 130

4 EDITING FUNCTIONS
84 Displaying EDIT Menu
Displaying EDIT Menu
You can display the EDIT menu by pressing the [EDIT] tab on the touch panel when you want to use various editing functions.
The EDIT menu has 2 pages. To switch the pages, press or .

4 EDITING FUNCTIONS
Image Shift 85
Image Shift
You can create a binding margin by shifting an image to the left, right, top or bottom of the copy paper. This function is called “image shift”. It is useful when you wish to punch or staple a stack of paper after copying it. With this function you can easily make a binding margin when you copy a book-type original on both sides of the paper.
You can make a binding margin in the combinations as follows:Top/bottom margin and left/right marginTop/bottom margin and bookbinding margin
Creating top/bottom margin or left/right margin
1 Place paper in the drawer(s).When using bypass copying, be sure to set the paper size.
2 Place the original(s).
3 Press [IMAGE SHIFT] on the EDIT menu.
4 Select the type of binding margin.

4 EDITING FUNCTIONS
86 Image Shift
5 Adjust the width of the binding margin.1) Press [FRONT MARGIN] and adjust the binding margin width on the front side using [ 2 mm] and [ 100
mm].2) Press [BACK MARGIN] and adjust the binding margin width on the back side using [ 2 mm] and [ 100 mm].3) Press [OK].
Note that a left/right binding margin will be created on the opposite side on the back side of paper in duplex copying. (For example, when a binding margin is created on the right of the front side of the paper, it will be created on the left of the back side.)
6 Press [OK].
7 Select other copy modes as required, and then press the [START] button on the control panel.

4.EDITING FUNCTIONS
Image Shift 87
4 EDITING FUNCTIONS
Creating bookbinding marginYou can easily make a binding margin when you copy a book-type original on both sides of the paper.
P.75 “Making a 2-sided copy from a book-type original”
1 Press [IMAGE SHIFT] on the EDIT menu.
2 Press [BOOK].
3 Adjust the width of the binding margin.1) Press either [ 2 mm] (0.08") or [ 30 mm] (1.18"). 2) Press [OK].

4 EDITING FUNCTIONS
88 Image Shift
4 Press [OK].
Select the “Book-type original -> 2-sided copy” mode as well. P.75 “Making a 2-sided copy from a book-type original”

4 EDITING FUNCTIONS
Edge Erase 89
Edge Erase
You can whiten the edge of the copied image when a shadow-like dark part appears on it. This function is called “edge erase”. It is useful when you want to make the copied image neat and clear if the edge of the original is dirty or torn.
Only standard size originals are applicable.
1 Place paper in the drawer(s).When using bypass copying, be sure to set the paper size.
2 Place the original(s).
3 Press [EDGE ERASE] on the EDIT menu.
4 Adjust the width of the part to be erased.1) Press either [ 2 mm] (0.08") or [ 50 mm] (1.97").2) Press [OK].
5 Select other copy modes as required, and then press the [START] button on the control panel.

4 EDITING FUNCTIONS
90 Book Center Erase
Book Center Erase
You can whiten the center of the copied image when a shadow-like part appears on it. This function is called “book center erase”. It is useful when you copy book-type originals.
1 Place paper in the drawer(s).When using bypass copying, be sure to set the paper size.
2 Select the drawer for the desired paper size.
3 Press [BOOK CENTER ERASE] on the EDIT menu.
Book center erase set No setting

4.EDITING FUNCTIONS
Book Center Erase 91
4 EDITING FUNCTIONS
4 Adjust the width of the part to be erased.1) Press either [ 2 mm] (0.08") or [ 50 mm] (1.97").2) Press [OK].
Do not place any heavy objects (4 kg (9 lb.) or over) on the original glass and do not press on it with force.Breaking the glass could injure you.
6 Select other copy modes as required, and then press the [START] button on the control panel.
5 Place the original on the original glass.Place the original with its bottom toward you, matching its center to the yellow indicator under the original glass.

4 EDITING FUNCTIONS
92 Dual Page
Dual Page
You can copy the 2 facing pages of a book-type original or 2 original sheets placed side by side onto 2 separate sheets of paper or on both sides of 1 sheet of paper. This function is called “dual page”. You do not have to shift the original on the original glass.
Only A4, B5 and LT sizes are applicable.
1 Place paper in the drawer(s).
2 Press [DUAL PAGE] on the EDIT menu.
3 Press [1 SIDE] or [2 SIDE].1 SIDE: Copying the 2 facing pages of the original to only 1 side of 2 separate sheets of paper2 SIDE: Copying the 2 facing pages of the original to 2 sides of 1 sheet of paper
4 Select other copy modes as required.You can select “image shift” as well.
P.85 “Creating top/bottom margin or left/right margin”
-12- -13- -12- -13-

4.EDITING FUNCTIONS
Dual Page 93
4 EDITING FUNCTIONS
5 Press the [BASIC] tab to display the BASIC menu, and then select A4, B5 or LT as the copy paper size.When using bypass copying, be sure to set the paper size.
Do not place any heavy objects (4 kg (9 lb.) or over) on the original glass and do not press on it with force.Breaking the glass could injure you.
7 Press the [START] button on the control panel. When the scanning of the opened pages is finished, open the next pages and place them.Repeat this procedure until all the desired pages have been scanned. If the last page is a single page, press [COPY FINAL PAGE] on the touch panel, and then press the [START] button on the control panel to start scanning. The scanned pages will be copied.
8 When all the pages have been scanned, press [FINISHED].The scanned pages will be copied.
6 Open the desired page of the original and place it on the original glass.Place the original with its bottom toward you, matching its center to the yellow indicator under the original glass.

4 EDITING FUNCTIONS
94 2IN1 / 4IN1
2IN1 / 4IN1
You can copy 2 or 4 originals to 1 sheet of paper by shrinking them. This function is called “2IN1” or “4IN1”. If you use this function together with duplex copying, you can make a total of 8 images on 1 sheet of paper.
The illustrations below show how you can arrange the images.
2IN1
4IN1
2IN1 & duplex copying (a: side 1, b: side 2)
4IN1 & duplex copying (a: side 1, b: side 2)
aa
b b
a b

4.EDITING FUNCTIONS
2IN1 / 4IN1 95
4 EDITING FUNCTIONS
1 Place paper in the drawer(s).When using bypass copying, be sure to set the paper size.
If you select paper of a different size to that of the original, press [ZOOM] on the BASIC menu. Then select the desired paper size and press [AMS] in the menu shown below.
2 Place the original(s).
3 Press [2IN1 / 4IN1] on the EDIT menu.
4 Perform 2IN1 / 4IN1 setting.NUMBER OF PAGES PER SHEET: If you want to copy 2 originals on 1 page, select [2IN1]. If you want 4 on 1
page, select [4IN1].2-SIDED: Select from [1->1 SIMPLEX], [1->2 DUPLEX], [2->2 DUPLEX] or [2->1 SPLIT].
Press [OK] after you have selected all the necessary items.

4 EDITING FUNCTIONS
96 2IN1 / 4IN1
5 Select other copy modes as required, and then press the [START] button on the control panel.When the originals are placed on the RADF, scanning and copying start. When they are placed on the original glass, follow steps 6 and 7.
6 Place the next original, and then press the [START] button on the control panel.Scanning of the next original starts. The scanning also starts when you press [YES] on the touch panel and then the [START] button on the control panel. If you have more than one original, repeat this step until the scanning of all the originals is finished.
7 When the scanning of all the originals is finished, press [FINISHED] on the touch panel.Copying starts.

4 EDITING FUNCTIONS
Magazine Sort Mode 97
Magazine Sort Mode
You can copy more than one original in the book-type page order. This mode is called the magazine sort mode. Also you can do this as well as fold and staple the copied sheets at their center. This mode is called the magazine sort & saddle stitch mode.
Magazine sort mode
Magazine sort & saddle stitch mode
The magazine sort mode can also be selected on the BASIC menu. For details, see the following page: P.67 “Magazine sort / Saddle stitch”
1 Place paper in the drawer(s).Sizes are available as follows:
Magazine sort: A3, A4-R, A5-R, B4, B5-R, LD, LG, LT-R, ST-RMagazine sort & saddle stitch: A3, A4-R, B4, LD, LG, LT-R
2 Select the paper size.Drawer: P.48 “Automatic Paper Selection (APS)”Bypass tray: P.36 “Bypass Copying”
3 Place the original(s).
When placing portrait originals in a landscape direction as shown on the right in the magazine sort mode or the magazine sort & saddle stitch mode, set the image direction function to ON on the EDIT menu. Otherwise the originals will not be copied in the proper page order.
P.116 “Image Direction”
123
21
11294
76
76
123
21

4 EDITING FUNCTIONS
98 Magazine Sort Mode
4 Press [MAGAZINE SORT] on the EDIT menu.
5 Set the saddle stitch mode and the binding margin width as required.1) When setting the saddle stitch mode, press [STAPLE ON]. If not required, press [STAPLE OFF].2) Press either [ 2 mm] (0.08") or [ 30 mm] (1.18") to adjust the binding margin width.3) Press [OK].
For the maximum number of sheets available for saddle stitching, see the following page: P.67 “Magazine sort / Saddle stitch”
6 Select other copy modes as required, and then press the [START] button on the control panel.

4 EDITING FUNCTIONS
Image Editing 99
Image Editing
You can select the various editing functions shown below for scanned images.
Trimming: You can select a certain area of an original and copy only the selected area.Masking: You can mask a certain area of an original and copy only the unmasked area.Mirror image: You can reverse a page like a mirror.Negative/Positive reversal: You can reverse the black-and-white of a page.
Trimming / MaskingYou can select the desired area of an original and copy only the selected area (trimming). You can also mask the desired area of an original and copy only the unmasked area (masking). On both functions you can select up to 4 areas on 1 original. The selected area should be in a rectangle.
Only standard size originals are applicable.Note that the entire image of the selected area may not be copied if you do not select proper sizes for the original and copy paper.
1 Place paper in the drawer(s).When using bypass copying, be sure to set the paper size.
2 Press [EDITING] on the EDIT menu.
Trimming Masking

4 EDITING FUNCTIONS
100 Image Editing
3 Press [TRIM] or [MASK].
Do not place any heavy objects (4 kg (9 lb.) or over) on the original glass and do not press on it with force.Breaking the glass could injure you.
4 Place the original on the original glass with its face up.Place it with its bottom toward you. Match its top left corner against that of the original glass so that the original will be aligned with the original scales.
5 Read the following 4 values to specify the area using the left and top scales on the original glass.
X1: From the top left to the left edge of the selected areaX2: From the top left to the right edge of the selected areaY1: From the top left to the upper edge of the selected areaY2: From the top left to the lower edge of the selected area
Note that the marks of the original scales have a 2 mm (0.08") pitch.

4.EDITING FUNCTIONS
Image Editing 101
4 EDITING FUNCTIONS
6 Key in the read values.1) Press [X1], [X2], [Y1] and [Y2], and then key in the read values correspondingly.2) You can specify up to 4 areas on 1 page. When you want to specify more than one area, press or to
switch the area, and then key in the values correspondingly.3) Press [OK] after you have specified all the areas.
8 Select other copy modes as required, and then press the [START] button on the control panel.
7 Place the original again on the original glass with its face down.Place it with its bottom toward you. Match its top left corner against that of the original glass.

4 EDITING FUNCTIONS
102 Image Editing
Mirror image / Negative/Positive reversalYou can reverse a page like a mirror (mirror image), or you can reverse the black-and-white of a page (negative/positive reversal).
1 Place paper in the drawer(s).When using bypass copying, be sure to set the paper size.
2 Place the original(s).
3 Press [EDITING] on the EDIT menu.
4 Press [MIRROR] or [NEG/POS].
5 Select other copy modes as required, and then press the [START] button on the control panel.
Mirror image Negative/Positive reversal

4 EDITING FUNCTIONS
XY Zoom 103
XY Zoom
You can change the reproduction ratio in both vertical and horizontal directions separately. This function is called “XY zoom”.
The reproduction ratio is changeable from 25 to 400%. However when the original is placed on the RADF (Reversing Automatic Document Feeder), this range is 25 to 200%.
1 Place paper in the drawer(s).When using bypass copying, be sure to set the paper size.
2 Place the original(s).
3 Press [XY ZOOM] on the EDIT menu.
4 Set the reproduction ratio in both vertical and horizontal directions.1) Press [X], and then press either [ 25%] or [ 400%] for a horizontal direction.2) Press [Y], and then press either [ 25%] or [ 400%] for a vertical direction.3) Press [OK].
5 Select other copy modes as required, and then press the [START] button on the control panel.
100%
100%
200%
200%

4 EDITING FUNCTIONS
104 Cover Sheet
Cover Sheet
You can add a special type of paper such as colored paper as a front cover sheet or a back cover sheet. This function is called “cover sheet”. The cover sheet mode has the following 4 types:
TOP BLANK: Adds a blank sheet as a front cover.
TOP COPIED: Adds a copied sheet as a front cover.
BOTH BLANK: Adds 2 blank sheets as a front cover and a back cover.
TOP COPIED BACK BLANK: Adds a copied sheet as a front cover and a blank sheet as a back cover.
1 Place the paper for the cover sheets.Place it on the bypass tray or in a drawer previously set for cover sheets. The paper for the cover sheets must be placed in a different paper source than normal paper.
When the Inserter (optional) is installed in the equipmentFor using [TOP BLANK] or [BOTH BLANK] in the cover sheet modes, paper for cover sheets can be set on the Inserter.You can use [TOP BLANK] or [BOTH BLANK] with a function for inserting a back cover sheet turned down, using the [INSERTER] function.
P.130 “Inserter”
321
REPORT2003
321
REPORT2003
321
REPORT2003
321
REPORT2003

4.EDITING FUNCTIONS
Cover Sheet 105
4 EDITING FUNCTIONS
When placing paper for cover sheets in a drawer, set the paper type (“COVER”), size and thickness for the drawer.
P.18 “Setting paper type”When placing paper for cover sheets on the bypass tray, set the size and thickness.
P.36 “Bypass Copying”Place the paper for cover sheets of the same size as normal paper in the same direction.
2 Place the normal paper in the drawer(s).
3 Place the original(s).When placing them on the original glass, they must be placed from the first page.
4 Press [COVER SHEET] on the EDIT menu.
5 Select the desired cover sheet mode.
When you select [TOP COPIED] or [TOP COPIED BACK BLANK] and [1->2 DUPLEX] (duplex copying) together, the front cover will be a 1-sided copy.

4 EDITING FUNCTIONS
106 Cover Sheet
6 Press the [BASIC] tab to display the BASIC menu. Then select a drawer in which normal paper is placed (not the one for the cover sheets).You must place the normal paper of the same size and direction as that for the cover sheets in advance.
7 Select other copy modes as required, and then press the [START] button on the control panel.When the originals are placed on the RADF, scanning and copying start.When they are placed on the original glass, follow steps 8 and 9.
8 Place the next original, and then press the [START] button on the control panel.Scanning of the next original starts. The scanning also starts when you press [YES] on the touch panel and then press the [START] button on the control panel. Repeat this procedure until the scanning of all the originals is finished.
9 When the scanning of all the originals is finished, press [FINISHED] on the touch panel.Copying starts.

4 EDITING FUNCTIONS
Sheet Insertion 107
Sheet Insertion
You can insert a special type of paper such as colored paper at the desired page. This function is called “sheet insertion”. You can insert up to 2 types of sheets for a total of 50 pages. The sheet insertion mode has the following 2 types:
COPIED: Inserts a copied sheet, replacing the specified page.
BLANK: Inserts a blank sheet before the specified page.
1 Place the paper for sheet insertion.Place it on the bypass tray or in a drawer previously set for insertion sheets. The paper for the insertion sheets must be placed in a different paper source than normal paper.
When placing paper for insertion sheets in a drawer, set the paper type (“INSERT 1” or “INSERT 2”), size and thickness for the drawer.
P.18 “Setting paper type”When placing paper for insertion sheets on the bypass tray, set the size and thickness.
P.36 “Bypass Copying”Place the paper for insertion sheets of the same size as normal paper in the same direction.
2 Place the normal paper in the drawer(s).
3 Place the original(s).When placing them on the original glass, they must be placed from the first page.
When the Inserter (optional) is installed in the equipmentFor using [BLANK] in the sheet insertion modes, paper for sheet insertion can be set also on the Inserter.You can use [BLANK] in combination with a function for inserting front and back cover sheets with the [INSERTER] function.
P.130 “Inserter”
REPORT2003
1
2
3
44REPORT
200323
1
321

4 EDITING FUNCTIONS
108 Sheet Insertion
4 Press [SHEET INSERTION] on the EDIT menu.
5 Press either [COPIED] or [BLANK].
6 Select the page where the insertion sheets will be inserted.1) Select the type of the insertion sheets ([INSERT SOURCE 1] or [INSERT SOURCE 2]).2) Key in page numbers (1 to 2000) where the insertion sheets will be inserted, and then press [SET]. Repeat
steps 1) and 2) if you want to insert sheets at more than one page.3) Press [OK] after you have keyed in the page numbers.
If you selected [COPIED] in step 5, the selected page will be replaced with a copied insertion sheet. If you selected [BLANK], a blank insertion sheet will be inserted before the selected page.Up to 50 pages in total can be selected for [INSERT SOURCE 1] and [INSERT SOURCE 2].

4.EDITING FUNCTIONS
Sheet Insertion 109
4 EDITING FUNCTIONS
7 Press the [BASIC] tab to display the BASIC menu. Then select the drawer in which normal paper is placed (not the one for sheet insertion).You must place the normal paper of the same size and direction as that for the insertion sheets in advance.
8 Select other copy modes as required, and then press the [START] button on the control panel.When the originals are placed on the RADF, scanning and copying start.When they are placed on the original glass, follow steps 9 and 10.
9 Place the next original, and then press the [START] button on the control panel.Scanning of the next original starts. The scanning also starts when you press [YES] on the touch panel and then the [START] button on the control panel. Repeat this procedure until the scanning of all the originals is finished.
10 When the scanning of all the originals is finished, press [FINISHED] on the touch panel.Copying starts.

4 EDITING FUNCTIONS
110 Time Stamp
Time Stamp
You can add the date and time on the copied paper.
1 Place paper in the drawer(s).
2 Place the original(s).
3 Press [TIME STAMP] on the EDIT menu.
4 Select the direction and position of the time stamp.1) Select the direction ([SHORT EDGE] or [LONG EDGE]).2) Select the position ([UPPER] or [LOWER]).3) Press [OK].
5 Select other copy modes as required, and then press the [START] button on the control panel.
MM.DD.YYYY 14:54
MM.DD.YYYY 14:54
Printed at the bottomof a portrait copy
Printed at the topof a landscape copy

4 EDITING FUNCTIONS
Page Number 111
Page Number
You can add a page number on the copied paper.
1 Place paper in the drawer(s).
2 Place the original(s).
3 Press [PAGE NUMBER] on the EDIT menu.
4 Select the direction and position of a page number.1) Select the direction ([SHORT EDGE] or [LONG EDGE]).2) Select the position ([TOP LEFT], [TOP CENTER], etc.).3) If you want to specify the page number to start with, press and go to step 5. Otherwise, press [OK] and go
to step 6.
3
2
1
3
2
1
Printed at the bottom centerof a portrait copy
Printed at the top rightof a landscape copy

4 EDITING FUNCTIONS
112 Page Number
5 Specify the page number you want to start with.1) Key in the page number.2) Press [OK].
6 Select other copy modes as required, and then press the [START] button on the control panel.

4 EDITING FUNCTIONS
Job Build 113
Job Build
You can scan several stacks of originals whose settings are individually different, and then copy or store them in one operation. This function is called “job build”. For example, news clips (in the TEXT mode) and photographs in magazines (in the PHOTO mode) in A3 size and photographs in A4 size can be scanned in the optimal settings for each, and copied in one operation.
Up to 2000 pages of originals can be copied in one operation. There is no limit for the number of jobs.Some settings are not available for job build, and some settings for the first job will be applied to all of the other jobs. See the table below before setting job build.
1 Press [JOB BUILD] on the EDIT menu.
Settings not available Settings applied for all jobs Settings changeable for each jobAutomatic Paper SelectionBOOK -> 2 (Book-type original -> 2-sided copy)EditingXY zoomCover sheetSheet insertionMagazine sortMagazine sort & saddle stitch2IN1 / 4IN1Tab paperInserter
e-Filing / FileMixed-size originalsCopy paper sizeFinishing modeImage shiftBook center eraseTime stampPage numberImage directionBook - tablet
Reproduction ratioAutomatic Magnification Selection (Default setting for job build)Original sizeOriginal modeSimplex/Duplex copying settings other than Book-type original -> 2-sided copy (1->1 SIMPLEX, 2->1 SPLIT, 1->2 DUPLEX, 2->2 DUPLEX)Background adjustmentSharpnessEdge eraseDual pageDocument feeder (Feeding mode)

4 EDITING FUNCTIONS
114 Job Build
2 Press [OK].
Job build is now set and the message below appears.
3 Place the first stack of originals, and then select settings.
When placing the original on the original glass, remember that 1 page is equal to 1 job.When placing mixed-size originals on the RADF, see the following page:
P.50 “Copying mixed-size originals in one operation”If you want to use a particular drawer, select it.
Press [SETTINGS] on the touch panel to confirm the current settings.If you want to change the settings, press the [FUNCTION CLEAR] button on the control panel, and then restart the procedure from step 1.

4.EDITING FUNCTIONS
Job Build 115
4 EDITING FUNCTIONS
4 Press the [START] button on the control panel.Scanning starts. When the scanning of all the originals is finished, the message below appears.
5 Place the next stack of originals, and then select the settings.Repeat steps 4 and 5 until all the desired pages have been scanned.
If you do not change any settings, those for the last job will be applied.
6 When the scanning of all the originals is finished, change the number of copy sets as required. Then press [JOB FINISH] on the touch panel.
Copying starts. If any storing function is set, storing also starts.

4 EDITING FUNCTIONS
116 Image Direction
Image Direction
When you make 1-sided portrait originals to 2-sided copy by placing them in a landscape direction, normally the copied pages are “open to top”. With this function you can make them “open to left”. This function is called “image direction”.When you make 2-sided “open to left” portrait originals to 1-sided copy, normally the copied pages exit in a different direction alternately. With this function, you can make them all exit in the same direction.
1-sided portrait original (placed in a landscape direction) -> 2-sided copy
2-sided “open to left” portrait original -> 1-sided copy
1 Place paper in the drawer(s).
2 Place the original(s).
3 Set duplex copying setting. P.72 “Duplex Copying”
4 Press [IMAGE DIRECTION] on the EDIT menu.
No setting“IMAGE DIRECTION” set
No setting“IMAGE DIRECTION” set

4.EDITING FUNCTIONS
Image Direction 117
4 EDITING FUNCTIONS
5 Press [OK].
Image direction is now set.
6 Select other copy modes as required, and then press the [START] button on the control panel.

4 EDITING FUNCTIONS
118 Book - Tablet
Book - Tablet
As for the directions of originals or copied images, “open to left” is called “book” and “open to top” is called “tablet”. With this function you can make 2-sided originals to 2-sided copy, rotating only the back side of the copied page by 180 degrees, namely, you can copy “book” originals to “tablet” copy, or vice versa.
1 Place paper in the drawer(s).
2 Place the original(s).
3 Press [BOOK <->TABLET] on the EDIT menu.
4 Press [OK].
Book - tablet is now set.
5 Select other copy modes as required, and then press the [START] button on the control panel.

4 EDITING FUNCTIONS
ADF -> SADF 119
ADF -> SADF
You can switch the feeding mode when the RADF (Reversing Automatic Document Feeder) is used, from “ADF” to “SADF”. The paper feeding mode has 2 types as follows:
ADF (Continuous feed mode): Feeds originals continuously when you press the [START] button on the control panel while originals are being placed on the RADF. This is useful when you make more than one copy in one operation. (Default setting)
SADF (Single feed mode): Feeds originals one by one automatically. This is useful when you usually only have 1 original.
When the single feed mode (SADF) is set, place originals one sheet at a time. If you place more than one original, the copied image may be skewed or the originals may jam.
1 Place paper in the drawer(s).
2 Press [ADF -> SADF] on the EDIT menu.
3 Press [OK].
The feeding mode is now set at “single feed mode”.
4 Select other copy modes as required.

4 EDITING FUNCTIONS
120 ADF -> SADF
5 Place the original(s) on the RADF one sheet at a time.The original is pulled into the RADF automatically, and then the menu below appears.
Repeat step 5 if you have another original. The placed original will be pulled into the RADF automatically even if you do not press [YES] on the touch panel.
6 When the scanning of all the originals is finished, press [FINISHED].
Even if you do not press [FINISHED], copying will start when the current operation is cleared by means of the automatic function clear.
P.47 “Clearing the set functions”

4 EDITING FUNCTIONS
Tab Paper 121
Tab Paper
Copying on the tab of tab paper and inserting tab paper in copying can be performed. There are the following 3 modes:
COPY ON TAB: Copying on the tab on the tab paperBLANK TAB INSERT: Inserting blank tab paper at a specified pageCOPIED TAB INSERT: Copying on the tab paper and inserting the copied tab paper at the specified pages
Preparing an original to copy on the tab paperPrepare an original for making a copy on tab paper using [COPY ON TAB] or [COPIED TAB INSERT]. The index of the original is copied on the tab of tab paper by having the printing position shifted as follows. Use an A4/LT-original.
Setting tab paperSet tab paper in a drawer other than the External Large Capacity Feeder or the bypass tray (the second drawer is recommended).The setting order of tab paper is different between when setting it in the drawer and when setting it on the bypass tray.
Only A4 and LT-size tab paper can be used.When an optional finisher is installed, use 5-tab or 8-tab paper.
Setting tab paper in a drawer
1 Pull out the drawer.
BLANK TAB INSERTCOPY ON TAB COPIED TAB INSERT
Original
Tab width
Tab paper
Shift width(Distance the image is
shifted in copying on tab paper)
2 Insert the tab paper back guide into the slit of A4-TAB (LT-TAB) in the drawer.

4 EDITING FUNCTIONS
122 Tab Paper
3 Match the order of the tab paper with that of the originals.
5 Close the drawer.
6 Set [TAB] for the paper type of the drawer. P.18 “Setting paper type”
Setting tab paper on the bypass tray
1 Match the order of the tab paper with that of the originals.
3 Set [TAB PAPER] for the paper type of the bypass tray. P.37 “Bypass copying on standard size paper”
4 Place the tab paper with its face down in the drawer.
2 Place the tab paper with its face up on the bypass tray.
Originals Sheets of tab paper
1st 2nd 3rd 4th4th 3rd
2nd
1st
Front
side
1st
2nd
3rd
4th
Back side
4th3rd2nd
1st
Originals
1st 2nd 3rd 4th
Front
side
Sheets of tab paper
Front side

4.EDITING FUNCTIONS
Tab Paper 123
4 EDITING FUNCTIONS
TAB EXTENSIONSet the tab width and shift width of tab paper. These must be set before performing [COPY ON TAB], [BLANK TAB INSERT] or [COPIED TAB INSERT].
1 Press [TAB PAPER] on the EDIT menu.
2 Press [TAB EXTENSION].
3 Adjust the tab width and shift width.1) Press [DRAWER] for setting tab paper in the drawer or [BYPASS FEED] for setting it on the bypass tray.2) Press [TAB EXTENSION] to adjust the tab width using or .3) Press [SHIFT MARGIN] to adjust the shift width using or .4) Press [OK].
Though the initial value is set to 13 mm (0.5") for both the tab width and shift width, this can be changed. For details, refer to the MFP Management Guide.

4 EDITING FUNCTIONS
124 Tab Paper
Range of the tab width and shift widthThe tab width and shift width can be set in the following ranges. They are different when the tab paper is set in the drawer and on the bypass tray.
Measuring the tab width and shift width on the original glassThe tab width and shift width can be measured by the scale on the left and rear side of the original glass. The marks of the original scale have a 2 mm (0.08") pitch.
COPY ON TABThe original is copied on the tab paper.
Set the tab width and shift width using [TAB EXTENSION] in advance.
1 Prepare and place the original to copy on the tab paper. P.121 “Preparing an original to copy on the tab paper” P.121 “Setting tab paper”
2 Place tab paper. P.121 “Setting tab paper”
Tab width Shift widthDrawer 12 - 17 mm (0.4" - 0.6") 0 - 30 mm (0 - 1.1")
Bypass tray 10 - 20 mm (0.4" - 0.7") 0 - 30 mm (0 - 1.1")
Measuring the tab widthPlace tab paper on the original glass to measure the tab width.
Measuring the shift widthPlace the original on the original glass to measure the shift width.
Original scale
Aligned with the scale
Tab width
Original scale
Aligned with
the scale
Shift width

4.EDITING FUNCTIONS
Tab Paper 125
4 EDITING FUNCTIONS
3 Press [TAB PAPER] on the EDIT menu.
4 Press [COPY ON TAB].
5 Press [OK].

4 EDITING FUNCTIONS
126 Tab Paper
6 Press [OK].
7 Select other copy modes as required, and then press the [START] button on the control panel.
BLANK TAB INSERTBlank tab paper is inserted at the specified pages. Copying is not performed on the tab paper.
Set the tab width using [TAB EXTENSION] in advance.
1 Place tab paper. P.121 “Setting tab paper”
2 Place the original(s).
3 Press [TAB PAPER] on the EDIT menu.

4.EDITING FUNCTIONS
Tab Paper 127
4 EDITING FUNCTIONS
4 Press [BLANK TAB INSERT].
5 Set the pages to insert tab paper.1) Key in the page number (1 to 2000) for inserting the tab paper, and then press [SET]. If more than one sheet of
tab paper is inserted, repeat this procedure.2) After the page number has finished being keyed in, press [OK].
In [BLANK TAB INSERT], blank tab paper is inserted at the specified pages. Up to 50 sheets of tab paper can be inserted.
6 Press [OK].
7 Select other copy modes as required, and then press the [START] button on the control panel.

4 EDITING FUNCTIONS
128 Tab Paper
COPIED TAB INSERTTab paper is inserted at the specified pages and copying is performed also on the Tab paper.
Set the tab width and shift width using [TAB EXTENSION] in advance.
1 Prepare the original to copy on the tab paper. P.121 “Preparing an original to copy on the tab paper”
2 Place tab paper. P.121 “Setting tab paper”
3 Place the original(s).Insert the original for the tab paper prepared in step 1 at the desired page of the other originals and place them.
4 Press [TAB PAPER] on the EDIT menu.
5 Press [COPIED TAB INSERT].

4.EDITING FUNCTIONS
Tab Paper 129
4 EDITING FUNCTIONS
6 Set the pages to insert tab paper.1) Key in the page number (1 to 2000) for inserting the tab paper, and then press [SET]. If more than one sheet of
tab paper is inserted, repeat this procedure.2) After the page number has finished being keyed in, press [OK].
In [COPIED TAB INSERT], a copy is made on tab paper and it is inserted at the specified pages. Up to 50 sheets of tab paper can be inserted.Check that the page number corresponds to the inserted page for tab paper in step 3.
7 Press [OK].
8 Select other copy modes as required, and then press the [START] button on the control panel.

4 EDITING FUNCTIONS
130 Inserter
Inserter
You can insert the paper placed on the Inserter (optional) as a front or back cover sheet, or insert the paper at the specified pages. There are 3 types of sheet insertion as follows.
FRONT COVER: Inserting paper as a front cover sheetFRONT & BACK COVER: Inserting paper as front and back cover sheetsSHEET INSERT: Inserting paper at the specified pages
[FRONT COVER] or [FRONT & BACK COVER] can be used in combination with [SHEET INSERT].In the [FRONT & BACK COVER], the sheet for the back cover can be inserted with its back side facing up. Refer to the MFP Management Guide for details.The inserted sheets are not copied in this function. If you want to make copies on them, use the cover sheet mode or sheet insertion mode. In that case, place them in the drawer or on the bypass tray of the equipment.
P.104 “Cover Sheet” P.107 “Sheet Insertion”
1 Place paper for the insertion sheet on the Inserter. P.70 “Placing paper on the Inserter”
2 Place plain paper in the drawer.
3 Press [INSERTER] on the EDIT menu.
4 Press [PAPER TYPE].
If [MEDIA TYPE] and [PAPER SIZE] are not displayed, place the paper on the Inserter correctly.

4.EDITING FUNCTIONS
Inserter 131
4 EDITING FUNCTIONS
5 Select and press the type corresponding to the paper placed on the Inserter.
6 Press [PAPER SIZE].
7 Select and press the size corresponding to the paper placed on the Inserter.

4 EDITING FUNCTIONS
132 Inserter
8 Set the sheet insertion type.1) Press [FRONT COVER], [FRONT & BACK COVER] or [SHEET INSERT].2) If [SHEET INSERT] is selected, key in the desired page number (1 to 2000). To specify more than one page,
press or to switch the sheet and repeat this procedure.3) After you have finished the setting, press [OK].
[FRONT COVER] or [FRONT & BACK COVER] can be used in combination with [SHEET INSERT].In [SHEET INSERT], a blank sheet is inserted before the page specified. Up to 50 pages can be specified.
9 Select other copy modes as required, and then press the [START] button on the control panel.

5.IMAGE ADJUSTMENT
This chapter describes the image adjustment functions of this equipment.
Displaying IMAGE Menu...................................................................................................... 134Using Image Adjustment Functions................................................................................... 135
Background adjustment......................................................................................................................................135Sharpness ..........................................................................................................................................................136

5 IMAGE ADJUSTMENT
134 Displaying IMAGE Menu
Displaying IMAGE Menu
You can display the IMAGE menu by pressing the [IMAGE] tab on the touch panel when you want to use various image adjustment functions.

5 IMAGE ADJUSTMENT
Using Image Adjustment Functions 135
Using Image Adjustment Functions
Background adjustmentThis function allows you to adjust the density of the original’s background. It avoids the back side of a 2-sided original becoming visible on its front side.
This mode cannot be used with the automatic density adjustment function. P.53 “Density Adjustment”
1 Press [BACKGROUND ADJUSTMENT] in the IMAGE menu.
2 Press [LIGHT] or [DARK] to adjust the density, and then press [OK].
Canceling background adjustmentMove the indicator to the middle, and then press [OK].Press [RESET] and then [OK].
Front Back Not adjusted
Adjusted to have
a lightened
background

5 IMAGE ADJUSTMENT
136 Using Image Adjustment Functions
SharpnessThis function allows you to emphasize or blur the outline of the image.
1 Press [SHARPNESS] in the IMAGE menu.
2 Press [SOFT] or [SHARP] to adjust the sharpness, and then press [OK].When the sharpness level is adjusted to the [SOFT] side, the moire fringes on the printed photos, etc. are softened. If it is adjusted to the [SHARP] side, the letters and fine lines become sharper.
Canceling sharpness adjustmentMove the indicator to the middle, and then press [OK].Press [RESET] and then [OK].

6.TEMPLATES
This chapter describes how to use templates.
Templates.............................................................................................................................. 138Displaying template menu ..................................................................................................................................138Using “Useful templates” ....................................................................................................................................139
Registering Templates ......................................................................................................... 141Registering templates into the public template group ........................................................................................141Creating a new private group .............................................................................................................................144Registering templates into a private group.........................................................................................................145
Recalling Templates............................................................................................................. 147Changing Data ...................................................................................................................... 150
Changing private group data ..............................................................................................................................150Changing template data .....................................................................................................................................151
Deleting Groups or Templates ............................................................................................ 153Deleting private groups.......................................................................................................................................153Deleting templates..............................................................................................................................................155

6 TEMPLATES
138 Templates
Templates
You can create a template with several functions that are frequently used so that they can be employed whenever you want by recalling the template, thus eliminating the need to perform complicated settings every time. Templates can be used in copying, scanning and sending a fax.
Fax functions are available only when the Fax Unit (optional) is installed.
Displaying template menuYou can display the template menu by pressing [TEMPLATE] on the touch panel when you want to register or recall templates.
2009
.5.5 1
2009.5.5
1
2009
.5.5 1
2009.5.5
1=++

6.TEMPLATES
Templates 139
6 TEMPLATES
Using “Useful templates”This equipment has 12 default templates that can be used immediately. They are registered to the group number 001 “Useful templates”. For how to recall them, see the following page:
P.147 “Recalling Templates”
Templates with copying functions
Templates with scanning functions
Button Function *1
Original size: 2-sided small originals, such as business cardsPaper size: A4 (equipment for the A/B format), LT (equipment for the LT format)2IN1 / 4IN1: 2IN1(Place the original on the original glass before recalling the template since the automatic start is enabled in this template. After scanning the front side and then the back of the 2-sided original, press [FINISHED] to start copying.)2IN1 / 4IN1: 2IN1Simplex/Duplex: 2 -> 2 DUPLEXStaple: FRONT STAPLE *2
Original size: Mixed-sizePaper selection: Automatic Paper SelectionStaple: FRONT STAPLE *2
Original size: Mixed-sizePaper selection: Automatic Magnification SelectionPaper source: 1st drawerStaple: FRONT STAPLE *2
Original size: 1-sidedFinishing mode: Magazine sort & saddle stitchEditing method: Cover sheet (Top blank) *2, *3
(Place the paper in the 1st drawer and the paper for the cover sheet on the inserter. Both of them must be the same size and direction. If you are using a landscape original, place it vertically.)
Button Function *1
Original: 2-sidedOriginal mode: Image smoothingResolution: 200 dpiStoring method: Stored in a shared folder as a PDF file (multi) *4
Original: 1-sidedOriginal mode: Image smoothingResolution: 300 dpiStoring method: Stored in the e-Filing box (public box) *4
Original: 1-sidedOriginal mode: Image smoothingResolution: 200 dpiStoring method: Stored in a shared folder as a PDF file (multi) *4

6 TEMPLATES
140 Templates
Templates with e-Filing functions
*1 Functions other than those noted here are in their default settings.*2 An optional finisher is required for stapling and saddle stitching. If a finisher is not installed, the printed paper is only sorted.*3 The Inserter (optional) is required.*4 The Scanner Kit (optional) or Printer/Scanner Kit (optional) is required.
Button Function *1
Original mode: TEXT/PHOTOSimplex/Duplex: 1 -> 1 SIMPLEXStoring method: Stored in the e-Filing box (public box)
Original mode: TEXT/PHOTOSimplex/Duplex: 2 -> 1 SPLITStoring method: Stored in the e-Filing box (public box)
Original mode: TEXT/PHOTOSimplex/Duplex: 1 -> 2 DUPLEXStoring method: Stored in the e-Filing box (public box)
Original mode: TEXT/PHOTOSimplex/Duplex: 1 -> 1 SIMPLEXEditing function: Dual pageStoring method: Stored in the e-Filing box (public box)(The dual page function is available only for A4, LT and B5 sizes.)

6 TEMPLATES
Registering Templates 141
Registering Templates
Templates must be registered to either the “public template group” or “private groups”. You can set a password to restrict the use of registered templates.
Public template group:Provided by default. Templates in this group can be used by everyone. It is useful to register several combinations of functions frequently used in the entire office or department. Up to 60 templates can be registered to the public group. The Admin (administrator) Password is required when you wish to register, delete or change templates in the public template group.
Private group:You can create up to 200 private groups. These are useful for each department, section or user. Up to 60 templates can be registered per group. You can set a password to restrict the use of the registered templates. “Useful templates” are registered under the group 001 by default.
Registering templates into the public template group
1 Set all the required functions.Example: Editing function – image shift, reproduction ratio – 90%, number of copy sets –10
2 Press [TEMPLATE] on the touch panel.
The template menu appears.
3 Select the public template group.1) Press the [REGISTRATION] tab.2) Press [PUBLIC TEMPLATE GROUP].3) Press [OPEN].

6 TEMPLATES
142 Registering Templates
4 Press [PASSWORD].
The on-screen keyboard appears.
5 Enter the Admin Password using the on-screen keyboard or the digital keys. Then press [OK].
When you enter the wrong Admin Password 3 times consecutively, this equipment will be locked for 30 seconds. In this case, wait until it is unlocked and then enter the correct password.
6 Select a template.1) Press a blank button.2) Press [SAVE].
To switch the menuPress or .

6.TEMPLATES
Registering Templates 143
6 TEMPLATES
7 Enter the necessary information about the template.
NAME 1 & 2: Enter the name of the template. NAME 1 appears above the template button and NAME 2 appears below. Be sure to enter at least one of them. When you press either of them, the on-screen keyboard appears. Enter within 11 letters.
The symbols below cannot be used.; : / \ " = | * < > ? + [ ] , .
USER NAME: Enter the name of the template owner as required. When you press it, the on-screen keyboard appears. Enter within 30 letters.
PASSWORD: Key in a password here, if you want to require a password to recall the template. When you press it, the on-screen keyboard appears. Key in following the procedure below.
1) Press [PASSWORD], and then key in a 5-digit password.The letters keyed in appear as asterisks (*).
2) Press [RETYPE PASSWORD], and then key in the password again.3) Press [OK].
Press the [CLEAR] button on the control panel to delete the letter keyed in.
AUTOMATIC START: Press [ENABLE] if you want the operation of set functions to start immediately after pressing a button for the corresponding template. Press [DISABLE] if you do not want it to start until you press the [START] button on the control panel.

6 TEMPLATES
144 Registering Templates
Even when the automatic start function is enabled, you need to enter the user name and password when recalling the template in the following cases. For details of the User Authentication for Scan to E-mail and the user management function, ask your administrator.
When the User Authentication for Scan to E-mail is enabled and the user management function is disabledWhen both the User Authentication for Scan to E-mail and the user management function are enabled, but the user names and passwords are different
When you have entered all the necessary items, press [SAVE].The template is now registered and the menu returns to the one immediately before registration.
Creating a new private group
1 Press [TEMPLATE] on the touch panel.
The template menu appears.
2 Select a group.1) Press the [REGISTRATION] tab.2) Press a blank button.3) Press [OPEN].
To switch the menuPress or .Key in the group number (3 digits).

6.TEMPLATES
Registering Templates 145
6 TEMPLATES
3 Enter the necessary information about the group.
NAME: Enter the name of the group. When you press it, the on-screen keyboard appears. Enter within 20 letters. Be sure to enter it.
USER NAME: Enter the name of the group owner as required. When you press it, the on-screen keyboard appears. Enter within 30 letters.
PASSWORD: Key in a password here, if you want to require a password to view the group or register templates into the group. When you press it, the on-screen keyboard appears. Key in following the procedure below.
1) Press [PASSWORD], and then key in a 5-digit password.The letters keyed in appear as asterisks (*).
2) Press [RETYPE PASSWORD], and then key in the password again.3) Press [OK].
Press the [CLEAR] button on the control panel to delete a letter keyed in.
When you have entered all the necessary items, press [OK].The new group is now registered and the menu moves to the one for registering templates.
4 Press the [FUNCTION CLEAR] button on the control panel.The menu returns to the BASIC menu.
Registering templates into a private group
1 Set all the required functions.Example: Editing function – image shift, reproduction ratio – 90%, number of copy sets – 10

6 TEMPLATES
146 Registering Templates
2 Press [TEMPLATE] on the touch panel.
The template menu appears.
3 Select the desired group.1) Press the [REGISTRATION] tab.2) Press the button of the desired group.3) Press [OPEN].
To switch the menuPress or .Key in the group number (3 digits).
4 Key in the password for the selected group. (If no password is set, go to step 5.)1) Key in the password.2) Press [OK].
5 Register a template following steps 6 and 7 on P.141 “Registering templates into the public template group”.

6 TEMPLATES
Recalling Templates 147
Recalling Templates
When you recall a template, the functions set in the template will be available automatically. If automatic start function is enabled, this equipment will automatically start the operation of each function when you press the button for the corresponding template.
1 Place paper in the drawer(s).
2 Place the original(s).
3 Press [TEMPLATE] on the touch panel.
The template menu appears.
4 Press the button for the group to which the desired template is registered.
To switch the menuPress or .Key in the group number (3 digits).

6 TEMPLATES
148 Recalling Templates
5 Key in the password when you have selected the private group. (If no password is set, go to step 6.)1) Key in the password.2) Press [OK].
6 Press the button for the desired template.
To switch the menuPress or .
Templates with the automatic start function enabled can be identified with . If this mark is displayed, you can press it to immediately start the operation of the functions set in the template.
7 Key in the password for the selected template. (If no password is set, go to step 8.)1) Key in the password.2) Press [OK].

6.TEMPLATES
Recalling Templates 149
6 TEMPLATES
8 Confirm that “Updated the template setting” is displayed on the touch panel. The message is displayed for approx. 3 seconds.
9 Select other copy modes as required, and then press the [START] button on the control panel.

6 TEMPLATES
150 Changing Data
Changing Data
You can change the data of templates or private groups that are already registered, such as the template name, user name, password and setting of the automatic start function.
The data of the public template group can be changed from the TopAccess menu but this cannot be done from the control panel. For how to change them from the TopAccess menu, refer to the TopAccess Guide.
Changing private group data
1 In the template menu, select the desired group.1) Press the [REGISTRATION] tab.2) Press the button for the desired group.3) Press [EDIT].
To switch the menuPress or .Key in the group number (3 digits).
2 Key in the password for the selected group. (If no password is set, go to step 3.)1) Key in the password.2) Press [OK].
3 Change the data following step 3 on P.144 “Creating a new private group”.
4 Press the [FUNCTION CLEAR] button on the control panel.The menu returns to the BASIC menu.

6.TEMPLATES
Changing Data 151
6 TEMPLATES
Changing template data
1 In the template menu, select the group to which the desired template is registered.1) Press the [REGISTRATION] tab.2) Press the button for the desired group.3) Press [OPEN].
To switch the menuPress or .Key in the group number (3 digits).
2 Enter the password as follows and then press [OK].When the public template group is selected: Press [PASSWORD] and then enter the Admin Password (6 to 10
digits) with the buttons on the touch panel or the digital keys on the control panel.When a private group is selected: Key in a 5-digit password set for the selected group. If no password is set, go
to step 3.
When you enter the wrong Admin Password 3 times consecutively, this equipment will be locked for 30 seconds. In this case, wait until it is unlocked and then enter the correct password.

6 TEMPLATES
152 Changing Data
3 Select the desired template.1) Press the button for the corresponding template.2) Press [EDIT].
To switch the menuPress or .
4 Key in the password for the selected template. (If no password is set, go to step 5.)1) Key in the password.2) Press [OK].
5 Change the data following step 7 on P.141 “Registering templates into the public template group”.

6 TEMPLATES
Deleting Groups or Templates 153
Deleting Groups or Templates
You can delete private groups or templates no longer needed. If a private group is deleted, all the templates in the private group are also deleted.
The public template group cannot be deleted.
Deleting private groups
1 In the template menu, select the desired private group.1) Press the [REGISTRATION] tab.2) Press the button for the desired group.3) Press [DELETE].
To switch the menuPress or .Key in the group number (3 digits).
2 Key in the password for the selected group. (If no password is set, go to step 3.)1) Key in the password.2) Press [OK].

6 TEMPLATES
154 Deleting Groups or Templates
3 Press [DELETE].
The private group is now deleted.

6.TEMPLATES
Deleting Groups or Templates 155
6 TEMPLATES
Deleting templates
1 In the template menu, select the group to which the desired template is registered.1) Press the [REGISTRATION] tab.2) Press the button for the desired group.3) Press [OPEN].
To switch the menuPress or .Key in the group number (3 digits).
2 Enter the password as follows and then press [OK].When the public template group is selected: Press [PASSWORD] and then enter the Admin Password (6 to 10
digits) with the buttons on the touch panel or the digital keys on the control panel.When a private group is selected: Key in a 5-digit password set for the selected group. If no password is set, go
to step 3.
When you enter the wrong Admin Password 3 times consecutively, this equipment will be locked for 30 seconds. In this case, wait until it is unlocked and then enter the correct password.

6 TEMPLATES
156 Deleting Groups or Templates
3 Select the desired template.1) Press the button for the desired template.2) Press [DELETE].
To switch the menuPress or .Key in the group number (3 digits).
4 Key in the password for the selected template. (If no password is set, go to step 5.)1) Key in the password.2) Press [OK].
5 Press [DELETE].
The template is now deleted.

7.CONFIRMING JOB STATUS
This chapter describes how to confirm the processing status and the history of copy jobs performed.
Confirming Copy Job Status............................................................................................... 158Confirming jobs in progress or ones in waiting...................................................................................................158Confirming copy job history ................................................................................................................................162Confirming drawers ............................................................................................................................................163

7 CONFIRMING JOB STATUS
158 Confirming Copy Job Status
Confirming Copy Job Status
You can confirm jobs in progress or ones in waiting, on the touch panel. Also you can delete, pause or resume jobs in waiting, and change their order. You can also confirm the history of copy jobs performed and the status of the drawers.
Confirming jobs in progress or ones in waitingYou can confirm the jobs in progress or the ones in waiting, on the touch panel.To view them, press [JOB STATUS] on the touch panel.
If this equipment is managed under the user management function, you need to enter user information, such as a user name or a password in the user authentication menu.
The print job list appears. (Press the [JOBS] tab if another tab menu is displayed.) Copy jobs appear on the print job list as well as print jobs.
On the print job list, you can confirm the name of the user who sent the job, the date and time the job was sent, the paper size, the number of pages and copy sets and the processing status. 5 jobs appear on 1 page of the print job list. When you press or on the touch panel, the menu will be changed to the previous one or the next one, so that you can view up to 1000 jobs.
Press [CLOSE] when you finish the confirmation. The menu returns to the one shown before you pressed [JOB STATUS].

7.CONFIRMING JOB STATUS
Confirming Copy Job Status 159
7 CONFIRMING JOB STATUS
Deleting jobsYou can delete jobs that you no longer need to print.
1 Select the desired job on the print job list, and then press [DELETE].
2 Press [DELETE].
The job is now deleted.

7 CONFIRMING JOB STATUS
160 Confirming Copy Job Status
Pausing jobsYou can pause jobs in waiting.
Only the 11th and later jobs (counted from the job in progress) can be paused.
Select the desired job on the print job list, and then press [PAUSE].
The job is now paused. The paused job is not printed even when its turn comes. Printing of the next job starts.
Resuming the paused jobSelect the desired job, and then press [RESUME].

7.CONFIRMING JOB STATUS
Confirming Copy Job Status 161
7 CONFIRMING JOB STATUS
Moving jobsYou can change the order of the jobs in waiting by moving them within the list.
Only the 11th and later jobs (counted from the job in progress) can be moved. They can be moved to 11th and later.
1 Select the desired job on the print job list, and then press [MOVE].
2 Select the position that you want the job to move to. (It will come under the selected job.)

7 CONFIRMING JOB STATUS
162 Confirming Copy Job Status
Confirming copy job historyYou can confirm the history of copy jobs performed on the touch panel.
1 Press [JOB STATUS] on the touch panel.
2 Press the [LOG] tab.
3 Press [PRINT].
The print log list appears. Copy jobs appear on the print log list as well as print jobs.
On the print log list, you can confirm the name of the user who performed the job, the date and time the job was printed, the paper size and the number of pages or copy sets. 5 jobs appear on 1 page of the print log list. When you press or on the touch panel, the menu will be changed to the previous one or the next one, so that you can view up to 120 jobs.
When you finish the confirmation, press [RETURN] so that the menu returns to the one in step 3, and then press [CLOSE]. The menu returns to the one shown before you pressed [JOB STATUS].

7.CONFIRMING JOB STATUS
Confirming Copy Job Status 163
7 CONFIRMING JOB STATUS
Confirming drawersYou can confirm the size and type-setting of the paper or the amount remaining in the drawers. During printing you can confirm which drawer is feeding paper.
1 Press [JOB STATUS] on the touch panel.
2 Press the [SUPPLY] tab.
During printing, the button for the drawer from which the paper is fed is highlighted.Press [CLOSE] when you finish the confirmation. The menu returns to the one shown before you pressed [JOB STATUS].
When the paper in the drawer has run out during printing, [JOB STATUS] on the touch panel blinks. In this case, press [JOB STATUS] so that the menu for displaying the printing status will appear and the button for the drawer whose paper has run out will blink on this menu. Printing resumes when you add paper to this drawer.
P.11 “Placing Paper”


8.OTHER INFORMATION
Continuous Copying Speed ................................................................................................ 166Copying Function Combination Matrix .............................................................................. 168
Combination matrix 1/2 ......................................................................................................................................168Combination matrix 2/2 ......................................................................................................................................169

8 OTHER INFORMATION
166 Continuous Copying Speed
Continuous Copying Speed
Copy speeds under the condition in which originals are placed on the original glass and single-side copies are made continuously with 100% reproduction ratio in the non-sort mode (unit: sheet/minute).
e-STUDIO555
e-STUDIO655
e-STUDIO755
Paper size Feeder
Paper typePLAIN THICK1 THICK2 THICK3
Face up
Face down
Face up
Face down
Face up
Face down
Face up
Face down
A4, A5-R, B5, LT, ST-R, 8.5"SQ
Drawer 55 55 55 55 55 55 52 52
Tandem LCF *1 55 55 55 55 55 55 52 52Bypass tray 45 45 45 45 45 45 45 45
A4-R, B5-R, LT-R Drawer 44 44 44 44 44 44 42 42Bypass tray 37 37 37 37 37 37 37 37
B4, FOLIO, LG, COMP, 13"LG
Drawer 38 38 38 38 38 38 37 37Bypass tray 32 32 32 32 32 32 32 32
A3, LD Drawer 34 32 34 32 34 32 33 31Bypass tray 28 28 28 28 28 28 28 28
Paper size Feeder
Paper typePLAIN THICK1 THICK2 THICK3
Face up
Face down
Face up
Face down
Face up
Face down
Face up
Face down
A4, A5-R, B5, LT, ST-R, 8.5"SQ
Drawer 65 65 65 65 65 65 60 60
Tandem LCF *1 65 65 65 65 65 65 60 60Bypass tray 46 46 46 46 46 46 46 46
A4-R, B5-R, LT-R Drawer 48 48 48 48 48 48 46 46Bypass tray 38 38 38 38 38 38 38 38
B4, FOLIO, LG, COMP, 13"LG
Drawer 42 40 42 40 42 40 41 38Bypass tray 34 34 34 34 34 34 34 34
A3, LD Drawer 37 33 37 33 37 33 36 32Bypass tray 30 30 30 30 30 30 30 30
Paper size Feeder
Paper typePLAIN THICK1 THICK2 THICK3
Face up
Face down
Face up
Face down
Face up
Face down
Face up
Face down
A4, A5-R, B5, LT, ST-R, 8.5"SQ
Drawer 75 75 75 75 75 75 65 65
Tandem LCF *1 75 75 75 75 75 75 65 65Bypass tray 46 46 46 46 46 46 46 46
A4-R, B5-R, LT-R Drawer 55 52 55 52 55 52 50 48Bypass tray 38 38 38 38 38 38 38 38
B4, FOLIO, LG, COMP, 13"LG
Drawer 47 43 47 43 47 43 43 40Bypass tray 34 34 34 34 34 34 34 34
A3, LD Drawer 40 35 40 35 40 35 37 34Bypass tray 30 30 30 30 30 30 30 30

8.OTHER INFORMATION
Continuous Copying Speed 167
8 OTHER INFORMATION
e-STUDIO855
*1 Only A4 and LT-sized paper can be set in the tandem large capacity feeder (Tandem LCF).
“Face up” and “Face down” in the table mean how the paper exits.The bypass copying speed when the paper size is specified is as listed above.TOSHIBA-recommended paper is used for the values of the specifications above.These specifications vary depending on the copying conditions and the environment.
Paper size Feeder
Paper typePLAIN THICK1 THICK2 THICK3
Face up
Face down
Face up
Face down
Face up
Face down
Face up
Face down
A4, A5-R, B5, LT, ST-R, 8.5"SQ
Drawer 85 85 85 85 85 85 72 72
Tandem LCF *1 85 85 85 85 85 85 72 72Bypass tray 50 50 50 50 50 50 46 46
A4-R, B5-R, LT-R Drawer 61 56 61 56 61 56 52 50Bypass tray 42 42 42 42 42 42 38 38
B4, FOLIO, LG, COMP, 13"LG
Drawer 52 45 52 45 52 45 44 41Bypass tray 38 38 38 38 38 38 34 34
A3, LD Drawer 43 37 43 37 43 37 37 34Bypass tray 34 34 34 34 34 34 30 30

8 OTHER INFORMATION
168 Copying Function Combination Matrix
Copying Function Combination Matrix
Combination matrix 1/2S
heet
insert
Fro
nt &
Back c
over
Fro
nt
cover
Copie
d tab
insert
Bla
nk tab
insert
Copy o
n
tab
Bla
nk
Copie
dT
op c
opie
d
back b
lank
Both
bla
nk
Top c
opie
dT
op b
lank
Nega/P
os
Mirro
rM
ask
Trim
*1*1
Ye
sY
es
Ye
sY
es
Ye
s*3
*3*3
Ye
s*1
Ye
s*4
*1*1
*3*3
*3*3
*3*3
Ye
s*1
*1*1
*1
Ye
sY
es
Ye
sY
es
No
No
No
No
No
No
Ye
sY
es
Ye
s*4
No
No
No
No
No
No
No
No
No
No
No
No
No
Text / P
hoto
Ye
sY
es
Ye
sY
es
Ye
sY
es
Ye
sY
es
Ye
sY
es
Ye
sY
es
Ye
sY
es
Ye
sY
es
Ye
sY
es
Ye
sY
es
Ye
sY
es
Ye
sY
es
Ye
sY
es
Ye
s
Text
Ye
sY
es
Ye
sY
es
Ye
sY
es
Ye
sY
es
Ye
sY
es
Ye
sY
es
Ye
sY
es
Ye
sY
es
Ye
sY
es
Ye
sY
es
Ye
sY
es
Ye
sY
es
Ye
sY
es
Ye
s
Photo
Ye
sY
es
Ye
sY
es
Ye
sY
es
Ye
sY
es
Ye
sY
es
Ye
sY
es
Ye
sY
es
Ye
sY
es
Ye
sY
es
Ye
sY
es
Ye
sY
es
Ye
sY
es
Ye
sY
es
Ye
s
1 -
1 S
imple
xY
es
Ye
sY
es
Ye
sY
es
Ye
sY
es
Ye
sY
es
Ye
sY
es
*3Y
es
Ye
sY
es
Ye
sY
es
Ye
sY
es
Ye
sY
es
Ye
sY
es
Ye
sY
es
Ye
sY
es
1 -
2 D
uple
xY
es
Ye
sY
es
Ye
sY
es
Ye
sY
es
Ye
sY
es
No
Ye
s*3
Ye
sY
es
Ye
sY
es
Ye
sY
es
Ye
sY
es
Ye
sY
es
Ye
sY
es
Ye
sY
es
Ye
s
2 -
1 S
plit
Ye
sY
es
Ye
sY
es
Ye
sY
es
Ye
sY
es
Ye
sN
oY
es
*3Y
es
Ye
sY
es
Ye
sY
es
Ye
sY
es
Ye
sY
es
Ye
sY
es
Ye
sY
es
Ye
sY
es
2 -
2 D
uple
xY
es
Ye
sY
es
Ye
sY
es
Ye
sY
es
Ye
sY
es
No
Ye
sY
es
Ye
sY
es
Ye
sY
es
Ye
sY
es
Ye
sY
es
Ye
sY
es
Ye
sY
es
Ye
sY
es
Ye
s
Book -
2Y
es
Ye
sY
es
Ye
sN
oN
oN
oN
oN
oN
o--
No
Ye
sN
oY
es
Ye
sN
oN
oN
oN
oN
oN
oN
oN
oN
oN
oN
o
Non-s
ort
/ N
on-s
taple
*3Y
es
Ye
sY
es
*3*3
*3Y
es
Ye
sY
es
Ye
sY
es
Ye
s*4
Ye
sY
es
*3*3
*3*3
*3*3
Ye
sY
es
Ye
sY
es
Ye
s
Sort
Ye
sY
es
Ye
sY
es
Ye
sY
es
Ye
sY
es
Ye
sY
es
Ye
sY
es
Ye
s*4
Ye
sY
es
Ye
sY
es
Ye
sY
es
Ye
sY
es
Ye
sY
es
Ye
sY
es
Ye
s
Gro
up
Ye
sY
es
Ye
sY
es
No
No
No
No
No
*3Y
es
Ye
sY
es
*4Y
es
Ye
sN
oN
oN
oN
oN
oN
oY
es
Ye
sY
es
Ye
sY
es
Sta
ple
sort
Ye
sY
es
Ye
sY
es
Ye
sY
es
Ye
sY
es
Ye
sY
es
Ye
sY
es
Ye
s*4
Ye
sY
es
Ye
sY
es
Ye
sY
es
Ye
sY
es
Ye
sY
es
Ye
sY
es
Ye
s
Magazin
e s
ort
No
No
Ye
sY
es
No
No
Ye
sN
oN
oN
oY
es
No
Ye
sN
oY
es
Ye
sN
oN
oN
oN
oY
es
Ye
sN
oN
oN
oN
oN
o
Magazin
e s
ort
& S
addle
stitc
hN
oN
oY
es
Ye
sN
oN
oY
es
No
No
No
Ye
sN
oY
es
No
Ye
sY
es
No
No
No
No
Ye
sY
es
No
No
No
No
No
Hole
punch
Ye
sY
es
Ye
sY
es
Ye
sY
es
Ye
sY
es
Ye
sY
es
Ye
sY
es
Ye
s*4
Ye
sY
es
Ye
sY
es
Ye
sY
es
Ye
sY
es
Ye
sY
es
Ye
sY
es
Ye
s
Saddle
stitc
hY
es
Ye
sY
es
Ye
sN
oN
oY
es
No
No
No
Ye
sN
oY
es
*4N
oN
oN
oN
oN
oN
oY
es
Ye
sN
oN
oN
oN
oN
o
Rota
te s
ort
*6
Ye
sY
es
Ye
sY
es
No
No
No
No
No
No
Ye
sY
es
Ye
s*4
Ye
sY
es
No
No
No
No
No
No
No
Ye
sY
es
Ye
sY
es
*3*3
Ye
sY
es
Ye
sY
es
Ye
sY
es
Ye
sN
oY
es
No
Ye
s*4
Ye
sY
es
Ye
sY
es
Ye
sY
es
Ye
sY
es
Ye
sY
es
Ye
sY
es
Ye
s
Ye
sY
es
Ye
sY
es
Ye
sY
es
Ye
sN
oN
oN
oY
es
Ye
sY
es
Ye
sY
es
Ye
sY
es
Ye
sY
es
Ye
sY
es
Ye
sY
es
No
No
No
No
Ye
sY
es
Ye
sY
es
Ye
sY
es
Ye
sN
oN
oN
o--
No
Ye
s*4
Ye
sY
es
No
No
No
No
No
No
Ye
sN
oY
es
No
No
Ye
sY
es
Ye
sY
es
Ye
sY
es
Ye
sN
oN
oN
o--
No
Ye
sY
es
Ye
sY
es
No
No
No
No
No
No
No
No
No
No
No
*3*3
Ye
sY
es
No
No
No
No
No
No
Ye
sN
oY
es
No
Ye
sY
es
No
No
No
No
No
No
No
No
No
No
No
Trim
Ye
sY
es
Ye
sY
es
Ye
sY
es
Ye
sN
oN
oN
oY
es
Ye
sY
es
No
Ye
sY
es
Ye
sY
es
Ye
sY
es
Ye
sY
es
No
----
--
Mask
Ye
sY
es
Ye
sY
es
Ye
sY
es
Ye
sN
oN
oN
oY
es
Ye
sY
es
No
Ye
sY
es
Ye
sY
es
Ye
sY
es
Ye
sY
es
No
----
Mirro
rY
es
Ye
sY
es
Ye
sY
es
Ye
sY
es
No
No
No
Ye
sY
es
Ye
sN
oY
es
Ye
sY
es
Ye
sY
es
Ye
sY
es
Ye
sN
o--
Nega/P
os
Ye
sY
es
No
No
Ye
sY
es
Ye
sN
oN
oN
oY
es
Ye
sY
es
No
Ye
sY
es
Ye
sY
es
Ye
sY
es
Ye
sY
es
No
Ye
sY
es
Ye
sY
es
No
No
No
No
No
No
Ye
sY
es
Ye
sN
oY
es
Ye
sY
es
Ye
sY
es
Ye
sY
es
Ye
s
Top b
lank
*3*3
Ye
sY
es
Ye
sN
oN
oY
es
Ye
sN
oY
es
Ye
sY
es
No
Ye
sY
es
Ye
sY
es
----
--
Top c
opie
d*3
*3Y
es
Ye
sY
es
No
No
Ye
sY
es
No
Ye
sY
es
Ye
sN
oY
es
Ye
sY
es
Ye
s--
--
Both
bla
nk
*3*3
Ye
sY
es
Ye
sN
oN
oY
es
Ye
sN
oY
es
Ye
sY
es
No
Ye
sY
es
Ye
sY
es
--
Top c
opie
d b
ack b
lank
*3*3
Ye
sY
es
Ye
sN
oN
oY
es
Ye
sN
oY
es
Ye
sY
es
No
Ye
sY
es
Ye
sY
es
Copie
d*3
*3Y
es
Ye
sY
es
Ye
sY
es
Ye
sY
es
No
Ye
sY
es
Ye
sN
oY
es
Ye
s--
Bla
nk
*3*3
Ye
sY
es
Ye
sY
es
Ye
sY
es
Ye
sN
oY
es
Ye
sY
es
No
Ye
sY
es
*3*3
Ye
sY
es
Ye
sY
es
Ye
sY
es
Ye
sN
oY
es
No
Ye
s*4
Ye
s
*3*3
Ye
sY
es
Ye
sY
es
Ye
sY
es
Ye
sN
oY
es
No
Ye
s*4
*4*4
Ye
sY
es
No
No
No
No
No
No
Ye
s*4
*4
Ye
sY
es
Ye
sY
es
Ye
sY
es
Ye
sY
es
Ye
sY
es
Ye
sY
es
Ye
sY
es
Ye
sY
es
Ye
sY
es
Ye
sN
oN
oN
oY
es
Ye
sY
es
Ye
sY
es
Ye
sY
es
Ye
sY
es
Ye
sY
es
Copy o
n tab
*3*3
Ye
sY
es
No
No
No
----
*1
Siz
e s
ele
ctio
n is r
eq
uire
d.
Bla
nk tab insert
*3*3
Ye
sY
es
Ye
sY
es
Ye
s--
*2
Siz
e s
ele
ctio
n is r
eq
uire
d f
or
[DO
UB
LE
ST
AP
LE
] a
nd
[R
EA
R S
TA
PL
E].
Copie
d tab insert
*3*3
Ye
sY
es
Ye
sY
es
Ye
s*3
T
he
fu
nctio
n s
et
late
r w
ill b
e v
alid
.
Fro
nt cover
*3*3
Ye
sY
es
Ye
s--
*4
Th
e s
ett
ing
ca
nn
ot
be
ch
an
ge
d f
rom
2n
d jo
b o
r la
ter.
Fro
nt &
Back c
over
*3*3
Ye
sY
es
Ye
s*5
B
oo
kb
ind
ing
ma
rgin
is n
ot
ava
ilab
le.
Sheet in
sert
*3*3
Ye
sY
es
*6
Va
lid o
nly
fo
r th
e e
qu
ipm
en
t w
ith
ou
t a
n o
ptio
na
l fin
ish
er.
Ye
s*3
Ye
s
Ye
sY
es
No
XY
zoom
Copy &
File
Cover
sheet
Tim
e
sta
mp
Book <
->
TA
BLE
T
Sharp
ness
2-s
ided
Book c
ente
r era
se
Image s
hift
Edge e
rase
Tim
e s
tam
p
Page n
um
ber
Editin
g
Fin
ishin
g
2IN
1 / 4
IN1
XY
zoom
Dual page
Cover
sheet
Copy &
File
Sto
re to e
-Fili
ng
Job b
uild
AD
F -
> S
AD
F
Book <
-> T
AB
LE
T
Image d
irection
Tab p
aper
Insert
er
Backgro
und a
dju
stm
ent
Sharp
ness
Mix
ed o
rigin
al siz
es
Page
num
ber
Back-
gro
und
adju
st-
ment
Origin
al
Mode
Insert
er
Tab p
aper
Editin
gS
heet in
sert
ion
Sheet
insert
ion
Sto
re to e
-
Fili
ng
Bypass c
opy
Job b
uild
AD
F -
>
SA
DF
Image
direction

8.OTHER INFORMATION
Copying Function Combination Matrix 169
8 OTHER INFORMATION
Combination matrix 2/2
Text / P
hoto
Text
Photo
1 -
1 S
imple
x
1 -
2 D
uple
x
2 -
1 S
plit
2 -
2 D
uple
x
Book -
2
Non-s
ort
/ N
on-s
taple
Sort
Gro
up
Sta
ple
sort
Magazin
e s
ort
Magazin
e s
ort
& S
addle
stitc
h
Hole
punch
Saddle
stitc
h
Rota
te s
ort
*6
Trim
Mask
Mirro
r
Nega/P
os
Top b
lank
Top c
opie
d
Both
bla
nk
Top c
opie
d b
ack b
lank
Copie
d
Bla
nk
Copy o
n tab
Bla
nk tab insert
Copie
d tab insert
Fro
nt cover
Fro
nt &
Back c
over
Sheet in
sert
2-s
ided
Book c
ente
r era
se
Image s
hift
Edge e
rase
Tim
e s
tam
p
Page n
um
ber
Editin
g
Fin
ishin
g
2IN
1 / 4
IN1
XY
zoom
Dual page
Cover
sheet
Copy &
File
Sto
re to e
-Fili
ng
Job b
uild
AD
F -
> S
AD
F
Book <
-> T
AB
LE
T
Image d
irection
Tab p
aper
Insert
er
Backgro
und a
dju
stm
ent
Sharp
ness
Mix
ed o
rigin
al siz
es
Origin
al
Mode
Sheet
insert
ion
Bypass c
opy
Rota
te s
ort
*6
Saddle
stitc
h
Hole
punch
Magazin
e
sort
&
Saddle
stitc
h
Magazin
e
sort
Sta
ple
sort
Gro
up
Sort
Non-s
ort
/
Non-s
taple
Book -
22 -
2
Duple
x
2 -
1 S
plit
1 -
2
Duple
x
1 -
1
Sim
ple
x
Photo
Text
Text /
Photo
*3*1
*1*1
*1*1
*1*1
*1*1
*2Y
es
Ye
sY
es
*1*1
Ye
s*1
Ye
sY
es
Ye
sY
es
*1
No
No
No
No
No
No
No
Ye
sN
oN
oY
es
Ye
sY
es
Ye
sN
oY
es
Ye
sY
es
Ye
sY
es
Ye
sY
es
Ye
sY
es
Ye
sY
es
Ye
sY
es
Ye
sY
es
Ye
sY
es
Ye
sY
es
Ye
sY
es
Ye
sY
es
Ye
sY
es
Ye
sN
oN
o
Ye
sY
es
Ye
sY
es
Ye
sY
es
Ye
sY
es
Ye
sY
es
Ye
sY
es
Ye
sY
es
Ye
sY
es
Ye
sY
es
Ye
sN
o
Ye
sY
es
Ye
sY
es
Ye
sY
es
Ye
sY
es
Ye
sY
es
Ye
sY
es
Ye
sY
es
Ye
sY
es
Ye
sY
es
Ye
s
*3*3
Ye
sY
es
Ye
sY
es
*3Y
es
*3*3
Ye
sY
es
Ye
sY
es
*3*3
*3*3
*3*3
Ye
sY
es
Ye
sY
es
*3Y
es
Ye
sY
es
Ye
sY
es
Ye
sY
es
*3*3
*3
*3N
oN
oY
es
Ye
sY
es
*3Y
es
No
No
Ye
sY
es
Ye
sY
es
*3*3
*3N
oN
oY
es
Ye
sY
es
Ye
sY
es
Ye
sY
es
Ye
sY
es
Ye
sY
es
*3
No
No
No
Ye
sY
es
No
*3Y
es
No
No
Ye
sY
es
Ye
sY
es
Ye
sY
es
Ye
sY
es
Ye
s*3
*3Y
es
*3*3
*3*3
*3
Ye
sY
es
Ye
sY
es
Ye
s*3
*3Y
es
*3*3
*3*3
Ye
sY
es
Ye
sY
es
Ye
s*3
*3Y
es
*3*3
*3
Ye
sY
es
Ye
sY
es
Ye
s*3
*3Y
es
*3*3
No
No
No
Ye
sN
o*3
*3N
o*3
No
No
No
Ye
sN
o*3
*3N
o
Ye
sY
es
No
Ye
sY
es
No
No
No
No
No
Ye
sN
o*3
Ye
sN
oY
es
Ye
sY
es
Ye
s*5
Ye
sY
es
Ye
sY
es
No
No
No
No
*1
Siz
e s
ele
ctio
n is r
eq
uire
d.
*2
Siz
e s
ele
ctio
n is r
eq
uire
d f
or
[DO
UB
LE
ST
AP
LE
] a
nd
[R
EA
R S
TA
PL
E].
*3
Th
e f
un
ctio
n s
et
late
r w
ill b
e v
alid
.
*4
Th
e s
ett
ing
ca
nn
ot
be
ch
an
ge
d f
rom
2n
d jo
b o
r la
ter.
*5
Bo
okb
ind
ing
ma
rgin
is n
ot
ava
ilab
le.
*6
Va
lid o
nly
fo
r th
e e
qu
ipm
en
t w
ith
ou
t a
n o
ptio
na
l fin
ish
er.
2IN
1 /
4IN
1
Fin
ishin
g2-s
ided
Bypass
copy
Image s
hift
Edge
era
se
Dual page
Book
cente
r
era
se
Mix
ed
origin
al
siz
es
Origin
al M
ode


INDEX 171
INDEX
Numerics2IN1 / 4IN1 ................................................................94[2-SIDED] ...................................................................8
AA/B format .................................................................11ADF ........................................................................119ADF -> SADF ..........................................................119Alert message indication area .......................................8AMS (Automatic Magnification Selection) .....................54[APS] ................................................................... 8, 48APS (Automatic Paper Selection) ................................48Auto job start .............................................................31Automatic function clear .............................................36Automatic Magnification Selection (AMS) .....................54Automatic Paper Selection (APS) ................................48
BBACKGROUND ADJUSTMENT ................................135BASIC menu ...............................................................8[BASIC] tab .................................................................8BOOK - TABLET ......................................................118BOOK CENTER ERASE .............................................90Bypass copying
bypass copying .......................................................36non-standard size paper ..........................................42standard size paper .................................................37
[BYPASS FEED] ........................................................10Bypass tray ........................................... 12, 36, 37, 42
CClearing the set functions ............................................47Confirmation screen ...................................................46Continuous feed mode ...............................................26COPY & FILE ............................................................78Copy quantity ............................................................46Copying
auto job start ..........................................................31basic procedure ......................................................28book-type originals ........................................... 24, 75bypass copying .......................................................36continuous copying speed ......................................166copy & file ..............................................................78copy quantity ..........................................................46duplex copying .......................................................72interrupting .............................................................32making copies ........................................................28mixed-size originals .................................................50non-standard size paper ..........................................42number of copies ....................................................28proof copy ..............................................................33reproduction ratio ............................................. 46, 54restarting ...............................................................30stopping .................................................................30
Copying function combination matrix ..........................168Copying functions
before using copying functions .................................46clearing the set functions .........................................47confirming the set functions ......................................46
COVER SHEET .......................................................104
DDate and time ..............................................................8Default settings ..........................................................46Density adjustment ............................................. 46, 53Density adjustment buttons ...........................................9
Department management function ................................ 8Drawer buttons ......................................................... 10Drawers .....................................................11, 13, 163DUAL PAGE ............................................................. 92Duplex copying
1-sided original -> 1-sided copy ............................... 721-sided original -> 2-sided copy ............................... 722-sided original -> 1-sided copy ............................... 722-sided original -> 2-sided copy ............................... 72book-type original -> 2-sided copy ........................... 72simplex/duplex setting ............................................ 72
EEDGE ERASE .......................................................... 89EDIT menu ............................................................... 84[EDIT] tab ................................................................... 8EDITING .................................................................. 99
masking ................................................................ 99mirror image ........................................................ 102negative/positive reversal ...................................... 102trimming ................................................................ 99
Editing functions ....................................................... 832IN1 / 4IN1 ............................................................ 94ADF -> SADF ...................................................... 119BOOK - TABLET .................................................. 118BOOK CENTER ERASE ......................................... 90COVER SHEET ................................................... 104DUAL PAGE .......................................................... 92EDGE ERASE ....................................................... 89EDITING ............................................................... 99IMAGE DIRECTION ............................................. 116IMAGE SHIFT ....................................................... 85INSERTER .......................................................... 130JOB BUILD ......................................................... 113MAGAZINE SORT ................................................. 97PAGE NUMBER .................................................. 111SHEET INSERTION ............................................. 107TAB PAPER ........................................................ 121TIME STAMP ...................................................... 110XY ZOOM ........................................................... 103
End guide ................................................................. 13Equipment status indication area ............................8, 10[EXIT TRAY] ............................................................. 10External Large Capacity Feeder ........................... 11, 20
FFeeding mode .......................................................... 26Finisher
Finisher ................................................................. 60name of each part .................................................. 61Saddle Stitch Finisher ............................................. 60
[FINISHING] ............................................................... 8Finishing mode
finishing mode ....................................................... 46group .............................................................. 60, 62hole punch ...................................................... 60, 69inserter mode .................................................. 60, 70magazine sort .................................................. 60, 67magazine sort & saddle stitch ............................ 60, 67non-sort non-staple ................................................ 60rotate sort ........................................................ 60, 64saddle stitch .................................................... 60, 67selecting ............................................................... 60sort ................................................................. 60, 62staple sort ....................................................... 60, 65
FTP ......................................................................... 80

172 INDEX
[FUNCTION CLEAR] button ...........................36, 46, 47
GGroup ................................................................ 60, 62
HHelp button .................................................................9Hole punch ......................................................... 60, 69Hole Punch Unit .........................................................60
IImage adjustment functions
BACKGROUND ADJUSTMENT .............................135image adjustment functions ....................................133SHARPNESS .......................................................136
IMAGE DIRECTION .................................................116IMAGE menu ...........................................................134IMAGE SHIFT ...........................................................85[IMAGE] tab ....................................................... 8, 134INSERTER
FRONT & BACK COVER .......................................130FRONT COVER ...................................................130INSERTER ...........................................................130SHEET INSERT ...................................................130
Inserter .....................................................................60Inserter mode ..................................................... 60, 70[INTERRUPT] button ..................................................32Interrupting copying ....................................................32
JJOB BUILD .............................................................113Job history ..............................................................162[JOB STATUS] ............................................................8Job status ...............................................................158Job status menu ......................................................158Jobs
confirming ............................................................158deleting ................................................................159moving .................................................................161pausing / resuming ................................................160
KK format ....................................................................11
LLog .........................................................................162LT format ..................................................................11
MMAGAZINE SORT .....................................................97Magazine sort ..................................................... 60, 67Magazine sort & saddle stitch ............................... 60, 67Message indication area ...............................................8
NNetWare IPX/SPX ......................................................81NetWare TCP/IP ........................................................81Non-sort Non-staple ...................................................60Number of copies .................................................. 9, 28Number of remaining copy sets .....................................9
OOHP film ......................................................12, 36, 39Original glass ............................................................23[ORIGINAL MODE] ............................................... 8, 52
Original modeoriginal mode ................................................... 46, 52PHOTO ................................................................. 52TEXT .................................................................... 52TEXT/PHOTO ....................................................... 52
Original stopper ........................................................ 26Originals
acceptable originals ................................................ 22maximum number of sheets for one scanning ........... 22mixed-size originals ................................................ 50placing .................................................................. 22using the RADF ..................................................... 25
PPAGE NUMBER ..................................................... 111Paper
acceptable copy paper ............................................ 11amount of paper remaining ..................................... 10out of paper ........................................................... 29paper type setting ......................................18, 38, 41placing ............................................... 11, 13, 16, 20precautions for storing copy paper ........................... 12registering paper size ............................................. 17unacceptable copy paper ........................................ 12
Paper holder ............................................................. 36Paper selection ................................................... 46, 48Paper size indicator ................................................... 14Paper type on the bypass tray .................................... 10Paper type setting .........................................18, 38, 41PHOTO .................................................................... 52Plain paper ............................................................... 11Private group
changing private group data .................................. 150creating ............................................................... 144deleting ............................................................... 153private group ....................................................... 141registering templates ............................................ 145
[PROOF COPY] .......................................................... 9Proof copy ................................................................ 33Public template group .............................................. 141
RRADF (Reversing Automatic Document Feeder)
precautions ........................................................... 25unacceptable originals ............................................ 25using the RADF ..................................................... 25
Receiving tray indication ............................................ 10Receiving tray selection ............................................. 35Recommended paper ................................................ 11Registering paper size ............................................... 17Reproduction ratio ............................................... 46, 54Reversing Automatic Document Feeder (RADF)
precautions ........................................................... 25unacceptable originals ............................................ 25using the RADF ..................................................... 25
Rotate sort ......................................................... 60, 64
SSaddle stitch ....................................................... 60, 67SADF ..................................................................... 119[SETTINGS] ............................................................... 9Share folder .............................................................. 80SHARPNESS ......................................................... 136SHEET INSERTION ................................................ 107Side guide lock ......................................................... 13Side guides of the bypass tray .............................. 37, 42

INDEX 173
Side guides of the drawer ...........................................13Side guides of the RADF
(Reversing Automatic Document Feeder) ........... 26, 27Simplex/duplex setting ................................................46Single feed mode .......................................................27SMB .........................................................................80Sort ................................................................... 60, 62Staple sort .......................................................... 60, 65[START] button ..........................................................29Sticker labels ...................................................... 12, 36[STOP] button ...........................................................30[STORAGE] ................................................................9
TTAB PAPER
BLANK TAB INSERT ............................................121COPIED TAB INSERT ...........................................121COPY ON TAB .....................................................121TAB PAPER .........................................................121
Tab paper .......................................................... 12, 39Tandem large capacity feeder .............................. 11, 16[TEMPLATE] ...................................................... 9, 138Template menu ........................................................138Templates
changing data .............................................. 150, 151deleting ....................................................... 153, 155recalling ...............................................................147registering ................................................... 141, 145templates .............................................................138useful templates ...................................................139
TEXT ........................................................................52TEXT/PHOTO ...........................................................52Thick paper ...............................................................11TIME STAMP ..........................................................110TopAccess ..............................................................150Touch panel ................................................................8Tracing paper ............................................................12
UUseful templates ......................................................139[USER FUNCTIONS] button ........................................17User management function ...........................................8
XXY ZOOM ...............................................................103
Z[ZOOM] ............................................................... 8, 54

174 INDEX

DP-5550/6550/7550/8550OME080171A0

2-17-2, HIGASHIGOTANDA, SHINAGAWA-KU, TOKYO, 141-8664, JAPAN
MULTIFUNCTIONAL DIGITAL SYSTEMSCopying Guide
©2009 TOSHIBA TEC CORPORATION All rights reserved
R081120G8001-TTECVer01 2009-12