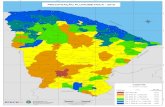multifunction printer User Guide€¦ · ü $ 0 ! / $ ! 1 2 .XOODQÕP .ÕODYX]X)HOKDV]QiOyL...
Transcript of multifunction printer User Guide€¦ · ü $ 0 ! / $ ! 1 2 .XOODQÕP .ÕODYX]X)HOKDV]QiOyL...
![Page 1: multifunction printer User Guide€¦ · ü $ 0 ! / $ ! 1 2 .XOODQÕP .ÕODYX]X)HOKDV]QiOyL ~WPXWDWy 3U]HZRGQLN X *\WNRZQLND 8åLYDWHOVNi S tUXþND J m d h \ h ^ k l \ h i h e v a](https://reader034.fdocuments.net/reader034/viewer/2022050608/5faeedb0b4fc3258eb3012f5/html5/thumbnails/1.jpg)
BetjeningsvejledningAnvändarhandbok
GebruikershandleidingGuia do Usuário
Guía del usuarioBenutzerhandbuch
Guida dell'utenteGuide d’utilisation
www.xerox.com/support
User Guide
multifunction printer
Phaser® 6180MFP
![Page 2: multifunction printer User Guide€¦ · ü $ 0 ! / $ ! 1 2 .XOODQÕP .ÕODYX]X)HOKDV]QiOyL ~WPXWDWy 3U]HZRGQLN X *\WNRZQLND 8åLYDWHOVNi S tUXþND J m d h \ h ^ k l \ h i h e v a](https://reader034.fdocuments.net/reader034/viewer/2022050608/5faeedb0b4fc3258eb3012f5/html5/thumbnails/2.jpg)
Права на неопубликованные результаты защищены законодательством США. Содержание настоящего документа не может быть воспроизведено ни в какой форме без разрешения Xerox Corporation.
Охрана авторских прав распространяется на все виды материалов и информации, защита которых разрешена существующим законодательством, в том числе на экранные материалы, создаваемые программным способом, например, стили, шаблоны, значки, изображения и т. п.
XEROX®, CentreWare®, Phaser®, PrintingScout® и Walk-Up® являются торговыми марками корпорации Xerox в США и/или других странах.
Adobe® и PostScript® являются торговыми марками Adobe Systems Incorporated в США и/или других странах.
Apple®, Bonjour®, ColorSync®, EtherTalk®, Macintosh® и Mac OS® являются торговыми марками Apple Computer, Inc. в США и/или других странах.
PCL® является торговой маркой корпорации Hewlett-Packard в США и/или других странах.
Microsoft®, Vista™, Windows®и Windows Server™ являются торговыми марками корпорации Microsoft в США и/или других странах.
Novell®, NetWare® и IPX/SPX™ являются торговыми марками Novell, Incorporated в США и/или других странах.
Являясь участником программы ENERGY STAR®, корпорация Xerox установила, что данный принтер отвечает требованиям ENERGY STAR по экономичному использованию электроэнергии. Имя и логотип ENERGY STAR являются знаками, зарегистрированными в США.
![Page 3: multifunction printer User Guide€¦ · ü $ 0 ! / $ ! 1 2 .XOODQÕP .ÕODYX]X)HOKDV]QiOyL ~WPXWDWy 3U]HZRGQLN X *\WNRZQLND 8åLYDWHOVNi S tUXþND J m d h \ h ^ k l \ h i h e v a](https://reader034.fdocuments.net/reader034/viewer/2022050608/5faeedb0b4fc3258eb3012f5/html5/thumbnails/3.jpg)
Содержание1 Сведения о принтере
Меры безопасности . . . . . . . . . . . . . . . . . . . . . . . . . . . . . . . . . . . . . . . . . . . . . . . . . . . . . 1-2Электробезопасность . . . . . . . . . . . . . . . . . . . . . . . . . . . . . . . . . . . . . . . . . . . . . . 1-2Лазерная безопасность . . . . . . . . . . . . . . . . . . . . . . . . . . . . . . . . . . . . . . . . . . . . . 1-3Безопасность при обслуживании . . . . . . . . . . . . . . . . . . . . . . . . . . . . . . . . . . . . 1-4Безопасность при эксплуатации . . . . . . . . . . . . . . . . . . . . . . . . . . . . . . . . . . . . . 1-4Перемещение принтера. . . . . . . . . . . . . . . . . . . . . . . . . . . . . . . . . . . . . . . . . . . . . 1-6Символы маркировки безопасности принтера . . . . . . . . . . . . . . . . . . . . . . . . 1-8
Характеристики принтера. . . . . . . . . . . . . . . . . . . . . . . . . . . . . . . . . . . . . . . . . . . . . . . . 1-9Физические характеристики . . . . . . . . . . . . . . . . . . . . . . . . . . . . . . . . . . . . . . . . 1-9Характеристики окружающей среды . . . . . . . . . . . . . . . . . . . . . . . . . . . . . . . . 1-9Характеристики электропитания . . . . . . . . . . . . . . . . . . . . . . . . . . . . . . . . . . . . 1-9Эксплуатационные характеристики. . . . . . . . . . . . . . . . . . . . . . . . . . . . . . . . . 1-10Характеристики контроллера . . . . . . . . . . . . . . . . . . . . . . . . . . . . . . . . . . . . . . 1-11
Информация о соответствии стандартам . . . . . . . . . . . . . . . . . . . . . . . . . . . . . . . . . 1-12США (нормативные требования Федеральной комиссии по связи) . . . . . 1-12Канада (нормативные требования) . . . . . . . . . . . . . . . . . . . . . . . . . . . . . . . . . 1-12Европейский Союз . . . . . . . . . . . . . . . . . . . . . . . . . . . . . . . . . . . . . . . . . . . . . . . . 1-13
Ограничения на копирование. . . . . . . . . . . . . . . . . . . . . . . . . . . . . . . . . . . . . . . . . . . . 1-14
Ограничения на передачу факсов . . . . . . . . . . . . . . . . . . . . . . . . . . . . . . . . . . . . . . . . 1-17
Паспорт безопасности материала . . . . . . . . . . . . . . . . . . . . . . . . . . . . . . . . . . . . . . . . 1-21
Утилизация принтера . . . . . . . . . . . . . . . . . . . . . . . . . . . . . . . . . . . . . . . . . . . . . . . . . . . 1-22Все страны . . . . . . . . . . . . . . . . . . . . . . . . . . . . . . . . . . . . . . . . . . . . . . . . . . . . . . . 1-22Европейский Союз . . . . . . . . . . . . . . . . . . . . . . . . . . . . . . . . . . . . . . . . . . . . . . . . 1-22Северная Америка . . . . . . . . . . . . . . . . . . . . . . . . . . . . . . . . . . . . . . . . . . . . . . . . 1-23Другие страны . . . . . . . . . . . . . . . . . . . . . . . . . . . . . . . . . . . . . . . . . . . . . . . . . . . . 1-23
2 Функции принтера
Главные узлы и их функции . . . . . . . . . . . . . . . . . . . . . . . . . . . . . . . . . . . . . . . . . . . . . . 2-2Вид спереди . . . . . . . . . . . . . . . . . . . . . . . . . . . . . . . . . . . . . . . . . . . . . . . . . . . . . . . 2-2Вид сзади. . . . . . . . . . . . . . . . . . . . . . . . . . . . . . . . . . . . . . . . . . . . . . . . . . . . . . . . . . 2-3Вид внутри . . . . . . . . . . . . . . . . . . . . . . . . . . . . . . . . . . . . . . . . . . . . . . . . . . . . . . . . 2-4Сканер . . . . . . . . . . . . . . . . . . . . . . . . . . . . . . . . . . . . . . . . . . . . . . . . . . . . . . . . . . . . 2-4
Конфигурации принтера . . . . . . . . . . . . . . . . . . . . . . . . . . . . . . . . . . . . . . . . . . . . . . . . . 2-5Дополнительное оборудование . . . . . . . . . . . . . . . . . . . . . . . . . . . . . . . . . . . . . . 2-5
Многофункциональный принтер Phaser® 6180MFP i
![Page 4: multifunction printer User Guide€¦ · ü $ 0 ! / $ ! 1 2 .XOODQÕP .ÕODYX]X)HOKDV]QiOyL ~WPXWDWy 3U]HZRGQLN X *\WNRZQLND 8åLYDWHOVNi S tUXþND J m d h \ h ^ k l \ h i h e v a](https://reader034.fdocuments.net/reader034/viewer/2022050608/5faeedb0b4fc3258eb3012f5/html5/thumbnails/4.jpg)
Содержание
Панель управления . . . . . . . . . . . . . . . . . . . . . . . . . . . . . . . . . . . . . . . . . . . . . . . . . . . . . . 2-6Расположение элементов панели управления . . . . . . . . . . . . . . . . . . . . . . . . . 2-6Информационные страницы . . . . . . . . . . . . . . . . . . . . . . . . . . . . . . . . . . . . . . . . 2-9
Режимы энергосбережения . . . . . . . . . . . . . . . . . . . . . . . . . . . . . . . . . . . . . . . . . . . . . 2-10Режим энергосбережения 1 (принтер). . . . . . . . . . . . . . . . . . . . . . . . . . . . . . . 2-10Режим энергосбережения 2 (система) . . . . . . . . . . . . . . . . . . . . . . . . . . . . . . . 2-10
Проверка состояния данных для печати . . . . . . . . . . . . . . . . . . . . . . . . . . . . . . . . . . 2-11Проверка состояния в Windows. . . . . . . . . . . . . . . . . . . . . . . . . . . . . . . . . . . . . 2-11Проверка состояния в CentreWare Internet Services . . . . . . . . . . . . . . . . . . . 2-11
Отображение конфигурации дополнительных устройств и настроек лотка для бумаги . . . . . . . . . . . . . . . . . . . . . . . . . . . . . . . . . . . . . . . . . . . 2-12
Дополнительные сведения . . . . . . . . . . . . . . . . . . . . . . . . . . . . . . . . . . . . . . . . . . . . . . 2-13Ресурсы . . . . . . . . . . . . . . . . . . . . . . . . . . . . . . . . . . . . . . . . . . . . . . . . . . . . . . . . . . 2-13
3 Программное обеспечение управления принтером
Драйверы принтера и сканера . . . . . . . . . . . . . . . . . . . . . . . . . . . . . . . . . . . . . . . . . . . . 3-2
CentreWare IS. . . . . . . . . . . . . . . . . . . . . . . . . . . . . . . . . . . . . . . . . . . . . . . . . . . . . . . . . . . 3-2Создание пароля администратора. . . . . . . . . . . . . . . . . . . . . . . . . . . . . . . . . . . . 3-2
Редактор адресной книги. . . . . . . . . . . . . . . . . . . . . . . . . . . . . . . . . . . . . . . . . . . . . . . . . 3-3
Диспетчер экспресс-сканирования . . . . . . . . . . . . . . . . . . . . . . . . . . . . . . . . . . . . . . . . 3-3
Программа запуска (Windows). . . . . . . . . . . . . . . . . . . . . . . . . . . . . . . . . . . . . . . . . . . . 3-4
Программа PrintingScout . . . . . . . . . . . . . . . . . . . . . . . . . . . . . . . . . . . . . . . . . . . . . . . . . 3-4
4 Сетевое подключение
Обзор установки и настройки сети . . . . . . . . . . . . . . . . . . . . . . . . . . . . . . . . . . . . . . . . 4-2
Выбор типа подключения . . . . . . . . . . . . . . . . . . . . . . . . . . . . . . . . . . . . . . . . . . . . . . . . 4-3Подключение через Ethernet и USB . . . . . . . . . . . . . . . . . . . . . . . . . . . . . . . . . 4-3Подключение через Ethernet . . . . . . . . . . . . . . . . . . . . . . . . . . . . . . . . . . . . . . . 4-3Подключение через USB . . . . . . . . . . . . . . . . . . . . . . . . . . . . . . . . . . . . . . . . . . . 4-4Подключение через параллельный порт . . . . . . . . . . . . . . . . . . . . . . . . . . . . . 4-5
Настройка сетевого адреса . . . . . . . . . . . . . . . . . . . . . . . . . . . . . . . . . . . . . . . . . . . . . . . 4-6TCP/IP- и IP-адреса. . . . . . . . . . . . . . . . . . . . . . . . . . . . . . . . . . . . . . . . . . . . . . . . . 4-6Автоматическая настройка IP-адреса принтера . . . . . . . . . . . . . . . . . . . . . . . 4-7Динамические методы настройки IP-адреса принтера . . . . . . . . . . . . . . . . . 4-7Настройка IP-адреса принтера вручную . . . . . . . . . . . . . . . . . . . . . . . . . . . . . . 4-8
Многофункциональный принтер Phaser® 6180MFP ii
![Page 5: multifunction printer User Guide€¦ · ü $ 0 ! / $ ! 1 2 .XOODQÕP .ÕODYX]X)HOKDV]QiOyL ~WPXWDWy 3U]HZRGQLN X *\WNRZQLND 8åLYDWHOVNi S tUXþND J m d h \ h ^ k l \ h i h e v a](https://reader034.fdocuments.net/reader034/viewer/2022050608/5faeedb0b4fc3258eb3012f5/html5/thumbnails/5.jpg)
Содержание
Установка драйверов принтера . . . . . . . . . . . . . . . . . . . . . . . . . . . . . . . . . . . . . . . . . . 4-10Доступные драйверы . . . . . . . . . . . . . . . . . . . . . . . . . . . . . . . . . . . . . . . . . . . . . . 4-10Windows 2000 или более поздняя версия . . . . . . . . . . . . . . . . . . . . . . . . . . . . . 4-11Macintosh OS X, версия 10.2 и более поздняя . . . . . . . . . . . . . . . . . . . . . . . . . 4-11
5 Основы печати
Поддерживаемые типы бумаги и другие материалы для печати . . . . . . . . . . . . . . 5-2Инструкции по использованию бумаги . . . . . . . . . . . . . . . . . . . . . . . . . . . . . . . 5-3Инструкции по применению автоматического податчика оригиналов . . . 5-4Бумага, которая может повредить принтер . . . . . . . . . . . . . . . . . . . . . . . . . . . 5-5Инструкции по хранению бумаги . . . . . . . . . . . . . . . . . . . . . . . . . . . . . . . . . . . . 5-5
О бумаге . . . . . . . . . . . . . . . . . . . . . . . . . . . . . . . . . . . . . . . . . . . . . . . . . . . . . . . . . . . . . . . 5-6
Настройка типов и форматов бумаги. . . . . . . . . . . . . . . . . . . . . . . . . . . . . . . . . . . . . . 5-9Настройка лотков для бумаги . . . . . . . . . . . . . . . . . . . . . . . . . . . . . . . . . . . . . . . 5-9Настройка типов бумаги . . . . . . . . . . . . . . . . . . . . . . . . . . . . . . . . . . . . . . . . . . . . 5-9Настройка форматов бумаги . . . . . . . . . . . . . . . . . . . . . . . . . . . . . . . . . . . . . . . 5-10
Загрузка бумаги. . . . . . . . . . . . . . . . . . . . . . . . . . . . . . . . . . . . . . . . . . . . . . . . . . . . . . . . 5-10Загрузка бумагу в лоток 1 (MPT) . . . . . . . . . . . . . . . . . . . . . . . . . . . . . . . . . . . 5-10Загрузка бумаги в лотки 2 и 3 . . . . . . . . . . . . . . . . . . . . . . . . . . . . . . . . . . . . . . 5-14
Выбор параметров печати . . . . . . . . . . . . . . . . . . . . . . . . . . . . . . . . . . . . . . . . . . . . . . 5-18Настройка параметров печати (Windows) . . . . . . . . . . . . . . . . . . . . . . . . . . . 5-18Настройка параметров отдельного задания (Windows). . . . . . . . . . . . . . . . 5-19Настройка параметров отдельного задания (Macintosh). . . . . . . . . . . . . . . 5-21
Двусторонняя печать . . . . . . . . . . . . . . . . . . . . . . . . . . . . . . . . . . . . . . . . . . . . . . . . . . . 5-24Инструкции по автоматической двусторонней печати . . . . . . . . . . . . . . . . 5-24Параметры брошюровки . . . . . . . . . . . . . . . . . . . . . . . . . . . . . . . . . . . . . . . . . . 5-25Выбор двусторонней печати . . . . . . . . . . . . . . . . . . . . . . . . . . . . . . . . . . . . . . . 5-26
Печать на специальных материалах . . . . . . . . . . . . . . . . . . . . . . . . . . . . . . . . . . . . . . 5-27Печать на пленках . . . . . . . . . . . . . . . . . . . . . . . . . . . . . . . . . . . . . . . . . . . . . . . . 5-27Печать на конвертах . . . . . . . . . . . . . . . . . . . . . . . . . . . . . . . . . . . . . . . . . . . . . . 5-30Печать на наклейках . . . . . . . . . . . . . . . . . . . . . . . . . . . . . . . . . . . . . . . . . . . . . . 5-33Печать на глянцевой бумаге . . . . . . . . . . . . . . . . . . . . . . . . . . . . . . . . . . . . . . . 5-38
Печать на бумаге нестандартного формата или на длинной бумаге. . . . . . . . . . 5-43Определение нестандартных форматов бумаги . . . . . . . . . . . . . . . . . . . . . . 5-43Печать на бумаге нестандартного размера . . . . . . . . . . . . . . . . . . . . . . . . . . 5-45
Печать конфиденциального документа - защищенная печать . . . . . . . . . . . . . . . 5-46О защищенной печати . . . . . . . . . . . . . . . . . . . . . . . . . . . . . . . . . . . . . . . . . . . . . 5-46Настройка защищенной печати . . . . . . . . . . . . . . . . . . . . . . . . . . . . . . . . . . . . 5-46
Печать после проверки результатов печати - пробная печать. . . . . . . . . . . . . . . 5-48О пробной печати . . . . . . . . . . . . . . . . . . . . . . . . . . . . . . . . . . . . . . . . . . . . . . . . . 5-48Настройка пробной печати . . . . . . . . . . . . . . . . . . . . . . . . . . . . . . . . . . . . . . . . 5-48
Многофункциональный принтер Phaser® 6180MFP iii
![Page 6: multifunction printer User Guide€¦ · ü $ 0 ! / $ ! 1 2 .XOODQÕP .ÕODYX]X)HOKDV]QiOyL ~WPXWDWy 3U]HZRGQLN X *\WNRZQLND 8åLYDWHOVNi S tUXþND J m d h \ h ^ k l \ h i h e v a](https://reader034.fdocuments.net/reader034/viewer/2022050608/5faeedb0b4fc3258eb3012f5/html5/thumbnails/6.jpg)
Содержание
6 Копирование
Основные операции копирования . . . . . . . . . . . . . . . . . . . . . . . . . . . . . . . . . . . . . . . . . 6-2
Настройка параметров копирования . . . . . . . . . . . . . . . . . . . . . . . . . . . . . . . . . . . . . . 6-3Основные параметры . . . . . . . . . . . . . . . . . . . . . . . . . . . . . . . . . . . . . . . . . . . . . . 6-3Настройка изображения . . . . . . . . . . . . . . . . . . . . . . . . . . . . . . . . . . . . . . . . . . . . 6-6Регулировка расположения изображения. . . . . . . . . . . . . . . . . . . . . . . . . . . . . 6-9Настройка вывода . . . . . . . . . . . . . . . . . . . . . . . . . . . . . . . . . . . . . . . . . . . . . . . . 6-12
7 Сканирование
Обзор режима сканирования . . . . . . . . . . . . . . . . . . . . . . . . . . . . . . . . . . . . . . . . . . . . . 7-2
Установка драйвера сканера . . . . . . . . . . . . . . . . . . . . . . . . . . . . . . . . . . . . . . . . . . . . . 7-3Установка драйвера сканирования Windows через USB . . . . . . . . . . . . . . . . 7-3
Загрузка документов для сканирования . . . . . . . . . . . . . . . . . . . . . . . . . . . . . . . . . . . 7-4
Сканирование на компьютер, подключенный через USB. . . . . . . . . . . . . . . . . . . . 7-5
Сканирование на компьютер в сети . . . . . . . . . . . . . . . . . . . . . . . . . . . . . . . . . . . . . . . 7-6Настройка сканирования на компьютер . . . . . . . . . . . . . . . . . . . . . . . . . . . . . . 7-6Сканирование на компьютер в сети . . . . . . . . . . . . . . . . . . . . . . . . . . . . . . . . . 7-10
Сканирование в электронную почту . . . . . . . . . . . . . . . . . . . . . . . . . . . . . . . . . . . . . 7-11Настройка сервера SMTP . . . . . . . . . . . . . . . . . . . . . . . . . . . . . . . . . . . . . . . . . . 7-11Использование CentreWare IS для создания адреса . . . . . . . . . . . . . . . . . . . 7-11Сканирование в электронную почту . . . . . . . . . . . . . . . . . . . . . . . . . . . . . . . . 7-12
Сканирование на сервер FTP . . . . . . . . . . . . . . . . . . . . . . . . . . . . . . . . . . . . . . . . . . . . 7-13Создание адреса для сканера . . . . . . . . . . . . . . . . . . . . . . . . . . . . . . . . . . . . . . . 7-13Сканирование на сервер FTP . . . . . . . . . . . . . . . . . . . . . . . . . . . . . . . . . . . . . . . 7-14
Сканирование изображений в приложение. . . . . . . . . . . . . . . . . . . . . . . . . . . . . . . . 7-15Сканирование изображения в приложение для Windows (TWAIN) . . . . . 7-15Использование диспечтера изображений WIA в
приложении для Windows . . . . . . . . . . . . . . . . . . . . . . . . . . . . . . . . . . . . . . . 7-16Сканирование изображения в приложение для Macintosh OS X . . . . . . . . 7-17
Настройка параметров сканирования . . . . . . . . . . . . . . . . . . . . . . . . . . . . . . . . . . . . 7-18Настройка параметров сканирования по умолчанию . . . . . . . . . . . . . . . . . 7-18Изменение параметров сканирования для отдельного задания . . . . . . . . . 7-21
Многофункциональный принтер Phaser® 6180MFP iv
![Page 7: multifunction printer User Guide€¦ · ü $ 0 ! / $ ! 1 2 .XOODQÕP .ÕODYX]X)HOKDV]QiOyL ~WPXWDWy 3U]HZRGQLN X *\WNRZQLND 8åLYDWHOVNi S tUXþND J m d h \ h ^ k l \ h i h e v a](https://reader034.fdocuments.net/reader034/viewer/2022050608/5faeedb0b4fc3258eb3012f5/html5/thumbnails/7.jpg)
Содержание
8 Работа с факсом
Настройка факса . . . . . . . . . . . . . . . . . . . . . . . . . . . . . . . . . . . . . . . . . . . . . . . . . . . . . . . . 8-2
Основные операции с факсом . . . . . . . . . . . . . . . . . . . . . . . . . . . . . . . . . . . . . . . . . . . . 8-4Отправка факса с помощью принтера. . . . . . . . . . . . . . . . . . . . . . . . . . . . . . . . 8-4Отправка факса с компьютера . . . . . . . . . . . . . . . . . . . . . . . . . . . . . . . . . . . . . . 8-5
Использование адресной книги при отправке факса . . . . . . . . . . . . . . . . . . . . . . . . 8-6Отправка факса отдельным лицам. . . . . . . . . . . . . . . . . . . . . . . . . . . . . . . . . . . 8-6Отправка факса группе . . . . . . . . . . . . . . . . . . . . . . . . . . . . . . . . . . . . . . . . . . . . . 8-8
Выбор параметров факса для отдельных заданий . . . . . . . . . . . . . . . . . . . . . . . . . 8-12Установка разрешения факса . . . . . . . . . . . . . . . . . . . . . . . . . . . . . . . . . . . . . . 8-12Выбор типа оригинала . . . . . . . . . . . . . . . . . . . . . . . . . . . . . . . . . . . . . . . . . . . . 8-12Осветление и затемнение изображения . . . . . . . . . . . . . . . . . . . . . . . . . . . . . 8-13Отложенная отправка факса . . . . . . . . . . . . . . . . . . . . . . . . . . . . . . . . . . . . . . . 8-13Включение отправки цветного факса . . . . . . . . . . . . . . . . . . . . . . . . . . . . . . . 8-14
Изменение параметров по умолчанию для заданий факса . . . . . . . . . . . . . . . . . . 8-14
Настройка факса . . . . . . . . . . . . . . . . . . . . . . . . . . . . . . . . . . . . . . . . . . . . . . . . . . . . . . . 8-15
Управление функциями факса. . . . . . . . . . . . . . . . . . . . . . . . . . . . . . . . . . . . . . . . . . . 8-15Печать отчетов о передаче. . . . . . . . . . . . . . . . . . . . . . . . . . . . . . . . . . . . . . . . . 8-15Включение и отключение защищенного режима передачи факсов. . . . . 8-16Ограничение доступа к операциям отправки факсов и сканирования . . . 8-17Фильтрование принимаемых факсов . . . . . . . . . . . . . . . . . . . . . . . . . . . . . . . . 8-18Печать отчетов о факсах . . . . . . . . . . . . . . . . . . . . . . . . . . . . . . . . . . . . . . . . . . 8-18Вставка пауз в номера факсов . . . . . . . . . . . . . . . . . . . . . . . . . . . . . . . . . . . . . . 8-19
Устранение неполадок факса. . . . . . . . . . . . . . . . . . . . . . . . . . . . . . . . . . . . . . . . . . . . 8-20Проблемы при отправке факсов. . . . . . . . . . . . . . . . . . . . . . . . . . . . . . . . . . . . 8-21Проблемы при приеме факсов . . . . . . . . . . . . . . . . . . . . . . . . . . . . . . . . . . . . . 8-22
Многофункциональный принтер Phaser® 6180MFP v
![Page 8: multifunction printer User Guide€¦ · ü $ 0 ! / $ ! 1 2 .XOODQÕP .ÕODYX]X)HOKDV]QiOyL ~WPXWDWy 3U]HZRGQLN X *\WNRZQLND 8åLYDWHOVNi S tUXþND J m d h \ h ^ k l \ h i h e v a](https://reader034.fdocuments.net/reader034/viewer/2022050608/5faeedb0b4fc3258eb3012f5/html5/thumbnails/8.jpg)
Содержание
9 Использование меню панели управления и клавиатуры
Меню панели управления . . . . . . . . . . . . . . . . . . . . . . . . . . . . . . . . . . . . . . . . . . . . . . . . 9-2Конфигурирование меню . . . . . . . . . . . . . . . . . . . . . . . . . . . . . . . . . . . . . . . . . . . 9-2Изменение настроек меню . . . . . . . . . . . . . . . . . . . . . . . . . . . . . . . . . . . . . . . . . . 9-3
Описание пунктов меню . . . . . . . . . . . . . . . . . . . . . . . . . . . . . . . . . . . . . . . . . . . . . . . . . 9-4Настройки по умолчанию. . . . . . . . . . . . . . . . . . . . . . . . . . . . . . . . . . . . . . . . . . . 9-4Настройки лотка. . . . . . . . . . . . . . . . . . . . . . . . . . . . . . . . . . . . . . . . . . . . . . . . . . . 9-6Информационные страницы . . . . . . . . . . . . . . . . . . . . . . . . . . . . . . . . . . . . . . . . 9-7Счетчики счетов . . . . . . . . . . . . . . . . . . . . . . . . . . . . . . . . . . . . . . . . . . . . . . . . . . . 9-8Меню администратора. . . . . . . . . . . . . . . . . . . . . . . . . . . . . . . . . . . . . . . . . . . . . . 9-8
Карта меню. . . . . . . . . . . . . . . . . . . . . . . . . . . . . . . . . . . . . . . . . . . . . . . . . . . . . . . . . . . . 9-21
Ввод текста с панели управления . . . . . . . . . . . . . . . . . . . . . . . . . . . . . . . . . . . . . . . . 9-22Исправление текста . . . . . . . . . . . . . . . . . . . . . . . . . . . . . . . . . . . . . . . . . . . . . . . 9-22
10 Устранение неисправностей
Застревание бумаги . . . . . . . . . . . . . . . . . . . . . . . . . . . . . . . . . . . . . . . . . . . . . . . . . . . . 10-2Предотвращение и устранение застреваний бумаги. . . . . . . . . . . . . . . . . . . 10-2Застревание бумаги в лотке 1 (MPT) . . . . . . . . . . . . . . . . . . . . . . . . . . . . . . . . 10-3Застревание бумаги в лотке для бумаги . . . . . . . . . . . . . . . . . . . . . . . . . . . . . 10-6Застревание бумаги в устройстве автоматической подачи оригиналов . 10-9Застревание бумаги во фьюзере . . . . . . . . . . . . . . . . . . . . . . . . . . . . . . . . . . . 10-11Застревание бумаги в блоке двусторонней печати . . . . . . . . . . . . . . . . . . . 10-14Застревание бумаги в дополнительном лотке подачи . . . . . . . . . . . . . . . . 10-16Застревание длинной бумаги . . . . . . . . . . . . . . . . . . . . . . . . . . . . . . . . . . . . . . 10-19
Качество печати . . . . . . . . . . . . . . . . . . . . . . . . . . . . . . . . . . . . . . . . . . . . . . . . . . . . . . 10-20Проблемы с качеством печати . . . . . . . . . . . . . . . . . . . . . . . . . . . . . . . . . . . . 10-20Проблемы с качеством копирования . . . . . . . . . . . . . . . . . . . . . . . . . . . . . . . 10-25Регистрация цвета. . . . . . . . . . . . . . . . . . . . . . . . . . . . . . . . . . . . . . . . . . . . . . . . 10-26
Проблемы с принтером . . . . . . . . . . . . . . . . . . . . . . . . . . . . . . . . . . . . . . . . . . . . . . . . 10-29Включение дополнительных устройств . . . . . . . . . . . . . . . . . . . . . . . . . . . . 10-33
Сообщения об ошибке на панели управления . . . . . . . . . . . . . . . . . . . . . . . . . . . . 10-34Сообщения о расходных материалах . . . . . . . . . . . . . . . . . . . . . . . . . . . . . . . 10-34Сообщения о принтере и других элементах . . . . . . . . . . . . . . . . . . . . . . . . . 10-36Ошибки, связанные с сетью . . . . . . . . . . . . . . . . . . . . . . . . . . . . . . . . . . . . . . . 10-41
Получение справки . . . . . . . . . . . . . . . . . . . . . . . . . . . . . . . . . . . . . . . . . . . . . . . . . . . . 10-44Сообщения на панели управления . . . . . . . . . . . . . . . . . . . . . . . . . . . . . . . . . 10-44Предупреждения PrintingScout . . . . . . . . . . . . . . . . . . . . . . . . . . . . . . . . . . . . 10-44Online Support Assistant (Онлайновый ассистент поддержки). . . . . . . . . 10-44Ссылки на веб-страницы. . . . . . . . . . . . . . . . . . . . . . . . . . . . . . . . . . . . . . . . . . 10-45
Многофункциональный принтер Phaser® 6180MFP vi
![Page 9: multifunction printer User Guide€¦ · ü $ 0 ! / $ ! 1 2 .XOODQÕP .ÕODYX]X)HOKDV]QiOyL ~WPXWDWy 3U]HZRGQLN X *\WNRZQLND 8åLYDWHOVNi S tUXþND J m d h \ h ^ k l \ h i h e v a](https://reader034.fdocuments.net/reader034/viewer/2022050608/5faeedb0b4fc3258eb3012f5/html5/thumbnails/9.jpg)
Содержание
11 Обслуживание
Чистка принтера . . . . . . . . . . . . . . . . . . . . . . . . . . . . . . . . . . . . . . . . . . . . . . . . . . . . . . . 11-2Чистка стекла для документов . . . . . . . . . . . . . . . . . . . . . . . . . . . . . . . . . . . . . 11-2Очистка снаружи . . . . . . . . . . . . . . . . . . . . . . . . . . . . . . . . . . . . . . . . . . . . . . . . . 11-2Очистка внутри . . . . . . . . . . . . . . . . . . . . . . . . . . . . . . . . . . . . . . . . . . . . . . . . . . . 11-3
Заказ расходных материалов . . . . . . . . . . . . . . . . . . . . . . . . . . . . . . . . . . . . . . . . . . . . 11-4Расходные материалы . . . . . . . . . . . . . . . . . . . . . . . . . . . . . . . . . . . . . . . . . . . . . 11-4Регулярно заменяемые компоненты . . . . . . . . . . . . . . . . . . . . . . . . . . . . . . . . 11-4Когда заказывать расходные материалы . . . . . . . . . . . . . . . . . . . . . . . . . . . . 11-5Утилизация расходных материалов . . . . . . . . . . . . . . . . . . . . . . . . . . . . . . . . . 11-5
Управление принтером . . . . . . . . . . . . . . . . . . . . . . . . . . . . . . . . . . . . . . . . . . . . . . . . . 11-6Проверка и управление принтером с помощью CentreWare IS . . . . . . . . . 11-6Проверка состояния принтера с помощью PrintingScout (Windows) . . . . 11-7Проверка состояния принтера по электронной почте . . . . . . . . . . . . . . . . . 11-8
Проверка счетчика страниц . . . . . . . . . . . . . . . . . . . . . . . . . . . . . . . . . . . . . . . . . . . . 11-11
Перемещение принтера . . . . . . . . . . . . . . . . . . . . . . . . . . . . . . . . . . . . . . . . . . . . . . . . 11-12
Указатель
Многофункциональный принтер Phaser® 6180MFP vii
![Page 10: multifunction printer User Guide€¦ · ü $ 0 ! / $ ! 1 2 .XOODQÕP .ÕODYX]X)HOKDV]QiOyL ~WPXWDWy 3U]HZRGQLN X *\WNRZQLND 8åLYDWHOVNi S tUXþND J m d h \ h ^ k l \ h i h e v a](https://reader034.fdocuments.net/reader034/viewer/2022050608/5faeedb0b4fc3258eb3012f5/html5/thumbnails/10.jpg)
В этой главе рассматриваются следующие вопросы:
■ Меры безопасности на стр. 1-2■ Характеристики принтера на стр. 1-9■ Информация о соответствии стандартам на стр. 1-12■ Ограничения на копирование на стр. 1-14■ Ограничения на передачу факсов на стр. 1-17■ Паспорт безопасности материала на стр. 1-21■ Утилизация принтера на стр. 1-22
Сведения о принтере 1
Многофункциональный принтер Phaser® 6180MFP 1-1
![Page 11: multifunction printer User Guide€¦ · ü $ 0 ! / $ ! 1 2 .XOODQÕP .ÕODYX]X)HOKDV]QiOyL ~WPXWDWy 3U]HZRGQLN X *\WNRZQLND 8åLYDWHOVNi S tUXþND J m d h \ h ^ k l \ h i h e v a](https://reader034.fdocuments.net/reader034/viewer/2022050608/5faeedb0b4fc3258eb3012f5/html5/thumbnails/11.jpg)
Меры безопасности
Меры безопасностиВаш принтер и рекомендуемые расходные материалы разработаны с учетом строгих требований техники безопасности и прошли проверку на соответствие этим требованиям. Точное соблюдение следующих условий обеспечит длительную безопасную работу принтера.
Электробезопасность■ Используйте шнур питания, поставляемый с принтером.■ Подключайте шнур питания непосредственно к правильно заземленной
электрической розетке. Проверьте надежность подключения на обоих концах шнура. Если вы не знаете, заземлена ли розетка, попросите электрика проверить ее.
■ Не используйте вилку адаптера с заземлением для подключения принтера к розетке питания без контакта заземления.
■ Не используйте удлинитель или сетевой разветвитель.■ Убедитесь, что принтер подключен к розетке, обеспечивающей
соответствующее напряжение питания и мощность. В случае необходимости обсудите с электриком режимы питания принтера.
Предупреждение: Правильное заземление принтера позволит избежать поражения электрическим током. При неправильном использовании электрические приборы могут представлять опасность.
■ Не размещайте принтер в таком месте, где на шнур питания могут по неосторожности наступить.
■ Не кладите предметы на шнур питания.■ Не закрывайте вентиляционные отверстия. Эти отверстия предотвращают
перегрев принтера.■ Не допускайте попадания в принтер скобок и скрепок для бумаги.
Предупреждение: Не вставляйте никаких предметов в щели и отверстия принтера. Контакт с высоким напряжением или короткое замыкание могут привести к пожару или поражению электрическим током.
Многофункциональный принтер Phaser® 6180MFP 1-2
![Page 12: multifunction printer User Guide€¦ · ü $ 0 ! / $ ! 1 2 .XOODQÕP .ÕODYX]X)HOKDV]QiOyL ~WPXWDWy 3U]HZRGQLN X *\WNRZQLND 8åLYDWHOVNi S tUXþND J m d h \ h ^ k l \ h i h e v a](https://reader034.fdocuments.net/reader034/viewer/2022050608/5faeedb0b4fc3258eb3012f5/html5/thumbnails/12.jpg)
Меры безопасности
В случае возникновения необычного шума или запаха:
1. Немедленно выключите принтер.2. Выньте шнур питания из розетки. 3. Для устранения неполадок вызовите уполномоченного представителя по
обслуживанию.
Шнур питания подключается через розетку на задней панели принтера. В случае необходимости полностью отключить электропитание принтера выньте шнур питания из розетки.
Предупреждение: Не снимайте крышки или защитные панели, закрепленные винтами, за исключением случаев установки дополнительного оборудования и выполнения специальных инструкций. При выполнении такой установки питание должно быть ОТКЛЮЧЕНО. Кроме устанавливаемого дополнительного оборудования, под этими крышками нет деталей, подлежащих обслуживанию пользователем.
Примечание: Для достижения оптимальной производительности не отключайте питание принтера. Это не представляет опасности. Однако если принтер не будет использоваться на протяжении длительного времени, то его следует выключить и отсоединить от электропитания.
Угроза вашей безопасности возникает в следующих случаях:
■ Шнур питания поврежден или изношен.■ В принтер попала жидкость.■ Принтер намок.
При возникновении любой из перечисленных ситуаций выполните следующие действия:
1. Немедленно выключите принтер.2. Выньте шнур питания из розетки.3. Обратитесь к уполномоченному представителю по обслуживанию.
ВНИМАНИЕ: Чтобы уменьшить риск возгорания, используйте для телекоммуникационной линии провод калибра 26 по системе American Wire Gauge.
Лазерная безопасностьДанный лазерный принтер соответствует стандартам для лазерного оборудования, установленным правительственными, государственными и международными организациями для лазерных устройств класса 1. Этот принтер не является источником опасного излучения, поскольку лазерный луч находится в полностью закрытом пространстве во всех режимах работы и обслуживания.
Многофункциональный принтер Phaser® 6180MFP 1-3
![Page 13: multifunction printer User Guide€¦ · ü $ 0 ! / $ ! 1 2 .XOODQÕP .ÕODYX]X)HOKDV]QiOyL ~WPXWDWy 3U]HZRGQLN X *\WNRZQLND 8åLYDWHOVNi S tUXþND J m d h \ h ^ k l \ h i h e v a](https://reader034.fdocuments.net/reader034/viewer/2022050608/5faeedb0b4fc3258eb3012f5/html5/thumbnails/13.jpg)
Меры безопасности
Безопасность при обслуживании■ Не выполняйте никакие действия по обслуживанию, не описанные в
документации принтера.■ Не применяйте аэрозольные очистители. Использование неподходящих
материалов может привести к снижению производительности и возникновению опасных условий.
■ Не вскрывайте, не используйте повторно и не сжигайте расходные материалы и регулярно заменяемые компоненты. Информацию о программах утилизации расходных материалов Xerox можно получить на сайте www.xerox.com/gwa.
Безопасность при эксплуатацииПринтер и расходные материалы разработаны с учетом строгих требований техники безопасности и прошли проверку на соответствие этим требованиям. Это включает проверку и утверждение агентствами по технике безопасности, а также соответствие установленным стандартам охраны окружающей среды.Соблюдение вами перечисленных условий обеспечит длительную и безопасную работу принтера.
Размещение принтера
Принтер следует устанавливать в зонах, свободных от пыли, где температура воздуха составляет 10° C – 35° C, а относительная влажность 15 % – 80 %.
Примечание: Резкие изменения температуры могут ухудшить качество печати. Быстрый прогрев холодного помещения может привести к конденсации влаги внутри аппарата, что непосредственно ухудшает процесс переноса изображения.
Расстояние между стеной и принтером
Размещайте принтер так, чтобы для вентиляции, работы и обслуживания оставалось достаточно свободного места. Рекомендованное минимальное свободное пространство:
Свободное пространство над принтером:
■ 35 см над принтером
Общие требования по высоте:
■ 108 см
Другие расстояния:
■ 10 см между стеной и задней стороной принтера■ 60 см перед принтером■ 10 см с левой стороны принтера■ 10 см с правой стороны принтера
Многофункциональный принтер Phaser® 6180MFP 1-4
![Page 14: multifunction printer User Guide€¦ · ü $ 0 ! / $ ! 1 2 .XOODQÕP .ÕODYX]X)HOKDV]QiOyL ~WPXWDWy 3U]HZRGQLN X *\WNRZQLND 8åLYDWHOVNi S tUXþND J m d h \ h ^ k l \ h i h e v a](https://reader034.fdocuments.net/reader034/viewer/2022050608/5faeedb0b4fc3258eb3012f5/html5/thumbnails/14.jpg)
Меры безопасности
Инструкции по эксплуатации
■ Не блокируйте и не закрывайте гнезда и отверстия принтера. Без надлежащей вентиляции принтер может перегреться.
■ Наилучшая производительность обеспечивается на высоте менее 3100 м (10171 футов) над уровнем моря.
■ Не размещайте принтер рядом с источником тепла.■ Не располагайте принтер на прямом солнечном свету, чтобы не повредить
светочувствительные элементы при открытых дверцах.■ Не размещайте принтер на пути потока холодного воздуха из кондиционера.■ Размещайте принтер на ровной прочной невибрирующей поверхности,
которая может выдержать его вес. Он должен устойчиво стоять на поверхности на всех четырех опорах, наклон принтера по горизонтали не должен превышать 1°. Вес принтера с установленным блоком двусторонней печати и расходными материалами составляет 40 кг.
■ Не устанавливайте принтер в местах с сильным магнитным полем.■ Не устанавливайте принтер во влажных и сырых местах.■ Не устанавливайте принтер в местах, подверженных вибрации.
Инструкции по безопасности при печати
■ Выключив питание принтера, подождите 10 – 15 секунд перед тем, как его включать.
■ Не допускайте попадания рук, волос, галстука и т. п. между выходными и подающими роликами.
Во время печати:
■ Не снимайте лоток для бумаги, выбранный в драйвере или на панели управления.
■ Не открывайте дверцы.■ Не передвигайте принтер.
Материалы для принтера
■ Используйте расходные материалы, специально разработанные для этой модели принтера. Использование неподходящих материалов может привести к плохой работе принтера и представлять угрозу вашей безопасности.
■ Следуйте предупреждениям на маркировке и инструкциям, поставляемым с принтером, дополнительными узлами и расходными материалами.
ВНИМАНИЕ: Не рекомендуется использовать расходные материалы других производителей. Гарантийные обязательства, соглашения об обслуживании и гарантия Total Satisfaction Guarantee (Общая гарантия качества) не распространяются на поломки, неправильную работу или снижение качества, вызванные использованием расходных материалов других производителей или использованием расходных материалов Xerox, не предназначенных для этого принтера. Total Satisfaction Guarantee (Общая гарантия качества) действует в США и Канаде. Узнайте в местном представительстве Xerox, распространяется ли эта гарантия на ваш регион.
Многофункциональный принтер Phaser® 6180MFP 1-5
![Page 15: multifunction printer User Guide€¦ · ü $ 0 ! / $ ! 1 2 .XOODQÕP .ÕODYX]X)HOKDV]QiOyL ~WPXWDWy 3U]HZRGQLN X *\WNRZQLND 8åLYDWHOVNi S tUXþND J m d h \ h ^ k l \ h i h e v a](https://reader034.fdocuments.net/reader034/viewer/2022050608/5faeedb0b4fc3258eb3012f5/html5/thumbnails/15.jpg)
Меры безопасности
Перемещение принтераЧтобы не получить травму и не повредить принтер, соблюдайте следующие правила.
■ Перед перемещением принтера выключите его питание и отсоедините все кабели электропитания.
■ Установите фиксатор панели сканирования в положение фиксации.
6180mfp-001
6180mfp-064
Многофункциональный принтер Phaser® 6180MFP 1-6
![Page 16: multifunction printer User Guide€¦ · ü $ 0 ! / $ ! 1 2 .XOODQÕP .ÕODYX]X)HOKDV]QiOyL ~WPXWDWy 3U]HZRGQLN X *\WNRZQLND 8åLYDWHOVNi S tUXþND J m d h \ h ^ k l \ h i h e v a](https://reader034.fdocuments.net/reader034/viewer/2022050608/5faeedb0b4fc3258eb3012f5/html5/thumbnails/16.jpg)
Меры безопасности
■ Принтер должны поднимать не менее трех человек.■ Поднимайте принтер, держа его за обозначенные на принтере
специальные выступы.
■ Переносите принтер, не наклоняя его.
ВНИМАНИЕ: Не допускайте отклонения принтера от горизонтального положения более 10 градусов вперед/назад или вправо/влево. Наклон на угол больше 10 градусов может привести к рассыпанию расходных материалов внутри принтера.
Примечание: Задняя часть принтера тяжелее передней. При переноске принтера не забывайте о таком распределении веса принтера.
■ Не ставьте еду или емкости с жидкостью на принтер.
ВНИМАНИЕ: Несоблюдение надлежащих правил перемещения или повторной упаковки принтера может привести к повреждениям принтера, на которые не распространяются гарантийные обязательства, соглашения по техническому обслуживанию и Total Satisfaction Guarantee (Общая гарантия качества). Total Satisfaction Guarantee (Общая гарантия качества) действует в США и Канаде. Узнайте в местном представительстве Xerox, распространяется ли эта гарантия на ваш регион.
См. также: Перемещение принтера на стр. 11-12
6180mfp-042
Многофункциональный принтер Phaser® 6180MFP 1-7
![Page 17: multifunction printer User Guide€¦ · ü $ 0 ! / $ ! 1 2 .XOODQÕP .ÕODYX]X)HOKDV]QiOyL ~WPXWDWy 3U]HZRGQLN X *\WNRZQLND 8åLYDWHOVNi S tUXþND J m d h \ h ^ k l \ h i h e v a](https://reader034.fdocuments.net/reader034/viewer/2022050608/5faeedb0b4fc3258eb3012f5/html5/thumbnails/17.jpg)
Меры безопасности
Символы маркировки безопасности принтера
Соблюдайте осторожность (или обратите внимание на конкретный компонент). Дополнительную информацию см. в руководствах.
Наружная или внутренняя поверхность принтера может нагреваться. Во избежание травм соблюдайте осторожность.
Для охлаждения блока фьюзера требуется до 30 минут.
Не касайтесь данного узла.
Не сжигайте данный компонент.
Не подвергайте компонент воздействию солнечных лучей.
Не подвергайте компонент воздействию света.
Утилизируйте данный компонент.
Многофункциональный принтер Phaser® 6180MFP 1-8
![Page 18: multifunction printer User Guide€¦ · ü $ 0 ! / $ ! 1 2 .XOODQÕP .ÕODYX]X)HOKDV]QiOyL ~WPXWDWy 3U]HZRGQLN X *\WNRZQLND 8åLYDWHOVNi S tUXþND J m d h \ h ^ k l \ h i h e v a](https://reader034.fdocuments.net/reader034/viewer/2022050608/5faeedb0b4fc3258eb3012f5/html5/thumbnails/18.jpg)
Характеристики принтера
Характеристики принтера
Физические характеристики■ Ширина: 460 мм■ Глубина: 520 мм■ Высота (с поднятой крышкой сканера): 1080 мм■ Вес:
■ 6180MFP-N: 40 кг с расходными материалами■ 6180MFP-N: 41 кг с расходными материалами
Характеристики окружающей среды10° C – 32° C, а относительная влажность 15 % – 80 %.
Характеристики электропитания
Характеристики электропитания
■ 110-127 В~, 50/60 Гц, 9 A■ 220-240 В~, 50/60 Гц, 4,5 A
Потребляемая мощность
■ переменное напряжение 110 В:■ Режим энергосбережения 1 (принтер): не более 35 Вт■ Режим энергосбережения 2 (система): не более 17 Вт■ Ожидание: не более 90 Вт (фьюзер включен)■ Непрерывная цветная или монохромная печать, в среднем: не более 500 Вт
■ переменное напряжение 220 - 240 В:■ Режим энергосбережения 1 (принтер): не более 35 Вт■ Режим энергосбережения 2 (система): не более 17 Вт■ Ожидание: не более 90 Вт (фьюзер включен)■ Непрерывная цветная или монохромная печать, в среднем: не более 500 Вт
Этот принтер не потребляет электрической мощности, если выключен его выключатель питания, даже если принтер подключен к розетке электропитания.
■ Принтер отвечает требованиям ENERGY STAR:
Время переключения в режим энергосбережения 1 по умолчанию составляет 30 минут.
Время переключения в режим энергосбережения 2 по умолчанию составляет 30 минут после включения режима энергосбережения 1.
Многофункциональный принтер Phaser® 6180MFP 1-9
![Page 19: multifunction printer User Guide€¦ · ü $ 0 ! / $ ! 1 2 .XOODQÕP .ÕODYX]X)HOKDV]QiOyL ~WPXWDWy 3U]HZRGQLN X *\WNRZQLND 8åLYDWHOVNi S tUXþND J m d h \ h ^ k l \ h i h e v a](https://reader034.fdocuments.net/reader034/viewer/2022050608/5faeedb0b4fc3258eb3012f5/html5/thumbnails/19.jpg)
Характеристики принтера
Время прогрева
■ Не более 30 секунд (при включении питания при температуре 22° C)
Электрическая система принтера готова к работе через 10 секунд после включения принтера.
Эксплуатационные характеристики
Разрешение
Максимальное разрешение: 600 x 600 точек на дюйм
Скорость печати (Letter/ A4)
Скорость копирования
■ Цвет: 20 стр/мин■ Черно-белая: 31 стр/мин
Режим печати
Односторонняя печать (стр/мин)
Двусторонняя печать (изобр/мин)
Цветная Черно-белая Цветная Черно-белая
600 точек на дюйм, стандартный
20 / 20 31 / 30 14 / 14 21 / 21
600 точек на дюйм, повышенного качества
20 / 20 31 / 30 14 / 14 21 / 21
Многофункциональный принтер Phaser® 6180MFP 1-10
![Page 20: multifunction printer User Guide€¦ · ü $ 0 ! / $ ! 1 2 .XOODQÕP .ÕODYX]X)HOKDV]QiOyL ~WPXWDWy 3U]HZRGQLN X *\WNRZQLND 8åLYDWHOVNi S tUXþND J m d h \ h ^ k l \ h i h e v a](https://reader034.fdocuments.net/reader034/viewer/2022050608/5faeedb0b4fc3258eb3012f5/html5/thumbnails/20.jpg)
Характеристики принтера
Характеристики контроллера
Быстродействие процессора
Процессор с частотой 400 МГц
Память
■ Принтер: 256 МБ■ Копирование/сканирование/факс: 128 МБ
С возможностью расширения до объединенной памяти 1408 МБ
Резидентные шрифты
■ PCL 5/PCL 6■ PostScript 3
Интерфейсы
■ Ethernet 10/100 Base Tx■ Универсальная последовательная шина (USB 2.0)■ Параллельный
Многофункциональный принтер Phaser® 6180MFP 1-11
![Page 21: multifunction printer User Guide€¦ · ü $ 0 ! / $ ! 1 2 .XOODQÕP .ÕODYX]X)HOKDV]QiOyL ~WPXWDWy 3U]HZRGQLN X *\WNRZQLND 8åLYDWHOVNi S tUXþND J m d h \ h ^ k l \ h i h e v a](https://reader034.fdocuments.net/reader034/viewer/2022050608/5faeedb0b4fc3258eb3012f5/html5/thumbnails/21.jpg)
Информация о соответствии стандартам
Информация о соответствии стандартамДанный принтер был испытан на соответствие стандартам по допустимому электромагнитному излучению и помехоустойчивости. Данные стандарты разработаны для снижения уровня помех, создаваемых принтером или влияющих на его работу в условиях обычного офиса.
США (нормативные требования Федеральной комиссии по связи)Данное оборудование прошло испытания и признано соответствующим пределам, установленным для цифрового оборудования Класса B согласно положениям Части 15 Правил ФКС (Федеральной комиссии связи США). Эти пределы установлены в целях обеспечения разумной защиты от помех при установке оборудования в жилой зоне. Данное оборудование генерирует, использует и может излучать энергию в полосе радиочастот. Если оно было установлено и используется без соблюдения данных инструкций, оно может быть причиной помех в радиосвязи. Однако отсутствие помех при установке в каждом конкретном месте не гарантируется. Если данное оборудование является источником помех для приема радио- и телевизионных сигналов, что определяется с помощью его выключения и включения, можно попробовать устранить помехи, предприняв перечисленные ниже меры:
■ Переориентируйте или перенесите принимающую антенну.■ Увеличьте расстояние между оборудованием и приемником.■ Подключите оборудование к розетке в цепи электропитания, отличной от
той, в которую включен приемник.■ Обратитесь за помощью к продавцу либо опытному радио- или телемастеру.
Любые изменения и модификации, не санкционированные явно компанией Xerox, могут привести к аннулированию права на использование данного оборудования. Для обеспечения соответствия части 15 правил ФКС используйте экранированные интерфейсные кабели.
Канада (нормативные требования)Этот цифровой аппарат класса B соответствует стандарту Канады ICES-003.
Cet appareil numérique de la classe B est conforme à la norme NMB-003 du Canada.
Многофункциональный принтер Phaser® 6180MFP 1-12
![Page 22: multifunction printer User Guide€¦ · ü $ 0 ! / $ ! 1 2 .XOODQÕP .ÕODYX]X)HOKDV]QiOyL ~WPXWDWy 3U]HZRGQLN X *\WNRZQLND 8åLYDWHOVNi S tUXþND J m d h \ h ^ k l \ h i h e v a](https://reader034.fdocuments.net/reader034/viewer/2022050608/5faeedb0b4fc3258eb3012f5/html5/thumbnails/22.jpg)
Информация о соответствии стандартам
Европейский Союз
■ 1 января 1995 г.: директива Совета ЕЭС о низковольтном оборудовании 73/23/EEC с поправками 93/68/EEC
■ 1 января 1996 г.: директива Совета ЕЭС об электромагнитной совместимости 89/336/EEC
■ 9 марта 1999 г.: директива Совета ЕЭС об оконечном оборудовании радио- и телекоммуникационной связи 1999/5/EC
При условии правильного использования данного принтера в соответствии с инструкциями он не представляет никакой опасности для пользователей и окружающей среды.
Для обеспечения соответствия нормативным требованиям Европейского союза используйте экранированные интерфейсные кабели.
Копию подписанного заявления о соответствии данного принтера стандартам можно получить в корпорации Xerox.
Маркировка CE на данном принтере символизирует декларацию Xerox о соответствии данного принтера следующим директивам Европейского союза, принятым в указанные даты:
Многофункциональный принтер Phaser® 6180MFP 1-13
![Page 23: multifunction printer User Guide€¦ · ü $ 0 ! / $ ! 1 2 .XOODQÕP .ÕODYX]X)HOKDV]QiOyL ~WPXWDWy 3U]HZRGQLN X *\WNRZQLND 8åLYDWHOVNi S tUXþND J m d h \ h ^ k l \ h i h e v a](https://reader034.fdocuments.net/reader034/viewer/2022050608/5faeedb0b4fc3258eb3012f5/html5/thumbnails/23.jpg)
Ограничения на копирование
Ограничения на копирование
США
Конгресс США законодательно запретил копирование следующих документов при некоторых обстоятельствах. К лицам, признанным виновными в изготовлении таких копий, могут быть применены санкции в виде наложения штрафа или лишения свободы.
1. Облигации и ценные бумаги Правительства США, в том числе:
2. Сертификаты о скорректированной надбавке ветеранам мировых войн.3. Облигации и другие ценные бумаги иностранных правительств, банков и
корпораций.4. Охраняемые авторским правом материалы, кроме случаев, когда получено
согласие владельца авторских прав, когда воспроизведение правомерно без согласия владельца авторских прав, а также, когда воспроизведение в библиотеке предусмотрено законом об авторских правах. Дополнительную информацию об этих условиях можно получить в Бюро регистрации авторских прав в США (Библиотека Конгресса США, г. Вашингтон, федеральный округ Колумбия, 20559, попросить циркуляр R21).
5. Сертификат гражданства или натурализации Иностранные сертификаты о натурализации можно фотографировать.
6. Паспорта. Иностранные паспорта можно фотографировать.7. Иммиграционные документы.8. Призывные регистрационные повестки.
Долговые сертификаты Валюта национального банка
Купоны облигаций Банкноты банков федеральной резервной системы
Серебряные сертификаты Золотые сертификаты
Облигации штатов Казначейские билеты
Ноты федеральной резервной системы США
Неполные акции
Депозитные сертификаты Бумажные денежные знаки
Займы и облигации некоторых агентств правительства, например Федерального управления жилищным фондом FHA и т.п.
Облигации (сберегательные облигации США можно фотографировать только в целях рекламы в связи с кампаниями по продаже таких облигаций).
Внутренние гербовые марки. Воспроизводить юридические документы, на которых есть погашенные гербовые марки, можно только в предусмотренных законом целях.
Почтовые марки, погашенные и не непогашенные. Для целей филателии почтовые марки можно фотографировать при условии, что воспроизводиться они будут черно-белыми и с линейными размерами менее 75% или более 150% от оригинала.
Денежные переводы по почте
Счета, чеки и платежные поручения уполномоченных должностных лиц США.
Марки и другие заменители денег любого достоинства, которые были или могут быть изданы в соответствии с законами, принятыми конгрессом США.
Многофункциональный принтер Phaser® 6180MFP 1-14
![Page 24: multifunction printer User Guide€¦ · ü $ 0 ! / $ ! 1 2 .XOODQÕP .ÕODYX]X)HOKDV]QiOyL ~WPXWDWy 3U]HZRGQLN X *\WNRZQLND 8åLYDWHOVNi S tUXþND J m d h \ h ^ k l \ h i h e v a](https://reader034.fdocuments.net/reader034/viewer/2022050608/5faeedb0b4fc3258eb3012f5/html5/thumbnails/24.jpg)
Ограничения на копирование
9. Документы об освобождении от воинской повинности, которые содержат любую часть из следующих сведений о лице, состоящем на военном учёте:■ Заработок или доход■ Судебная выписка■ Физическое или психическое состояние■ Статус иждивенца■ Предыдущая воинская служба
Исключение: можно фотографировать сертификаты США об увольнении в запас.
10. Значки, удостоверения личности, пропуска и знаки различия, которые носят военнослужащие и служащие различных федеральных департаментов, в том числе сотрудники ФБР и Министерства финансов США (за исключением случаев, когда фотографирование выполняется по приказу начальника департамента или бюро).
В некоторых штатах также запрещено воспроизводить следующее:
■ Лицензии на автомобили■ Права на вождение автомобиля■ Удостоверения о праве собственности на автомобиль
Приведенный выше список неполон и не претендует на полноту и точность. В случае сомнений обратитесь к адвокату.
Канада
Парламент законодательно запретил воспроизведение следующих предметов при определенных обстоятельствах. К лицам, признанным виновными в изготовлении таких копий, могут быть применены санкции в виде наложения штрафа или лишения свободы.
1. Действующие банкноты или бумажные денежные знаки.2. Облигации и другие ценные бумаги правительства или банка.3. Бумагу, используемую для изготовления денежных знаков и других
документов строгой отчётности (казначейских векселей, налоговых сертификатов, удостоверений личности).
4. Печати государственных учреждений и судов Канады и ее провинций.5. Прокламации, приказы, нормативно-правовые акты, предписание и
извещения (с целью выдать их за оригиналы, напечатанные в Королевской типографии Канады или в аналогичной типографии провинции).
6. Марки, товарные знаки, упаковки и дизайны, используемые правительствами Канады, ее провинций и других стран, учрежденными этим правительствами департаментами, управлениями, комиссиями и агентствами, а также используемые от имени указанных правительств и учреждений.
7. Напечатанные и наклеиваемые марки, используемые с целью получения дохода правительствами Канады, ее провинций и других стран.
Многофункциональный принтер Phaser® 6180MFP 1-15
![Page 25: multifunction printer User Guide€¦ · ü $ 0 ! / $ ! 1 2 .XOODQÕP .ÕODYX]X)HOKDV]QiOyL ~WPXWDWy 3U]HZRGQLN X *\WNRZQLND 8åLYDWHOVNi S tUXþND J m d h \ h ^ k l \ h i h e v a](https://reader034.fdocuments.net/reader034/viewer/2022050608/5faeedb0b4fc3258eb3012f5/html5/thumbnails/25.jpg)
Ограничения на копирование
8. Документы, реестры и записи, которые хранятся государственными должностными лицами, уполномоченными на изготовление или выдачу их сертифицированных копий, поскольку любая другая копия является подделкой.
9. Все охраняемые авторским правом материалы и товарные знаки независимо от того, кто является владельцем авторского права или товарного знака.
Этот список приведен здесь для ознакомления и вашего удобства, но он не полный и не претендует на полноту и точность. В случае сомнений обратитесь в юридическую консультацию.
Другие страны
Копирование некоторых документов в вашей стране может быть незаконным. Изготовление незаконных копий может наказываться денежным штрафом или лишением свободы.
■ Денежные знаки■ Банкноты и чеки■ Банковские и государственные ценные бумаги■ Паспорта и удостоверения личности■ Охраняемые авторским правом материалы и товарные знаки без согласия их
владельцев■ Почтовые марки и другие оборотные документы
Этот список неполон и не претендует на полноту и точность. В случае сомнений обратитесь в юридическую консультацию.
Многофункциональный принтер Phaser® 6180MFP 1-16
![Page 26: multifunction printer User Guide€¦ · ü $ 0 ! / $ ! 1 2 .XOODQÕP .ÕODYX]X)HOKDV]QiOyL ~WPXWDWy 3U]HZRGQLN X *\WNRZQLND 8åLYDWHOVNi S tUXþND J m d h \ h ^ k l \ h i h e v a](https://reader034.fdocuments.net/reader034/viewer/2022050608/5faeedb0b4fc3258eb3012f5/html5/thumbnails/26.jpg)
Ограничения на передачу факсов
Ограничения на передачу факсов
США
Требования к заголовку отправляемого факса
Закон о защите потребителей телефонных услуг от 1991 года разрешает отправлять сообщения с помощью электронных устройств, в том числе с помощью факса, только при условии, что на каждой или хотя бы на первой странице передаваемого сообщения есть верхнее или нижнее поле, в котором указаны дата и время отправки, название предприятия или организации, или фамилия лица, отправляющего сообщение, а также телефонный номер отправляющего устройства, предприятия, организации или лица. Следует указывать телефонный номер, оплата звонка на который не превышает тарифов на местные, междугородние или международные телефонные переговоры; например, нельзя указывать телефонный номер, начинающийся с 900.
Сведения о том, как ввести эту информацию в аппарат, смотрите в документации для пользователей.
Сведения о модемах для передачи данных
Это оборудование соответствует части 68 правил Федеральной комиссии по связи США, а также требованиям, утвержденным Административным советом по подсоединению терминалов (Administrative Council for Terminal Attachments, ACTA). На задней стенке оборудования есть бирка, на которой, среди прочих сведений, указан идентификатор продукта в формате US:AAAEQ##TXXXX. Этот идентификатор можно предоставить телефонной компании, если он ей понадобится.
Гнездовые и штепсельные разъемы, с помощью которых данное оборудование подсоединяется к проводам в помещении и к телефонной сети, должны соответствовать части 68 правил Федеральной комиссии по связи США, а также требованиям, утвержденным организацией ACTA. К этому продукту прилагаются соответствующие стандартам телефонный кабель и модульный штепсельный разъем. Он вставляется в модульный гнездовой разъем, который также соответствует стандартам и правилам. Более подробные сведения содержатся в инструкциях.
Устройство можно безопасно подсоединять к стандартному модульному гнезду USOC RJ-11C с использованием соответствующего телефонного кабеля (с модульными разъемами), который входит в установочный комплект. Более подробные сведения содержатся в инструкциях.
Многофункциональный принтер Phaser® 6180MFP 1-17
![Page 27: multifunction printer User Guide€¦ · ü $ 0 ! / $ ! 1 2 .XOODQÕP .ÕODYX]X)HOKDV]QiOyL ~WPXWDWy 3U]HZRGQLN X *\WNRZQLND 8åLYDWHOVNi S tUXþND J m d h \ h ^ k l \ h i h e v a](https://reader034.fdocuments.net/reader034/viewer/2022050608/5faeedb0b4fc3258eb3012f5/html5/thumbnails/27.jpg)
Ограничения на передачу факсов
Для определения количества устройств, которые могут быть одновременно подключены к одной телефонной линии, служит эквивалентная звонковая нагрузка (Ringer Equivalence Number, REN). Если сумма этих нагрузок для одной телефонной линии превышает допустимый максимум, то устройства могут не звонить в ответ на входящий вызов. В большинстве зон сумма чисел REN не должна превышать пяти (5.0). Чтобы точно узнать, сколько устройств можно подсоединить к линии, обратитесь к местной телефонной компании. Если устройство утверждено после 23 июля 2001 года, его число REN является частью идентификатора устройства, который имеет формат US:AAAEQ##TXXXX. Цифры, которые обозначены знаками ##, означают число REN без десятичного разделителя (точки или запятой); например, 03 означает, что REN = 0,3. На ранее выпущенных устройствах число REN указано отдельно на бирке.
Для заказа правильной услуги в местной телефонной компании необходимо предоставить указанные ниже код интерфейса Facility Interface Code (FIC) и код услуги Service Order Code (SOC).
FIC: 02LS2
SOC: 9.0F
Кроме того, может потребоваться предоставить код USOC Jack и номер Ringer Equivalence Number (REN).
Если оборудование Xerox будет мешать работе телефонной сети, телефонная компания заблаговременно уведомит вас о временном отключении от ее услуг. Но если заблаговременное уведомление будет сопряжено с большими трудностями, то телефонная компания уведомит абонента при первой же возможности. Кроме того, вам будет сообщено о вашем праве пожаловаться в Федеральную комиссию по связи США.
Телефонная компания может внести в свои технические средства, оборудование и процедуры изменения, которые повлияют на работу рассматриваемого оборудования. В этом случае телефонная компания заблаговременно уведомит вас о таком изменении, чтобы дать время на внесение соответствующих изменений, необходимых для бесперебойной работы служб.
Если в оборудовании Xerox возникнут неполадки, за сведениями о ремонте и гарантийном обслуживании обратитесь в соответствующий сервисный центр, информацию о котором указана либо на оборудовании, либо в руководстве пользователя. Если оборудование будет мешать работе телефонной сети, телефонная компания может потребовать отключения оборудования до устранения неполадок.
Ремонт устройства должен выполняться только представителем службы Xerox или организацией, уполномоченной компанией Xerox. Это требование относится не только до гарантийному, и к после гарантийному обслуживанию. В случае несанкционированного ремонта гарантия аннулируется. Это оборудование не должно использоваться на линиях коллективного пользования (спаренные телефоны). Подключение к линии связи коллективного пользования оплачивается по другим тарифам. За дополнительными сведениями обращайтесь в соответствующие государственные или муниципальные комиссии.
Многофункциональный принтер Phaser® 6180MFP 1-18
![Page 28: multifunction printer User Guide€¦ · ü $ 0 ! / $ ! 1 2 .XOODQÕP .ÕODYX]X)HOKDV]QiOyL ~WPXWDWy 3U]HZRGQLN X *\WNRZQLND 8åLYDWHOVNi S tUXþND J m d h \ h ^ k l \ h i h e v a](https://reader034.fdocuments.net/reader034/viewer/2022050608/5faeedb0b4fc3258eb3012f5/html5/thumbnails/28.jpg)
Ограничения на передачу факсов
Если к телефонной линии подключена сигнализация, убедитесь, что подключение оборудования Xerox не помешало работе сигнализации.
С вопросами о том, что может отключить сигнализацию, обращайтесь в телефонную компанию или к квалифицированным специалистам.
Канада
Примечание: Метка «Industry Canada» обозначает сертифицированное оборудование. Эта сертификация означает, что оборудование удовлетворяет тем требованиям к защите, характеристикам и безопасности телекоммуникационных сетей, которые указаны в документах Terminal Equipment Technical Requirements (Технические требования к терминальному оборудованию). Департамент не гарантирует, что оборудование будет работать так, как ожидает пользователь.
Прежде чем устанавливать это оборудование, пользователь должен убедиться в том, что это оборудование разрешено подсоединять к оборудованию местной телекоммуникационной компании. Кроме того, это оборудование должно быть установлено с использованием подходящего способа подсоединения. Пользователь должен знать, что в некоторых ситуациях качество работы оборудования может ухудшаться, несмотря на его соответствие указанным выше условиям.
Ремонт сертифицированного оборудования должен быть согласован с представителем, назначенным поставщиком оборудования. Если это оборудование будет отремонтировано, изменено или повреждено пользователем, то телекоммуникационная компания получит право потребовать от пользователя отсоединить его оборудование от ее оборудования.
Пользователь с целью своей защиты должен обеспечить объединение имеющихся заземлений электрической сети переменного тока, телефонных линий и внутренних металлических водопроводных труб. Эта мера предосторожности особенно важна в сельской местности.
ВНИМАНИЕ: Пользователь не должен пытаться выполнить эти соединения самостоятельно, а обратиться в соответствующую организацию или к квалифицированному электрику.
Назначаемая каждому терминальному устройству эквивалентная звонковая нагрузка (Ringer Equivalence Number, REN) позволяет вычислить максимальное допустимое количество терминалов, подсоединенных к одному телефонному интерфейсу (одной телефонной линии). К интерфейсу можно подсоединять любую комбинацию устройств при одном условии: сумма их эквивалентных нагрузок REN не должна превышать 5. Значение REN в Канаде см. на оборудовании.
Многофункциональный принтер Phaser® 6180MFP 1-19
![Page 29: multifunction printer User Guide€¦ · ü $ 0 ! / $ ! 1 2 .XOODQÕP .ÕODYX]X)HOKDV]QiOyL ~WPXWDWy 3U]HZRGQLN X *\WNRZQLND 8åLYDWHOVNi S tUXþND J m d h \ h ^ k l \ h i h e v a](https://reader034.fdocuments.net/reader034/viewer/2022050608/5faeedb0b4fc3258eb3012f5/html5/thumbnails/29.jpg)
Ограничения на передачу факсов
Европа
Директива о радиотехническом и телекоммуникационном терминальном оборудовании
Факсимильный аппарат был сертифицирован согласно требованиям Директивы 1999/ 5/ EC на подключение одного терминала к коммутируемой телефонной сети общего пользования (ТфОП). Однако из-за различий между характеристиками сетей ТфОП в различных странах такая сертификация сама по себе не гарантирует безусловно правильной работы аппарата в каждой точке подключения терминала к любой сети ТфОП.
В случае затруднений обращайтесь к местному уполномоченному дилеру.
Этот продукт протестирован и соответствует ES 203 021-1, -2, -3 – техническим условиям на терминальное оборудование для аналоговых коммутируемых телефонных сетей в странах Европейской экономической зоны. В этот продукт нужно ввести код страны. Сведения об этом см. в документации для пользователей. Код страны нужно ввести до подсоединения этого продукта к сети.
Примечание: Хотя этот продукт совместим и с импульсным, и с тональным (DTMF) набором, рекомендуем применять тональный набор DTMF. Тональный набор работает надежнее и быстрее импульсного. Изменение этого продукта, подсоединение его к внешнему управляющему программному обеспечению или оборудованию не санкционировано компанией Xerox и влечет за собой отмену сертификата.
Многофункциональный принтер Phaser® 6180MFP 1-20
![Page 30: multifunction printer User Guide€¦ · ü $ 0 ! / $ ! 1 2 .XOODQÕP .ÕODYX]X)HOKDV]QiOyL ~WPXWDWy 3U]HZRGQLN X *\WNRZQLND 8åLYDWHOVNi S tUXþND J m d h \ h ^ k l \ h i h e v a](https://reader034.fdocuments.net/reader034/viewer/2022050608/5faeedb0b4fc3258eb3012f5/html5/thumbnails/30.jpg)
Паспорт безопасности материала
Паспорт безопасности материалаДля получения информации о безопасности материалов, используемых на вашем Принтер Phaser 6180MFP, посетите веб-узлы:
■ США и Канада: www.xerox.com/msds■ Европейский Союз: www.xerox.com/environment_europe
Телефоны центра технической поддержки указаны по адресу www.xerox.com/office/worldcontacts.
Многофункциональный принтер Phaser® 6180MFP 1-21
![Page 31: multifunction printer User Guide€¦ · ü $ 0 ! / $ ! 1 2 .XOODQÕP .ÕODYX]X)HOKDV]QiOyL ~WPXWDWy 3U]HZRGQLN X *\WNRZQLND 8åLYDWHOVNi S tUXþND J m d h \ h ^ k l \ h i h e v a](https://reader034.fdocuments.net/reader034/viewer/2022050608/5faeedb0b4fc3258eb3012f5/html5/thumbnails/31.jpg)
Утилизация принтера
Утилизация принтера
Все страныЕсли вы отвечаете за утилизацию принтера Xerox, обратите внимание, что принтер может содержать свинец, ртуть и другие материалы, утилизация которых может регулироваться правилами защиты окружающей среды в некоторых странах или штатах. Содержание свинца, ртути и перхлоратов полностью соответствует мировым стандартам, принятым на момент выхода принтера на рынок. Для получения информации о способах переработки и утилизации оборудования обратитесь в местные органы власти. Хлорнокислый материал — этот принтер может содержать одно или несколько устройств с перхлоратами, например аккумуляторы. Для них могут быть предусмотрены специальные приемы обращения, см. www.dtsc.ca.gov/hazardouswaste/perchlorate.
Европейский СоюзНекоторое оборудование можно эксплуатировать в бытовых/домашних условиях и в промышленных/коммерческих условиях.
Бытовая/домашняя среда
В соответствии с Европейским законодательством после окончания срока службы утилизируемое электрическое и электронное оборудование должно быть отделено от бытового мусора.
Частные домовладельцы в государствах-членах ЕС могут бесплатно вернуть старое электрическое и электронное оборудование в предназначенные для этого пункты сбора. Пожалуйста, обращайтесь к вашим местным властям за дополнительной информацией.
В некоторых странах-членах ЕС при покупке нового оборудования ваш продавец может предложить бесплатно принять у вас старое оборудование. Пожалуйста, обращайтесь к продавцу за дополнительной информацией.
Наличие этого символа на вашем оборудовании напоминает, что вы не должны утилизировать это оборудование вместе с обычным бытовым мусором.
Многофункциональный принтер Phaser® 6180MFP 1-22
![Page 32: multifunction printer User Guide€¦ · ü $ 0 ! / $ ! 1 2 .XOODQÕP .ÕODYX]X)HOKDV]QiOyL ~WPXWDWy 3U]HZRGQLN X *\WNRZQLND 8åLYDWHOVNi S tUXþND J m d h \ h ^ k l \ h i h e v a](https://reader034.fdocuments.net/reader034/viewer/2022050608/5faeedb0b4fc3258eb3012f5/html5/thumbnails/32.jpg)
Утилизация принтера
Промышленная/коммерческая среда
В соответствии с Европейским законодательством после окончания срока службы утилизируемое электрическое и электронное оборудование должно утилизироваться согласно установленным процедурам.
Перед проведением утилизации обратитесь к вашему продавцу или представителю Xerox за информациией о возможности возврата по окончании срока службы.
Северная АмерикаКорпорация Xerox осуществляет программу возврата и утилизации оборудования. Обратитесь к представителю Xerox по продажам (1-800-ASK-XEROX), чтобы узнать, распространяется ли эта программа на данный принтер. Более подробная информация по программам Xerox по охране окружающей среды приводится по адресу www.xerox.com/environment.html; или обращайтесь к местным властям для получения информации по утилизации.
В США можно также обратиться на веб-сайт Electronic Industries Alliance по адресу www.eiae.org.
Другие страныОбращайтесь к местным властям для получения указаний по процессу утилизации.
Наличие этого символа на вашем оборудовании напоминает, что вы должны утилизировать это оборудование в соответствии с установенными национальными нормами и правилами.
Многофункциональный принтер Phaser® 6180MFP 1-23
![Page 33: multifunction printer User Guide€¦ · ü $ 0 ! / $ ! 1 2 .XOODQÕP .ÕODYX]X)HOKDV]QiOyL ~WPXWDWy 3U]HZRGQLN X *\WNRZQLND 8åLYDWHOVNi S tUXþND J m d h \ h ^ k l \ h i h e v a](https://reader034.fdocuments.net/reader034/viewer/2022050608/5faeedb0b4fc3258eb3012f5/html5/thumbnails/33.jpg)
Данный раздел содержит:
■ Главные узлы и их функции на стр. 2-2■ Конфигурации принтера на стр. 2-5■ Панель управления на стр. 2-6■ Режимы энергосбережения на стр. 2-10■ Проверка состояния данных для печати на стр. 2-11■ Отображение конфигурации дополнительных устройств и
настроек лотка для бумаги на стр. 2-12■ Дополнительные сведения на стр. 2-13
Функции принтера 2
Многофункциональный принтер Phaser® 6180MFP 2-1
![Page 34: multifunction printer User Guide€¦ · ü $ 0 ! / $ ! 1 2 .XOODQÕP .ÕODYX]X)HOKDV]QiOyL ~WPXWDWy 3U]HZRGQLN X *\WNRZQLND 8åLYDWHOVNi S tUXþND J m d h \ h ^ k l \ h i h e v a](https://reader034.fdocuments.net/reader034/viewer/2022050608/5faeedb0b4fc3258eb3012f5/html5/thumbnails/34.jpg)
Главные узлы и их функции
Главные узлы и их функцииДанная глава содержит:
■ Вид спереди на стр. 2-2■ Вид сзади на стр. 2-3■ Вид внутри на стр. 2-4■ Сканер на стр. 2-4
Вид спереди
1. Передняя дверца A
2. Панель управления
3. Выходной лоток
4. Выключатель питания
5. Кнопка A для открывания передней дверцы
6. Лоток 1 (MPT)
7. Лоток 2
8. Дополнительный лоток 3
6180mfp-002
1
32
5
4
6
7
8
Многофункциональный принтер Phaser® 6180MFP 2-2
![Page 35: multifunction printer User Guide€¦ · ü $ 0 ! / $ ! 1 2 .XOODQÕP .ÕODYX]X)HOKDV]QiOyL ~WPXWDWy 3U]HZRGQLN X *\WNRZQLND 8åLYDWHOVNi S tUXþND J m d h \ h ^ k l \ h i h e v a](https://reader034.fdocuments.net/reader034/viewer/2022050608/5faeedb0b4fc3258eb3012f5/html5/thumbnails/35.jpg)
Главные узлы и их функции
Вид сзади
1. Разъем шнура питания
2. Порт USB
3. Параллельный порт
4. Выход телефонной линии
5. Вход линии факса
6. Гнездо для дополнительной памяти
7. Многопротокольная сетевая плата
8. Сетевой интерфейсный разъем
6180mfp-0031
3
2
4
5 8
6
7
Многофункциональный принтер Phaser® 6180MFP 2-3
![Page 36: multifunction printer User Guide€¦ · ü $ 0 ! / $ ! 1 2 .XOODQÕP .ÕODYX]X)HOKDV]QiOyL ~WPXWDWy 3U]HZRGQLN X *\WNRZQLND 8åLYDWHOVNi S tUXþND J m d h \ h ^ k l \ h i h e v a](https://reader034.fdocuments.net/reader034/viewer/2022050608/5faeedb0b4fc3258eb3012f5/html5/thumbnails/36.jpg)
Главные узлы и их функции
Вид внутри
Сканер
1. Фьюзер
2. Принт-картридж
3. Блок переноса
4. Кнопка A для открывания передней дверцы
1. Блок двусторонней печати
1. Автоматическая крышка устройства подачи документов
2. Направляющие оригинала
3. Лоток подачи оригиналов
4. Стекло для оригинала
5. Переключатель блокировки сканера
6180mfp-005
1
2
3
4 6180mfp-006
1
13
4
5
2
6180mfp-004
Многофункциональный принтер Phaser® 6180MFP 2-4
![Page 37: multifunction printer User Guide€¦ · ü $ 0 ! / $ ! 1 2 .XOODQÕP .ÕODYX]X)HOKDV]QiOyL ~WPXWDWy 3U]HZRGQLN X *\WNRZQLND 8åLYDWHOVNi S tUXþND J m d h \ h ^ k l \ h i h e v a](https://reader034.fdocuments.net/reader034/viewer/2022050608/5faeedb0b4fc3258eb3012f5/html5/thumbnails/37.jpg)
Конфигурации принтера
Конфигурации принтера
Дополнительное оборудованиеМожно заказать дополнительный модуль памяти, лоток, многопротокольную сетевую плату и блок двусторонней печати, если они не входят в стандартную конфигурацию принтера.
Память
Принтер оборудован одним гнездом для модуля памяти DDR2 DIMM 256, 512 или 1024 Мбайт.
Блок двусторонней печати
Блок двусторонней печати позволяет печатать на двух сторонах листа.
Многопротокольная сетевая плата
Многопротокольная сетевая плата предоставляет дополнительные протоколы и способы защиты данных, включая IPP, SMB, WINS, DDNS, SSL/HTTPS и IPv6.
Дополнительные лотки
Устройство подачи на 550 листов (лоток 3)
Функции
Конфигурация принтера
6180MFP-N 6180MFP-D
Конфигурация памяти* 384 МБ 384 МБ
Разрешения (точек на дюйм)
Стандартное
Повышенное
600 x 600 x 1 бит
600 x 600 x 4 бит
600 x 600 x 1 бит
600 x 600 x 4 бит
Интерфейс Ethernet 10/100 Base-T 10/100 Base-T
Лоток 1 (MPT) (150 листов) Стандартный Стандартный
Лоток 2 (250 листов) Стандартный Стандартный
Устройство подачи на 550 листов Дополнительно Дополнительно
Блок двусторонней печати Дополнительно Стандартно
* Во всех конфигурациях есть одно гнездо для модуля памяти и поддерживаются модули DIMM 256 МБ/512 МБ/1024 МБ DDR2 (максимальный объем памяти – 1408 МБ). Стандартные модули памяти припаяны на плате.
Многофункциональный принтер Phaser® 6180MFP 2-5
![Page 38: multifunction printer User Guide€¦ · ü $ 0 ! / $ ! 1 2 .XOODQÕP .ÕODYX]X)HOKDV]QiOyL ~WPXWDWy 3U]HZRGQLN X *\WNRZQLND 8åLYDWHOVNi S tUXþND J m d h \ h ^ k l \ h i h e v a](https://reader034.fdocuments.net/reader034/viewer/2022050608/5faeedb0b4fc3258eb3012f5/html5/thumbnails/38.jpg)
Панель управления
Панель управленияДанная глава содержит:
■ Расположение элементов панели управления на стр. 2-6■ Карта меню на стр. 2-9■ Информационные страницы на стр. 2-9
Расположение элементов панели управления
1. Кнопки набора одним касанием
Доступ к первым 10 записям в адресной книге факса.
Например, можно нажать кнопку Факс, после чего нажать верхнюю левую кнопку для доступа к первой записи в адресной книге.
6180mfp-007
Clear All
Error
Wake Up
Stop
Start
001 002
003 004
005 006
007 008
009 010
Copy
Fax
Scan
Color ModeB&WColor
OK
Job in Memory
Job Status
ABC
GHI
PQRS
Redial/Pause Speed Dial
-_~
TUV WXYZ
JKL MNO
@:./
1 2 3
4 5 6
7 8
0
C
#
9
DEFSystem
Manual Dial
6180mfp-045
001 002
003 004
005 006
007 008
009 010
1
Многофункциональный принтер Phaser® 6180MFP 2-6
![Page 39: multifunction printer User Guide€¦ · ü $ 0 ! / $ ! 1 2 .XOODQÕP .ÕODYX]X)HOKDV]QiOyL ~WPXWDWy 3U]HZRGQLN X *\WNRZQLND 8åLYDWHOVNi S tUXþND J m d h \ h ^ k l \ h i h e v a](https://reader034.fdocuments.net/reader034/viewer/2022050608/5faeedb0b4fc3258eb3012f5/html5/thumbnails/39.jpg)
Панель управления
1. Нажмите, чтобы вывести на дисплей меню Копирование, Факс, Электронная почта и Сканирование.
2. Кнопка Цветовой режим
Используйте эту кнопку, чтобы переключаться между цветным и черно-белым режимами для заданий копирования, передачи факсов и сканирования.
3. Индикатор Задание в памяти
Этот индикатор указывает на наличие задания в памяти принтера.
4. Индикаторы со стрелками
Эти индикаторы означают передачу данных к принтеру или от него.
5. Кнопка Стрелка вверх
Перемещение по меню вверх.
Кнопка Стрелка вниз
Перемещение по меню вниз.
Кнопка Стрелка назад
Перемещение назад по системе меню, либо вызов меню функций Walk-Up.
Кнопка Стрелка вперед
Перемещение вперед по системе меню.
6. Кнопка Ручной набор
При передаче факсов можно нажать эту кнопку, чтобы быстро ввести номер факса с помощью буквенно-цифровой клавиатуры.
7. Кнопка Повторный набор/Пауза
Нажмите эту кнопку для вызова последнего использовавшегося номера при отправке факса или для вставки паузы в набираемые номера факса.
8. Кнопка Очистить
При каждом нажатии кнопки удаляется один символ. Используется при вводе адресов электронной почты и номеров телефонов.
9. Кнопка Ускоренный набор
Нажмите эту кнопку, если нужно получить доступ к списку номеров факсов отдельных лиц или групп.
10. Буквенно-цифровая клавиатура
Используется для ввода цифр и символов для имен и номеров телефонов.
11. Кнопка Адресная книга
Нажмите эту кнопку, чтобы получить доступ к адресным книгам факса и электронной почты.
12. Кнопка Состояние задания
Используется для проверки состояния активного задания и задания печати Walk-Up.
13. Кнопка Система
Вывод на дисплей меню настройки.
14. Кнопка OK
Нажмите эту кнопку, чтобы принять выбранный параметр.
15. На графическом дисплее отображаются сообщения о состоянии принтера, меню и уровни запаса тонера.
16. Кнопка Выход
Используется для перехода в меню на один уровень вверх.
Copy
Fax
Scan
Color ModeB&WColor
OK
Job in Memory
Job Status
ABC
GHI
PQRS
Redial/Pause Speed Dial
-_~
TUV WXYZ
JKL MNO
@:./
1 2 3
4 5 6
7 8
0
C
#
9
DEFSystem
Manual Dial
6180mfp-046
1
2
3 4 5 6 7 8
9
111213141516
10
Многофункциональный принтер Phaser® 6180MFP 2-7
![Page 40: multifunction printer User Guide€¦ · ü $ 0 ! / $ ! 1 2 .XOODQÕP .ÕODYX]X)HOKDV]QiOyL ~WPXWDWy 3U]HZRGQLN X *\WNRZQLND 8åLYDWHOVNi S tUXþND J m d h \ h ^ k l \ h i h e v a](https://reader034.fdocuments.net/reader034/viewer/2022050608/5faeedb0b4fc3258eb3012f5/html5/thumbnails/40.jpg)
Панель управления
1. Кнопка Разбудить
Этот индикатор светится в режиме энергосбережения. Нажмите кнопку для выхода из режима энергосбережения.
2. Кнопка Clear All
Нажмите эту кнопку один раз, чтобы вернуться к главному меню. Все параметры задания примут значения по умолчанию.
3. Кнопка Stop
Используется для отмены печати текущего задания.
4. Кнопка Start
Нажмите эту кнопку, чтобы начать выполнение задания копирования, сканирования или передачи факса.
5. Ошибка
Красный индикатор указывает состояние ошибки.
Clear All
Error
Wake Up
Stop
Start
6180mfp-047
1
2
3
4
5
Многофункциональный принтер Phaser® 6180MFP 2-8
![Page 41: multifunction printer User Guide€¦ · ü $ 0 ! / $ ! 1 2 .XOODQÕP .ÕODYX]X)HOKDV]QiOyL ~WPXWDWy 3U]HZRGQLN X *\WNRZQLND 8åLYDWHOVNi S tUXþND J m d h \ h ^ k l \ h i h e v a](https://reader034.fdocuments.net/reader034/viewer/2022050608/5faeedb0b4fc3258eb3012f5/html5/thumbnails/41.jpg)
Панель управления
Информационные страницыПринтер поставляется с набором информационных страниц, которые помогают добиться наилучших результатов печати. Доступ к этим страницам осуществляется с панели управления. Напечатайте карту меню, чтобы увидеть расположение информационных страниц в структуре меню.
Карта меню
Карта меню облегчает навигацию в системе меню панели управления. Чтобы распечатать карту меню, выполните следующие действия:
1. На панели управления нажмите кнопку Система, выберите пункт Информац. страницы и нажмите кнопку OK.
2. Выберите параметр Карта меню и нажмите кнопку OK для печати.
Примечание: Распечатав карту меню, вы увидите другие информационные страницы, доступные для печати.
Страница конфигурации
Чтобы распечатать страницу конфигурации, содержащую текущую информацию о принтере, выполните следующие действия:
1. На панели управления нажмите кнопку Система, выберите пункт Информац. страницы и нажмите кнопку OK.
2. Выберите пункт Конфигурация, затем нажмите кнопку OK для печати.
Включение и выключение печати начальной страницы
Когда принтер включается, он по умолчанию печатает начальную страницу.
Чтобы включить или выключить печать начальной страницы, выполните следующие действия.
1. На панели управления нажмите кнопку Система.2. Выберите пункт Меню администрат. и нажмите кнопку OK.3. Выберите пункт Настройки принтера и нажмите кнопку OK.4. Выберите параметр Начальная страница и нажмите кнопку OK.5. Выберите значение Вкл. или Выкл. и нажмите кнопку OK.
Многофункциональный принтер Phaser® 6180MFP 2-9
![Page 42: multifunction printer User Guide€¦ · ü $ 0 ! / $ ! 1 2 .XOODQÕP .ÕODYX]X)HOKDV]QiOyL ~WPXWDWy 3U]HZRGQLN X *\WNRZQLND 8åLYDWHOVNi S tUXþND J m d h \ h ^ k l \ h i h e v a](https://reader034.fdocuments.net/reader034/viewer/2022050608/5faeedb0b4fc3258eb3012f5/html5/thumbnails/42.jpg)
Режимы энергосбережения
Режимы энергосбережения
Режим энергосбережения 1 (принтер)Принтер оборудован режимом энергосбережения 1 для снижения потребления электроэнергии в состоянии ожидания.
Если в течение 30 минут (по умолчанию) не поступает никаких данных для печати, принтер перейдет в режим энергосбережения 1.
Диапазон времени для настройки переключения в режим энергосбережения составляет от 5 до 60 минут. Потребляемая мощность в режиме энергосбережения 1 составляет не более 35 Вт, а время, нужное для перехода из режима энергосбережения в состояние готовности к печати, составляет около 20 секунд.
См. также: Изменение тайм-аута режима энергосбережения на стр. 9-3
Выход из режима энергосбережения
При поднятии крышки сканера, нажатии любой кнопки на панели управления и получении данных от компьютера принтер автоматически выходит из режима энергосбережения 1.
Режим энергосбережения 2 (система)Режим энергосбережения 2 управляет лампой сканера. Если сканер не используется, лампа выключается по истечении времени, заданного для режима энергосбережения 2. Диапазон времени, который может быть указан для включения принтером режима энергосбережения 2, составляет от 5 до 120 минут. Потребляемая мощность в режиме энергосбережения 2 составляет 17 Вт. Значение по умолчанию для настройки режима энергосбережения 2 составляет 30 минут после включения режима энергосбережения 1.
Принтер автоматически выходит из режима энергосбережения 2 после получения данных от компьютера. Для отмены режима энергосбережения 2 вручную нажмите кнопку Разбудить.
См. также: Изменение тайм-аута режима энергосбережения на стр. 9-3
Многофункциональный принтер Phaser® 6180MFP 2-10
![Page 43: multifunction printer User Guide€¦ · ü $ 0 ! / $ ! 1 2 .XOODQÕP .ÕODYX]X)HOKDV]QiOyL ~WPXWDWy 3U]HZRGQLN X *\WNRZQLND 8åLYDWHOVNi S tUXþND J m d h \ h ^ k l \ h i h e v a](https://reader034.fdocuments.net/reader034/viewer/2022050608/5faeedb0b4fc3258eb3012f5/html5/thumbnails/43.jpg)
Проверка состояния данных для печати
Проверка состояния данных для печати
Проверка состояния в WindowsИнформация о принтере и его состояние отображаются в окне Состояние. Дважды щелкните значок принтера PrintingScout на панели задач в нижнем правом углу экрана. В открывшемся окне отметьте столбец Состояние.
Вы можете изменить отображаемую в окне информацию с помощью кнопки, расположенной справа от окна Состояние принтера.
Кнопка Настройка состояния: Показывает окно Настройка состояния и позволяет проверить имя принтера, порт подключения принтера и состояние принтера.
Для получения подробной информации о PrintingScout см. разделы справки:
1. В меню Пуск выберите пункт Программы.2. Выберите Офисная печать Xerox.3. Выберите PrintingScout.4. Выберите PrintingScout Help.
См. также: Программа PrintingScout на стр. 3-4
Проверка состояния в CentreWare Internet ServicesВы можете проверить состояние посланного на принтер задания печати на вкладке Задани в программе CentreWare Internet Services.
См. также: Программное обеспечение управления принтером на стр. 3-1
Многофункциональный принтер Phaser® 6180MFP 2-11
![Page 44: multifunction printer User Guide€¦ · ü $ 0 ! / $ ! 1 2 .XOODQÕP .ÕODYX]X)HOKDV]QiOyL ~WPXWDWy 3U]HZRGQLN X *\WNRZQLND 8åLYDWHOVNi S tUXþND J m d h \ h ^ k l \ h i h e v a](https://reader034.fdocuments.net/reader034/viewer/2022050608/5faeedb0b4fc3258eb3012f5/html5/thumbnails/44.jpg)
Отображение конфигурации дополнительных устройств и
Отображение конфигурации дополнительных устройств и настроек лотка для бумагиРаспечатайте страницу конфигурации для просмотра текущей информацию о вашем принтере.
1. На панели управления нажмите кнопку Система, выберите пункт Информац. страницы и нажмите кнопку OK.
2. Выберите пункт Конфигурация, затем нажмите кнопку OK для печати.
Многофункциональный принтер Phaser® 6180MFP 2-12
![Page 45: multifunction printer User Guide€¦ · ü $ 0 ! / $ ! 1 2 .XOODQÕP .ÕODYX]X)HOKDV]QiOyL ~WPXWDWy 3U]HZRGQLN X *\WNRZQLND 8åLYDWHOVNi S tUXþND J m d h \ h ^ k l \ h i h e v a](https://reader034.fdocuments.net/reader034/viewer/2022050608/5faeedb0b4fc3258eb3012f5/html5/thumbnails/45.jpg)
Дополнительные сведения
Дополнительные сведенияИнформацию о принтере и его возможностях можно найти в следующих источниках.
Ресурсы
Информация Источник
Руководство по установке* Поставляется вместе с принтером
Руководство по настройке функций Поставляется вместе с принтером
Краткое руководство по эксплуатации* Поставляется вместе с принтером
Руководство пользователя (PDF)* Software and Documentation CD-ROM (Компакт–диск с программным обеспечением и документацией)
Quick Start Tutorials (Краткие учебные руководства - только на английском языке)
www.xerox.com/office/6180MFPsupport
Видеоруководства www.xerox.com/office/6180MFPsupport
Recommended Media List (Список рекомендуемых материалов)
Recommended Media List (United States) (Список рекомендуемых материалов) (США)
Recommended Media List (Europe) (Список рекомендуемых материалов) (Европа)
Средства управления принтером www.xerox.com/office/6180MFPdrivers
Online Support Assistant (Онлайновый ассистент поддержки)
www.xerox.com/office/6180MFPsupport
Техническая поддержка www.xerox.com/office/6180MFPsupport
Информационные страницы Меню панели управления
* Доступно также на веб–сайте поддержки.
Многофункциональный принтер Phaser® 6180MFP 2-13
![Page 46: multifunction printer User Guide€¦ · ü $ 0 ! / $ ! 1 2 .XOODQÕP .ÕODYX]X)HOKDV]QiOyL ~WPXWDWy 3U]HZRGQLN X *\WNRZQLND 8åLYDWHOVNi S tUXþND J m d h \ h ^ k l \ h i h e v a](https://reader034.fdocuments.net/reader034/viewer/2022050608/5faeedb0b4fc3258eb3012f5/html5/thumbnails/46.jpg)
Данный раздел содержит:
■ Драйверы принтера и сканера на стр. 3-2■ CentreWare IS на стр. 3-2■ Редактор адресной книги на стр. 3-3■ Диспетчер экспресс-сканирования на стр. 3-3■ Программа PrintingScout на стр. 3-4
Программное обеспечение управления принтером
3
Многофункциональный принтер Phaser® 6180MFP 3-1
![Page 47: multifunction printer User Guide€¦ · ü $ 0 ! / $ ! 1 2 .XOODQÕP .ÕODYX]X)HOKDV]QiOyL ~WPXWDWy 3U]HZRGQLN X *\WNRZQLND 8åLYDWHOVNi S tUXþND J m d h \ h ^ k l \ h i h e v a](https://reader034.fdocuments.net/reader034/viewer/2022050608/5faeedb0b4fc3258eb3012f5/html5/thumbnails/47.jpg)
Драйверы принтера и сканера
Драйверы принтера и сканераЧтобы пользоваться всеми функциями принтера, установите драйверы принтера и сканера с диска Software and Documentation CD-ROM (Компакт–диск с программным обеспечением и документацией) или с веб-сайта загрузки драйверов Xerox: www.xerox.com/office/6180MFPdrivers.
■ Драйверы принтера позволяют осуществлять взаимодействие компьютера с принтером и обеспечивают доступ к функциям принтера.
■ Драйверы сканера позволяют сканировать изображения прямо на компьютер и помещать отсканированные изображения в приложение на компьютере.
См. также: Установка драйвера сканера на стр. 7-3
CentreWare ISВ этом разделе приводятся сведения о службах CentreWare IS. Это веб-службы на основе протокола HTTP (протокол передачи гипертекста), которые устанавливаются вместе с драйвером принтера. Доступ к ним осуществляется с помощью веб-браузера.
Страницы веб-службы предоставляют мгновенный доступ к сведениям о состоянии принтера и к настройкам принтера. Любой пользователь сети может получить доступ к принтеру с помощью веб-браузера. В режиме администратора можно изменить конфигурацию принтера, настроить каталоги факсов и управлять другими настройками принтера, не отходя от своего компьютера.
Примечание: Пользователи, у которых нет прав доступа администратора, могут просматривать настройки и параметры в режиме пользователя. Они не могут вносить или сохранять изменения настроек текущей конфигурации.
Создание пароля администратора1. Запустите веб-браузер.2. Введите IP-адрес принтера в поле Адрес окна браузера. 3. Нажмите кнопку Свойства.4. На левой панели перейдите к папке Безопасность и выберите пункт
Настройки защиты администратора.
Примечание: Если папка Безопасность не открывается, щелкните знак (+), чтобы развернуть папку.
5. Установите флажок Включить режим администратора.
Многофункциональный принтер Phaser® 6180MFP 3-2
![Page 48: multifunction printer User Guide€¦ · ü $ 0 ! / $ ! 1 2 .XOODQÕP .ÕODYX]X)HOKDV]QiOyL ~WPXWDWy 3U]HZRGQLN X *\WNRZQLND 8åLYDWHOVNi S tUXþND J m d h \ h ^ k l \ h i h e v a](https://reader034.fdocuments.net/reader034/viewer/2022050608/5faeedb0b4fc3258eb3012f5/html5/thumbnails/48.jpg)
Редактор адресной книги
6. В поле Имя пользователя введите имя учетной записи администратора.7. В полях Пароль и Проверка парол введите пароль учетной записи
администратора.8. Нажмите кнопку Сохранить изменения. Ваш новый пароль сохранен, и любой
пользователь с данным именем и паролем администратора может войти и внести изменения в конфигурацию и настройки принтера.
Редактор адресной книгиРедактор адресной книги предоставляет удобный интерфейс для изменения записей адресной книги принтера. В нем можно создавать:
■ записи факса;■ записи электронной почты;■ записи сервера.
Если принтер подключен через USB-порт, при запуске программы редактор адресной книги считывает адресную книгу принтера. Записи можно создавать, редактировать и удалять. После внесения изменений обновленную адресную книгу можно сохранить на принтере или на компьютере.
Редактор адресной книги можно установить с компакт-диска Software and Documentation CD-ROM (Компакт–диск с программным обеспечением и документацией). Он доступен для ОС Windows и Macintosh.
Диспетчер экспресс-сканированияДиспетчер экспресс-сканирования обрабатывает задания на сканирование, посылаемые от принтера к компьютеру через USB-порт. При передаче от принтера к компьютеру диспетчер экспресс-сканирования автоматически обрабатывает задание на сканирование.
Перед началом сканирования на компьютере необходимо запустить диспетчер экспресс-сканирования и настроить параметры сканирования. Можно настроить тип изображения, разрешение, размер бумаги и указать лоток для вывода бумаги.
Диспетчер экспресс-сканирования можно установить с компакт-диска Software and Documentation CD-ROM (Компакт–диск с программным обеспечением и документацией). Он доступен для ОС Windows и Macintosh.
См. также: Сканирование на стр. 7-1
Многофункциональный принтер Phaser® 6180MFP 3-3
![Page 49: multifunction printer User Guide€¦ · ü $ 0 ! / $ ! 1 2 .XOODQÕP .ÕODYX]X)HOKDV]QiOyL ~WPXWDWy 3U]HZRGQLN X *\WNRZQLND 8åLYDWHOVNi S tUXþND J m d h \ h ^ k l \ h i h e v a](https://reader034.fdocuments.net/reader034/viewer/2022050608/5faeedb0b4fc3258eb3012f5/html5/thumbnails/49.jpg)
Программа запуска (Windows)
Программа запуска (Windows)Программа запуска устанавливается вместе с редактором адресной книги и диспетчером экспресс-сканирования и используется для запуска этих приложений.
Значок программы запуска находится на панели задач. Для запуска любого из приложений щелкните значок правой кнопкой мыши, а затем выберите Запустить > Редактор адресной книги или Диспетчер экспресс-сканирования.
Программу запуска можно также запустить из меню Пуск > Xerox > Phaser 6180MFP.
Программа PrintingScoutПрограмма PrintingScout автоматически проверяет состояние принтера при отправке задания на печать. Если принтер не может выполнить задание, PrintingScout автоматически выводит на экран компьютера предупреждение о необходимости проверить работу принтера.
Программу PrintingScout можно установить с компакт-диска Software and Documentation CD-ROM (Компакт–диск с программным обеспечением и документацией). Он доступен только для ОС Windows.
Многофункциональный принтер Phaser® 6180MFP 3-4
![Page 50: multifunction printer User Guide€¦ · ü $ 0 ! / $ ! 1 2 .XOODQÕP .ÕODYX]X)HOKDV]QiOyL ~WPXWDWy 3U]HZRGQLN X *\WNRZQLND 8åLYDWHOVNi S tUXþND J m d h \ h ^ k l \ h i h e v a](https://reader034.fdocuments.net/reader034/viewer/2022050608/5faeedb0b4fc3258eb3012f5/html5/thumbnails/50.jpg)
Данный раздел содержит:
■ Обзор установки и настройки сети на стр. 4-2■ Выбор типа подключения на стр. 4-3■ Настройка сетевого адреса на стр. 4-6■ Установка драйверов принтера на стр. 4-10
В данной главе рассмотрены основные вопросы настройки и подключения принтера к компьютерной сети.
См. также: (Только на английском языке)Учебные материалы по службам CentreWare Internet Services можно найти на веб-сайте www.xerox.com/office/6180MFPsupportРуководство по драйверам принтера можно найти на веб–сайте www.xerox.com/office/6180MFPsupport
Сетевое подключение 4
Многофункциональный принтер Phaser® 6180MFP 4-1
![Page 51: multifunction printer User Guide€¦ · ü $ 0 ! / $ ! 1 2 .XOODQÕP .ÕODYX]X)HOKDV]QiOyL ~WPXWDWy 3U]HZRGQLN X *\WNRZQLND 8åLYDWHOVNi S tUXþND J m d h \ h ^ k l \ h i h e v a](https://reader034.fdocuments.net/reader034/viewer/2022050608/5faeedb0b4fc3258eb3012f5/html5/thumbnails/51.jpg)
Обзор установки и настройки сети
Обзор установки и настройки сетиЧтобы настроить сетевую конфигурацию, выполните следующее:
1. Подсоедините принтер к сети с помощью рекомендованного аппаратного обеспечения и кабелей.
2. Включите принтер и компьютер.3. Распечатайте страницу конфигурации и используйте ее для справки о
настройках сети. Для получения дополнительной информации см. Отображение конфигурации дополнительных устройств и настроек лотка для бумаги на стр. 2-12.
4. Установите на компьютере драйвера с Software and Documentation CD-ROM (Компакт–диск с программным обеспечением и документацией). Для получения сведений об установке драйвера обратитесь к разделу в данной главе, относящемуся к вашей операционной системе.
5. Настройте TCP/IP адрес принтера. Это необходимо для идентификации принтера в сети. ■ Операционная система Windows: чтобы автоматически назначить
принтеру IP-адрес, если он подключен к сети с протоколом TCP/IP, запустите программу установки, которая находится на Software and Documentation CD-ROM (Компакт–диск с программным обеспечением и документацией). IP-адрес принтера можно также указать вручную с панели управления.
■ Системы Macintosh: Задайте сетевой адрес принтера (для TCP/IP) вручную с панели управления.
6. Распечатайте страницу конфигурации для проверки наличия новых настроек.
Примечание: Если Software and Documentation CD-ROM (Компакт–диск с программным обеспечением и документацией) отсутствует, можно загрузить новый драйвер на сайте www.xerox.com/office/6180MFPdrivers.
Многофункциональный принтер Phaser® 6180MFP 4-2
![Page 52: multifunction printer User Guide€¦ · ü $ 0 ! / $ ! 1 2 .XOODQÕP .ÕODYX]X)HOKDV]QiOyL ~WPXWDWy 3U]HZRGQLN X *\WNRZQLND 8åLYDWHOVNi S tUXþND J m d h \ h ^ k l \ h i h e v a](https://reader034.fdocuments.net/reader034/viewer/2022050608/5faeedb0b4fc3258eb3012f5/html5/thumbnails/52.jpg)
Выбор типа подключения
Выбор типа подключенияПодключите принтер через Ethernet, USB или параллельный порт. Подключение через USB и параллельный порт является прямым подключением и не используется для работы в сети. Подключение через Ethernet используется для работы в сети. Требования к аппаратным средствам и кабелям зависят от способа подключения. Аппаратура и кабели, как правило, не входят в комплект поставки принтера и приобретаются отдельно. Данный раздел содержит:
■ Подключение через Ethernet и USB на стр. 4-3■ Подключение через Ethernet на стр. 4-3■ Подключение через USB на стр. 4-4■ Подключение через параллельный порт на стр. 4-5
Подключение через Ethernet и USB Принтер Принтер Phaser 6180MFP подключается к компьютеру через Ethernet или USB (или через оба разъема одновременно). В следующей таблице приведены функции, доступные для каждого типа подключения.
Для получения информации о каждом типе подключения см. Подключение через Ethernet на стр. 4-3 и Подключение через USB на стр. 4-4.
Подключение через Ethernet Ethernet можно использовать для одного или нескольких компьютеров. Этот стандарт поддерживает множество принтеров и устройств, работающих в сети Ethernet. Рекомендуется подключение через Ethernet, поскольку оно обеспечивает более высокую скорость передачи, чем USB. При таком подключении пользователи получают прямой доступ к CentreWare Internet Services (IS). Веб-интерфейс CentreWare IS позволяет вам с вашего рабочего стола управлять и конфигурировать сетевые принтеры, а также отслеживать их состояния.
Тип подключения Функции
USB При подключении через USB можно выполнять следующие операции:
■ сканировать изображение непосредственно в приложение;
■ сканировать изображение в папку на компьютере;
■ использовать редактор адресной книги для управления записями адресной книги.
Ethernet При подключении через Ethernet можно выполнять следующие операции:
■ сканировать на сетевой компьютер;
■ сканировать на сервер FTP;
■ cканировать в сообщение электронной почты;
■ использовать CentreWare IS для управления записями адресной книги.
Многофункциональный принтер Phaser® 6180MFP 4-3
![Page 53: multifunction printer User Guide€¦ · ü $ 0 ! / $ ! 1 2 .XOODQÕP .ÕODYX]X)HOKDV]QiOyL ~WPXWDWy 3U]HZRGQLN X *\WNRZQLND 8åLYDWHOVNi S tUXþND J m d h \ h ^ k l \ h i h e v a](https://reader034.fdocuments.net/reader034/viewer/2022050608/5faeedb0b4fc3258eb3012f5/html5/thumbnails/53.jpg)
Выбор типа подключения
Сетевое подключение
В зависимости от настройки для сети Ethernet необходима следующая аппаратура и кабели:
■ Если производится подключение к одному компьютеру, требуется "перекрестный" кабель для Ethernet RJ-45.
■ Для подключения одного или нескольких компьютеров к концентратору Ethernet, кабельному маршрутизатору или маршрутизатору DSL нужны два или больше кабелей типа “витая пара” (категории 5/RJ-45). (По одному кабелю на каждое устройство.)
Чтобы подключить принтер к одному или нескольким компьютерам через концентратор, подсоедините компьютер к концентратору одним кабелем, а принтер — другим. Можно подключаться к любому порту концентратора, кроме порта каскадирования.
См. также: Настройка сетевого адреса на стр. 4-6Установка драйверов принтера на стр. 4-10Сканирование на компьютер в сети на стр. 7-10Сканирование в электронную почту на стр. 7-12
Подключение через USBПри подключении к одному компьютеру соединение USB обеспечивает быструю передачу данных. Соединение USB не такое быстрое, как соединение Ethernet, но оно быстрее соединения по параллельному интерфейсу. Для использования USB на ПК должна быть установлена операционная система Windows 2000, Windows XP, Windows Server 2003 или более поздняя версия. На компьютере Macintosh должна быть установлена ОС Mac OS X, версия 10.2 или старше.
Подключение через порт USB
Для подключения через порт USB нужен стандартный кабель A/B USB. Этот кабель не поставляется вместе с принтером и его необходимо приобретать дополнительно. Убедитесь, что для подключения используется правильный кабель USB (версии 2.0 для большей скорости).
1. Подсоедините один разъем кабеля USB к принтеру и включите принтер.2. Другой разъем кабеля USB подключите к компьютеру.
См. также: Редактор адресной книги на стр. 3-3Диспетчер экспресс-сканирования на стр. 3-3Установка драйверов принтера на стр. 4-10
Многофункциональный принтер Phaser® 6180MFP 4-4
![Page 54: multifunction printer User Guide€¦ · ü $ 0 ! / $ ! 1 2 .XOODQÕP .ÕODYX]X)HOKDV]QiOyL ~WPXWDWy 3U]HZRGQLN X *\WNRZQLND 8åLYDWHOVNi S tUXþND J m d h \ h ^ k l \ h i h e v a](https://reader034.fdocuments.net/reader034/viewer/2022050608/5faeedb0b4fc3258eb3012f5/html5/thumbnails/54.jpg)
Выбор типа подключения
Подключение через параллельный портКабель для подключения через параллельный порт может также использоваться для подключения к одному компьютеру. Этот тип соединения обеспечивает самую низкую скорость передачи данных. Для подключения через параллельный порт требуется параллельный кабель принтера с разъемами стандартной и повышенной плотности (кабель с 36-контактным высокоплотным разъемом 1284-C [штепсель] и 36-контактным низкоплотным разъемом 1284-B [штепсель]), длина которого не превышает трех метров (10 футов). Подключите параллельный кабель к принтеру и компьютеру, когда они выключены, а затем включите их. Установите драйвер принтера с Software and Documentation CD-ROM (Компакт–диск с программным обеспечением и документацией) и выберите соответствующий параллельный порт LPT.
См. также: Установка драйверов принтера на стр. 4-10
Многофункциональный принтер Phaser® 6180MFP 4-5
![Page 55: multifunction printer User Guide€¦ · ü $ 0 ! / $ ! 1 2 .XOODQÕP .ÕODYX]X)HOKDV]QiOyL ~WPXWDWy 3U]HZRGQLN X *\WNRZQLND 8åLYDWHOVNi S tUXþND J m d h \ h ^ k l \ h i h e v a](https://reader034.fdocuments.net/reader034/viewer/2022050608/5faeedb0b4fc3258eb3012f5/html5/thumbnails/55.jpg)
Настройка сетевого адреса
Настройка сетевого адресаДанный раздел содержит:
■ TCP/IP- и IP-адреса на стр. 4-6■ Автоматическая настройка IP-адреса принтера на стр. 4-7■ Динамические методы настройки IP-адреса принтера на стр. 4-7■ Настройка IP-адреса принтера вручную на стр. 4-8
TCP/IP- и IP-адресаЕсли компьютер подключен к большой сети, обратитесь к администратору сети, чтобы получить соответствующие TCP/IP адреса и другие сведения о конфигурации сети.
Для автоматической настройки IP-адреса принтера при создании собственной небольшой локальной сети или при подключении принтера к компьютеру через порт Ethernet выполните следующие действия.
Для передачи данных в сети Ethernet персональные компьютеры и принтеры обычно используют протокол TCP/IP. При использовании протокола TCP/IP каждый принтер и компьютер должны иметь уникальный IP-адрес. Важно, чтобы адреса были похожими, но не одинаковыми. Должны различаться только последние цифры. Например, принтер может иметь адрес 192.168.1.2, а компьютер — 192.168.1.3. У какого-либо другого устройства может быть адрес 192.168.1.4.
Компьютеры Macintosh для связи с сетевым принтером обычно используют протокол TCP/IP или Bonjour. Для систем Mac OS X предпочтительнее TCP/IP. В отличие от протокола TCP/IP, протокол Bonjour не требует наличия у компьютеров и принтеров IP-адресов.
Во многих сетях используется сервер DHCP (протокол динамической настройки хоста). Сервер DHCP автоматически задает IP-адрес для каждого сетевого компьютера и принтера, настроенного на поддержку протокола DHCP. Сервер DHCP встроен в большинство кабельных маршрутизаторов и маршрутизаторов DSL. При использовании кабельного маршрутизатора или маршрутизатора DSL смотрите документацию на маршрутизатор, где описано назначение IP-адреса.
См. также: Online Support Assistant (Онлайновый ассистент поддержки) на веб–сайте www.xerox.com/office/6180MFPsupport
Многофункциональный принтер Phaser® 6180MFP 4-6
![Page 56: multifunction printer User Guide€¦ · ü $ 0 ! / $ ! 1 2 .XOODQÕP .ÕODYX]X)HOKDV]QiOyL ~WPXWDWy 3U]HZRGQLN X *\WNRZQLND 8åLYDWHOVNi S tUXþND J m d h \ h ^ k l \ h i h e v a](https://reader034.fdocuments.net/reader034/viewer/2022050608/5faeedb0b4fc3258eb3012f5/html5/thumbnails/56.jpg)
Настройка сетевого адреса
Автоматическая настройка IP-адреса принтераЕсли принтер подключен к небольшой сети, использующей протокол TCP/IP без сервера DHCP, для определения или назначения IP-адреса принтера используйте программу установки на Software and Documentation CD-ROM (Компакт–диск с программным обеспечением и документацией). Для получения дальнейших указаний вставьте Software and Documentation CD-ROM (Компакт–диск с программным обеспечением и документацией) в дисковод CD-ROM компьютера. После запуска программы установщика Xerox Installer следуйте ее указаниям.
Примечание: Для работы программы автоматической установки нужно, чтобы принтер был подключен к действующей сети TCP/IP.
Динамические методы настройки IP-адреса принтераДля динамической настройки IP-адреса принтера имеются два протокола:
■ DHCP (по умолчанию включен на всех принтерах Phaser)■ AutoIP
Вы можете включить/выключить оба протокола с панели управления, или использовать CentreWare IS для включения/выключения DHCP.
Примечание: Можно распечатать отчет, в котором будет указан IP-адрес принтера. На панели управления нажмите кнопку Система, выберите пункт Информац. страницы, нажмите кнопку OK, выберите пункт Конфигурация и нажмите кнопку OK еще раз. IP-адрес будет указан в отчете конфигурации.
Использование панели управления
Для включения/выключения протокола DHCP или AutoIP:
1. На панели управления нажмите кнопку Система.2. Выберите меню Администратор и нажмите кнопку OK.3. Выберите меню Настройки сети и нажмите кнопку OK.4. Выберите меню TCP/IP и нажмите кнопку OK.5. Выберите пункт Получить IP-адрес, затем нажмите кнопку OK.
Многофункциональный принтер Phaser® 6180MFP 4-7
![Page 57: multifunction printer User Guide€¦ · ü $ 0 ! / $ ! 1 2 .XOODQÕP .ÕODYX]X)HOKDV]QiOyL ~WPXWDWy 3U]HZRGQLN X *\WNRZQLND 8åLYDWHOVNi S tUXþND J m d h \ h ^ k l \ h i h e v a](https://reader034.fdocuments.net/reader034/viewer/2022050608/5faeedb0b4fc3258eb3012f5/html5/thumbnails/57.jpg)
Настройка сетевого адреса
Использование службы CentreWare IS
Для включения/выключения протокола DHCP:
1. Запустите веб-браузер.2. Введите IP-адрес принтера в поле Адрес окна браузера.3. Выберите элемент Свойства.4. Выберите папку Протоколы на левой панели.5. Выберите параметр TCP/IP.6. В поле Получить IP-адрес выберите опцию DHCP/Autonet.7. Нажмите кнопку Сохранить изменения.
Настройка IP-адреса принтера вручную
Примечание: Убедитесь, что компьютер имеет правильно сконфигурированный IP-адрес для вашей сети. Если возникнут вопросы, обратитесь к сетевому администратору.
Если вы работаете в сети без сервера DNS или в окружении, где IP-адреса задает системный администратор, то для ручной настройки IP-адреса можно воспользоваться следующим способом. Настройка IP-адреса вручную отменяет настройки DHCP и AutoIP. Кроме того, если у вас малый офис, где находится только один компьютер с коммутируемым подключением к Интернет, можно задать IP-адрес вручную.
Использование панели управления
Как вручную настроить IP-адрес:
1. На панели управления нажмите кнопку Система.2. Выберите меню Администратор и нажмите кнопку OK.3. Выберите меню Настройки сети и нажмите кнопку OK.4. Выберите меню TCP/IP и нажмите кнопку OK.5. Выберите пункт Получить IP-адрес, затем нажмите кнопку OK.
Данные, необходимые для задания IP-адреса вручную
Информация Примечания
IP-адрес принтера Формат: xxx.xxx.xxx.xxx, где xxx – десятичное целое число в диапазоне от 0 до 255.
Маска сети Если маска сети точно не известна, ее не следует задавать; принтер выберет соответствующую маску автоматически.
Адрес маршрутизатора/шлюза по умолчанию Адрес маршрутизатора необходим для связи с хостом за пределами вашего локального сегмента сети.
Многофункциональный принтер Phaser® 6180MFP 4-8
![Page 58: multifunction printer User Guide€¦ · ü $ 0 ! / $ ! 1 2 .XOODQÕP .ÕODYX]X)HOKDV]QiOyL ~WPXWDWy 3U]HZRGQLN X *\WNRZQLND 8åLYDWHOVNi S tUXþND J m d h \ h ^ k l \ h i h e v a](https://reader034.fdocuments.net/reader034/viewer/2022050608/5faeedb0b4fc3258eb3012f5/html5/thumbnails/58.jpg)
Настройка сетевого адреса
6. Выберите пункт Панель, затем нажмите кнопку OK.7. Выберите пункт IP-адрес в меню TCP/IP, с помощью кнопок со стрелками
настройте значения полей IP и нажмите кнопку OK.
Ввод и изменение IP-адреса с помощью CentreWare IS
CentreWare IS предоставляет простой интерфейс, позволяющий управлять сетевыми принтерами, задавать их конфигурацию и наблюдать за их работой с компьютера, используя встроенный web-сервер. Для получения дополнительных сведений о CentreWare IS нажмите кнопку Справка в окне CentreWare IS, чтобы перейти на страницу интерактивной справки CentreWare IS.
После установки IP-адреса принтера можно с помощью CentreWare IS изменить настройки TCP/IP.
1. Запустите веб-браузер.2. Введите IP-адрес принтера в поле Адрес окна браузера. 3. Нажмите кнопку Свойства. 4. Выберите папку Протоколы на левой панели. 5. Выберите параметр TCP/IP.6. Введите или измените параметры и нажмите кнопку Сохранить изменения в
нижней части страницы.
Многофункциональный принтер Phaser® 6180MFP 4-9
![Page 59: multifunction printer User Guide€¦ · ü $ 0 ! / $ ! 1 2 .XOODQÕP .ÕODYX]X)HOKDV]QiOyL ~WPXWDWy 3U]HZRGQLN X *\WNRZQLND 8åLYDWHOVNi S tUXþND J m d h \ h ^ k l \ h i h e v a](https://reader034.fdocuments.net/reader034/viewer/2022050608/5faeedb0b4fc3258eb3012f5/html5/thumbnails/59.jpg)
Установка драйверов принтера
Установка драйверов принтераДанный раздел содержит:
■ Доступные драйверы на стр. 4-10■ Windows 2000 или более поздняя версия на стр. 4-11■ Macintosh OS X, версия 10.2 и более поздняя на стр. 4-11
Доступные драйверыДоступ к специальным параметрам печати можно получить из окна драйвера принтера Xerox.
Корпорация Xerox предоставляет драйверы для различных языков описания страниц и операционных систем. Предусмотрены следующие драйверы принтера:
* Для получения последних версий драйверов посетите веб-сайт www.xerox.com/office/6180MFPdrivers.
Драйвер принтера Источник* Описание
Windows PostScript драйвер (используется также для Windows Vista)
Компакт-диск и веб-сайт
Драйвер PostScript рекомендуется для использования всех возможностей вашего принтера и технологии Adobe® PostScript®. (Драйвер принтера по умолчанию)
PCL 6 Компакт-диск и веб-сайт
Драйвер PCL (язык команд принтера) можно использовать для приложений, требующих наличия PCL.
Примечание: Только для Windows 2000/XP.
Драйвер для Mac OS X (версия 10.2 или более поздняя)
Компакт-диск и веб-сайт
Этот драйвер обеспечивает печать в среде операционной системы Mac OS X (версия 10.2 или более поздняя).
UNIX Только на веб-сайте
Этот драйвер обеспечивает печать в среде операционной системы UNIX.
Linux CD-ROM Этот драйвер позволяет выполнять печать в операционной системе UNIX.
Многофункциональный принтер Phaser® 6180MFP 4-10
![Page 60: multifunction printer User Guide€¦ · ü $ 0 ! / $ ! 1 2 .XOODQÕP .ÕODYX]X)HOKDV]QiOyL ~WPXWDWy 3U]HZRGQLN X *\WNRZQLND 8åLYDWHOVNi S tUXþND J m d h \ h ^ k l \ h i h e v a](https://reader034.fdocuments.net/reader034/viewer/2022050608/5faeedb0b4fc3258eb3012f5/html5/thumbnails/60.jpg)
Установка драйверов принтера
Windows 2000 или более поздняя версияЧтобы установить драйвер принтера с Software and Documentation CD-ROM (Компакт–диск с программным обеспечением и документацией):
1. Вставьте компакт-диск в дисковод компьютера. Если программа установки не запускается, выполните следующие действия.a. Нажмите кнопку Пуск и выберите команду Выполнить.b. В окне Выполнить введите: <буква компакт-диска>:\INSTALL.EXE.
2. Выберите нужный язык из списка.3. Выберите пункт Установка драйвера принтера.4. Выберите нужный метод установки и следуйте инструкциям на экране.
Примечание: PrintingScout - это отдельная подпрограмма драйвера принтера. Для установки PrintingScout используйте Software and Documentation CD-ROM (Компакт–диск с программным обеспечением и документацией).
См. также: Online Support Assistant (Онлайновый ассистент поддержки) на веб–сайте www.xerox.com/office/6180MFPsupport
Macintosh OS X, версия 10.2 и более поздняяВыполните установку принтера с помощью Bonjour (Rendezvous), создайте соединение USB или используйте соединение LPD/LPR для Macintosh OS X версии 10.2 или выше.
Macintosh OS X (версия 10.2 и 10.3)
Чтобы установить драйвер принтера с Software and Documentation CD-ROM (Компакт–диск с программным обеспечением и документацией):
1. Вставьте компакт-диск в дисковод и выберите программу установки VISE, обеспечивающую установку программного обеспечения для принтера.
2. После завершения установки выберите один из следующих вариантов.■ Для Mac OS X версии 10.2.x откройте утилиту Print Center (Центр печати). ■ Для Mac OS X версии 10.3.x откройте утилиту Printer Setup (Настройка
принтера).
Примечание: На жестком диске Macintosh откройте папку Applications (Приложения), затем папку Utilities (Утилиты).
3. Проверьте, что в верхнем раскрывающемся списке выбран пункт Bonjour (Rendezvous).
4. Выберите принтер из списка.5. В раскрывающемся списке производителей оборудования выберите Xerox.
Многофункциональный принтер Phaser® 6180MFP 4-11
![Page 61: multifunction printer User Guide€¦ · ü $ 0 ! / $ ! 1 2 .XOODQÕP .ÕODYX]X)HOKDV]QiOyL ~WPXWDWy 3U]HZRGQLN X *\WNRZQLND 8åLYDWHOVNi S tUXþND J m d h \ h ^ k l \ h i h e v a](https://reader034.fdocuments.net/reader034/viewer/2022050608/5faeedb0b4fc3258eb3012f5/html5/thumbnails/61.jpg)
Установка драйверов принтера
6. Выберите нужную модель принтера из списка доступных устройств.7. Нажмите кнопку Add (Добавить).
См. также: Online Support Assistant (Онлайновый ассистент поддержки) на веб–сайте www.xerox.com/office/6180MFPsupport
Подключение через порт USB
Чтобы установить драйвер принтера с Software and Documentation CD-ROM (Компакт–диск с программным обеспечением и документацией):
1. Вставьте компакт-диск в дисковод.■ Для Mac OS X версии 10.2.x откройте утилиту Print Center (Центр печати). ■ Для Mac OS X версии 10.3.x откройте утилиту Printer Setup
(Настройк принтера).
Примечание: На жестком диске Macintosh откройте папку Applications (Приложения), затем папку Utilities (Утилиты).
2. Нажмите кнопку Add (Добавить).3. В раскрывающемся списке выберите USB.4. Выберите принтер из списка.5. В раскрывающемся списке производителей оборудования выберите Xerox.6. Выберите нужную конфигурацию принтера в списке доступных принтеров.7. Нажмите кнопку Add (Добавить).
Подключение по LPR
Чтобы установить драйвер принтера с Software and Documentation CD-ROM (Компакт–диск с программным обеспечением и документацией):
1. Вставьте компакт-диск в дисковод и выберите программу установки VISE, обеспечивающую установку программного обеспечения для принтера.
2. После завершения установки выберите один из следующих вариантов.■ Для Mac OS X версии 10.2.x откройте утилиту Print Center (Центр печати). ■ Для Mac OS X версии 10.3.x откройте утилиту Printer Setup
(Настройка принтера).
Примечание: На жестком диске Macintosh откройте папку Applications (Приложения), затем папку Utilities (Утилиты).
Многофункциональный принтер Phaser® 6180MFP 4-12
![Page 62: multifunction printer User Guide€¦ · ü $ 0 ! / $ ! 1 2 .XOODQÕP .ÕODYX]X)HOKDV]QiOyL ~WPXWDWy 3U]HZRGQLN X *\WNRZQLND 8åLYDWHOVNi S tUXþND J m d h \ h ^ k l \ h i h e v a](https://reader034.fdocuments.net/reader034/viewer/2022050608/5faeedb0b4fc3258eb3012f5/html5/thumbnails/62.jpg)
Установка драйверов принтера
3. Нажмите кнопку Add (Добавить).4. Выберите один из следующих вариантов.
■ Mac OS X версии 10.2: В раскрывающемся списке выберите IP Printing (Печать через IP). Введите IP-адрес принтера в поле Printer Address (Адрес принтера). Выберите Xerox в раскрывающемся списке Printer Model (Модель принтера), затем выберите соответствующий файл PPD. Нажмите кнопку Add (Добавить). Принтер будет добавлен в список.
■ Mac OS X версии 10.3: В раскрывающемся списке выберите IP Printing. В раскрывающемся списке выберите LPD/LPR. Введите IP-адрес принтера в поле Printer Address (Адрес принтера). Убедитесь, что поле Queue Name (Имя очереди) пустое. Выберите Xerox в раскрывающемся списке Printer Model (Модель принтера), затем выберите соответствующий файл PPD. Нажмите кнопку Add (Добавить). Принтер будет добавлен в список.
Macintosh OS X, версия 10.4
Подключение Bonjour
Чтобы установить драйвер принтера с Software and Documentation CD-ROM (Компакт–диск с программным обеспечением и документацией):
1. Вставьте компакт-диск в дисковод и выберите программу установки VISE, обеспечивающую установку программного обеспечения для принтера.
2. После завершения установки выберите утилиту Printer Setup Utility (Настройка принтера).
Примечание: На жестком диске Macintosh откройте папку Applications (Приложения), затем папку Utilities (Утилиты).
3. Нажмите кнопку Add (Добавить).4. Выберите параметр Default Browser (Браузер по умолчанию) в меню
Printer Browser (Браузер принтера).5. В списке доступных принтеров выберите принтер Bonjour. Если
Printer Browser: ■ Выбран нужный принтер в раскрывающемся списке Print Using
(Печать с помощью), перейдите к пункту 8.■ Не выбран нужный принтер в раскрывающемся списке Print Using,
перейдите к пункту 6.6. В раскрывающемся списке производителей оборудования выберите Xerox.7. Выберите нужный принтер в списке доступных принтеров.8. Нажмите кнопку Add (Добавить).
Многофункциональный принтер Phaser® 6180MFP 4-13
![Page 63: multifunction printer User Guide€¦ · ü $ 0 ! / $ ! 1 2 .XOODQÕP .ÕODYX]X)HOKDV]QiOyL ~WPXWDWy 3U]HZRGQLN X *\WNRZQLND 8åLYDWHOVNi S tUXþND J m d h \ h ^ k l \ h i h e v a](https://reader034.fdocuments.net/reader034/viewer/2022050608/5faeedb0b4fc3258eb3012f5/html5/thumbnails/63.jpg)
Установка драйверов принтера
Подключение через порт USB
Чтобы установить драйвер принтера с Software and Documentation CD-ROM (Компакт–диск с программным обеспечением и документацией):
1. Вставьте компакт-диск в дисковод.2. Откройте утилиту Printer Setup Utility (Настройка принтера).
Примечание: На жестком диске Macintosh откройте папку Applications (Приложения), затем папку Utilities (Утилиты).
3. Нажмите кнопку Add (Добавить).4. Выберите параметр Default Browser (Браузер по умолчанию) в верхнем левом
углу окна Printer Browser (Браузер принтера).5. В окне принтеров вберите принтер, подключенный через USB. Браузер
принтера выбирает нужную конфигурацию принтера в раскрывающемся списке Print Using (Печать с помощью).■ Если нужная конфигурация принтера выбрана, перейдите к пункту 8.■ Если нужная конфигурация принтера не выбрана, перейдите к пункту 6.
6. В раскрывающемся списке производителей оборудования выберите Xerox.7. Выберите нужную конфигурацию принтера в списке доступных принтеров.8. Нажмите кнопку Add (Добавить). В утилите настройки принтера принтер
будет отображаться как доступный.
Подключение через LPD
Чтобы установить драйвер принтера с Software and Documentation CD-ROM (Компакт–диск с программным обеспечением и документацией):
1. Вставьте компакт-диск в дисковод и выберите программу установки VISE, обеспечивающую установку программного обеспечения для принтера.
2. После завершения установки откройте утилиту Printer Setup (Настройка принтера).
Примечание: На жестком диске Macintosh откройте папку Applications (Приложения), затем папку Utilities (Утилиты).
3. Нажмите кнопку Add (Добавить).4. Выберите пункт IP Printer в верхнем левом углу окна Printer Browser
(Браузер принтера).5. В раскрывающемся списке выберите LPD.6. Введите IP-адрес принтера в поле Address (Адрес).7. Нажмите кнопку Add (Добавить). Принтер будет добавлен в список.
Многофункциональный принтер Phaser® 6180MFP 4-14
![Page 64: multifunction printer User Guide€¦ · ü $ 0 ! / $ ! 1 2 .XOODQÕP .ÕODYX]X)HOKDV]QiOyL ~WPXWDWy 3U]HZRGQLN X *\WNRZQLND 8åLYDWHOVNi S tUXþND J m d h \ h ^ k l \ h i h e v a](https://reader034.fdocuments.net/reader034/viewer/2022050608/5faeedb0b4fc3258eb3012f5/html5/thumbnails/64.jpg)
В этой главе рассматриваются следующие вопросы:
■ Поддерживаемые типы бумаги и другие материалы для печати на стр. 5-2 ■ О бумаге на стр. 5-6■ Настройка типов и форматов бумаги на стр. 5-9■ Загрузка бумаги на стр. 5-10■ Выбор параметров печати на стр. 5-18■ Двусторонняя печать на стр. 5-24■ Печать на специальных материалах на стр. 5-27■ Печать на бумаге нестандартного формата или на длинной бумаге на стр. 5-43■ Печать конфиденциального документа - защищенная печать на стр. 5-46■ Печать после проверки результатов печати - пробная печать на стр. 5-48
Основы печати 5
Многофункциональный принтер Phaser® 6180MFP 5-1
![Page 65: multifunction printer User Guide€¦ · ü $ 0 ! / $ ! 1 2 .XOODQÕP .ÕODYX]X)HOKDV]QiOyL ~WPXWDWy 3U]HZRGQLN X *\WNRZQLND 8åLYDWHOVNi S tUXþND J m d h \ h ^ k l \ h i h e v a](https://reader034.fdocuments.net/reader034/viewer/2022050608/5faeedb0b4fc3258eb3012f5/html5/thumbnails/65.jpg)
Поддерживаемые типы бумаги и другие материалы для печати
Поддерживаемые типы бумаги и другие материалы для печатиДанный раздел содержит:
■ Инструкции по использованию бумаги на стр. 5-3■ Инструкции по применению автоматического податчика оригиналов на
стр. 5-4■ Бумага, которая может повредить принтер на стр. 5-5■ Инструкции по хранению бумаги на стр. 5-5
Принтер может поддерживать печать на различных типах бумаги. Для достижения наилучшего качества печати и во избежание частого застревания бумаги выполняйте указания, приведенные в данном разделе.
Для достижения лучших результатов используйте только материалы Xerox, указанные для аппарата «Принтер Phaser 6180MFP». В этом случае вам гарантировано отличное качество печати.
Чтобы заказать бумагу, пленки или другие специальные материалы, обратитесь к местному торговому представителю или посетите веб-сайт www.xerox.com/office/6180MFPsupplies.
ВНИМАНИЕ: На поломки, вызванные использованием не рекомендованных Xerox бумаги, прозрачных пленок и других специальных материалов не распространяются гарантийные обязательства, соглашения по техническому обслуживанию и Total Satisfaction Guarantee (Общая гарантия качества). Total Satisfaction Guarantee (Общая гарантия качества) действует в США и Канаде. Узнайте в местном представительстве Xerox, распространяется ли эта гарантия на ваш регион.
См. также: Recommended Media List (United States)(Список рекомендуемых материалов) (США)Recommended Media List (Europe)(Список рекомендуемых материалов) (Европа)
Многофункциональный принтер Phaser® 6180MFP 5-2
![Page 66: multifunction printer User Guide€¦ · ü $ 0 ! / $ ! 1 2 .XOODQÕP .ÕODYX]X)HOKDV]QiOyL ~WPXWDWy 3U]HZRGQLN X *\WNRZQLND 8åLYDWHOVNi S tUXþND J m d h \ h ^ k l \ h i h e v a](https://reader034.fdocuments.net/reader034/viewer/2022050608/5faeedb0b4fc3258eb3012f5/html5/thumbnails/66.jpg)
Поддерживаемые типы бумаги и другие материалы для печати
Инструкции по использованию бумагиПринтер может работать с бумагой, прозрачными пленками и другими специальными материалами большинства форматов и типов. При загрузке материала в лотки выполняйте следующие указания:
■ Печатать на конвертах и прозрачных пленках можно только из лотка 1 (MPT).
■ Прежде чем загружать в лоток бумагу, прозрачные пленки и другие специальные материалы, распушите их.
■ Не печатайте на листе, с которого была удалена наклейка.■ Используйте только бумажные конверты. Не используйте конверты с
окошками, металлическими зажимами или клейкими участками и защитными полосками.
■ Печать на конвертах должна выполняться только с одной стороны.■ При печати на конвертах возможны случаи деформации материала.■ Не перегружайте лотки для бумаги. Не загружайте бумагу выше линии
заполнения на внутренней стороне направляющей для бумаги.■ Отрегулируйте ограничители по размеру бумаги. Если в лотках 2 и 3
направляющие отрегулированы правильно, они встают на место со щелчком.■ В случае частого застревания используйте бумагу или другие материалы из
новой упаковки.
См. также: Печать на пленках на стр. 5-27Печать на конвертах на стр. 5-30Печать на наклейках на стр. 5-33Печать на глянцевой бумаге на стр. 5-38Печать на бумаге нестандартного формата или на длинной бумаге на стр. 5-43
Многофункциональный принтер Phaser® 6180MFP 5-3
![Page 67: multifunction printer User Guide€¦ · ü $ 0 ! / $ ! 1 2 .XOODQÕP .ÕODYX]X)HOKDV]QiOyL ~WPXWDWy 3U]HZRGQLN X *\WNRZQLND 8åLYDWHOVNi S tUXþND J m d h \ h ^ k l \ h i h e v a](https://reader034.fdocuments.net/reader034/viewer/2022050608/5faeedb0b4fc3258eb3012f5/html5/thumbnails/67.jpg)
Поддерживаемые типы бумаги и другие материалы для печати
Инструкции по применению автоматического податчика оригиналовВ устройство подачи документов можно вкладывать оригиналы следующих размеров:
■ Ширина: 148—216 мм■ Длина: 210—355,6 мм
Плотность в диапазоне 65—120 г/м2.
При загрузке оригиналов в устройство подачи документов соблюдайте следующие правила.
■ Загружайте оригиналы лицевой стороной вверх, верхним краем вперед.■ Вкладывайте в устройство подачи документов только те листы, которые
входят свободно.■ Отрегулируйте ограничители по размеру оригиналов.■ Вставляйте бумагу в устройство подачи документов только после того, как
чернила на ней полностью высохнут.■ Не загружайте оригиналы выше ограничительной линии MAX.
Стекло для документов
Для копирования и сканирования следующих типов оригиналов следует использовать стекло для документов, а не устройство подачи документов:
■ Бумага со скрепками или скобками■ Бумага со складками, следами изгиба, рваная или мятая■ Бумага с покрытием, копировальная бумага, пленки, ткань, металл и другие
материалы■ Конверты
6180mfp-063
Многофункциональный принтер Phaser® 6180MFP 5-4
![Page 68: multifunction printer User Guide€¦ · ü $ 0 ! / $ ! 1 2 .XOODQÕP .ÕODYX]X)HOKDV]QiOyL ~WPXWDWy 3U]HZRGQLN X *\WNRZQLND 8åLYDWHOVNi S tUXþND J m d h \ h ^ k l \ h i h e v a](https://reader034.fdocuments.net/reader034/viewer/2022050608/5faeedb0b4fc3258eb3012f5/html5/thumbnails/68.jpg)
Поддерживаемые типы бумаги и другие материалы для печати
Бумага, которая может повредить принтерДля печати работ в принтере можно использовать указанный ассортимент материалов. Однако использование некоторых материалов может привести к снижению качества печати, к частому застреванию бумаги в принтере и к повреждению принтера.
К недопустимым материалам относятся:
■ Грубая или пористая бумага■ Пластиковый материал, кроме поддерживаемых прозрачных пленок■ Смятая или сложенная бумага■ Бумага со скрепками■ Конверты с окошками или металлическими зажимами■ Конверты с полимерным покрытием■ Глянцевая бумага или бумага с покрытием, не предназначенная для
лазерных принтеров■ Перфорированный материал
Инструкции по хранению бумагиПравильные условия хранения бумаги и других материалов для печати обеспечивают оптимальное качество печати.
■ Храните бумагу в темном, прохладном и достаточно сухом месте. Большинство типов бумаги чувствительны к воздействию ультрафиолетовых лучей (УФ) и видимого света. Ультрафиолетовое излучение, источником которого являются солнце и лампы дневного света, особенно разрушительно действует на бумагу. Интенсивность и длительность воздействия видимого света на бумагу должны быть сокращены до минимума.
■ При хранении бумаги не допускайте колебаний окружающей температуры и относительной влажности.
■ Не храните бумагу на чердаках, в кухонных помещениях, гаражах и подвалах. Хранение в помещении гарантирует защиту от скопления влаги, возможного при хранении на открытом воздухе.
■ Храните бумагу на ровной поверхности. Бумагу следует хранить в поддонах, картонных коробках, на полках или в шкафу.
■ Не храните еду и напитки в местах хранения и использования бумаги.■ Не открывайте запечатанные упаковки, если не собираетесь загружать
бумагу в принтер. Храните бумагу в оригинальной упаковке. Упаковка большинства сортов малоформатной бумаги для коммерческого применения имеет внутренний изолирующий слой для защиты бумаги от потери или поглощения влаги.
■ До момента использования храните материалы внутри пакета; во избежание повреждения неиспользованные материалы нужно снова поместить в пакет и герметично закрыть. Некоторые материалы поставляются в герметично закрываемых пластиковых пакетах.
Многофункциональный принтер Phaser® 6180MFP 5-5
![Page 69: multifunction printer User Guide€¦ · ü $ 0 ! / $ ! 1 2 .XOODQÕP .ÕODYX]X)HOKDV]QiOyL ~WPXWDWy 3U]HZRGQLN X *\WNRZQLND 8åLYDWHOVNi S tUXþND J m d h \ h ^ k l \ h i h e v a](https://reader034.fdocuments.net/reader034/viewer/2022050608/5faeedb0b4fc3258eb3012f5/html5/thumbnails/69.jpg)
О бумаге
О бумагеИспользование неподдерживаемой бумаги может привести к застреваниям бумаги, плохому качеству печати, поломкам и поврежедению вашего принтера. Для эффективной работы на принтере используйте только поддерживаемую бумагу, которая рекомендуется ниже.
Рекомендуемая бумага
Ниже перечислены типы бумаги, которую можно использовать на принтере:
Лоток 1 (MPT)
Размер бумаги Letter (8,5 x 11 дюймов - 215,9 х 279,4 мм)
Legal (8,5 x 14 дюймов - 216 х 355,6 мм)
Executive (7,25 x 10,5 дюйма)
Folio (8,5 x 13 дюймов)
Конверт #10 Commercial (4,12 x 9,5 дюйма)
Monarch (3,875 x 7,5 дюймов)
A4 (210 x 297 мм)
A5 (148 x 210 мм)
B5 JIS (182 x 257 мм)
Конверт DL (110 x 220 мм)
Конверт C5 (162 x 229 мм)
Нестандартный:
76,2 – 127 мм
216 – 355,6 мм
Тип бумаги (плотность)
Обычная (65–120 г/м2) (17—32 фунта для документов)
Тонкая карточная (100–163 г/м2) (37–60 фунтов для обложек)
Толстая карточная (160–220 г/м2) (60–80 фунтов для обложек)
Глянцевая бумага (100–160 г/м2) (37–60 фунтов для обложек)
Толстая глянцевая бумага (160—200 г/м2) (60–80 фунтов для обложек)
Наклейки
Прозрачная пленка
Бумажный конверт
Объем загрузки 150 листов
(стандартная бумага) или 15 мм или ниже
Многофункциональный принтер Phaser® 6180MFP 5-6
![Page 70: multifunction printer User Guide€¦ · ü $ 0 ! / $ ! 1 2 .XOODQÕP .ÕODYX]X)HOKDV]QiOyL ~WPXWDWy 3U]HZRGQLN X *\WNRZQLND 8åLYDWHOVNi S tUXþND J m d h \ h ^ k l \ h i h e v a](https://reader034.fdocuments.net/reader034/viewer/2022050608/5faeedb0b4fc3258eb3012f5/html5/thumbnails/70.jpg)
О бумаге
Указания по загрузке конвертов см. в разделе Печать на конвертах на стр. 5-30.
Печать на бумаге с параметрами, отличными от формата и типа бумаги, выбранных в драйвере принтера, а также загрузка бумаги в неподходящий для ее печати лоток, может привести к застреваниям бумаги. Для обеспечения надлежащей печати выберите правильные формат и тип бумаги и лоток для бумаги.
См. также: Recommended Media List (North America) (Список рекомендуемых материалов) (Северная Америка)Recommended Media List (Europe)(Список рекомендуемых материалов) (Европа)
Лотки 2 и 3
Размер бумаги Letter (8,5 x 11 дюймов - 215,9 х 279,4 мм)
Legal (8,5 x 14 дюймов - 216 х 355,6 мм)
Executive (7,25 x 10,5 дюйма)
Folio (8,5 x 13 дюймов)
A4 (210 x 297 мм)
A5 (148 x 210 мм)
B5 JIS (182 x 257 мм)
Нестандартный:
148 – 215,9 мм
210 – 355,6 мм
Тип бумаги (плотность)
Обычная (65–120 г/м2) (17—32 фунта для документов)
Тонкая карточная (100–163 г/м2) (37–60 фунтов для обложек)
Толстая карточная (160–220 г/м2) (60–80 фунтов для обложек)
Глянцевая бумага (100–160 г/м2) (37–60 фунтов для обложек)
Толстая глянцевая бумага (160–200 г/м2) (60–80 фунтов для обложек)
Наклейки
Объем загрузки Лоток 2 вмещает 250 листов.
Лоток 3 вмещает 550 листов.
(стандартная бумага) или 27,6 мм или ниже
Многофункциональный принтер Phaser® 6180MFP 5-7
![Page 71: multifunction printer User Guide€¦ · ü $ 0 ! / $ ! 1 2 .XOODQÕP .ÕODYX]X)HOKDV]QiOyL ~WPXWDWy 3U]HZRGQLN X *\WNRZQLND 8åLYDWHOVNi S tUXþND J m d h \ h ^ k l \ h i h e v a](https://reader034.fdocuments.net/reader034/viewer/2022050608/5faeedb0b4fc3258eb3012f5/html5/thumbnails/71.jpg)
О бумаге
Типы и форматы бумаги для двусторонней печати
Ниже перечислены доступные типы и форматы бумаги для 2-сторонней печати:
Размер бумаги Тип бумаги
A4 (210 x 297 мм) Обычная, тонкая карточная, глянцевая
(65–163 г/м2, 17–43 фунтов для документов)
Нестандартные размеры
Ширина: 148–215,9 мм
Высота: 210–355,6 мм
B5 JIS (182 x 257 мм)
A5 (148 x 210 мм)
Letter (8,5 x 11 дюймов)
Folio (8,5 x 13 дюймов)
Legal (8,5 x 14 дюймов)
Executive (7,25 x 10,5 дюйма)
Нестандартный
Многофункциональный принтер Phaser® 6180MFP 5-8
![Page 72: multifunction printer User Guide€¦ · ü $ 0 ! / $ ! 1 2 .XOODQÕP .ÕODYX]X)HOKDV]QiOyL ~WPXWDWy 3U]HZRGQLN X *\WNRZQLND 8åLYDWHOVNi S tUXþND J m d h \ h ^ k l \ h i h e v a](https://reader034.fdocuments.net/reader034/viewer/2022050608/5faeedb0b4fc3258eb3012f5/html5/thumbnails/72.jpg)
Настройка типов и форматов бумаги
Настройка типов и форматов бумаги
Настройка лотков для бумагиПри загрузке бумаги в лоток 2 или в податчик на 550 листов (дополнительный) необходимо настроить тип бумаги на панели управления.
При загрузке бумаги в лоток 1 (MPT) настройте формат и тип бумаги на панели управления при печати. Если Режим MPT на панели управления был настроен в Задано на панели (по умолчанию), то вы можете настроить формат и тип бумаги на панели управления.
В этом разделе описано, как настроить формат и тип бумаги на панели управления.
Примечание: Если Режим MPT настроен в Задано на панели, то печать будет выполняться, только если настройки формата и типа бумаги в драйвере принтера совпадут с этими настройками на панели управления. Если настройки в драйвере принтера и на панели управления не совпадают, то следуйте указаниям, отображаемым на панели управления.
Вы можете также задать вывод сообщения о настройке формата и типа бумаги на панели управления при каждой загрузке бумаги в любой лоток.
См. также: Описание пунктов меню на стр. 9-4
Настройка типов бумаги
ВНИМАНИЕ: Настройки типа бумаги должны совпадать с параметрами бумаги, фактически загруженной в лотки. В противном случае могут возникнуть дефекты качества печати.
1. Нажмите кнопку Система для вызова окна Настройка.2. Выберите Настройки лотка и нажмите кнопку OK.3. Выберите нужный лоток и нажмите кнопку OK.4. Выберите Тип бумаги и нажмите кнопку OK.5. Выберите верный тип загруженной бумаги и затем нажмите кнопку OK.
Многофункциональный принтер Phaser® 6180MFP 5-9
![Page 73: multifunction printer User Guide€¦ · ü $ 0 ! / $ ! 1 2 .XOODQÕP .ÕODYX]X)HOKDV]QiOyL ~WPXWDWy 3U]HZRGQLN X *\WNRZQLND 8åLYDWHOVNi S tUXþND J m d h \ h ^ k l \ h i h e v a](https://reader034.fdocuments.net/reader034/viewer/2022050608/5faeedb0b4fc3258eb3012f5/html5/thumbnails/73.jpg)
Загрузка бумаги
Настройка форматов бумаги1. Нажмите кнопку Система для вызова окна Настройка.2. Выберите Настройки лотка и затем нажмите кнопку OK.3. Выберите нужный лоток и нажмите кнопку OK.4. Выберите Формат бумаги только для Нестандартный формат и затем
нажмите кнопку OK.
Примечание: Выберите Задано в драйвере при настройке бумаги нестандартного размера для лотка 1 (MPT).
Загрузка бумагиДанный раздел содержит:
■ Загрузка бумагу в лоток 1 (MPT) на стр. 5-10■ Загрузка бумаги в лотки 2 и 3 на стр. 5-14
Загрузка бумагу в лоток 1 (MPT)В лоток 1 (MPT) можно загружать различные типы бумаги:
■ Обычная бумага■ Открытки■ Наклейки■ Конверты■ Прозрачные пленки■ Глянцевая бумага■ Специальные материалы, включая визитные карточки, открытки,
буклеты в два сложения и водоотталкивающую бумагу■ Бумага с предварительной печатью (на одной стороне уже
выполнялась печать)■ Бумага нестандартного размера
См. также: О бумаге на стр. 5-6Видеоруководство для лотка 1 на веб–сайте www.xerox.com/office/6180MFPsupport
Многофункциональный принтер Phaser® 6180MFP 5-10
![Page 74: multifunction printer User Guide€¦ · ü $ 0 ! / $ ! 1 2 .XOODQÕP .ÕODYX]X)HOKDV]QiOyL ~WPXWDWy 3U]HZRGQLN X *\WNRZQLND 8åLYDWHOVNi S tUXþND J m d h \ h ^ k l \ h i h e v a](https://reader034.fdocuments.net/reader034/viewer/2022050608/5faeedb0b4fc3258eb3012f5/html5/thumbnails/74.jpg)
Загрузка бумаги
Загрузка бумагу в лоток 1 (MPT)
Помимо обычной бумаги, в лоток 1 (MPT) можно загружать различные форматы и типы материалов, например, конверты и прозрачные пленки.
При загрузке бумаги в лоток 1 (MPT) проверьте соблюдение следующих условий.
Вы можете загрузить до 150 листов или стопку бумаги (65–220 г/м2, 17–40 фунтов для документов, 40–80 фунтов для обложек) высотой не более 15 мм. Форматы могут начинаться с 76,2 х 127 мм.
■ В лоток 1 (MPT) можно загружать материалы со следующими размерами:■ Ширина: 76,2–216,0 мм■ Длина: 127,0–355,6 мм
■ Для двусторонней печати вы можете загрузить материал плотностью 65–163 г/м2 (17–43 фунтов для документов).
Для исключения неполадок в процессе печати проверьте соблюдение следующих условий.
■ Не загружайте одновременно разные типы бумаги.■ Для получения высокого качества печати используйте высококачественную
бумагу для лазерных принтеров. См. О бумаге на стр. 5-6.■ Во время печати не вынимайте и не добавляйте бумагу в лоток 1 (MPT), если в
лотке еще есть бумага. Иначе может возникнуть застревание бумаги.■ Не помещайте в лоток 1 (MPT) ничего, кроме бумаги. Также не давите и не
нажимайте на лоток 1 (MPT).■ Всегда загружайте бумагу короткой кромкой вперед (SEF).
Чтобы загрузить бумагу в лоток 1 (MPT):
1. Осторожно откройте крышку лотка 1 (MPT).
6180mfp-016
Многофункциональный принтер Phaser® 6180MFP 5-11
![Page 75: multifunction printer User Guide€¦ · ü $ 0 ! / $ ! 1 2 .XOODQÕP .ÕODYX]X)HOKDV]QiOyL ~WPXWDWy 3U]HZRGQLN X *\WNRZQLND 8åLYDWHOVNi S tUXþND J m d h \ h ^ k l \ h i h e v a](https://reader034.fdocuments.net/reader034/viewer/2022050608/5faeedb0b4fc3258eb3012f5/html5/thumbnails/75.jpg)
Загрузка бумаги
2. Продвиньте направляющие по ширине до кромок лотка. Направляющие по ширине должны быть полностью раздвинуты.
3. Уложите весь материал в лоток 1 (MPT) лицевой стороной вниз и верхней кромкой вперед.
Примечание: Не прилагайте усилий к бумаге.
6180mfp-017
6180mfp-018
Многофункциональный принтер Phaser® 6180MFP 5-12
![Page 76: multifunction printer User Guide€¦ · ü $ 0 ! / $ ! 1 2 .XOODQÕP .ÕODYX]X)HOKDV]QiOyL ~WPXWDWy 3U]HZRGQLN X *\WNRZQLND 8åLYDWHOVNi S tUXþND J m d h \ h ^ k l \ h i h e v a](https://reader034.fdocuments.net/reader034/viewer/2022050608/5faeedb0b4fc3258eb3012f5/html5/thumbnails/76.jpg)
Загрузка бумаги
4. Сдвиньте направляющие по ширине, чтобы они слегка касались кромок стопки бумаги.
Примечание: Соблюдайте осторожность, чтобы не согнуть листы бумаги.
Если для лотка 1 (MPT) выбрана настройка Задано в драйвере, настройте формат и тип бумаги в драйвере принтера.
Если для настройки Режим MPT выбрана опция Задано на панели, необходимо заранее настроить на панели управления тип и формат бумаги для лотка.
См. также: Настройка типов и форматов бумаги на стр. 5-9
6180mfp-019
Многофункциональный принтер Phaser® 6180MFP 5-13
![Page 77: multifunction printer User Guide€¦ · ü $ 0 ! / $ ! 1 2 .XOODQÕP .ÕODYX]X)HOKDV]QiOyL ~WPXWDWy 3U]HZRGQLN X *\WNRZQLND 8åLYDWHOVNi S tUXþND J m d h \ h ^ k l \ h i h e v a](https://reader034.fdocuments.net/reader034/viewer/2022050608/5faeedb0b4fc3258eb3012f5/html5/thumbnails/77.jpg)
Загрузка бумаги
Загрузка бумаги в лотки 2 и 3В лотки 2 и 3 можно загружать материалы различного типа:
■ Обычная бумага■ Тонкая картотечная■ Толстая картотечная■ Глянцевая бумага■ Плотная глянцевая бумага■ Наклейки
См. также: Печать на специальных материалах на стр. 5-27
Загрузка бумаги в лотки 2 и 3
В этом разделе описана загрузка бумаги в стандартный и дополнительные лотки для бумаги. Бумага во все лотки загружается аналогичным образом.
ВНИМАНИЕ: Не вынимайте лоток во время печати. Это может вызвать затревание бумаги.
1. Выдвиньте лоток из принтера до отказа. Удерживая лоток двумя руками, немного приподнимите его переднюю часть и снимите лоток с принтера.
6180mfp-008
Многофункциональный принтер Phaser® 6180MFP 5-14
![Page 78: multifunction printer User Guide€¦ · ü $ 0 ! / $ ! 1 2 .XOODQÕP .ÕODYX]X)HOKDV]QiOyL ~WPXWDWy 3U]HZRGQLN X *\WNRZQLND 8åLYDWHOVNi S tUXþND J m d h \ h ^ k l \ h i h e v a](https://reader034.fdocuments.net/reader034/viewer/2022050608/5faeedb0b4fc3258eb3012f5/html5/thumbnails/78.jpg)
Загрузка бумаги
2. Продвиньте направляющие по ширине до кромок лотка. Направляющие по ширине должны быть полностью раздвинуты.
Примечание: При загрузке бумаги шириной 216 мм (8,5 дюймов), например, формата Letter или Legal, установите движок на боковой стороне лотка в положение (8,5).
3. Сожмите зеленый язычок на ограничителе высоты и сдвиньте лоток так, чтобы стрелка указывала на нужный формат бумаги. Ограничитель защелкнется на месте. Ограничитель высоты выходит за пределы лотка для бумаги, длина которой превышает 279 мм (11 дюймов).
6180mfp-009
6180mfp-010
Многофункциональный принтер Phaser® 6180MFP 5-15
![Page 79: multifunction printer User Guide€¦ · ü $ 0 ! / $ ! 1 2 .XOODQÕP .ÕODYX]X)HOKDV]QiOyL ~WPXWDWy 3U]HZRGQLN X *\WNRZQLND 8åLYDWHOVNi S tUXþND J m d h \ h ^ k l \ h i h e v a](https://reader034.fdocuments.net/reader034/viewer/2022050608/5faeedb0b4fc3258eb3012f5/html5/thumbnails/79.jpg)
Загрузка бумаги
4. Перед загрузкой материала для печати согните стопку вперед и назад и распушите листы. Выровняйте кромки стопки на ровной поверхности.
5. Положите материал для печати в лоток стороной для печати вверх.
Примечание: Не превышайте линию максимальной загрузки лотка. Чрезмерная загрузка лотка может вызывать застревание бумаги.
6. Сдвиньте направляющие по ширине и по длине, чтобы они слегка касались кромок стопки листов материала.
6180mfp-011
6180mfp_012
Многофункциональный принтер Phaser® 6180MFP 5-16
![Page 80: multifunction printer User Guide€¦ · ü $ 0 ! / $ ! 1 2 .XOODQÕP .ÕODYX]X)HOKDV]QiOyL ~WPXWDWy 3U]HZRGQLN X *\WNRZQLND 8åLYDWHOVNi S tUXþND J m d h \ h ^ k l \ h i h e v a](https://reader034.fdocuments.net/reader034/viewer/2022050608/5faeedb0b4fc3258eb3012f5/html5/thumbnails/80.jpg)
Загрузка бумаги
7. Вставьте лоток в принтер и задвиньте его внутрь до отказа.
ВНИМАНИЕ: Не прилагайте к лотку чрезмерных усилий. Сильные усилия могут привести к повреждению лотка и внутренних узлов принтера.
6180mfp-013
Многофункциональный принтер Phaser® 6180MFP 5-17
![Page 81: multifunction printer User Guide€¦ · ü $ 0 ! / $ ! 1 2 .XOODQÕP .ÕODYX]X)HOKDV]QiOyL ~WPXWDWy 3U]HZRGQLN X *\WNRZQLND 8åLYDWHOVNi S tUXþND J m d h \ h ^ k l \ h i h e v a](https://reader034.fdocuments.net/reader034/viewer/2022050608/5faeedb0b4fc3258eb3012f5/html5/thumbnails/81.jpg)
Выбор параметров печати
Выбор параметров печатиДанный раздел содержит:
■ Настройка параметров печати (Windows) на стр. 5-18■ Настройка параметров отдельного задания (Windows) на стр. 5-19■ Настройка параметров отдельного задания (Macintosh) на стр. 5-21
Настройка параметров печати (Windows)
Параметры принтера применяются ко всем заданиям печати, если их не изменить для какого-либо отдельного задания. Например, если для большинства заданий требуется использовать автоматическую двустороннюю печать, установите этот параметр в настройках принтера.
Для выбора предпочтительных параметров принтера выполните следующие действия:
1. Выберите один из следующих вариантов.■ Windows 2000, Windows Server 2003 и Windows Vista: Нажмите Пуск,
выберите Настройка и нажмите Принтеры.■ Windows XP: Нажмите Пуск, Настройки и выберите Принтеры и факсы.
2. В папке Принтеры щелкните правой кнопкой мыши значок принтера.3. В меню выберите Параметры печати или Свойства.4. Перейдите на вкладку Дополнительные и нажмите кнопку Стандартные
настройки принтера.5. Установите нужные параметры на вкладках настройки драйвера и нажмите
OK для сохранения настроек.
Примечание: Для получения дополнительной информации о параметрах драйвера принтера для Windows щелкните кнопку Справка на вкладке драйвера принтера.
Многофункциональный принтер Phaser® 6180MFP 5-18
![Page 82: multifunction printer User Guide€¦ · ü $ 0 ! / $ ! 1 2 .XOODQÕP .ÕODYX]X)HOKDV]QiOyL ~WPXWDWy 3U]HZRGQLN X *\WNRZQLND 8åLYDWHOVNi S tUXþND J m d h \ h ^ k l \ h i h e v a](https://reader034.fdocuments.net/reader034/viewer/2022050608/5faeedb0b4fc3258eb3012f5/html5/thumbnails/82.jpg)
Выбор параметров печати
Настройка параметров отдельного задания (Windows)Чтобы задать параметры печати отдельного задания, перед отправкой задания на принтер нужно изменить настройки драйвера. Например, если для отдельного графического изображения требуется использовать режим-печати Фото, перед печатью задания установите этот параметр в настройках драйвера принтера.
1. В приложении, в котором открыт документ или графический файл, откройте диалоговое окно Печать.
2. Выберите Принтер Phaser 6180MFP и нажмите Свойства. Откроется окно настройки драйвера принтера.
3. Задайте нужные параметры на вкладках драйвера. См. далее таблицу с параметрами печати.
Примечание: В среде Windows 2000, Windows XP, Windows Server 2003 и Windows Vista можно сохранить текущие настройки печати под соответствующим именем и применять их для печати других заданий. Выберите вкладку Дополнительные, Бумага/Вывод, Параметры изображения или Макет, затем выберите Сохраненная конфигурация. Для получения дополнительной информации нажмите кнопку Справка.
4. Нажмите кнопку OK для сохранения выбранных параметров.5. Отправьте задание на печать.
Многофункциональный принтер Phaser® 6180MFP 5-19
![Page 83: multifunction printer User Guide€¦ · ü $ 0 ! / $ ! 1 2 .XOODQÕP .ÕODYX]X)HOKDV]QiOyL ~WPXWDWy 3U]HZRGQLN X *\WNRZQLND 8åLYDWHOVNi S tUXþND J m d h \ h ^ k l \ h i h e v a](https://reader034.fdocuments.net/reader034/viewer/2022050608/5faeedb0b4fc3258eb3012f5/html5/thumbnails/83.jpg)
Выбор параметров печати
См. далее таблицу с параметрами печати PCL.
Примечание: Если в драйвере не отображаются указанные в таблице выше параметры, см. дополнительную информацию в разделе Включение дополнительных устройств на стр. 10-33.
Параметры печати PCL для операционных систем Windows
Операционная система Вкладка драйвера Параметры печати
Windows Vista, Windows 2000, Windows XP или Windows Server 2003
Вкладка Бумага/Вывод
■ Тип задания
■ Размер документа, тип бумаги и выбор лотка
■ 2-сторонняя печать
■ Ориентация подачи
■ Сохраненная конфигурация
■ Обложки/Разделители
■ Разделители прозрачных пленок
■ Адресная книга
■ Состояние принтера
Вкладка Параметры изображения
■ Цвет копии
■ Качество изображения
■ Настройка изображения, тип изображения, коррекция изображения
■ Настройки изображения
■ Баланс цветов
■ Настройки профиля
Вкладка Макет ■ Страниц на листе (N-вместе)
■ Ориентация изображения
■ Буклет/Постер/Смешанные документы/Вращение макета
■ Выходной формат
■ Сдвиг полей
Вкладка Водяные знаки/Наложения
■ Водяные знаки
■ Наложения
■ Параметры колонтитулов
Вкладка Дополнительные
■ Пропуск пустых страниц
■ Режим черновика
■ Титульный лист
■ Соответствие лотков
■ Настройки графики
■ Настройки шрифта
Многофункциональный принтер Phaser® 6180MFP 5-20
![Page 84: multifunction printer User Guide€¦ · ü $ 0 ! / $ ! 1 2 .XOODQÕP .ÕODYX]X)HOKDV]QiOyL ~WPXWDWy 3U]HZRGQLN X *\WNRZQLND 8åLYDWHOVNi S tUXþND J m d h \ h ^ k l \ h i h e v a](https://reader034.fdocuments.net/reader034/viewer/2022050608/5faeedb0b4fc3258eb3012f5/html5/thumbnails/84.jpg)
Выбор параметров печати
См. далее таблицу с параметрами печати PostScript.
Примечание: Если в драйвере не отображаются указанные в таблице выше параметры, см. дополнительную информацию в разделе Включение дополнительных устройств на стр. 10-33.
Настройка параметров отдельного задания (Macintosh)Чтобы указать параметры печати конкретного задания, перед началом печати нужно изменить настройки драйвера.
1. В приложении, где открыт документ, выберите меню File (Файл), затем пункт Print (Печать).
2. Выберите нужные параметры печати в меню и раскрывающихся списках.
Примечание: Чтобы сохранить текущие настройки принтера, в среде Macintosh OS X нажмите кнопку Save Preset (Сохранить предварительную настройку) в меню Print (Печать). Можно создать несколько предварительных настроек и сохранить каждую из них под особым именем. Для печати заданий с определенными параметрами выберите соответствующую предварительную настройку в списке Presets (Предварительные настройки).
3. Нажмите кнопку Print (Печать) для печати задания.
Параметры печати для операционных систем Windows
Операционная система Вкладка драйвера Параметры печати
Windows Vista, Windows 2000, Windows XP или Windows Server 2003
Вкладка Бумага/Вывод
■ Тип задания
■ Размер документа, тип бумаги и выбор лотка
■ 2-сторонняя печать
■ Ориентация
■ Цвет копии
■ Состояние принтера
Вкладка Параметры изображения
■ Настройки изображения
■ Цветовая коррекция
■ Яркость
■ Баланс цветов
Вкладка Макет ■ Страниц на листе (N-вместе)
■ По новому размеру бумаги
■ Компоновка буклета
Вкладка Дополнительные
■ Разделители прозрачных пленок
■ Параметры изображения: уменьшить/увеличить, сглаживание изображений
■ Другие сведения: чистые страницы, соответствие лотков
Многофункциональный принтер Phaser® 6180MFP 5-21
![Page 85: multifunction printer User Guide€¦ · ü $ 0 ! / $ ! 1 2 .XOODQÕP .ÕODYX]X)HOKDV]QiOyL ~WPXWDWy 3U]HZRGQLN X *\WNRZQLND 8åLYDWHOVNi S tUXþND J m d h \ h ^ k l \ h i h e v a](https://reader034.fdocuments.net/reader034/viewer/2022050608/5faeedb0b4fc3258eb3012f5/html5/thumbnails/85.jpg)
Выбор параметров печати
См. далее таблицу с параметрами печати.
Настройки драйвера Macintosh PostScript
Операционная система
Раскрывающийся заголовок драйвера Параметры печати
Mac OS X, версия 10.4
Копии и страницы ■ Копии
■ Страницы
Макет ■ Страниц на листе
■ Направление макета
■ Границы
■ 2-сторонняя печать
Обработка бумаги ■ Порядок страниц
■ Печатать (все, нечетные, четные)
■ Формат бумаги отпечатков
ColorSync ■ Преобразование цвета
■ Фильтр Quartz
Титульный лист ■ Печатать титульный лист (нет, перед документом, после документа)
■ Тип титульного листа
■ Информация об оплате
Обработка ошибок ■ Ошибки PostScript
■ Переключение лотков
Подача бумаги ■ Источник бумаги
Тип задания ■ Защищенные отпечатки, личные отпечатки, личные сохраненные отпечатки, пробные отпечатки, сохраненные отпечатки, печать с
Функции принтера ■ Качество печати/Цвет
■ Регулировка цвета
■ Баланс цветов (C, M, Y, K)
■ Обработка материала
■ Параметры конкретного принтера
Уровни запасов ■ Фьюзер
■ Узел ремня
Многофункциональный принтер Phaser® 6180MFP 5-22
![Page 86: multifunction printer User Guide€¦ · ü $ 0 ! / $ ! 1 2 .XOODQÕP .ÕODYX]X)HOKDV]QiOyL ~WPXWDWy 3U]HZRGQLN X *\WNRZQLND 8åLYDWHOVNi S tUXþND J m d h \ h ^ k l \ h i h e v a](https://reader034.fdocuments.net/reader034/viewer/2022050608/5faeedb0b4fc3258eb3012f5/html5/thumbnails/86.jpg)
Выбор параметров печати
Mac OS X, версии 10.2 и 10.3
Копии и страницы ■ Копии
■ Страницы
Макет ■ Страниц на листе
■ Направление макета
■ Границы
■ Двусторонняя печать
Обработка бумаги ■ Обратный порядок страниц
■ Печатать (все, нечетные, четные)
ColorSync ■ Согласование цветов
Титульный лист ■ Титульные листы
Подача бумаги ■ Источник бумаги
Типы задания ■ Защищенная, личная, пробная и сохраненная печать
Качество изображения
■ Качество печати
■ Цветовая коррекция и нейтральные серые RGB
■ Сглаживание изображений
Функции принтера ■ Типы бумаги
■ Разделительные страницы
Настройки драйвера Macintosh PostScript (Продолжение)
Операционная система
Раскрывающийся заголовок драйвера Параметры печати
Многофункциональный принтер Phaser® 6180MFP 5-23
![Page 87: multifunction printer User Guide€¦ · ü $ 0 ! / $ ! 1 2 .XOODQÕP .ÕODYX]X)HOKDV]QiOyL ~WPXWDWy 3U]HZRGQLN X *\WNRZQLND 8åLYDWHOVNi S tUXþND J m d h \ h ^ k l \ h i h e v a](https://reader034.fdocuments.net/reader034/viewer/2022050608/5faeedb0b4fc3258eb3012f5/html5/thumbnails/87.jpg)
Двусторонняя печать
Двусторонняя печатьДанный раздел содержит:
■ Инструкции по автоматической двусторонней печати на стр. 5-24■ Параметры брошюровки на стр. 5-25■ Выбор двусторонней печати на стр. 5-26
Примечание: Информацию о двусторонней печати вручную см. Online Support Assistant (Онлайновый ассистент поддержки) по адресу www.xerox.com/office/6180MFPsupport.
Инструкции по автоматической двусторонней печатиАвтоматическая двусторонняя печать доступна в конфигурации Phaser 6180MFP-DN. Блок двусторонней печати в качестве опции доступен для конфигурации Phaser 6180MFP-N. Перед печатью двустороннего документа проверьте, что размер бумаги поддерживается лотком. Список поддерживаемых форматов бумаги см. в разделе Поддерживаемые типы бумаги и другие материалы для печати на стр. 5-2. Для двусторонней печати нельзя использовать следующие типы бумаги и материалов:
■ Прозрачные пленки■ Конверты■ Наклейки■ Любые специальные обрезанные материалы, например, визитные карточки■ Толстая картотечная■ Толстая глянцевая картотечная
См. также: Типы и форматы бумаги для двусторонней печати на стр. 5-8Поддерживаемые типы бумаги и другие материалы для печати на стр. 5-2
Многофункциональный принтер Phaser® 6180MFP 5-24
![Page 88: multifunction printer User Guide€¦ · ü $ 0 ! / $ ! 1 2 .XOODQÕP .ÕODYX]X)HOKDV]QiOyL ~WPXWDWy 3U]HZRGQLN X *\WNRZQLND 8åLYDWHOVNi S tUXþND J m d h \ h ^ k l \ h i h e v a](https://reader034.fdocuments.net/reader034/viewer/2022050608/5faeedb0b4fc3258eb3012f5/html5/thumbnails/88.jpg)
Двусторонняя печать
Параметры брошюровкиПри использовании драйвера принтера для двусторонней печати задавайте также положение переплета, которое будет определять характер разворота страниц. Фактический результат будет зависеть от ориентации изображений на странице (вертикальная или горизонтальная), как это показано на следующих иллюстрациях.
Вертикальная Горизонтальная
Вдоль длинной кромки
Вдоль короткой кромке
Вдоль короткой кромке
Вдоль длинной кромки
Многофункциональный принтер Phaser® 6180MFP 5-25
![Page 89: multifunction printer User Guide€¦ · ü $ 0 ! / $ ! 1 2 .XOODQÕP .ÕODYX]X)HOKDV]QiOyL ~WPXWDWy 3U]HZRGQLN X *\WNRZQLND 8åLYDWHOVNi S tUXþND J m d h \ h ^ k l \ h i h e v a](https://reader034.fdocuments.net/reader034/viewer/2022050608/5faeedb0b4fc3258eb3012f5/html5/thumbnails/89.jpg)
Двусторонняя печать
Выбор двусторонней печатиЧтобы выбрать автоматическую двустороннюю печать, выполните следующие действия:
1. Загрузите бумагу в лоток. Для получения дополнительной информации см. Загрузка бумаги на стр. 5-10.
2. В драйвере принтера выберите 2-стороннюю печать, как показано в таблице ниже, и нажмите кнопку OK.
Чтобы выбрать автоматическую двустороннюю печать, выполните следующие действия:
Примечание: Если в драйвере не отображаются указанные в таблице выше параметры, см. дополнительную информацию в разделе Включение дополнительных устройств на стр. 10-33.
См. также: Загрузка бумагу в лоток 1 (MPT) на стр. 5-10Загрузка бумаги в лотки 2 и 3 на стр. 5-14
Операционная система Действия
Windows Vista, Windows 2000, Windows XP или Windows Server 2003
1. Перейдите на вкладку Бумага/Вывод.
2. Выберите в раскрывающемся списке Двусторонняя печать настройку Вдоль короткого края или Вдоль длинного края.
Mac OS X, версия 10.2 и более поздние
1. В диалоговом окне Print (Печать) выберите параметр Layout (Макет).
2. Выберите Print on Both Sides (Печать на обеих сторонах).
3. Щелкните значок Брошюровка, соответствующий краю для сшивания листов.
Многофункциональный принтер Phaser® 6180MFP 5-26
![Page 90: multifunction printer User Guide€¦ · ü $ 0 ! / $ ! 1 2 .XOODQÕP .ÕODYX]X)HOKDV]QiOyL ~WPXWDWy 3U]HZRGQLN X *\WNRZQLND 8åLYDWHOVNi S tUXþND J m d h \ h ^ k l \ h i h e v a](https://reader034.fdocuments.net/reader034/viewer/2022050608/5faeedb0b4fc3258eb3012f5/html5/thumbnails/90.jpg)
Печать на специальных материалах
Печать на специальных материалахДанный раздел содержит:
■ Печать на пленках на стр. 5-27■ Печать на конвертах на стр. 5-30■ Печать на наклейках на стр. 5-33■ Печать на глянцевой бумаге на стр. 5-38■ Печать на бумаге нестандартного формата или на длинной бумаге на стр. 5-43
Печать на пленкахПечатать на пленках можно только из лотка 1 (MPT). Печатать на них можно только с одной стороны. Для достижения наилучших результатов используйте только рекомендуемые Xerox прозрачные пленки.
Чтобы заказать бумагу, пленки или другие специальные материалы, обратитесь к местному торговому представителю или посетите веб-сайт www.xerox.com/office/6180MFPsupplies.
ВНИМАНИЕ: На поломки, вызванные использованием не рекомендованных Xerox бумаги, прозрачных пленок и других специальных материалов не распространяются гарантийные обязательства, соглашения по техническому обслуживанию и Total Satisfaction Guarantee (Общая гарантия качества). Total Satisfaction Guarantee (Общая гарантия качества) действует в США и Канаде. Узнайте в местном представительстве Xerox, распространяется ли эта гарантия на ваш регион.
См. также: Recommended Media List (North America)(Список рекомендуемых материалов) (Северная Америка)Recommended Media List (Europe)(Список рекомендуемых материалов) (Европа)
Инструкции
■ Перед загрузкой прозрачных пленок в лоток удалите из него всю бумагу.■ В лоток 1 (MPT) загружайте не более 25 листов. Перегрузка лотка может
вызвать застревание в принтере.■ Прозрачные пленки следует брать за края двумя руками, чтобы не оставлять
отпечатков пальцев и царапин, которые могут снизить качество печати.■ Распушите прозрачные пленки перед загрузкой в лоток.
В этом разделе объясняется, как печатать на прозрачных пленках.
Многофункциональный принтер Phaser® 6180MFP 5-27
![Page 91: multifunction printer User Guide€¦ · ü $ 0 ! / $ ! 1 2 .XOODQÕP .ÕODYX]X)HOKDV]QiOyL ~WPXWDWy 3U]HZRGQLN X *\WNRZQLND 8åLYDWHOVNi S tUXþND J m d h \ h ^ k l \ h i h e v a](https://reader034.fdocuments.net/reader034/viewer/2022050608/5faeedb0b4fc3258eb3012f5/html5/thumbnails/91.jpg)
Печать на специальных материалах
Загрузка прозрачных пленок
Примечание: Нельзя использовать прозрачные пленки с белой рамкой и полноцветные прозрачные пленки.
1. Тщательно распушите стопку листов прозрачной пленки и загрузите их в лоток 1 (MPT) стороной для печати вниз. Загружайте за раз не более 25 листов прозрачной пленки.
2. Отрегулируйте положение ограничителей по размеру прозрачной пленки.
Печать на пленках
Если Режим MPT настроен в Задано на панели, то вам нужно заранее настроить тип и формат бумаги для лотка на панели управления. См. Настройка типов и форматов бумаги на стр. 5-9.
Способ вызова диалогового окна Свойства зависит от прикладной программы. Смотрите руководство на соответствующую прикладную программу.
Непрерывная печать прозрачных пленок может привести к прилипанию отпечатанных пленок одна к другой. Выньте прозрачные пленки из выходного лотка после печати примерно 20 листов, и распушите их для лучшего остывания пленок.
6180mfp-018
6180mfp-019
Многофункциональный принтер Phaser® 6180MFP 5-28
![Page 92: multifunction printer User Guide€¦ · ü $ 0 ! / $ ! 1 2 .XOODQÕP .ÕODYX]X)HOKDV]QiOyL ~WPXWDWy 3U]HZRGQLN X *\WNRZQLND 8åLYDWHOVNi S tUXþND J m d h \ h ^ k l \ h i h e v a](https://reader034.fdocuments.net/reader034/viewer/2022050608/5faeedb0b4fc3258eb3012f5/html5/thumbnails/92.jpg)
Печать на специальных материалах
Использование драйвера PostScript
Для печати на пленках с помощью драйвера PostScript откройте вкладку Бумага/Вывод.
1. В меню Файл выберите пункт Печать.2. Выберите этот принтер для печати и щелкните Параметры для вызова
диалогового окна Свойства.3. Перейдите на вкладку Бумага/Вывод.4. В поле Тип бумаги выберите Пленка.5. В поле Лоток для бумаги выберите Лоток 1 (MPT).6. В поле Формат бумаги выберите формат исходного документа.7. Нажмите кнопку OK.
Использование драйвера PCL
Для печати на пленках с помощью драйвера PCL откройте вкладку Бумага/Вывод.
1. В меню Файл выберите пункт Печать.2. Выберите этот принтер для печати и щелкните Параметры для вызова
диалогового окна Свойства.3. Перейдите на вкладку Бумага/Вывод.4. В поле Лоток для бумаги выберите Лоток 1 (MPT).5. В поле Тип бумаги в лотке 1 (MPT) выберите Пленка.6. В поле Формат бумаги выберите формат и нажмите кнопку OK.7. Нажмите Печать в диалоговом окне Печать для запуска печати.
Многофункциональный принтер Phaser® 6180MFP 5-29
![Page 93: multifunction printer User Guide€¦ · ü $ 0 ! / $ ! 1 2 .XOODQÕP .ÕODYX]X)HOKDV]QiOyL ~WPXWDWy 3U]HZRGQLN X *\WNRZQLND 8åLYDWHOVNi S tUXþND J m d h \ h ^ k l \ h i h e v a](https://reader034.fdocuments.net/reader034/viewer/2022050608/5faeedb0b4fc3258eb3012f5/html5/thumbnails/93.jpg)
Печать на специальных материалах
Печать на конвертахПечатать на конвертах можно только из лотка 1 (MPT).
Инструкции
■ Используйте только бумажные конверты, указанные в таблице "Поддерживаемые форматы и плотность бумаги". Успешная печать конвертов во многом зависит от качества и конструкции конвертов. Используйте конверты, специально предназначенные для лазерных принтеров.
■ В местах хранения конвертов рекомендуется поддерживать постоянную температуру и относительную влажность.
■ Храните неиспользованные конверты в упаковке, чтобы они не отсырели и не пересохли, поскольку это может повлиять на качество печати или привести к образованию складок. Повышенная влажность может привести к склеиванию конвертов до или во время печати.
■ Не используйте конверты, проложенные изнутри; приобретайте только плоские конверты.
■ Перед загрузкой удалите из конвертов воздух, положив на них тяжелую книгу.■ При образовании складок или вздутий используйте конверты другой марки,
предназначенные специально для лазерных принтеров.
ВНИМАНИЕ: Не используйте конверты с окошками или металлическими зажимами, поскольку они могут повредить принтер. На поломки, вызванные использованием не поддерживаемых видов конвертов, не распространяется действие гарантийных обязательств Xerox, соглашений по техническому обслуживанию и Total Satisfaction Guarantee (Общая гарантия качества). Total Satisfaction Guarantee (Общая гарантия качества) действует в США и Канаде. Узнайте в местном представительстве корпорации Xerox, распространяется ли эта гарантия на ваш регион.
Многофункциональный принтер Phaser® 6180MFP 5-30
![Page 94: multifunction printer User Guide€¦ · ü $ 0 ! / $ ! 1 2 .XOODQÕP .ÕODYX]X)HOKDV]QiOyL ~WPXWDWy 3U]HZRGQLN X *\WNRZQLND 8åLYDWHOVNi S tUXþND J m d h \ h ^ k l \ h i h e v a](https://reader034.fdocuments.net/reader034/viewer/2022050608/5faeedb0b4fc3258eb3012f5/html5/thumbnails/94.jpg)
Печать на специальных материалах
Загрузка конвертов
Для загрузки конвертов вставьте конверты с закрытыми клапанами с правой стороны. Сторона печати должна быть снизу. За один раз вы можете загрузить конверты вплоть до максимальной линии заполнения лотка.
Далее объясняется процесс загрузки конвертов в лоток 1 (MPT) на примере конвертов Monarch.
Примечание: Нельзя печатать на обратной стороне конвертов. В зависимости от типа конвертов они будут сминаться или будет ухудшаться качество печати.
См. также: О бумаге на стр. 5-6
Для загрузки конвертов в лоток 1 (MPT):
1. В случае конвертов Monarch вставляйте конверты со стороной для печати вниз.
2. Отрегулируйте положение ограничителей по размеру конверта.
6180mfp-020
Многофункциональный принтер Phaser® 6180MFP 5-31
![Page 95: multifunction printer User Guide€¦ · ü $ 0 ! / $ ! 1 2 .XOODQÕP .ÕODYX]X)HOKDV]QiOyL ~WPXWDWy 3U]HZRGQLN X *\WNRZQLND 8åLYDWHOVNi S tUXþND J m d h \ h ^ k l \ h i h e v a](https://reader034.fdocuments.net/reader034/viewer/2022050608/5faeedb0b4fc3258eb3012f5/html5/thumbnails/95.jpg)
Печать на специальных материалах
Печать на конвертах
Если Режим MPT настроен в Задано на панели, то вам нужно заранее настроить тип и формат бумаги для лотка на панели управления. См. Настройка типов и форматов бумаги на стр. 5-9.
Способ вызова диалогового окна Свойства зависит от прикладной программы. Смотрите руководство на соответствующую прикладную программу.
Использование драйвера PostScript
Для печати на конвертах с помощью драйвера PostScript откройте вкладку Бумага/Вывод.
1. В меню Файл выберите пункт Печать.2. Выберите этот принтер для печати и щелкните Параметры для вызова
диалогового окна Свойства.3. Перейдите на вкладку Бумага/Вывод.4. В поле Лоток для бумаги выберите Лоток 1 (MPT).5. В поле Тип бумаги выберите Конверт.6. В поле Формат бумаги выберите формат исходного документа.7. Нажмите ОК, затем Печать.
Использование драйвера PCL
Для печати на конвертах с помощью драйвера PCL откройте вкладку Бумага/Вывод.
1. В меню Файл выберите пункт Печать.2. Выберите этот принтер для печати и щелкните Параметры для вызова
диалогового окна Свойства.3. Перейдите на вкладку Бумага/Вывод.4. В поле Лоток для бумаги выберите Лоток 1 (MPT).5. Выберите нужный тип бумаги в поле Тип бумаги в лотке 1 (MPT).6. В поле Формат бумаги выберите формат исходного документа.7. Нажмите кнопку OK.8. Нажмите Печать в диалоговом окне Печать для запуска печати.
Многофункциональный принтер Phaser® 6180MFP 5-32
![Page 96: multifunction printer User Guide€¦ · ü $ 0 ! / $ ! 1 2 .XOODQÕP .ÕODYX]X)HOKDV]QiOyL ~WPXWDWy 3U]HZRGQLN X *\WNRZQLND 8åLYDWHOVNi S tUXþND J m d h \ h ^ k l \ h i h e v a](https://reader034.fdocuments.net/reader034/viewer/2022050608/5faeedb0b4fc3258eb3012f5/html5/thumbnails/96.jpg)
Печать на специальных материалах
Печать на наклейкахПечатать на наклейках можно из любого лотка.
Чтобы заказать бумагу, пленки или другие специальные материалы, обратитесь к местному торговому представителю или посетите веб-сайт www.xerox.com/office/6180MFPsupplies.
См. также: О бумаге на стр. 5-6
Инструкции
■ Не используйте виниловые наклейки.■ Печать на листах наклеек допускается только с одной стороны.■ Не используйте листы, с которых удалены наклейки. Это может повредить
принтер.■ Храните неиспользованные наклейки в фирменной упаковке. Не вынимайте
листы из исходной упаковки до момента печати. Все неиспользованные наклейки снова положите в упаковку и запечатайте.
■ Не храните наклейки в помещениях с очень сухим или очень влажным воздухом или при слишком высокой или низкой температуре. Хранение этих материалов в экстремальных условиях может привести к их застреванию в принтере или к снижению качества печати.
■ Запасы должны периодически обновляться. При длительном хранении в экстремальных условиях возможны скручивание листов с наклейками и застревание их в принтере.
Печать на наклейках из лотка 1 (MPT)
1. Осторожно откройте крышку лотка 1 (MPT).
6180mfp-016
Многофункциональный принтер Phaser® 6180MFP 5-33
![Page 97: multifunction printer User Guide€¦ · ü $ 0 ! / $ ! 1 2 .XOODQÕP .ÕODYX]X)HOKDV]QiOyL ~WPXWDWy 3U]HZRGQLN X *\WNRZQLND 8åLYDWHOVNi S tUXþND J m d h \ h ^ k l \ h i h e v a](https://reader034.fdocuments.net/reader034/viewer/2022050608/5faeedb0b4fc3258eb3012f5/html5/thumbnails/97.jpg)
Печать на специальных материалах
2. Откройте ограничители бумаги.
3. Распушите стопку наклеек, чтобы разделить слипшиеся листы.
4. Загрузите наклейки в лоток 1 (MPT) и отрегулируйте направляющие по размеру наклеек.■ Расположите печатную сторону изображением вниз так, чтобы верхний
край листа входил в принтер первым.■ Загружайте не более 25 листов.
6180mfp-017
6180mfp-011
6180mfp-018
Многофункциональный принтер Phaser® 6180MFP 5-34
![Page 98: multifunction printer User Guide€¦ · ü $ 0 ! / $ ! 1 2 .XOODQÕP .ÕODYX]X)HOKDV]QiOyL ~WPXWDWy 3U]HZRGQLN X *\WNRZQLND 8åLYDWHOVNi S tUXþND J m d h \ h ^ k l \ h i h e v a](https://reader034.fdocuments.net/reader034/viewer/2022050608/5faeedb0b4fc3258eb3012f5/html5/thumbnails/98.jpg)
Печать на специальных материалах
5. В драйвере принтера выберите в качестве типа бумаги Наклейки или в качестве источника бумаги Лоток 1 (MPT).
6. Если принтер настроен на Задано на панели, то панель управления запросит тип и формат материала.
Печать на наклейках из лотков 2 и 3
1. Выдвиньте лоток из принтера.
2. Если нужно, раздвиньте направляющие бумаги:■ Сожмите язычок на ограничителе высоты и сдвиньте его назад.
Ограничитель защелкнется на месте.■ Раздвиньте боковые направляющие в стороны.
6180mfp-008
6180mfp-010 6180mfp-009
Многофункциональный принтер Phaser® 6180MFP 5-35
![Page 99: multifunction printer User Guide€¦ · ü $ 0 ! / $ ! 1 2 .XOODQÕP .ÕODYX]X)HOKDV]QiOyL ~WPXWDWy 3U]HZRGQLN X *\WNRZQLND 8åLYDWHOVNi S tUXþND J m d h \ h ^ k l \ h i h e v a](https://reader034.fdocuments.net/reader034/viewer/2022050608/5faeedb0b4fc3258eb3012f5/html5/thumbnails/99.jpg)
Печать на специальных материалах
3. Распушите стопку наклеек, чтобы разделить слипшиеся листы.
4. Загрузите наклейки в лоток. Поместите лист стороной для печати вверх, причем верхняя часть листа должна первой входить в принтер.
Примечание: Не загружайте бумагу выше ограничительной линии, нанесенной внутри лотка. Чрезмерная загрузка лотка может вызывать застревание. На следующем рисунке показана линия максимальной загрузки для прозрачных пленок, наклеек и глянцевой бумаги.
6180mfp-011
6180mfp-022
Многофункциональный принтер Phaser® 6180MFP 5-36
![Page 100: multifunction printer User Guide€¦ · ü $ 0 ! / $ ! 1 2 .XOODQÕP .ÕODYX]X)HOKDV]QiOyL ~WPXWDWy 3U]HZRGQLN X *\WNRZQLND 8åLYDWHOVNi S tUXþND J m d h \ h ^ k l \ h i h e v a](https://reader034.fdocuments.net/reader034/viewer/2022050608/5faeedb0b4fc3258eb3012f5/html5/thumbnails/100.jpg)
Печать на специальных материалах
5. Если нужно, сдвиньте направляющие внутрь по размеру листов.
Примечание: Если ограничители установлены правильно, между ними и наклейками может оставаться небольшой зазор.
6. Вставьте лоток в гнездо и задвиньте его в принтер до упора.
7. Выберите на панели управления тип бумаги:a. Нажмите кнопку Система.b. Выберите Настройки лотка и нажмите кнопку OK.c. Выберите значение Лоток 2 или Лоток 3 и нажмите кнопку OK.d. Выберите Тип бумаги и нажмите кнопку OK.e. Выберите Наклейки и нажмите кнопку OK.
8. В драйвере принтера выберите в качестве типа бумаги Наклейки или соответствующий лоток для бумаги.
6180mfp_012
6180mfp-013
Многофункциональный принтер Phaser® 6180MFP 5-37
![Page 101: multifunction printer User Guide€¦ · ü $ 0 ! / $ ! 1 2 .XOODQÕP .ÕODYX]X)HOKDV]QiOyL ~WPXWDWy 3U]HZRGQLN X *\WNRZQLND 8åLYDWHOVNi S tUXþND J m d h \ h ^ k l \ h i h e v a](https://reader034.fdocuments.net/reader034/viewer/2022050608/5faeedb0b4fc3258eb3012f5/html5/thumbnails/101.jpg)
Печать на специальных материалах
Печать на глянцевой бумагеНа глянцевой бумаге можно печатать из любого лотка. Печать можно выполнять на обеих сторонах листа.
Чтобы заказать бумагу, пленки или другие специальные материалы, обратитесь к местному торговому представителю или посетите веб-сайт www.xerox.com/office/6180MFPsupplies.
Инструкции
■ Не открывайте запечатанные упаковки с глянцевой бумагой, если вы не собираетесь загружать бумагу в принтер.
■ Храните бумагу в оригинальной упаковке, не вынимайте пачки с бумагой из картонных коробок до начала использования.
■ Удалите всю бумагу из лотка, прежде чем загружать глянцевую бумагу.■ Загружайте ровно столько бумаги, сколько собираетесь использовать.
Не оставляйте глянцевую бумагу в лотке после окончания печати. Неиспользованную бумагу поместите обратно в оригинальную упаковку и запечатайте.
■ Запасы должны периодически обновляться. При длительном хранении в экстремальных условиях возможны деформация листов глянцевой бумаги и застревание их в принтере.
Печать на глянцевой бумаге из лотка 1 (MPT)
1. Осторожно откройте крышку лотка 1 (MPT) и раздвиньте направляющие (ограничители).
6180mfp-016
Многофункциональный принтер Phaser® 6180MFP 5-38
![Page 102: multifunction printer User Guide€¦ · ü $ 0 ! / $ ! 1 2 .XOODQÕP .ÕODYX]X)HOKDV]QiOyL ~WPXWDWy 3U]HZRGQLN X *\WNRZQLND 8åLYDWHOVNi S tUXþND J m d h \ h ^ k l \ h i h e v a](https://reader034.fdocuments.net/reader034/viewer/2022050608/5faeedb0b4fc3258eb3012f5/html5/thumbnails/102.jpg)
Печать на специальных материалах
2. Распушите глянцевую бумагу, чтобы разделить листы.
3. Уложите бумагу в лоток 1 (MPT) и отрегулируйте направляющие по размеру бумаги.■ Укладывайте печатной стороной вниз.■ Загружайте не более 25 листов.
4. В драйвере принтера выберите в качестве типа бумаги Глянцевая бумага или в качестве источника бумаги Лоток 1 (MPT).
5. Если принтер настроен на Задано на панели, то панель управления запросит тип и формат материала.
6180mfp-011
6180mfp-018
Многофункциональный принтер Phaser® 6180MFP 5-39
![Page 103: multifunction printer User Guide€¦ · ü $ 0 ! / $ ! 1 2 .XOODQÕP .ÕODYX]X)HOKDV]QiOyL ~WPXWDWy 3U]HZRGQLN X *\WNRZQLND 8åLYDWHOVNi S tUXþND J m d h \ h ^ k l \ h i h e v a](https://reader034.fdocuments.net/reader034/viewer/2022050608/5faeedb0b4fc3258eb3012f5/html5/thumbnails/103.jpg)
Печать на специальных материалах
Печать на глянцевой бумаге из лотков 2 и 3
1. Выдвиньте лоток из принтера.
2. Если нужно, раздвиньте направляющие бумаги:■ Сожмите язычок на ограничителе высоты и сдвиньте его назад.
Ограничитель защелкнется на месте.■ Раздвиньте боковые направляющие в стороны.
6180mfp-008
6180mfp-010
6180mfp-009
Многофункциональный принтер Phaser® 6180MFP 5-40
![Page 104: multifunction printer User Guide€¦ · ü $ 0 ! / $ ! 1 2 .XOODQÕP .ÕODYX]X)HOKDV]QiOyL ~WPXWDWy 3U]HZRGQLN X *\WNRZQLND 8åLYDWHOVNi S tUXþND J m d h \ h ^ k l \ h i h e v a](https://reader034.fdocuments.net/reader034/viewer/2022050608/5faeedb0b4fc3258eb3012f5/html5/thumbnails/104.jpg)
Печать на специальных материалах
3. Распушите бумагу, чтобы разделить слипшиеся листы.
4. Загрузите бумагу в лоток.
Примечание: Не загружайте бумагу выше ограничительной линии, нанесенной внутри лотка. Чрезмерная загрузка лотка может вызывать застревание. На следующем рисунке показана линия максимальной загрузки для прозрачных пленок, наклеек и глянцевой бумаги.
6180mfp-011
6180mfp-022
Многофункциональный принтер Phaser® 6180MFP 5-41
![Page 105: multifunction printer User Guide€¦ · ü $ 0 ! / $ ! 1 2 .XOODQÕP .ÕODYX]X)HOKDV]QiOyL ~WPXWDWy 3U]HZRGQLN X *\WNRZQLND 8åLYDWHOVNi S tUXþND J m d h \ h ^ k l \ h i h e v a](https://reader034.fdocuments.net/reader034/viewer/2022050608/5faeedb0b4fc3258eb3012f5/html5/thumbnails/105.jpg)
Печать на специальных материалах
5. Если нужно, сдвиньте ограничители внутрь по размеру бумаги.
Примечание: Если ограничители бумаги отрегулированы правильно, между ними и бумагой может оставаться небольшой зазор.
6. Вставьте лоток в гнездо и задвиньте его в принтер до упора.
7. Выберите на панели управления тип глянцевой бумаги:a. Нажмите кнопку Система.b. Выберите Настройки лотка и нажмите кнопку OK.c. Выберите значение Лоток 2 или Лоток 3 и нажмите кнопку OK.d. Выберите Тип бумаги и нажмите кнопку OK.e. Выберите Глянцевая бумага и нажмите кнопку OK.
8. В драйвере принтера выберите тип бумаги Глянцевая бумага или лоток соответствующий лоток для бумаги.
6180mfp_012
6180mfp-013
Многофункциональный принтер Phaser® 6180MFP 5-42
![Page 106: multifunction printer User Guide€¦ · ü $ 0 ! / $ ! 1 2 .XOODQÕP .ÕODYX]X)HOKDV]QiOyL ~WPXWDWy 3U]HZRGQLN X *\WNRZQLND 8åLYDWHOVNi S tUXþND J m d h \ h ^ k l \ h i h e v a](https://reader034.fdocuments.net/reader034/viewer/2022050608/5faeedb0b4fc3258eb3012f5/html5/thumbnails/106.jpg)
Печать на бумаге нестандартного формата или на длинной бумаге
Печать на бумаге нестандартного формата или на длинной бумагеВ этом разделе описано, как печатать на бумаге нестандратного формата, например, на длинной бумаге, с помощью драйвера принтера PCL.
Бумагу нестандартного размера можно загружать в любой лоток. Нестандартная бумага загружается в лоток точно также, как стандартная бумага. Нестандартная бумага загружается в лоток 1 (MPT) точно также, как стандартная бумага.
Если Режим MPT настроен в Задано на панели, то вам нужно заранее настроить тип и формат бумаги для лотка на панели управления.
См. также: Загрузка бумаги в лотки 2 и 3 на стр. 5-14Загрузка бумагу в лоток 1 (MPT) на стр. 5-10Настройка типов и форматов бумаги на стр. 5-9
Определение нестандартных форматов бумагиПеред началом печати настройте нестандартный формат бумаги в драйвере принтера.
Примечание: При настройке формата бумаги в драйвере принтера и на панели управления обязательно указывайте фактический формат загруженной бумаги. Неправильная настройка формата может привести к поломке принтера при печати. Это особенно опасно, если вы указываете большой формат при фактическом использовании узкой бумаги.
Использование драйвера PCL
В драйвере принтера PCL задайте нестандартный формат в диалоговом окне Бумага нестандартного размера. В этом разделе описана эта процедура, для примера взята Windows XP.
Для Windows 2000 и старше из-за наличия пароля администратора изменять настройки могут только пользователи с правами администратора. Пользователи без прав админимстратора могут только проверить содержание настроек.
При выполнении настроек в диалоговом окне Бумага нестандартного размера в Windows 2000 и более поздней версии изменятся также настройки и для других принтеров системы, так как будут изменены данные формы в базе данных, используемой локальным принтером. При настройках сетевого принтера с общим доступом будут также изменены настройки других общих принтеров на других компьютерах в этой сети, так как будет использоваться база данных на сервере с имеющейся очередью печати.
1. В меню Пуск выберите Принтеры и факсы.2. Щелкните правой кнопкой мыши значок принтера и выберите Свойства.
Многофункциональный принтер Phaser® 6180MFP 5-43
![Page 107: multifunction printer User Guide€¦ · ü $ 0 ! / $ ! 1 2 .XOODQÕP .ÕODYX]X)HOKDV]QiOyL ~WPXWDWy 3U]HZRGQLN X *\WNRZQLND 8åLYDWHOVNi S tUXþND J m d h \ h ^ k l \ h i h e v a](https://reader034.fdocuments.net/reader034/viewer/2022050608/5faeedb0b4fc3258eb3012f5/html5/thumbnails/107.jpg)
Печать на бумаге нестандартного формата или на длинной бумаге
3. Перейдите на вкладку Конфигурация.4. Щелкните Бумага нестандартного размера.5. В списке поля Параметры выберите нестандартную настройку,
которую нужно определить.6. Укажите длину короткого и длинного краев листа в поле Настройки для. Вы
можете указать значения либо путем их непосредственного ввода, либо с помощью кнопок Стрелка вверх и Стрелка вниз. Длина короткой кромки листа не может превышать длину длинной кромки, даже если она лежит в допустимом диапазоне. Длина длинной кромки листа не может быть меньше длины короткой кромки, даже если она лежит в допустимом диапазоне.
7. Для назначения имени формата бумаги поставьте галочку в поле Имя формата бумаги и введите имя в поле Имя бумаги. Имя бумаги может быть длиной до 14 символов.
8. При необходимости повторите действия этапов с 4 по 6 для определения другого нестандартного формата.
9. Дважды нажмите кнопку OK.
Использование драйвера PostScript
В драйвере принтера PostScript задайте нестандартный формат в диалоговом окне Бумага нестандартного размера. В этом разделе описана эта процедура, для примера взята Windows XP.
1. В меню Пуск выберите Настройки, щелкните Принтеры и факсы и просмотрите свойства используемого принтера.
2. Перейдите на вкладку Общие.3. Нажмите кнопку Параметры печати.4. Перейдите на вкладку Бумага/Вывод.5. В поле Формат бумаги выберите Бумага нестандартного размера.6. Укажите длину короткого и длинного краев листа в поле Настройки
нестандартного размера. Длина короткой кромки листа не может превышать длину длинной кромки, даже если она лежит в допустимом диапазоне. Длина длинной кромки листа не может быть меньше длины короткой кромки, даже если она лежит в допустимом диапазоне.
7. Нажмите кнопку OK.
Многофункциональный принтер Phaser® 6180MFP 5-44
![Page 108: multifunction printer User Guide€¦ · ü $ 0 ! / $ ! 1 2 .XOODQÕP .ÕODYX]X)HOKDV]QiOyL ~WPXWDWy 3U]HZRGQLN X *\WNRZQLND 8åLYDWHOVNi S tUXþND J m d h \ h ^ k l \ h i h e v a](https://reader034.fdocuments.net/reader034/viewer/2022050608/5faeedb0b4fc3258eb3012f5/html5/thumbnails/108.jpg)
Печать на бумаге нестандартного формата или на длинной бумаге
Печать на бумаге нестандартного размераИспользуйте следующую процедуру для печати с использованием соответственно драйверов PCL или PostScript.
Использование драйвера PCL
Печать на бумаге нестандартного размера с помощью драйвера принтера PCL производится следующим образом:
Примечание: Способ вызова диалогового окна Свойства зависит от прикладной программы. Смотрите руководство на соответствующую прикладную программу.
1. В меню Файл выберите пункт Печать.2. Выберите принтер для печати и щелкните Параметры.3. Перейдите на вкладку Бумага/Вывод.4. Выберите нужный лоток для бумаги в поле Лоток для бумаги.5. Выберите нужный тип бумаги в поле Тип бумаги. Эта опция доступна только
если лоток для бумаги установлен на Автовыбор или Лоток 1 (MPT).6. В поле Формат бумаги выберите формат исходного документа.7. Перейдите на вкладку Макет.8. В поле Выходной размер настройте По новому размеру бумаги по умолчанию
на Как размер бумаги.9. Нажмите кнопку OK.10. Нажмите Печать в диалоговом окне Печать для запуска печати.
Использование драйвера PostScript
Печать на бумаге нестандартного размера с помощью драйвера принтера PostScript производится следующим образом:
1. В меню Файл выберите пункт Печать.2. Выберите этот принтер для печати и щелкните Параметры.3. Перейдите на вкладку Бумага/Вывод.4. В поле Формат бумаги выберите Бумага нестандартного размера.5. Укажите длину короткого и длинного краев листа в поле Настройки для. Вы
можете указать значения либо путем их непосредственного ввода, либо с помощью кнопок Стрелка вверх и Стрелка вниз. Длина короткой кромки листа не может превышать длину длинной кромки, даже если она лежит в допустимом диапазоне. Длина длинной кромки листа не может быть меньше длины короткой кромки, даже если она лежит в допустимом диапазоне.
6. Выберите нужный лоток для бумаги в поле Лоток для бумаги.7. Выберите нужный тип бумаги в поле Тип бумаги и щелкните по OK.
Многофункциональный принтер Phaser® 6180MFP 5-45
![Page 109: multifunction printer User Guide€¦ · ü $ 0 ! / $ ! 1 2 .XOODQÕP .ÕODYX]X)HOKDV]QiOyL ~WPXWDWy 3U]HZRGQLN X *\WNRZQLND 8åLYDWHOVNi S tUXþND J m d h \ h ^ k l \ h i h e v a](https://reader034.fdocuments.net/reader034/viewer/2022050608/5faeedb0b4fc3258eb3012f5/html5/thumbnails/109.jpg)
Печать конфиденциального документа - защищенная печать
Печать конфиденциального документа - защищенная печать
О защищенной печатиЗащищенная печать - это функция, которая позволяет вам назначить пароль заданию печати на компьютере, послать задание на принтер для временного хранения, и запустить печать задания с панели управления принтера. Вы можете также сохранить дланные печати на принтере, не назначив им пароля. Если сохранить на принтере часто используемые данные, то их можно будет распечатывать прямо с принтера, не пересылая постоянно с компьютера.
Примечание: Вы можете выбрать, нужно ли удалять данные защищенной печати после выполнения печати. Задания защищенной печати хранятся на логическом диске в ОЗУ и удаляются при выключении питания принтера.
См. также: Печать с панели управления на стр. 5-47Системные настройки на стр. 9-16
Настройка защищенной печатиВыполните на компьютере настройку параметров защищенной печати и отошлите данные на принтер для печати. После этого выполните процедуру печати на принтере для печати защищенных страниц.
Печать с компьютера
В этом разделе описана процедура защищенной печати на компьютере, для примера взят документ WordPad в Windows XP. В других операционных системах процедура выполняется аналогично.
Способ вызова диалогового окна Свойства зависит от прикладной программы. Смотрите руководство на соответствующую прикладную программу.
Примечание: Необходимо включить диск ОЗУ с панели управления. Указания по включению дополнительных устройств и режимов см. в разделе Включение дополнительных устройств на стр. 10-33.
Настройка защищенной печати с помощью драйвера принтера PCL или PostScript производится следующим образом:
1. В меню Файл выберите пункт Печать.2. В поле Тип задания выберите Защищенная печать.3. Нажмите кнопку Настройка.4. В поле Имя пользователя введите свое имя пользователя.5. В поле Пароль введите цифровой пароль.
Многофункциональный принтер Phaser® 6180MFP 5-46
![Page 110: multifunction printer User Guide€¦ · ü $ 0 ! / $ ! 1 2 .XOODQÕP .ÕODYX]X)HOKDV]QiOyL ~WPXWDWy 3U]HZRGQLN X *\WNRZQLND 8åLYDWHOVNi S tUXþND J m d h \ h ^ k l \ h i h e v a](https://reader034.fdocuments.net/reader034/viewer/2022050608/5faeedb0b4fc3258eb3012f5/html5/thumbnails/110.jpg)
Печать конфиденциального документа - защищенная печать
6. Если вы хотите назвать документ неким конкретным именем для упрощения доступа к нему с панели управления:a. В поле Получить имя документа выберите Ввод имени документа.b. В поле Имя документа введите имя, которое будет показано на панели
управления.7. Если нужно, чтобы принтер автоматически называл документ по имени
документа в приложении, в поле Получить имя документа выберите пункт Авто получение.
8. Дважды щелкните по OK для подтверждения настроек защищенной печати и отправки задания.
9. В диалоговом окне Печать нажмите кнопку Печать для отправки задания на принтер.
Печать с панели управления
Печать данных, сохраненных в принтере с помощью функции «Защищенная печать», производится следующим образом:
Примечание: Кроме того, вы можете удалять без печати хранящиеся на принтере данные защищенной печати. См. Системные настройки на стр. 9-16.
1. На панели управления нажмите кнопку Состояние задания для вызова меню Функции Walk-Up.
2. Выберите пункт Защищенная печать и нажмите кнопку OK.3. Выберите свое имя пользователя, затем нажмите кнопку OK.4. С буквенно-цифровой клавиатуры введите цифровой пароль и нажмите
кнопку OK.5. Выполните пункт 4 для ввода всех цифр пароля и нажмите кнопку OK.6. Если вы послали несколько заданий защищенной печати, то выберите имя
задания, которое вы хотите распечатать, и затем нажмите кнопку OK.7. Выберите команду Печать и удаление или Печать и сохранение и нажмите
кнопку OK для печати задания.
Отображаемый ID пользователя (до 8 символов) - это ID пользователя, указанный в диалоговом окне Защищенная печать на вкладке Бумага/Вывод в драйвере принтера.
Введите Пароль, заданный в диалоговом окне Защищенная печать на вкладке Бумага/Вывод в драйвере принтера. Если Пароль не задан, на панели управления не будет этой настройки.
Отображаемое имя документа (до 12 символов) - это Имя документа, указанное в диалоговом окне Защищенная печать на вкладке Бумага/Вывод в драйвере принтера.
Многофункциональный принтер Phaser® 6180MFP 5-47
![Page 111: multifunction printer User Guide€¦ · ü $ 0 ! / $ ! 1 2 .XOODQÕP .ÕODYX]X)HOKDV]QiOyL ~WPXWDWy 3U]HZRGQLN X *\WNRZQLND 8åLYDWHOVNi S tUXþND J m d h \ h ^ k l \ h i h e v a](https://reader034.fdocuments.net/reader034/viewer/2022050608/5faeedb0b4fc3258eb3012f5/html5/thumbnails/111.jpg)
Печать после проверки результатов печати - пробная печать
Печать после проверки результатов печати - пробная печать
О пробной печатиПробная печать - это функция, которая позволяет вам сохранить в памяти данные печати для нескольких копий, распечатать только первый комплект документов, проверить результаты печати, и если они удовлетворительные, то распечатать остальные копии с панели управления.
Примечание: Данные пробной печати, которые больше не нужны, можно удалить с панели управления. См. Печать с панели управления на стр. 5-47. Процедуру удаления всех ненужных данных пробной печати см. в разделе Системные настройки на стр. 9-16. Задания защищенной печати хранятся на логическом диске в ОЗУ и удаляются при выключении питания принтера.
Настройка пробной печатиВыполните на компьютере настройку параметров пробной печати и отправьте данные на принтер для печати. После этого выполните процедуру печати на принтере для печати первого комплекта документов.
Печать с компьютера
В этом разделе описана процедура пробной печати на компьютере, для примера взят документ WordPad в Windows XP.
Способ вызова диалогового окна Свойства зависит от прикладной программы. Смотрите руководство на соответствующую прикладную программу.
Настройка пробной печати с помощью драйвера принтера PCL или PostScript производится следующим образом:
1. В поле Тип задания выберите Пробная печать.2. Нажмите кнопку Настройка.3. В поле Имя пользователя введите свое имя пользователя.4. Если вы хотите назвать документ неким конкретным именем для упрощения
доступа к нему с панели управления:a. В поле Получить имя документа выберите Ввод имени документа.b. В поле Имя документа введите имя, которое будет показано на панели
управления.5. Если нужно, чтобы принтер автоматически называл документ по имени
документа в приложении, в поле Получить имя документа выберите пункт Авто получение.
Многофункциональный принтер Phaser® 6180MFP 5-48
![Page 112: multifunction printer User Guide€¦ · ü $ 0 ! / $ ! 1 2 .XOODQÕP .ÕODYX]X)HOKDV]QiOyL ~WPXWDWy 3U]HZRGQLN X *\WNRZQLND 8åLYDWHOVNi S tUXþND J m d h \ h ^ k l \ h i h e v a](https://reader034.fdocuments.net/reader034/viewer/2022050608/5faeedb0b4fc3258eb3012f5/html5/thumbnails/112.jpg)
Печать после проверки результатов печати - пробная печать
Печать с панели управления
Печать и удаление данных, сохраненных в принтере с помощью функции «Пробная печать», производится следующим образом:
1. На панели управления нажмите кнопку Состояние задания для вызова меню Функции Walk-Up.
2. Выберите Функции Walk-Up и нажмите кнопку OK.3. Выберите пункт Пробная печать и нажмите кнопку OK.4. Выберите свое имя пользователя, затем нажмите кнопку OK.5. Выберите команду Печать и удаление или Печать и сохранение и
нажмите кнопку OK для печати задания.6. Выберите необходимое количество копий и нажмите кнопку OK для
печати задания.
Примечание: Отображаемый ID пользователя (до 8 символов) - это ID пользователя, указанный в диалоговом окне Пробная печать на вкладке Бумага/Вывод в драйвере принтера.
Отображаемое имя документа (до 12 символов) - это Имя документа, указанное в диалоговом окне Пробная печать на вкладке Бумага/Вывод в драйвере принтера.
Многофункциональный принтер Phaser® 6180MFP 5-49
![Page 113: multifunction printer User Guide€¦ · ü $ 0 ! / $ ! 1 2 .XOODQÕP .ÕODYX]X)HOKDV]QiOyL ~WPXWDWy 3U]HZRGQLN X *\WNRZQLND 8åLYDWHOVNi S tUXþND J m d h \ h ^ k l \ h i h e v a](https://reader034.fdocuments.net/reader034/viewer/2022050608/5faeedb0b4fc3258eb3012f5/html5/thumbnails/113.jpg)
В этой главе рассматриваются следующие вопросы:
■ Основные операции копирования на стр. 6-2■ Настройка параметров копирования на стр. 6-3
Копирование 6
Многофункциональный принтер Phaser® 6180MFP 6-1
![Page 114: multifunction printer User Guide€¦ · ü $ 0 ! / $ ! 1 2 .XOODQÕP .ÕODYX]X)HOKDV]QiOyL ~WPXWDWy 3U]HZRGQLN X *\WNRZQLND 8åLYDWHOVNi S tUXþND J m d h \ h ^ k l \ h i h e v a](https://reader034.fdocuments.net/reader034/viewer/2022050608/5faeedb0b4fc3258eb3012f5/html5/thumbnails/114.jpg)
Основные операции копирования
Основные операции копированияДля копирования можно использовать либо стекло для документов, либо устройство подачи документов. Загрузите оригиналы, которые нужно скопировать, и выполните нижеуказанные действия. Чтобы сбросить все параметры, оставшиеся от предыдущего задания, нажмите кнопку Очистить все.
1. На панели управления нажмите кнопку Копирование.2. Введите с клавиатуры панели управления нужное количество копий.
Количество копий отображается в верхнем правом углу дисплея. Чтобы задать одну копию, нажмите кнопку Очистить все.
3. Задайте параметры копирования. См. Настройка параметров копирования на стр. 6-3.
4. Нажмите кнопку Start.
Если оригиналы загружены в устройство подачи документов, копирование будет выполняться, пока оригиналы не закончатся.
Примечание: Задания печати прерываются, когда пользователь приступает к копированию. При сканировании оригиналов печать продолжается. Когда копии готовы к печати, задания печати приостанавливаются, печатаются копии, затем задания печати возобновляются. Копирование недоступно во время печати полученного факса.
Стекло для документов
Поднимите устройство подачи документов или крышку над стеклом для документов, затем положите оригинал лицевой стороной вниз вплотную к дальнему левому углу стекла для документов.
Устройство подачи документов
Вставляйте оригиналы лицевой стороной вверх так, чтобы в устройство подачи сначала входила верхняя кромка листа. Отрегулируйте ограничители бумаги по размеру оригиналов.
6180mfp-040 6180mfp-041
XEROX
Многофункциональный принтер Phaser® 6180MFP 6-2
![Page 115: multifunction printer User Guide€¦ · ü $ 0 ! / $ ! 1 2 .XOODQÕP .ÕODYX]X)HOKDV]QiOyL ~WPXWDWy 3U]HZRGQLN X *\WNRZQLND 8åLYDWHOVNi S tUXþND J m d h \ h ^ k l \ h i h e v a](https://reader034.fdocuments.net/reader034/viewer/2022050608/5faeedb0b4fc3258eb3012f5/html5/thumbnails/115.jpg)
Настройка параметров копирования
Настройка параметров копированияВ этом разделе рассматриваются следующие вопросы:
■ Основные параметры на стр. 6-3■ Настройка изображения на стр. 6-6■ Регулировка расположения изображения на стр. 6-9■ Настройка вывода на стр. 6-12
Основные параметрыПри изготовлении копий можно изменять следующие основные параметры.
■ Выбор черно-белых и цветных копий на стр. 6-3■ Выбор лотка для копий на стр. 6-4■ Выбор настроек копирования по умолчанию на стр. 6-5■ Настройка двустороннего копирования на стр. 6-5■ Выбор настроек копирования по умолчанию на стр. 6-5
Выбор черно-белых и цветных копий
Можно создавать цветные или черно-белые копии.
1. Нажмите кнопку Копирование.2. С помощью кнопки Цветовой режим на панели управления выберите нужный
режим: Цвет или Ч/б (Черно-белый).
Примечание: После выполнения задания копирования для цветового режима устанавливается настройка по умолчанию. Настройку режима по умолчанию см. в разделе Выбор настроек копирования по умолчанию на стр. 6-5.
Многофункциональный принтер Phaser® 6180MFP 6-3
![Page 116: multifunction printer User Guide€¦ · ü $ 0 ! / $ ! 1 2 .XOODQÕP .ÕODYX]X)HOKDV]QiOyL ~WPXWDWy 3U]HZRGQLN X *\WNRZQLND 8åLYDWHOVNi S tUXþND J m d h \ h ^ k l \ h i h e v a](https://reader034.fdocuments.net/reader034/viewer/2022050608/5faeedb0b4fc3258eb3012f5/html5/thumbnails/116.jpg)
Настройка параметров копирования
Выбор лотка для копий
Иногда требуется печатать копии на бланках, цветной бумаге и пленках. После загрузки специальной бумаги в лоток выберите этот лоток для копий.
Что выбрать лоток для использования специальной бумаги при копировании, выполните следующее.
1. На панели управления нажмите кнопку Копирование.2. Выберите пункт Снабж. бумагой и нажмите кнопку OK.3. Выберите один из следующих лотков для копий и нажмите кнопку OK.
■ Лоток 1 (MPT)■ Лоток 2 ■ Лоток 3 (если он установлен на принтере)
Примечание: Если используется лоток 1, выберите размер и тип бумаги. Если используется лоток 2 или 3, выберите тип бумаги.
Выбор типа документа
Сканер оптимизирует вывод на основе содержимого оригинала. Для настройки типа оригинала выполните следующее:
1. На панели управления нажмите кнопку Копирование.2. Выберите Тип документа и нажмите кнопку OK.3. Выберите тип оригинала и нажмите кнопку OK.
■ Текст: для черно-белого или цветного текста.■ Смешанный (стандартная заводская настройка): для комбинации текста и
фотографий, например, для журналов и газет. ■ Фото: для фотографий.
Многофункциональный принтер Phaser® 6180MFP 6-4
![Page 117: multifunction printer User Guide€¦ · ü $ 0 ! / $ ! 1 2 .XOODQÕP .ÕODYX]X)HOKDV]QiOyL ~WPXWDWy 3U]HZRGQLN X *\WNRZQLND 8åLYDWHOVNi S tUXþND J m d h \ h ^ k l \ h i h e v a](https://reader034.fdocuments.net/reader034/viewer/2022050608/5faeedb0b4fc3258eb3012f5/html5/thumbnails/117.jpg)
Настройка параметров копирования
Настройка двустороннего копирования
При копировании оригиналов можно создавать двусторонние копии. Для создания двусторонних копий в принтере должен быть установлен блок двусторонней печати.
Для изготовления двусторонних копий выполните следующее:
1. На панели управления нажмите кнопку Копирование.2. Выберите пункт 2-сторонняя и нажмите кнопку OK.3. Выберите Вдоль длинного края или Вдоль короткого края и нажмите
кнопку OK.
Фактический результат будет зависеть от ориентации изображений на странице (вертикальная или горизонтальная), как показано на следующих иллюстрациях.
Примечание: Стандартная заводская настройка: 1 -> 1-сторонние.
Печать копий начинается только после завершения сканирования первой стороны всех оригиналов. Если копии двусторонние, печать начинается после сканирования обеих сторон достаточно большого количества оригиналов.
Выбор настроек копирования по умолчанию
Чтобы установить настройки копирования по умолчанию, выполните следующее.
1. На панели управления нажмите кнопку Система.2. Выберите Настройки по умолч. и нажмите кнопку OK.3. Выберите пункт Копирование по умолч. и нажмите кнопку OK.4. С помощью кнопки Стрелка вниз выберите отображение нужного параметра
и нажмите кнопку OK.5. Выберите нужную настройку и нажмите кнопку OK.6. При необходимости повторите пункты 4 и 5.7. Нажмите кнопку Выход.
Вертикальная Горизонтальная
Вдоль длинного края Вдоль короткого края
Вдоль короткого края
Вдоль длинного края
Многофункциональный принтер Phaser® 6180MFP 6-5
![Page 118: multifunction printer User Guide€¦ · ü $ 0 ! / $ ! 1 2 .XOODQÕP .ÕODYX]X)HOKDV]QiOyL ~WPXWDWy 3U]HZRGQLN X *\WNRZQLND 8åLYDWHOVNi S tUXþND J m d h \ h ^ k l \ h i h e v a](https://reader034.fdocuments.net/reader034/viewer/2022050608/5faeedb0b4fc3258eb3012f5/html5/thumbnails/118.jpg)
Настройка параметров копирования
Настройка изображенияИзменять можно следующие параметры настройки изображения.
■ Уменьшение и увеличение изображения на стр. 6-6■ Осветление и затемнение изображения на стр. 6-6■ Осветление и затемнение изображения на стр. 6-6■ Настройка резкости на стр. 6-7■ Настройка насыщенности цвета на стр. 6-7■ Установка автовыбора экспозиции на стр. 6-8■ Регулировка баланса цветов на стр. 6-8
См. также: Выбор настроек копирования по умолчанию на стр. 6-5
Уменьшение и увеличение изображения
Изображение можно уменьшить до 25% от размера оригинала или увеличить до 400%.
Чтобы уменьшить или увеличить изображение, выполните следующее.
1. На панели управления нажмите кнопку Копирование.2. Выберите пункт Уменьшить/Увеличить и нажмите кнопку OK.3. Выберите один из следующих вариантов.
■ С помощью кнопки Стрелка вверх или Стрелка вниз выберите предустановленный размер изображения и нажмите кнопку OK.
■ Нажмите кнопку Стрелка назад, затем с помощью кнопки Стрелка назад или Стрелка вперед выберите размер копии и нажмите кнопку OK.
Примечание: Стандартная заводская настройка: 100%.
Осветление и затемнение изображения
Чтобы осветлить или затемнить изображение при копировании, выполните следующее.
1. На панели управления нажмите кнопку Копирование.2. Выберите пункт Светлее/Темнее и нажмите кнопку OK.3. С помощью кнопки Стрелка назад или Стрелка вперед осветлите или
затемните изображение и нажмите кнопку OK, чтобы подтвердить настройку.
Многофункциональный принтер Phaser® 6180MFP 6-6
![Page 119: multifunction printer User Guide€¦ · ü $ 0 ! / $ ! 1 2 .XOODQÕP .ÕODYX]X)HOKDV]QiOyL ~WPXWDWy 3U]HZRGQLN X *\WNRZQLND 8åLYDWHOVNi S tUXþND J m d h \ h ^ k l \ h i h e v a](https://reader034.fdocuments.net/reader034/viewer/2022050608/5faeedb0b4fc3258eb3012f5/html5/thumbnails/119.jpg)
Настройка параметров копирования
Настройка резкости
Чтобы настроить резкости копируемого изображения, выполните следующее.
1. На панели управления нажмите кнопку Копирование.2. Выберите пункт Резкость и нажмите кнопку OK.3. Выберите настройку резкости (Резче, Нормальная или Мягче) и нажмите
кнопку OK.
Настройка насыщенности цвета
Чтобы увеличить или уменьшить общий уровень насыщенности цвета, выполните следующее.
1. На панели управления нажмите кнопку Копирование.2. Выберите пункт Насыщенность цвета и нажмите кнопку OK.3. С помощью кнопки Стрелка вверх или Стрелка вниз выберите уровень
насыщенности цвета.
Примечание: Стандартная заводская настройка: Нормальная
4. Нажмите кнопку OK для подтверждения настройки.
См. также: Регулировка баланса цветов на стр. 6-8
Настройка Описание
Выше Увеличение насыщенности цвета, усиливающая глубину цвета копии.
Нормальная Насыщенность цвета такая же, как у оригинала.
Ниже Уменьшение насыщенности цвета, ослабляющая глубину цвета копии.
Многофункциональный принтер Phaser® 6180MFP 6-7
![Page 120: multifunction printer User Guide€¦ · ü $ 0 ! / $ ! 1 2 .XOODQÕP .ÕODYX]X)HOKDV]QiOyL ~WPXWDWy 3U]HZRGQLN X *\WNRZQLND 8åLYDWHOVNi S tUXþND J m d h \ h ^ k l \ h i h e v a](https://reader034.fdocuments.net/reader034/viewer/2022050608/5faeedb0b4fc3258eb3012f5/html5/thumbnails/120.jpg)
Настройка параметров копирования
Установка автовыбора экспозиции
Если бумага не чисто белая, газетная или цвета слоновой кости, при печати тонер может наноситься на нее таким образом, что на отпечатке появляется фон, соответствующий оригиналу. Настройка «Автовыбор экспозиции» позволяет удалять светлые или близкие к белому тона, чтобы печаталось только изображение. По умолчанию настройка «Автовыбор экспозиции» включена.
Включение и включение автовыбора экспозиции
Чтобы включить или включить автовыбор экспозиции, выполните следующее.
1. На панели управления нажмите кнопку Копирование.2. Выберите пункт Автовыбор экспозиции и нажмите кнопку OK.3. С помощью кнопки Стрелка вверх или Стрелка вниз выберите Включить
или Выключить и нажмите кнопку OK.
Установка уровня автовыбора экспозиции
Чтобы вручную установить уровень автовыбора экспозиции, выполните следующее.
1. На панели управления нажмите кнопку Система.2. Выберите Настройки по умолч. и нажмите кнопку OK.3. Выберите пункт Копирование по умолч. и нажмите кнопку OK.4. Выберите пункт Уровень автовыбора экспозиции и нажмите кнопку OK.5. С помощью кнопки Стрелка вверх или Стрелка вниз выберите уровень
автовыбора экспозиции и нажмите кнопку OK.
Регулировка баланса цветов
Функция регулировки баланса цветов позволяет настраивать цвет отпечатков. Предусмотрено три настройки плотности для каждого из следующих цветов: желтый, малиновый, голубой и черный. Настройки плотности «Низкая», «Средняя» и «Высокая» обеспечивают регулировку цвета отпечатков в зависимости от уровня насыщенности цвета. Например, к областям с низкой плотностью относятся лица и небо.
1. На панели управления нажмите кнопку Система.2. Выберите Настройки по умолч. и нажмите кнопку OK.3. Выберите пункт Копирование по умолч. и нажмите кнопку OK.4. Выберите пункт Баланс цветов и нажмите кнопку OK.5. Выберите цвет для регулировки и нажмите кнопку OK.6. Выберите настройку плотности для регулировки, Низкая, Средняя или
Высокая, затем нажмите кнопку OK.
Многофункциональный принтер Phaser® 6180MFP 6-8
![Page 121: multifunction printer User Guide€¦ · ü $ 0 ! / $ ! 1 2 .XOODQÕP .ÕODYX]X)HOKDV]QiOyL ~WPXWDWy 3U]HZRGQLN X *\WNRZQLND 8åLYDWHOVNi S tUXþND J m d h \ h ^ k l \ h i h e v a](https://reader034.fdocuments.net/reader034/viewer/2022050608/5faeedb0b4fc3258eb3012f5/html5/thumbnails/121.jpg)
Настройка параметров копирования
7. Отрегулируйте настройку плотности с помощью кнопок Стрелка вверх и Стрелка вниз.
Регулировка настройки в отрицательную сторону уменьшает плотность (осветляет), в положительную – увеличивает плотность (затемняет).
8. Нажмите кнопку OK для подтверждения новой настройки.9. Затем можно выбрать другой цвет и отрегулировать его плотность или
нажать кнопку Выход, чтобы выйти из этого раздела меню.
Регулировку настройки баланса цветов по умолчанию см. в разделе Выбор настроек копирования по умолчанию на стр. 6-5.
Регулировка расположения изображенияМожно изменять следующие настройки расположения изображения.
■ Печать нескольких изображений на одном листе на стр. 6-9■ Печать плакатов на стр. 6-10■ Повторение изображения на листе на стр. 6-10■ Центрирование изображения на стр. 6-10■ Настройка полей копии на стр. 6-11
Печать нескольких изображений на одном листе
Две страницы оригинала можно копировать на одну сторону листа. Размеры изображений страниц на копии уменьшаются в соответствии с выбранным размером бумаги.
Чтобы выбрать печать нескольких страниц оригинала на одном листе, выполните следующее.
1. На панели управления нажмите кнопку Копирование.2. Выберите Мультиизображ. и нажмите кнопку OK.3. Выберите один из указанных далее вариантов и нажмите кнопку OK.
4. Чтобы начать копирование, нажмите кнопку Start.
Выключить Изображение на одной странице оригинала копируется на одну сторону листа.
Авто Копируются две страницы оригинала, изображения уменьшаются и печатаются на одной стороне листа.
Копия ID карты Два изображения оригиналов копируются на одну сторону листа.
Вручную Две изображения оригинала уменьшаются в соответствии с настройкой «Уменьшить/Увеличить» и печатаются на одной стороне листа.
Многофункциональный принтер Phaser® 6180MFP 6-9
![Page 122: multifunction printer User Guide€¦ · ü $ 0 ! / $ ! 1 2 .XOODQÕP .ÕODYX]X)HOKDV]QiOyL ~WPXWDWy 3U]HZRGQLN X *\WNRZQLND 8åLYDWHOVNi S tUXþND J m d h \ h ^ k l \ h i h e v a](https://reader034.fdocuments.net/reader034/viewer/2022050608/5faeedb0b4fc3258eb3012f5/html5/thumbnails/122.jpg)
Настройка параметров копирования
Печать плакатов
Функция «Плакат» позволяет копировать один оригинал на несколько страниц, которые затем можно склеить в плакат. При этом применяется текущая настройка уменьшения/увеличения.
Чтобы выбрать функцию «Плакат», выполните следующее.
1. На панели управления нажмите кнопку Копирование.2. Выберите пункт Плакат и нажмите кнопку OK.3. Выберите один из следующих вариантов.
■ Выкл.: отключение печати плаката.■ 2x2: копирование изображения на 4 листа.■ 3x3: копирование изображения на 9 листов.■ 4x4: копирование изображения на 16 листов.
4. Чтобы начать копирование, нажмите кнопку Start.
Повторение изображения на листе
На одной стороне листа можно напечатать несколько копий одного изображения оригинала. Это полезно в том случае, если нужно напечатать много копий мелкого изображения.
Чтобы размножить изображение на листе, выполните следующее.
1. На панели управления нажмите кнопку Копирование.2. Выберите пункт Повтор изображ. и нажмите кнопку OK.3. Выберите Включить и нажмите кнопку OK.
Количество изображений на копии определяется автоматически, в зависимости от размера оригинала. При включении функции повтора изображения настройка «Уменьшить/Увеличить» выключается.
4. Чтобы начать копирование, нажмите кнопку Start.
Центрирование изображения
Изображение можно автоматически центрировать на странице копии. Принтер автоматически уменьшает или увеличивает копируемое изображение по размеру загруженной бумаги. Для центрирования изображения оригинал необходимо поместить на стекло для документов.
Чтобы центрировать изображение, выполните следующее.
1. На панели управления нажмите кнопку Копирование.2. Выберите пункт Автоподбор и нажмите кнопку OK. 3. Выберите Включить (для автоматического центрирования изображения) или
Выключить и нажмите кнопку OK.
Примечание: При включении функции автоподбора настройка «Уменьшить/Увеличить» выключается.
4. Чтобы начать копирование, нажмите кнопку Start.
Многофункциональный принтер Phaser® 6180MFP 6-10
![Page 123: multifunction printer User Guide€¦ · ü $ 0 ! / $ ! 1 2 .XOODQÕP .ÕODYX]X)HOKDV]QiOyL ~WPXWDWy 3U]HZRGQLN X *\WNRZQLND 8åLYDWHOVNi S tUXþND J m d h \ h ^ k l \ h i h e v a](https://reader034.fdocuments.net/reader034/viewer/2022050608/5faeedb0b4fc3258eb3012f5/html5/thumbnails/123.jpg)
Настройка параметров копирования
Настройка полей копии
Можно настроить поля копии и использовать эти настройки для всех копий или только для отдельных.
Настройка полей
1. На панели управления нажмите кнопку Система.2. Выберите Настройки по умолч. и нажмите кнопку OK.3. Выберите пункт Копирование по умолч. и нажмите кнопку OK.4. Выберите пункт Ширина поля и нажмите кнопку OK.5. Выберите поле для изменения и нажмите кнопку OK.6. Используя кнопки Стрелка вверх и Стрелка вниз, настройте поле и нажмите
кнопку OK.7. Повторите эти пункты для остальных полей и нажмите кнопку Выход.8. Эти настройки полей можно использовать как для одного задания
копирования, так и для всех заданий. Использование настроек полей для одного задания см. в разделе Копирование с настройками полей для одного задания на стр. 6-11. Чтобы включить настройки полей для всех заданий копирования, выполните следующее.a. Выберите пункт Поле и нажмите кнопку OK.b. Выберите Включить и нажмите кнопку OK.
После этого настройка полей будут использоваться для всех заданий копирования.
Примечание: Настройка ширины полей применяется только при копировании со стекла для документов.
Копирование с настройками полей для одного задания
1. Положите копируемый документ на стекло для документов.2. На панели управления нажмите кнопку Копирование.3. Выберите пункт Поле и нажмите кнопку OK. 4. Выберите Включить и нажмите кнопку OK.5. Чтобы начать копирование, нажмите кнопку Start.
Многофункциональный принтер Phaser® 6180MFP 6-11
![Page 124: multifunction printer User Guide€¦ · ü $ 0 ! / $ ! 1 2 .XOODQÕP .ÕODYX]X)HOKDV]QiOyL ~WPXWDWy 3U]HZRGQLN X *\WNRZQLND 8åLYDWHOVNi S tUXþND J m d h \ h ^ k l \ h i h e v a](https://reader034.fdocuments.net/reader034/viewer/2022050608/5faeedb0b4fc3258eb3012f5/html5/thumbnails/124.jpg)
Настройка параметров копирования
Настройка выводаМожно изменять следующие настройки вывода.
■ Подборка копий на стр. 6-12■ Качество вывода на стр. 6-12
Подборка копий
При изготовлении нескольких копий многостраничного документа можно разобрать страницы по копиям. Например, если нужно сделать три односторонние копии шестистраничного документа, то при использовании подборки страницы копий будут печататься в следующем порядке:
1, 2, 3, 4, 5, 6, 1, 2, 3, 4, 5, 6, 1, 2, 3, 4, 5, 6
Если разбор по копиям отключен, страницы копий будут печататься в следующем порядке:
1, 1, 1, 2, 2, 2, 3, 3, 3, 4, 4, 4, 5, 5, 5, 6, 6, 6
Чтобы выбрать разбор по копиям, выполните следующее.
1. На панели управления нажмите кнопку Копирование.2. Выберите пункт Разбор по копиям и нажмите кнопку OK.3. Выберите Без подборки или С подборкой и нажмите кнопку OK.
Примечание: Стандартная заводская настройка: Без подборки.
Качество вывода
В следующей таблице приведены два режима качества вывода.
Чтобы изменить режим качества вывода, выполните следующее.
1. На панели управления нажмите кнопку Копирование.2. Выберите пункт Качество вывода и нажмите кнопку OK.3. Выберите Стандартное или Повышенного качества и нажмите кнопку OK.
Примечание: Стандартная заводская настройка: Стандартное.
Режим качества вывода Тип задания копирования
Стандартное Обычное качество копий. Быстрый вывод четких и ярких копий.
Повышенного качества Наилучший режим для высококачественных копий. Обеспечивает очень ровные цвета и точное воспроизведение цвета. Этот режим требует больше времени на обработку и печать, чем режим «Стандартное».
Многофункциональный принтер Phaser® 6180MFP 6-12
![Page 125: multifunction printer User Guide€¦ · ü $ 0 ! / $ ! 1 2 .XOODQÕP .ÕODYX]X)HOKDV]QiOyL ~WPXWDWy 3U]HZRGQLN X *\WNRZQLND 8åLYDWHOVNi S tUXþND J m d h \ h ^ k l \ h i h e v a](https://reader034.fdocuments.net/reader034/viewer/2022050608/5faeedb0b4fc3258eb3012f5/html5/thumbnails/125.jpg)
В этой главе рассматриваются следующие вопросы:
■ Обзор режима сканирования на стр. 7-2■ Установка драйвера сканера на стр. 7-3■ Загрузка документов для сканирования на стр. 7-4■ Сканирование на компьютер, подключенный через USB на стр. 7-5■ Сканирование на компьютер в сети на стр. 7-6■ Сканирование в электронную почту на стр. 7-11■ Сканирование на сервер FTP на стр. 7-13■ Сканирование изображений в приложение на стр. 7-15■ Настройка параметров сканирования на стр. 7-18
См. также: Программное обеспечение управления принтером на стр. 3-1Руководства по сканированию (на английском языке) на веб–сайте www.xerox.com/office/6180MFPsupport
Сканирование 7
Многофункциональный принтер Phaser® 6180MFP 7-1
![Page 126: multifunction printer User Guide€¦ · ü $ 0 ! / $ ! 1 2 .XOODQÕP .ÕODYX]X)HOKDV]QiOyL ~WPXWDWy 3U]HZRGQLN X *\WNRZQLND 8åLYDWHOVNi S tUXþND J m d h \ h ^ k l \ h i h e v a](https://reader034.fdocuments.net/reader034/viewer/2022050608/5faeedb0b4fc3258eb3012f5/html5/thumbnails/126.jpg)
Обзор режима сканирования
Обзор режима сканированияАппарат «Принтер Phaser 6180MFP» можно подключать через порт Ethernet или USB, либо через оба порта одновременно. В следующей таблице приведены функции, доступные для этих типов подключения.
См. также: Программное обеспечение управления принтером на стр. 3-1
Тип подключения Доступные функции сканирования
USB При подключении через USB можно:
■ Сканировать изображения в приложение.
■ Сканировать изображения в папку на компьютере.
Ethernet При подключении через Ethernet можно:
■ Сканировать на компьютер в сети.
■ Сканировать на сервер FTP.
■ Сканировать в электронную почту.
Многофункциональный принтер Phaser® 6180MFP 7-2
![Page 127: multifunction printer User Guide€¦ · ü $ 0 ! / $ ! 1 2 .XOODQÕP .ÕODYX]X)HOKDV]QiOyL ~WPXWDWy 3U]HZRGQLN X *\WNRZQLND 8åLYDWHOVNi S tUXþND J m d h \ h ^ k l \ h i h e v a](https://reader034.fdocuments.net/reader034/viewer/2022050608/5faeedb0b4fc3258eb3012f5/html5/thumbnails/127.jpg)
Установка драйвера сканера
Установка драйвера сканераЕсли получаемые в результате сканирования изображения предполагается импортировать в приложение (Photoshop, Word и др.) или сохранять на жестком диске компьютера, нужно установить драйвер сканера Xerox.
Примечание: В операционной системе Macintosh драйвер сканирования устанавливается при установке драйвера принтера. Никаких дополнительных действий не требуется.
Xerox поставляет драйверы сканера для операционных систем Windows и Macintosh, а также драйверы принтера на прилагаемом к принтеру диске Software and Documentation CD-ROM (Компакт–диск с программным обеспечением и документацией). Драйверы сканера Xerox также можно найти на веб-сайте Xerox с драйверами и файлами для загрузки по адресу www.xerox.com/office/6180MFPdrivers.
См. также: Диспетчер экспресс-сканирования на стр. 3-3
Установка драйвера сканирования Windows через USB1. Убедитесь, что принтер включен и подключен к компьютеру через
интерфейс USB.2. Щелкните Отмена первые два раза при появлении сообщения Мастер поиска
нового оборудования.3. Вставьте Software and Documentation CD-ROM (Компакт–диск с
программным обеспечением и документацией) в дисковод компакт-дисков. Программа установки запустится автоматически.
4. Щелкните Установить драйвер сканирования (только USB).5. Нажмите кнопку Далее, чтобы продолжить.6. Выберите Я принимаю, чтобы принять лицензионное соглашение Xerox, и
нажмите кнопку Далее.7. В диалоговом окне Работа мастера InstallShield Wizard завершена нажмите
кнопку Готово. Откроется диалоговое окно Мастер поиска нового оборудования.
8. В ответ на запрос Подключиться к веб-узлу Windows Update для поиска программного обеспечения? выберите Нет, не сейчас, а затем нажмите кнопку Далее.
9. Выберите Автоматическая установка программного обеспечения (рекомендуется) и нажмите кнопку Далее.
10. После завершения установки нажмите кнопку Готово.
Многофункциональный принтер Phaser® 6180MFP 7-3
![Page 128: multifunction printer User Guide€¦ · ü $ 0 ! / $ ! 1 2 .XOODQÕP .ÕODYX]X)HOKDV]QiOyL ~WPXWDWy 3U]HZRGQLN X *\WNRZQLND 8åLYDWHOVNi S tUXþND J m d h \ h ^ k l \ h i h e v a](https://reader034.fdocuments.net/reader034/viewer/2022050608/5faeedb0b4fc3258eb3012f5/html5/thumbnails/128.jpg)
Загрузка документов для сканирования
Загрузка документов для сканированияРасположите оригинал для сканирования, как показано на рисунке ниже.
Устройство подачи документов
Вставляйте оригиналы лицевой стороной вверх так, чтобы в устройство подачи сначала входила верхняя кромка листа. Отрегулируйте ограничители бумаги по размеру оригиналов.
Примечание: Не загружайте оригиналы выше ограничительной линии MAX.
Стекло для документов
Поднимите устройство подачи документов или крышку над стеклом для документов, затем положите оригинал лицевой стороной вниз вплотную к дальнему левому углу стекла для документов.
6180mfp-041
XEROX
6180mfp-040
Многофункциональный принтер Phaser® 6180MFP 7-4
![Page 129: multifunction printer User Guide€¦ · ü $ 0 ! / $ ! 1 2 .XOODQÕP .ÕODYX]X)HOKDV]QiOyL ~WPXWDWy 3U]HZRGQLN X *\WNRZQLND 8åLYDWHOVNi S tUXþND J m d h \ h ^ k l \ h i h e v a](https://reader034.fdocuments.net/reader034/viewer/2022050608/5faeedb0b4fc3258eb3012f5/html5/thumbnails/129.jpg)
Сканирование на компьютер, подключенный через USB
Сканирование на компьютер, подключенный через USB
Примечание: Для описании данной процедуры предполагается, что на компьютере установлен диспетчер экспресс-сканирования. Для получения дополнительной информации о диспетчере экспресс-сканирования см. Диспетчер экспресс-сканирования на стр. 3-3.
1. На панели управления нажмите кнопку Сканирование.2. С помощью кнопки Стрелка вверх выберите Компьютер (USB) и нажмите
кнопку OK.3. Выберите формат файла:
a. Нажмите кнопку ОК.b. С помощью кнопки Стрелка вверх или Стрелка вниз выберите формат.c. Нажмите кнопку ОК.
4. Нажмите кнопку Start.
На компьютере появится диалоговое окно Сканер Xerox Phaser 6180MFP с запросом указать для запуска приложение для управления отсканированным файлом.
5. Выберите Диспетчер экспресс-сканирования Phaser 6180MFP и нажмите OK.
Принтер отсканирует документы в назначение вывода, указанное в диспетчере экспресс-сканирования.
См. также: Настройка параметров сканирования на стр. 7-18
Многофункциональный принтер Phaser® 6180MFP 7-5
![Page 130: multifunction printer User Guide€¦ · ü $ 0 ! / $ ! 1 2 .XOODQÕP .ÕODYX]X)HOKDV]QiOyL ~WPXWDWy 3U]HZRGQLN X *\WNRZQLND 8åLYDWHOVNi S tUXþND J m d h \ h ^ k l \ h i h e v a](https://reader034.fdocuments.net/reader034/viewer/2022050608/5faeedb0b4fc3258eb3012f5/html5/thumbnails/130.jpg)
Сканирование на компьютер в сети
Сканирование на компьютер в сетиВ этом разделе рассматриваются следующие вопросы:
■ Настройка сканирования на компьютер на стр. 7-6■ Сканирование на компьютер в сети на стр. 7-10
Примечание: Эти же процедуры можно использовать для сканирования в папку на сетевом диске.
Настройка сканирования на компьютерПрежде чем использовать принтер в качестве сетевого сканера, необходимо выполнить следующее.
■ Создать на компьютере общую папку■ Создать адрес сканера на компьютере
Создание общей папки
До сканирования необходимо создать общую папку на компьютере, в которую будут отправляться с принтера отсканированные изображения. Можно создать папку для сканирования или выбрать существующую папку.
Создание общей папки в Windows
Чтобы открыть доступ к папке, выполните следующее.
1. Откройте Проводник.2. Щелкните правой кнопкой мыши по папке и выберите Свойства.3. Щелкните по вкладке Доступ и установите флажок в окне Открыть общий
доступ к этой папке.4. Нажмите кнопку Разрешения.5. Выберите группу Для всех и убедитесь, что все разрешения включена.6. Нажмите кнопку OK. Введите сетевое имя, которое потребуется позднее.7. Нажмите кнопку OK.8. Откройте окно командной строки DOS, введите ipconfig и нажмите
клавишу Ввести.Запишите IP-адрес. Он потребуется при создании записи в адресной книге.
9. Закройте окно командной строки DOS.
Папка готова к использованию. Теперь нужно настроить адрес назначения при сканировании.
Многофункциональный принтер Phaser® 6180MFP 7-6
![Page 131: multifunction printer User Guide€¦ · ü $ 0 ! / $ ! 1 2 .XOODQÕP .ÕODYX]X)HOKDV]QiOyL ~WPXWDWy 3U]HZRGQLN X *\WNRZQLND 8åLYDWHOVNi S tUXþND J m d h \ h ^ k l \ h i h e v a](https://reader034.fdocuments.net/reader034/viewer/2022050608/5faeedb0b4fc3258eb3012f5/html5/thumbnails/131.jpg)
Сканирование на компьютер в сети
Создание общей папки на Macintosh
Чтобы открыть доступ к папке, выполните следующее.
1. Откройте System Preferences (Параметры системы).2. Щелкните по значку Доступ.3. Включите параметр Windows Sharing.4. Нажмите кнопку Enable Accounts (Включить счета) и включите ваш счет. 5. Введите пароль, следуя инструкциям на экране.6. Нажмите кнопку Done (Готово).7. Выберите Show All (Показать все) и щелкните по значку Network (Сеть).8. В раскрывающемся списке Show (Показать) выберите Built-in Ethernet
(Встроенный Ethernet).9. Запишите IP-адрес. Он потребуется при создании записи в адресной книге.10. Нажмите Show All и выберите Accounts (Счета).11. Запишите сокращенное имя. Оно потребуется при создании записи в
адресной книге.12. Закройте окно «System Preferences».13. Создайте папку в папке Public (Общая). В этой папке сканер будет сохранять
отсканированные изображения.14. В окне «Finder» щелкните по созданной папке.15. В меню File (Файл) выберите Get Info (Получить сведения), затем Ownership
& Permissions (Владелец и разрешения).16. Щелкните Details (Сведения), чтобы развернуть окно.17. Выберите разрешения на доступ к чтению и записи для Group и щелкните
Apply to enclosed items (Применить к содержащимся элементам).
Папка готова к использованию. Теперь нужно настроить адрес назначения при сканировании.
Создание адреса
До сканирования нужно создать адрес назначения при сканировании для принтера. Создать адрес можно одним из двух следующих способов.
■ С помощью CentreWare IS (требуется подключение через Ethernet).■ С помощью редактора адресной книги Xerox (требуется подключение
через USB).
Использование CentreWare IS для создания адреса
Чтобы настроить адрес с помощью CentreWare IS, выполните следующее.
1. Запустите веб-браузер.2. В окне браузера введите IP-адрес принтера в поле Адрес. 3. Нажмите кнопку Адресная книга. 4. В окне Адресная книга в разделе Сервер адресной книги щелкните
Каталог лиц.
Многофункциональный принтер Phaser® 6180MFP 7-7
![Page 132: multifunction printer User Guide€¦ · ü $ 0 ! / $ ! 1 2 .XOODQÕP .ÕODYX]X)HOKDV]QiOyL ~WPXWDWy 3U]HZRGQLN X *\WNRZQLND 8åLYDWHOVNi S tUXþND J m d h \ h ^ k l \ h i h e v a](https://reader034.fdocuments.net/reader034/viewer/2022050608/5faeedb0b4fc3258eb3012f5/html5/thumbnails/132.jpg)
Сканирование на компьютер в сети
5. В окне Список каталога нажмите кнопку Добавить свободного адреса.6. Введите сведения о компьютере:
a. В поле Имя диалогового окна Добавить каталог лиц введите имя, под которым этот адрес будут отображаться в адресной книге.
b. В раскрывающемся списке Тип сервера выберите SMB.c. Введите IP-адрес компьютера в поле Адрес сервера.d. Номер порта необходимо указывать только в случае, если данный сервер
не используется как порт по умолчанию.e. В поле Пароль входа введите имя и пароль для входа в систему.f. Windows: В поле Share Name (Общий ресурс) введите сетевое имя папки, к
которой был открыт доступ.Macintosh: В поле Share Name введите сокращенное имя.
g. Windows: В поле Server Path (Путь к папке) указываются папки, содержащиеся в общей папке. Например, пусть в папке «Scans» содержится папка «ColorScans». Чтобы сохранять отсканированные изображения в этой папке, в поле Server Path введите \ColorScans.Macintosh: В поле Server Path введите Public\имя_папки, где имя_папки – созданная вами папка, к которой открыт доступ.
7. Чтобы создать адрес, нажмите кнопку Сохранить изменения.
Использование редактора адресной книги для создания адреса
Примечание: Для использования редактора адресной книги компьютер должен быть подключен к принтеру кабелем USB.
Для Windows:
1. В меню Пуск выберите Программы > Xerox > Phaser 6180MFP > Редактор адресной книги.
2. На левой панели редактора адресной книги щелкните правой кнопкой мыши по значку сервера и выберите команду Создать.
Откроется диалоговое окно Адрес сервера.
3. Нажмите кнопку опции Компьютер (SMB).4. Нажмите кнопку Мастер настройки компьютера.5. Для опции Сохранять в папке нажмите кнопку Обзор и выберите заданную
ранее общую папку. См. Создание общей папки на стр. 7-6.6. Нажмите ОК, затем Далее.7. Введите имя и пароль для входа в систему и нажмите кнопку Далее.8. Подтвердите настройки и нажмите кнопку Готово.
Окно мастера настройки компьютера закроется.
Многофункциональный принтер Phaser® 6180MFP 7-8
![Page 133: multifunction printer User Guide€¦ · ü $ 0 ! / $ ! 1 2 .XOODQÕP .ÕODYX]X)HOKDV]QiOyL ~WPXWDWy 3U]HZRGQLN X *\WNRZQLND 8åLYDWHOVNi S tUXþND J m d h \ h ^ k l \ h i h e v a](https://reader034.fdocuments.net/reader034/viewer/2022050608/5faeedb0b4fc3258eb3012f5/html5/thumbnails/133.jpg)
Сканирование на компьютер в сети
9. В поле Имя диалогового окна Адрес сервера введите имя, под которым этот адрес будут отображаться в адресной книге.
10. Нажмите кнопку OK.11. В меню Файл выберите пункт Сохранить все.
Теперь в адресной книге сохранена запись для компьютера.
После этого можно сканировать изображения на сетевой компьютер.
Для Macintosh:
1. Откройте папку Applications (Приложения) и выберите Xerox/Phaser6180MFP/Address Book Editor.
2. На левой панели редактора адресной книги дважды щелкните по значку сервера и выберите команду New (Создать).
Откроется диалоговое окно Server Address (Адрес сервера).
3. В поле Name (Имя) диалогового окна Server Address введите имя, под которым этот адрес будут отображаться в адресной книге.
4. В меню File (Файл) выберите Programs > Xerox > Phaser 6180MFP > Address Book Editor.
5. На левой панели щелкните правой кнопкой мыши по значку сервера и выберите команду New.
Откроется диалоговое окно Server Address.
6. Нажмите кнопку опции Computer (SMB).7. Введите IP-адрес в поле Server Name / IP Address (Имя сервера / IP-адрес).8. Введите сокращенное имя в поле Share Name (Сетевое имя).9. Введите имя и пароль для входа в систему в поля Login (Пароль входа).10. Введите пароль в поле Confirm Login Password (Подтвердить пароль входа).11. При использовании номера порта по умолчанию установите флажок в окне
Use Default Port Number (Использовать номер порта по умолчанию).Если номер порта по умолчанию не используется, введите номер порта в поле Port Number (Номер порта).
12. Подтвердите настройки и нажмите кнопку ОК.13. В меню File выберите пункт Save (Сохранить).
Теперь в адресной книге сохранена запись для компьютера.
После этого можно сканировать изображения на сетевой компьютер.
Многофункциональный принтер Phaser® 6180MFP 7-9
![Page 134: multifunction printer User Guide€¦ · ü $ 0 ! / $ ! 1 2 .XOODQÕP .ÕODYX]X)HOKDV]QiOyL ~WPXWDWy 3U]HZRGQLN X *\WNRZQLND 8åLYDWHOVNi S tUXþND J m d h \ h ^ k l \ h i h e v a](https://reader034.fdocuments.net/reader034/viewer/2022050608/5faeedb0b4fc3258eb3012f5/html5/thumbnails/134.jpg)
Сканирование на компьютер в сети
Сканирование на компьютер в сетиЕсли общая папка и адрес для принтера еще не созданы, см. раздел Настройка сканирования на компьютер на стр. 7-6.
Для сканирования на компьютер в сети выполните следующее.
1. На панели управления нажмите кнопку Сканирование.2. С помощью кнопки Стрелка вверх выберите Комп.(в сети) и нажмите
кнопку OK.3. Выберите команду Сканир. куда: и нажмите кнопку OK.4. С помощью кнопки Стрелка вверх или Стрелка вниз выберите адрес
компьютера и нажмите кнопку OK.5. Чтобы изменить другие настройки сканирования, с помощью кнопки Стрелка
вверх или Стрелка вниз выберите нужные настройки и внесите изменения. 6. Нажмите кнопку Start.
Принтер начнет сканировать документы в общую папку на компьютере.
См. также: Настройка параметров сканирования на стр. 7-18
Многофункциональный принтер Phaser® 6180MFP 7-10
![Page 135: multifunction printer User Guide€¦ · ü $ 0 ! / $ ! 1 2 .XOODQÕP .ÕODYX]X)HOKDV]QiOyL ~WPXWDWy 3U]HZRGQLN X *\WNRZQLND 8åLYDWHOVNi S tUXþND J m d h \ h ^ k l \ h i h e v a](https://reader034.fdocuments.net/reader034/viewer/2022050608/5faeedb0b4fc3258eb3012f5/html5/thumbnails/135.jpg)
Сканирование в электронную почту
Сканирование в электронную почтуВ этом разделе рассматриваются следующие вопросы:
■ Настройка сервера SMTP на стр. 7-11■ Использование CentreWare IS для создания адреса на стр. 7-11■ Сканирование в электронную почту на стр. 7-12
Настройка сервера SMTPДля использования функции сканирования в электронную почту сначала нужно настроить служебную информацию для сервера SMTP. SMTP (простой протокол передачи почты) — это протокол для пересылки сообщений электронной почты.
Этот протокол первоначально использовался для пересылки электронной почты между серверами, но современные клиентские программы электронной почты используют его для пересылки почты на серверы вместе с протоколом POP.
Чтобы использовать CentreWareIS для настройки параметров электронной почты, выполните следующее.
1. Запустите веб-браузер.2. В окне браузера введите IP-адрес принтера в полеАдрес. 3. Перейдите на вкладку Свойства и выберите пункт SNMP в списке
Протоколы.4. Установите флажок в окне Включить SMTP и нажмите Сохранить
изменения.5. Выберите пункт Сервер эл. почты в списке Протоколы.6. Введите настройки электронной почты и нажмите Сохранить изменения.
Примечание: Для получения сведений о настройках электронной почты в CentreWare IS нажмите кнопку Справка.
Использование CentreWare IS для создания адресаЧтобы настроить адрес с помощью CentreWare IS, выполните следующее.
1. Запустите веб-браузер.2. В окне браузера введите IP-адрес принтера в поле Адрес. 3. Нажмите кнопку Адресная книга. 4. В разделе Адресная книга эл. почты щелкните Каталог лиц.5. В окне Список каталога нажмите кнопку Добавить свободного адреса.6. В поле Имя введите имя, под которым этот адрес будут отображаться в
адресной книге.7. Введите адрес электронной почты получателя в поле Адрес эл. почты.8. Чтобы создать адрес, нажмите кнопку Сохранить изменения.
Многофункциональный принтер Phaser® 6180MFP 7-11
![Page 136: multifunction printer User Guide€¦ · ü $ 0 ! / $ ! 1 2 .XOODQÕP .ÕODYX]X)HOKDV]QiOyL ~WPXWDWy 3U]HZRGQLN X *\WNRZQLND 8åLYDWHOVNi S tUXþND J m d h \ h ^ k l \ h i h e v a](https://reader034.fdocuments.net/reader034/viewer/2022050608/5faeedb0b4fc3258eb3012f5/html5/thumbnails/136.jpg)
Сканирование в электронную почту
Сканирование в электронную почтуДля сканирования в электронную почту выполните следующее.
1. На панели управления принтера нажмите кнопку Эл. почта.2. Выберите команду Эл. сообщ. кому: и нажмите кнопку OK.3. Выберите метод выбора получателя:
■ Для ввода адреса электронной почты вручную выберите Адрес эл. почты и нажмите кнопку OK.Для ввода адреса электронной почты вручную используйте клавиатуру. Подробнее см. Ввод текста с панели управления на стр. 9-22.
■ Для выбора в адресной книге адреса электронной почты выберите Адресная книга и нажмите кнопку OK.
■ Для выбора в адресной книге адреса электронной почты группы выберите Группа эл. почты и нажмите кнопку OK.
При использовании адресной книги выберите получателя с помощью кнопки Стрелка вверх или Стрелка вниз и нажмите кнопку Стрелка вперед для выбора адреса. После завершения выбора адресов нажмите кнопку OK.
4. Нажмите кнопку Start.
Принтер начнет сканирование документов.
См. также: Настройка параметров сканирования на стр. 7-18
Многофункциональный принтер Phaser® 6180MFP 7-12
![Page 137: multifunction printer User Guide€¦ · ü $ 0 ! / $ ! 1 2 .XOODQÕP .ÕODYX]X)HOKDV]QiOyL ~WPXWDWy 3U]HZRGQLN X *\WNRZQLND 8åLYDWHOVNi S tUXþND J m d h \ h ^ k l \ h i h e v a](https://reader034.fdocuments.net/reader034/viewer/2022050608/5faeedb0b4fc3258eb3012f5/html5/thumbnails/137.jpg)
Сканирование на сервер FTP
Сканирование на сервер FTPПринтер может сканировать изображения и отправлять их на сервер FTP с помощью протокола FTP.
Создание адреса для сканераДо сканирования нужно создать адрес назначения при сканировании для принтера. Создать адрес можно одним из двух следующих способов.
■ Использование CentreWare IS для создания адреса■ Использование редактора адресной книги Xerox для создания адреса
Использование CentreWare IS для создания адреса
Чтобы настроить адрес с помощью CentreWare IS, выполните следующее.
1. Запустите веб-браузер.2. В окне браузера введите IP-адрес принтера в поле Адрес. 3. Нажмите кнопку Адресная книга. 4. В разделе Адресная книга сервера щелкните Каталог лиц.5. В окне Список каталога нажмите кнопку Добавить свободного адреса.6. Введите необходимую информацию для сервера FTP:
a. В поле Имя введите имя, под которым этот адрес будут отображаться в адресной книге.
b. Введите IP-адрес сервера FTP в поле Адрес сервера.c. Номер порта необходимо указывать только в случае, если сервер FTP не
используется как порт по умолчанию.d. Если для входа на сервер FTP требуется пароль, введите имя и пароль в
соответствующие поля.e. Оставьте поля Сетевое имя и Путь к серверу пустыми.
7. Чтобы создать адрес, нажмите кнопку Сохранить изменения.
Многофункциональный принтер Phaser® 6180MFP 7-13
![Page 138: multifunction printer User Guide€¦ · ü $ 0 ! / $ ! 1 2 .XOODQÕP .ÕODYX]X)HOKDV]QiOyL ~WPXWDWy 3U]HZRGQLN X *\WNRZQLND 8åLYDWHOVNi S tUXþND J m d h \ h ^ k l \ h i h e v a](https://reader034.fdocuments.net/reader034/viewer/2022050608/5faeedb0b4fc3258eb3012f5/html5/thumbnails/138.jpg)
Сканирование на сервер FTP
Использование редактора адресной книги для создания адреса
Примечание: Для использования редактора адресной книги компьютер должен быть подключен к принтеру кабелем USB.
1. Windows: В меню Пуск выберите Программы > Xerox > Phaser 6180MFP > Редактор адресной книги.
Macintosh: Откройте папку Applications (Приложения) и выберите Xerox/Phaser6180MFP/Address Book Editor.
2. На левой панели щелкните правой кнопкой мыши по значку сервера и выберите команду Создать.
Откроется диалоговое окно Адрес сервера.
3. В поле Имя диалогового окна Адрес сервера введите имя, под которым этот адрес будут отображаться в адресной книге.
4. Нажмите кнопку опции Сервер (FTP).5. Введите необходимую информацию для сервера FTP:
a. Введите IP-адрес сервера FTP в поле Имя сервера / IP-адрес.b. В поле Путь введите путь к папке, в которой будут сохраняться
изображения.c. Если для входа на сервер FTP требуется пароль, введите ваше имя
и пароль.6. Нажмите кнопку OK.7. В меню Файл выберите пункт Сохранить все.
Теперь в адресной книге сохранена запись для сервера FTP.
После этого можно сканировать изображения на сервер FTP.
Сканирование на сервер FTPЕсли адрес для принтера еще не создан, см. раздел Настройка сканирования на компьютер на стр. 7-6. Для сканирования на сервер FTP выполните следующее.
1. На панели управления нажмите кнопку Сканирование.2. С помощью кнопки Стрелка вверх выберите Компьютер и нажмите
кнопку OK.3. Выберите пункт Сервер (FTP) и нажмите кнопку OK.4. С помощью кнопки Стрелка вверх или Стрелка вниз выберите адрес
компьютера и нажмите кнопку OK.5. Нажмите кнопку Start.
Принтер отсканирует документы и сохранит изображения на сервере FTP.
См. также: Настройка параметров сканирования на стр. 7-18
Многофункциональный принтер Phaser® 6180MFP 7-14
![Page 139: multifunction printer User Guide€¦ · ü $ 0 ! / $ ! 1 2 .XOODQÕP .ÕODYX]X)HOKDV]QiOyL ~WPXWDWy 3U]HZRGQLN X *\WNRZQLND 8åLYDWHOVNi S tUXþND J m d h \ h ^ k l \ h i h e v a](https://reader034.fdocuments.net/reader034/viewer/2022050608/5faeedb0b4fc3258eb3012f5/html5/thumbnails/139.jpg)
Сканирование изображений в приложение
Сканирование изображений в приложениеИзображения можно напрямую импортировать со сканера в приложения для Windows или Macintosh на компьютере.
Примечание: Принтер должен быть подключен к компьютеру кабелем USB.
Сканирование изображения в приложение для Windows (TWAIN)Чтобы импортировать изображения в приложение для Windows 2000, Windows XP, Windows Server 2003 или Windows Vista, выполните следующее.
1. Откройте файл, в который нужно вставить изображение.2. В меню приложения выберите команду, которая вставляет (импортирует)
в него изображение. Например, если изображение нужно вставить в документ Word:a. Выберите команду Вставка. b. Выберите команду Рисунок. c. Выберите команду Со сканера или камеры. d. Выберите сканер и нажмите кнопку Специальная вставка.
3. Укажите источник бумаги в раскрывающемся меню Источник бумаги: Стекло для документов или Устройство подачи документов.
4. Укажите другие необходимые настройки драйвера сканера.
Примечание: Для получения дополнительной информации нажмите кнопку Справка.
5. Нажмите кнопку Сканирование.
Принтер отсканирует документ и вставит изображение в приложение.
Многофункциональный принтер Phaser® 6180MFP 7-15
![Page 140: multifunction printer User Guide€¦ · ü $ 0 ! / $ ! 1 2 .XOODQÕP .ÕODYX]X)HOKDV]QiOyL ~WPXWDWy 3U]HZRGQLN X *\WNRZQLND 8åLYDWHOVNi S tUXþND J m d h \ h ^ k l \ h i h e v a](https://reader034.fdocuments.net/reader034/viewer/2022050608/5faeedb0b4fc3258eb3012f5/html5/thumbnails/140.jpg)
Сканирование изображений в приложение
Использование диспечтера изображений WIA в приложении для WindowsИзображения можно сканировать и импортировать в приложения с помощью диспетчера изображений WIA для Windows XP или Windows Server 2003.
Примечание: Принтер должен быть подключен к компьютеру кабелем USB.
Чтобы импортировать отсканированные изображения в приложение, выполните следующее.
1. Откройте файл, в который нужно вставить изображение.2. В меню приложения выберите команду, которая вставляет (импортирует) в
него изображение. Например, если изображение нужно вставить в документ Microsoft Word, выполните следующее.a. Выберите команду Вставка. b. Выберите команду Рисунок. c. Выберите команду Со сканера или камеры. d. Выберите сканер и нажмите кнопку Специальная вставка.
3. Выберите источник бумаги в раскрывающемся меню Источник бумаги: Планшет или Устройство подачи документов.
4. Укажите другие настройки драйвера сканера.5. Нажмите кнопку Сканирование.
Принтер отсканирует документ и вставит изображение в приложение.
Многофункциональный принтер Phaser® 6180MFP 7-16
![Page 141: multifunction printer User Guide€¦ · ü $ 0 ! / $ ! 1 2 .XOODQÕP .ÕODYX]X)HOKDV]QiOyL ~WPXWDWy 3U]HZRGQLN X *\WNRZQLND 8åLYDWHOVNi S tUXþND J m d h \ h ^ k l \ h i h e v a](https://reader034.fdocuments.net/reader034/viewer/2022050608/5faeedb0b4fc3258eb3012f5/html5/thumbnails/141.jpg)
Сканирование изображений в приложение
Сканирование изображения в приложение для Macintosh OS X
Примечание: Принтер должен быть подключен к компьютеру кабелем USB.
Чтобы импортировать изображения в приложение, выполните следующее.
1. Откройте файл, в который нужно вставить изображение.2. В меню приложения выберите команду, которая вставляет (импортирует)
в него изображение. Например, если изображение нужно вставить в документ Word:a. Выберите команду Insert (Вставка). b. Выберите команду Picture (Рисунок). c. Выберите команду From Scanner or Camera (Со сканера или камеры). d. Выберите сканер, затем нажмите кнопку Acquire (Получить).
3. Укажите источник бумаги в раскрывающемся меню Scan from (Сканировать с): Document Glass (Стекло для документов) или Document Feeder (Устройство подачи документов).
4. Укажите другие необходимые настройки драйвера сканера.
Примечание: Для получения дополнительной информации нажмите кнопку Help (Справка).
5. Нажмите кнопку Scan (Сканирование).
Принтер отсканирует документ и вставит изображение в приложение.
Многофункциональный принтер Phaser® 6180MFP 7-17
![Page 142: multifunction printer User Guide€¦ · ü $ 0 ! / $ ! 1 2 .XOODQÕP .ÕODYX]X)HOKDV]QiOyL ~WPXWDWy 3U]HZRGQLN X *\WNRZQLND 8åLYDWHOVNi S tUXþND J m d h \ h ^ k l \ h i h e v a](https://reader034.fdocuments.net/reader034/viewer/2022050608/5faeedb0b4fc3258eb3012f5/html5/thumbnails/142.jpg)
Настройка параметров сканирования
Настройка параметров сканированияВ этом разделе рассматриваются следующие вопросы:
■ Настройка параметров сканирования по умолчанию на стр. 7-18■ Изменение параметров сканирования для отдельного задания на стр. 7-21
Настройка параметров сканирования по умолчаниюВ этом разделе рассматриваются следующие вопросы:
■ Выбор цветового режима на стр. 7-18■ Установка разрешения сканирования на стр. 7-19■ Установка типа оригинала на стр. 7-19■ Установка типа файла отсканированного изображения на стр. 7-20■ Установка размера оригинала на стр. 7-20■ Автоматическое подавление изменения фона на стр. 7-20
Полный перечень всех настроек по умолчанию см. Настройки по умолчанию на стр. 9-4.
Выбор цветового режима
Полученное при сканировании изображение может быть цветным или черно-белым. Если выбрать черно-белый режим, размер файла с отсканированными изображениями значительно уменьшится. Если изображение сканируется в цвете, размер файла изображения будет больше, чем в черно-белом режиме.
1. Нажмите кнопку Система.2. Выберите Настройки по умолч. и нажмите кнопку OK.3. Выберите пункт Сканирование по умолч. и нажмите кнопку OK.4. Выберите Цвет и нажмите кнопку OK.5. Для изменения цветового режима выберите Цвет или Ч/б и нажмите
кнопку OK.
Чтобы временно изменить цветовой режим, на панели управления нажмите кнопку Цветовой режим и выберите нужный вариант.
Copy
Fax
Scan
Color ModeB&WColor
OK
Job in Memory
Job Status
ABC
GHI
PQRS
Redial/Pause Speed Dial
-_~
TUV WXYZ
JKL MNO
@:./
1 2 3
4 5 6
7 8
0
C
#
9
DEFSystem
Manual Dial
6180mfp-048
Многофункциональный принтер Phaser® 6180MFP 7-18
![Page 143: multifunction printer User Guide€¦ · ü $ 0 ! / $ ! 1 2 .XOODQÕP .ÕODYX]X)HOKDV]QiOyL ~WPXWDWy 3U]HZRGQLN X *\WNRZQLND 8åLYDWHOVNi S tUXþND J m d h \ h ^ k l \ h i h e v a](https://reader034.fdocuments.net/reader034/viewer/2022050608/5faeedb0b4fc3258eb3012f5/html5/thumbnails/143.jpg)
Настройка параметров сканирования
Установка разрешения сканирования
Иногда требуется изменить разрешение сканирования изображения. От разрешения сканирования зависит размер файла и качество изображения. Чем больше разрешение сканирования, тем больше размер файла.
Чтобы выбрать разрешение сканирования, выполните следующее.
1. Нажмите кнопку Система.2. Выберите Настройки по умолч. и нажмите кнопку OK.3. Выберите пункт Сканирование по умолч. и нажмите кнопку OK.4. Выберите пункт Разрешение и нажмите кнопку OK.5. Выберите один из следующих вариантов и нажмите кнопку OK.
■ 150x150 (стандартная заводская настройка): самое низкое разрешение, наименьший размер файла.
■ 300x300: среднее разрешение, средний размер файла.
■ 400x400: высокое разрешение, большой размер файла. ■ 600x600: самое высокое разрешение, самый большой размер файла.
Установка типа оригинала
Вид отсканированного изображения можно оптимизировать в соответствии с типом оригинала.
1. Нажмите кнопку Система.2. Выберите Настройки по умолч. и нажмите кнопку OK.3. Выберите пункт Сканирование по умолч. и нажмите кнопку OK.4. Выберите Тип документа и нажмите кнопку OK.5. Выберите нужный тип и нажмите кнопку OK.
Доступны следующие типы:
■ Текст: оптимизация для черно-белого и цветного текста.■ Смешанный (стандартная заводская настройка): оптимизация для
комбинации текста и фотографий. ■ Фото: оптимизация для фотографий.
Многофункциональный принтер Phaser® 6180MFP 7-19
![Page 144: multifunction printer User Guide€¦ · ü $ 0 ! / $ ! 1 2 .XOODQÕP .ÕODYX]X)HOKDV]QiOyL ~WPXWDWy 3U]HZRGQLN X *\WNRZQLND 8åLYDWHOVNi S tUXþND J m d h \ h ^ k l \ h i h e v a](https://reader034.fdocuments.net/reader034/viewer/2022050608/5faeedb0b4fc3258eb3012f5/html5/thumbnails/144.jpg)
Настройка параметров сканирования
Установка размера оригинала
Чтобы указать размер оригинала, выполните следующее.
1. Нажмите кнопку Система.2. Выберите Настройки по умолч. и нажмите кнопку OK.3. Выберите пункт Сканирование по умолч. и нажмите кнопку OK.4. Выберите пункт Размер док-та и нажмите кнопку OK.5. Выберите размер бумаги, чтобы указать область сканирования, и нажмите
кнопку ОК. Стандартная заводская настройка: A4/Letter.
Установка типа файла отсканированного изображения
Чтобы указать тип файла отсканированного изображения, выполните следующее.
1. Нажмите кнопку Система.2. Выберите Настройки по умолч. и нажмите кнопку OK.3. Выберите пункт Сканирование по умолч. и нажмите кнопку OK.4. Выберите параметр Формат файла и нажмите кнопку OK.5. Выберите нужный тип и нажмите кнопку OK.
Доступны следующие типы:
■ PDF (стандартная заводская настройка)■ Многостр.TIFF■ TIFF■ JPEG
Автоматическое подавление изменения фона
Если оригиналы напечатаны на тонкой бумаге, то текст и изображения на одной стороне бумаги могут быть видны с другой стороны, если смотреть на просвет. Чтобы это не мешало при сканировании документа и не снижало качество двусторонних копий, выберите на панели управления пункт Автовыбор экспозиции. Это уменьшает чувствительность сканера к изменению цвета светлого фона.
Чтобы включить или выключить автоматическое подавление фона, выполните следующее.
1. Нажмите кнопку Система.2. Выберите Настройки по умолч. и нажмите кнопку OK.3. Выберите пункт Сканирование по умолч. и нажмите кнопку OK.4. Выберите пункт Автовыбор экспозиции и нажмите кнопку OK.5. Выберите Включить или Выключить и нажмите кнопку OK.
Стандартная заводская настройка: Включить
Многофункциональный принтер Phaser® 6180MFP 7-20
![Page 145: multifunction printer User Guide€¦ · ü $ 0 ! / $ ! 1 2 .XOODQÕP .ÕODYX]X)HOKDV]QiOyL ~WPXWDWy 3U]HZRGQLN X *\WNRZQLND 8åLYDWHOVNi S tUXþND J m d h \ h ^ k l \ h i h e v a](https://reader034.fdocuments.net/reader034/viewer/2022050608/5faeedb0b4fc3258eb3012f5/html5/thumbnails/145.jpg)
Настройка параметров сканирования
Изменение параметров сканирования для отдельного заданияЧтобы временно изменить параметр сканирования для отправки отсканированного изображения по электронной почте, выполните следующее.
1. Нажмите кнопку Эл. почта.2. С помощью кнопки Стрелка вверх или Стрелка вниз выберите
нужный параметр.3. Измените выбранный параметр и нажмите кнопку OK.4. Чтобы начать сканирование, нажмите кнопку Start.
Чтобы временно изменить параметр сканирования при сканировании на компьютер, выполните следующее.
1. Нажмите кнопку Сканирование.2. Выберите назначение сканирования и нажмите кнопку OK.3. С помощью кнопки Стрелка вверх или Стрелка вниз выберите
нужный параметр.4. Измените выбранный параметр и нажмите кнопку OK.5. Чтобы начать сканирование, нажмите кнопку Start.
Многофункциональный принтер Phaser® 6180MFP 7-21
![Page 146: multifunction printer User Guide€¦ · ü $ 0 ! / $ ! 1 2 .XOODQÕP .ÕODYX]X)HOKDV]QiOyL ~WPXWDWy 3U]HZRGQLN X *\WNRZQLND 8åLYDWHOVNi S tUXþND J m d h \ h ^ k l \ h i h e v a](https://reader034.fdocuments.net/reader034/viewer/2022050608/5faeedb0b4fc3258eb3012f5/html5/thumbnails/146.jpg)
В этой главе рассматриваются следующие вопросы:
■ Настройка факса на стр. 8-2■ Основные операции с факсом на стр. 8-4■ Использование адресной книги при отправке факса на стр. 8-6■ Выбор параметров факса для отдельных заданий на стр. 8-12■ Настройка факса на стр. 8-15■ Управление функциями факса на стр. 8-15■ Устранение неполадок факса на стр. 8-20
См. также: Программное обеспечение управления принтером на стр. 3-1Учебное руководство по факсу в Интернете (только на английском языке), адрес www.xerox.com/office/6180MFPsupport
Работа с факсом 8
Многофункциональный принтер Phaser® 6180MFP 8-1
![Page 147: multifunction printer User Guide€¦ · ü $ 0 ! / $ ! 1 2 .XOODQÕP .ÕODYX]X)HOKDV]QiOyL ~WPXWDWy 3U]HZRGQLN X *\WNRZQLND 8åLYDWHOVNi S tUXþND J m d h \ h ^ k l \ h i h e v a](https://reader034.fdocuments.net/reader034/viewer/2022050608/5faeedb0b4fc3258eb3012f5/html5/thumbnails/147.jpg)
Настройка факса
Настройка факсаПеред отправкой факса необходимо проверить подключение к телефонной линии, а также ввести код страны и указать телефонный номер для принтера. Подготовка принтера к отправке факсов:
1. При необходимости подключите телефонную линию в разъем FAX на задней панели принтера.
Можно также подключить телефон в выход телефонной линии.
6180mfp_056
6180mfp_057
Многофункциональный принтер Phaser® 6180MFP 8-2
![Page 148: multifunction printer User Guide€¦ · ü $ 0 ! / $ ! 1 2 .XOODQÕP .ÕODYX]X)HOKDV]QiOyL ~WPXWDWy 3U]HZRGQLN X *\WNRZQLND 8åLYDWHOVNi S tUXþND J m d h \ h ^ k l \ h i h e v a](https://reader034.fdocuments.net/reader034/viewer/2022050608/5faeedb0b4fc3258eb3012f5/html5/thumbnails/148.jpg)
Настройка факса
2. На панели управления нажмите кнопку Система, выберите пункты Меню администрат., Настройки факса и Страна, затем нажмите кнопку OK.
3. С помощью кнопки Стрелка вверх или Стрелка вниз выберите нужную страну и нажмите кнопку OK.
4. При появлении запроса перезапустить принтер выберите Да.5. На панели управления нажмите кнопку Система, выберите пункты Меню
администрат., Настройки факса и Номер вашего факса, затем нажмите кнопку OK.
6. С помощью буквенно-цифровой клавиатуры наберите номер факса принтера, затем нажмите кнопку OK.
Принтер готов к отправке факсов.
См. также: Ввод текста с панели управления на стр. 9-22Настройки факса на стр. 9-14
Многофункциональный принтер Phaser® 6180MFP 8-3
![Page 149: multifunction printer User Guide€¦ · ü $ 0 ! / $ ! 1 2 .XOODQÕP .ÕODYX]X)HOKDV]QiOyL ~WPXWDWy 3U]HZRGQLN X *\WNRZQLND 8åLYDWHOVNi S tUXþND J m d h \ h ^ k l \ h i h e v a](https://reader034.fdocuments.net/reader034/viewer/2022050608/5faeedb0b4fc3258eb3012f5/html5/thumbnails/149.jpg)
Основные операции с факсом
Основные операции с факсомДанная глава содержит:
■ Отправка факса с помощью принтера на стр. 8-4■ Отправка факса с компьютера на стр. 8-5
Примечание: Перед отправкой факсов введите для принтера код страны и телефонный номер. См. Настройка факса на стр. 8-2.
Отправка факса с помощью принтераБыстрая отправка факса с помощью принтера одному получателю с использованием параметров по умолчанию:
1. Выберите один из следующих способов: ■ Стекло для документов: положите отправляемый по факсу документ
лицевой поверхностью вниз на стекло для документов так, чтобы верхний край листа был обращен к левой стороне принтера. При использовании стекла для документов для отправки факса принтер сначала отсканирует документ, а затем отправит факс. При отправке факсом многостраничного документа используйте устройство подачи документов.
■ Устройство подачи документов: снимите с листов бумаги все скрепки, скобки и зажимы, вложите листы в устройство подачи документов лицевой поверхностью вниз и верхним краем вперед. Для получения дополнительных сведений о типах бумаги, поддерживаемых устройством автоматической подачи документов, см. Инструкции по применению автоматического податчика оригиналов на стр. 5-4.
2. На панели управления нажмите кнопку Факс.3. Наберите на буквенно-цифровой клавиатуре номер факса, затем нажмите
кнопку Start.
Если документ вложен в устройство подачи документов, принтер сначала отсканирует страницы, затем отправит факс. При использовании стекла для документов принтер сначала отсканирует страницу, затем отправит факс.
Примечание: Чтобы напечатать страницу подтверждения со статусом передачи факса, активируйте параметр "Отчет об отправке".
См. также: Использование адресной книги при отправке факса на стр. 8-6Управление функциями факса на стр. 8-15Печать отчетов о передаче на стр. 8-15Вставка пауз в номера факсов на стр. 8-19
Многофункциональный принтер Phaser® 6180MFP 8-4
![Page 150: multifunction printer User Guide€¦ · ü $ 0 ! / $ ! 1 2 .XOODQÕP .ÕODYX]X)HOKDV]QiOyL ~WPXWDWy 3U]HZRGQLN X *\WNRZQLND 8åLYDWHOVNi S tUXþND J m d h \ h ^ k l \ h i h e v a](https://reader034.fdocuments.net/reader034/viewer/2022050608/5faeedb0b4fc3258eb3012f5/html5/thumbnails/150.jpg)
Основные операции с факсом
Отправка факса с компьютераФакс можно отправить на принтер с помощью приложения на компьютере с операционной системой Windows. Для использования сетевой функции факса необходимо установить драйвер PCL.
Отправка факса из приложения в операционной системе Windows 2000, Windows XP, Windows Server 2003 или Windows Vista.
1. Откройте диалоговое окно Печать приложения, выберите устройство Принтер Phaser 6180MFP, затем нажмите кнопку Свойства, чтобы открыть окно драйвера принтера. В некоторых приложениях вместо кнопки Свойства используется кнопка Параметры.
2. На вкладке Бумага/Вывод выберите пункт Факс из раскрывающегося списка Тип задания.
3. В раскрывающемся списке Качество передачи изображения выберите настройки качества.
4. В раскрывающемся списке Отчет о передаче выберите время печати отчета о факсах. Возможные варианты:■ Регулярный вывод: регулярная печать отчетов о передаче факса.■ Вывод только при ошибки при передаче: печать отчета о передачи
происходит только при возникновении ошибки.■ Без вывода: отмена печати отчетов о передаче факса.
5. Нажмите кнопку OK.6. В окне Печать нажмите кнопку OK.
Откроется новое диалоговое окно Настройка получателя.
7. Добавьте получателей в Список получателей. Для получения дополнительной информации нажмите кнопку Справка.
8. Для отправки факса с задержкой выберите пункт Отложенная отправка и укажите время задержки.
9. Чтобы отправить факс, нажмите кнопку Начать отправку.
Примечание: Для остановки отправки факса нажмите кнопку Stop.
Многофункциональный принтер Phaser® 6180MFP 8-5
![Page 151: multifunction printer User Guide€¦ · ü $ 0 ! / $ ! 1 2 .XOODQÕP .ÕODYX]X)HOKDV]QiOyL ~WPXWDWy 3U]HZRGQLN X *\WNRZQLND 8åLYDWHOVNi S tUXþND J m d h \ h ^ k l \ h i h e v a](https://reader034.fdocuments.net/reader034/viewer/2022050608/5faeedb0b4fc3258eb3012f5/html5/thumbnails/151.jpg)
Использование адресной книги при отправке факса
Использование адресной книги при отправке факсаЕсли вы часто отправляете факсы отдельным лицам или группам лиц, их номера факсов можно сохранить в списке ускоренного набора. Так вы будете экономить время, потому что сможете быстро выбирать сохраненные в списке имена и номера, а не вводить их заново перед каждой отправкой факса.
Данная глава содержит:
■ Отправка факса отдельным лицам на стр. 8-6■ Отправка факса группе на стр. 8-8
Отправка факса отдельным лицамВведите и сохраните фамилии лиц и их номера факсов, чтобы иметь возможность быстро набирать эти номера для отправки факсов.
Данная глава содержит:
■ Добавление записи в адресной книге для отдельного лица на стр. 8-6■ Отправка факса отдельному лицу в адресной книге на стр. 8-7
Добавление записи в адресной книге для отдельного лица
Существует два способа создания записей в адресной книге:
■ создание адреса с помощью CentreWare IS (необходимо подключение через Ethernet);
■ создание адреса с помощью редактора адресной книги Xerox (необходимо подключение через порт USB).
Использование CentreWare IS для добавления отдельного лица
Настройка адреса с помощью CentreWare IS.
1. Запустите веб-браузер.2. Введите IP-адрес принтера в поле Адрес в окне браузера. 3. Перейдите на вкладку Адресная книга. 4. На вкладке Адресная книга в разделе Адресная книга факса выберите пункт
Каталог лиц.5. В диалоговом окне Список каталога нажмите кнопку Добавить для любой
неиспользуемой записи.
Примечание: Первые десять записей в адресной книге соответствуют десяти кнопкам набора одним касанием, которые находятся на панели управления.
Многофункциональный принтер Phaser® 6180MFP 8-6
![Page 152: multifunction printer User Guide€¦ · ü $ 0 ! / $ ! 1 2 .XOODQÕP .ÕODYX]X)HOKDV]QiOyL ~WPXWDWy 3U]HZRGQLN X *\WNRZQLND 8åLYDWHOVNi S tUXþND J m d h \ h ^ k l \ h i h e v a](https://reader034.fdocuments.net/reader034/viewer/2022050608/5faeedb0b4fc3258eb3012f5/html5/thumbnails/152.jpg)
Использование адресной книги при отправке факса
6. Введите сведения о лице.7. Для создания нового адреса нажмите кнопку Сохранить изменения.
Новое лицо будет сохранено в адресной книге принтера.
Добавление лица с помощью редактора адресной книги
Примечание: Для использования редактора адресной книги компьютер необходимо подключить к принтеру посредством USB-кабеля.
1. Windows: В меню Пуск выберите Программы > Xerox > Phaser 6180MFP > Редактор адресной книги, затем нажмите кнопку OK.
Macintosh: Откройте папку Приложения, выберите Xerox/Phaser6180MFP/Редактор адресной книги, затем нажмите кнопку OK.
2. В левой части диалогового окна щелкните правой кнопкой мыши значок факса, затем выберите пункты Создать и Создать запись.
Откроется диалоговое окно Ускоренный набор.
3. Редактор адресной книги автоматически назначает номер ускоренного набора первой пустой записи. Чтобы задать номер ускоренного набора вручную, выберите Указать номер адреса, а затем введите значение для номера ускоренного набора от 1 до 200.
Примечание: Первые десять записей в адресной книге соответствуют десяти кнопкам набора одним касанием, которые находятся на панели управления.
4. Введите значения для Имя и Номер телефона.5. Чтобы добавить эту запись к существующей группе:
a. Нажмите кнопку Членство в группе.b. Выберите группы, к которым следует добавить запись, а затем нажмите
кнопку OK.6. Подтвердите членство лиц в группе, затем нажмите кнопку OK.7. Нажмите кнопку OK.8. В меню Файл выберите пункт Сохранить все.
Новая запись факса будет сохранена в адресной книге.
Отправка факса отдельному лицу в адресной книге
Чтобы отправить факс отдельному лицу в адресной книге, выполните следующее:
1. На панели управления нажмите кнопку Факс.2. Выберите пункт Факс кому, затем нажмите кнопку Стрелка вперед.
Многофункциональный принтер Phaser® 6180MFP 8-7
![Page 153: multifunction printer User Guide€¦ · ü $ 0 ! / $ ! 1 2 .XOODQÕP .ÕODYX]X)HOKDV]QiOyL ~WPXWDWy 3U]HZRGQLN X *\WNRZQLND 8åLYDWHOVNi S tUXþND J m d h \ h ^ k l \ h i h e v a](https://reader034.fdocuments.net/reader034/viewer/2022050608/5faeedb0b4fc3258eb3012f5/html5/thumbnails/153.jpg)
Использование адресной книги при отправке факса
3. Выберите пункт Адресная книга, затем нажмите кнопку Стрелка вперед.4. Используйте кнопки Стрелка вверх и Стрелка вниз для перемещения
по списку адресной книги, затем нажмите кнопку Стрелка вперед для выбора получателя.
Примечание: Можно выбрать несколько получателей.
5. После выбора получателей нажмите кнопку OK.6. Нажмите кнопку Start.
Принтер начнет выполнение задания факса.
Примечание: Для остановки отправки факса нажмите кнопку Stop.
Отправка факса группеВведите и сохраните названия групп для быстрого доступа при отправке факса группе. В группу можно добавлять не только лица, но и ранее созданные группы.
Примечание: Чтобы добавить в группу лицо, сначала нужно создать запись для этого лица.
Данная глава содержит:
■ Создание группы получателей факса на стр. 8-8■ Изменение групп получателей факса в адресной книге на стр. 8-10■ Отправка факса группе из адресной книги на стр. 8-11
Создание группы получателей факса
Существует два способа создания записей групп в адресной книге:
■ создание группы с помощью CentreWare IS (необходимо подключение через Ethernet);
■ создание группы с помощью редактора адресной книги (необходимо подключения через порт USB).
Создание группы с помощью CentreWare IS
Для создания группы получателей факса с помощью CentreWare IS выполните следующее:
1. Запустите веб-браузер.2. Введите IP-адрес принтера в поле Адрес в окне браузера. 3. Перейдите на вкладку Адресная книга. 4. На вкладке Адресная книга в разделе Адресная книга факса выберите пункт
Каталог группы.5. В диалоговом окне Список каталога нажмите кнопку Добавить для любой
неиспользуемой группы.
Многофункциональный принтер Phaser® 6180MFP 8-8
![Page 154: multifunction printer User Guide€¦ · ü $ 0 ! / $ ! 1 2 .XOODQÕP .ÕODYX]X)HOKDV]QiOyL ~WPXWDWy 3U]HZRGQLN X *\WNRZQLND 8åLYDWHOVNi S tUXþND J m d h \ h ^ k l \ h i h e v a](https://reader034.fdocuments.net/reader034/viewer/2022050608/5faeedb0b4fc3258eb3012f5/html5/thumbnails/154.jpg)
Использование адресной книги при отправке факса
6. Введите имя группы, затем нажмите кнопку Сохранить изменения.7. После получения сообщения "Запрос подтвержден" нажмите кнопку Возврат.8. Нажмите кнопку Изменить для внесения изменений в созданную группу.9. Установите флажки возле лиц, которые необходимо включить в группу.
Примечание: Используйте ссылки Список каталога для в верхней части экрана для просмотра дополнительных записей адресной книги факса. К этой группе можно также добавить уже существующие группы.
10. После выбора членов группы нажмите кнопку Сохранить изменения.
Новая группа будет сохранена в адресной книге принтера.
Создание группы с помощью редактора адресной книги
Для создания группы получателей факса с помощью редактора адресной книги выполните следующее:
1. Windows: В меню Пуск выберите Программы > Xerox > Phaser 6180MFP > Редактор адресной книги, затем нажмите кнопку OK.
Macintosh: Откройте папку Приложения, выберите Xerox/Phaser6180MFP/Редактор адресной книги, затем нажмите кнопку OK.
2. В левой части диалогового окна щелкните правой кнопкой мыши значок факса, затем выберите пункты Создать и Создать группу.
Откроется диалоговое окно Групповой набор.
3. Редактор адресной книги автоматически назначает ID группы для первой пустой записи. Чтобы задать ID группы вручную, выберите Указать номер адреса, а затем введите значение от 1 до 200.
4. Нажмите кнопку Добавить или удалить.5. Выберите членов группы из списка в левой части экрана, затем нажмите
кнопку Добавить для их добавления в группу.
Примечание: Чтобы выбрать нескольких членов группы, во время выбора нажмите и удерживайте нажатой клавишу Ctrl.
6. После добавления членов группы нажмите кнопку OK.7. Для создания группы еще раз нажмите кнопку OK.8. Подтвердите членство лиц в группе, затем нажмите кнопку OK.9. В меню Файл выберите пункт Сохранить все.
Новая группа получателей факса будет сохранена в адресной книге.
Многофункциональный принтер Phaser® 6180MFP 8-9
![Page 155: multifunction printer User Guide€¦ · ü $ 0 ! / $ ! 1 2 .XOODQÕP .ÕODYX]X)HOKDV]QiOyL ~WPXWDWy 3U]HZRGQLN X *\WNRZQLND 8åLYDWHOVNi S tUXþND J m d h \ h ^ k l \ h i h e v a](https://reader034.fdocuments.net/reader034/viewer/2022050608/5faeedb0b4fc3258eb3012f5/html5/thumbnails/155.jpg)
Использование адресной книги при отправке факса
Изменение групп получателей факса в адресной книге
Существует два способа изменения записей в адресной книге:
■ с помощью CentreWare IS для создания групп;■ с помощью редактора адресной книги Xerox.
Изменение записей группы с помощью CentreWare IS
Для изменения существующей группы получателей факса с помощью CentreWare IS выполните следующее:
1. Запустите веб-браузер.2. Введите IP-адрес принтера в поле Адрес в окне браузера. 3. Перейдите на вкладку Адресная книга. 4. На вкладке Адресная книга в разделе Адресная книга сервера выберите
пункт Каталог группы.5. Нажмите кнопку Изменить для изменения группы.6. Установите флажки возле лиц, которые необходимо включить в группу.
Снимите флажки возле лиц, которые следует удалить из группы.
Примечание: Используйте ссылки Список каталога для в верхней части экрана для просмотра дополнительных записей адресной книги факса.
7. Завершив изменение группы, нажмите кнопку Сохранить изменения.
Измененная группа будет сохранена в адресной книге.
Изменение записей группы с помощью редактора адресной книги
Для изменения существующей группы получателей факса с помощью редактора адресной книги выполните следующее:
1. Windows: В меню Пуск выберите Программы > Xerox > Phaser 6180MFP > Редактор адресной книги, затем нажмите кнопку OK.
Macintosh: Откройте папку Приложения, выберите Xerox/Phaser6180MFP/Редактор адресной книги, затем нажмите кнопку OK.
2. В левой части щелкните значок факса.3. В верхней правой части щелкните правой кнопкой мыши группу, которую
следует изменить, и выберите команду Изменить.4. Нажмите кнопку Членство в группе.5. Изменять группу можно с помощью кнопок Добавить и Удалить.6. Нажмите кнопку ОК.7. Снова нажмите кнопку ОК.8. Подтвердите членство лиц в группе, затем нажмите кнопку OK.9. В меню Файл выберите пункт Сохранить все.
Измененная группа получателей факса будет сохранена в адресной книге.
Многофункциональный принтер Phaser® 6180MFP 8-10
![Page 156: multifunction printer User Guide€¦ · ü $ 0 ! / $ ! 1 2 .XOODQÕP .ÕODYX]X)HOKDV]QiOyL ~WPXWDWy 3U]HZRGQLN X *\WNRZQLND 8åLYDWHOVNi S tUXþND J m d h \ h ^ k l \ h i h e v a](https://reader034.fdocuments.net/reader034/viewer/2022050608/5faeedb0b4fc3258eb3012f5/html5/thumbnails/156.jpg)
Использование адресной книги при отправке факса
Отправка факса группе из адресной книги
Для отправки факса группе выполните следующее:
1. На панели управления нажмите кнопку Факс.2. Выберите пункт Факс кому, затем нажмите кнопку Стрелка вперед.3. Выберите пункт Групповой набор, затем нажмите кнопку Стрелка вперед.4. Используйте кнопки Стрелка вверх или Стрелка вниз для перемещения
по списку адресной книги, затем нажмите кнопку Стрелка вперед для выбора группы.
Примечание: Можно выбрать несколько групп.
5. После выбора групп нажмите кнопку OK.6. Нажмите кнопку Start.
Принтер начнет выполнение задания факса.
Многофункциональный принтер Phaser® 6180MFP 8-11
![Page 157: multifunction printer User Guide€¦ · ü $ 0 ! / $ ! 1 2 .XOODQÕP .ÕODYX]X)HOKDV]QiOyL ~WPXWDWy 3U]HZRGQLN X *\WNRZQLND 8åLYDWHOVNi S tUXþND J m d h \ h ^ k l \ h i h e v a](https://reader034.fdocuments.net/reader034/viewer/2022050608/5faeedb0b4fc3258eb3012f5/html5/thumbnails/157.jpg)
Выбор параметров факса для отдельных заданий
Выбор параметров факса для отдельных заданийДанная глава содержит:
■ Установка разрешения факса на стр. 8-12■ Выбор типа оригинала на стр. 8-12■ Осветление и затемнение изображения на стр. 8-13■ Отложенная отправка факса на стр. 8-13■ Включение отправки цветного факса на стр. 8-14■ Изменение параметров по умолчанию для заданий факса на стр. 8-14
Установка разрешения факсаЧтобы настроить разрешение факса, выполните следующее.
1. На панели управления нажмите кнопку Факс.2. Выберите пункт Разрешение, затем нажмите кнопку OK.3. Выберите в списке нужный вариант, затем нажмите кнопку OK.
Примечание: По умолчанию установлено значение "Стандарт.".
Выбор типа оригиналаДля выбора типа оригинала выполните следующее:
1. На панели управления нажмите кнопку Факс.2. Выберите пункт Тип документа и нажмите кнопку OK.3. Выберите нужный тип оригинала и нажмите кнопку OK.
■ Текст: для черно-белого или цветного текста.■ Смешанный: текст и фотографий, например журналы и газеты. ■ Фото: для фотографий.
Примечание: По умолчанию установлено значение "Текст и фото"
Многофункциональный принтер Phaser® 6180MFP 8-12
![Page 158: multifunction printer User Guide€¦ · ü $ 0 ! / $ ! 1 2 .XOODQÕP .ÕODYX]X)HOKDV]QiOyL ~WPXWDWy 3U]HZRGQLN X *\WNRZQLND 8åLYDWHOVNi S tUXþND J m d h \ h ^ k l \ h i h e v a](https://reader034.fdocuments.net/reader034/viewer/2022050608/5faeedb0b4fc3258eb3012f5/html5/thumbnails/158.jpg)
Выбор параметров факса для отдельных заданий
Осветление и затемнение изображенияДля осветления или затемнения изображения при передачи факса выполните следующее:
1. На панели управления нажмите кнопку Факс.2. Выберите пункт Светлее/темнее и нажмите кнопку OK.3. Нажмите кнопку Стрелка вперед или Стрелка назад для осветления или
затемнения изображения факса, затем нажмите кнопку OK.
Примечание: По умолчанию установлено значение "Норм.".
Отложенная отправка факсаЧтобы отправить факс в нужное время (в пределах 24 часов), выполните следующее:
1. На панели управления нажмите кнопку Факс.2. Выберите пункт Отложенный старт, затем нажмите кнопку OK.3. Выберите Вкл. и нажмите кнопку OK.4. Выберите время отправки факса.
■ Выберите значение от 0 до 23 для часа, затем нажмите кнопку Стрелка вперед или Стрелка назад для выбора минут.
■ Выберите число от 0 до 59 для минут и нажмите кнопку OK.5. Нажмите кнопку Start.
Отсканированный и сохраненный факс будет отправлен в указанное вами время.
Многофункциональный принтер Phaser® 6180MFP 8-13
![Page 159: multifunction printer User Guide€¦ · ü $ 0 ! / $ ! 1 2 .XOODQÕP .ÕODYX]X)HOKDV]QiOyL ~WPXWDWy 3U]HZRGQLN X *\WNRZQLND 8åLYDWHOVNi S tUXþND J m d h \ h ^ k l \ h i h e v a](https://reader034.fdocuments.net/reader034/viewer/2022050608/5faeedb0b4fc3258eb3012f5/html5/thumbnails/159.jpg)
Изменение параметров по умолчанию для заданий факса
Включение отправки цветного факсаДля включения отправки цветного факса:
1. Нажмите кнопку Система.2. Выберите пункт Меню администрат. и нажмите кнопку OK.3. Выберите пункт Настройки факса и нажмите кнопку OK.4. Выберите пункт Цветной факс и нажмите кнопку OK.5. Нажмите кнопку Стрелка вверх или Стрелка вниз для изменения значения
на Вкл..6. Нажмите кнопку ОК.
Примечание: Чтобы применить изменения, необходимо перезапустить принтер.
Для переключения между черно-белым и цветным режимами во время передачи факса нажмите кнопку Цветовой режим.
Примечание: Установка по умолчанию для параметра "Цветной факс" — "Выкл.".
Изменение параметров по умолчанию для заданий факсаЧтобы изменить параметры факса по умолчанию, выполните следующее:
1. Нажмите кнопку Система.2. Выберите пункт Настройки по умолч. и нажмите кнопку OK.3. Выберите пункт Факс по умолч. и нажмите кнопку OK.4. Нажмите кнопку Стрелка вверх или Стрелка вниз, чтобы выбрать настройки
для изменения.5. Измените необходимые настройки, и после завершения нажмите
кнопку Выход.
Многофункциональный принтер Phaser® 6180MFP 8-14
![Page 160: multifunction printer User Guide€¦ · ü $ 0 ! / $ ! 1 2 .XOODQÕP .ÕODYX]X)HOKDV]QiOyL ~WPXWDWy 3U]HZRGQLN X *\WNRZQLND 8åLYDWHOVNi S tUXþND J m d h \ h ^ k l \ h i h e v a](https://reader034.fdocuments.net/reader034/viewer/2022050608/5faeedb0b4fc3258eb3012f5/html5/thumbnails/160.jpg)
Настройка факса
Настройка факсаЧтобы перейти к параметрам настройки принтера для отправки факса, выполните следующее:
1. На панели управления нажмите кнопку Система.2. Выберите Меню администрат. и нажмите кнопку OK.3. Выберите пункт Настройки факса и нажмите кнопку OK.4. Измените необходимые настройки факса.
Для получения дополнительной информации о пунктах меню "Настройки факса" см. Настройки факса на стр. 9-14.
Управление функциями факсаДанная глава содержит:
■ Печать отчетов о передаче на стр. 8-15■ Включение и отключение защищенного режима передачи факсов на стр. 8-16■ Ограничение доступа к операциям отправки факсов и сканирования на
стр. 8-17■ Фильтрование принимаемых факсов на стр. 8-18■ Печать отчетов о факсах на стр. 8-18■ Вставка пауз в номера факсов на стр. 8-19
Печать отчетов о передачеЧтобы выбрать параметры по умолчанию для отчета о передаче факса, выполните следующее:
1. На панели управления нажмите кнопку Система.2. Выберите пункт Меню администрат. и нажмите кнопку OK.3. Выберите пункт Настройки принтера и нажмите кнопку OK.4. Выберите команду Отправить факс и нажмите кнопку OK.5. Выберите один из указанных далее вариантов и нажмите кнопку OK.
■ Печат. всегда: отчет о передаче факса печатается всегда.■ Печат. при ошиб.: отчет о передаче факса печатается только в случае
ошибки при передаче факса.■ Не печатать: отчет о передаче факса не печатается.
Примечание: Настройка по умолчанию — "Печат. при ошиб.".
Многофункциональный принтер Phaser® 6180MFP 8-15
![Page 161: multifunction printer User Guide€¦ · ü $ 0 ! / $ ! 1 2 .XOODQÕP .ÕODYX]X)HOKDV]QiOyL ~WPXWDWy 3U]HZRGQLN X *\WNRZQLND 8åLYDWHOVNi S tUXþND J m d h \ h ^ k l \ h i h e v a](https://reader034.fdocuments.net/reader034/viewer/2022050608/5faeedb0b4fc3258eb3012f5/html5/thumbnails/161.jpg)
Управление функциями факса
Печать отчета о передаче для факса группе
Чтобы выбрать параметры по умолчанию для отчета о передаче факса группе, выполните следующее:
1. На панели управления нажмите кнопку Система.2. Выберите пункт Меню администрат. и нажмите кнопку OK.3. Выберите пункт Настройки принтера и нажмите кнопку OK.4. Выберите команду Многоадр.пер.факса и нажмите кнопку OK.5. Выберите один из указанных далее вариантов и нажмите кнопку OK.
■ Печат. всегда: отчет о передаче факса печатается всегда.■ Печат. при ошиб.: отчет о передаче факса печатается только в случае
ошибки при передаче факса.■ Не печатать: отчет о передаче факса не печатается.
Примечание: Настройка по умолчанию — "Печат. всегда".
Включение и отключение защищенного режима передачи факсовЕсли функция блокировки защищенного режима факсов активирована, то для печати и удаления факсов требуется пароль.
Включение и отключение защищенного приема факсов:
1. На панели управления нажмите кнопку Система.2. Выберите пункт Меню администрат. и нажмите кнопку OK.3. Выберите пункт Настр. защиты и нажмите кнопку OK.4. Выберите пункт Блокир. панели и нажмите дважды кнопку OK.5. Выберите пункт Включить и нажмите кнопку OK.6. Нажмите кнопку Выход один раз.7. Выберите пункт Блокир.защищ.режима и дважды нажмите кнопку OK.8. Выберите один из указанных далее вариантов и нажмите кнопку OK.
■ Выключить: защита принимаемых факсов отключается. ■ Включить: включается защита принимаемых факсов.
9. Если нужно изменить пароль, выберите команду Изменить пароль и нажмите кнопку OK.
10. Введите новый пароль (четыре цифры) и нажмите кнопку OK.
Примечание: Пароль по умолчанию – 0000.
Многофункциональный принтер Phaser® 6180MFP 8-16
![Page 162: multifunction printer User Guide€¦ · ü $ 0 ! / $ ! 1 2 .XOODQÕP .ÕODYX]X)HOKDV]QiOyL ~WPXWDWy 3U]HZRGQLN X *\WNRZQLND 8åLYDWHOVNi S tUXþND J m d h \ h ^ k l \ h i h e v a](https://reader034.fdocuments.net/reader034/viewer/2022050608/5faeedb0b4fc3258eb3012f5/html5/thumbnails/162.jpg)
Управление функциями факса
Печать защищенных факсов
Если функция блокировки защищенного режима отправки факсов активирована, то печатать полученные факсы можно только после ввода числового пароля.
Чтобы напечатать или удалить все защищенные факсы, выполните следующее:
1. На панели управления нажмите кнопку Состояние задания.2. Выберите Функции Walk-Up и нажмите кнопку OK.3. Выберите пункт Защищенный прием и нажмите кнопку OK.4. Когда на экране будет предложено ввести пароль, введите его (четыре
цифры), затем нажмите кнопку OK.
Полученные факсы будут напечатаны.
Ограничение доступа к операциям отправки факсов и сканированияВключение блокировки сканера/факса ограничивает доступ к операциям отправки факса и сканирования с помощью пароля, который необходимо ввести перед отправкой факса или началом сканирования.
Включение и отключение блокировки сканера/факса:
1. На панели управления нажмите кнопку Система.2. Выберите пункт Меню администрат. и нажмите кнопку OK.3. Выберите пункт Настр. защиты и нажмите кнопку OK.4. Выберите пункт Блокир. панели и нажмите дважды кнопку OK.5. Выберите пункт Включить и нажмите кнопку OK.6. Нажмите кнопку Выход один раз.7. Выберите пункт Блокир. сканера/факса и дважды нажмите кнопку OK.8. Выберите один из указанных далее вариантов и нажмите кнопку OK.
■ Выключить: отключение блокировки сканера/факса. ■ Включить: включение блокировки сканера/факса.
9. Если нужно изменить пароль, выберите команду Изменить пароль и нажмите кнопку OK.
10. Введите новый пароль (четыре цифры) и нажмите кнопку OK.
Примечание: Пароль по умолчанию – 0000.
Многофункциональный принтер Phaser® 6180MFP 8-17
![Page 163: multifunction printer User Guide€¦ · ü $ 0 ! / $ ! 1 2 .XOODQÕP .ÕODYX]X)HOKDV]QiOyL ~WPXWDWy 3U]HZRGQLN X *\WNRZQLND 8åLYDWHOVNi S tUXþND J m d h \ h ^ k l \ h i h e v a](https://reader034.fdocuments.net/reader034/viewer/2022050608/5faeedb0b4fc3258eb3012f5/html5/thumbnails/163.jpg)
Управление функциями факса
Фильтрование принимаемых факсовПри включении параметра "Фильтр неж. факсов" принтер печатает только факсы, полученные с телефонных номеров из адресной книги.
Фильтр нежелательных факсов включается и отключается следующим способом:
1. На панели управления нажмите кнопку Система.2. Выберите Меню администрат. и нажмите кнопку OK.3. Выберите пункт Настройки факса и нажмите кнопку OK.4. Выберите пункт Фильтр неж. факсов и нажмите кнопку OK.5. Выберите один из указанных далее вариантов и нажмите кнопку OK.
■ Выкл.: факсы принимаются от всех лиц без ограничения.■ Вкл.: принимаются факсы только с телефонных номеров адресной
книги принтера.
Печать отчетов о факсахПредусмотрено несколько видов отчетов о факсах, которые позволяют получать информацию об операциях, каталогах и ожидающих заданиях. Отчеты «Отчет ускоренного набора» и «Отчет адресной книги» отображают сведения о номерах факсов получателей (лиц или групп). «Отчет об операциях факса» содержит информацию о выполненных заданиях факса. «Отчет об ожидающих заданиях факса» содержит список факсов, ожидающих отправки.
Чтобы напечатать отчет о факсах, выполните следующее:
1. На панели управления нажмите кнопку Система.2. Выберите Меню администрат. и нажмите кнопку OK.3. Выберите пункт Отчеты администр. и нажмите кнопку OK.4. Выберите один из следующих отчетов, затем нажмите кнопку OK,
чтобы напечатать отчет.■ Ускор. набор■ Адресная книга■ Операции факса■ Ожидание факса
Многофункциональный принтер Phaser® 6180MFP 8-18
![Page 164: multifunction printer User Guide€¦ · ü $ 0 ! / $ ! 1 2 .XOODQÕP .ÕODYX]X)HOKDV]QiOyL ~WPXWDWy 3U]HZRGQLN X *\WNRZQLND 8åLYDWHOVNi S tUXþND J m d h \ h ^ k l \ h i h e v a](https://reader034.fdocuments.net/reader034/viewer/2022050608/5faeedb0b4fc3258eb3012f5/html5/thumbnails/164.jpg)
Управление функциями факса
Вставка пауз в номера факсовПри наборе некоторых номеров требуется вставлять между цифрами паузу или несколько пауз.
Чтобы вставить в номер факса паузу, выполните следующее.
1. На панели управления нажмите кнопку Факс.2. Выберите пункт Факс кому: и нажмите кнопку OK.3. Наберите на буквенно-цифровой клавиатуре номер факса.
Во время набора номера факса на буквенно-цифровой клавиатуре нажмите кнопку Повторный набор/Пауза для вставки паузы (в виде дефиса "-") в нужном месте.
Примечание: Чтобы добавить несколько пауз, нажмите кнопку Повторный набор/Пауза несколько раз.
4. Чтобы отправить факс, нажмите кнопку Start.
Многофункциональный принтер Phaser® 6180MFP 8-19
![Page 165: multifunction printer User Guide€¦ · ü $ 0 ! / $ ! 1 2 .XOODQÕP .ÕODYX]X)HOKDV]QiOyL ~WPXWDWy 3U]HZRGQLN X *\WNRZQLND 8åLYDWHOVNi S tUXþND J m d h \ h ^ k l \ h i h e v a](https://reader034.fdocuments.net/reader034/viewer/2022050608/5faeedb0b4fc3258eb3012f5/html5/thumbnails/165.jpg)
Устранение неполадок факса
Устранение неполадок факсаЕсли не удается правильно отправить факс, просмотрите следующую таблицу и выполните рекомендуемые действия. Если даже после выполнения указанных в таблице действий не удается правильно отослать факс, обращайтесь в сервисную службу.
Данная глава содержит:
■ Проблемы при отправке факсов на стр. 8-21■ Проблемы при приеме факсов на стр. 8-22
Многофункциональный принтер Phaser® 6180MFP 8-20
![Page 166: multifunction printer User Guide€¦ · ü $ 0 ! / $ ! 1 2 .XOODQÕP .ÕODYX]X)HOKDV]QiOyL ~WPXWDWy 3U]HZRGQLN X *\WNRZQLND 8åLYDWHOVNi S tUXþND J m d h \ h ^ k l \ h i h e v a](https://reader034.fdocuments.net/reader034/viewer/2022050608/5faeedb0b4fc3258eb3012f5/html5/thumbnails/166.jpg)
Устранение неполадок факса
Проблемы при отправке факсов
Признак Причина Решение
Документ не сканируется. Документ слишком толстый, слишком тонкий или слишком малого размера.
Для отправки факса используйте стекло для документов.
Документ сканируется под углом (с перекосом).
Направляющие оригинала не отрегулированы по ширине документа.
Продвиньте направляющие оригинала по ширине документа.
Получатель принимает факс с размазанным изображением.
Документ неправильно расположен.
Правильно расположите документ в аппарате.
Загрязнено стекло для документов.
Очистите стекло для документов.
Текст в документе слишком бледный.
Отрегулируйте разрешение.
Возможно, возникла проблема с телефонной линией.
Проверьте телефонную линию и попробуйте отправить факс еще раз.
Возможно, возникла неполадка факс-аппарата получателя.
Скопируйте документ для проверки правильности работы аппарата. Если копия напечатана без дефектов, то попросите получателя проверить состояние своего факс-аппарата.
Получатель принимает чистый (пустой) факс.
Документ был отправлен после загрузки лицевой стороной вниз (при использовании устройства автоматической подачи бумаги).
Загрузите отправляемый по факсу документ лицевой стороной вверх.
Не удается отправить факс.
Возможно неправильное выполнение действий процедуры передачи факса.
Прочтите процедуру отправки факса и попробуйте еще раз отправить факс.
Возможно, номер факса получателя неправильный.
Проверьте номер факса.
Возможно, неправильно запрограммирована кнопка набора одним касанием или ускоренного набора.
Проверьте правильность программирования записей получателей.
Возможно, неверное подключение к телефонной линии.
Проверьте подключение к телефонной линии. Если телефонный шнур отключен, подключите его.
Возможно, возникла неполадка факс-аппарата получателя.
Свяжитесь с получателем.
Многофункциональный принтер Phaser® 6180MFP 8-21
![Page 167: multifunction printer User Guide€¦ · ü $ 0 ! / $ ! 1 2 .XOODQÕP .ÕODYX]X)HOKDV]QiOyL ~WPXWDWy 3U]HZRGQLN X *\WNRZQLND 8åLYDWHOVNi S tUXþND J m d h \ h ^ k l \ h i h e v a](https://reader034.fdocuments.net/reader034/viewer/2022050608/5faeedb0b4fc3258eb3012f5/html5/thumbnails/167.jpg)
Устранение неполадок факса
Проблемы при приеме факсов
Признак Причина Решение
Принятый факс чистый (пустой).
Возможно, проблема с телефонной связью или с аппаратом отправителя факса.
Проверьте, что аппарат может печатать нормальные копии. Если аппарат работает, то попросите отправителя еще раз прислать факс.
Возможно, отправитель загрузил страницы не той стороной.
Свяжитесь с отправителем.
Не работает автоматический прием факсов.
Аппарат настроен на ручной прием факсов.
Переключите аппарат в режим автоматического приема.
Память переполнена. Загрузите бумагу, если она закончилась, и затем распечатайте хранящиеся в памяти факсы.
Возможно, неверное подключение к телефонной линии.
Проверьте подключение к телефонной линии. Если телефонный шнур отключен, подключите его.
Возможно, возникла неполадка факс-аппарата отправителя.
Скопируйте документ для проверки правильности работы аппарата. Если копия напечатана без дефектов, то попросите отправителя проверить состояние своего факс-аппарата.
Многофункциональный принтер Phaser® 6180MFP 8-22
![Page 168: multifunction printer User Guide€¦ · ü $ 0 ! / $ ! 1 2 .XOODQÕP .ÕODYX]X)HOKDV]QiOyL ~WPXWDWy 3U]HZRGQLN X *\WNRZQLND 8åLYDWHOVNi S tUXþND J m d h \ h ^ k l \ h i h e v a](https://reader034.fdocuments.net/reader034/viewer/2022050608/5faeedb0b4fc3258eb3012f5/html5/thumbnails/168.jpg)
В этой главе рассматриваются следующие вопросы:
■ Меню панели управления на стр. 9-2■ Описание пунктов меню на стр. 9-4■ Карта меню на стр. 9-21■ Ввод текста с панели управления на стр. 9-22
Использование меню панели управления и клавиатуры
9
Многофункциональный принтер Phaser® 6180MFP 9-1
![Page 169: multifunction printer User Guide€¦ · ü $ 0 ! / $ ! 1 2 .XOODQÕP .ÕODYX]X)HOKDV]QiOyL ~WPXWDWy 3U]HZRGQLN X *\WNRZQLND 8åLYDWHOVNi S tUXþND J m d h \ h ^ k l \ h i h e v a](https://reader034.fdocuments.net/reader034/viewer/2022050608/5faeedb0b4fc3258eb3012f5/html5/thumbnails/169.jpg)
Меню панели управления
Меню панели управленияДанный раздел содержит:
■ Конфигурирование меню на стр. 9-2■ Изменение настроек меню на стр. 9-3
Конфигурирование менюНажатием кнопки Система на панели управления можно взывать следующие меню.
■ Настройки по умолчанию: Используйте меню Настройки по умолчанию для определения настроек по умолчанию для режимов копирования, факса и сканирования.
■ Настройки лотка: Используйте меню Настройки лотка для определения материала для печати, загруженного в каждый лоток.
■ Информационные страницы: Используйте меню Информационные страницы для печати различных отчетов и списков.
■ Счетчики счетов: Используйте меню Счетчики счетов для просмотра на панели управления счетчиков выполненных отпечатков.
■ Меню администратора■ Адресная книга: Используйте это меню для создания и удаления записей в
адресной книге.■ Язык принтера: Используйте это меню при выбора языка принтера для
PCL или PostScript.■ Настройки сети: Используйте это меню для конфигурирования сетевых
настроек принтера.■ Настройка параллельного порта: Используйте это меню для
конфигурирования параллельного интерфейса.■ Настройки USB: Используйте это меню для конфигурирования
интерфейса USB.■ Настройки факса: Используйте это меню для конфигурирования
параметров факса по умолчанию.■ Системные настройки: Используйте это меню для конфигурирования
рабочих настроек принтера, таких как тоны сигнализации и режим энергосбережения.
■ Обслуживание: Используйте это меню для выполнения задач по обслуживанию.
■ Настройки защиты: Используйте это меню для выбора настроек защиты принтера, таких как блокирование панели управления.
■ Отчеты администратора: Используйте это меню для печати различных отчетов и списков по использованию принтера.
■ Сканировать в эл. почту: Используйте это меню для включения и отключения функции Сканировать в эл. почту.
Многофункциональный принтер Phaser® 6180MFP 9-2
![Page 170: multifunction printer User Guide€¦ · ü $ 0 ! / $ ! 1 2 .XOODQÕP .ÕODYX]X)HOKDV]QiOyL ~WPXWDWy 3U]HZRGQLN X *\WNRZQLND 8åLYDWHOVNi S tUXþND J m d h \ h ^ k l \ h i h e v a](https://reader034.fdocuments.net/reader034/viewer/2022050608/5faeedb0b4fc3258eb3012f5/html5/thumbnails/170.jpg)
Меню панели управления
■ Язык панели: Используйте меню Язык панели для выбора языка интерфейса панели управления.
См. также: Описание пунктов меню на стр. 9-4
Изменение настроек меню
Изменение тайм-аута режима энергосбережения
В этом примере вы настроите время перехода к режиму энергосбережения. Для получения дополнительной информации о режимах энергосбережения см. Режимы энергосбережения на стр. 2-10.
1. Для вывода экрана Настройка нажмите кнопку Система на панели управления.
2. Нажимайте кнопку Стрелка вверх или Стрелка вниз, пока не появится Меню администрат., затем нажмите кнопку Стрелка вперед или OK.
3. Нажимайте кнопку Стрелка вверх или Стрелка вниз, пока не появится Системные настройки, затем нажмите кнопку Стрелка вперед или OK.
4. Нажимайте кнопку Стрелка вверх или Стрелка вниз, пока не появится Таймер энергосб., затем нажмите кнопку Стрелка вперед или OK.
5. Выберите параметр Реж.1 (принтер) или Реж.2 (система) и нажмите кнопку OK.
6. Нажимайте кнопку Стрелка вверх или Стрелка вниз для изменения количества минут ожидания принтера до перехода в режим энергосбережения.
7. Нажмите кнопку OK для подтверждения ваших настроек.
Примечание: Если вы захотите изменить значения после того, как вы подтвердили их нажатием кнопки OK, то вам потребуется заново настраивать их.
Многофункциональный принтер Phaser® 6180MFP 9-3
![Page 171: multifunction printer User Guide€¦ · ü $ 0 ! / $ ! 1 2 .XOODQÕP .ÕODYX]X)HOKDV]QiOyL ~WPXWDWy 3U]HZRGQLN X *\WNRZQLND 8åLYDWHOVNi S tUXþND J m d h \ h ^ k l \ h i h e v a](https://reader034.fdocuments.net/reader034/viewer/2022050608/5faeedb0b4fc3258eb3012f5/html5/thumbnails/171.jpg)
Описание пунктов меню
Описание пунктов менюДанный раздел содержит:
■ Настройки по умолчанию на стр. 9-4■ Настройки лотка на стр. 9-6■ Информационные страницы на стр. 9-7■ Счетчики счетов на стр. 9-8■ Меню администратора на стр. 9-8
Настройки по умолчаниюВ меню «Настройки по умолч.» предусмотрено три подменю: «Копирование по умолч.» «Сканирование по умолч.» и «Факс по умолч.». Используйте эти меню для настройки режимов по умолчанию.
Далее приведено краткое описание каждого пункта меню. Для получения дополнительной информации см. разделы Копирование на стр. 6-1, Сканирование на стр. 7-1 и Работа с факсом на стр. 8-1.
Меню «Копирование по умолч.»
■ Цвет: Выбор черно-белых или цветных копий.■ Снабж. бумагой: Указывает лоток для бумаги, из которого печатаются копии.■ Уменьшить/Увеличить: Уменьшение или увеличение копий.■ Тип документа: Указывает тип оригинала.■ Качество вывода: Указывает качество отсканированного изображения.■ С подборкой: Включение и отключение режима подборки.■ 2-сторонняя: Указывает настройки двусторонней печати. Это меню
отображается только после установки дополнительного блока двусторонней печати.
■ Светлее/Темнее: Осветление или затемнение копий.■ Резкость: Указывает резкость копий.■ Насыщенность цвета: Увеличение или уменьшение общего уровня
насыщенности цвета копий.■ Автовыбор экспозиции: Включение и отключение при копировании режима
«Автовыбор экспозиции». Автовыбор экспозиции обеспечивает подавление фона документа, напечатанного на бумаге с цветным оттенком. Этот режим также позволяет подавлять эффект прозрачности при копировании двусторонней тонкой бумаги.
■ Уров. автоэксп.: Настройка уровня автовыбора экспозиции.■ Баланс цветов: Регулировка уровней цвета копий.■ Автоподбор: Включение и отключение режима «Автоподбор». Если режим
включен, копируемое изображение масштабируется по размеру бумаги в выбранном лотке.
Многофункциональный принтер Phaser® 6180MFP 9-4
![Page 172: multifunction printer User Guide€¦ · ü $ 0 ! / $ ! 1 2 .XOODQÕP .ÕODYX]X)HOKDV]QiOyL ~WPXWDWy 3U]HZRGQLN X *\WNRZQLND 8åLYDWHOVNi S tUXþND J m d h \ h ^ k l \ h i h e v a](https://reader034.fdocuments.net/reader034/viewer/2022050608/5faeedb0b4fc3258eb3012f5/html5/thumbnails/172.jpg)
Описание пунктов меню
■ Мультиизображ.: Используйте это меню при копировании двух страниц оригинала на одну сторону листа. Настройка Копия ID карты предназначена для копирования удостоверений личности. Это копия 2 в 1 с масштабом 100% для обеих сторон.
■ Плакат: Копирование оригинала на несколько страниц, которые можно склеить в плакат.
■ Размер плаката: Указывает размер плаката. Можно выбрать печать на 4, 9 или 16 страниц.
■ Повтор изображ.: Печать несколько копий одного изображения оригинала на одной стороне листа.
■ Поле: Включение и отключение полей копий. ■ Ширина: Указывает настройки полей копий.
Меню «Сканирование по умолч.»
■ Сканировать в сеть: Выбор назначения сканирования.■ Формат файла: Выбор типа файла отсканированного изображения.■ Цвет: Выбор черно-белого или цветного режима.■ Разрешение: Выбор разрешения сканирования.■ Тип документа: Указывает тип сканируемого документа: текст, текст и
фотографии, фотография.■ Размер док-та: Указывает размер исходного документа.■ Светлее/Темнее: Осветление или затемнение отсканированного изображения.■ Резкость: Указывает резкость отсканированного изображения.■ Контраст: Указывает контраст отсканированного изображения.■ Автовыбор экспозиции: Включение и отключение при сканировании режима
«Автовыбор экспозиции». Автовыбор экспозиции обеспечивает подавление фона документа, напечатанного на бумаге с цветным оттенком. Этот режим также позволяет подавлять эффект прозрачности при копировании двусторонней тонкой бумаги.
■ Уров. автоэксп.: Настройка уровня автовыбора экспозиции.■ Формат TIFF: Указывает формат TIFF: TIFF V6 или TTN2.■ Сжатие изображ.: Указывает степень сжатия изображения: Ниже,
Нормальная, Выше.■ Макс. размер эл. почты: Указывает ограничения для размера вложений в
сообщения электронной почты. Диапазон выбора: от 50 до 16384 Кб.
Меню «Факс по умолч.»
■ Цвет: Выбор черно-белого или цветного режима.■ Разрешение: Указывает разрешение факса.■ Тип документа: Указывает тип сканируемого документа: текст, текст и
фотографии, фотография.■ Светлее/Темнее: Осветление или затемнение отсканированного изображения.■ Отложен. старт: Указывает задержку до передачи задания факса. Задержку
можно выбрать в диапазоне от 23 часов до 59 минут.
Многофункциональный принтер Phaser® 6180MFP 9-5
![Page 173: multifunction printer User Guide€¦ · ü $ 0 ! / $ ! 1 2 .XOODQÕP .ÕODYX]X)HOKDV]QiOyL ~WPXWDWy 3U]HZRGQLN X *\WNRZQLND 8åLYDWHOVNi S tUXþND J m d h \ h ^ k l \ h i h e v a](https://reader034.fdocuments.net/reader034/viewer/2022050608/5faeedb0b4fc3258eb3012f5/html5/thumbnails/173.jpg)
Описание пунктов меню
Настройки лоткаВ меню Параметры лотка имеются три подменю: Лоток 1 (MPT), Лоток 2 и Лоток 3. В этих меню вы можете настроить формат и тип бумаги для каждого лотка. (Параметры Всплывающее окно и Режим MPT можно настроить только для лотка 1 (MPT).)
Лоток 3 отображается только в случае установки дополнительного податчика листов.
Меню настроек для Лоток 1 (MPT) отображается только если для параметра Режим MPT выбрана опция Задано на панели.
Общие настройки для лотка 1 (MPT), лотка 2 и лотка 3
■ Тип бумаги: Указавает тип загруженной в каждый лоток бумаги.■ Лоток 1 (MPT) (по умолчанию: тонкая карточная)■ Лоток 2 (по умолчанию: обычная)■ Лоток 3 (по умолчанию: обычная)
Подробнее см. в разделе Настройка типов и форматов бумаги на стр. 5-9.
■ Размер бумаги: Укажите формат и ориентацию бумаги для каждого лотка. ■ Лоток 1 (MPT) (по умолчанию: Размер драйвера)■ Лоток 2 (по умолчанию: Авто)■ Лоток 3 (по умолчанию: Авто)
Подробнее см. в разделе Настройка типов бумаги на стр. 5-9.
Настройки только для лотка 1 (MPT)
■ Всплывающие окна: Указывает, нужно или нет выводить сообщение, предлагающее настроить размер и тип бумаги, при каждой загрузке бумаги в лоток 1 (MPT).
Если выбрать Включить, будет появляться сообщение, предлагающее настроить размер и тип бумаги. Настройка по умолчанию: Выключить.
■ Режим MPT: Указывает способ для задания настроек типа и формата бумаги, загружаемой в лоток 1 (MPT). Если формат или тип загруженной бумаги отличаются от значений настройки, может снизиться качество печати или возникнуть застревание бумаги. Укажите правильный тип и формат бумаги.■ Задано на панели (по умолчанию): Вы можете указать настройки типа и
формата бумаги на панели управления. Печать будет выполняться, только если настройки в драйвере принтера совпадают с настройками на панели управления. Если настройки форматов бумаги не совпадают, то выполните указания, отображаемые на панели управления.
■ Задано в драйвере: Вы не можете указать настройки на панели управления. Печать выполняется с использованием настроек из драйвера принтера.
Многофункциональный принтер Phaser® 6180MFP 9-6
![Page 174: multifunction printer User Guide€¦ · ü $ 0 ! / $ ! 1 2 .XOODQÕP .ÕODYX]X)HOKDV]QiOyL ~WPXWDWy 3U]HZRGQLN X *\WNRZQLND 8åLYDWHOVNi S tUXþND J m d h \ h ^ k l \ h i h e v a](https://reader034.fdocuments.net/reader034/viewer/2022050608/5faeedb0b4fc3258eb3012f5/html5/thumbnails/174.jpg)
Описание пунктов меню
Если при установленных дополнительных податчиках листов параметр Лоток для бумаги настроен в Авто в драйвере принтера, то подающий лоток будет автоматически указан согласно настройке на панели управления. Кроме того, если формат и тип бумаги для всех лотков настроены одинаково, то печать будет продолжена с заменой подающего лотка, если в указанном лотке закончится бумага.
Информационные страницыПечатают различные типы отчетов и списков. Процедура печати информационных страниц описана в разделе Печать информационных страниц на стр. 9-8.
■ Карта меню: Печатает карту меню панели управления.■ Демо-страница: Вы можете распечатать образец документа для проверки
качества работы принтера.■ Конфигурация: Печатает состояние принтера, например, аппаратную
конфигурацию и сетевую информацию. Распечатайте этот отчет для проверки правильности установки дополнительных принадлежностей.
■ Список шрифтов PCL: Печатает информацию о шрифтах PCL и образцы этих шрифтов.
■ Список шрифтов PS: Печатает информацию о шрифтах PostScript и образцы этих шрифтов.
■ Журнал заданий: Печатает информацию о результатах печати, например, правильно ли были распечатаны данные с компьютера. В отчете журнала заданий можно распечатать состояние не более 22 заданий.
С панели управления настройте, нужно ли автоматически печатать Отчет журнала заданий после каждого выполнения 22 заданий. Подробнее см. в разделе Системные настройки на стр. 9-16.
■ Журнал ошибок: Печатает информацию о последних 42 ошибках, обнаруженных в принтере.
■ Монитор проток.: Содержит информацию о предыдущих заданиях факса, которая полезна при поиске и устранении неполадок, связанных с протоколом передачи факсов.
■ Список макросов PCL: Печатает список макросов PCL.■ Сохраненные документы: Печать списка документов, сохраненных в принтере
при использовании функции защитной печати и пробной печати.
Подробнее см. в разделах Печать конфиденциального документа - защищенная печать на стр. 5-46 и Печать после проверки результатов печати - пробная печать на стр. 5-48.
Многофункциональный принтер Phaser® 6180MFP 9-7
![Page 175: multifunction printer User Guide€¦ · ü $ 0 ! / $ ! 1 2 .XOODQÕP .ÕODYX]X)HOKDV]QiOyL ~WPXWDWy 3U]HZRGQLN X *\WNRZQLND 8åLYDWHOVNi S tUXþND J m d h \ h ^ k l \ h i h e v a](https://reader034.fdocuments.net/reader034/viewer/2022050608/5faeedb0b4fc3258eb3012f5/html5/thumbnails/175.jpg)
Описание пунктов меню
Печать информационных страниц
Инфорационные страницы печатаются с панели управления.
1. Нажмите кнопку Система для вызова окна Настройка.2. Нажимайте кнопку Стрелка вверх или Стрелка вниз, пока не появится
Информац. страницы, затем нажмите кнопку Стрелка вперед или OK.3. С помощью кнопки Стрелка вверх или Стрелка вниз выберите отображение
нужного отчета/списка и нажмите кнопку OK. Будет распечатана выбранная информационная страница.
Счетчики счетовПоказывает на панели управления количество обработанных заданий печати. Счетчик разделен согласно цветовым режимам.
■ Всего отпечатков: Показывает полное число напечатанных страниц.■ Всего цв. отпеч.: Показывает полное число напечатанных цветных страниц.■ Всего ч/б отпеч.: Показывает полное число напечатанных черно-белых
страниц.
См. также: Проверка счетчика страниц на стр. 11-11
Меню администратораЭто меню содержит восемь подменю:
■ Адресная книга■ Язык принтера■ Настройки сети■ Настройки параллельного порта■ Настройки USB■ Настройки факса■ Системные настройки■ Обслуживание ■ Настройки защиты■ Отчеты администратора■ Сканировать в эл. почту
Многофункциональный принтер Phaser® 6180MFP 9-8
![Page 176: multifunction printer User Guide€¦ · ü $ 0 ! / $ ! 1 2 .XOODQÕP .ÕODYX]X)HOKDV]QiOyL ~WPXWDWy 3U]HZRGQLN X *\WNRZQLND 8åLYDWHOVNi S tUXþND J m d h \ h ^ k l \ h i h e v a](https://reader034.fdocuments.net/reader034/viewer/2022050608/5faeedb0b4fc3258eb3012f5/html5/thumbnails/176.jpg)
Описание пунктов меню
Адресная книга
Используйте это меню для создания и удаления номеров ускоренного и группового набора.
■ Ускоренный набор: Используйте меню «Ускоренный набор» для редактирования записей ускоренного набора в адресной книге.
■ Групповой набор: Используйте меню «Групповой набор» для создания групп ускоренного набора.
Язык принтера
Используйте это меню для выбора настроек PCL и PostScript.
Настройки PCL
■ Снабж. бумагой: Выбирает лоток для выполнения печати.■ Авто (по умолчанию): Лоток выбирается автоматически при передаче
данных печати.■ Лоток 1 (MPT)■ Лоток 2■ Лоток 3
■ Размер бумаги: Указывает размер бумаги по умолчанию.■ Ориентация: Ориентацию направления печати на листе можно выбрать из
вариантов Вертикальная и Горизонтальная. По умолчанию выбрано Вертикальная.
■ Двусторонняя печать: Указывает, нужно ли выполнять 2-стороннюю печать. По умолчанию выбрано Выключить. Доступна только если принтер оснащен блоком двусторонней печати.
■ Брошюровка: Указывает направление сшивания: «Вдоль длинного края» или «Вдоль короткого края». По умолчанию выбрано Вдоль длинной кромки. Доступна только если принтер оснащен блоком двусторонней печати.
■ Шрифт: Указывает используемый шрифт. По умолчанию выбрано Courier.■ Набор символов: Указывает набор символов шрифта. По умолчанию
выбрано ROMAN-8.■ Размер шрифта: Указывает размер шрифта по умолчанию. Доступна только
для типографских шрифтов.■ Шаг шрифта: Указывает расстояние между символами. По умолчанию
выбрано 10.00. Вы можете указать значение от 6,00 до 24,00 с шагом 0,01.■ Линия формы: Указывает строки формы (число строк в бланке формы). По
умолчанию выбрано 64. Вы можете указать значение от 5 до 128 с шагом 1.■ Количество: Указывает число печатаемых копий. Диапазон выбора: от 1
до 999. Настройка по умолчанию: 1.
Многофункциональный принтер Phaser® 6180MFP 9-9
![Page 177: multifunction printer User Guide€¦ · ü $ 0 ! / $ ! 1 2 .XOODQÕP .ÕODYX]X)HOKDV]QiOyL ~WPXWDWy 3U]HZRGQLN X *\WNRZQLND 8åLYDWHOVNi S tUXþND J m d h \ h ^ k l \ h i h e v a](https://reader034.fdocuments.net/reader034/viewer/2022050608/5faeedb0b4fc3258eb3012f5/html5/thumbnails/177.jpg)
Описание пунктов меню
■ Улучшение изображения: Указывает, нужно ли выполнять улучшение изображения.
Улучшение изображения – это функция, которая сглаживает границу раздела между черным и белым цветами для уменьшения зубчатости линий и улучшения внешнего вида. По умолчанию выбрано Включить.
■ 16-ричный дамп: Указывает, нужно ли печатать присланные с компьютера данные в коде ASCII в 16-ричном формате для проверки содержания данных. Настройка по умолчанию: Выключить.
■ Режим черновика: Указывает, нужно ли печатать в режиме черновика. Настройка по умолчанию: Выключить.
■ Заверш. строки: Указывает завершение строки.■ Выключить: Команды завершения строки не добавляются.■ Добавить-LF: Добавляется команда перевода строки.■ Добавить-CF: Добавляется команда возврата каретки.■ CR-XX: Добавляются команды перевода строки и возврата каретки.
■ Цв.реж. по умолч.: Указывает цветовой режим по умолчанию.
Настройки PostScript
■ Отч.об ошибке PS: Указывает, нужно ли печатать отчет при ошибке PostScript.
■ Тайм-аут зад. PS: Указывает максимальное время выполнения для задания PostScript. Если время выполнения задания превышает указанное время в минутах, возникает ошибка PostScript.
■ Режим выбора бумаги: Указывает способ выбора лотка для заданий печати PostScript.■ Автоматический
Лоток выбирается в соответствии с настройкой режима PCL.■ Выбор из лотка
Лоток выбирается способом, совместимым с обычными принтерами PostScript.
Примечание: Чтобы изменение настроек «Тайм-аут зад. PS» и «Режим выбора бумаги» вступило в силу, нужно выключить принтер и снова его включить.
Настройки сети
Указывает настройки принтера, влияющие на работы, посланные на принтер через сетевой порт.
Значения настроек в меню «Сетевые настройки» нельзя изменить путем входа в это меню во время печати.
Многофункциональный принтер Phaser® 6180MFP 9-10
![Page 178: multifunction printer User Guide€¦ · ü $ 0 ! / $ ! 1 2 .XOODQÕP .ÕODYX]X)HOKDV]QiOyL ~WPXWDWy 3U]HZRGQLN X *\WNRZQLND 8åLYDWHOVNi S tUXþND J m d h \ h ^ k l \ h i h e v a](https://reader034.fdocuments.net/reader034/viewer/2022050608/5faeedb0b4fc3258eb3012f5/html5/thumbnails/178.jpg)
Описание пунктов меню
Вам надо перезагрузить принтер, чтобы активировать новые настройки. После выполнения всех настроек выключите принтер и снова включите его.
■ Ethernet: Указывает скорость передачи данных и режимы работы Ethernet.■ Авто (по умолчанию): Автоматическое определение режимов 10Base
полудуплекс, 10Base полный, 100Base полудуплекс и 100Base полный.■ 10Base полудуплекс: Используется полудуплекс 10Base-T.■ 10Base полный: Используется полный дуплекс 10Base-T.■ 100Base полудуплекс: Используется полудуплекс 100Base-TX.■ 100Base полный: Используется полный дуплекс 100Base-TX.
■ TCP/IP: Указывает сетевые настройки TCP/IP.■ Получить IP-адрес: Указывает, нужно ли автоматически или вручную
извлекать IP-адрес.
■ IP-адрес, Маска подсети и Адрес шлюза: Эти пункты используются для проверки автоматически полученных адресов или для ручного указания адресов. Введите адрес в формате xxx.xxx.xxx.xxx. Вы можете указать значения в диапазоне от 0 до 255 для xxx.
Для ручной настройки адреса установите для параметра Получить IP-адрес опцию Панель.
IP-адреса управляются во всей сети. Неправильный IP-адрес может влиять на работу всей сети. Если вы хотите вручную настроить адреса, то обратитесь к вашему системному администратору.
■ Протокол
Установите опцию Включить при использовании протокола. Если установлена опция Выключить, протокол нельзя активировать.
■ LPR (по умолчанию: Включить)■ Порт 9100 (по умолчанию: Включить)■ FTP (по умолчанию: Включить)■ SNMP (по умолчанию: Включить)■ Оповещ. по эл.поч (по умолчанию: Включить)■ CentreWare IS (по умолчанию: Включить)■ Bonjour (mDNS) (по умолчанию: Включить)
DHCP/Autonet (по умолчанию)
Автоматически настраивает IP-адрес.
BOOTP Использует BOOTP для автоматической настройки IP-адреса.
RARP Использует RARP для автоматической настройки IP-адреса.
DHCP Использует DHCP для автоматической настройки IP-адреса.
Панель Вы можете вручную настроить IP-адрес путем его ввода с панели управления.
Многофункциональный принтер Phaser® 6180MFP 9-11
![Page 179: multifunction printer User Guide€¦ · ü $ 0 ! / $ ! 1 2 .XOODQÕP .ÕODYX]X)HOKDV]QiOyL ~WPXWDWy 3U]HZRGQLN X *\WNRZQLND 8åLYDWHOVNi S tUXþND J m d h \ h ^ k l \ h i h e v a](https://reader034.fdocuments.net/reader034/viewer/2022050608/5faeedb0b4fc3258eb3012f5/html5/thumbnails/179.jpg)
Описание пунктов меню
Если установлена дополнительная многопротокольная карта, доступны также следующие опции:
■ IPP (по умолчанию: Включить)■ SMB TCP/IP■ SMB NetBEUI■ NetWare (по умолчанию: Включить)
■ IP-фильтр: Указывает блокировку приема данных от некоторых IP-адресов. Можно блокировать до пяти IP-адресов. Чтобы изменение вступило в силу, нужно выключить принтер и снова его включить.
■ Инициализ. NVM: Инициализируются сетевые настройки, хранящиеся в NVM.После выполнения этой функции и перезагрузки принтера для всех сетевых настроек устанавливаются значения по умолчанию.
■ Протокол Adobe: Указывает протокол связи PostScript для каждого интерфейса. Параметры протокола Adobe можно настроить для конкретной сети. Чтобы изменение вступило в силу, нужно выключить принтер и снова его включить.■ Авто: Используется при автоматическом определении протокола
связи PostScript.■ Стандартный: Используется, когда протокол связи в интерфейсе ASCII.■ BCP: Используется, когда протокол связи в двоичном формате.■ TBCP: Используется, когда протокол связи поддерживает как ASCII, так и
двоичные данные, переключаясь между ними в соответствии с заданным управляющим кодом.
■ Двоичн.: Используется, когда для данных не требуется специальная обработка.
Настройки параллельного порта
Указывает настройки для параллельного интерфейса связи.
Примечание: Вам надо перезагрузить принтер, чтобы активировать новые настройки. После изменения настроек выключите принтер и снова включите его.
ECP
Указывает, включен или отключен режим связи ECP по параллельному интерфейсу.
Многофункциональный принтер Phaser® 6180MFP 9-12
![Page 180: multifunction printer User Guide€¦ · ü $ 0 ! / $ ! 1 2 .XOODQÕP .ÕODYX]X)HOKDV]QiOyL ~WPXWDWy 3U]HZRGQLN X *\WNRZQLND 8åLYDWHOVNi S tUXþND J m d h \ h ^ k l \ h i h e v a](https://reader034.fdocuments.net/reader034/viewer/2022050608/5faeedb0b4fc3258eb3012f5/html5/thumbnails/180.jpg)
Описание пунктов меню
Протокол Adobe
Используйте меню «Протокол Adobe» для выбора протокола связи PostScript для параллельного интерфейса. После изменения настроек меню перезагрузите принтер.
■ TBCP: Используется, когда протокол связи поддерживает как ASCII, так и двоичные данные, переключаясь между ними в соответствии с заданным управляющим кодом. Настройка по умолчанию.
■ Двоичн.: Используется, когда для данных не требуется специальная обработка.
■ Авто: Используется при автоматическом определении протокола связи PostScript.
■ Стандартный: Используется, когда протокол связи в интерфейсе ASCII.■ BCP: Используется, когда протокол связи в двоичном формате.
Настройки USB
Используйте меню «Настройки USB» для изменения настроек принтера, связанных с поротом USB.
Протокол Adobe
Используйте меню «Протокол Adobe» для выбора протокола связи PostScript для интерфейса USB. После изменения настроек меню перезагрузите принтер.
■ Авто: Используется при автоматическом определении протокола связи PostScript.
■ Стандартный: Используется, когда протокол связи в интерфейсе ASCII.■ BCP: Используется, когда протокол связи в двоичном формате.■ TBCP: Используется, когда протокол связи поддерживает как ASCII, так и
двоичные данные, переключаясь между ними в соответствии с заданным управляющим кодом. Настройка по умолчанию.
■ Двоичн.: Используется, когда для данных не требуется специальная обработка.
Многофункциональный принтер Phaser® 6180MFP 9-13
![Page 181: multifunction printer User Guide€¦ · ü $ 0 ! / $ ! 1 2 .XOODQÕP .ÕODYX]X)HOKDV]QiOyL ~WPXWDWy 3U]HZRGQLN X *\WNRZQLND 8åLYDWHOVNi S tUXþND J m d h \ h ^ k l \ h i h e v a](https://reader034.fdocuments.net/reader034/viewer/2022050608/5faeedb0b4fc3258eb3012f5/html5/thumbnails/181.jpg)
Описание пунктов меню
Настройки факса
Меню «Настройки факса» содержит следующие пункты.
■ Интервал. таймер: Указывает интервал между попытками повторной передачи.
■ Число дозвонов: Указывает число попыток дозвона. ■ Интерв. дозвонов: Указывает число попыток дозвона.■ Выбор ответа: Указывает режим приема:
■ Режим телеф.: Автоматический прием факсов отключен. Чтобы принять факс, нужно поднять трубку внешнего телефона и набрать код удаленного приема или включить настройку Трубка положена (вы услышите голос или тональный сигнал с удаленного аппарата) и нажать Start.
■ Режим факса: Автоматический прием факсов.■ Реж. тел./факса: Когда на принтер поступает входящий факс,
внешний телефон звонит в течение времени, заданного в настройке Автоот тел/факс, затем принтер автоматически принимает факс. Если входящие данные не являются факсом, звучит сигнал внутреннего динамика принтера.
■ Реж. отв./факса: Принтер может подключаться к одной телефонной линии с автоответчиком. В этом режиме принтер отслеживает сигнал факса и занимает линию при обнаружении тонального сигнала факса. Если используется последовательная телефонная связь, этот режим недоступен.
■ Режим DRPD: Для использования функции определения уникального шаблона звонка (DRPD) телефонная компания должна обеспечить эту возможность для телефонной линии. После того, как телефонная компания предоставит отдельный номер для факса с уникальным шаблоном звонка, настройте факс на отслеживание данного шаблона звонка.
■ Автоответ факса: Когда включен режима факса, указывает время ожидания принтера до ответа на входящий вызов. Диапазон значений от 0 до 255 секунд.
■ Автоот тел/факс: Когда включен режима телефона/факса, указывает время ожидания принтера до ответа на входящий вызов. Диапазон значений от 0 до 255 секунд.
■ Автоот отв/факс: Когда включен режима ответа/факса, указывает время ожидания принтера до ответа на входящий вызов. Диапазон значений от 0 до 255 секунд.
■ Сигнал линии: Указывает громкость внешнего телефона (сигнала линии).■ Гром. мел. звонка: Указывает громкость для входящий факсов.■ Тип линии: Указывает тип линии по умолчанию. ■ Тип набора: Указывает тип набора.■ Фильтр неж. факс: Когда эта функция включена, входящие факсы
принимаются только с номеров, зарегистрированных в адресной книге. ■ Удален. прием: Указывает, нужно ли для приема факса нужно поднять трубку
внешнего телефона и набрать код удаленного приема. Когда эта функция включена, факсы можно принимать путем набора код удаленного приема на внешнем телефоне.
Многофункциональный принтер Phaser® 6180MFP 9-14
![Page 182: multifunction printer User Guide€¦ · ü $ 0 ! / $ ! 1 2 .XOODQÕP .ÕODYX]X)HOKDV]QiOyL ~WPXWDWy 3U]HZRGQLN X *\WNRZQLND 8åLYDWHOVNi S tUXþND J m d h \ h ^ k l \ h i h e v a](https://reader034.fdocuments.net/reader034/viewer/2022050608/5faeedb0b4fc3258eb3012f5/html5/thumbnails/182.jpg)
Описание пунктов меню
■ Тон удал. приема: Указывает тон двумя цифрами (00-99), когда включена функция удаленного приема.
■ Двустор. печать: Указывает использование двусторонней печати при приема факса. Эта функция доступна только после установки на принтер блока двусторонней печати.
■ Отпр. заголовок: Когда эта настройка включена, на факсе печатается заголовок.
■ Назв. компании: Указывает имя отправителя при передаче сообщения.■ № вашего факса: Указывает номер вашего телефона, который печатается
вверху каждой страницы, отправляемой с принтера.■ Имя устройства: Указывает ваше имя или название компании, которое
печатается на листе сообщения.■ Шаблон DRPD: Указывает уникальный шаблон звонка, используемый в
режиме DRPD. Шаблоны DRPD предоставляются телефонной компанией. Ниже показаны шаблоны, предоставляемые вместе с многофункциональным принтером: шаблон 1 – верхний, шаблон 5 – нижний.
■ Настр. пересылки: Указывает, когда принтер должен пересылать все исходящие факсы в заданное назначение. ■ Пер. при ошибке: Пересылка исходящих факсов производится только при
возникновении ошибки.■ Перед. всегда: Пересылка исходящих факсов производится всегда.■ Не перед.: Пересылка исходящих факсов не производится.
■ № настр. пересыл: Указывает номер, на который пересылаются исходящие факсы.
■ Печ.наст.пересыл: Указывает, печатаются ли исходящие факсы при пересылке. Если эта настройка включена, печатаются все пересылаемые факсы.
Шаблон 1
Шаблон 2
Шаблон 3
Шаблон 4
Шаблон 5
6180mfp-060
Многофункциональный принтер Phaser® 6180MFP 9-15
![Page 183: multifunction printer User Guide€¦ · ü $ 0 ! / $ ! 1 2 .XOODQÕP .ÕODYX]X)HOKDV]QiOyL ~WPXWDWy 3U]HZRGQLN X *\WNRZQLND 8åLYDWHOVNi S tUXþND J m d h \ h ^ k l \ h i h e v a](https://reader034.fdocuments.net/reader034/viewer/2022050608/5faeedb0b4fc3258eb3012f5/html5/thumbnails/183.jpg)
Описание пунктов меню
■ Префикс набора: Указывает, добавляется ли номер префикса при отправке факса.
■ № преф. набора: Указывает номер префикса набора, до пяти цифр. Набор этого номера выполняется перед автоматическим набором номера. Эта функция полезна при доступе к локальной АТС.
■ Отмен. форм.: Указывает, должен ли принтер отбрасывать лишние данные внизу страницы.■ Включить: Лишние данные внизу страницы отбрасываются.■ Выключить: Лишние данные внизу страницы не отбрасываются, а
печатаются.■ Автоуменьш.: Уменьшение документа по размеру бумаги.
■ Цветной факс: Когда эта настройка включена, разрешается печать как заданий черно-белых факсов, так и цветных. Если настройка выключена, задания цветного факса не разрешаются.
■ Игнор. трубки внеш. телеф.: Указывает пороговое значение для внешнего телефона.
■ Страна: Указывает страну, в которой используется принтер.
Примечание: Страну необходимо задать до передачи факсов.
■ Печатать при ошибке пересылки: Печать документов при сбое передачи, когда выключена настройка Печ.наст.пересыл.■ Выключить: Документы при сбое передачи не печатаются, когда
выключена настройка Печ.наст.пересыл.■ Включить: Печать документов при сбое передачи, когда выключена
настройка Печ.наст.пересыл.
Системные настройки
Меню «Системные настройки» используется для конфигурирования основных настроек принтера, таких как сигнализация и режим энергосбережения.
■ 2 реж.энергосб: Указывает, включены ли оба режима энергосбережения. Если эта настройка включена, значит включены оба режима: Режим 1 и Режим 2. Если настройка выключена, значит включен Режим 1.
■ Таймер энергосб.: Указывает время перехода к режимам энергосбережения 1 и 2 с шагом 1 минута.■ Реж.1 (принтер): от 1 до 60 мин. (по умолчанию: 30 мин.)■ Реж.2 (система): от 5 до 120 мин. (по умолчанию: 30 мин.)
Подробнее см. в разделе Режимы энергосбережения на стр. 2-10.
■ Автосброс: Указывает время ожидания принтера ввода с панели управления, по истечении которого происходит автоматический сброс настроек режима копирования, сканирования или факса и переход в режим ожидания.
Многофункциональный принтер Phaser® 6180MFP 9-16
![Page 184: multifunction printer User Guide€¦ · ü $ 0 ! / $ ! 1 2 .XOODQÕP .ÕODYX]X)HOKDV]QiOyL ~WPXWDWy 3U]HZRGQLN X *\WNRZQLND 8åLYDWHOVNi S tUXþND J m d h \ h ^ k l \ h i h e v a](https://reader034.fdocuments.net/reader034/viewer/2022050608/5faeedb0b4fc3258eb3012f5/html5/thumbnails/184.jpg)
Описание пунктов меню
■ Тон оповещения: Указывает, надо ли подавать сигнальный звук при возникновении в принтере ошибки. ■ Тон выб. панели (по умолчанию: Нормальный)■ Тон оповещ.пан. (по умолчанию: Нормальный)■ Тон гот. аппар. (по умолчанию: Нормальный)■ Тон зад. копир. (по умолчанию: Нормальный)■ Тон не копир.раб. (по умолчанию: Нормальный)■ Тон ошибки (по умолчанию: Нормальный)■ Тон оповещения (по умолчанию: Нормальный)■ Нет бумаги (по умолчанию: Нормальный)■ Мало тонера (по умолчанию: Выключить)■ Пред. об автооч. (по умолчанию: Выключить)■ Основной тон (по умолчанию: Выключить)■ Все тона (по умолчанию: Нормальный)
■ Тайм-аут: Вы можете отменить процесс печати, если он продолжается дольше установленного периода времени. Настройте время до отмены задания печати. После истечения этого времени задание печати будет отменено.■ от 5 до 300 сек. (по умолчанию: 30 сек.): С шагом в 1 секунду указывает
время ожидания принтера дополнительных данных до отмены задания.■ Выключить: Нельзя отменить.
■ Настройка часов: Указывает дату и время.■ Уст. даты■ Уст. времени■ Формат даты: Указывает формат: гг/мм/чч, мм/чч/гг или чч/мм/гг.■ Формат времени: 12- или 24-часовой формат.■ Часовой пояс: Указывает местный часовой пояс по универсальному
глобальному времени (UTC).■ мм/дюймы: Указывает единицы измерения для бумаги нестандартного
размера – миллиметры или дюймы.■ миллиметр (мм) (по умолчанию): Размер бумаги выражается в
миллиметрах.■ дюйм ("): Размер бумаги выражается в дюймах.
■ Автопечать жур.: Указывает, нужно ли автоматически печатать информацию о напечатанных данных, которые были обработаны в принтере (отчет журнала заданий).■ Выключить (по умолчанию): Выберите это значение, если не нужно
автоматически печатать отчет журнала заданий, даже если число заданий печати превысило 22.
■ Включить: Автоматическая печать отчета, когда число заданий печати достигает 22.
Эту настройку нельзя задать в процессе печати.
Вы можете распечатать Журнал задания: отчет из меню Информ. страницы.
Вам надо перезагрузить принтер, чтобы активировать новые настройки. После выполнения настроек выключите принтер и снова включите его.
Многофункциональный принтер Phaser® 6180MFP 9-17
![Page 185: multifunction printer User Guide€¦ · ü $ 0 ! / $ ! 1 2 .XOODQÕP .ÕODYX]X)HOKDV]QiOyL ~WPXWDWy 3U]HZRGQLN X *\WNRZQLND 8åLYDWHOVNi S tUXþND J m d h \ h ^ k l \ h i h e v a](https://reader034.fdocuments.net/reader034/viewer/2022050608/5faeedb0b4fc3258eb3012f5/html5/thumbnails/185.jpg)
Описание пунктов меню
■ Печать ID: Выберите этот пункт для печати ID пользователя в указанном месте.■ Выключить (по умолчанию): ID пользователя не печатается.■ Вверху слева: ID пользователя печатается в верхнем левом углу листа.■ Вверху справа: ID пользователя печатается в верхнем правом углу листа.■ Внизу слева: ID пользователя печатается в нижнем левом углу листа.■ Внизу справа: ID пользователя печатается в нижнем правом углу листа.
■ Печать текста: Указывает, должен ли принтер выводить данные PDL, которые им не поддерживаются, в виде текста, если принтер принял такие данные. Текстовые данные печатаются на бумаге формата A4 или Letter.■ Выключить (по умолчанию): Принятые данные не печатаются.■ Включить: Печать принятых данных как текстовых.
■ Титульный лист: Указывает настройки для титульного листа.■ Полож. вставки (по умолчанию: Выключить): Выберите положение для
вывода титульного листа – Выключить, Спереди, Сзади, Спереди и Сзади. Если выбрано Выключить, то титульный лист не печатается.
■ Указать лоток (по умолчанию: Лоток 1 (MPT)): Указывает лоток, с которого выводится бумага для титульного листа – Лоток 1 (MPT), Лоток 2 или Лоток 3.
Лоток 3 отображается только в случае установки дополнительного податчика листов.
■ Операции факса: Можно задать печать отчета об отправленных и принятых факсах.■ Автопечать: Если установлена эта настройка, принтер автоматически
печатает отчет по каждым 50 заданиям факса.■ Без автопечати (по умолчанию): Автоматическая печать отчетов не
производится.■ Отправить факс: Указывает, когда печатать отчет о передаче факса.
■ Печат. всегда: Печать отчета о передаче по каждому заданию факса для отдельного получателя.
■ Печат. при ошиб. (по умолчанию): Печать отчета о передаче только при возникновении ошибки.
■ Не печатать: Печать отчетов о передаче не производится.■ Многоад.пер.факс: Указывает, когда печатать отчет о передаче факса для
групповых заданий.■ Печат. всегда (по умолчанию): Печать отчета о передаче по каждому
заданию группового факса.■ Печат. при ошиб.: Печать отчета о передаче только при возникновении
ошибки при выполнении группового задания.■ Не печатать: Печать отчетов о передаче не производится.
■ Монитор проток.: Указывает отчет монитора протоколов для выявления причины сбоя связи.■ Печат. всегда: Печать отчета по каждому заданию факса.■ Печат. при ошиб.: Печать отчета только при возникновении сбоя связи.■ Не печатать (по умолчанию): Печать отчетов не производится.
Многофункциональный принтер Phaser® 6180MFP 9-18
![Page 186: multifunction printer User Guide€¦ · ü $ 0 ! / $ ! 1 2 .XOODQÕP .ÕODYX]X)HOKDV]QiOyL ~WPXWDWy 3U]HZRGQLN X *\WNRZQLND 8åLYDWHOVNi S tUXþND J m d h \ h ^ k l \ h i h e v a](https://reader034.fdocuments.net/reader034/viewer/2022050608/5faeedb0b4fc3258eb3012f5/html5/thumbnails/186.jpg)
Описание пунктов меню
■ Диск ОЗУ: Выделяет память для системного файла Диск ОЗУ для функций защищенной печати, пробной печати и подборки работ. ■ Включен: Выделяет память для использования функций защищенной и
пробной печати.■ Отключен (по умолчанию): Не выделяет память для использования
функций защищенной и пробной печати.
Этот пункт отображается, если в принтер добавлено не менее 256 Мбайт памяти.
■ Замена лотка: Указывает, нужно ли печатать на загруженной в другой лоток бумаге, если не осталось бумаги в лотке, выбранном функцией автовыбора лотка.■ Выключить (по умолчанию): Выберите эту настройку для отображения
сообщения, предлагающего загрузить бумагу.■ Больший размер: Выберите эту настройку для замены бумаги на бумагу
большего размера перед печатью с коэффициентом увеличения 100%.■ Близкий размер: Выберите эту настройку для замены бумаги на бумагу
близкого размера перед печатью с коэффициентом увеличения 100%.■ Под.из л.1 (MPT): Выберите эту настройку для печати на бумаге,
загруженной в лоток 1 (MPT).■ Стартовая страница: Указывает, печатается ли стартовая страница при
включении принтера.
Обслуживание
Используйте это меню для инициализации NVM, настройки защиты и конфигурирования настроек для каждого типа бумаги.
■ Автонастр. регулир.: Автоматическая регулировка регистрации цвета. При выборе опции Включить включается автоматическая регулировка регистрации цвета. По умолчанию выбрано Включить.
■ Рег. настр. цвета: Ручная коррекция регистрации цвета. Подробнее см. в разделе Регистрация цвета на стр. 10-26.■ Автокоррекция: Автоматическая коррекция регистрации цвета.■ Таблица регистрации цветов: Печать таблицы коррекции.■ Регистрация цвета: Введите номер для коррекции регистрации.
■ Инициализ. NVM: Инициализация хранящихся в NVM настроек, кроме сетевых настроек. NVM - это энергонезависимая память, которая сохраняет настройки принтера даже после выключения питания. После выполнения этой функции и перезапуска принтера все параметры меню возвращаются в свои значения по умолчанию.■ В процессе печати инициализация NVM невозможна.■ Вам надо перезагрузить принтер, чтобы активировать эту настройку.
После установки настройки выключите принтер и снова включите его.
Многофункциональный принтер Phaser® 6180MFP 9-19
![Page 187: multifunction printer User Guide€¦ · ü $ 0 ! / $ ! 1 2 .XOODQÕP .ÕODYX]X)HOKDV]QiOyL ~WPXWDWy 3U]HZRGQLN X *\WNRZQLND 8åLYDWHOVNi S tUXþND J m d h \ h ^ k l \ h i h e v a](https://reader034.fdocuments.net/reader034/viewer/2022050608/5faeedb0b4fc3258eb3012f5/html5/thumbnails/187.jpg)
Описание пунктов меню
■ Иниц.счет.печати: Инициализирует счетчик печати.■ Тонер стор.произ: Указывает, использовать ли дозаправленные картриджи.
ВНИМАНИЕ: Использование тонера стороннего производителя может привести к значительному повреждению принтера. На повреждения, вызванные использованием тонера стороннего производителя, гарантийные обязательства могут не распространяться.
Настройки защиты
Используйте меню «Настр. защиты» для установки пароля, ограничивающего доступ к меню.
■ Блокировка панели: Когда эта настройка включена, для доступа к меню администратора требуется пароль.
■ Блокировка сканера/факса: Когда эта настройка включена, для доступа к сканеру и факсу требуется пароль. Для включения настройки Блокировка сканера/факса должна быть включена Блокировка панели.
■ Блокир. защищ. приема: Когда эта настройка включена, для печати входящих факсов требуется пароль. Для включения настройки Блокир. защищ. приема должна быть включена Блокировка панели.
Отчеты администратора
Используйте это меню для печати различных отчетов и списков по использованию принтера.
■ Ускоренный набор: Печать отчета по номерам быстрого набора.■ Адресная книга: Печать отчета по адресам электронной почты в
адресной книге.■ Адрес сервера: Печать отчета по адресам серверов в адресной книге.■ Операции факса: Печать сводного отчета по отправленным и
принятым факсам.■ Ожидание факса: Печать отчета по ожидающим факсам.■ Счетчик печати: Печать сводного отчета по операциям печати.
Сканировать в эл. почту
Используйте это меню для включения и отключения функции «Сканировать в эл. почту».
Многофункциональный принтер Phaser® 6180MFP 9-20
![Page 188: multifunction printer User Guide€¦ · ü $ 0 ! / $ ! 1 2 .XOODQÕP .ÕODYX]X)HOKDV]QiOyL ~WPXWDWy 3U]HZRGQLN X *\WNRZQLND 8åLYDWHOVNi S tUXþND J m d h \ h ^ k l \ h i h e v a](https://reader034.fdocuments.net/reader034/viewer/2022050608/5faeedb0b4fc3258eb3012f5/html5/thumbnails/188.jpg)
Карта меню
Карта менюКарта меню облегчает навигацию в системе меню панели управления. Чтобы распечатать карту меню, выполните следующие действия.
1. На панели управления нажмите кнопку Система, выберите Информац. страницы и нажмите кнопку OK.
2. Выберите параметр Карта меню и нажмите кнопку OK для печати.
Примечание: Распечатав карту меню, вы увидите другие информационные страницы, доступные для печати.
См. также: Описание пунктов меню на стр. 9-4
Основные кнопки и функции панели управления
Выводит экран Настройка. Кнопка Система
Переключение между уровнями меню
Кнопка Стрелка вперед (перемещает на один уровень вниз) или кнопка Стрелка назад (перемещает на один уровень вверх)
Переключение между меню или пунктами на одном уровне
Кнопка Стрелка вверх (показывает предыдущее меню или пункт) или кнопка Стрелка вниз (показывает следующее меню или пункт)
Перемещает курсор вправо или влево
Кнопка Стрелка вперед (перемещает вправо) или кнопка Стрелка назад (перемещает влево)
Подтвердить настройку Кнопка OK
Многофункциональный принтер Phaser® 6180MFP 9-21
![Page 189: multifunction printer User Guide€¦ · ü $ 0 ! / $ ! 1 2 .XOODQÕP .ÕODYX]X)HOKDV]QiOyL ~WPXWDWy 3U]HZRGQLN X *\WNRZQLND 8åLYDWHOVNi S tUXþND J m d h \ h ^ k l \ h i h e v a](https://reader034.fdocuments.net/reader034/viewer/2022050608/5faeedb0b4fc3258eb3012f5/html5/thumbnails/189.jpg)
Ввод текста с панели управления
Ввод текста с панели управленияПри программировании имени получателя буквы, буквы со знаками ударения, цифры и специальные символы можно вводить точно также, как с клавиатуры сотового телефона.
Исправление текста■ Для удаления всего введенного текста нажмите и удерживайте нажатой
кнопку C.■ Для удаления конкретного символа с помощью кнопок Стрелка вперед или
Стрелка назад подведите курсор к удаляемому символу и нажмите кнопку C.■ Если ту же самую кнопку нужно использовать для ввода нескольких символов
подряд, нажимайте кнопку Стрелка вперед после выбора каждого символа.
В следующей таблице перечислены символы, доступные для каждой кнопки клавиатуры.
Примечание: Ввод дефиса (-) вставляет паузу при наборе номера.
Кнопка клавиатуры Доступные символы (по порядку)
1 @ : . / 1
2 a b c A B C 2
3 d e f D E F 3
4 g h i G H I 4
5 j k l J K L 5
6 m n o M N O 6
7 p q r s P Q R S 7
8 t u v T U V 8
9 w x y z W X Y Z 9
0 0
* @ . \ _ ! “ # $ % & ‘ ~ ^ | ‘ ; : ? (пробел) + - * / = ( ) [ ] { } < > !
# - _ ~
Многофункциональный принтер Phaser® 6180MFP 9-22
![Page 190: multifunction printer User Guide€¦ · ü $ 0 ! / $ ! 1 2 .XOODQÕP .ÕODYX]X)HOKDV]QiOyL ~WPXWDWy 3U]HZRGQLN X *\WNRZQLND 8åLYDWHOVNi S tUXþND J m d h \ h ^ k l \ h i h e v a](https://reader034.fdocuments.net/reader034/viewer/2022050608/5faeedb0b4fc3258eb3012f5/html5/thumbnails/190.jpg)
В этой главе рассматриваются следующие вопросы:
■ Застревание бумаги на стр. 10-2■ Качество печати на стр. 10-20■ Проблемы с принтером на стр. 10-29■ Сообщения об ошибке на панели управления на стр. 10-34■ Получение справки на стр. 10-44
См. также: Видеоруководства по устранению неисправностей на веб–узле www.xerox.com/office/6180MFPsupport
Устранение неисправностей 10
Многофункциональный принтер Phaser® 6180MFP 10-1
![Page 191: multifunction printer User Guide€¦ · ü $ 0 ! / $ ! 1 2 .XOODQÕP .ÕODYX]X)HOKDV]QiOyL ~WPXWDWy 3U]HZRGQLN X *\WNRZQLND 8åLYDWHOVNi S tUXþND J m d h \ h ^ k l \ h i h e v a](https://reader034.fdocuments.net/reader034/viewer/2022050608/5faeedb0b4fc3258eb3012f5/html5/thumbnails/191.jpg)
Застревание бумаги
Застревание бумагиДанный раздел содержит:
■ Предотвращение и устранение застреваний бумаги на стр. 10-2■ Застревание бумаги в лотке 1 (MPT) на стр. 10-3■ Застревание бумаги в лотке для бумаги на стр. 10-6■ Застревание бумаги в устройстве автоматической подачи оригиналов на
стр. 10-9■ Застревание бумаги во фьюзере на стр. 10-11■ Застревание бумаги в блоке двусторонней печати на стр. 10-14■ Застревание бумаги в дополнительном лотке подачи на стр. 10-16■ Застревание длинной бумаги на стр. 10-19
См. также: Меры безопасности на стр. 1-2
Предотвращение и устранение застреваний бумагиДля снижения частоты застреваний бумаги следуйте указаниям и инструкциям в разделе Основы печати на стр. 5-1. Сюда входит информация о поддерживаемых типах бумаги и других материалов, инструкции по использованию и по правильной загрузке бумаги в лотки.
ВНИМАНИЕ: При удалении застрявшей бумаги проверьте, что в принтере не осталось никаких кусков порванной бумаги. Оставшийся в принтере клочок бумаги может стать причиной возгорания. Если лист бумаги обмотался вокруг нагревательного вала или если удалить застрявший лист очень сложно, то не пытайтесь сделать это самостоятельно. Немедленно выключите принтер и посетите веб-сайт поддержки корпорации Xerox www.xerox.com/office/6180MFPsupport.
Предупреждение: Фьюзер и зона вокруг него горячая и может вызвать ожоги.
Многофункциональный принтер Phaser® 6180MFP 10-2
![Page 192: multifunction printer User Guide€¦ · ü $ 0 ! / $ ! 1 2 .XOODQÕP .ÕODYX]X)HOKDV]QiOyL ~WPXWDWy 3U]HZRGQLN X *\WNRZQLND 8åLYDWHOVNi S tUXþND J m d h \ h ^ k l \ h i h e v a](https://reader034.fdocuments.net/reader034/viewer/2022050608/5faeedb0b4fc3258eb3012f5/html5/thumbnails/192.jpg)
Застревание бумаги
Застревание бумаги в лотке 1 (MPT)Для устранения застревания бумаги в лотке 1 (MPT) выполните следующую процедуру.
1. Вытащите застрявшую бумагу из лотка 1 (MPT) и выньте из лотка всю оставшуюся бумагу.
2. Закройте лоток 1 (MPT)3. Нажмите на кнопку и откройте переднюю крышку.
Предупреждение: Некоторые компоненты внутри принтера, например, фьюзер и зона вокруг него, являются горячими и могут вызвать ожоги.
6180mfp-026
6180mfp-029
Многофункциональный принтер Phaser® 6180MFP 10-3
![Page 193: multifunction printer User Guide€¦ · ü $ 0 ! / $ ! 1 2 .XOODQÕP .ÕODYX]X)HOKDV]QiOyL ~WPXWDWy 3U]HZRGQLN X *\WNRZQLND 8åLYDWHOVNi S tUXþND J m d h \ h ^ k l \ h i h e v a](https://reader034.fdocuments.net/reader034/viewer/2022050608/5faeedb0b4fc3258eb3012f5/html5/thumbnails/193.jpg)
Застревание бумаги
4. Осторожно вытащите из принтера всю застрявшую бумагу. Проверьте, что внутри не осталось никаких обрывков бумаги.
ВНИМАНИЕ: Длительное нахождение на свете может повредить принт-картридж.
5. Закройте переднюю крышку.6. Выньте лоток из принтера.
6180mfp-030
6180mfp-029
6180mfp-028
Многофункциональный принтер Phaser® 6180MFP 10-4
![Page 194: multifunction printer User Guide€¦ · ü $ 0 ! / $ ! 1 2 .XOODQÕP .ÕODYX]X)HOKDV]QiOyL ~WPXWDWy 3U]HZRGQLN X *\WNRZQLND 8åLYDWHOVNi S tUXþND J m d h \ h ^ k l \ h i h e v a](https://reader034.fdocuments.net/reader034/viewer/2022050608/5faeedb0b4fc3258eb3012f5/html5/thumbnails/194.jpg)
Застревание бумаги
7. Осторожно вытащите всю застрявшую бумагу, оставшуюся внутри принтера.
8. Вставьте лоток в принтер и задвиньте его внутрь до отказа.
ВНИМАНИЕ: Не прилагайте к лотку чрезмерных усилий. Сильные усилия могут привести к повреждению лотка и внутренних узлов принтера.
6180mfp-027
6180mfp-013
Многофункциональный принтер Phaser® 6180MFP 10-5
![Page 195: multifunction printer User Guide€¦ · ü $ 0 ! / $ ! 1 2 .XOODQÕP .ÕODYX]X)HOKDV]QiOyL ~WPXWDWy 3U]HZRGQLN X *\WNRZQLND 8åLYDWHOVNi S tUXþND J m d h \ h ^ k l \ h i h e v a](https://reader034.fdocuments.net/reader034/viewer/2022050608/5faeedb0b4fc3258eb3012f5/html5/thumbnails/195.jpg)
Застревание бумаги
Застревание бумаги в лотке для бумагиДля удаления застрявшей в лотке выполните следующие действия.
1. Осторожно выньте лоток из принтера.
2. Вытащите из лотка всю застрявшую и/или помятую бумагу.
6180mfp-028
6180mfp_055
Многофункциональный принтер Phaser® 6180MFP 10-6
![Page 196: multifunction printer User Guide€¦ · ü $ 0 ! / $ ! 1 2 .XOODQÕP .ÕODYX]X)HOKDV]QiOyL ~WPXWDWy 3U]HZRGQLN X *\WNRZQLND 8åLYDWHOVNi S tUXþND J m d h \ h ^ k l \ h i h e v a](https://reader034.fdocuments.net/reader034/viewer/2022050608/5faeedb0b4fc3258eb3012f5/html5/thumbnails/196.jpg)
Застревание бумаги
3. Если внутри принтера осталась застрявшая бумага, то осторожно вытащите ее, важно не порвать листы бумаги.
4. Нажмите кнопку отпирания дверцы и откройте переднюю крышку. Удалите все обрывки бумаги, оставшиеся внутри принтера.
ВНИМАНИЕ: Длительное нахождение на свете может повредить принт-картридж.
Предупреждение: Некоторые компоненты внутри принтера, например, фьюзер и зона вокруг него, являются горячими и могут вызвать ожоги.
6180mfp-027
6180mfp-029
6180mfp-030
Многофункциональный принтер Phaser® 6180MFP 10-7
![Page 197: multifunction printer User Guide€¦ · ü $ 0 ! / $ ! 1 2 .XOODQÕP .ÕODYX]X)HOKDV]QiOyL ~WPXWDWy 3U]HZRGQLN X *\WNRZQLND 8åLYDWHOVNi S tUXþND J m d h \ h ^ k l \ h i h e v a](https://reader034.fdocuments.net/reader034/viewer/2022050608/5faeedb0b4fc3258eb3012f5/html5/thumbnails/197.jpg)
Застревание бумаги
5. Закройте переднюю крышку.
6. Вставьте лоток в принтер и задвиньте его внутрь до отказа.
ВНИМАНИЕ: Не прилагайте к лотку чрезмерных усилий. Сильные усилия могут привести к повреждению лотка и внутренних узлов принтера.
6180mfp-050
6180mfp-013
Многофункциональный принтер Phaser® 6180MFP 10-8
![Page 198: multifunction printer User Guide€¦ · ü $ 0 ! / $ ! 1 2 .XOODQÕP .ÕODYX]X)HOKDV]QiOyL ~WPXWDWy 3U]HZRGQLN X *\WNRZQLND 8åLYDWHOVNi S tUXþND J m d h \ h ^ k l \ h i h e v a](https://reader034.fdocuments.net/reader034/viewer/2022050608/5faeedb0b4fc3258eb3012f5/html5/thumbnails/198.jpg)
Застревание бумаги
Застревание бумаги в устройстве автоматической подачи оригиналов
Примечание: Застревание бумаги в устройстве автоматической подачи документов происходит вследствие переполнения лотка подачи. Заполняйте лоток подачи документов только до максимальной линии заполнения, отображенной на лотке.
Для удаления застрявшей бумаги из устройства автоматической подачи документов выполните следующую процедуру.
1. Вытащите застрявшую бумагу из лотка подачи документов.2. Откройте крышку устройства автоматической подачи документов.
6180mfp-063
6180mfp-023
Многофункциональный принтер Phaser® 6180MFP 10-9
![Page 199: multifunction printer User Guide€¦ · ü $ 0 ! / $ ! 1 2 .XOODQÕP .ÕODYX]X)HOKDV]QiOyL ~WPXWDWy 3U]HZRGQLN X *\WNRZQLND 8åLYDWHOVNi S tUXþND J m d h \ h ^ k l \ h i h e v a](https://reader034.fdocuments.net/reader034/viewer/2022050608/5faeedb0b4fc3258eb3012f5/html5/thumbnails/199.jpg)
Застревание бумаги
3. Если бумага застряла в области подачи, удалите бумагу, аккуратно вытянув ее вверх.
4. Если бумага застряла в области выхода бумаги, поверните рукоятку и извлеките бумагу.
6180mfp-024
6180mfp-025
Многофункциональный принтер Phaser® 6180MFP 10-10
![Page 200: multifunction printer User Guide€¦ · ü $ 0 ! / $ ! 1 2 .XOODQÕP .ÕODYX]X)HOKDV]QiOyL ~WPXWDWy 3U]HZRGQLN X *\WNRZQLND 8åLYDWHOVNi S tUXþND J m d h \ h ^ k l \ h i h e v a](https://reader034.fdocuments.net/reader034/viewer/2022050608/5faeedb0b4fc3258eb3012f5/html5/thumbnails/200.jpg)
Застревание бумаги
5. Откройте крышку и аккуратно вытащите застрявшую бумагу.
Застревание бумаги во фьюзере1. Нажмите на кнопку и откройте переднюю крышку.
6180mfp-058
6180mfp-029
Многофункциональный принтер Phaser® 6180MFP 10-11
![Page 201: multifunction printer User Guide€¦ · ü $ 0 ! / $ ! 1 2 .XOODQÕP .ÕODYX]X)HOKDV]QiOyL ~WPXWDWy 3U]HZRGQLN X *\WNRZQLND 8åLYDWHOVNi S tUXþND J m d h \ h ^ k l \ h i h e v a](https://reader034.fdocuments.net/reader034/viewer/2022050608/5faeedb0b4fc3258eb3012f5/html5/thumbnails/201.jpg)
Застревание бумаги
2. Поднимите вверх оба рычага с двух концов фьюзера (1) и вытащите застрявшую бумагу (2). Если бумага порвалась, вытащите все обрывки бумаги, оставшиеся внутри принтера.
Предупреждение: Некоторые компоненты внутри принтера, например, фьюзер и зона вокруг него, являются горячими и могут вызвать ожоги.
ВНИМАНИЕ: Длительное нахождение на свете может повредить принт-картридж.
3. Откройте крышку фьюзера и вытащите застрявшую бумагу.
6180mfp-032
6180mfp-044
Многофункциональный принтер Phaser® 6180MFP 10-12
![Page 202: multifunction printer User Guide€¦ · ü $ 0 ! / $ ! 1 2 .XOODQÕP .ÕODYX]X)HOKDV]QiOyL ~WPXWDWy 3U]HZRGQLN X *\WNRZQLND 8åLYDWHOVNi S tUXþND J m d h \ h ^ k l \ h i h e v a](https://reader034.fdocuments.net/reader034/viewer/2022050608/5faeedb0b4fc3258eb3012f5/html5/thumbnails/202.jpg)
Застревание бумаги
4. Закройте крышку фьюзера и нажмите вниз оба рычага.
5. Закройте переднюю крышку.
6180mfp-033
6180mfp-050
Многофункциональный принтер Phaser® 6180MFP 10-13
![Page 203: multifunction printer User Guide€¦ · ü $ 0 ! / $ ! 1 2 .XOODQÕP .ÕODYX]X)HOKDV]QiOyL ~WPXWDWy 3U]HZRGQLN X *\WNRZQLND 8åLYDWHOVNi S tUXþND J m d h \ h ^ k l \ h i h e v a](https://reader034.fdocuments.net/reader034/viewer/2022050608/5faeedb0b4fc3258eb3012f5/html5/thumbnails/203.jpg)
Застревание бумаги
Застревание бумаги в блоке двусторонней печати1. Нажмите на кнопку и откройте переднюю крышку.
Предупреждение: Некоторые компоненты внутри принтера, например, фьюзер и зона вокруг него, являются горячими и могут вызвать ожоги.
2. Осторожно вытащите застрявшую бумагу из блока двусторонней печати. Если не удается найти застрявшей бумаги, то переходите к следующему этапу.
ВНИМАНИЕ: Длительное нахождение на свете может повредить принт-картридж.
6180mfp-029
6180mfp-034
Многофункциональный принтер Phaser® 6180MFP 10-14
![Page 204: multifunction printer User Guide€¦ · ü $ 0 ! / $ ! 1 2 .XOODQÕP .ÕODYX]X)HOKDV]QiOyL ~WPXWDWy 3U]HZRGQLN X *\WNRZQLND 8åLYDWHOVNi S tUXþND J m d h \ h ^ k l \ h i h e v a](https://reader034.fdocuments.net/reader034/viewer/2022050608/5faeedb0b4fc3258eb3012f5/html5/thumbnails/204.jpg)
Застревание бумаги
3. Удерживайте ручки блока переноса, как показано на рисунке, и полностью откройте блок.
4. Вытащите застрявшую бумагу. Проверьте, что внутри блока ремня переноса не осталось никаких обрывков бумаги.
5. Закройте блок ремня переноса.
6180mfp-035
6180mfp-036
Многофункциональный принтер Phaser® 6180MFP 10-15
![Page 205: multifunction printer User Guide€¦ · ü $ 0 ! / $ ! 1 2 .XOODQÕP .ÕODYX]X)HOKDV]QiOyL ~WPXWDWy 3U]HZRGQLN X *\WNRZQLND 8åLYDWHOVNi S tUXþND J m d h \ h ^ k l \ h i h e v a](https://reader034.fdocuments.net/reader034/viewer/2022050608/5faeedb0b4fc3258eb3012f5/html5/thumbnails/205.jpg)
Застревание бумаги
6. Закройте переднюю крышку.
Застревание бумаги в дополнительном лотке подачи1. Откройте лотки, пока вы не найдете застрявшую бумагу.
Примечание: Застрявшая в нижнем лотке бумага может заблокировать верхние лотки и не давать открыть их. Последовательно ищите застрявшую бумагу, начиная с нижнего лотка.
6180mfp-050
6180mfp-037
Многофункциональный принтер Phaser® 6180MFP 10-16
![Page 206: multifunction printer User Guide€¦ · ü $ 0 ! / $ ! 1 2 .XOODQÕP .ÕODYX]X)HOKDV]QiOyL ~WPXWDWy 3U]HZRGQLN X *\WNRZQLND 8åLYDWHOVNi S tUXþND J m d h \ h ^ k l \ h i h e v a](https://reader034.fdocuments.net/reader034/viewer/2022050608/5faeedb0b4fc3258eb3012f5/html5/thumbnails/206.jpg)
Застревание бумаги
2. Вытащите из лотка всю застрявшую и/или помятую бумагу.
3. Осторожно вытаскивайте застрявшую бумагу, чтобы не порвать ее. Если бумага порвалась, вытащите все обрывки бумаги, оставшиеся внутри принтера.
4. Нажмите на кнопку и откройте переднюю крышку. Проверьте, что внутри принтера не осталось никаких обрывков бумаги.
ВНИМАНИЕ: Длительное нахождение на свете может повредить принт-картридж.
Предупреждение: Некоторые компоненты внутри принтера, например, фьюзер и зона вокруг него, являются горячими и могут вызвать ожоги.
6180mfp-049
6180mfp-038
Многофункциональный принтер Phaser® 6180MFP 10-17
![Page 207: multifunction printer User Guide€¦ · ü $ 0 ! / $ ! 1 2 .XOODQÕP .ÕODYX]X)HOKDV]QiOyL ~WPXWDWy 3U]HZRGQLN X *\WNRZQLND 8åLYDWHOVNi S tUXþND J m d h \ h ^ k l \ h i h e v a](https://reader034.fdocuments.net/reader034/viewer/2022050608/5faeedb0b4fc3258eb3012f5/html5/thumbnails/207.jpg)
Застревание бумаги
5. Закройте переднюю крышку.
6. Установите лотки в принтер. Задвиньте лотки в принтер до отказа.
ВНИМАНИЕ: Не прилагайте к лотку чрезмерных усилий. Сильные усилия могут привести к повреждению лотка и внутренних узлов принтера.
6180mfp-051
6180mfp-039
Многофункциональный принтер Phaser® 6180MFP 10-18
![Page 208: multifunction printer User Guide€¦ · ü $ 0 ! / $ ! 1 2 .XOODQÕP .ÕODYX]X)HOKDV]QiOyL ~WPXWDWy 3U]HZRGQLN X *\WNRZQLND 8åLYDWHOVNi S tUXþND J m d h \ h ^ k l \ h i h e v a](https://reader034.fdocuments.net/reader034/viewer/2022050608/5faeedb0b4fc3258eb3012f5/html5/thumbnails/208.jpg)
Застревание бумаги
Застревание длинной бумагиЕсли внутри принтера застрял длинный лист бумаги (длиннее 356 мм), то обрежьте бумагу как вам удобно и вытащите ее как положено для того места, в котором застряла бумага.
ВНИМАНИЕ: Если передняя крышка не открывается, то не прикладывайте к ней чрезмерных усилий. Немедленно выключите принтер. Посетите сайт поддержки корпорации Xerox: www.xerox.com/office/6180MFPsupport.
Многофункциональный принтер Phaser® 6180MFP 10-19
![Page 209: multifunction printer User Guide€¦ · ü $ 0 ! / $ ! 1 2 .XOODQÕP .ÕODYX]X)HOKDV]QiOyL ~WPXWDWy 3U]HZRGQLN X *\WNRZQLND 8åLYDWHOVNi S tUXþND J m d h \ h ^ k l \ h i h e v a](https://reader034.fdocuments.net/reader034/viewer/2022050608/5faeedb0b4fc3258eb3012f5/html5/thumbnails/209.jpg)
Качество печати
Качество печати Данный раздел содержит:
■ Проблемы с качеством печати на стр. 10-20■ Проблемы с качеством копирования на стр. 10-25■ Регистрация цвета на стр. 10-26
Проблемы с качеством печатиДля устранения низкого качества печати выберите наиболее похожий признак дефекта из следующей таблицы.
Если качество печати не улучшается после выполнения соответствующих действий, обратитесь в службу поддержки Xerox или к вашему поставщику.
Признак Причина/Действие
Бледные отпечатки Несколько цветов блеклые:
■ Установленные картриджи не являются оригинальными картриджами Xerox.
Убедитесь в том, что картриджи (C/M/Y/K) являются оригинальными картриджами Xerox, и замените их в случае необходимости.
■ Бумага не соответствует рекомендованным параметрам.
Замените материал на материал рекомендуемого типа и формата и проверьте правильность настроек на панели управления. См. О бумаге на стр. 5-6.
■ Бумага сырая.
Замените бумагу. См. О бумаге на стр. 5-6.
■ Блок переноса изображения выработал свой ресурс или поврежден.
Замените блок переноса изображения.
■ Неисправен блок питания высокого напряжения.
Посетите сайт поддержки корпорации Xerox: www.xerox.com/office/6180MFPsupport.
Блеклый только один цвет:
Проверьте состояние картриджа и замените его при необходимости.
Многофункциональный принтер Phaser® 6180MFP 10-20
![Page 210: multifunction printer User Guide€¦ · ü $ 0 ! / $ ! 1 2 .XOODQÕP .ÕODYX]X)HOKDV]QiOyL ~WPXWDWy 3U]HZRGQLN X *\WNRZQLND 8åLYDWHOVNi S tUXþND J m d h \ h ^ k l \ h i h e v a](https://reader034.fdocuments.net/reader034/viewer/2022050608/5faeedb0b4fc3258eb3012f5/html5/thumbnails/210.jpg)
Качество печати
Случайно расположенные черные точки или белые области (пропуски)
Бумага не соответствует рекомендованным параметрам.
Замените на бумагу рекомендуемого типа и формата и проверьте правильность настроек панели управления. См. О бумаге на стр. 5-6.
Блок переноса изображения выработал свой ресурс или поврежден.
Замените блок переноса изображения.
Установленные картриджи не являются оригинальными картриджами Xerox.
■ Проверьте состояние картриджа и замените его при необходимости.
■ Убедитесь в том, что картриджи (C/M/Y/K) являются оригинальными картриджами Xerox, и замените их в случае необходимости.
Вертикальные черные или цветные полоски
Многоцветные полоски или линии:
■ Блок переноса изображения или фьюзер выработали свой ресурс или повреждены.
Проверьте состояние блока переноса изображения или фьюзера и замените при необходимости.
■ Установленные картриджи не являются оригинальными картриджами Xerox.
Убедитесь в том, что картриджи (C/M/Y/K) являются оригинальными картриджами Xerox, и замените их в случае необходимости.
Полоски только одного цвета:
Проверьте состояние картриджа и замените его при необходимости.
Убедитесь в том, что картриджи (C/M/Y/K) являются оригинальными картриджами Xerox, и замените их в случае необходимости.
Повторяющиеся пятна
Грязь в тракте бумаги.
Распечатайте несколько чистых листов.
Бумага не соответствует рекомендуемым параметрам.
Замените на бумагу рекомендуемого типа и формата и проверьте правильность настроек панели управления. См. О бумаге на стр. 5-6.
Блок переноса изображения или фьюзер выработали свой ресурс или повреждены.
Проверьте состояние блока переноса изображения или фьюзера и замените при необходимости.
Признак Причина/Действие
Многофункциональный принтер Phaser® 6180MFP 10-21
![Page 211: multifunction printer User Guide€¦ · ü $ 0 ! / $ ! 1 2 .XOODQÕP .ÕODYX]X)HOKDV]QiOyL ~WPXWDWy 3U]HZRGQLN X *\WNRZQLND 8åLYDWHOVNi S tUXþND J m d h \ h ^ k l \ h i h e v a](https://reader034.fdocuments.net/reader034/viewer/2022050608/5faeedb0b4fc3258eb3012f5/html5/thumbnails/211.jpg)
Качество печати
Размазывание тонера при касании
Бумага сырая.
Замените бумагу. См. О бумаге на стр. 5-6.
Бумага не соответствует рекомендуемым параметрам.
Замените на бумагу рекомендуемого типа и формата и проверьте правильность настроек драйвера принтера. См. О бумаге на стр. 5-6.
Установленные картриджи не являются оригинальными картриджами Xerox.
Убедитесь в том, что картриджи (C/M/Y/K) являются оригинальными картриджами Xerox, и замените их в случае необходимости.
Фьюзер выработал свой ресурс или поврежден.
Замените фьюзер.
Чистые страницы Одновременная подача двух или более листов.
Выньте стопку бумаги из лотка, распушите листы и заново загрузите стопку.
Установленные картриджи не являются оригинальными картриджами Xerox.
Убедитесь в том, что картриджи (C/M/Y/K) являются оригинальными картриджами Xerox, и замените их в случае необходимости.
Блок переноса изображения выработал свой ресурс или поврежден.
Замените блок переноса изображения.
Неисправен блок питания высокого напряжения.
Посетите сайт поддержки Xerox: www.xerox.com/office/6180MFPsupport.
Волосоподобные помарки появляются в или вокруг полутоновой -области печати Тени возникают вокруг областей печати с высокой плотностью черного
Бумага длительное время хранилась без упаковки (при низкой влажности воздуха).
Замените бумагу. См. О бумаге на стр. 5-6.
Бумага не соответствует рекомендуемым параметрам.
Замените на бумагу рекомендуемого типа и формата и проверьте правильность настроек драйвера принтера. См. О бумаге на стр. 5-6.
Блок переноса изображения выработал свой ресурс или поврежден.
Замените блок переноса изображения.
Неправильный цвет вокруг кромки печатной области
Неправильная регистрация цвета.
Отрегулируйте регистрацию цвета. См. Регистрация цвета на стр. 10-26.
Через регулярные интервалы (около 28 мм) печатаются цветные точки
Картридж загрязнен.
Очистите картридж.
Признак Причина/Действие
Многофункциональный принтер Phaser® 6180MFP 10-22
![Page 212: multifunction printer User Guide€¦ · ü $ 0 ! / $ ! 1 2 .XOODQÕP .ÕODYX]X)HOKDV]QiOyL ~WPXWDWy 3U]HZRGQLN X *\WNRZQLND 8åLYDWHOVNi S tUXþND J m d h \ h ^ k l \ h i h e v a](https://reader034.fdocuments.net/reader034/viewer/2022050608/5faeedb0b4fc3258eb3012f5/html5/thumbnails/212.jpg)
Качество печати
Частичные пропуски, смятая бумага или грязная печать
Бумага сырая.
Замените бумагу.
Бумага не соответствует рекомендуемым параметрам.
Замените на бумагу рекомендуемого типа и формата. См. О бумаге на стр. 5-6.
Блок переноса изображения или фьюзер установлен неправильно.
Заново установите блок переноса изображения и/или фьюзер.
Установленные картриджи не являются оригинальными картриджами Xerox.
Убедитесь в том, что картриджи (C/M/Y/K) являются оригинальными картриджами Xerox, и замените их в случае необходимости.
Конденсация влаги внутри принтера приводит к частичным пропускам и к сминанию бумаги.
Включите питание принтера и оставьте его включенным хотя бы на один час, чтобы испарить сконденсировавшуюся влагу. Если проблема не устранена, посетите сайт поддержки Xerox: www.xerox.com/office/6180MFPsupport.
Вертикальные пропуски
Перекрывается луч лазера.
Снимите картриджи и очистите объектив лазера с помощью безворсовой ткани.
Блок переноса изображения или фьюзер выработали свой ресурс или повреждены.
Проверьте состояние блока переноса изображения или фьюзера и замените при необходимости.
Установленные картриджи не являются оригинальными картриджами Xerox.
Проверьте состояние картриджа и замените его при необходимости.
Убедитесь в том, что картриджи (C/M/Y/K) являются оригинальными картриджами Xerox, и замените их в случае необходимости.
Признак Причина/Действие
Многофункциональный принтер Phaser® 6180MFP 10-23
![Page 213: multifunction printer User Guide€¦ · ü $ 0 ! / $ ! 1 2 .XOODQÕP .ÕODYX]X)HOKDV]QiOyL ~WPXWDWy 3U]HZRGQLN X *\WNRZQLND 8åLYDWHOVNi S tUXþND J m d h \ h ^ k l \ h i h e v a](https://reader034.fdocuments.net/reader034/viewer/2022050608/5faeedb0b4fc3258eb3012f5/html5/thumbnails/213.jpg)
Качество печати
Печать перекошена Направляющие бумаги в лотке 2, лотке 3 или лотке 1 (MPT) установлены неправильно.
Заново установите направляющие бумаги в лотке 2, лотке 3 или лотке 1 (MPT). См. Загрузка бумаги в лотки 2 и 3 на стр. 5-14.
Горизонтальные полосы, шириной примерно 22 мм, появляются вертикально через каждые 73 мм
Картридж был сильно засвечен, возможно, передняя дверца принтера слишком долго была открытой.
Замените картридж.
Цвета размазаны или вокруг объектов имеются белые области
Неправильная регулировка сведения цветов.
Используйте автоматическую регистрацию цвета. См. Регистрация цвета на стр. 10-26.
Признак Причина/Действие
Многофункциональный принтер Phaser® 6180MFP 10-24
![Page 214: multifunction printer User Guide€¦ · ü $ 0 ! / $ ! 1 2 .XOODQÕP .ÕODYX]X)HOKDV]QiOyL ~WPXWDWy 3U]HZRGQLN X *\WNRZQLND 8åLYDWHOVNi S tUXþND J m d h \ h ^ k l \ h i h e v a](https://reader034.fdocuments.net/reader034/viewer/2022050608/5faeedb0b4fc3258eb3012f5/html5/thumbnails/214.jpg)
Качество печати
Проблемы с качеством копированияДля устранения низкого качества копирования выберите наиболее похожий признак дефекта из следующей таблицы.
Если качество копирования не улучшается после выполнения соответствующих действий, обратитесь в службу поддержки Xerox или к вашему поставщику.
Признак Причина/Действие
Линии или полосы присутствуют только на копиях, сделанных с устройства автоматической подачи документов
Загрязнено стекло для документов. Во время сканирования бумага с устройства автоматического подачи проходит по загрязнению, что приводит к появлению линий или полос.
Протрите стекло неворсистой тканью.
Пятна на копиях, сделанных на стекле для документов
Стекло для документов загрязнено. Во время сканирования загрязнение приводит к появлению пятен на изображении.
Протрите стекло неворсистой тканью.
Проявление обратной стороны оригинала на копии
В меню Копирование выберите пункт Автовыбор экспозиции.
Для получения дополнительной информации о включении и выключении функции "Автовыбор экспозиции" см. Установка автовыбора экспозиции на стр. 6-8.
Размывание или отсутствие светлых цветов на копии
Активирована функция "Автовыбор экспозиции".
В меню Копирование выберите пункт Автовыбор экспозиции.
Для получения дополнительной информации о включении и выключении функции "Автовыбор экспозиции" см. Установка автовыбора экспозиции на стр. 6-8.
Изображение слишком светлое или темное
Если копируемое изображение слишком светлое или темное, используйте параметр Светлее/Темнее в меню Копирование.
Для получения дополнительной информации о том, как сделать изображение светлее или темнее, см. Осветление и затемнение изображения на стр. 6-6.
Многофункциональный принтер Phaser® 6180MFP 10-25
![Page 215: multifunction printer User Guide€¦ · ü $ 0 ! / $ ! 1 2 .XOODQÕP .ÕODYX]X)HOKDV]QiOyL ~WPXWDWy 3U]HZRGQLN X *\WNRZQLND 8åLYDWHOVNi S tUXþND J m d h \ h ^ k l \ h i h e v a](https://reader034.fdocuments.net/reader034/viewer/2022050608/5faeedb0b4fc3258eb3012f5/html5/thumbnails/215.jpg)
Качество печати
Регистрация цветаРегистрацию цвета можно настроить на принтере автоматически или вручную. Регистрацию цвета нужно настраивать после каждого перемещения принтера.
Автоматическая настройка регистрации цвета
Для выполнения автоматической настройки регистрации цвета выполните следующие действия.
Примечание: Автоматическая настройка регистрации цвета выполняется после каждой установки нового картриджа.
1. Нажмите кнопку Система для вызова меню Настройка.2. Нажимайте кнопку Стрелка вверх или Стрелка вниз, пока не появится пункт
Меню администрат., затем нажмите кнопку OK.3. Нажимайте кнопку Стрелка вверх или Стрелка вниз, пока не появится пункт
Обслуживание, затем нажмите кнопку OK.4. Нажимайте кнопку Стрелка вверх или Стрелка вниз, пока не появится пункт
Рег. настр. цвета, затем нажмите кнопку OK.5. Нажимайте кнопку Стрелка вверх или Стрелка вниз, пока не появится пункт
Автом. настройка, затем нажмите кнопку OK.6. Выберите значение Да, затем нажмите кнопку OK.
Муар (нежелательный шаблон в полутонах) на копиях в режиме "Стандартное"
Режим стандартного качества
Режим повышенного качества
Режим качества вывода настроен на "Стандартное".
Измените режим качества вывода на "Повышенного качества".
Примечание: Копирование в режиме "Повышенного качества" может занять на несколько секунд больше.
Для получения дополнительной информации об изменении режима качества вывода для одного задания см. Качество вывода на стр. 6-12. Для получения дополнительной информации об изменении параметров режима качества вывода по умолчанию см. Выбор настроек копирования по умолчанию на стр. 6-5.
Признак Причина/Действие
Многофункциональный принтер Phaser® 6180MFP 10-26
![Page 216: multifunction printer User Guide€¦ · ü $ 0 ! / $ ! 1 2 .XOODQÕP .ÕODYX]X)HOKDV]QiOyL ~WPXWDWy 3U]HZRGQLN X *\WNRZQLND 8åLYDWHOVNi S tUXþND J m d h \ h ^ k l \ h i h e v a](https://reader034.fdocuments.net/reader034/viewer/2022050608/5faeedb0b4fc3258eb3012f5/html5/thumbnails/216.jpg)
Качество печати
Ручная настройка регистрации цвета
Вы можете точно подстроить регистрацию цвета, выполнив ручную настройку регистрации цвета.
Печать таблицы коррекции регистрации цвета
1. Нажмите кнопку Система для вызова меню Настройка.2. Нажимайте кнопку Стрелка вверх или Стрелка вниз, пока не появится пункт
Меню администрат., затем нажмите кнопку OK.3. Нажимайте кнопку Стрелка вверх или Стрелка вниз, пока не появится пункт
Обслуживание, затем нажмите кнопку OK.4. Нажимайте кнопку Стрелка вверх или Стрелка вниз, пока не появится пункт
Рег. настр. цвета, затем нажмите кнопку OK.5. Нажимайте кнопку Стрелка вверх или Стрелка вниз, пока не появится пункт
Таблица регистрации цветов, затем нажмите кнопку OK.6. Нажмите кнопку OK еще раз, чтобы напечатать таблицу коррекции
регистрации цвета.
Определение значений
По линиям справа от шаблона Y (желтый), M (малиновый) и C (голубой) найдите значения самых прямых линий.
Если ближайшим значением к самой прямой линии является “0”, то не нужно настраивать регистрацию цвета. Если значение на равно “0”, то выполните процедуру, описанную в разделе “Ввод значений”.
Примечание: Вы можете также использовать самые плотные цвета на сетке для нахождения самых прямых линий. Цвета, напечатанные с наивысшей плотностью, расположены вблизи самых прямых линий.
Ввод значений
Для настройки с помощью панели управления введите значения, которые вы определили в таблице коррекции регистрации цвета.
1. Нажмите кнопку Система для вызова меню Настройка.2. Нажимайте кнопку Стрелка вверх или Стрелка вниз, пока не появится пункт
Меню администрат., затем нажмите кнопку OK.3. Нажимайте кнопку Стрелка вверх или Стрелка вниз, пока не появится пункт
Обслуживание, затем нажмите кнопку OK.4. Нажимайте кнопку Стрелка вверх или Стрелка вниз, пока не появится пункт
Рег. настр. цвета, затем нажмите кнопку OK.5. Нажимайте кнопку Стрелка вверх или Стрелка вниз, пока не отобразится
пункт Регистрация цвета, затем нажмите кнопку OK.6. Выберите значения Желтый, Малиновый или Голубой, затем нажмите
кнопку OK.7. Нажимайте кнопку Стрелка вверх или Стрелка вниз, пока не будет
достигнуто показанное в таблице значение.
Многофункциональный принтер Phaser® 6180MFP 10-27
![Page 217: multifunction printer User Guide€¦ · ü $ 0 ! / $ ! 1 2 .XOODQÕP .ÕODYX]X)HOKDV]QiOyL ~WPXWDWy 3U]HZRGQLN X *\WNRZQLND 8åLYDWHOVNi S tUXþND J m d h \ h ^ k l \ h i h e v a](https://reader034.fdocuments.net/reader034/viewer/2022050608/5faeedb0b4fc3258eb3012f5/html5/thumbnails/217.jpg)
Качество печати
8. Нажмите кнопку OK и переместите курсор к следующему значению.9. Повторите шаги 6, 7 и 8 для продолжения настройки регистрации цвета.10. Нажмите кнопку Выход, выберите Таблица регистрации цветов и нажмите
кнопку OK. 11. Нажмите кнопку "ОК" еще раз.
Таблица коррекции регистрации цвета будет распечатана с новыми значениями.
12. Настройка регистрации цвета закончена, когда самые прямые линии Y (желтая), M (малиновая) и C (голубая) лежат вблизи линии “0”.
Если “0” расположен не у самых прямых линий, определите значения и повторите настройку.
Примечание: После печати таблицы коррекции регистрации цвета не выключайте принтер, пока двигатель принтера не остановится.
Включение/Выключение автоматической регистрации цвета
С помощью следующей процедуры можно включить или выключить автоматическую регистрацию цвета при установке нового картриджа.
1. Нажмите кнопку Система для вызова меню Настройка.2. Нажимайте кнопку Стрелка вверх или Стрелка вниз, пока не появится пункт
Меню администрат., затем нажмите кнопку OK.3. Нажимайте кнопку Стрелка вверх или Стрелка вниз, пока не появится пункт
Обслуживание, затем нажмите кнопку OK.4. Нажимайте кнопку Стрелка вверх или Стрелка вниз, пока не отобразится
пункт Автонастр. регист., затем нажмите кнопку OK.5. С помощью кнопок Стрелка вверх или Стрелка вниз выберите значение для
режима автоматической регистрации цвета: Вкл. или Выкл., затем нажмите кнопку OK.
Многофункциональный принтер Phaser® 6180MFP 10-28
![Page 218: multifunction printer User Guide€¦ · ü $ 0 ! / $ ! 1 2 .XOODQÕP .ÕODYX]X)HOKDV]QiOyL ~WPXWDWy 3U]HZRGQLN X *\WNRZQLND 8åLYDWHOVNi S tUXþND J m d h \ h ^ k l \ h i h e v a](https://reader034.fdocuments.net/reader034/viewer/2022050608/5faeedb0b4fc3258eb3012f5/html5/thumbnails/218.jpg)
Проблемы с принтером
Проблемы с принтеромЕсли в принтере возникли проблемы, то используйте следующую таблицу для нахождения причины неисправности и устранения проблемы. Для получения дополнительной информации по устранению неисправностей см. Качество печати на стр. 10-20.
Предупреждение: Никогда не открывайте и не снимайте крышки принтера, которые закреплены винтами, если это явно не указано в руководстве. Компонент с высоким напряжением может привести к поражению электрическим током. Не следует изменять конфигурацию принтера, не следует модифицировать его узлы. Несанкционированное изменение конструкции принтера может привести к появлению дыма и возгорания.
ВНИМАНИЕ: Возможными причинами неисправности является то, что принтер, компьютер, сервер или другое используемое оборудование неправильно настроено для сетевой работы, либо превышение ограничений на эксплуатацию принтера.
Признак Причина/Действие
Нет питания Подается ли на принтер питание?
Нажмите кнопку питания в положение включено для включения питания принтера.
Может быть, шнур питания отсоединен или плохо закреплен?
Выключите питание принтера и надежно подключите шнур питания к розетке электропитания. Затем включите питание принтера.
Шнур питания подключен к розетке с правильным напряжением?
Подключайте принтер только к розетке питания, обеспечивающей номинальные напряжение и потребляемый ток.
Может быть, принтер подключен к источнику бесперебойного питания?
Выключите питание принтера и подключите шнур питания к надлежащей розетке электропитания.
Может быть, принтер подключен к разветвителю питания вместе с другими электроприборами большой мощности?
Подключите принтер к разветвителю питания, к которому не подключены другие электроприборы большой мощности.
Многофункциональный принтер Phaser® 6180MFP 10-29
![Page 219: multifunction printer User Guide€¦ · ü $ 0 ! / $ ! 1 2 .XOODQÕP .ÕODYX]X)HOKDV]QiOyL ~WPXWDWy 3U]HZRGQLN X *\WNRZQLND 8åLYDWHOVNi S tUXþND J m d h \ h ^ k l \ h i h e v a](https://reader034.fdocuments.net/reader034/viewer/2022050608/5faeedb0b4fc3258eb3012f5/html5/thumbnails/219.jpg)
Проблемы с принтером
Нет печати Может быть, индикатор Готов не светится?
Если так, то принтер работает в автономном режиме или находится в меню настройки. См. Главные узлы и их функции на стр. 2-2.
Отображается ли сообщение на панели управления?
Выполните указания панели управления для устранения проблемы. См. Сообщения об ошибке на панели управления на стр. 10-34.
Нет сканирования с компьютера
Подключен ли принтер к компьютеру при помощи кабеля USB?
Подключите компьютер и принтер при помощи кабеля USB.
Установлен ли драйвер сканера?
Установите драйвер сканера.
Нет сканирования на компьютер
Подключен ли принтер к сети?
Подсоедините принтер к сети для сканирования на компьютер (сеть) и сервер (FTP). При использовании Диспетчера экспресс-сканирования подсоедините принтер через USB-порт.
Правильно ли указаны имя пользователя и пароль?
Проверьте правильность определения имени пользователя и пароля в адресной книге.
Правильно ли указано имя папки?
Проверьте правильность определения имени общей папки и IP-адреса компьютера в адресной книге.
Не удалось отправить или получить факс
Подключен ли принтер к розетке аналоговой телефонной линии?
Если нет, подсоедините принтер к работающей розетке аналоговой телефонной линии.
Правильно ли настроены параметры факса?
Проверьте правильность настройки параметров факса.
Задание печати послано, но индикатор Готов не мигает и не светится
Может быть, отсоединен интерфейсный кабель?
Выключите питание и проверьте подключение интерфейсного кабеля.
Настроен ли протокол?
Проверьте состояние порта интерфейса связи. Убедитесь, что настройки протокола правильно сконфигурированы в CentreWare IS. Смотрите систему оперативной справки по CentreWare IS.
Правильно ли настроено рабочее окружение принтера?
Проверьте рабочую среду компьютера, например, драйвер принтера. См. Сетевое подключение на стр. 4-1.
Светится индикатор Oшибка
Отображается ли сообщение об ошибке на панели управления?
Порверьте отображаемое сообщение и устраните ошибку.
Признак Причина/Действие
Многофункциональный принтер Phaser® 6180MFP 10-30
![Page 220: multifunction printer User Guide€¦ · ü $ 0 ! / $ ! 1 2 .XOODQÕP .ÕODYX]X)HOKDV]QiOyL ~WPXWDWy 3U]HZRGQLN X *\WNRZQLND 8åLYDWHOVNi S tUXþND J m d h \ h ^ k l \ h i h e v a](https://reader034.fdocuments.net/reader034/viewer/2022050608/5faeedb0b4fc3258eb3012f5/html5/thumbnails/220.jpg)
Проблемы с принтером
Индикатор Oшибка мигает
Возникла ошибка, которую вы не сможете устранить самостоятельно.
Запишите отображаемое сообщение ошибки или код ошибки, выключите питание и отсоедините шнур питания от розетки. Посетите сайт поддержки корпорации Xerox: www.xerox.com/office/6180MFPsupport.
Индикатор Готов светится и мигает, но отпечатки не выводятся
В принтере остались задания печати.
Отмените печать или принудительно распечатайте оставшиеся данные.
Для принудительной печати задания нажмите кнопку OK. Для отмены задания нажмите кнопку Stop.
На отпечатке документа отсутствует верхняя часть. Неправильно настроены верхнее и боковые поля.
Правильно ли установлены направляющие бумаги (ограничители)?
Правильно установите направляющие по длине и ширине листа бумаги. См. Загрузка бумаги в лотки 2 и 3 на стр. 5-14.
Проверьте, что в драйвере принтера и на панели управления правильно настроен формат бумаги.
Смотрите оперативную справочную систему драйвера принтера. См. Настройка типов и форматов бумаги на стр. 5-9.
Проверьте, что в драйвере принтера правильно настроены поля. (только PCL)
Смотрите оперативную справочную систему драйвера принтера.
Внутри принтера произошла конденсация влаги
Включите питание принтера и оставьте его включенным хотя бы на один час, чтобы испарить сконденсировавшуюся влагу. Если проблема не устранена, посетите сайт поддержки Xerox: www.xerox.com/office/6180MFPsupport.
Признак Причина/Действие
Многофункциональный принтер Phaser® 6180MFP 10-31
![Page 221: multifunction printer User Guide€¦ · ü $ 0 ! / $ ! 1 2 .XOODQÕP .ÕODYX]X)HOKDV]QiOyL ~WPXWDWy 3U]HZRGQLN X *\WNRZQLND 8åLYDWHOVNi S tUXþND J m d h \ h ^ k l \ h i h e v a](https://reader034.fdocuments.net/reader034/viewer/2022050608/5faeedb0b4fc3258eb3012f5/html5/thumbnails/221.jpg)
Проблемы с принтером
Бумага не подается.Застревание бумаги. Подается несколько листов бумаги сразу. Лист бумаги подается с перекосом. Бумага сминается.
Правильно ли загружена бумага?
Правильно загрузите бумагу. При загрузке наклеек, прозрачных пленок и конвертов хорошо распушите их, чтобы исключить слипание отдельных листов. См. Загрузка бумаги в лотки 2 и 3 на стр. 5-14.
Может быть, бумага отсырела?
Замените бумагу на бумагу из новой пачки. См. Загрузка бумаги в лотки 2 и 3 на стр. 5-14.
Используемая бумага не пригодна для принтера.
Загрузите бумагу допустимого типа. См. О бумаге на стр. 5-6.
Правильно ли установлен лоток для бумаги?
Задвиньте лоток в принтер до упора.
Принтер стоит на плоской поверхности?
Поместите принтер на плоскую поверхность.
Правильно ли установлены направляющие бумаги (ограничители) в лотках для бумаги?
Установите направляющие в правильные положения. См. Загрузка бумаги в лотки 2 и 3 на стр. 5-14.
Одновременно подается более 1 листа бумаги.
Подача нескольких листов бумаги может возникнуть перед окончанием бумаги в лотке. Выньте бумагу из лотка, распушите ее и снова загрузите в лоток. Загружайте в лоток бумагу только после окончания загруженных в него листов.
Необычные шумы Принтер установлен не горизонтально.
Поместите принтер на плоскую устойчивую поверхность.
Неправильно установлен лоток для бумаги.
Задвиньте лоток в принтер до упора.
Внутри принтера имеется посторонний предмет.
Выключите принтер и удалите посторонний предмет. Посетите сайт поддержки Xerox: www.xerox.com/office/6180MFPsupport.
Признак Причина/Действие
Многофункциональный принтер Phaser® 6180MFP 10-32
![Page 222: multifunction printer User Guide€¦ · ü $ 0 ! / $ ! 1 2 .XOODQÕP .ÕODYX]X)HOKDV]QiOyL ~WPXWDWy 3U]HZRGQLN X *\WNRZQLND 8åLYDWHOVNi S tUXþND J m d h \ h ^ k l \ h i h e v a](https://reader034.fdocuments.net/reader034/viewer/2022050608/5faeedb0b4fc3258eb3012f5/html5/thumbnails/222.jpg)
Проблемы с принтером
Включение дополнительных устройствЕсли ваши опции (дополнительные узлы) не работают, то выполните следующие действия для их включения:
Использование драйвера PostScript
1. Нажмите кнопку Пуск, выберите пункт Настройки и пункт Принтеры и факсы.
2. Щелкните правой кнопкой мыши значок принтера и выберите пункт Свойства.
3. Перейдите на вкладку Параметры устройства.4. В разделе Устанавливаемые компоненты выберите Доступно для той опции,
которую следует активировать.5. Нажмите кнопку OK.
Использование драйвера PCL
1. Нажмите кнопку Пуск, выберите пункт Настройки и пункт Принтеры и факсы.
2. Щелкните правой кнопкой мыши значок принтера и выберите пункт Свойства.
3. Перейдите на вкладку Опции.4. Щелкните по нужной вам опции для выделения ее.5. В поле Настройки для выберите Доступно.6. Нажмите кнопку OK.
Многофункциональный принтер Phaser® 6180MFP 10-33
![Page 223: multifunction printer User Guide€¦ · ü $ 0 ! / $ ! 1 2 .XOODQÕP .ÕODYX]X)HOKDV]QiOyL ~WPXWDWy 3U]HZRGQLN X *\WNRZQLND 8åLYDWHOVNi S tUXþND J m d h \ h ^ k l \ h i h e v a](https://reader034.fdocuments.net/reader034/viewer/2022050608/5faeedb0b4fc3258eb3012f5/html5/thumbnails/223.jpg)
Сообщения об ошибке на панели управления
Сообщения об ошибке на панели управленияВ этом разделе описаны сообщения, отображаемые на панели управления.
Сообщения о расходных материалах
Сообщение Условие/Причина/Действие
010-351
Замените фьюзер
Подошло время заменить фьюзер.
Замените старый фьюзер на новый.
010-359
Ошибка ID фьюзера
Фьюзер установлен неправильно или работает неправильно из-за повреждения или поломки.
Переустановите фьюзер.
010-317
Вставьте фьюзер
Фьюзер не установлен.
Установите фьюзер.
093-NNN
Ошибка XXX картриджа
Принт-картридж ХХХ установлен неправильно или работает неправильно из-за повреждения или поломки.
Заново установите принт-картридж.
093-NNN
Проверьте XXX картридж
Защитная лента все еще не снята с принт-картриджа XXX.
Снимите защитную ленту с показанного принт-картриджа.
093-NNN
Ошибка XXX картриджа
Принт-картридж ХХХ установлен неправильно или работает неправильно из-за повреждения или поломки.
Заново установите принт-картридж.
См. Проверка и управление принтером с помощью CentreWare IS на стр. 11-6.
094-320
Ошибка блока переноса изображения
Блок переноса установлен неправильно или работает неправильно из-за повреждения или поломки.
Заново установите блок переноса.
Ошибка CRUM
Ошибка 094-330
Переустановите блок переноса изображения
Картридж установлен неправильно.
Переустановите блок переноса изображения.
Установите XXX
картридж принтера
Принт-картридж XXX не установлен.
Установите принт-картридж XXX.
См. Проверка и управление принтером с помощью CentreWare IS на стр. 11-6.
Вставьте
блок переноса
Блок переноса не установлен.
Установите блок переноса.
Многофункциональный принтер Phaser® 6180MFP 10-34
![Page 224: multifunction printer User Guide€¦ · ü $ 0 ! / $ ! 1 2 .XOODQÕP .ÕODYX]X)HOKDV]QiOyL ~WPXWDWy 3U]HZRGQLN X *\WNRZQLND 8åLYDWHOVNi S tUXþND J m d h \ h ^ k l \ h i h e v a](https://reader034.fdocuments.net/reader034/viewer/2022050608/5faeedb0b4fc3258eb3012f5/html5/thumbnails/224.jpg)
Сообщения об ошибке на панели управления
XXX указывает одно из следующего: желтый тонер (Y), голубой тонер (C), малиновый тонер (M), черный тонер (K) или фьюзер.
NNN указывает цифровое значение.
XXX Ошибка CRUM
Ошибка 093-9NN
Необходимо заменить картридж.
Замените указанный картридж: желтый, малиновый, голубой или черный.
Готов к печати
XXX картридж
принтера скоро потребуется заменить
Принт-картридж XXX почти пустой.
Приобретите новый принт-картридж.
См. Проверка и управление принтером с помощью CentreWare IS на стр. 11-6.
Готов к печати
Замените (010-421)
Подходит время заменить фьюзер.
Приобретите новый фьюзер.
Готов к печати
Блок переноса
скоро потребуется заменить
Подходит время заменить блок переноса.
Приобретите новый блок переноса.
Перезагрузить принтер
NNN-NNN
Фьюзер установлен неправильно или работает неправильно из-за повреждения или поломки.
Переустановите фьюзер.
Снимите ленту с
XXX картриджа
Картридж установлен вместе с защитной лентой.
Удалите ленту с картриджа.
Замените XXX
картридж принтера
Принт-картридж полностью пустой.
Замените старый принт-картридж на новый.
Замените
блок переноса
Подошло время заменить блок переноса.
Замените старый блок переноса на новый.
Сообщение Условие/Причина/Действие
Многофункциональный принтер Phaser® 6180MFP 10-35
![Page 225: multifunction printer User Guide€¦ · ü $ 0 ! / $ ! 1 2 .XOODQÕP .ÕODYX]X)HOKDV]QiOyL ~WPXWDWy 3U]HZRGQLN X *\WNRZQLND 8åLYDWHOVNi S tUXþND J m d h \ h ^ k l \ h i h e v a](https://reader034.fdocuments.net/reader034/viewer/2022050608/5faeedb0b4fc3258eb3012f5/html5/thumbnails/225.jpg)
Сообщения об ошибке на панели управления
Сообщения о принтере и других элементах
Сообщение Условие/Причина/Действие
042-700
Перегрев
Внутренняя температура принтера слишком высокая.
Принтер был остановлен. Подождите 1 час и перезапустите принтер. Проверьте, что вокруг принтера достаточно места для охлаждения и что вентиляционные отверстия не перекрыты.
077-912
Задвиньте лоток 2
Лоток 2 выдвинут наружу.
Задвиньте лоток 2 в правильное положение.
Ошибка контроллера
Ошибки 116-397 и -398
Перезагрузите принтер
Произошла внутренняя ошибка контроллера.
Перезагрузите принтер
Функция отключена
Нажмите OK
Функция, к которой вы пытаетесь получить доступ, отключена.
Включите функцию в меню панели управления или обратитесь к администратору принтера. См. Использование меню панели управления и клавиатуры на стр. 9-1.
Открыта дверца A
Закройте дверцу A
Открыта передняя крышка.
Закройте переднюю крышку.
Ошибка двигат. вентил.
Ошибка 042-3NN
Перезагрузить принтер
Произошла ошибка с вентилятором.
Перезагрузите принтер Если неполадка не устранена, обратитесь в местное сервисное представительство компании Xerox.
Ошибка фьюзера
Ошибка 010-397
Код ошибки: хх
Перезагрузить принтер
Произошла ошибка фьюзера.
Перезагрузите принтер. Если неполадка не устранена, обратитесь в местное сервисное представительство компании Xerox.
Неверный режим
Нажмите OK
Пользователь не зарегистрировал цветную печать в функции индентификации.
Обратитесь к вашему администратору.
Недопуст. задание
Нажмите OK
Это сообщение выводится, если конфигурация принтера в драйвере принтера не соответствует используемому вами принтеру.
Нажмите кнопку Stop для отмены задания печати.
Проверьте, что конфигурация принтера в драйвере принтера соответствует используемому вами принтеру.
Неверный польз-ль
Нажмите OK
Пользователь не зарегистрировал печать на принтере в функции индентификации.
Обратитесь к администратору.
Многофункциональный принтер Phaser® 6180MFP 10-36
![Page 226: multifunction printer User Guide€¦ · ü $ 0 ! / $ ! 1 2 .XOODQÕP .ÕODYX]X)HOKDV]QiOyL ~WPXWDWy 3U]HZRGQLN X *\WNRZQLND 8åLYDWHOVNi S tUXþND J m d h \ h ^ k l \ h i h e v a](https://reader034.fdocuments.net/reader034/viewer/2022050608/5faeedb0b4fc3258eb3012f5/html5/thumbnails/226.jpg)
Сообщения об ошибке на панели управления
Застревание в лотке 1
Проверьте лоток 1
Откройте дверцу A
Внутри лотка 1 (MPT) застряла бумага.
Вытащите застрявшую бумагу. Откройте и закройте переднюю дверцу. См. Застревание бумаги на стр. 10-2.
Дост. лимит
Нажмите Set
Пользователь превысил предел на количество страниц, которое можно распечатать с помощью функции идентификации.
Обратитесь к администратору.
Ошибка микропрогр. MCU
024-340
Перезагрузить принтер
Произошла ошибка микропрограммы.
Перезагрузите принтер. Если неполадка не устранена, обратитесь в местное сервисное представительство компании Xerox.
Ошибка MCU NVRAM
041-340
Адрес: хххх Данные: хх
Перезагрузить принтер
Произошла ошибка NVRAM.
Перезапустите принтер; если проблема не устранена, обратитесь в местное сервисное представительство компании Xerox.
Откройте переднюю крышку
и узел ремня
Удалите бумагу
Внутри принтера застряла бумага.
Нажмите кнопку для открывания передней крышки и вытащите застрявшую бумагу. См. Застревание бумаги на стр. 10-2.
Откройте переднюю крышку
Удалите бумагу
Внутри принтера застряла бумага.
Нажмите кнопку для открывания передней крышки и вытащите застрявшую бумагу. См. Застревание бумаги на стр. 10-2.
Откройте переднюю крышку
Удалите бумагу и
проверьте тип бумаги
Внутри принтера застряла бумага.
Нажмите кнопку для открывания передней крышки и вытащите застрявшую бумагу. Проверьте тип бумаги. См. Застревание бумаги на стр. 10-2.
Откройте лоток 2
Удалите бумагу
Откройте и закройте
дверцу A
Внутри лотка 2 застряла бумага.
Вытащите застрявшую бумагу. Откройте и закройте переднюю дверцу. См. Застревание бумаги на стр. 10-2.
Откройте лоток 3
Удалите бумагу
Откройте и закройте
дверцу A
Внутри лотка 3 застряла бумага.
Вытащите застрявшую бумагу. Откройте и закройте переднюю дверцу. См. Застревание бумаги на стр. 10-2.
Сообщение Условие/Причина/Действие
Многофункциональный принтер Phaser® 6180MFP 10-37
![Page 227: multifunction printer User Guide€¦ · ü $ 0 ! / $ ! 1 2 .XOODQÕP .ÕODYX]X)HOKDV]QiOyL ~WPXWDWy 3U]HZRGQLN X *\WNRZQLND 8åLYDWHOVNi S tUXþND J m d h \ h ^ k l \ h i h e v a](https://reader034.fdocuments.net/reader034/viewer/2022050608/5faeedb0b4fc3258eb3012f5/html5/thumbnails/227.jpg)
Сообщения об ошибке на панели управления
Не хватает памяти
Нажмите Set
Память принтера переполнена и нельзя продолжить обработку текущего задания печати.
Нажмите кнопку OK для удаления сообщения, отмените задание печати и выполните следующее задание, если оно есть.
Нажмите кнопку Stop для отмены задания печати.
Нажмите кнопку Стрелка влево для вызова меню Функции Walk-Up и удалите удерживаемое задание.
Если проблема не устранена, то выключите принтер и затем снова включите его.
Для исключения появления этой ошибки в будущем выполните следующие действия:
■ Удалите ненужные шрифты, макросы и другие данные из памяти принтера.
■ Установите дополнительную память принтера.
Ошибка PDL
Нажмите Set
Возникла ошибка в процессе эмуляции PCL.
Нажмите кнопку OK для удаления сообщения, отмените задание печати и выполните следующее задание, если оно есть.
Нажмите кнопку Stop для отмены задания печати.
Застревание бумаги Внутри принтера застряла бумага.
Следуйте инструкциям, которые отображаются на панели управления, чтобы устранить застревание бумаги. См. Застревание бумаги на стр. 10-2.
Диск ОЗУ полон
Нажмите Set
Диск ОЗУ переполнен и нельзя продолжить обработку текущего задания печати.
Нажмите кнопку OK для удаления сообщения, отмените текущее задание печати и выполните следующее задание, если оно есть.
Нажмите кнопку Stop для отмены задания печати.
Нажмите кнопку Стрелка влево для вызова меню Функции Walk-Up и удалите текущее задание.
Для исключения появления этой ошибки в будущем выполните следующие действия:
Уменьшите число печатаемых страниц, например, разделите данные печати.
Увеличьте объем свободной памяти, удалив ненужные данные с диска ОЗУ.
Готов к копированию
Принтер перегрелся
142-700
Включен полурежим
Внутренняя температура принтера слишком высокая.
Скорость обработки в принтере замедлена. После снижения температуры внутри принтера скорость обработки автоматчиески увеличится.
Сообщение Условие/Причина/Действие
Многофункциональный принтер Phaser® 6180MFP 10-38
![Page 228: multifunction printer User Guide€¦ · ü $ 0 ! / $ ! 1 2 .XOODQÕP .ÕODYX]X)HOKDV]QiOyL ~WPXWDWy 3U]HZRGQLN X *\WNRZQLND 8åLYDWHOVNi S tUXþND J m d h \ h ^ k l \ h i h e v a](https://reader034.fdocuments.net/reader034/viewer/2022050608/5faeedb0b4fc3258eb3012f5/html5/thumbnails/228.jpg)
Сообщения об ошибке на панели управления
Готов к копированию
Тонер сторон. произв.
установлен
Принтер в режиме нестандартного тонера.
Хотя некоторые из принт-картриджей выработали свой ресурс, вы можете продолжать печать.
Перезагрузить принтер
NNN-NNN
Ошибка NNN-NNN означает проблемы принтера.
Выключите, а затем снова включите питание принтера. Если ошибка не устранена, посетите сайт поддержки компании Xerox: www.xerox.com/office/6180MFPsupport.
Перезагрузить принтер
116-NNN
Ошибка 116-NNN означает проблемы принтера.
Выключите, а затем снова включите питание принтера.
Перезагрузить принтер
NNN-NNN
Сетевая многопротокольная плата (дополнительная) установлена неправильно или работает неправильно из-за повреждения или поломки.
Переустановите многопротокольную сетевую плату.
Перезагрузить принтер
072-215
Податчик на 550 листов (дополнительный) установлен неправильно или работает неправильно из-за повреждения или поломки.
Переустановите податчик листов.
Перезагрузить принтер
077-215
Блок двусторонней печати (дополнительный) установлен неправильно или работает неправильно из-за повреждения или поломки.
Заново установите блок двусторонней печати.
Перезагрузить принтер
116-316
Дополнительная память установлена неправильно или работает неправильно из-за повреждения или поломки.
Переустановите дополнительную память.
Перезагрузить принтер
116-320
Установлена неподдерживаемая дополнительная память (опция).
Замените на рекомендованную дополнительную память.
Ошибка NV RAM
Ошибка 116-390
Перезагрузить принтер
Возникла внутренняя ошибка.
Перезагрузите принтер. Если неполадка не устранена, обратитесь в местное сервисное представительство компании Xerox.
Ошибка лампы сканера
Ошибка 062-371
Перезагрузить принтер
Фиксатор панели сканера установлен в положение фиксации.
Установите фиксатор на панели сканера в положение разблокировать, а затем выключите и включите принтер.
Примечание. Когда принтер пытается активировать зафиксированную панель сканера, он производит громкий шум.
Сообщение Условие/Причина/Действие
Многофункциональный принтер Phaser® 6180MFP 10-39
![Page 229: multifunction printer User Guide€¦ · ü $ 0 ! / $ ! 1 2 .XOODQÕP .ÕODYX]X)HOKDV]QiOyL ~WPXWDWy 3U]HZRGQLN X *\WNRZQLND 8åLYDWHOVNi S tUXþND J m d h \ h ^ k l \ h i h e v a](https://reader034.fdocuments.net/reader034/viewer/2022050608/5faeedb0b4fc3258eb3012f5/html5/thumbnails/229.jpg)
Сообщения об ошибке на панели управления
NNN указывает цифровое значение.
Настройте xxxx
XXXXXXXX
Настройте xxxx
YYYYYYYY
В указанном лотке xxxx закончилась бумага или лоток не может обнаружить указанную бумагу.
Загрузите в лоток бумагу указанного размера, ориентации и типа. xxx указывает номер лотка или лоток 1 (MPT). См. Загрузка бумаги в лотки 2 и 3 на стр. 5-14.
СисОшибка NNN-NNN
Нажмите Set
Возникла системная ошибка.
Нажмите кнопку OK для устранения этого сообщения.
Выдвинут лоток
Задвиньте внутрь xxxx
Лоток хххх выдвинут наружу.
Установите лоток xxxx в правильное положение. xxx указывает номер лотка.
Неверный тип бумаги
Перезагрузите xxxx
Настройте xxxx
XXXX
В лотке xxxx нет нужной бумаги.
Загрузите в лоток ХХХХ бумагу указанного типа, формата и ориентации. xxx указывает номер лотка или лоток 1 (MPT). См. Загрузка бумаги в лотки 2 и 3 на стр. 5-14.
Сообщение Условие/Причина/Действие
Многофункциональный принтер Phaser® 6180MFP 10-40
![Page 230: multifunction printer User Guide€¦ · ü $ 0 ! / $ ! 1 2 .XOODQÕP .ÕODYX]X)HOKDV]QiOyL ~WPXWDWy 3U]HZRGQLN X *\WNRZQLND 8åLYDWHOVNi S tUXþND J m d h \ h ^ k l \ h i h e v a](https://reader034.fdocuments.net/reader034/viewer/2022050608/5faeedb0b4fc3258eb3012f5/html5/thumbnails/230.jpg)
Сообщения об ошибке на панели управления
Ошибки, связанные с сетью
Сообщение Условие/Причина/Действие
Ошибка эл. почты
Неверный SMTP сервер
Ошибка 016-503
Нажмите ОК
SMTP-сервер не найден.
Используйте CentreWare IS для подтверждения правильности адреса сервера.
Ошибка эл. почты
Неверный РОР3-сервер
Ошибка 016-504
Нажмите ОК
РОР3-сервер не найден.
Используйте CentreWare IS для подтверждения правильности адреса сервера.
Ошибка при входе в эл.почту
Ошибка при входе на РОР3
Ошибка 016-505
Нажмите ОК
Ошибка при входе на РОР3 сервер.
Используйте CentreWare IS для подтверждения правильности параметров имени пользователя и пароля.
Ошибка при входе в эл.почту
Ошибка 016-506
Нажмите ОК
Ошибка при входе на SMTP сервер.
Используйте CentreWare IS для подтверждения правильности параметров имени пользователя и пароля.
Ошибка при входе в эл.почту
Ошибка при входе на SMTP
Ошибка 016-507
Нажмите ОК
Ошибка при входе на SMTP сервер.
Используйте CentreWare IS для подтверждения правильности параметров имени пользователя и пароля.
Лимит размера эл. собщения
Ошибка 016-985
Нажмите ОК
Лимит максимального размера файла электронной почты был превышен.
Уменьшите разрешение сканера или размеры сканирования.
Многофункциональный принтер Phaser® 6180MFP 10-41
![Page 231: multifunction printer User Guide€¦ · ü $ 0 ! / $ ! 1 2 .XOODQÕP .ÕODYX]X)HOKDV]QiOyL ~WPXWDWy 3U]HZRGQLN X *\WNRZQLND 8åLYDWHOVNi S tUXþND J m d h \ h ^ k l \ h i h e v a](https://reader034.fdocuments.net/reader034/viewer/2022050608/5faeedb0b4fc3258eb3012f5/html5/thumbnails/231.jpg)
Сообщения об ошибке на панели управления
Ошибка при входе
Ошибка 016-782
Нажмите ОК
Ошибка при входе на сервер (SMTP/SMB/FTP).
Проверьте физическую связь принтера с сетью.
Используйте CentreWare IS для подтверждения правильности параметров имени пользователя и пароля.
Ошибка сетев. сканир.
Сервер эл. почты переполнен
Ошибка 016-765
Нажмите ОК
Диск на SMTP-сервере полон.
Освободите место на диске сервера.
Ошибка сетев. сканир.
Неверный сервер
SMB/FTP
Ошибка 016-783
Нажмите ОК
Нет доступа к списку путей сервера (SMB/FTP).
Используйте CentreWare IS для подтверждения правильности настройки Server Path. Для получения дополнительной информации см. Использование CentreWare IS для создания адреса на стр. 7-7.
Ошибка сетев. сканир.
Неверное разрешение
на запись
Ошибка 016-784
Нажмите ОК
Нет разрешения на запись для сервера SMB/FTP.
Измените свои разрешения на сервере или измените расположение, в которое осуществляется сканирование, на такое, для которого имеется разрешение на запись.
Ошибка сетев. сканир.
Серверу не хватает памяти
Ошибка 016-785
Нажмите ОК
Диск на сервере FTP/SMB переполнен.
Освободите место на диске сервера.
Ошибка сетев. сканир.
Каталог не найден
Ошибка 016-787
Нажмите ОК
Указанный в записи адресной книги каталог не найден.
Используйте CentreWare IS для исправления записи адресной книги. Для получения дополнительной информации см. Использование CentreWare IS для создания адреса на стр. 7-7.
Ошибка сетев. сканир.
Файл с таким именем уже есть
Ошибка 016-788
Нажмите ОК
Расположение, в которое осуществляется сканирование, содержит файл с таким именем.
Укажите другое имя, затем повторите отправку.
Сообщение Условие/Причина/Действие
Многофункциональный принтер Phaser® 6180MFP 10-42
![Page 232: multifunction printer User Guide€¦ · ü $ 0 ! / $ ! 1 2 .XOODQÕP .ÕODYX]X)HOKDV]QiOyL ~WPXWDWy 3U]HZRGQLN X *\WNRZQLND 8åLYDWHOVNi S tUXþND J m d h \ h ^ k l \ h i h e v a](https://reader034.fdocuments.net/reader034/viewer/2022050608/5faeedb0b4fc3258eb3012f5/html5/thumbnails/232.jpg)
Сообщения об ошибке на панели управления
Ошибка сетев. сканир.
Ошибка подкл.
к SMTP
Нажмите ОК
Не удалось установить соединение с SMTP-сервером.
Проверьте физическое соединение принтера с сетью.
Используйте CentreWare IS для подтверждения правильности настроек Email Server. Для получения дополнительной информации см. Настройка сервера SMTP на стр. 7-11.
Ошибка сетев. сканир.
Тайм-аут соединения
Нажмите ОК
Не удалось установить соединение с сервером SMB/FTP.
Проверьте физическое соединение принтера с сетью.
Ошибка сервера SMTP
Ошибка 016-766
Нажмите ОК
Произошла ошибка на сервере SMTP.
Попытайтесь выполнить операцию еще раз. Обратитесь к системному администратору, если сбой при выполнении операции произошел еще раз.
Ошибка сканир.
Ошибка 116-396 или 116-987
Перезагрузить принтер
Произошла неисправимая ошибка.
Перезагрузите принтер. Если ошибка произошла еще раз, обратитесь в службу технической поддержки компании Xerox.
Сообщение Условие/Причина/Действие
Многофункциональный принтер Phaser® 6180MFP 10-43
![Page 233: multifunction printer User Guide€¦ · ü $ 0 ! / $ ! 1 2 .XOODQÕP .ÕODYX]X)HOKDV]QiOyL ~WPXWDWy 3U]HZRGQLN X *\WNRZQLND 8åLYDWHOVNi S tUXþND J m d h \ h ^ k l \ h i h e v a](https://reader034.fdocuments.net/reader034/viewer/2022050608/5faeedb0b4fc3258eb3012f5/html5/thumbnails/233.jpg)
Получение справки
Получение справкиДанный раздел содержит:
■ Сообщения на панели управления на стр. 10-44■ Предупреждения PrintingScout на стр. 10-44■ Online Support Assistant (Онлайновый ассистент поддержки) на стр. 10-44■ Ссылки на веб-страницы на стр. 10-45
Для выполнения высококачественной печати корпорация Xerox предоставляет ряд автоматических средств диагностики.
Сообщения на панели управленияНа панель управления выводится информация и подсказки по поиску и устранению неисправностей. Если возникает ошибка или предупреждение, на панели управления отображается соответствующее сообщение. Для получения дополнительной информации см. Сообщения об ошибке на панели управления на стр. 10-34.
Предупреждения PrintingScoutPrintingScout является инструментом, который содержится на Software and Documentation CD-ROM (Компакт–диск с программным обеспечением и документацией). Она служит для автоматической проверки состояния принтера, когда на него отправляют задание печати. Если принтер не может выполнить задание, то PrintingScout выводит на экран компьютера предупреждение о том, что принтеру требуется уход.
Online Support Assistant (Онлайновый ассистент поддержки)Online Support Assistant (Онлайновый помощник поддержки) - это база знаний, содержащая указания и советы по устранению неисправностей вашего принтера. Он позволяет решить проблемы с качеством печати, застреванием бумаги, установкой программного обеспечения и многие другие.
Для доступа к системе Online Support Assistant (Онлайновый ассистент поддержки) посетите веб-узел www.xerox.com/office/6180MFPsupport.
Многофункциональный принтер Phaser® 6180MFP 10-44
![Page 234: multifunction printer User Guide€¦ · ü $ 0 ! / $ ! 1 2 .XOODQÕP .ÕODYX]X)HOKDV]QiOyL ~WPXWDWy 3U]HZRGQLN X *\WNRZQLND 8åLYDWHOVNi S tUXþND J m d h \ h ^ k l \ h i h e v a](https://reader034.fdocuments.net/reader034/viewer/2022050608/5faeedb0b4fc3258eb3012f5/html5/thumbnails/234.jpg)
Получение справки
Ссылки на веб-страницыКорпорация Xerox предоставляет в ваше распоряжение несколько сайтов с дополнительной информацией о принтере Phaser 6180MFP. При установке драйверов принтера на компьютер в папку Избранное браузера записывается набор ссылок корпорации Xerox.
Ресурс Ссылка
Информация о технической поддержке принтера: поддержка по сети, Recommended Media List (Список рекомендуемых материалов), Online Support Assistant (Онлайновый помощник поддержки), загрузка драйверов, документация, видеоклипы с инструкциями и т. д:
www.xerox.com/office/6180MFPsupport
Для заказа материалов для вашего принтера обращайтесь по адресу:
www.xerox.com/office/6180MFPsupplies
Доступ к информационным и программным ресурсам, таким как интерактивные руководства, шаблоны для печати, полезные советы и специальные функции, отвечающие индивидуальным требованиям:
www.xerox.com/office/businessresourcecenter
Местные центры продаж и поддержки: www.xerox.com/office/worldcontacts
Регистрация принтера: www.xerox.com/office/register
Паспорта безопасности материалов содержат информацию о материалах и безопасном использовании и хранении опасных материалов:
www.xerox.com/msds
(США и Канада)
www.xerox.com/environment_europe
(Европейский Союз)
Информация об утилизации материалов: www.xerox.com/gwa
Многофункциональный принтер Phaser® 6180MFP 10-45
![Page 235: multifunction printer User Guide€¦ · ü $ 0 ! / $ ! 1 2 .XOODQÕP .ÕODYX]X)HOKDV]QiOyL ~WPXWDWy 3U]HZRGQLN X *\WNRZQLND 8åLYDWHOVNi S tUXþND J m d h \ h ^ k l \ h i h e v a](https://reader034.fdocuments.net/reader034/viewer/2022050608/5faeedb0b4fc3258eb3012f5/html5/thumbnails/235.jpg)
В этой главе рассматриваются следующие вопросы:
■ Чистка принтера на стр. 11-2■ Заказ расходных материалов на стр. 11-4■ Управление принтером на стр. 11-6■ Проверка счетчика страниц на стр. 11-11■ Перемещение принтера на стр. 11-12
См. также: Видеоруководства по обслуживанию принтера можно найти на веб-узле www.xerox.com/office/6180MFPsupportВидеоруководства по замене расходных материалов можно найти на веб-узле www.xerox.com/office/6180MFPsupport
Обслуживание 11
Многофункциональный принтер Phaser® 6180MFP 11-1
![Page 236: multifunction printer User Guide€¦ · ü $ 0 ! / $ ! 1 2 .XOODQÕP .ÕODYX]X)HOKDV]QiOyL ~WPXWDWy 3U]HZRGQLN X *\WNRZQLND 8åLYDWHOVNi S tUXþND J m d h \ h ^ k l \ h i h e v a](https://reader034.fdocuments.net/reader034/viewer/2022050608/5faeedb0b4fc3258eb3012f5/html5/thumbnails/236.jpg)
Чистка принтера
Чистка принтераВ этом разделе описано, как очистить принтер, чтобы он всегда был в хорошем состоянии и всегда печатал чистые отпечатки.
Предупреждение: Обязательно выключите и отсоедините принтер от розетки электропитания перед доступом к внутренней части принтера для очистки, обслуживания или устранения ошибок. Доступ внутрь принтера, когда он под напряжением, может привести к поражению электрическим током.
Чистка стекла для документовСтекло для документов можно очистить только с помощью увлажненной безворсовой ткани. Не используйте для чистки стекла никакие чистящие средства.
Очистка снаружиОчищайте принтер снаружи примерно раз в месяц. Протрите узлы принтера влажной, но хорошо отжатой мягкой тканью. Затем протрите насухо другой чистой сухой тканью. В случае плохо смываемых пятен добавьте немного нейтрального моющего стредства и осторожно сотрите пятно.
Примечание: Не распыляйте очиститель непосредственно на поверхность принтера. Жидкий очиститель может попасть внутрь принтера через зазоры и вызвать проблемы. Никогда не используйте никаких чистящих средств, кроме воды и нейтрпльного моющего средства.
6180mfp-061
Многофункциональный принтер Phaser® 6180MFP 11-2
![Page 237: multifunction printer User Guide€¦ · ü $ 0 ! / $ ! 1 2 .XOODQÕP .ÕODYX]X)HOKDV]QiOyL ~WPXWDWy 3U]HZRGQLN X *\WNRZQLND 8åLYDWHOVNi S tUXþND J m d h \ h ^ k l \ h i h e v a](https://reader034.fdocuments.net/reader034/viewer/2022050608/5faeedb0b4fc3258eb3012f5/html5/thumbnails/237.jpg)
Чистка принтера
Очистка внутриПосле устранения застревания бумаги или замены принт-картриджа осмотрите внутренние узлы принтера перед закрыванием крышек принтера.
Предупреждение: Никогда не касайтесь зоны с наклейками на нагревательном валу и вблизи него во фьюзере. Вы можете получить ожог. Если лист бумаги намотался на нагревательный вал, не пытайтесь снять его самостоятельно, чтобы не получить ожогов. Немедленно выключите принтер. Посетите сайт поддержки Xerox по адресу www.xerox.com/office/6180MFPsupport.
■ Вытащите все оставшиеся клочки бумаги.■ Удалите всю пыль и пятна с помощью чистой сухой ткани.
Многофункциональный принтер Phaser® 6180MFP 11-3
![Page 238: multifunction printer User Guide€¦ · ü $ 0 ! / $ ! 1 2 .XOODQÕP .ÕODYX]X)HOKDV]QiOyL ~WPXWDWy 3U]HZRGQLN X *\WNRZQLND 8åLYDWHOVNi S tUXþND J m d h \ h ^ k l \ h i h e v a](https://reader034.fdocuments.net/reader034/viewer/2022050608/5faeedb0b4fc3258eb3012f5/html5/thumbnails/238.jpg)
Заказ расходных материалов
Заказ расходных материаловДанный раздел содержит:
■ Расходные материалы на стр. 11-4■ Регулярно заменяемые компоненты на стр. 11-4■ Когда заказывать расходные материалы на стр. 11-5■ Утилизация расходных материалов на стр. 11-5
Время от времени следует заказывать расходные материалы и регулярно заменяемые компоненты. К каждому заменяемому расходному материалу/детали прилагается инструкция по установке.
Расходные материалыПодлинные принт-картриджи Xerox (голубой, малиновый, желтый и черный):
■ Стандартная емкость■ Большая емкость
Примечание: В каждую коробку с принт-картриджем вложена инструкция по установке.
Регулярно заменяемые компонентыРегулярно заменяемые компоненты – это детали принтера, имеющие ограниченный срок службы и требующие периодической замены. Такие компоненты могут представлять собой отдельные части или наборы. Регулярно заменяемые компоненты обычно заменяются пользователями.
■ Фьюзер■ Блок переноса■ Набор роликов подачи■ Валик разделителя■ Ролик и подкладка устройства подачи документов
Многофункциональный принтер Phaser® 6180MFP 11-4
![Page 239: multifunction printer User Guide€¦ · ü $ 0 ! / $ ! 1 2 .XOODQÕP .ÕODYX]X)HOKDV]QiOyL ~WPXWDWy 3U]HZRGQLN X *\WNRZQLND 8åLYDWHOVNi S tUXþND J m d h \ h ^ k l \ h i h e v a](https://reader034.fdocuments.net/reader034/viewer/2022050608/5faeedb0b4fc3258eb3012f5/html5/thumbnails/239.jpg)
Заказ расходных материалов
Когда заказывать расходные материалыКогда ресурс расходных материалов заканчивается, на панель управления выводится предупреждение. Убедитесь, что у вас есть материал для замены. Чтобы избежать перерывов в печати, нужно заказывать материалы заранее, после первого появления предупреждения. Если требуется замена расходных материалов, на панель управления выводится сообщение об ошибке.
Для заказа расходных материалов обратитесь к региональному дилеру или посетите специализированный веб-сайт www.xerox.com/office/6180MFPsupplies.
ВНИМАНИЕ: Не рекомендуется использовать расходные материалы других производителей. Гарантийные обязательства, соглашения об обслуживании и гарантия Total Satisfaction Guarantee (Общая гарантия качества) не распространяются на поломки, неправильную работу или снижение качества, вызванные использованием расходных материалов других производителей или использованием расходных материалов Xerox, не предназначенных для этого принтера. Total Satisfaction Guarantee (Общая гарантия качества) действует в США и Канаде. Узнайте в местном представительстве Xerox, распространяется ли эта гарантия на ваш регион.
Утилизация расходных материаловИнформацию о программах утилизации расходных материалов Xerox можно получить на сайте www.xerox.com/gwa.
Многофункциональный принтер Phaser® 6180MFP 11-5
![Page 240: multifunction printer User Guide€¦ · ü $ 0 ! / $ ! 1 2 .XOODQÕP .ÕODYX]X)HOKDV]QiOyL ~WPXWDWy 3U]HZRGQLN X *\WNRZQLND 8åLYDWHOVNi S tUXþND J m d h \ h ^ k l \ h i h e v a](https://reader034.fdocuments.net/reader034/viewer/2022050608/5faeedb0b4fc3258eb3012f5/html5/thumbnails/240.jpg)
Управление принтером
Управление принтеромДанный раздел содержит:
■ Проверка и управление принтером с помощью CentreWare IS на стр. 11-6■ Проверка состояния принтера с помощью PrintingScout (Windows) на стр. 11-7■ Проверка состояния принтера по электронной почте на стр. 11-8
Проверка и управление принтером с помощью CentreWare ISЕсли принтер установлен в среде TCP/IP, то вы можете проверить состояние принтера и сконфигурировать настройки с помощью браузера из сетевого компьютера. Вы можете также использовать CentreWare IS для проверки оставшегося ресурса расходных материалов и бумаги, загруженной в принтер.
Примечание: Если принтер используется в качестве локального, то нельзя использовать CentreWare IS. Более подробно проверка состояния локального принтера описана в разделе Проверка состояния принтера с помощью PrintingScout (Windows) на стр. 11-7.
Запуск CentreWare IS
Для запуска CentreWare IS используйте следующую процедуру.
1. Запустите веб-браузер.2. Введите IP-адрес принтера в поле Адрес браузера.
Откроется окно программы CentreWare IS.
Использование оперативной справочной системы
Для получения информации о пунктах, которые можно настроить в каждом окне CentreWare IS, щелкните по кнопке Справка для просмотра оперативной справочной системы.
Примечание: При щелчке по кнопке Справка будет показано оперативное руководство на веб-сайте Xerox.
Многофункциональный принтер Phaser® 6180MFP 11-6
![Page 241: multifunction printer User Guide€¦ · ü $ 0 ! / $ ! 1 2 .XOODQÕP .ÕODYX]X)HOKDV]QiOyL ~WPXWDWy 3U]HZRGQLN X *\WNRZQLND 8åLYDWHOVNi S tUXþND J m d h \ h ^ k l \ h i h e v a](https://reader034.fdocuments.net/reader034/viewer/2022050608/5faeedb0b4fc3258eb3012f5/html5/thumbnails/241.jpg)
Управление принтером
Проверка состояния принтера с помощью PrintingScout (Windows)PrintingScout - это утилита, устанавливаемая вместе с драйвером принтера Windows. Она служит для автоматической проверки состояния принтера, когда на него отправляют задание печати. PrintingScout может проверить формат загруженной в лотки бумаги, состояние выходного лотка и оставшийся ресурс расходных материалов, например, принт-картриджей.
Запуск PrintingScout
Дважды щелкните значок PrintingScout на панели задач, или щелкните значок правой кнопкой мыши и выберите пункт "Выбор принтера".
Если значок PrintingScout отсутствует на панели задач, запустите PrintingScout из меню "Пуск":
1. В меню Пуск выберите пункт Программы, > Xerox Office Printing, > PrintingScout > и затем Запустить PrintingScout.
2. Откроется окно Выбор принтера.
Более подробно функции PrintingScout описаны в оперативной справочной системе.
Многофункциональный принтер Phaser® 6180MFP 11-7
![Page 242: multifunction printer User Guide€¦ · ü $ 0 ! / $ ! 1 2 .XOODQÕP .ÕODYX]X)HOKDV]QiOyL ~WPXWDWy 3U]HZRGQLN X *\WNRZQLND 8åLYDWHOVNi S tUXþND J m d h \ h ^ k l \ h i h e v a](https://reader034.fdocuments.net/reader034/viewer/2022050608/5faeedb0b4fc3258eb3012f5/html5/thumbnails/242.jpg)
Управление принтером
Проверка состояния принтера по электронной почтеЕсли принтер подключен к сетевой среде, в которой возможна передача и прием сообщений электронной почты, то принтер может послать отчет о своем состоянии на указанные адреса электронной почты, в отчете содержится следующая информация:
■ Сетевые настройки и состояние принтера■ Состояние возникшей в принтере ошибки
Настройка среды электронной почты
Запустите CentreWareIS. На вкладке Свойства сконфигурируйте следующие настройки согласно вашей среде электронной почты. После конфигурирования настроек в каждом окне всегда нажимайте кнопку Применить и выключайте/включайте принтер для перезагрузки. Более подробную информацию о каждом пункте можно посмотреть в оперативной справочной системе по CentreWare IS.
ПунктПункт для конфигурирования Описание
Предупреждения эл. почтой
Адрес эл. почты получателя
Настройте адрес электронной почты, на который будут посылаться уведомления об изменениях в состоянии принтера.
Элементы уведомления
Настройте содержание уведомлений, посылаемых по электронной почте.
Состояние порта Оповещатель состояния
Выберите Включить.
Многофункциональный принтер Phaser® 6180MFP 11-8
![Page 243: multifunction printer User Guide€¦ · ü $ 0 ! / $ ! 1 2 .XOODQÕP .ÕODYX]X)HOKDV]QiOyL ~WPXWDWy 3U]HZRGQLN X *\WNRZQLND 8åLYDWHOVNi S tUXþND J m d h \ h ^ k l \ h i h e v a](https://reader034.fdocuments.net/reader034/viewer/2022050608/5faeedb0b4fc3258eb3012f5/html5/thumbnails/243.jpg)
Управление принтером
Проверка состояния принтера по электронной почте
В этом разделе описаны меры предосторожности при пересылке эл. почты на принтер для проверки состояния принтера.
■ Вы можете указать любой заголовок для письма при проверке состояния принтера или изменении настроек принтера.
■ Для создания текста письма смотрите команды, описанные в следующем разделе.
Настройки протокола > электронной почты
Адрес эл. почты принтера
Адрес SMTP-сервера
Номер порта SMTP-сервера,
Идентификация передачи электронной почты,
учетное имя,
пароль,
состояние подключения к серверу SMTP,
адрес сервера POP3,
номер порта сервера POP3,
учетное имя,
пароль,
интервал проверки сервера POP3,
настройки APOP,
Состояние подключения к POP3-серверу
Выберите соответствующие настройки для отправки и получения электронной почты.
Разрешенный адрес эл.почты
При настройке разрешения на проверку информации и изменения настроек адреса электронной почты введите адрес электронной почты, от которого разрешено получать сообщения. Если здесь не ввести никакого адреса, то принтер будет получать сообщения электронной почты от всех пользователей.
Пароль При настройке пароля для доступа к принтеру (как только для чтения, так и для чтения-записи) поставьте галочку в поле Use Password (Использовать пароль) для настройки пароля.
ПунктПункт для конфигурирования Описание
Многофункциональный принтер Phaser® 6180MFP 11-9
![Page 244: multifunction printer User Guide€¦ · ü $ 0 ! / $ ! 1 2 .XOODQÕP .ÕODYX]X)HOKDV]QiOyL ~WPXWDWy 3U]HZRGQLN X *\WNRZQLND 8åLYDWHOVNi S tUXþND J m d h \ h ^ k l \ h i h e v a](https://reader034.fdocuments.net/reader034/viewer/2022050608/5faeedb0b4fc3258eb3012f5/html5/thumbnails/244.jpg)
Управление принтером
Команды, которые можно использовать в тексте письма
Используйте каждую команду согласно следующим правилам:
■ Перед каждой командой ставьте приставку “#”, и укажите команду #Password в начале письма.
■ Строки команд без “#” игнориуются.■ Записывайте по одной команде в каждой строке и отделяйте команды и
параметры пробелом или табуляцией.
Если некоторая команда указана в письме несколько раз, то второй и последующий варианты команды игнорируются.
Примеры команд
1. Если пароль только для чтения “ronly”, и надо проверить состояние принтера:
#Password ronly
#Status
2. Если пароль полного доступа “admin”, и надо настроить адрес получателя писем с отчетами на “[email protected]”:
#Password admin
#SetMsgAddr [email protected]
Команда Параметр Описание
#Password Пароль Используйте эту команду в начале письма, если настроен пароль только для чтения или для полного доступа. Вы можете опустить эту команду, если пароль не настроен.
#Networkinfo Укажите эту команду, если вы хотите проверить информацию о списке сетевых настроек.
#Status Укажите эту команду, если вам нужно проверить состояние принтера.
#SetMsgAddr Адрес электронной почты получателя
Используйте эту команду для указания адреса, на который надо отправлять письма с отчетами. Эту команду можно использовать только тогда, когда в письме в команде #Password указан пароль полного доступа.
Многофункциональный принтер Phaser® 6180MFP 11-10
![Page 245: multifunction printer User Guide€¦ · ü $ 0 ! / $ ! 1 2 .XOODQÕP .ÕODYX]X)HOKDV]QiOyL ~WPXWDWy 3U]HZRGQLN X *\WNRZQLND 8åLYDWHOVNi S tUXþND J m d h \ h ^ k l \ h i h e v a](https://reader034.fdocuments.net/reader034/viewer/2022050608/5faeedb0b4fc3258eb3012f5/html5/thumbnails/245.jpg)
Проверка счетчика страниц
3. Если пароль полного доступа “admin”, и надо настроить адрес получателя писем с отчетами на “[email protected]”, а затем проверить результат настройки в списке сетевых настроек:
#Password admin
#SetMsgAddr [email protected]
#networkinfo
Примечание: Указывайте команду “#SetMsgAddr” перед командой “#NetworkInfo”. Если вы укажите их в другом порядке, то могут отличаться информация, полученная командой “#NetworkInfo”, и результат выполнения команды “#SetMsgAddr”.
Проверка счетчика страницПолное число напечатанных страниц можно проверить на панели управления. Имеются три счетчика: Всего отпечатков, Цветных отпечатков и Черно-белых отпечатков.
Счетчик выставления счетов правильно подсчитывает число напечатанных страниц. Односторонние отпечатки (включая N вместе) считаются за один отпечаток, а 2-сторонние отпечатки (включая N вместе) считаются за два отпечатка. Если во время двусторонней печати после печати одной стороны возникает ошибка, то лист считается как один отпечаток.
Если при печати цветных данных они были преобразованы с помощью профиля ICC в приложении с настройкой Цвет (Авто), то данные печатаются в цвете, даже если они выглядят черно-белыми на мониторе. В этом случае увеличивается счетчик Цветных отпечатков.
При выполнении двухсторонней печати в зависимости от настроек приложения может быть автоматически вставлен чистый лист. В этом случае чистая страница считается как одна страница.
Для проверки значения счетчика используйте следующую процедуру:
1. Нажмите кнопку Система.2. Нажимайте кнопку Стрелка вверх или Стрелка вниз, пока не будет показано
Счетчики выставления счетов, затем нажмите кнопку Стрелка вперед или OK.
3. Нажмимайте кнопку Стрелка вверх или Стрелка вниз, пока не будет показан нужный счетчик.
Многофункциональный принтер Phaser® 6180MFP 11-11
![Page 246: multifunction printer User Guide€¦ · ü $ 0 ! / $ ! 1 2 .XOODQÕP .ÕODYX]X)HOKDV]QiOyL ~WPXWDWy 3U]HZRGQLN X *\WNRZQLND 8åLYDWHOVNi S tUXþND J m d h \ h ^ k l \ h i h e v a](https://reader034.fdocuments.net/reader034/viewer/2022050608/5faeedb0b4fc3258eb3012f5/html5/thumbnails/246.jpg)
Перемещение принтера
Перемещение принтераДля перемещения принтера выполните следующую процедуру.
Для просмотра мер техники безопасности и дополнительной информации о перемещении принтера см. Меры безопасности на стр. 1-2.
Принтер в комплекте с дополнительными узлами, лотками для бумаги, расходными материалами и бумагой весит 41 кг (90 фунтов). При перемещении оборудования нести принтер должно не менее двух человек.
При поднимании принтера соблюдайте следующие правила. Hарушение этих правил может привести к падению принтера и получению травмы.
Два человека, стоящие лицом к принтеру, один спереди (у панели управления) и один сзади, должны надежно взяться за выемки в нижней части боковых сторон принтера. Никогда не пытайтесь поднять принтер, взявшись за другие места его корпуса.
Примечание: Передняя часть принтера тяжелее задней. При переноске принтера не забывайте о таком распределении веса принтера.
6180mfp-043
41 kg90 lb.
Многофункциональный принтер Phaser® 6180MFP 11-12
![Page 247: multifunction printer User Guide€¦ · ü $ 0 ! / $ ! 1 2 .XOODQÕP .ÕODYX]X)HOKDV]QiOyL ~WPXWDWy 3U]HZRGQLN X *\WNRZQLND 8åLYDWHOVNi S tUXþND J m d h \ h ^ k l \ h i h e v a](https://reader034.fdocuments.net/reader034/viewer/2022050608/5faeedb0b4fc3258eb3012f5/html5/thumbnails/247.jpg)
Перемещение принтера
1. Отключите питание принтера.
2. Отсоедините шнур электропитания, интерфейсный кабель и все другие кабели.
Предупреждение: Для предотвращения поражения электрическим током никогда не касайтесь вилки шнура электропитания мокрыми руками. При отсоединении шнура питания тяните только за вилку, а не за сам шнур. Если вы будете тянуть за шнур, то вы можете повредить его, что может привести к возгоранию и поражению электрическим током.
6180mfp-052
6180mfp-001
Многофункциональный принтер Phaser® 6180MFP 11-13
![Page 248: multifunction printer User Guide€¦ · ü $ 0 ! / $ ! 1 2 .XOODQÕP .ÕODYX]X)HOKDV]QiOyL ~WPXWDWy 3U]HZRGQLN X *\WNRZQLND 8åLYDWHOVNi S tUXþND J m d h \ h ^ k l \ h i h e v a](https://reader034.fdocuments.net/reader034/viewer/2022050608/5faeedb0b4fc3258eb3012f5/html5/thumbnails/248.jpg)
Перемещение принтера
3. Установите фиксатор панели сканирования в положение фиксации.
4. Выньте всю бумагу из выходного лотка и верните ограничители бумаги в исходное положение.
5. Выньте всю бумагу из лотка 1 (MPT) и затем закройте переднюю крышку. Храните бумагу в упаковке вдали от источников влаги и пыли.
6180mfp-064
6180mfp-053
6180mfp-054
Многофункциональный принтер Phaser® 6180MFP 11-14
![Page 249: multifunction printer User Guide€¦ · ü $ 0 ! / $ ! 1 2 .XOODQÕP .ÕODYX]X)HOKDV]QiOyL ~WPXWDWy 3U]HZRGQLN X *\WNRZQLND 8åLYDWHOVNi S tUXþND J m d h \ h ^ k l \ h i h e v a](https://reader034.fdocuments.net/reader034/viewer/2022050608/5faeedb0b4fc3258eb3012f5/html5/thumbnails/249.jpg)
Перемещение принтера
6. Выньте лоток из принтера и вытащите из него всю бумагу, затем установите лоток на место. Храните бумагу в упаковке вдали от источников влаги и пыли.
7. Поднимите принтер и осторожно перенесите его.
Примечание: Если принтер перемещается на большое расстояние, то необходимо снять принт-картриджи, чтобы не допустить рассыпания тонера, а принтер надо упаковать в коробку.
8. После транспортировки принтера необходимо выполнить следующие действия:■ разблокировать фиксатор панели сканирования;■ отрегулировать регистрацию цвета перед использованием.
См. также: Регистрация цвета на стр. 10-26
6180mfp-028
6180mfp-042
Многофункциональный принтер Phaser® 6180MFP 11-15
![Page 250: multifunction printer User Guide€¦ · ü $ 0 ! / $ ! 1 2 .XOODQÕP .ÕODYX]X)HOKDV]QiOyL ~WPXWDWy 3U]HZRGQLN X *\WNRZQLND 8åLYDWHOVNi S tUXþND J m d h \ h ^ k l \ h i h e v a](https://reader034.fdocuments.net/reader034/viewer/2022050608/5faeedb0b4fc3258eb3012f5/html5/thumbnails/250.jpg)
Указатель
Цифры2-сторонняя печать, 5-24автоматическая, 5-24выбор, 5-26опции сшивания, 5-25
AAutoIP
динамическая настройка IP-адреса принтера, 4-7
настройка IP-адреса принтера вручную, 4-8
CCentreWare IS
ввод или изменение IP-адреса принтера, 4-9
включение DHCP, 4-8динамическая настройка IP-адреса
принтера, 4-7запуск, 11-6обзор, 3-2пароль, 3-2проверка состояния, 2-11создание пароля, 3-2справочная система для, 11-6управление принтером, 11-6
cправкаресурсы, 2-13
DDHCP
включение на панели управления, 4-7
включение с помощью CentreWare IS, 4-8
динамическая настройка IP-адреса принтера, 4-7
настройка IP-адреса принтера вручную, 4-8
по умолчанию включен на принтерах Phaser, 4-7
Многофункциональный пУказат
EEthernet
функции сканирования, 7-2
FFTP
сканирование на сервер, 7-13
IIP-адрес
автоматическая настройка (только для Windows), 4-7
ввод или изменение с помощью CentreWare IS, 4-9
динамическая настройка, 4-7настройка вручную, 4-8
MMacintosh
выбор параметров печати для отдельного задания, 5-21
импорт отсканированных изображений в приложение, 7-17
настройки драйвера PostScript, 5-21сканирование изображений в
приложение для Macintosh, 7-17Macintosh OS X версия 10.2 и 10.3
драйверы принтеров, 4-11Macintosh OS X версия 10.4, 4-13
OOnline Support Assistant (Онлайновый
ассистент поддержки), 10-44
PPCL, 4-10PostScript, 4-10PrintingScout, 3-4
предупреждения, 10-44состояние принтера, 11-7
ринтер Phaser® 6180MFP ель-1
![Page 251: multifunction printer User Guide€¦ · ü $ 0 ! / $ ! 1 2 .XOODQÕP .ÕODYX]X)HOKDV]QiOyL ~WPXWDWy 3U]HZRGQLN X *\WNRZQLND 8åLYDWHOVNi S tUXþND J m d h \ h ^ k l \ h i h e v a](https://reader034.fdocuments.net/reader034/viewer/2022050608/5faeedb0b4fc3258eb3012f5/html5/thumbnails/251.jpg)
Указатель
UUSB, 4-4
сканирование через порт, 7-5функции сканирования, 7-2
WWindows
выбор параметров печати для отдельного задания, 5-19
диспетчер изображений WIA, 7-16импорт отсканированных
изображений в приложение, 7-15параметры печати, 5-19установка драйвера принтера для
Windows 2000 или более поздней версии, 4-11
XXerox
программы утилизации материалов, 11-5
ресурсы веб–узлов, 10-45
Аавтоматическая
2-сторонняя печать, 5-24автоматическая настройка IP-адреса
принтера (только для Windows), 4-7администратор
пароль, 3-2адреса TCP/IP, 4-6адресная книга
изменение групп, 8-10создание группы получателей
факса, 8-8адресная книга факса
добавление отдельных лиц и групп, 8-6
Многофункциональный пУказат
Ббаланс цветов
регулировка, 6-8безопасность
инструкции для печати, 1-5лазер, 1-3при обслуживании, 1-4при эксплуатации, 1-4символы, 1-8электрическая, 1-2
безопасность при эксплуатации, 1-4блок двусторонней печати, 2-5буквенно-цифровая клавиатура, 8-4,
9-22буквы
выбор с помощью буквенно-цифровой клавиатуры, 8-4
бумагаглянцевая, 5-38длинная бумага, 5-43загрузка в лотки для бумаги, 5-10инструкции по использованию, 5-3инструкции по хранению, 5-5конверты, 5-30наклейки, 5-33настройка лотков, 5-9настройка типов, 5-9настройка форматов, 5-10недопустимые типы материалов, 5-5нестандартные размеры, 5-43печать на специальных материалах,
5-27повреждающая принтер, 5-5поддерживаемые, 5-2прозрачные пленки, 5-27типы, 5-2тонкие оригиналы, 7-20
бумага нестандартного размера, 5-43печать из лотка 1 (MPT), 5-45поддерживаемая для лотка 1
(MЦЛ), 5-43бумага с предварительной печатью,
5-10
ринтер Phaser® 6180MFP ель-2
![Page 252: multifunction printer User Guide€¦ · ü $ 0 ! / $ ! 1 2 .XOODQÕP .ÕODYX]X)HOKDV]QiOyL ~WPXWDWy 3U]HZRGQLN X *\WNRZQLND 8åLYDWHOVNi S tUXþND J m d h \ h ^ k l \ h i h e v a](https://reader034.fdocuments.net/reader034/viewer/2022050608/5faeedb0b4fc3258eb3012f5/html5/thumbnails/252.jpg)
Указатель
Вввод IP-адреса с помощью
CentreWare IS, 4-9включение
опции, 10-33включение протокола AutoIP на
принтере, 4-7включение протокола DHCP на
принтере, 4-7выбор
2-сторонняя печать, 5-26параметров печати для отдельного
заданияMacintosh, 5-21Windows, 5-19
параметры печати, 5-18параметры печати (Windows), 5-18
выбор типа подключения к сети, 4-3вывод
настройка копий, 6-12выключение принтера, 1-6
Гглянцевая бумага, 5-38
инструкции для печати, 5-38печать из лотка 1 (MPT), 5-38печать из лотков 2 и 3, 5-40
группакаталог факсов, 8-8
Ддвусторонняя печать, 5-24
автоматическая, 5-24выбор, 5-26опции сшивания, 5-25
динамическая настройка IP-адреса принтера, 4-7
диспетчер изображений WIA, 7-16Диспетчер экспресс-сканирования, 3-3длинная бумага, 5-43добавление
запись лица в списке ускоренного набора, 8-6
лицо, 8-6
Многофункциональный пУказат
документвыбор типа документа для
сканирования, 7-19стекло, 6-2, 8-4устройство подачи, 6-2, 8-4
доступные драйверы принтеров, 4-10драйвер PostScript (Windows), 4-10драйвер TWAIN
Macintoshимпорт отсканированных
изображений в приложения, 7-17
Windowsсканирование изображений в
приложения, 7-15драйвер принтера
Macintosh, 4-10Macintosh OS X версия 10.2 и 10.3,
4-11Macintosh OS X версия 10.4, 4-13PCL, 4-10PostScript, 4-10UNIX/Linux, 4-10Windows 2000 или более поздней
версии, 4-11Вкладка Бумага/Качество, 5-19Вкладка Варианты вывода, 5-19Вкладка Макет, 5-19доступные, 4-10операционные системы, 4-10установка, 4-10языки описания страниц, 4-10
драйверыMacintosh, 4-10Macintosh OS X версия 10.2 и 10.3,
4-11Macintosh OS X версия 10.4, 4-13PCL, 4-10PostScript, 4-10UNIX/Linux, 4-10Windows 2000 или более поздней
версии, 4-11выбор двусторонней печати, 5-26доступные, 4-10описание, 4-10принтера и сканера, 3-2установка, 4-10установка драйвера сканера, 7-3
ринтер Phaser® 6180MFP ель-3
![Page 253: multifunction printer User Guide€¦ · ü $ 0 ! / $ ! 1 2 .XOODQÕP .ÕODYX]X)HOKDV]QiOyL ~WPXWDWy 3U]HZRGQLN X *\WNRZQLND 8åLYDWHOVNi S tUXþND J m d h \ h ^ k l \ h i h e v a](https://reader034.fdocuments.net/reader034/viewer/2022050608/5faeedb0b4fc3258eb3012f5/html5/thumbnails/253.jpg)
Указатель
Ззагрузка бумаги
Лотки 2 и 3, 5-14Лоток 1 (MPT), 5-10
заданиевыбор отдельных параметров
печатиMacintosh, 5-21Windows, 5-19
выбор параметров печатиWindows, 5-19
заказ материалов, 11-4, 11-5застревание бумаги
блок двусторонней печати, 10-14длинная бумага, 10-19дополнительный лоток подачи,
10-16Лоток 1, 10-3лоток для бумаги, 10-6устройство автоматической подaчи
документов, 10-9фьюзер, 10-11
защитавключение защищенного режима
факсов, 8-16печать защищенных факсов, 8-17
защищенная печать:, 5-46
Иизменение IP-адреса с помощью
CentreWare IS, 4-9изображения
выбор цветового режима, 7-18импорт в приложение, 7-15настройка, 6-6несколько на одной странице, 6-9осветление и затемнение, 6-6регулировка расположения, 6-9центрирование, 6-10
инструкцииавтоматическая двусторонняя
печать, 5-24безопасность при печати, 1-5глянцевая бумага, 5-38использование бумаги, 5-3использование стекла для
документов, 5-4конверты, 5-30наклейки, 5-33
Многофункциональный пУказат
печать на обеих сторонах бумаги, 5-24
по эксплуатации, 1-5хранение бумаги, 5-5
инструкции по использованиюбумага, 5-3
инструкции по эксплуатации, 1-5информационные страницы, 2-9
Карта меню, 2-9Конфигурация, 2-9меню панели управления, 9-7
информациявидеоруководства, 2-13информационные страницы, 2-13ссылки на веб-сайты, 2-13техническая поддержка, 2-13
информация о соответствии стандартамЕвропа, 1-13Канада, 1-12США, 1-12
Ккак проверить счетчик, 11-11карта меню, 2-9, 9-21каталог
лицо, 8-6каталог группы
отчет, 8-18каталог набора
отчет, 8-18качество копирования, 6-12
проблемы, 10-25качество печати
проблемы, 10-20кнопки, 2-7
ввод пауз в телефонные номера, 8-4вставка знаков, 8-4использование кнопки "Пауза" на
панели управления, 8-4одно касание, 2-6
компьютеротправка факса, 8-5
конверты, 5-30инструкции, 5-30печать из лотка 1 (MPT), 5-32
конфигурациипринтера, 2-5
конфигурациядополнительные устройства, 2-12
ринтер Phaser® 6180MFP ель-4
![Page 254: multifunction printer User Guide€¦ · ü $ 0 ! / $ ! 1 2 .XOODQÕP .ÕODYX]X)HOKDV]QiOyL ~WPXWDWy 3U]HZRGQLN X *\WNRZQLND 8åLYDWHOVNi S tUXþND J m d h \ h ^ k l \ h i h e v a](https://reader034.fdocuments.net/reader034/viewer/2022050608/5faeedb0b4fc3258eb3012f5/html5/thumbnails/254.jpg)
Указатель
копирование2-стороннее копирование, 6-5выбор лотка, 6-4выбор черно-белых и цветных
копий, 6-3задание выходного лотка по
умолчанию для копий, 6-3настройка вывода, 6-12настройка изображения, 6-6настройка насыщенности цвета, 6-7настройки по умолчанию, 9-4осветление и затемнение
изображения, 6-6основные операции, 6-2основные параметры, 6-3параметры, 6-3печать нескольких страниц на
одном листе, 6-9печать плаката, 6-10плакаты, 6-10повторение изображения на листе,
6-10подборка копий, 6-12регулировка расположения
изображения, 6-9указание типа документа, 6-4установка настроек по умолчанию,
6-5цветное, 6-3центрирование изображения, 6-10черно-белое, 6-3
Ллазерная безопасность, 1-3лицо
добавление записи ускоренного набора, 8-6
каталог факсов, 8-6Локальная сеть (ЛВС), 4-6лотки
дополнительное оборудование, 2-5дополнительные, 2-5общие настройки, 9-6
Лотки 2 и 3загрузка бумаги, 5-14
Многофункциональный пУказат
Лоток 1 (MPT)загрузка бумаги, 5-10параметры, 9-6печать на бумаге нестандартного
размера, 5-45печать на глянцевой бумаге, 5-38печать на конвертах, 5-32печать на наклейках, 5-33печать на прозрачных пленках, 5-28
Лоток 2печать на глянцевой бумаге, 5-40печать на наклейках, 5-35
Лоток 3печать на глянцевой бумаге, 5-40печать на наклейках, 5-35
Мматериалы
недопустимые типы, 5-5поддерживаемые, 5-2
меню, 9-2меню администратора, 9-8настройки лотка, 9-6настройки по умолчанию, 9-4общие настройки лотков, 9-6описания, 9-4
меню администратораадресная книга, 9-9настройки USB, 9-13настройки защиты, 9-20настройки параллельного порта,
9-12настройки факса, 9-14обслуживание, 9-19отчеты администратора, 9-20сеть, 9-10системные настройки, 9-16сканировать в эл. почту, 9-20язык принтера, 9-9
меню панели управленияизменение настроек, 9-3информационные страницы, 9-7настройки лотка, 9-6настройки параллельного порта,
9-12описание, 9-4системные настройки, 9-16
многопротокольная сетевая плата, 2-5
ринтер Phaser® 6180MFP ель-5
![Page 255: multifunction printer User Guide€¦ · ü $ 0 ! / $ ! 1 2 .XOODQÕP .ÕODYX]X)HOKDV]QiOyL ~WPXWDWy 3U]HZRGQLN X *\WNRZQLND 8åLYDWHOVNi S tUXþND J m d h \ h ^ k l \ h i h e v a](https://reader034.fdocuments.net/reader034/viewer/2022050608/5faeedb0b4fc3258eb3012f5/html5/thumbnails/255.jpg)
Указатель
Ннабор номеров факсов
вставка букв и номеров, 8-4вставка знаков, 8-4вставка пауз, 8-4, 8-19
наклейки, 5-33инструкции, 5-33печать из лотка 1 (MPT), 5-33печать из лотков 2 и 3, 5-35
настройкаIP-адрес принтера, автоматически
(только для Windows), 4-7IP-адрес принтера, вручную, 4-8IP-адрес принтера, динамически, 4-7SMTP, 7-11копии, 6-12режим качества вывода, 6-12сканирование в электронную почту,
7-11настройка IP-адреса принтера вручную,
4-8приоритет над AutoIP, 4-8приоритет над DHCP, 4-8
настройка сетевого адреса, 4-6настройки
USB, 9-13защита, 9-20сеть, 9-10система, 9-16факс, 9-14
настройки лотка для бумаги, 2-12настройки меню
изменение, 9-3Лоток 1 (MPT), 9-6
настройки параллельного порта, 9-12настройки по умолчанию, 9-4
копирование, 9-4сканирование, 9-5факс, 9-5
насыщенность цветанастройка, 6-7
недопустимые типы бумаги и других материалов, 5-5
несколько изображений на одной странице, 6-9
Многофункциональный пУказат
нестандартная бумагаопределение формата
с драйвером PCL, 5-43с драйвером PostScript, 5-44
номер факсавставка пауз, 8-19
Ооперационные системы
драйверы принтеров, 4-10Оповещатель состояния
команды, 11-10конфигурирование, 11-8проверка состояния принтера, 11-8
опцииблок двусторонней печати, 2-5включение, 10-33многопротокольная сетевая плата,
2-5память, 2-5принтер, 2-5
опции сшивания при печати, 5-25оригиналы
напечатанные на тонкой бумаге, 7-20
основные операциикопирование, 6-2
отправка факсавключение отправки цветного
факса, 8-14выбор параметров, 8-12выбор типа оригинала, 8-12группе, 8-8изменение параметров по
умолчанию, 8-14осветление или затемнение
изображения, 8-13отложенная отправка, 8-13проблемы приема, 8-22с помощью адресной книги, 8-6установка разрешения, 8-12устранение неполадок факса, 8-20
отправка факса с задержкой, 8-13отсканированные изображения
вставка в приложения для Windows и Macintosh, 7-15
ринтер Phaser® 6180MFP ель-6
![Page 256: multifunction printer User Guide€¦ · ü $ 0 ! / $ ! 1 2 .XOODQÕP .ÕODYX]X)HOKDV]QiOyL ~WPXWDWy 3U]HZRGQLN X *\WNRZQLND 8åLYDWHOVNi S tUXþND J m d h \ h ^ k l \ h i h e v a](https://reader034.fdocuments.net/reader034/viewer/2022050608/5faeedb0b4fc3258eb3012f5/html5/thumbnails/256.jpg)
Указатель
отчетотчет каталога группы, 8-18отчет каталога набора, 8-18отчет о передаче факса, 8-15отчет об ожидающих заданиях, 8-18отчет об операциях, 8-18печать отчета о факсах, 8-18
отчет об операциях, 8-18
Ппамять, 2-5панель управления, 2-6
ввод текста, 9-22информационные страницы, 2-9карта меню, 2-9меню, 9-2расположение элементов, 2-6сообщения, 10-44сообщения об ошибке, 10-34Страница конфигурации, 2-9
параметрыпечать, 5-18
парольвключение защищенного режима
факсов, 8-16печать или удаление защищенных
факсов, 8-17паузы
вставка в номера факсов, 8-4, 8-19передача
печать отчета о факсе, 8-15перемещение
принтер, 11-12печать
автоматическая двусторонняя, 5-24бумага нестандартного формата
или длинная, 5-43Вкладка Бумага/Качество, 5-19Вкладка Варианты вывода, 5-19Вкладка Макет, 5-19выбор двусторонней, 5-26выбор параметров, 5-18выбор параметров печати
(Windows), 5-18выбор параметров печати для
отдельного заданияMacintosh, 5-21Windows, 5-19
Многофункциональный пУказат
глянцевая бумага, 5-38двусторонняя, 5-24, 5-26защищенные факсы, 8-17изображения блоками, 6-9инструкции по безопасности, 1-5конверты, 5-30
с драйвером PCL, 5-32с драйвером PostScript, 5-32
наклейки, 5-33несколько изображений на одной
странице, 6-9нестандартная бумага
с драйвером PCL, 5-45с драйвером PostScript, 5-45
опциивыбор, 5-19, 5-21
опции сшивания, 5-25параметры
Macintosh, 5-21Windows, 5-19
плакаты, 6-10прозрачные пленки, 5-27
с драйвером PCL, 5-29с драйвером PostScript, 5-29
факсы, 8-17печать блоком
размещение нескольких изображений на одной странице, 6-9
печать конфиденциального документазащищенная печать:, 5-46
плакаты, 6-10подборка, 6-2
копии, 6-12поддерживаемые типы бумаги и
материалов, 5-2поддерживаемые форматы и плотность
Лотки 2 и 3, 5-6Лоток 1 (MPT), 5-6
подключениеEthernet, 4-3, 4-4Ethernet и USB, 4-3USB, 4-4параллельный, 4-5
подключение через Ethernet, 4-3поиск и устранение неисправностей
передача факсов, 8-21прием факсов, 8-22проблемы, связанные с факсом, 8-20
ринтер Phaser® 6180MFP ель-7
![Page 257: multifunction printer User Guide€¦ · ü $ 0 ! / $ ! 1 2 .XOODQÕP .ÕODYX]X)HOKDV]QiOyL ~WPXWDWy 3U]HZRGQLN X *\WNRZQLND 8åLYDWHOVNi S tUXþND J m d h \ h ^ k l \ h i h e v a](https://reader034.fdocuments.net/reader034/viewer/2022050608/5faeedb0b4fc3258eb3012f5/html5/thumbnails/257.jpg)
Указатель
получение справки, 10-44Online Support Assistant
(Онлайновый ассистент поддержки), 10-44
Предупреждения PrintingScout, 10-44
ссылки на веб-узлы, 10-45техническая поддержка, 2-13
поля копиинастройка, 6-11
предупреждающие символы, 1-8при обслуживании
безопасность, 1-4заказ материалов, 11-4регулярно заменяемые
компоненты, 11-4приложения
импорт отсканированных изображений, 7-15
принтерадресная книга
Редактор адресной книги, 3-3вид сзади, 2-3вид спереди, 2-2включение AutoIP, 4-7включение DHCP, 4-7внутренние узлы, 2-4главные узлы, 2-2драйвер, 3-2драйверы, 4-10изменение IP-адреса с помощью
CentreWare IS, 4-9информационные ресурсы, 2-13настройка IP–адреса, 4-7опции, 2-5очистка внутри, 11-3очистка снаружи, 11-2перемещение, 11-12предупреждающие символы, 1-8проблемы, 10-29размещение, 1-4расстояние, 1-4расходные материалы, 1-5регистрация, 10-45управление, 11-6утилизация, 1-22чистка, 11-2
принтераузлы сканера, 2-4
проблемы передачи факсов, 8-21
Многофункциональный пУказат
проблемы при приеме факсов, 8-22пробная печать, 5-48проверка напечатанных страниц
как проверить счетчик, 11-11Программа запуска, 3-4прозрачные пленки, 5-27
инструкции, 5-27печать из лотка 1 (MPT), 5-28
Рработа с факсом
быстрый способ, 8-4основы, 8-4
размер оригиналаустановка для сканирования, 7-20
размещение принтера, 1-4разрешение
установка для сканирования, 7-19установка для факса, 8-12
расстояниеразмещение принтера, 1-4
расходные материалы, 1-5, 11-4заказ, 11-4когда заказывать, 11-5сообщения об ошибке, 10-34утилизация, 11-5
регистрация принтера, 10-45регистрация цвета
автоматическая настройка, 10-26ввод значений, 10-27включение/выключение
автоматической настройки, 10-28настройка, 10-26определение значений, 10-27печать таблицы корректировки,
10-27ручная настройка, 10-27
регулярно заменяемые компоненты, 11-4
Редактор адресной книги, 3-3режимы
качество вывода, 6-12энергосбережение, 2-10
режимы качества вывода, 6-12режимы энергосбережения, 2-10
выход, 2-10ресурсы
сведения, 2-13ресурсы веб–узлов, 10-45
ринтер Phaser® 6180MFP ель-8
![Page 258: multifunction printer User Guide€¦ · ü $ 0 ! / $ ! 1 2 .XOODQÕP .ÕODYX]X)HOKDV]QiOyL ~WPXWDWy 3U]HZRGQLN X *\WNRZQLND 8åLYDWHOVNi S tUXþND J m d h \ h ^ k l \ h i h e v a](https://reader034.fdocuments.net/reader034/viewer/2022050608/5faeedb0b4fc3258eb3012f5/html5/thumbnails/258.jpg)
Указатель
Ссведения
Краткое руководство по эксплуатации, 2-13
о принтере, 2-13ресурсы, 2-13Руководство по установке, 2-13средства управления принтером,
2-13сетевое подключение, 4-4
Ethernet, 4-3сеть
адреса TCP/IP и IP, 4-6выбор типа подключения к сети, 4-3настройка сетевого адреса, 4-6настройки, 9-10создание локальной сети (ЛВС), 4-6установка и настройка, 4-2
символывставка в имена и номера, 8-4
символы буквенно-цифровой клавиатуры, 9-22
символы маркировки безопасности принтера, 1-8
системные настройки, 9-16сканер
драйвер, 3-2узлы, 2-4установка драйвера, 7-3
сканированиев приложение, 7-15в электронную почту, 7-11выбор цветового режима, 7-18Диспетчер экспресс-сканирования,
3-3загрузка документов, 7-4загрузка оригиналов в устройство
подачи документов, 6-2загрузка оригиналов на стекло для
документов, 6-2задание размера оригинала, 7-20изменение параметров для
отдельного задания, 7-21импорт изображений в приложение
для Windows, 7-15импорт отсканированных
изображений в приложение для Macintosh, 7-17
Многофункциональный пУказат
использование диспетчера WIA, 7-16
на сервер FTP, 7-13настройки по умолчанию, 9-5обзор, 7-2ограничение доступа, 8-17параметры, 7-18по сети, 7-6подавление цвета фона, 7-20разрешение сканирования, 7-19указание типа документа, 7-19установка типа файла изображения,
7-20цветные изображения, 7-18через USB, 7-5черно-белые изображения, 7-18
созданиезапись лица в списке ускоренного
набора, 8-6создание пароля администратора, 3-2сообщения
PrintingScout, 10-44панель управления, 10-44связанные с сетью, 10-41
сообщения об ошибках и предупреждения, 10-44
сообщения об ошибкео расходных материалах, 10-34панель управления, 10-34
состояние печатипроверка, 2-11
состояние принтераPrintingScout, 11-7Оповещатель состояния, 11-8проверка по электронной почте,
11-9специальные материалы, 5-27
бумага нестандартного размера, 5-43
глянцевая бумага, 5-38длинная бумага, 5-43конверты, 5-30наклейки, 5-33прозрачные пленки, 5-27
ссылки на веб-сайтысведения, 2-13
ссылки на веб-узлы, 10-45стекло для документов, 5-4
ринтер Phaser® 6180MFP ель-9
![Page 259: multifunction printer User Guide€¦ · ü $ 0 ! / $ ! 1 2 .XOODQÕP .ÕODYX]X)HOKDV]QiOyL ~WPXWDWy 3U]HZRGQLN X *\WNRZQLND 8åLYDWHOVNi S tUXþND J m d h \ h ^ k l \ h i h e v a](https://reader034.fdocuments.net/reader034/viewer/2022050608/5faeedb0b4fc3258eb3012f5/html5/thumbnails/259.jpg)
Указатель
счетчикисчетчик всех страниц, 11-11
счетчики выставления счетоввсего напечатано страниц, 11-11
счетчики счетов, 9-8
Ттехническая поддержка, 2-13тип документа
выбор, 6-4тип оригинала
установка для сканируемых изображений, 7-19
Уудаление
факсы, 8-17управление
принтер, 11-6функции факса, 8-15
ускоренный набордобавление записи лица, 8-6
установка драйверов принтера, 4-10Mac OS X, версия 10.2 и 10.3, 4-11Mac OS X, версия 10.4, 4-13Windows 2000 или более поздней
версии, 4-11установка сети, 4-2устранение неисправностей
техническая поддержка, 2-13утилизация материалов, 11-5
Ффаксы
включение защищенного режима факсов, 8-16
вставка пауз в номера факсов, 8-19настройка, 8-2, 8-15настройки по умолчанию, 9-5ограничение доступа, 8-17ограничение на нежелательные
факсы, 8-18отправка с помощью принтера, 8-4отправка факса одному
получателю, 8-4отправка факса с компьютера, 8-5
Многофункциональный пУказат
отчет о передаче, 8-15отчеты, 8-18печать защищенных факсов, 8-17печать или удаление, 8-17поиск и устранение неисправностей,
8-20управление функциями, 8-15
фонцветное
изображения видны через тонкую бумагу оригинала, 7-20
Ххарактеристики
контроллер, 1-11окружающей среды, 1-9физические, 1-9эксплуатационные, 1-10электропитания, 1-9
Ццветное
выбор для сканирования, 7-18регулировка для тонких бумажных
оригиналов, 7-20
Ччерно-белое
выбор для сканирования, 7-18числа
выбор с помощью буквенно-цифровой клавиатуры, 8-4
чисткавнутренняя часть принтера, 11-3наружная часть принтера, 11-2принтер, 11-2
Ээл. почта
команды для, 11-10электрическая безопасность, 1-2
ринтер Phaser® 6180MFP ель-10



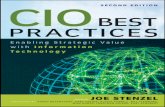
![.XOODQÕP .ÕODYX]X](https://static.fdocuments.net/doc/165x107/628f9c23bec4ab73fd68bae3/xoodqp-odyxx.jpg)




![Welch Allyn® Spot® Görsel Ayırıcısı Modeli VS100 - Kullanım ......1 1 *LULú %X .XOODQÕP .ÕODYX]X 6SRW *|UVHO $\ÕUÕFÕ 96 FLKD]ÕQÕ]ÕQ \HULQH JHWLUHELOGL÷L LúOHYOHUL](https://static.fdocuments.net/doc/165x107/5f586922b52a90787406822f/welch-allyn-spot-grsel-ayrcs-modeli-vs100-kullanm-1-1.jpg)
![)HOKDV]QiOyL &VRSRUW OpV - GS1 Hu · 2018. 10. 24. · *6 0dj\duruv]ij )hoho vvpjnruoiwr]y mrjq\lodwnr]dw $ *6 $,6%/ pv wdjv]huyh]hwhl ydodplqw pxqndyioodoyl qhp uhqghonh]qhn mrjrvxowvijjdo](https://static.fdocuments.net/doc/165x107/5fe57c368ff1c3750d37f33a/hokdvqioyl-vrsruw-opv-gs1-hu-2018-10-24-6-0djduruvij-hoho-vvpjnruoiwry.jpg)

![New .XOODQÕP .ÕODYX]X · 2018. 8. 31. · =dpdq 'lolpl. uhvho glolpohu nxoodqÕodudn eholuol elu nrqxpgdnl vwdqgduw ]dpdq j|vwhulolu 'dkd id]od elojl lolq µ87& 8oxvodududvÕ =dpdq](https://static.fdocuments.net/doc/165x107/605564d825337c0f227dc379/new-xoodqp-odyxx-2018-8-31-dpdq-lolpl-uhvho-glolpohu-nxoodqodudn.jpg)

![MATEMATIKA - Studium Generalestudiumgenerale.net/wp-content/uploads/2019_Matematika_Emelt... · (4 pont) 0HJROGiV : a) .LN|WpV DORJDULWPXVPLDW t: x!0; 1 3 xz pV 1 9 xz (1 pont) )HOKDV]QiOYDD](https://static.fdocuments.net/doc/165x107/5e58836ef1ee7d10ea099caf/matematika-studium-gen-4-pont-0hjrogiv-a-lnwpv-dorjdulwpxvpldw-t-x0.jpg)


![BKMRFK Elektronikus Aláírási és Bélyeg....5 D]RNKR] NDSFVROyGy WDQ~VtWYiQ\ D] HOHNW URQLNXV DOitUiV LOOHWYH D] LG EpO\HJ] HOKHO\H]pVpQHNLG SRQWMiEDQpUYpQ\HVYROW 14. )HOKDV]QiOy](https://static.fdocuments.net/doc/165x107/612161cfda351a4b8e34c84b/bkmrfk-elektronikus-alrsi-s-blyeg-5-drnkr-ndsfvroygy-wdqvtwyiq.jpg)