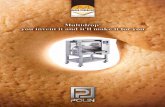Multidrop Combi with Valve Driver for Polara RS - Installation Guide · 2017. 9. 12. · Polara...
Transcript of Multidrop Combi with Valve Driver for Polara RS - Installation Guide · 2017. 9. 12. · Polara...
-
Laboratory Automation Thermo CRS Ltd. Burlington, ON (905) 332-2000 www.thermoscientific.com/rapidstak 5344 John Lucas Drive L7L 6A6 (905) 332-1114 fax
Installation Guide for Multidrop Combi with Valve Driver for Polara RS Overview The Valve for the Multidrop Combi is a unique product that allows users to change and control up to eight reagents using one dispenser. The valve is designed for use with an automated system, the following are requirement components:
• RapidStak microplate stacker • Multidrop Combi bulk reagent dispenser • Valve [four options are available] • Computer with three serial ports and either Windows XP or Windows 7 operating
system • Polara RS scheduling software • Polara RS driver for Multidrop Combi
Step 1: Unpack and set‐up RapidStak with Multidrop Combi and instrument plate as
per individual instrument documentation. Step 2: Place the valve on or beside Combi. Slide all the tubes from the Multidrop
Combi Cassette onto the connectors on the Front of the Valve.
Step 3: Install Polara RS software and Code Meter software as per the “Installing
Polara RS” documentation. Step 4: On the Code meter key there will be a folder titled “Drivers” open this file.
Double click on the “CombiSetup_3. msi”, follow the instructions of the install wizard.
Step 5: Open Polara RS
-
www.thermofisher.com
Step 6 Select “Tools” and “Options” on the control bar
Step 7: Click on the Equipment Tab on the Options Window and select the “Settings”
button next to the model of RapidStak.
-
www.thermofisher.com
Step 8: Make sure the Mode is set to Normal. Give the RapidStak a name, in the example below name=RapidStak. Check that the Serial Port is the correct number and select the “OK” button.
-
www.thermofisher.com
Step 9: Select the use instrument 1 checkbox. Next click on the down arrow in the box beside to “Device”, and select the Multidrop Combi. Then click on the “Settings” button next to the Multidrop Combi device.
-
www.thermofisher.com
Step 10: To configure the Combi, make sure the Mode is Normal. Add a name to the instrument in Polara RS. In the example below the Name=Combi.
The next three step are critical, first you need to select the COM port for the
Combi. Click the arrow next to the Port location to select proper COM port. Now you need to configure the valve. Select the COM port that is connected
to the valve. Next to “Valve Installed” click on the drop‐down box and select the model of valve you are using. There are four valve models available.
-
www.thermofisher.com
Step 11: Next click on the box with the 3 dots next to “Reagent configuration”.
-
www.thermofisher.com
Step 12: Next add valves and identify reagents per valve. Click on the “Add” button to add the number of valves you will use.
-
www.thermofisher.com
Step 13: With a valve selected in the left panel, you can change the port number and reagent name in the right hand panel by clicking and typing in the box. Continue until you have added all ports required and named all the ports. Select the OK button.
-
www.thermofisher.com
Step 14: Move onto Polara RS, Select Create an Assay on the top right.
Step 15: Drag and drop the Run Protocol function in the Operations Panel into the
middle of the page.
-
www.thermofisher.com
Step 16: Click on the Combi box in the centre of the screen. Select the reagent for
that step of the process in the Fluid drop‐down in the Properties panel. Select a protocol from the ProtocolName drop‐down. Polara RS should pull all the protocols you have saved on the Multidrop Combi. If not just select Refresh Protocol Data in the Operations Tasks.
-
www.thermofisher.com
Step 17: Build your process by draging and dropping Combi functions and selecting reagents or water in the Fluid drop‐down box of the Properties panel.
-
www.thermofisher.com
Step 18: Select “Run this assay” in the Tasks panel
-
www.thermofisher.com
Step 19: The Run Assay page should appear. Check the Restack check‐box if you would like plates to sort back to the source stack at the end of the run. Click on the Start Now button.
-
www.thermofisher.com
Step 20: Process will run. Equipment tab will display operations in real time.
‐‐ END ‐‐