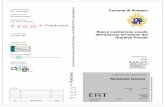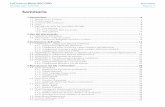MultiBook F24 Italian.pdf · 2 Contenuti Sommario Sommario (segue) 1. Introduzione al PC Notebook...
Transcript of MultiBook F24 Italian.pdf · 2 Contenuti Sommario Sommario (segue) 1. Introduzione al PC Notebook...

MultiBook F24Manuale d'uso
MEGA1.3

2
Contenuti
SommarioSommario (segue)
1. Introduzione al PC NotebookInformazioni su questo Manuale d’uso ����������������������������������������������������������������������� 6
Note sul manuale ��������������������������������������������������������������������������������������������������� 6Precauzioni di sicurezza ���������������������������������������������������������������������������������������������7
2. Componenti del computerLato superiore�����������������������������������������������������������������������������������������������������������10Lato frontale�������������������������������������������������������������������������������������������������������������� 11Lato posteriore���������������������������������������������������������������������������������������������������������� 11Lato destro����������������������������������������������������������������������������������������������������������������12Lato sinistro ��������������������������������������������������������������������������������������������������������������12
3. PreparazioneSistema d'alimentazione �������������������������������������������������������������������������������������������14
Uso dell'alimentazione CA ����������������������������������������������������������������������������������� 14Uso della batteria ������������������������������������������������������������������������������������������������� 15Accensione del PC Notebook ������������������������������������������������������������������������������ 16Controllo della carica della batteria ���������������������������������������������������������������������� 17Caricamento del pacco batteria ��������������������������������������������������������������������������� 17Opzioni risparmio energia ������������������������������������������������������������������������������������ 18Modalità di risparmio energetico �������������������������������������������������������������������������� 19
Funzioni speciali della tastiera����������������������������������������������������������������������������������20Tasti di scelta rapida colorati �������������������������������������������������������������������������������� 20Tasti Microsoft Windows �������������������������������������������������������������������������������������� 22La tastiera come un tastierino numerico ������������������������������������������������������������� 22Tastiera come un cursore ������������������������������������������������������������������������������������ 22
Interruttori ed indicatori di stato ��������������������������������������������������������������������������������23Interruttori������������������������������������������������������������������������������������������������������������� 23Indicatori di stato �������������������������������������������������������������������������������������������������� 24
Sommario

3
Contenuti
4. Uso del PC NotebookDispositivo di puntamento ����������������������������������������������������������������������������������������26
Uso del touchpad ������������������������������������������������������������������������������������������������� 26Movimenti per usare la funzione Multi-Touch ����������������������������������������������������� 27Manutenzione del Touchpad �������������������������������������������������������������������������������� 28Disabilitazione automatica del touchpad ������������������������������������������������������������� 28
Dispositivi d'archiviazione �����������������������������������������������������������������������������������������29Unità disco rigido ������������������������������������������������������������������������������������������������� 29Memoria (RAM)���������������������������������������������������������������������������������������������������� 30Unità ottica ����������������������������������������������������������������������������������������������������������� 31Lettore di schede di memoria Flash ��������������������������������������������������������������������� 33
Connessioni ��������������������������������������������������������������������������������������������������������������34Connessione modem ������������������������������������������������������������������������������������������� 34Connessione di rete ��������������������������������������������������������������������������������������������� 35Connessione WLAN �������������������������������������������������������������������������������������������� 36Connessione wireless Bluetooth �������������������������������������������������������������������������� 38
Sommario (segue)

4
Note

5
1. Introduzione al PC Notebook
Informazioni su questo Manuale d’usoPrecauzioni di sicurezzaPrecauzioni per il trasportoPreparazione del PC Notebook
NOTA: Le foto e le icone di questo manuale sono usate solo a scopo artistico e non mostrano ciò che effettivamente è utilizzato nel prodotto stesso.

6
1 Introduzione al PC Notebook
Informazioni su questo Manuale d’usoStai leggendo il Manuale d’uso del PC Notebook� Questo Manuale d’uso fornisce informazioni sui vari componenti del PC Notebook e su come usarli� Di seguito sono elencate le sezioni principali del Manuale d’uso:
1� Introduzione al PC Notebook Introduce il PC Notebook e questo Manuale d’uso�
2� Componenti del computer Illustra i componenti del PC Notebook�
3� Preparazione Illustra le procedure preliminari del PC Notebook�
4� Uso del PC Notebook Illustra le procedure per usare i componenti del PC Notebook�
Note sul manualeIn questo documento sono usate alcune note ed alcuni avvisi, riconoscibili dal carattere grassetto, che devono essere osservati per completare in sicurezza alcune operazioni� Queste note hanno diversi gradi d'importanza, descritti come segue:
NOTA: Suggerimenti ed informazioni per situazioni particolari.
SUGGERIMENTO: Suggerimenti ed informazioni utili per completare un'operazione.
IMPORTANTE! Informazioni vitali da seguire per prevenire danni ai dati, ai componenti o lesioni alle persone.
AVVISO! Informazioni importanti da seguire per la sicurezza delle operazioni.
Il testo racchiuso tra i simboli < > o [ ] rappresenta un tasto della tastiera; non scrivere di fatto i simboli < > o [ ] ed il testo in esso racchiuso.
< > [ ]

7
Introduzione al PC Notebook 1Precauzioni di sicurezzaLe seguenti precauzioni di sicurezza aumenteranno la durata del PC Notebook� Attenersi alle precauzioni ed alle istruzioni� Fatta eccezione per quello descritto in questo manuale, tutte le riparazioni devono essere eseguite da personale qualificato. Non usare cavi d'alimentazione accessori o periferiche danneggiate� Non usare forti solventi come diluenti, benzene, o altri prodotti chimici sulla superficie o nelle vicinanze del computer.
IMPORTANTE! Scollegare il cavo d'alimentazione CA e rimuovere i pacchi batteria prima della pulizia. Pulire il PC Notebook usando una spugna di cellulosa pulita oppure una pelle di daino inumidita con una soluzione di detergente non abrasivo ed alcune gocce d'acqua calda, asciugare con un panno asciutto per rimuovere tutti i residui d'umidità.
Avvisi di sicurezza sulla batteria: NON buttare la batteria nel fuoco�NON cortocircuitare i contatti�NON smontare la batteria�
NON esporre ad ambienti sporchi o polverosi� NON usare in presenza di perdita di gas�
NON esporre o usare in vicinanza di l iquidi, pioggia o umidità� NON usare il modem durante i temporali�
NON tenere il PC Notebook in grembo o appoggiato ad altre parti del corpo per evitare disagi o lesioni provocate dall’esposizione al calore�
NON collocare su superfici di lavoro non piatte o instabili� Se la copertura è danneggiata, rivolgersi a personale qualificato.
NON esporre a forti campi magnetici o elettrici�
NON esercitare pressioni o toccare il pannello dello schermo� Non avvicinare piccoli oggetti che possono graffiare o penetrare all'interno del PC Notebook�
NON collocare oggetti sulla parte superiore, e non far cadere o infilare oggetti estranei all’interno del PC Notebook�
NON smaltire il PC Notebook insieme ai rifiuti urbani. Controllare le normative local i r iguardo allo smaltimento dei prodotti elettronici�
TEMPERATURA DI SICUREZZA: Questo PC Notebook deve essere usato solo in ambienti con temperature comprese tra 5°C (41°F) e 35°C (95°F)�
NON trasportare il PC Notebook mentre è acceso o coprirlo con materiali che possono ridurre il ricircolo dell'aria, come una borsa o custodia�
VALORE NOMINALE INGRESSO: Fare riferimento all'etichetta di valutazione nominale, sulla parte inferiore del PC Notebook ed assicurarsi che l'adattatore di corrente sia conforme al valore�

8
Note

9
2. Componenti del computer
Parti di base del PC Notebook
NOTA: Le foto e le icone di questo manuale sono usate solo a scopo artistico e non mostrano ciò che effettivamente è utilizzato nel prodotto stesso.

10
2 Componenti del computer
Lato superioreFare riferimento alla figura che segue per identificare i componenti su questo lato del PC Notebook�
NOTA: La tastiera è diversa per ogni paese.
23
5
1 FotocameraIndicatore fotocameraMicrofono (integrato)Pannello dello schermoCasse audio
4
Indicatori di stato (in alto)Interruttori di funzioneTastieraTouchpad e tastiIndicatori di stato (parte frontale)
78
6
910
MEGA1.3
5
6
32
4
5
8
9
7
10
1

11
Preparazione 3Lato frontaleFare riferimento alla figura che segue per identificare i componenti su questo lato del PC Notebook�
Connettore uscita cuffie
1
2
3 Lettore di schede (MMC/SD)
Connettore ingresso microfono
MMC .SD
321
Lato posterioreFare riferimento alla figura che segue per identificare i componenti su questo lato del PC Notebook�
54 6 7 8
456
78
Ingresso potenza (CC)
Porta protezione Kensington®
Porta HDMI HDMI
Uscita schermo (monitor)Porta modem
IMPORTANTE! Il modem integrato non supporta le tensioni usate nei sistemi di telefonia digitale. Non collegare la porta del modem ad un sistema di telefonia digitale, diversamente il PC Notebook subirà dei danni.

12
2 Componenti del computer
9
Lato destroFare riferimento alla figura che segue per identificare i componenti su questo lato del PC Notebook�
119 10
2.0Porte USB (2.0/1.1)
Porta LANPorta E-SATA E-SATA10
11
12
Lato sinistroFare riferimento alla figura che segue per identificare i componenti su questo lato del PC Notebook�
12
Unità ottica

13
3. Preparazione
Sistema d'alimentazioneFunzioni speciali della tastieraInterruttori ed indicatori di stato
NOTA: Le foto e le icone di questo manuale sono usate solo a scopo artistico e non mostrano ciò che effettivamente è utilizzato nel prodotto stesso.

14
3 Preparazione
IMPORTANTE! Se si usano adattatori di corrente diversi da quello fornito in dotazione si possono provocare danni al PC Notebook, allo stesso modo si possono danneggiare altri dispositivi alimentandoli usando l'adattatore del PC Notebook. Se l'adattatore di corrente CA-CC emette fumo, odore di bruciato o calore estremo, rivolgersi a personale qualificato. Richiedere l'assistenza anche quando si sospetta che l'adattatore CA-CC sia guasto. Entrambi i pacchi batteria possono essere danneggiati se si usa un adattatore di corrente difettoso insieme al PC Notebook.
NOTA: Questo PC Notebook può essere fornito, in base al territorio, con una spina a due o tre dentelli. Se la spina ha tre dentelli, è necessario usare una presa di corrente CA con messa a terra oppure usare un adattatore con l'appropriata messa a terra per assicurare il funzionamento in sicurezza del PC Notebook.
AVVISO! L'ADATTATORE DI CORRENTE PUÒ RISCALDARSI QUANDO IN USO. ASSICURARSI DI NON COPRIRE L'ADATTATORE E DI TENERLO LONTANO DAL CORPO.
SUGGERIMENTO: Si possono acquistare kit da viaggio per il PC Notebook che includono adattatori di corrente e modem per quasi tutti i paesi del mondo.
Sistema d'alimentazione
Uso dell'alimentazione CAIl sistema d'alimentazione del PC Notebook è composto di due parti: l'adattatore di corrente ed i pacchi batteria� L'adattatore di corrente converte la corrente alternata CA da una presa a muro nella corrente continua CC richiesta dal PC Notebook� Il PC Notebook ha in dotazione un adattatore di corrente universale� che può essere collegato a qualsiasi presa a muro 100V-120V e 220V-240V senza dover impostare interruttori o usare convertitori di corrente� I vari paesi possono richiedere un adattatore per collegare il cavo d'alimentazione standard USA ad uno standard diverso� La maggior parte degli hotel fornisce prese universali che supportano diversi tipi di cavi d'alimentazione come anche di tensioni� È sempre meglio chiedere informazioni sulle tensioni delle prese di corrente ad un viaggiatore esperto prima di mettersi in viaggio�
1
2
3

15
Preparazione 3
IMPORTANTE! Non tentare mai di rimuovere il pacco batteria mentre il PC Notebook è acceso, perché si perderanno i dati delle applicazioni in esecuzione.
IMPORTANTE! Usare solo i pacchi batteria e gli adattatori di corrente forniti in dotazione con questo PC Notebook, oppure specificatamente approvati dal produttore o rivenditore per l'uso con questo modello, diversamente si danneggerà il PC Notebook.
3
1 12
3
1
2
Installazione del pacco batteria: Rimozione del pacco batteria:
AVVISO! Per ragioni di sicurezza, NON buttare le batterie nel fuoco, NON cortocircuitare i contatti e NON smontare la batteria. Se il pacco batteria funziona in modo anomalo oppure è danneggiato in seguito ad impatti, spegnere il PC Notebook e rivolgersi ad un Centro assistenza autorizzato.
Uso della batteriaIl PC Notebook è progettato per funzionare con un pacco batterie rimovibile� Il pacco batterie consiste di una serie di celle raggruppate insieme� Un pacco batteria completamente carico fornisce molte ore d'autonomia, che possono essere ulteriormente allungate usando le funzioni di risparmio energetico da configurare nel BIOS. Altri pacchi batteria sono optional e possono essere acquistati separatamente presso un rivenditore del PC Notebook�
Installazione e rimozione del pacco batteriaIl pacco batteria del PC Notebook potrebbe non essere installato� Se il pacco batteria del PC Notebook non è installato, usare le procedure che seguono per installarlo�

16
3 Preparazione
IMPORTANTE! Se sono visualizzati degli avvisi durante l'avvio del sistema dopo avere eseguito una utilità software di controllo del disco, è necessario portare a riparare il PC Notebook. Continuare ad usarlo provocherà la perdita dei dati.
IMPORTANTE! Per proteggere il disco rigido, dopo avere spendo il PC Notebook attendere sempre almeno 5 secondi prima di riaccenderlo.
NOTA: Prima dell'avvio, il pannello dello schermo lampeggia quando è attivata l'alimentazione. Questo fenomeno è parte della routine di controllo del PC Notebook e non indica un problema dello schermo.
AVVISO! NON trasportare il PC Notebook mentre è acceso o coprirlo con materiali che possono ridurre il ricircolo dell'aria, come una borsa o custodia.
Accensione del PC NotebookAll'accensione, sullo schermo del PC Notebook appare il messaggio d'accensione� Se necessario, si può regolare la luminosità usando i tasti di scelta rapida� Nel caso sia necessario eseguire il BIOS Setup per impostare o modificare la configurazione del sistema, premere [F2] all'avvio per accedere al BIOS Setup� Se si preme [Tab] durante la schermata iniziale, si potranno vedere le informazioni standard d'avvio come la versione del BIOS� Premere [ESC] e sarà visualizzato un menu d'avvio con le selezioni per eseguire l'avvio dalle unità disponibili�

17
Preparazione 3
NOTA: Quando la batteria è scarica, sarà visualizzato un messaggio. Se si continua ad ignorare l'avviso batteria scarica, il PC Notebook accederà eventualmente alla modalità di sospensione (per impostazione predefinita Windows usa la modalità STR).
AVVISO! Lo stato STR (Suspend-to-RAM) non dura a lungo quando la batteria è esaurita. Lo stato STD (Suspend-to-Disk) non è uguale allo spegnimento, richiede una piccola quantità di alimentazione e fallirà quando la batteria si esaurisce oppure quando non è fornita l'alimentazione (e.g. rimozione dell'adattatore di corrente e del pacco batteria).
NOTA: Le schermate qui mostrate sono solo degli esempi e potrebbero non essere uguali a quelle del sistema in uso.
Controllo della carica della batteriaIn ambiente Windows, il sistema della batteria implementa lo standard Smart Battery che consente di dare informazioni accurate sulla quantità di carica residua della batteria� Un pacco batteria completamente carico fornisce al PC Notebook alcune ore di autonomia� I tempi effettivi d'autonomia variano in base all'uso delle funzioni di risparmio energetico, dalle abitudini di lavoro, e da: CPU, dimensioni della memoria di sistema e dimensioni del pannello dello schermo�
Clic tasto sinistro sull'icona della batteria
Cursore sull'icona della batteria, senza adattatore di corrente�
Cursore sull'icona della batteria, con adattatore di corrente�
Clic col tasto destro sull'icona della batteria
AVVISO! Non lasciare che il pacco batteria si scarichi. Il pacco batteria si scarica nel tempo. Se non si usa il pacco batteria, è necessario continuare a caricarlo ogni tre mesi per allungare la capacità di recupero, diversamente potrebbe non ricaricarsi in futuro.
NOTA: La batteria smette di caricarsi se la temperatura è troppo alta oppure se la tensione della batteria è troppo alta.
Caricamento del pacco batteriaPrima di usare il PC Notebook in viaggio, sarà necessario caricare il pacco batteria� La carica inizia quando il PC Notebook è collegato all'alimentazione esterna usando l'adattatore di corrente� Caricare completamente il pacco batteria prima dell'uso iniziale� Un nuovo pacco batteria deve essere caricato completamente prima di poter scollegare dall'alimentazione il PC Notebook� Ci vogliono poche ore per caricare completamente la batteria quando il PC Notebook è spento; ci può volere il doppio del tempo quando il PC Notebook è acceso� L'indicatore di stato della batteria del PC Notebook si spegne quando il pacco batteria è caricato�

18
3 Preparazione
IMPORTANTE! Per proteggere il disco rigido, dopo avere spendo il PC Notebook attendere sempre almeno 5 secondi prima di riaccenderlo.
IMPORTANTE! Non usare il lo spegnimento d’emergenza mentre è n corso la scrittura dei dati; diversamente si può subire la perdita o la distruzione dei dati.
Spegnimento d'emergenzaNel caso il sistema operativo non riesca a spegnersi o riavviarsi in modo appropriato, ci sono altri modi per spegnere e riavviare il Notebook PC:
Opzioni risparmio energiaL'interruttore d'alimentazione accende e spegne il PC Notebook oppure lo fa accedere alla modalità di sospensione o ibernazione� Il comportamento effettivo del tasto d’alimentazione può essere personalizzato nelle "Power Options" (Opzioni risparmio energia) del Pannello di controllo di Windows� Per le altre opzioni, come "Switch User, Restart, Sleep, or Shut Down" (Cambia utente, Riavvia, Sospendi o Spegni) e fare clic sulla freccia a fianco dell’icona di blocco�
RiavvioDopo avere eseguito le modifiche al sistema operativo, sarà chiesto di riavviare il sistema� Alcune procedure d'installazione mostreranno una finestra di dialogo che consente di eseguire il riavvio. Per riavviare il sistema manualmente, scegliere Riavvia�
Tenere premuto il tasto d’alimentazione per
più di 4 secondi

19
Preparazione 3
Sospensione e IbernazioneLe impostazioni di risparmio energia si trovano su Windows > Pannello di controllo > Opzioni risparmio energia� Nelle Impostazioni di sistema si può definire "Sleep/Hibernate" (Sospensione/Ibernazione) o "Shut Down" (Spegnimento) per l’azione di chiusura del pannello dello schermo e di pressione del tasto d’alimentazione "Sleep" (Sospensione) e "Hibernate" (Ibernazione) risparmiano energia disattivando alcuni componenti quando il PC Notebook non è in uso� Quando si riprende il lavoro, riapparirà l'ultimo stato (come un documento letto a metà o un messaggio di posta elettronica scritto a metà) esattamente come è stato lasciato� "Shut Down" (Spegnimento) chiuderà tutte le applicazioni e chiederà se si vuole salvare il lavoro – se c’è del lavoro non salvato�
Ibernazione è uguale la STD (Suspend-to-Disk) ed archivia i dati e lo stato corrente sul disco rigido� In questo modo la RAM non deve essere aggiornata periodicamente ed il consumo energetico è ridotto drasticamente, anche se non è del tutto eliminato perché alcuni componenti, come la LAN, devono restate alimentati� La modalità "Hibernate" (Ibernazione) risparmia più energia della modalità "Sleep" (Sospensione). Fare clic sul tasto Start e sulla freccia a fianco dell’icona di blocco per vedere questa opzione. Ripristinare premendo il tasto d’alimentazione� (NOTA: In questa modalità l’indicatore d’alimentazione sarà SPENTO�)
Sospendi è uguale a STR (Suspend-to-RAM)� Questa funzione archivia i dati e lo stato corrente nella RAM mentre molti componenti sono spenti� Poiché la RAM è volatile, è necessaria l'alimentazione per conservare (aggiornare) i dati. Fare clic sul tasto Start e sulla freccia a fianco dell’icona di blocco per vedere questa opzione� Si può anche usare la combinazione di tasti della tastiera [Fn F1] per attivare questa modalità� Ripristinare premendo un tasto qualsiasi della tastiera, fatta eccezione per [Fn]� (NOTA: In questa modalità l’indicatore d’alimentazione lampeggerà�)
Modalità di risparmio energeticoIl PC Notebook ha un numero di funzioni di risparmio energetico automatiche o regolabili che posso essere usate per massimizzare la durata della batteria e ridurre il TCO (Total Cost of Ownership)� Alcune di queste funzioni possono essere controllate usando il menu Power (Alimentazione) del BIOS Setup� Le impostazioni di risparmio energetico ACPI sono eseguite tramite il sistema operativo� Le funzioni di risparmio energetico sono progettate per conservare la quantità massima di elettricità facendo accedere i componenti a stati di basso consumo energetico il più speso possibile consentendo la massima operatività quando necessario�
Controllo termicoCi sono tre metodi per controllare lo stato termico del PC Notebook� Questi metodi non possono essere configurati dall’utente, però devono essere conosciuto nel caso il PC Notebook acceda ad uno di questi stati� Le temperature che seguono rappresentano la temperatura del telaio (non della CPU)�
• La ventola si ACCENDE per il raffreddamento attivo quando la temperatura raggiunge il limite massimo di sicurezza�
• La CPU diminuisce la velocità per il raffreddamento passivo quando la temperatura raggiunge il limite massimo di sicurezza�
• Il sistema si spegne per il raffreddamento critico quando la temperatura raggiunge il limite massimo di sicurezza�

20
3 Preparazione
Funzioni speciali della tastieraTasti di scelta rapida coloratiQuesta sezione descrive i tasti di funzione colorati della tastiera del PC Notebook� Si può accedere ai comandi colorati solo tenendo premuto il tasto di funzione e poi premendo il tasto con un comando colorato�
MEGA1.3
NOTA: La posizione dei tasti di scelta rapida può variare in base al modello, però la loro funzione rimane la stessa.
Icona "Zz" (F1): Mette il PC Notebook in modalità di sospensione (o STR, Save-to-RAM, o STD, Save-to-Disk, in base all'impostazione del tasto nella configurazione della gestione energetica)�
Icona sole pieno (F5): Diminuisce la luminosità dello schermo
Icona sole vuoto (F6): Aumenta la luminosità dello schermo
Icona "e" (F4): Premendo questo tasto si avvia l'applicazione del browser Internet mentre è in esecuzione Windows�
Icona busta (F3): Premendo questo tasto si avvia l'applicazione di posta elettronica mentre è in esecuzione Windows�
Icona LCD (F7): Accende e spegne il pannello dello schermo� (Su alcuni modelli questo tasto allunga l’area dello schermo per riempire tutto lo schermo quando si usano risoluzioni basse�)
Icone LCD/Monitor (F8): Passa tra lo schermo LCD del PC Notebook ed un monitor esterno nella seguente sequenza: LCD PC Notebook -> Monitor esterno -> Entrambi� (Questa funzione non agisce con 256 colori; selezionare l'impostazione High Color (65.536 colori) in Display Property Settings (Proprietà schermo –Impostazioni)�) NOTA: Il collegamento al monitor esterno deve essere eseguito “before” (prima) dell’avvio�
Comunicazione radio (F2): Solo modelli wireless: Attiva o disattiva la WLAN interna con un menu OSD (On Screen Display)� Quando la funzione è abilitata, il corrispondente indicatore wireless si illuminerà� Sono necessarie le impostazioni software di Windows per utilizzare la WLAN�
Touchpad sbarrato (F9): BLOCCA (disabilita) o SBLOCCA (abilita) il touchpad integrato� IL blocco del touchpad impedisce di spostare accidentalmente il cursore mentre si scrive e quando è più comodo usare un dispositivo di puntamento esterno come un mouse� NOTA: Alcuni modelli selezionati hanno un indicatore tra i tasti del touchpad che si illuminerà quando il touchpad è SBLOCCATO (abilitato) e che non si illuminerà quando il touchpad è BLOCCATO (disabilitato)�
(Continua nella pagina successiva)

21
Preparazione 3Tasti di scelta rapida colorati (segue)
Scr Lk (Del): Attiva e disattiva la funzione "Scroll Lock" (Blocco scorrimento)� Permette di usare una porzione più ampia della tastiera per la navigazione delle celle�
Num Lk (Ins): Attiva e disattiva il tastierino numerico (blocco numeri)� Permette di usare una porzione più ampia della tastiera per inserire i numeri�
Icona altoparlante su (F12): Aumenta il volume delle casse (solo con sistema operativo Windows)
Icona altoparlante giù (F11): Diminuisce il volume delle casse (solo con sistema operativo Windows)
Icone altoparlante (F10): Attiva e disattiva le casse (solo con sistema operativo Windows)
MEGA1.3
NOTA: La posizione dei tasti di scelta rapida può variare in base al modello, però la loro funzione rimane la stessa.

22
3 Preparazione
NOTA: Le frecce rosse qui illustrate sono solo per riferimento e non sono stampigliate sui tasti della tastiera come mostrato nelle immagini.
Tasti Microsoft WindowsSulla tastiera ci sono due tasti speciali di Windows, descritti come segue�
Il tasto con il logo di Windows attiva il menu Start che si trova nell'angolo in basso a sinistra del desktop di Windows�
L'altro tasto, che assomiglia ad un menu Windows con un piccolo cursore, attiva il menu delle proprietà ed ha la stessa funzione della pressione del tasto destro del mouse su un oggetto di Windows�
La tastiera come un tastierino numerico Il tastierino numerico è integrato nella tastiera e consiste di 15 tasti; è comodo per operazioni intensive d’inserimento di numeri� Questi tasti con doppia funzione sono riconoscibili dalla stampigliatura di colore arancione� I numeri e gli operatori matematici si trovano nell'angolo in alto a destra di ciascun tasto, come mostrato nella figura. Quando è attivato il tastierino numerico premendo [Fn][Ins/Num LK], il LED di blocco dei numeri si illumina� Se è collegata un tastiera esterna, premendo [Ins/Num LK] sulla tastiera esterna si abilita/disabilita simultaneamente la funzione di blocco numeri NumLock su entrambe le tastiere� Per disabilitare il tastierino numerico e mantenere attiva la tastiera della tastiera esterna, premere i tasti [Fn][Ins/Num LK] sul PC Notebook�
Tastiera come un cursoreLa tastiera può essere usata come un cursore, mentre il blocco numeri è attivato o disattivato per aumentare la comodità di navigazione quando si inseriscono i dati numerici su fogli di calcolo o applicazioni simili�
Con la funzione di blocco numeri disattiva , premere [Fn] ed uno dei tasti cursore, come mostrato di seguito� Ad esempio: [Fn][8] per spostarsi verso l'alto, [Fn][K] per spostarsi verso il basso, [Fn][U] per spostarsi verso sinistra e [Fn][O] per spostarsi verso destra�
Con la funzione di blocco numeri attiva, usare [Shift] ed uno dei tasti cursore, come mostrato di seguito� Ad esempio: [Shift][8] per spostarsi verso l'alto, [Shift][K] per spostarsi verso il basso, [Shift][U] per spostarsi verso sinistra e [Shift][O] per spostarsi verso destra�

23
Preparazione 3
Interruttori
Interruttore d'alimentazioneL'interruttore d'alimentazione accende e spegne il PC Notebook oppure lo fa accedere alla modalità di sospensione o ibernazione� Il comportamento effettivo del tasto d’alimentazione può essere personalizzato nelle "Power Options" (Opzioni risparmio energia) del Pannello di controllo di Windows�
Interruttore WirelessSolo modelli wireless: Attiva o disattiva la WLAN interna o Bluetooth (su modelli selezionati) con un menu OSD (On Screen Display)� Quando la funzione è abilitata, il corrispondente indicatore wireless si illuminerà� Sono necessarie le impostazioni software di Windows per utilizzare la WLAN o Bluetooth�
Interruttore di blocco del touchpadQuesto interruttore blocca/sblocca il touchpad integrato. IL blocco del touchpad impedirà di spostare accidentalmente il cursore mentre si scrive e quando è più comodo usare un mouse esterno (dispositivo di puntamento)�
Interruttori ed indicatori di stato MEGA1.3

24
3 Preparazione
Indicatore di carica della batteriaL’indicatore di carica della batteria mostra lo stato di carica della batteria come segue: ACCESO: La batteria del PC Notebook si carica quando è collegata
l’alimentazione CA� SPENTO: La batteria del PC Notebook è carica oppure completamente
scarica� Lampeggiante: Il livello di carica della batteria è inferiore al 10% e l'alimentazione
CA non è collegata�
Indicatore attività unità Indica che il PC Notebook sta accedendo ad uno o più dispositivi d'archiviazione come il disco rigido� La luce lampeggia proporzionalmente ai tempi d’accesso�
Indicatore wirelessQuesto si applica solo ai modelli con WLAN integrata� Questo indicatore si accenderà quando à abilitata la WLAN integrata. (È necessario configurare le impostazioni software di Windows�)
Indicatori di stato
Indicatore di blocco dei numeriQuando acceso indica che è stato attivato il blocco numeri [Num Lock]� Il blocco numeri consente ad alcune lettere della tastiera di agire come numeri per un più facile inserimento di dati�
Indicatore blocco maiuscoleQuando è acceso, indica che la funzione di blocco maiuscole [Caps Lock] è attivata� Il blocco delle maiuscole permette di scrivere in maiuscolo alcune delle lettere della tastiera (e�g� A, B, C)� Quando è spento, le lettere scritte saranno in minuscolo (e�g� a, b, c)�
MEGA1.3Interruttori ed indicatori di stato (segue)
Parte superiore e frontale

25
NOTA: Le foto e le icone di questo manuale sono usate solo a scopo artistico e non mostrano ciò che effettivamente è utilizzato nel prodotto stesso.
4. Uso del PC Notebook
Dispositivo di puntamentoDispositivi d'archiviazioneConnessioni

26
4 Uso del PC Notebook
IMPORTANTE! Non usare oggetti invece delle dita per usare il touchpad perché si possono provocare danni alla superficie del touchpad.
Dispositivo di puntamentoIl touchpad integrato del PC Notebook è un dispositivo di puntamento totalmente compatibile con tutti mouse PS/2 con due/tre tasti e rotella� Il touchpad è sensibile all’energia elettrostatica e non contiene parti mobili, quindi non ci possono essere guasti meccanici� Il driver dispositivo è necessario per lavorare con alcuni software applicativi�
Movimento del cursore
Clic tasto destro
Clic tasto sinistro
Uso del touchpadUna leggera pressione con la punta del dito è tutto il necessario per usare il touchpad� Poiché il touchpad è sensibile all'elettricità statica, non possono essere usati degli oggetti al posto delle dita� La funzione principale del touchpad è di spostare il cursore e di selezionare gli elementi visualizzati sullo schermo usando la punta delle dita invece di un mouse standard per PC� Le illustrazioni che seguono dimostrano l'uso appropriato del touchpad�
Spostare il cursoreMettere il dito al centro del touchpad e farlo scorrere in una direzione per spostare il cursore�
Avanti, dito singolo
Sinistra, dito singolo
Indietro, dito singolo
Destra, dito singolo
S c o r r i m e n t o ( s u m o d e l l i selezionati)Far scorrere il dito verso l’alto o il basso sul lato destro del touchpad per scorrere verso l’alto o il basso�
NOTA: Una funzione di scorrimento controllata da software è disponibile dopo avere configurato l’utilità touchpad in dotazione per consentire una facile navigazione su Windows o sul web.
Scorrimento verso l’alto
Scorrimento verso il basso

27
Uso del PC Notebook 4Movimenti per usare la funzione Multi-Touch La funzione Multi-Touch riconosce simultaneamente più punti di tocco e consente azioni software avanzate usando due sole dita�
Scorrimento circolareToccare la zona di scorrimento verticale, come mostrato, e poi fare col dito un movimento circolare in senso orario o antiorario per scorrere con continuità� Comodo per scorrere documenti lunghi�
Rotazione circolareToccare la zona di scorrimento verticale sinistra, come mostrato, e poi fare col dito un movimento circolare in senso orario o antiorario per ruotare un elemento, come una foto�
Colpetto con due ditaFar scorrere due dita verso l'alto/il basso/sinistra/destra per la navigazione avanzata, come tornare alla pagina Web precedente�
Zoom con due ditaFar scorrere le due dita verso l'esterno per ingrandire� Far scorrere le due dita verso l'interno per ridurre�
Movimento MomentumCon un dito dare un colpetto, come quello di una trackball, per far fare al cursore un movimento leggero e rapido� Comodo per spostare una finestra su un monitor secondario.
SUGGERIMENTO: Per i dettagli sull'uso dei gesti multipli, fare riferimento alla dimostrazione video che si trova in "Mouse Properties" (Proprietà - Mouse) > "Device Settings" (Impostazioni dispositivo).

28
4 Uso del PC Notebook
NOTA: Il touchpad risponde al movimento, non alla forza. Non è necessario colpire con forza la superficie. I colpi forti non aumentano la reazione del touchpad. Il touchpad reagisce a pressioni leggere.
Manutenzione del TouchpadIl touchpad è sensibile alla pressione� Se non è trattato con cura, si danneggia con facilità� Prendere nota delle seguenti precauzioni:
• Assicurarsi che il touchpad non entri in contatto con sporcizia, liquidi o grassi.• Non toccare il touchpad se le dita sono sporche o bagnate.• Non appoggiare oggetti pesanti sul touchpad o sui tasti del touchpad.• Non graffiare il touchpad con le unghie o con altri oggetti.
Disabilitazione automatica del touchpadWindows può disabilitare automaticamente il touchpad del PC Notebook quando è collegato un mouse USB esterno� Questa funzione di norma è disabilitata; per abilitarla selezionare l’opzione in Windows: Panello di controllo > Mouse - Proprietà > Impostazioni dispositivo (o connessione mouse USB)�
Selezionare questa opzione abilitare questa funzione�
Modelli con touchpad Synaptics�
Modelli con touchpad ALPS�
Selezionare questa opzione abilitare questa funzione�
Pannello di controllo – Pagina iniziale
Pannello di controllo – Visualizzazione classica

29
Uso del PC Notebook 4Dispositivi d'archiviazione Dispositivi d’archiviazione permettono al PC Notebook di leggere e scrivere documenti, immagini ed altri file usando vari dispositivi d’archiviazione dei dati. Questo PC Notebook è dotato dei seguenti dispositivi d’archiviazione:
• Unità disco rigido • Memoria (RAM) • Unità ottica • Scheda memoria Flash
Scomparto unità disco rigidoL'unità disco rigido è custodita in uno scomparto� Visitare un centro assistenza autorizzato per informazioni sugli aggiornamenti della memoria per il PC Notebook� Acquistare solamente dischi rigidi da rivenditori autorizzati di questo PC Notebook per assicurare la massima compatibilità ed affidabilità.
Unità disco rigidoLe unità disco rigido hanno capacità maggiori e lavorano a velocità superiori delle unità Floppy e delle unità ottiche� Il PC Notebook è dotato di una unità disco rigido sostituibile� Le unità disco correnti supportano la tecnologia S�M�A�R�T� (Self Monitoring and Reporting Technology) per rilevare errori o guasti dei dischi rigidi prima che accadano� Quando si sostituisce o si aggiorna un disco rigido, rivolgersi sempre ad un Centro assistenza autorizzato o al rivenditore di questo PC Notebook�
IMPORTANTE! Cattive abitudini di trattamento del PC Notebook può danneggiare l'unità disco rigido. Maneggiare il PC Notebook con cura e tenerlo lontano dall'elettricità statica, da forti vibrazioni ed impatti. L'unità disco rigido è il componente più delicato e sarà il primo, se non l'unico componente a danneggiarsi nel caso il PC Notebook sia fatto cadere.

30
4 Uso del PC Notebook
Installazione di un modulo di memoria:
Rimozione di un modulo di memoria:
3
Lo scomparto della memoria permette di aggiungere espansioni per aumentare la memoria� Visitare un centro assistenza autorizzato per informazioni sugli aggiornamenti della memoria per il PC Notebook� Acquistare solamente moduli d'espansione da rivenditori autorizzati di questo PC Notebook per assicurare la massima compatibilità ed affidabilità.
(Questo è solo un esempio�) (Questo è solo un esempio�)
Memoria (RAM)La memoria aggiuntiva aumenterà le prestazioni delle applicazioni diminuendo l'accesso al disco rigido� Il BIOS rileva automaticamente la quantità di memoria del sistema e configura di conseguenza la CMOS durante la procedura di POST (Power On Self Test)� Non è necessaria l'impostazione di hardware o software (includendo il BIOS) dopo avere installato la memoria�
(Questo è solo un esempio�)

31
Uso del PC Notebook 4Unità otticaInserimento di un disco
NOTA: È normale sentire e percepire il CD che gira ad alta velocità nell'unità CD mentre è corso la sua lettura.
1� Col PC Notebook acceso, premere il tasto d'espulsione dell'unità ed il cassetto si aprirà parzialmente�
2� Tirare con delicatezza il pannello frontale dell'unità ed estrarre completamente il cassetto� Prestare attenzione a non toccare la lente dell’unità ed altri meccanismi� Assicurarsi che sotto il cassetto dell'unità non ci siano ostacoli che possono restare impigliati�
3� Tenere il disco per i lati, con l’etichetta stampata rivolta verso l’alto� Premere su entrambi i lati della parte centrale del disco finché si aggancia sul perno. Quando il disco è installato in modo corretto, il perno è più alto del disco�
4� Inserire delicatamente il cassetto del disco nel suo alloggio� L'unità inizierà a leggere il sommario del disco� Quando l'unità si ferma, il disco è pronto all'uso

32
4 Uso del PC Notebook
La lettera dell’unità ottica deve essere presente indipendentemente dalla presenza di un disco nell’unità� Dopo avere inserito il disco in modo appropriato, si può accedere ai dati come si fa con i dischi rigidi; la differenza è che su disco non può essere scritto né modificato nulla. Usando il software appropriato, una unità CD-RW o DVD+CD-RW permette di scrivere, eliminare e modificare i dati dei dischi CD-RW come con le unità disco rigido. La vibrazione è un fenomeno normale per le unità ottiche ad alta velocità a causa dello sbilanciamento dei dischi o delle stampigliature. Per diminuire la vibrazione, usare il PC Notebook su una superficie piatta e non attaccare etichette sui dischi�
Ascolto dei CD audioLe unità ottiche possono eseguire i CD audio, però solo le unità DVD-ROM possono eseguire i DVD audio� Inserire il CD audio e Windows apre automaticamente un lettore audio ed avvia l’esecuzione� In base ai dischi DVD audio ed al software installato, potrebbe essere necessario aprire il lettore DVD per ascoltare i DVD audio� Il volume di regola usando i tasti di scelta rapida oppure l’icona cesse di Windows nella barra delle applicazioni�
AVVISO! Se il disco non è agganciato in modo appropriato sul perno, il disco si può danneggiare quando si chiude il cassetto. Osservare sempre con attenzione il disco mentre si chiude delicatamente il cassetto per prevenire danni.
Uso dell’unità otticaI dischi e le attrezzature ottiche devono essere maneggiati con cura a causa dei meccanismi di precisione coinvolti� Osservare le istruzioni di sicurezza del fornitore di dischi� Diversamente dalle unità ottiche dei PC desktop, il PC Notebook usa un perno per fissare il disco, indipendentemente dall’angolazione. Quando si inserisce un disco, è importante che il disco sia premuto sul perno centrale, diversamente il cassetto dell’unità ottica graffierà il disco.
Unità ottica (segue)Espulsione d'emergenza
Espellere il cassetto e sollevare delicatamente l'angolo del disco verso l'alto per rimuoverlo dal perno�
Rimozione di un disco
Il tasto d'espulsione d'emergenza si trova in un recesso dell'unità ottica ed è usato per aprire il cassetto nel caso in cui l'espulsione elettronica non funzioni� Non utilizzare l'espulsione d'emergenza al posto di quella elettronica� NOTA: Accertarsi di non premere l'indicatore d'attività che si trova in un recesso della stessa zona�
La posizione effettiva di questo
tasto può variare in base ai modelli�

33
Uso del PC Notebook 4
IMPORTANTE! Non rimuovere mai le schede durante o immediatamente dopo la lettura, copia, formattazione o eliminazione di dati della scheda, diversamente si può provocare la perdita dei dati.
Lettore di schede di memoria FlashDi solito il lettore di schede deve essere acquistato separatamente per utilizzare schede memoria da dispositivi come fotocamere digitali, lettori MP3, telefoni cellulari e PDA� Questo PC Notebook è dotato un lettore di schede integrato che può leggere molte schede di memoria Flash, come mostrato nell’esempio che segue� Il lettore di schede integrato non solo è comodo, ma è anche più veloce degli altri perché utilizza la larghezza di banda elevata del bus PCI�
IMPORTANTE! La compatibilità della scheda di memoria Flash varia in base al modello di PC Notebook ed alle specifiche della scheda di memoria Flash. Le specifiche della scheda di memoria Flash cambiano costantemente, quindi la compatibilità può cambiare senza preavviso.
Esempi di schede di memoria Flash
AVVISO! Per prevenire la perdita dei dati, usare la "Windows Safely Remove Hardware" (Rimozione sicura dell’hardware) di Windows, nella barra delle applicazioni, per rimuovere la scheda di memoria Flash.
MMC .SD
MMC (Multimedia Card)MMC PlusRS-MMC (Reduced Size) (con adattatore MMC)
SD (Secure Digital)miniSD (con adattatore SD)
SDHC (Secure Digital High Capacity)microSD (con adattatore SD)
Scheda per immagini xD
Memory Stick (MS) / PRO / MagicGate / Select
Memory Stick Duo/Duo Pro/MagicGate (con adattatore MS)
Memory Stick Micro (con adattatore MS)

34
4 Uso del PC Notebook
ATTENZIONE: Per motivi relativi alla sicurezza elettrica, utilizzare solamente cavi telefonici 26AWG o di categoria superiore.
Esempio di PC Notebook collegato ad un connettore telefonico da utilizzare con il modem integrato:
Presa telefonica a muro
Cavi telefonici con connettori RJ-11
Il collegamento telefonico è optional
Connettore telefono
AVVISO! Usare solo prese di telefonia analogica. Il modem integrato non supporta le tensioni usate nei sistemi di telefonia digitale. Non collegare il connettore RJ-11 ai sistemi di telefonia digitale trovati comunemente negli ambienti commerciali, diversamente si provocheranno danni!
Connessioni
NOTA: Quando si è collegati a dei servizi online, non mettere il PC Notebook in modalità di sospensione (o di disattivazione), diversamente il modem sarà disconnesso.
Connessione modemIl cavo telefonico usato per collegare il modem interno del PC Notebook deve avere due o quattro cavi (il modem usa solo due cavi [linea telefonica 1]) e deve avere un connettore RJ-11 su entrambe le estremità Collegare una estremità del cavo alla porta del modem e l'altra estremità alla presa a muro di telefonia analogica (quella tipica delle abitazioni)� Dopo avere installato il driver, il modem è pronto all'uso�
NOTA: Il modem integrato e la rete non possono essere installati in un secondo tempo come aggiornamento. Dopo l'acquisto, il modem e/o la rete può essere installata come una scheda d'espansione.

35
Uso del PC Notebook 4
Esempio di PC Notebook collegato ad un hub o uno switch di rete da usare con il controller Ethernet integrato:
Hub di rete o switch
Cavo di rete con connettori RJ-45
Connettore LAN
Connessione di reteCollegare un cavo di rete, con connettori RJ-45 su entrambe le estremità, alla porta modem/rete del PC Notebook ed all'hub o allo switch. Per velocità 100 BASE-TX / 1000 BASE-T, il cavo di rete deve essere di Categoria 5 o superiore (non di categoria 3) con cavo doppio intrecciato� Se si pianifica di usare l'interfaccia a 100/1000Mbps, il collegamento deve essere eseguito ad un hub 100 BASE-TX / 1000 BASE-T (non ad un hub BASE-T4). Per 10Base-T, usare cavi di Categoria 3, 4 o 5 con cavo doppio intrecciato� Questo PC Notebook supporta la connessione 10/100 Mbps Full-Duplex però è necessario collegare un hub di commutazione di rete con la funzione "duplex" abilitata. L'impostazione predefinita del software è di usare l'impostazione più veloce così da evitare interventi da parte dell'utente�
Il protocollo 1000BASE-T (o Gigabit) è supportato solamente da modelli selezionati.

36
4 Uso del PC Notebook
Esempi di PC Notebook connesso ad una rete wireless�
PC
PDA
PC Notebook
Punto d'accesso
PC
PDA
PC Notebook
Connessione WLANLa WLAN integrata optional è una scheda di rete Ethernet compatta e facile da usare� Implementando lo standard IEEE 802�11 per WLAN, la WLAN integrata optional è capace di trasmettere i dati ad alta velocità usando le tecnologie DSSS (Direct Sequence Spread Spectrum) e OFDM (Orthogonal Frequency Division Multiplexing) sulle frequenze 2.4GHz/5GHz. La WLAN integrata optional è compatibile con i precedenti standard IEEE 802�11 che permette l'interfacciamento senza soluzione di continuità con gli standard WLAN�
La WLAN integrata optional è una scheda client che supporta le modalità Infrastruttura e Ad-hoc dando la flessibilità per future configurazioni di rete wireless a distanze massime di 40 metri tra il client ed il punto d'accesso�
Per fornire una protezione efficiente alla comunicazione wireless, la WLAN integrata optional è dotata delle funzioni di codifica WEP (Wired Equivalent Privacy) 64-bit/128-bit e WPA (Wi-Fi Protected Access)�
Modalità Ad-hocLa modalità Ad-hoc permette al PC Notebook di collegarsi ad un altro dispositivo wireless� In questo ambiente wireless non è necessario l'impiego di punti d'accesso�(Tutti i dispositivi devono installare schede WLAN 802�11 optional�)
Modalità InfrastrutturaLa modalità Infrastruttura permette al PC Notebook e ad altri dispositivi wireless di collegarsi ad una rete wireless creata da un punto d'accesso (venduto separatamente) che fornisce ai client wireless il collegamento per comunicare tra loro o con una rete cablata�(Tutti i dispositivi devono installare schede WLAN 802�11 optional�)

37
Uso del PC Notebook 4Connessione di rete wireless di WindowsCollegamento alla rete
3� Fare clic col tasto destro del mouse sull'icona di rete e selezionare Connect to a network (Connessione a una rete)�
2� Si dovrebbe vedere l’icona di rete "Not Connected" (Non connesso)�
4� Selezionare "Show Wireless" (Mostra wireless) se nell'area ci sono molte reti�
5� Selezionare la rete wireless alla quale ci si vuole collegare�
6� Alla connessione, potrebbe essere richiesto di inserire una password�
7� Dopo che la connessione è stata stabilita, sarà visualizzata l’icona "Connected" (Connesso)�
1� Attivare la funzione Wireless, se necessario per il proprio modello (fare riferimento agli interruttori nella Sezione 3)�

38
4 Uso del PC Notebook
Connessione wireless BluetoothI PC Notebook con tecnologia Bluetooth eliminano la necessità di cavi per eseguire il collegamento a dispostivi abilitati Bluetooth� Esempi di dispostivi abilitati Bluetooth possono essere PC Notebook, PC, telefoni cellulari e PDA�
NOTA: Se il PC Notebook non è dotato di Bluetooth integrato, è necessario collegare un modulo Bluetooth USB o ExpressCard per usare Bluetooth.
Telefoni cellulari abilitati BluetoothSi può eseguire il collegamento wireless al cellulare� In base alle capacità del cellulare, si possono trasferire dati della rubrica, foto, file audio, eccetera, oppure il telefono può essere usato come un modem per seguire il collegamento ad Internet� Può anche essere usato per la messaggistica SMS�
Computer o PDA abilitati BluetoothSi può eseguire il collegamento wireless ad un altro computer o PDA e scambiare file, condividere periferiche oppure condividere la connessione ad Internet o le connessioni di rete� Si può anche usare una tastiera o un mouse wireless abilitato Bluetooth�
2� Selezionare Add a Bluetooth Device (Aggiungi dispositivo Bluetooth) nel menu della barra delle applicazioni�
2b� Oppure avviare Bluetooth Device (Dispositivi Bluetooth) dal Pannello di controllo di Windows�
Attivazione ed avvio dell'utilità BluetoothQuesta procedura può essere usata per aggiungere la maggior parte di dispositivi Bluetooth�
1� Attivare la funzione Wireless, se necessario per il proprio modello (fare riferimento agli interruttori nella Sezione 3)�