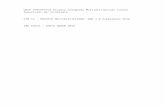Speed Dome Web3.0 Operation Manual · ii Table of Contents 1 Network Config ..... 1
Multi-spectral Thermal Camera Web3.0 Operation Manual · ii Table of Contents 1 Network Config...
Transcript of Multi-spectral Thermal Camera Web3.0 Operation Manual · ii Table of Contents 1 Network Config...
-
i
Multi-spectral Thermal Camera Web3.0
Operation Manual
Version 1.0.0
-
ii
Table of Contents
1 Network Config ............................................................................................................................ 1
1.1 Network Connection ..................................................................................................... 1
1.2 WEB Interface Login ..................................................................................................... 1
2 Live ................................................................................................................................................ 4
2.1 Video Window Function Option .................................................................................. 5
2.2 Video window Adjustment ........................................................................................... 7
2.3 More Functions .............................................................................................................. 9
2.3.1 Local Record and Capture ........................................................................................ 9
2.3.2 Realtime Spot Temperature Measurement ............................................................. 10
2.3.3 Laser Ranging ......................................................................................................... 11
3 PTZ .............................................................................................................................................. 13
3.1 Bullet Camera .............................................................................................................. 13
3.1.1 Setting Protocol ...................................................................................................... 13
3.1.2 Setting Function ...................................................................................................... 14
3.1.3 PTZ Control ............................................................................................................ 17
3.2 Speed Dome and PTZ ............................................................................................... 19
3.2.1 Setting Protocol ...................................................................................................... 19
3.2.2 Setting Function ...................................................................................................... 20
3.2.3 PTZ Control ............................................................................................................ 31
4 Playback ..................................................................................................................................... 34
4.1 Video Playback ............................................................................................................ 34
4.1.1 Play Control Bar ..................................................................................................... 36
4.1.2 Playback Video ....................................................................................................... 36
4.1.3 Video Clip ............................................................................................................... 42
4.1.4 Assistant Function .................................................................................................. 43
4.2 Picture Playback ......................................................................................................... 43
5 Report ......................................................................................................................................... 48
6 Setup ........................................................................................................................................... 50
6.1 Camera ......................................................................................................................... 50
6.1.1 Conditions ............................................................................................................... 50
6.1.2 Video ...................................................................................................................... 65
6.1.3 Audio ...................................................................................................................... 78
6.2 Network ......................................................................................................................... 79
6.2.1 TCP/IP .................................................................................................................... 79
6.2.2 Connection .............................................................................................................. 82
6.2.3 PPPoE ..................................................................................................................... 84
-
iii
6.2.4 DDNS ..................................................................................................................... 85
6.2.5 IP filter .................................................................................................................... 88
6.2.6 SMTP (E-mail) ..................................................................................................... 89
6.2.7 UPnP ....................................................................................................................... 91
6.2.8 SNMP ..................................................................................................................... 92
6.2.9 Bonjour ................................................................................................................... 96
6.2.10 Multicast ................................................................................................................. 96
6.2.11 802.1x ..................................................................................................................... 98
6.2.12 QoS ......................................................................................................................... 99
6.3 Peripheral ................................................................................................................... 100
6.3.1 IR Light ................................................................................................................. 100
6.3.2 Wiper .................................................................................................................... 101
6.3.3 Fan ........................................................................................................................ 102
6.3.4 Heater .................................................................................................................... 103
6.4 Smart Thermal ........................................................................................................... 103
6.4.1 IVS Analyse .......................................................................................................... 104
6.4.2 Face Detection ...................................................................................................... 115
6.4.3 Fire Warning ......................................................................................................... 116
6.4.4 Cold Hot Spot Follow ........................................................................................... 119
6.4.5 Pic in Pic ............................................................................................................... 121
6.4.6 Link Schedule ....................................................................................................... 122
6.5 Event ........................................................................................................................... 123
6.5.1 Video Detect ......................................................................................................... 123
6.5.2 Temperature Alarm ............................................................................................... 129
6.5.3 Alarm Setting ........................................................................................................ 130
6.5.4 Abnormity ............................................................................................................. 131
6.6 Temperature .............................................................................................................. 134
6.6.1 Rule ....................................................................................................................... 134
6.6.2 Global ................................................................................................................... 138
6.6.3 Heatmap ................................................................................................................ 142
6.7 Storage Management ............................................................................................... 143
6.7.1 Schedule ................................................................................................................ 143
6.7.2 Destination ............................................................................................................ 149
6.7.3 Record control ...................................................................................................... 152
6.8 System ........................................................................................................................ 153
6.8.1 General .................................................................................................................. 153
6.8.2 Account ................................................................................................................. 155
6.8.3 Default .................................................................................................................. 159
6.8.4 Import & Export ................................................................................................... 159
-
iv
6.8.5 Auto Maintenance ................................................................................................. 160
6.8.6 Upgrade ................................................................................................................ 161
6.9 Information ................................................................................................................. 161
6.9.1 Version .................................................................................................................. 161
6.9.2 Log ........................................................................................................................ 162
6.9.3 Online User ........................................................................................................... 163
7 Alarm ......................................................................................................................................... 165
8 Log out ...................................................................................................................................... 167
-
v
Important
The following functions are for reference only. Some series products may not
support all the functions listed below.
-
1
1 Network Config
1.1 Network Connection
There are mainly two connection modes between camera and computer, please refer to Figure 1-1 and
Figure 1-2.
Figure 1-1
Figure 1-2
Before you get access to network camera via the Internet, first you need to acquire its IP address. User
can use quick config tool to search IP of the network camera. Please refer to Quick Configuration Tool
manual for more details.
1.2 WEB Interface Login
Step 1
Open IE and input the IP address of the camera in the address bar.
The system will display the “Login” interface after it is successfully connected, please refer to Figure 1-3
for more details.
-
2
Note:
The factory default IP address is: 192.168.1.108.
Figure 1-3
Step 2
Input user name and password, click “Login”. It will display the “Live” interface after successful login,
which is shown in Figure 1-4.
Note:
The factory default administrator username is admin and the password is admin. Please modify
administrator password after you log in.
The system will pop out the prompt box of “Modify Password” for the first login, please modify the
administrator password in time and save it properly.
The system will remind you to install plug-in for the first login, please save and install plug-in
according to the prompt. It needs to log in again after plug-in installation is completed.
Click the “Logout” on the top right corner of the interface to log out.
There is slight difference about the function and interface between different devices, please refer to
the actual interface for more details.
-
3
Figure 1-4
-
4
2 Live
You can implement a series of operations upon the realtime monitoring image in the “Live” interface,
such as live, snapshot and record etc.
Click “Live” and the system will display the interface which is shown in Figure 2-1.
Note:
There is some difference about the function and interface for different devices, please refer to the
actual interface for more details.
The live interface with a green box is the channel image which is currently chosen, therefore, all the
operations are only valid to the currently chosen channel.
Double click the image and the channel image will cover the whole video display area, double click
again and the channel image will be displayed in full screen. Click the right mouse button to exit full
screen.
Figure 2-1
The live interface of WEB client includes four functions, which is shown in sheet 2-1.
SN Note
① System menu bar, click each module and enter the corresponding config interface.
② Encode setup bar, the description of each stream is as follows:
-
5
Main Stream, big stream, high image definition, but it occupies big bandwidth, which can be applied for storage and monitoring.
Sub Stream, smaller stream compared to main stream, smooth image, it covers small bandwidth,which can be applied to replace main stream for monitoring when network bandwidth is not enough.
Protocol, network transmission protocol type, which supports TCP, UDP and multicast.
③ Video window function option bar, please refer to “2.1 Video Window Function Option” for more details.
④ PTZ control bar, please refer to “3. PTZ” for more details. Note: As for bullet PTZ control bar, it needs to click “PTZ module” to enter.
⑤ Video window adjustment bat, please refer to “2.2 Video Window Adjustment” for more details.
Sheet 2-1
2.1 Video Window Function Option
The video window function option is shown in Figure 2-2.
Note:
There is slight difference about function and interface between different devices, please refer to the
actual interface for more details.
Figure 2-2
Please refer to sheet 2-2 for more details about the parameters.
Parameter Note
① Remark
Click and select color, you can write remark in the live image.
There are three colors to be selected, which are green, blue and red, it is red by default.
Note:
It won’t display remark in the record image.
② Relay-out1 Relay-out2
It is to display if there is alarm output.
Red: It means outputting alarm.
Gray: It means alarm is over.
Click the button to enable or disable alarm.
-
6
Parameter Note
③ Fixed Focus Click the button and the visual can be adjusted to corresponding view angle according to the thermal zoom rate.
④ Digital Zoom
Click the button to select digital zoom of visual or thermal, click the right mouse button to recover the original status.
Click the button to zoom in or out the image size via rolling the mouse wheel.
⑤ Record All
Click the button and it can record in both visual and thermal channel at the same time, the video is stored to the set storage path. Please refer to “6.1.2.5 Storage Path” for storage path setting.
Note:
If you want to playback either of the recorded video, it has to play both videos at the same time (visual and thermal).
⑥ Easy Focus
Click the button and you can see two parameters of AF Peak and AF Max in the live video.
AF Peak: The value realtime displays the eigenvalue of image resolution during focus.
AF Max: The value means the best eigenvalue of image resolution.
The closer the AF Peak value and AF Max get, the better the effect becomes.
⑦ Manual Track
Click the button and drag the left mouse button on the live interface and select the tracking target, then the system will auto track the selected target.
Note:
It needs to select tracking mode before using the function, please refer to “6.4.1.4 smart track” for more details.
⑧ Audio
Click the button to enable or disable audio output of the monitoring interface.
Note:
The function is supported only by devices with audio function.
⑨ Talk
Click the button and enable or disable talk function. Please turn off stereophonic mixing on the computer when enabling talk function.
Note:
The function is only supported by the devices with audio
⑩ Help It is to open help document.
Sheet 2-2
-
7
2.2 Video window Adjustment
See Figure 2-3 and Figure 2-4 for the video window adjustment function.
Note:
Different devices may have difference about function, and there is some difference about interface,
please refer to the actual interface for more details.
Figure 2-3
Figure 2-4
Please refer to the following sheet for detailed information.
-
8
Parameter Note
① Image adjustment
Click image adjustment button, you can see the image adjustment interface on the right of preview interface, see Figure 2-4, click left mouse button to adjust image config.
: It is to adjust monitor video brightness.
: It is to adjust monitor video contrastness.
: It is to adjust monitor video hue.
: It is to adjust monitor video saturation.
: Restore brightness, contrastness, saturation and hue to system default setup.
Note:
All the operations here apply to WEB end only. Please go to Setup->Camera->Conditions to adjust
corresponding items.
② Rules info Click the button, it is to display intelligent rule on the preview page after enabled, it is enable by default.
③ PTZ Enable or disable PTZ interface. Click left mouse button to display or hide PTZ control interface.
④ Realtime report It is to enable or disable realtime report interface, it mainly records the temperature change of selected spot, line and area during appointed time period starting from the current time, see Figure 2-9
⑤ Ray axis correct Enable or disable ray axis correct
Sheet 2-3
-
9
Figure 2-5
2.3 More Functions
The live interface also supports local record, capture and realtime spot temperature measurement.
2.3.1 Local Record and Capture
Move the mouse to the top right corner of the live interface, the system will display the icons of local
record and capture, which is shown in Figure 2-6.
-
10
Figure 2-6
Parameter Note
Local record
Click the button to record video; store it in the storage path which has been set. Please refer to “6.1.2.5 Storage Path” for the setting of storage path.
Capture
Click the button to enable video capture function, the picture will be stored into the storage path which has been set. Please refer to “6.1.2.5 Storage Path” for the setting of storage path.
Sheet 2-4
2.3.2 Realtime Spot Temperature Measurement
Note:
The function is available for the device which is equipped with temperature measurement, please refer
to the actual interface for more details.
Move the mouse to any location on the live interface, and the system will display the realtime
temperature of the location, which is shown in Figure 2-7.
-
11
Figure 2-7
2.3.3 Laser Ranging
Note:
The function is available for the device which is equipped with ranging function; please refer to the
actual interface for more details.
Click “Start” and it will measure the distance between the camera and the image center (marked by red
cross), which is shown in Figure 2-8.
-
12
Figure 2-8
-
13
3 PTZ
3.1 Bullet Camera
Note:
The PTZ setting of the bullet camera is used to control external PTZ device, please connect to external
PTZ via RS485 port before using the function, otherwise the function will be invalid.
3.1.1 Setting Protocol
It needs to connect camera to external PTZ via setting protocol first when the bullet camera needs to
control external PTZ.
Step 1
Select “Setup > System > PTZ Setting”. The system will display the interface of “PTZ Setting” ,which is
shown in figure 3-1.
Figure 3-1
Step 2
Set the parameters of PTZ protocol, click “Save” to complete config. Please refer to sheet 3-1 for more
details about the parameters.
-
14
Parameter Note
Protocol Match the PTZ protocol
Address
It is set as corresponding device address. Note: The address has to be in accordance with that of external PTZ, otherwise it won’t control external PTZ.
Baud Rate It is to select baud rate used by device.
Data Bit The default is 8.
Stop Bit The default is 1.
Parity The default is null.
Sheet 3-1
3.1.2 Setting Function
Note:
It has completed protocol setting. Please refer to “3.1.1 Setting Protocol” for more details of
protocol setting.
PTZ setting operates external PTZ, check the effect in the preview image of external PTZ but not in
the preview image of bullet camera.
The following functions are valid only when external PTZ is supported.
3.1.2.1 Scan
Scan means the camera scanning from left limit to right limit with a certain speed.
Step 1
Click “PTZ” and select the rule as “Scan” in “PTZ Setting” area, which is shown in Figure 3-2.
Figure 3-2
Step 2
Click “Set” button and the system will display the icon of .
Step 3
Move to the left limit via direction button, click “Set Left” to cnfirm the location of left limit.
Step 4
Move to the right limit via direction button, click “Set Right” to confirm the location of right limit.
So far, you have completed the path setting of scan.
-
15
3.1.2.2 Preset
Preset means the environment where the camera is located, it can quickly adjust PTZ and camera to
the environment via calling preset.
Step 1
Click “PTZ” and select the rule as “Preset” in “PTZ Setting” area, which is shown in Figure 3-3.
Figure 3-3
Step 2
Input preset value into the box of preset.
Step 3
Click “Go to” and the camera will move to the corresponding location of the preset.
Step 4
Move the camera to the needed location via direction button, enter the preset value into the box of
preset.
Step 5
Click “Add” to set the next preset, the range of preset is related to the exact PTZ protocol.
3.1.2.3 Tour
Tour means auto movement according to the presets which have been set.
Step 1
Click “PTZ” and select the rule as “Tour” in the “PTZ Setting” area, which is shown in Figure 3-4.
Figure 3-4
Step 2
Enter tour value in the box of tour.
-
16
Step 3
Click “Add” and the setting range is related to the exact PTZ protocol.
Stpe 4
Enter the preset value in the box of preset.
Step 5
Click “Add” to add a preset in the tour path. Click “Del” to delete the preset in the tour path.
Note:
It can add several presets and also can delete the presets which have already existed in the tour.
3.1.2.4 Pattern
Pattern can continuously record the camera operations implemented by users such as pan, tilt, zoom
and preset etc. You can directly call the pattern path after it is recorded and saved.
Step 1
Click “PTZ” and select the rule as “Pattern” in “PTZ Setting”, which is shown in Figure 3-5.
Figure 3-5
Step 2
Enter the pattern number in the box of pattern, click .
Step 3
Click to implement a series of operations such as zoom, focus, iris and direction
etc.
Step 4
Click “Stop” to complete the setting of a pattern path.
3.1.2.5 Assistant
Step 1
Click “PTZ” and select the rule as “Assistant” in the “PTZ Setting” area, which is shown in Figure 3-6.
-
17
Figure 3-6
Step 2
Enter the value of assistant function in the box of assistant.
Step 3
Click “Aux On” to enable the corresponding assistant functions.
3.1.2.6 Wiper
Step 1
Click “PTZ” and select the rule as “Wiper” in the “PTZ Setting” area, which is shown in Figure 3-7.
Figure 3-7
Step 2
Click “Enable” to enable wiper function.
3.1.3 PTZ Control
Note:
Users need to complete “3.1.1 Setting Protocol” and “3.1.2 Setting Function” before using PTZ
control.
The PTZ control of bullet operates the external PTZ, you can check the result in the live interface of
external PTZ but not in the live interface of the bullet.
Click “PTZ” and the PTZ control is on the right of “PTZ” interface, which is shown in Figure 3-8.
-
18
Figure 3-8
Parameter Note
①Direction button It supports 8 directions, which are up, down, left, right, upper left, upper right, lower left, lower right.
②Speed It is mainly used to operate speed, the longer the step is, the faster the Speed becomes. The speed is valid to PTZ direction control, zoom, focus And iris adjustment.
③Zoom, Focus ,Iris
Click and the cooresponding parameter becomes bigger,
Click and the corresponding parameter becomes smaller.
④PTZ Function
The supported PTZ functions include: Scan
Select scan number, click “Start” to make PTZ scan. Preset
Select preset number, click “Go to” and the camera moves to the corresponding location of the preset.
Tour Select tour number, click “Start” to begin tour.
Pattern Select pattern number, click “Start” to begin pattern.
Assistant
-
19
Parameter Note
Reserve extended functions. Wiper
Click “Enable” to enable wiper function.
Sheet 3-2
3.2 Speed Dome and PTZ
3.2.1 Setting Protocol
When external devices (such as NKB, NVR) want to control speed dome or PTZ devices, first it needs
to make the external device connect to PTZ via setting protocol. Please select protocol according to the
practical situation, please refer to “3.2.1.1 Network PTZ Setting” to config if it is to adopt network
protocol, please refer to “3.2.1.2 Analog PTZ Setting” to config if it is to adopt analog protocol.
3.2.1.1 Network PTZ Setting
Step 1
Select “Setup > PTZ Setup > Protocol > Network PTZ Setting”. The system will display the interface of
“Network PTZ Setting”, which is shown in Figure 3-9.
Figure 3-9
Step 2
Select protocol, click “Save” to complete config. Please refer to sheet 3-3 for more details.
Parameter Note
Protocol Match the protocol of the connected device.
Sheet 3-3
3.2.1.2 Analog PTZ Setting
Step 1
Select “Setup > PTZ Setup > Protocol > Analog PTZ Setting”. The system will display the interface of
“Analog PTZ Setting”, which is shown in Figure 3-10.
-
20
Figure 3-10
Step 2
Set the parameters of PTZ protocol, click “Save” to complete config. Please refer to sheet 3-4 for more
details.
Parameter Note
Address
It is to set the corresponding device address. Note: If it is to connect to external keyboard and etc, then the address has to be in accordance with that of the keyboard, otherwise it will fail to control PTZ via external keyboard.
Baud rate Select the baud rate used by device.
Data Bit The default is 8.
Stop Bit The default is 1.
Parity The default is null.
Sheet 3-4
3.2.2 Setting Function
Note:
Select “Setup > PTZ Setting > Function” and enter the interface of function setting, click in the
thermal monitoring image, then the image is switched to visual; click in the visual monitoring image,
then the image is switched to thermal.
3.2.2.1 Preset
It is to quickly adjust the PTZ and camera to save location via calling preset.
Step 1
-
21
Select “Setup > PTZ Setting > Function > Preset”. The system will display the interface of “Preset”,
which is shown in Figure 3-11.
Figure 3-11
Step 2
Set preset.
1. Click “Add’” to add a new preset.
2. Control PTZ direction, zoom, focus and iris; adjust the camera to proper monitoring spot.
3. Double click the title of the added preset to modify the name, and click to save config.
Note:
Click to delete config error or the preset which is no longer needed.
Click “Clear” to delete all the added presets.
3.2.2.2 Tour
It means auto movement according to the preset which has been set. It has to complete preset setting
before setting tour.
Step 1
Select “Setup > PTZ Setting > Function > Tour”. The system will display the interface of “tour”, which is
shown in Figure 3-12.
-
22
Figure 3-12
Step 2
Set tour.
1. Click “Add” to add a new tour.
2. Click “Add” to add preset. Click repeatedly to add several presets.
3. Double click to select preset, and double click to set duration.
4. Double click tour name and modify the name.
5. Click “Save” to save the config.
Note:
Click to delete corresponding tour and preset.
Step 3
Select tour, click “Start” to begin tour, the button is switched to “Stop”, click again to stop tour.
3.2.2.3 Scan
It means camera sanning within the range from left limit to right limit with a certain speed.
Step 1
Select “Setup > PTZ Setting > Function > Scan”. The system will display the interface of “Scan”, which
is shown in Figure 3-13.
-
23
Figure 3-13
Step 2
Set scan.
1. Select scan number.
2. Set scan speed.
3. Click “Set” to export control button.
4. Export control button, adjust the camera to proper monitoring location, click “Set Left Limit”, continue
to adjust the camera monitoring location, click “Set Right Limit” when it is in proper location.
Step 3
Click “Start’ to enable scan, the button is switched to “Stop”, click again to stop scan.
3.2.2.4 Pattern
It can continuously record the camera pan, tilt, zoom and preset call etc. You can directly call the
pattern path after recording and saving is completed.
Step 1
Select “Setup > PTZ Setting > Function > Pattern”. The system will display the interface of “Pattern”,
which is shown in Figure 3-14.
-
24
Figure 3-14
Step 2
Set pattern.
1. Select pattern number.
2. Click “Setup” to export config button.
3. Click “Start Rec” to record operations.
4. Implement a series of operations such as zoom, focus, iris and direction etc.
5. Click “Stop Rec” to stop record.
Step 3
Select pattern number, click “Start” to begin pattern, the button will be switched to “Stop”, click “Stop”
again to stop pattern.
3.2.2.5 Pan
Pan means 360°endless rotation with a certain speed for the camera PTZ.
Step 1
Select “Setup > PTZ Setting > Function > Pan”. The system will display the interface of “Pan”, which is
shown in Figure 3-15.
-
25
Figure 3-15
Step 2
Set rotation speed, click ‘Start” and the camera PTZ will start pan, the button will be switched to “Stop”,
click again to stop pan.
3.2.2.6 PTZ Speed
PTZ speed means the rotation speed of the camera PTZ.
Step 1
Select “Setup > PTZ Setting > Function > PTZ Speed”. The system will display the interface of “PTZ
Speed”, which is shown in Figure 3-16.
-
26
Figure 3-16
Step 2
Select PTZ speed, and complete config.
3.2.2.7 Idle Motion
Idle motion means the camera PTZ implements the action which was set in advance it receives no valid
orders within the specified period. Please make sure the selected action has completed config before
setting idle motion.
Step 1
Select “Setup > PTZ Setting > Function > Idle Motion”. The system will display the interface of “Idle
Motion”, which is shown in Figure 3-17.
-
27
Figure 3-17
Step 2
Set idle motion.
1. Select “Enable”.
2. Select idle motion and its corresponding number, set idle time.
3. Click “Save” to complete setting.
3.2.2.8 Power up
It means the auto movement after the camera is powered up.
Step 1
Select “Setup > PTZ Setting > Function > Power up”. The system will display the interface of “Idle
Motion”, which is shown in Figure 3-18.
-
28
Figure 3-18
Step 2
Set powerup.
1. Select “Enable”.
2. Select idle motion and its corresponding number.
Note:
The system will operate the last motion before power off when selecting ‘Auto”.
3. Click ‘Save” to complete setting.
3.2.2.9 Time Task
It means implementing related actions within the specified period.
Step 1
Select “Setup > PTZ Setting > Function > Time Task”. The system will display the interface of “Time
Task”, which is shown in Figure 3-19.
-
29
Figure 3-19
Step 2
Set time task.
1. Select “Enable”.
2. Select “Time task Number.”
3. Select “Time task action” and “Action number”.
4. Set the period of auto home.
The auto home period means the time needed for auto restore to time task when manually calling PTZ
and interrupting time task.
5. Set period for time task.
6. Select new task number; click “Copy” to copy the time task information to its corresponding time
task number.
7. Click ‘Save”.
3.2.2.10 PTZ Restart
Manually restart the PTZ
Step 1
Select “Setup > PTZ Setting > Function > PTZ Restart”. The system will display the interface of “PTZ
Restart”, which is shown in Figure 3-20.
-
30
Figure 3-20
Step 2
Click “PTZ Restart” to restart the PTZ.
3.2.2.11 Default
Attention:
The function will delete all the configurations made by users, please confirm first and then operate.
Step 1
Select “Setup > PTZ Setting > Function > Default”. The system will display the interface of “Default”,
which is shown in Figure 3-21.
-
31
Figure 3-21
Step 2
Click “Default” and the PTZ will restore its default config.
3.2.3 PTZ Control
Note:
Users need to complete “3.2.1 Setting Protocol” and “3.2.2 Setting Function” before using PTZ control.
Click on the live interface to display the control panel of the PTZ, which is shown in Figure 3-22.
-
32
Figure 3-22
Parameter Note
①Quick position Quick position function. Use the mouse to draw a box in the monitoring image, and the PTZ will quickly rotate and zoom to the scene.
②Direction button Support 8 directions, which are up, down, left, right, upper left, upper right, lower left and lower right.
③Speed It is mainly used for speed operation, the bigger the speed is, the faster it becomes. The speed is valid to PTZ direction control, zoom, focus and iris adjustment.
④Zoom, focus, iris Click and corresponding parameter value becomes bigger, click
and correspoding parameter value becomes smaller.
-
33
Parameter Note
⑤PTZ function
The supported PTZ functions include: Scan
Select scan number, click “Start” to make PTZ scan. Preset
Select preset number, click “Go to” and the camera moves to the corresponding location of the preset.
Tour Select tour number, click “Start” to begin tour.
Pattern Select pattern number, click “Start” to begin pattern.
Assistant Reserve extended functions.
Wiper Click “Enable” to enable wiper function.
Quick position Input the needed horizontal and vertical angle, click “Quick position” to accurately locate some spot.
Sheet 3-5
-
34
4 Playback
It can playback the saved video or picture in the playback interface.
Note:
It needs to refer to period setting of record and snapshot, storage mode and record control in “6.7
Storage Management”.
Some devices may not have playback function, please refer to the actual interface.
Different devices may have different functions and interfaces, please refer to the actual interface.
Click “Playback” and the system will display the interface of ‘Playback”, which is shown in Figure 4-1.
Figure 4-1
4.1 Video Playback
It is to play captured video according to the needs.
Select the file type as “dav” and the system will display the interface of video playback, which is shown
in Figure 4-2.
-
35
Figure 4-2
The video playback interface of WEB client includes six functions, which is shown in sheet 4-1.
SN Function Note
① Play control
Play control button, please refer to “4.1.1 Play Control” for more details.
②
Volume adjust
It is to control the volume during playback, which includes the following two statuses.
, currently it is in a mute state.
, currently it is in a volume play state, you can adjust the volume.
③
Record type
It includes four types which are general, motion, alarm and manual, you can select the record type to check according to needs.
④
Progress bar
It is to display the record type and its period. Click some spot in the color area and it will playback from that time. Different record types have different colors, please refer to the record type for more details.
-
36
⑤
Progress bar time format
It includes four time formats which are
, , and
. Take for example, it means the whole progress bar is 24 hours.
⑥ Video clip
Clip some piece of video and save it. Please refer to “4.1.3 Video Clip” for more details.
⑦ Playback file
Hear you can select file type, data source and record date etc.
Sheet 4-1
4.1.1 Play Control Bar
The function of play is shown as in Figure 4-3.
Figure 4-3
Parameter Function
① Play When you see this button, it means pause or not played record. Click this button, switch to normal play status.
② Stop Click this button to stop playing.
③ Play by frame
Click this button to go to next frame.
Note:
You need to pause playback when you use this function.
④ Slow Click on this button to play slowly.
⑤ Quick Click on this button to play quickly.
Sheet 4-2
4.1.2 Playback Video
Video playback may be different according to different data source. Data source is divided into SD card
and local.
4.1.2.1 SD Card Video
Step 1
Select the record type which is to be checked in “Record Type Select Bar”, which is shown in Figure 4-4.
-
37
Figure 4-4
Step 2
Select “File Type” as “dav” and select “Data Source” as “SD Card”, which is shown in Figure 4-5.
Figure 4-5
Parameter Function
File Type
File type includes following two types:
“dav”, it means video playback.
“jpg”, it means picture playback.
Sheet 4-3
Step 3
Select “Channel” as “Visual” or “Thermal” according to needs.
Step 4
Select the year and month of the video to be checked, click the date in blue.
It will display the record file progress bar with color.
Note:
It displays the date with blue shading; it means there is record file for this date.
Different colors mean different record types on progress bar, please refer to Figure 4-4 for more details.
Step 5
-
38
Play recorded video
Click the . The system will play the record file of the selected date (according to time sequence)
Click some spot on the progress bar (area with color), which is shown in Figure 4-6. The system will
play record file from that time.
Figure 4-6
Click file list option , the record file with selected date will be displayed in the list, double click the
file in the list.
The system will play the file and meanwhile display the file size, start time and end time. Please refer to
sheet 4-4 for more details.
-
39
Figure 4-7
Parameter Function
Search Enter start time and end time, click .
Search all the record files between start time and end time.
-
40
Parameter Function
Download
Select “Record Type” as “dav” or “mp4”, click .
The file will be downloaded to the storage path which has been set. Please refer to “6.1.2.5 Storage Path” for more dedetails.
Note:
The system does not support download and playback of MP4 file at the same time.
Back Click to go back to calendar interface.
Sheet 4-4
4.1.2.2 Local Video
Step 1
Select the record type which needs to be checked in “Record Type Column”, which is shown in Figure
4-8.
Step 2
Select “File Type” as “dav” and “Data Source” as “Local”.
The system will display the list of playback file, which is shown in Figure 4-8.
-
41
Figure 4-8
Step 3
Double click file name. The system will play the file, which is shown in Figure 4-9.
-
42
Figure 4-9
4.1.3 Video Clip
Clip some piece of video and save it to the storage path which has been set, which is shown in Figure
4-10.
Figure 4-10
Step 1
Select “Video Type” as “dav” or “mp4’.
Step 2
Click the start time of the clipped video on the progress bar, and then click to start clip.
Step 3
Click the end tiem of the clipped video and click to end clip.
Step 4
Click . The system will prompt that playback and download can’t be implemented at the same
time, which is shown in Figure 4-11.
-
43
Figure 4-11
Step 5
Click “OK” and the system will close playback, save the clipped file into the storage path which has
been set. Please refer to “6.1.2.5 Storage Path” for more details.
4.1.4 Assistant Function
Move the mouse to top right corner of the video during video playback, then it will display assistant
function icon, which is shown in Figure 4-12.
Figure 4-12
Parameter Note
Local Click the button to record video and save it into the storage path which has been set. Please refer to “6.1.2.5 Storage Path” for more details.
Snapshot
Click the button to take snapshot upon the playback video, the picture will be saved into the storage path which has been set. Please refer to “6.1.2.5 Storage Path” for more details.
Sheet 4-5
4.2 Picture Playback
It is to search and play snapshot pictures according to the needs.
Select “File Type” as “jpg”, the system will display the interface of “Picture Playback”, which is shown in
Figure 4-13.
-
44
Figure 4-13
SN Function Note
① Play control column
It includes the following two modes:
, default state icon, it means pausing or not playing picture, click the button to play the pictures.
, it means playing pictures; click the button to stop playing.
It can be mutually switched between two states.
② Snapshot type It includes three types such as general, motion and alarm. You can check the snapshot type according to the needs.
③ Playback file column Here you can select file type, snapshot date and etc.
Sheet 4-6
Step 1
Select the snapshot type which needs to be checked in “Snapshot Type Column”, which is shown in
Figure 4-14.
-
45
Figure 4-14
Step 2
Select “File Type” as “jpg”, which is shwon in Figure 4-15.
Figure 4-15
Parameter Note
File type
It includes two types which are shown as follows:
“dav”, it means video playback.
“jpg”, it means picture playback.
Sheet 4-7
Step 3
Select “Channel” as “Visual” or “Thermal” according to the needs.
Step 4
Select the year and month of the video to be checked and the date with blue shading.
Note:
The date which displays blue shading means it has record file.
Step 5
Play picture
Click the . The system will play the pictures of the selected date (according to time sequence)
-
46
Click file list option , the picture file of selected date will be displayed in the list, double click the
file in the list, which is shown in Figure 4-16.
The system will play the double-clicked file.
Figure 4-16
-
47
Parameter Function
Search Enter start time and end time, click .
Search all the picture files between start time and end time.
Download
Click to download file to local.
Note:
The download operations are different by using different browsers, please refer to the actual interface.
Back Click to go back to calendar interface.
Sheet 4-8
-
48
5 Report
The preconditions to make report function valid are as follows:
Users have set the rules of temperature measurement (including spot, line and area). Please refer
to “6.6.1 Rule Setup” if the rules of temperature measurement are not set.
The device has been inserted with SD card.
Note:
Some devices don’t have the function of report; please refer to the actual interface.
Step 1
Click “Report” and the system will display the interface of “Report”, which is shown in Figure 5-1.
Figure 5-1
Step 2
Set search condition, click “Search” and the system will display the searched temperature data, which is
shown in Figure 5-2.
-
49
Figure 5-2
-
50
6 Setup
Web client setup interface supports Camera, Network, Peripheral, Smart Thermal, Event, Temperature,
Storage, System and Information etc.
6.1 Camera
It is to set the camera, video and audio condition, which is to guarantee normal monitoring for the device.
6.1.1 Conditions
6.1.1.1 Visual
The interface mainly sets the visual image condition of the camera; adjust the image parameter to
realize optimal preview effect. The camera parameters are different due to different models; please refer
to the actual model for parameter setup.
Figure 6-1
Parameter Note
Config file It is to set the camera config mode, including normal, day and night.
Picture It is to set the camera picture, including Brightness, Saturation, Chroma CNT, Gamma, Sharpness, Sharpness CNT and so on
-
51
Parameter Note
Exposure It is to set the camera exposure mode, including auto, manual, iris priority and shutter priority.
Backlight It is to set the camera backlight mode, including WDR, HLC and BLC.
WB It is to set the camera WB mode, including auto, manual, ATW, outdoor, indoor, outdoor auto, sodium lamp auto and sodium lamp.
Day & Night It is to set the camera day & night mode, type includes electrical, ICR; mode includes auto, black & white, color and Photoresistance.
Focus & Zoom It is to set the zoom and focus mode of camera lens, for zoom, it can set digital zoom and zoom speed, focus mode includes auto, manual and semi auto.
Defog It is to set the picture defog mode, including Off and Auto.
Default It is to restore the camera default setting.
Sheet 6-1
Picture
Step 1
Click “Picture” and the system will display the interface of “Picture”, which is shown in Figure 6-2
Figure 6-2
Step 2
Please configure each parameter info according to actual needs, please refer to sheet 6-2 for more details.
-
52
Parameter Note
Brightness It is to set the image overall brightness, the bigger the value is, the brighter the image will become.
Saturation It is to set image color purity, it appears brighter with higher purity, and it appears darker with lower purity.
Chroma CNT It is to set the control degree of image color, the bigger the value is, the more obvious the control becomes.
Sharpness It is to adjust the sharpness degree of image edge. The bigger the value is, the more obvious it becomes, it is opposite if the value is smaller. It may be easy for image to generate noise if the value is set too big.
Sharpness CNT Grade
It is to adjust the grade of sharpness control, the bigger the value is, the stronger the control becomes.
Gamma It is to set the image gamma value.
Mirror It is to set left and right flip of the image.
Flip The function can be used to change the direction of video monitoring. You can select normal and inverted, it is normal by default.
Picture Freeze
The image will directly skip to the image when the preset is called, it won’t display the image during PTZ rotation.
Sheet 6-2
Step 3
Click “Save” to make the config valid.
Exposure
Step 1
Click “Exposure” and the system will display the interface of “Exposure”, which is shown in Figure 6-3.
-
53
Figure 6-3
Step 2
Please configure info of each parameter according to actual needs; please refer to sheet 6-3 for more
details.
Parameter Note
Anti-flicker 50Hz:When AC power is 50Hz, according to the scene brightness, auto
adjust exposure and ensure no cross stripe in the image.
60Hz:When AC power is 60Hz, according to the scene brightness, auto adjust exposure and ensure no cross stripe in the image.
Outdoor: It can switch exposure mode under this mode, and realize the effect of corresponding exposure mode.
-
54
Parameter Note
Exposure mode It is to set the camera exposure mode, including auto/manual/iris priority/shutter priority, see the details below:
In auto exposure mode, the image overall brightness can auto adjust within normal exposure range according to different scene brightness.
In manual exposure mode, it can manually adjust gain value and shutter value, besides it supports long exposure as well.
In iris priority mode, iris value is fixed, it can auto realize best brightness according to the mode that it drives exposure time first and followed by driving gain.
In shutter priority mode, the image overall brightness can auto adjust within normal exposure range according to different scene brightness and adjustment shutter range by priority. If image brightness is still not proper, and meanwhile gain value has reached threshold, then auto adjust gain value again to make the image normal.
Exposure Comp Adjust the image brightness via adjusting brightness value of exposure target, which is to apply to different scenes.
Slow Expo It is to set the speed of exposure adjustment.
Gain upper limit It is to limit the max gain of the camera.
Slow Shutter In the low illuminance environment, it is to capture image via extending auto exposure time, which can effectively reduce image noise, however, it may generate smear for the mobile object; it is optional only in auto mode.
SS Limit It is to limit the min shutter value of the camera.
AE Recovery After manually adjusting “iris+”or “iris-”, recover back to the exposure mode before adjustment regularly.
Basic NR It is used to restrain noise, the higher the level is, the smaller the noise becomes, and the image seems smooth than before.
Grade
Advanced NR It is used to restrain noise, the higher the level is, the smaller the noise becomes, and it may generate smear for mobile objects.
Grade
Sheet 6-3
Step 3
Click “Save” to make config valid.
Backlight
Step 1
Click “Backlight” and the system will display the interface of “Backlight”, which is shown in Figure 6-4.
-
55
Figure 6-4
Step 2
Please configure info of each parameter according to actual needs; please refer to sheet 6-4 for more
details.
Parameter Note
Mode It supports four modes below: BLC In the environment with intense contrast between bright and dark, such as backlighting environment, it will auto adjust image brightness to make the main image clear to see. HLC It will auto adjust image brightness when there is quite intense light source in the image, which is to improve the image influence caused by overexposure. WDR In the environment with intense contrast between bright and dark, auto adjust image contrastness to make both bright area and dark area clear to see. Self-adaptive It can auto adjust image brightness according to environment, which is to make the main image clear to see.
Sheet 6-4
Step 3
Click “Save” to make config valid.
-
56
WB
Step 1
Click “WB” and the system will display the interface of “WB”, which is shown in Figure 6-5.
Figure 6-5
Step 2
Please configure info of each parameter according to actual needs; please refer to sheet 6-5 for more
details.
Parameter Note
WB mode It is to set the camera WB mode, which includes auto, manual, ATW, outdoor, indoor, outdoor auto, sodium lamp auto and sodium lamp.
It can manually input red gain and blue gain value during manual mode.
Sheet 6-5
Step 3
Click “Save” to make config valid.
Day & Night
Step 1
Click “Day&Night” and the system will display the interface of “Day&Night”, which is shown in Figure 6-6.
-
57
Figure 6-6
Step 2
Please configure info of each parameter according to actual needs; please refer to sheet 6-6 for more
details.
Parameter Note
Type It is to set the camera day & Night mode, including electrical and ICR.
Day&Night mode It is to set the camera day & night mode, including black & white, color, auto and Photoresistance.
Sensitivity It is to set the day & night sensitivity.
Sheet 6-6
Focus & Zoom
Step 1
Click “Focus&Zoom” and the system will display the interface of “Focus&Zoom”, which is shown in Figure
6-7.
-
58
Figure 6-7
Step 2
Please configure info of each parameter according to actual needs; please refer to sheet 6-7 for more
details.
Parameter Note
Digital zoom Select it to enable digital zoom function.
Zoom speed It is to set camera zoom speed, the bigger the value is, the faster the zoom speed
will become.
Focus mode It is to set camera focus mode, including auto, manual and semi auto.
Auto
Full auto mode, it will auto trigger focus if there is image moving or object changes and image becomes blurry in the scene.
Semi-auto
Manually trigger focus, including pressing focus button, zoom trigger focus, preset trigger focus, 3D position trigger focus and PTZ rotation trigger focus.
Manual
It the mode is selected as manual, then it won’t manually focus; it needs to click
and to manually focus to make the image clear.
-
59
Focus limit It is to set the camera focus distance, and avoid focusing on the enclosure due to the too short focusing distance, meanwhile it can change focus speed via changing focusing distance.
Sensitivity It is to set the camera focusing sensitivity, it is easier to trigger focus with higher sensitivity; on the contrary, and it will be harder to trigger focus with lower sensitivity.
Sheet 6-7
Step 3
Click “Save” to make config valid.
Defog
Step 1
Click “Defog” and the system will display the interface of “Defog”, which is shown in Figure 6-8.
Figure 6-8
Step 2
Please configure info of each parameter according to actual needs; please refer to sheet 6-8 for more
details.
-
60
Parameter Note
Mode It is to set the camera defog mode, you can select Auto and Off. It is Off by default
Intensity It is to set the camera defog intensity; you can select low, medium and high. It is medium by default.
Sheet 6-8
6.1.1.2 Thermal
It can set indoor, outdoor and general scene, it can set and check config and effect in corresponding
scene after selecting proper scene .
Step 1
Select “Setup > Camera > Conditions > Thermal” and the system will display the interface of “Thermal”,
which is shown in Figure 6-9.
Figure 6-9
-
61
Step 2
Please configure info of each parameter according to actual needs; please refer to sheet 6-9 for more
details.
Parameter Note
Preset It is to select preset.
Scene A package of video config parameter, which can be used for image optimization in different scenes.
-
62
Parameter Note
Colorization
It is able to add color to the IR image, there are 14 colors to select:
White Hot:
In grayscale image, the place is brighter with higher temperature.
Black Hot:
In grayscale image, the place is brighter with lower temperature.
Fusion:
The color is concentrated within color range of purple-red-yellow; it becomes purpler with lower temperature, and yellower with higher temperature.
Rainbow:
The color is concentrated within color range of blue-green-red-yellow; it becomes bluer with lower temperature, and yellower with higher temperature.
Globow:
The color is concentrated within color range of red-yellow; it becomes redder with lower temperature and yellower with higher temperature.
Ironbow 1:
The color is concentrated within color range of blue-purple-red-yellow; it becomes bluer with lower temperature and yellower with higher temperature.
Ironbow 2:
Color distribution is close to Ironbow 1, but brightness is lower than Ironbow 1.
Sepia:
The main color is brown; the place with higher temperature becomes brighter.
Color 1:
The color is concentrated within color range of purple-red-yellow-green; it becomes purpler with lower temperature, and bluer with higher temperature.
Color 2:
The color is concentrated within color range of blue-red-yellow; it becomes bluer with lower temperature, and yellower with higher temperature.
Icefire:
The object with high temperature appears red in the color image, the object with low temperature show blue. Generally it can be used as warning mode.
Rain:
The color is concentrated within color range of purple-blue-green-yellow-red; it becomes purpler with lower temperature, and redder with higher temperature.
Red Hot:
The color is mainly wine red, the place with higher temperature becomes brighter.
Green hot:
The color is mainly aquamarine, the place with higher temperature becomes brighter.
The default is white hot.
-
63
Parameter Note
Brightness
It is to adjust image overall brightness via linear adjustment mode. The larger the value is, the brighter the image becomes. Please note the video may become hazy if the value is too high.
The value ranges from 0 to 100. The recommended value ranges from 40 to 60. The default value is 50.
Sharpness
The value here is to adjust the edge of the video. The larger the value is, the clearer the edge is and vice versa. Please note there is noise if the value here is too high. The value ranges from -20 to 100. The recommended value ranges from 5 to 50. The default value is 10.
Gamma It is to adjust the contrast of the scene. It will enhance the contrast of bright area for image (high temperature area) when the value is bigger than 0. It will enhance the contrast of dark area for the image when the value is smaller than 0.
EZoom It can zoom in part of the area in the scene to get clear view.
Smart Scene
The temperature measurement information of the image can be well saved through smart scene function (for example, the gray scale gradient difference between two objects can represent the temperature difference between them). The image contrast will be weakened to some extent.
The value ranges from 0~100, default is 15.
ROI Type
It is able to select such modes as: center 25%, center 50%, center 75%, custom,
full screen, ground, horizon and sky. The image brightness and definition within the
selected ROI (regional image quality enhancement) become higher, but it appears
correspondingly blurry within the non ROI area.
Mirror It is to set left and right flip of the image.
Flip The function can be used to change the direction of video monitoring. You can
select normal and inverted, it is normal by default.
Picture freeze The picture will directly display the preset when calling preset after the picture
Freeze, besides, there is no rotation during the process.
Basic NR It is used to restrain the noise, the higher the level is, the smaller the noise
becomes, the picture seems blurrier than before. Grade
Advanced NR It is used to restrain the noise, the higher the level is, the smaller the noise
becomes, it may generate smear for moving object. Grade
-
64
Parameter Note
AGC It is to set the image auto gain, ranging from 0~255.
AGC Max Gain It is to the image max gain, ranging from 0~255. The bigger the value is, the bigger the image contrastness becomes, but with bigger noise.
AGC Plateau It is to set the image AGC Plateau, ranging from 0~255.
Gain Mode
It can select three modes: low temperature, high temperature and auto, it is low temperature by default. Under auto mode, it can set threshold of switching low to high temperature, low temperature area percentage, threshold of switching high to low temperature, high temperature area percentage.
In low temperature mode, when the temperature exceeds “threshold of switching low temperature to high temperature”, and the pixel that temperature exceeds the threshold is greater than “low temperature area percentage, then it will switch to high temperature mode.
In high temperature mode, when temperature is lower than “the threshold of switching high temperature to low temperature”, and the pixel that temperature is lower than threshold is greater than “high temperature area percentage”, then it will auto switch low temperature mode.
Set rule: the temperature threshold of switching low to high temperature needs to be higher than that of switching high to low temperature, the sum of two area percentage needs to be bigger than 100.
FFC Mode Auto: it means that the thermal shutter is regularly corrected according to the switch cycle which is set by users.
FFC Switch Cycle
It means how much time it takes to implement shutter correction for once, it is valid only when FFC mode is auto.
Shutter Correction
Click it to trigger shutter correction for once.
Note:
Click “Default” to restore “camera condition” back to initial state.
6.1.1.3 Profile Management
There are three types of profile management which are “Normal”, “Full Time” and “Schedule”.
Step 1
Select “Setup > Camera > Conditions > Profile Management” and the system will display the interface of
“Profile Management”, which is shown in Figure 6-10.
-
65
Figure 6-10
Step 2
Please configure info of each parameter according to actual needs; please refer to sheet 6-10 for more
details.
Parameter Note
Profile Management
It includes three types below: Normal The video will be monitored according to the normal config of the camera when selecting “Normal”. Full Time When selecting “Full Time”, it can set day or night mode and video monitoring will be implemented according to the day or night mode of the camera config Schedule When selecting “Schedule”, it can select a period of time as day config and another period of time as night config. For example it can set day config from 6:00 to 18:00 next day, and it can set night config from 18:00 to 5:00 next day. Note: Please refer to “6.1.1.1 Visual” for checking and making config file.
Sheet 6-10
6.1.2 Video
It needs to set the video, snapshot, overlay, ROI and path of the camera.
6.1.2.1 Video
Note:
Video config can be divided into thermal and visual, the config method for both is similar. Here we take
visual config as an example to introduce operation steps.
Step 1
Select “Setup > Camera > Video > Video Stream” and the system will display the interface of “Visual”,
which is shown in Figure 6-11.
-
66
Figure 6-11
Step 2
Please configure info of each parameter according to actual needs; please refer to sheet 6-11 for more
details.
Parameter Note
Code-Stream Type
ACF means using different fps to record. Use high fps rate for important event while using low fps rate for scheduled event. The frame rate of dynamic detection video and alarm video can be set separately.
Main stream includes general, motion and alarm stream, sub stream only supports general stream. Select different code stream for different record events.
Encode Mode
It can select H.264B, H.264, H.264H, MJPEG encode
H.264B: baseline profile encoding mode.
H.264:Main Profile encoding mode.
H.264H:High Profile encoding mode.
MJPEG: In this encode mode, the video needs large bit stream value to guarantee the video definition. You can use the max bit stream value in the recommended bit to get the better video output effect.
Resolution There are several types of resolutions. For each resolution, the recommended bit stream value is different.
FPS PAL: 1~25f/s,NTSC: 1~30f/s..
The frame rate may vary due to different resolutions.
-
67
Parameter Note
Bit Rate Type There are two options: VBR and CBR. You can set video quality only in VBR mode rather than CBR. Under MJPEG mode, only CBR is available for bit stream control mode.
Reference Bit Rate
Recommend users to set a reasonable bit rate value range according to the resolution and frame rate they have set.
Bit Rate In VBR, the bit rate here is the max value. In CBR, the value is fixed. Refer to “Reference Bit Rate”, which can provide the best reference range.
I Frame Interval
Here you can set the P frame amount between two I frames, the range can be changed according to the frame rate, the max is 150, and the recommended value is 2 X of frame rate.
Watermark Setting
By calibrating watermark, to see if video is modified. Select Watermark function. Default watermark is Digital CCTV.
Watermark character can only be number, letter, _, - within 128 characters. Watermark Character
Sheet 6-11
Step 3
Click “Save” to make config valid.
6.1.2.2 Snapshot
Note:
Snapshot can be divided into two parts of config which are visual and thermal; the config method of both is
similar. Here we take visual as an example to introduce operation steps.
Step 1
Select “Setup > Camera > Video > Snapshot”. The system will display the interface of “Visual”, which is
shown in Figure 6-12.
Figure 6-12
-
68
Step 2
Please configure info of each parameter according to actual needs; please refer to sheet 6-12 for more
details.
Parameter Function
Snapshot type There are two modes: General and Event. General: to snapshot in the area set by the schedule. Event: to snapshot after triggering motion detect and local
alarm,
Image size It is the same with the resolution of snapshot (main stream or sub stream).
Quality It is to set the image quality. There are six levels to select. Level 6 is the best.
Interval It is to set snapshot frequency. The value ranges from 1s to 7s, customized.
Figure 6-12
Step 3
Click “Save” to make the config valid.
6.1.2.3 Video Overlay
Note:
Video overlay can be divided into two parts of config which are visual and thermal; the config method of
both is similar. Here we take visual as an example to introduce operation steps.
Step 1
Select “Setup > Camera > Video > Overlay >Visual > Privacy Masking”. The system will display the
interface of “Privacy Masking”, which is shown in Figure 6-13.
-
69
Figure 6-13
Step 2
Select “Enable”.
Step 3
Press the left mouse button and drag a rectangular box.
Note:
It can draw max 4 boxes.
Step 4
Click “Save” to make setting valid.
Channel Title
Select “Setup > Camera > Video > Overlay >Visual > Channel Title”. The system will display the interface
of “Channel Title”, which is shown in Figure 6-14.
-
70
Figure 6-14
Step 2
Select “Enable” and input channel title.
Step 3
Drag the channel title (yellow box) to proper location on the preview image.
Step 4
Click “Save” to make settings valid.
Time Title
Select “Setup > Camera > Video > Overlay >Visual >Time Title”. The system will display the interface of
“Time Title”, which is shown in Figure 6-15.
-
71
Figure 6-15
Step 2
Select “Enable”.
Step 3
Select “Week Display” (Optional).
Step 4
Drag time title (yellow box) to proper location on the preview image.
Step 5
Click “Save” to make settings valid.
Text Overlay
Note:
Text overlay and picture overlay can’t be enabled at the same time.
Step 1
Select “Setup > Camera > Video > Overlay >Visual >Text Overlay”. The system will display the interface
of “Text Overlay”, which is shown in Figure 6-16.
-
72
Figure 6-16
Step 2
Select “Enable”, input text and select alignment mode.
Step 3
Drag text (yellow box) to proper location on the preview image.
Step 4
Click “Save” to make settings valid.
Picture Overlay
Note:
Text overlay and picture overlay can’t be enabled at the same time.
Step 1
Select “Setup > Camera > Video > Overlay >Visual >Picture Overlay”. The system will display the
interface of “Picture Overlay”, which is shown in Figure 6-17.
-
73
Figure 6-17
Step 2
Select “Enable”.
Step 3
Click “Upload Picture” to select picture.
Step 4
Drag picture (yellow box) to proper location on the preview image.
Step 5
Click “Save” to make settings valid.
Privacy Mask
Step 1
Select “Setup > Camera > Video > Overlay > Privacy Mask”. The system will display the interface of
“Privacy Mask”, which is shown in Figure 6-18.
-
74
Figure 6-18
Step 2
Select “SN” of privacy mask.
Step 3
Adjust the preview image to proper location.
Step 4
Click “Draw” and press left mouse button to drag rectangular box in the preview image.
OSD Info
Step 1
Select “Setup > Camera > Video > Overlay > OSD Info”. The system will display the interface of “OSD
Info”, which is shown in Figure 6-19.
-
75
Figure 6-19
Step 2
It is to set parameters, please refer to sheet 6-13 for more details.
Parameter Note
Preset
After preset is enabled, it will switch to the preset which has been set in the preview image, it will display preset info, such as
, the info will disappear after 3 seconds.
PTZ Coordinates It will display current PTZ coordinates info after it is enabled.
Zoom After zoom is enabled, the interface will display zoom info, such as
, which means 12x zoom rate.
Text Overlay It will display the input text info after selecting “Text Overlay”.
Input Text
Text Align It is to display text align info.
Sheet 6-13
Step 3
Click “Save” to make config valid.
-
76
6.1.2.4 ROI
Note:
Video stream can be divided into two parts of config which are visual and thermal; the config method of
both is similar. Here we take visual as an example to introduce operation steps.
Step 1
Select “Setup > Camera > Video >ROI”. The system will display the interface of “ROI”, which is shown in
Figure 6-20.
Figure 6-20
Step 2
Select “Enable” to enable ROI function.
Step 3
Press the left mouse button to draw an area in the video image. It can set max four areas.
Click “Delete” to delete the corresponding area.
Click Remove All” to remove all the areas.
Step 4
Set the image quality of corresponding ROI.
-
77
Step 5 Click “Save” to make config valid.
6.1.2.5 Path
The storage path is linked to snapshot and record in the preview interface, which can set the storage
path of live snapshot and live record respectively.
The storage path is linked to snapshot, download and clip in the playback interface, which can set the
storage path of playback snapshot, playback download and video clip respectively.
Step 1
Select “Setup > Camera > Video >Path”. The system will display the interface of “Path”, which is shown in
Figure 6-21.
Figure 6-21
Step 2
Set corresponding storage path respectively, please refer to sheet 6-14 for default path.
Parameter Note
Live Snapshot
Default storage path C:\Documents and
Settings\Administrator\WebDownload\LiveSnapshot。
Live Record Default storage path
C:\Documents and Settings\Administrator\WebDownload\LiveRecord。
Playback Snapshot
Default storage path C:\Documents and
Settings\Administrator\WebDownload\PlaybackSnapshot。
Playback Download
Default storage path C:\Documents and
Settings\Administrator\WebDownload\PlaybackRecord。
Video Clips Default storage path
C:\Documents and Settings\Administrator\WebDownload\VideoClips。 Heat Map Path Default storage path
-
78
Parameter Note
C:\Documents and Settings\Administrator\WebDownload\heatmap。
Sheet 6-14
Note:
The Administrator appeared in default path is the account to log in PC.
Step 3
Click “Save” to make config valid.
6.1.3 Audio
Step 1
Select “Setup > Camera > Audio”. The system will display the interface of “Audio”, which is shown in
Figure 6-22.
Figure 6-22
Step 2
Configure info of each parameter according to the actual needs, please refer to sheet 6-15 for more
details.
Parameter Function
Sampling Frequency
It includes two sampling frequencies: 8K and 16K.
Microphone Volume
It is to set microphone volume.
Speaker Volume It is to set speaker volume.
Audio enable Check “Enable”: the stream is A/V composite stream, otherwise it contains video image only.
Audio is available only when video function is enabled.
-
79
Encode mode The audio encode mode includes G.711A and G.711Mu.
The default is G.711A.
Note:
The audio encode mode set here can make both audio stream and talk valid at the same time.
Sheet 6-15
Step 3
Click ‘Save” to make config valid.
6.2 Network
6.2.1 TCP/IP
You need to configure the IP address and DNS server of the camera, and make sure it can be
intercommunicated with other devices in the networking.
Step 1
Select “Setup > Network > TCP/IP” in the system menu and the system will display the interface of
“TCP/IP”, which is shown in Figure 6-23.
Figure 6-23
-
80
Step 2
It is to configure the parameter of TCP/IP, please refer to sheet 6-16 for more details.
Parameter Function
Host Name It is to set the name of current host device. It supports max 15 characters.
Ethernet Card Please select the Ethernet card to be configured. Default is wired.
Note:
You can modify the default Ethernet card if there is more than one card. It needs to reboot the device to activate the new setup once you modify the default setup.
Mode There are two modes: static mode and the DHCP mode. Select DHCP mode, it will auto search IP, and at this moment you cannot set IP/subnet mask/gateway; Select static mode, you need to manually set IP/subnet mask/gateway.
Mac Address It is to display Mac address of the device.
IP Version It is to select IP version. IPV4 or IPV6. Currently both of IP addressed are supported, and you have access to them.
IP Address Input corresponding numbers to modify IP address.
Subnet Mask It is to set according to actual situation, the prefix of subnet is number, input 1~255, the prefix of subnet identifies a specific network link; generally it includes a layering structure.
Note:
The device will make legal inspection to all the IPv6 addresses, make sure the IP address and default gateway have to be in the same segment, which means the field of specific length of subnet prefix has to be the same to pass inspection.
Default Gateway It is to set according to actual situation, make sure it is in the same segment with IP address.
Note:
There is no default gateway for IPv6 version. For preferred DNS and alternate DNS, input 128 bit, it can’t be null.
Preferred DNS Server
DNS server IP address.
Alternate DNS Server
Alternate IP address of DNS server
-
81
Enable ARP/Ping to set IP address service
You can use ARP/Ping command to modify or set the device IP address if you know the device MAC address after it is enabled.
When the function is enabled by default, it can set device IP via ping package with specific length within 2 minutes during device reboot, the service will be closed after two minutes, and the service will be closed immediately after successfully setting IP. Ping package can’t set IP when the function is not enabled.
Sheet 6-16
Step 3
Click “Save” to make config valid.
An example of setting device IP via ARP/Ping
Step 1
Acquire unoccupied IP address, it needs to make sure the device and PC in the same LAN.
Step 2
Acquire physical address of the device from device label.
Step 3
Input following commands on the computer.
System Command
Windows syntax
Arp -s Ping -l 480 -t < IP Address > Example: Arp -s 192.168.0.125 11-40-8c-18-10-11 Ping -l 480 -t 192.168.0.125
UNIX/Linux/Mac syntax
Arp -s Ping -s 480 < IP Address > Example: Arp -s 192.168.0.125 11-40-8c-18-10-11 Ping -s 480 192.168.0.125
Win7 syntax
netsh i i show in netsh -c “i i” add neighbors ldx ping -l 480 -t < IP Address > Example: netsh i i show in netsh -c “i i” add neighbors 12 192.168.0.125 11-40-8c-18-10-11 ping -l 480 -t 192.168.0.125
Sheet 6-17
Step 4
Cut off the power and reboot the device or reboot the device via network.
Step 5
The setting is successful when there is similar info of “Reply from 192.168.0.125…”which is output from
computer command line. You can close the command line.
Step 6
-
82
Input http:// in the browser to visit
6.2.2 Connection
6.2.2.1 Connection
Here you can configure max connection port quantity and each port value in this interface.
Step 1
Select “Setup > Network > Connection > Connection” and the system will display the interface of
“Connection”, which is shown in Figure 6-24.
Figure 6-24
Step 2
It is to configure the value of each port, please refer to sheet 6-18 for more details.
Parameter Function
Max connection
It is the max Web connection for the same device. The value ranges from 1 to 20. Default connection amount is 10.
TCP port Port range is 1025~65534. The default value is 37777. You can input the actual port number if necessary.
UDP port Port range is 1025~65534. The default value is 37778. You can input the actual port number if necessary.
HTTP port Port range is 1025~65524. The default value is 80. You can input the actual port number if necessary.
-
83
RTSP port The default value is 554. Please leave blank if use default. User uses QuickTime or VLC can play the following formats. BlackBerry can play too.
Real-time monitoring URL format, please require real-time RTSP media server, require channel no., bit stream type in URL. You may need username and password.
User uses BlackBerry need to set encode mode to H.264B, resolution to CIF and turn off audio.
URL format is:
rtsp://username:password@ip:port/cam/realmonitor?channel=1&subtype=0
username/password/IP and port.
The IP is device IP and the port default value is 554. You can leave it in blank if it is the default value.
Follow standard RTP protocol and when encode mode is MJPEG; the max resolution only supports 2040*2040.
HTTPs Enable
Check HTTPs enable, login as https://ip:port. Protect data. Default port is https://ip . It is disabled by default.
HTTPs Port
HTTPs communication port, range is 1025~65534, default is 443.
Sheet 6-18
Note:
Except “Max Connection”, it needs to reboot the device to make it valid after modifying other parameter
settings.
6.2.2.2 ONVIF
ONVIF(Open Network Video Interface Forum),this standard describes network video mode,
interface, data type and data interaction mode. ONVIF Standard’s aim is to achieve a network video
frame agreement and makes the network video products (including video front-end, video equipment,
etc.) from different manufacturers completely compatible.
Step 1
Select “Setup > Network > Connection > ONVIF” and the system will display the interface of “ONVIF”,
which is shown in Figure 6-25.
https://ip:porthttps://ip/
-
84
Figure 6-25
Step 2
Set “Authentication” as “Enable”.
Step 3
Click “Save” to make config valid.
6.2.3 PPPoE
It is to build network connection via enabling PPPoE (Point-to-Point Protocol over Ethernet) dial mode;

![第6章 Web3.0のドライビングフォース(キー・コンセプ …9 第4章 Web3.0のドライビングフォース(キー・コンセプト)[1]………………61 4.1](https://static.fdocuments.net/doc/165x107/5fec9a879513e9516157847f/c6c-web30ffffffiffff-9-c4c.jpg)