Multi Seam Coal
-
Upload
wahyudi-kurnia -
Category
Documents
-
view
224 -
download
0
Transcript of Multi Seam Coal
-
7/28/2019 Multi Seam Coal
1/10
1
Modeling a Multi-Seam Coal Reserve using RockWorks
Table of Contents
Introduction ...................................................................................................................................................................... 1
Step 1: Enter the Data into Excel ...................................................................................................................................... 1
Step 2: Importing the Data into the Borehole Manager .................................................................................................... 2
Step 3: Filling Stratigraphic Data Gaps ............................................................................................................................ 3
Step 4: Create a Borehole Location Map .......................................................................................................................... 4
Step 5: Display Observed Data in 3D Striplogs ................................................................................................................ 5
Step 6: Create a 2D Hole to Hole Cross Section............................................................................................................... 5
Step 7: Create a 3D Stratigraphic Model .......................................................................................................................... 5
Step 8: Create a Projected Cross Section .......................................................................................................................... 7
Step 9: Create a Fence Diagram........................................................................................................................................ 7
Step 10: Creating an Isopach Map .................................................................................................................................... 8
Step 11: Create a Volume Report .................................................................................................................................... 8
Step 12: Advanced Visualization and Volume Computation of Multiple Coal Layers.................................................... 9
Introduction
This Case Study documents the modeling and visualization of a Multi-Seam CoalReserve.
The coal layers and surrounding sediments have been broken up into eleven different
stratigraphic layers. The top OB unit is Overburden material above the first Coal layer,
C1. Units C1 through C5 are coal layers. Units I1 through I5 are interbed units.
The RockWorks Borehole Manager is the best place to store and work with downhole
information. Data was entered into an Excel workbook and was then imported into the
RockWorks Borehole Manager.
Step 1: Enter the Data into Excel
The Excel workbook contains two worksheets: one stores general Location information for each
borehole, and one stores depth to top and depth to base information for the Stratigraphic layers that appear
in each borehole.
The Location worksheet contains five required fields: Borehole Name or ID, Easting, Northing,
Elevation at the top of the hole, and Total Depth of the hole. The Stratigraphy worksheet contains a
column listing the Borehole Name or ID (this corresponds to the Bore column in the Location
Worksheet), Depth to Top of Interval, Depth to Base of Interval, and Stratigraphic Unit. The data for
-
7/28/2019 Multi Seam Coal
2/10
2
each borehole should be listed in order from top to bottom and borehole data is listed one after another in
the worksheet.
Step 2: Importing the Data into the Borehole Manager
The RockWorks Borehole Manager is the best place to store and work with downhole information.
You can import the Worksheet referenced in Step 1 into the Borehole Manager using the File / Import /
Excel menu item.
The program will populate the Location and Stratigraphy datatabs. After the import is complete, the
program will prompt you to set your project dimensions. You can have the program scan the location
information for each borehole by clicking on the Scan All Boreholes button. The program willautomatically assign Minimum and Maximum Eastings and Northings for your area, as well as top and
base elevations.
-
7/28/2019 Multi Seam Coal
3/10
-
7/28/2019 Multi Seam Coal
4/10
4
Step 4: Create a Borehole Location Map
Once the data is entered, use the Borehole Manager Map / Borehole Locations to create simple site map.
This can be saved as a RockPlot2D image for later use.
-
7/28/2019 Multi Seam Coal
5/10
5
Step 5: Display Observed Data in 3D Striplogs
In addition to creating the borehole location map, above, you can create a 3D view of your input data
(locations and stratigraphic intervals) using the Striplogs / Multi-Log 3-D utility. The following diagram
shows the borehole logs, with titles and stratigraphy colors, displayed in the RockPlot3D window.
Step 6: Create a 2D Hole to Hole Cross Section
A series of hole-to-hole cross sections can be created using the Stratigraphy / Section / Straight-Line tool.
The example below shows a section traversing a southwest to northeast slice of the study area.
Stratigraphy logs with titles are included with colors-only correlation panels. Note that simple linear
correlations are drawn to the existing data.
Note the discontinuous coal layers (gray) and interbed layers (green) which are pinched out because of the
zero-thickness method of data entry.
Step 7: Create a 3D Stratigraphic Model
The next step is to create a stratigraphic block model by modeling the units and stacking them from the
bottom up. The diagram below illustrates a stratigraphic model, displayed in the RockPlot3D window.
The 3D logs, from Step 5, have been appended to the model for reference. Individual units can be turned
on and off. Many visualization options are available (lighting, zoom, rotations, colors, filtering, etc.).
The model below was created using the Kriging algorithm. All grid cells that were not within 5% of the
diagonal distance across the project were set to null values so that areas where boreholes are not present
-
7/28/2019 Multi Seam Coal
6/10
6
are rendered transparent. In the image below, any coal layers that were less than 0.5 feet thick were also
rendered transparent.
Note that volumes and mass are calculated for each layer. Volumes are computed automatically based on
the cubic units of the X, Y, and depth units. Mass is computed based on the density setting, per cubic
unit, in the Stratigraphy Types Table (Step 2).
-
7/28/2019 Multi Seam Coal
7/10
7
Step 8: Create a Projected Cross Section
Now that your Stratigraphy model has been generated, you can create 2D and 3D diagrams slicing
through the gridded layers. The image below shows a modeled stratigraphic section following the same
section line used to create the cross-section in Step 6.
Step 9: Create a Fence Diagram
Next, a projected fence diagram is created. Fence panels can be selected interactively, read from a list of
endpoints, or automatically selected. Note how discontinuous most of the units are.
-
7/28/2019 Multi Seam Coal
8/10
8
Step 10: Creating an Isopach Map
The Stratigraphy menu contains tools for display of 2D or 3D isopach maps of individual units, or of
multiple, adjacent units. The contour map below was created for the C3 coal unit.
Step 11: Create a Volume Report
Although the volumes and masses of each unit are displayed in the RockPlot3D window, its also helpful
to generate a volume report.
When a Stratigraphy model is created, the user has the option of converting it to a 3D solid model. This
is stored in a file separate from the grid files that are used to display the model in RockPlot3D. We can
now run this model through the Stratigraphy / Volumetrics tool to generate a report of volume or mass, byelevation interval, with totals for each unit. This report is displayed in the RockWorks Utilities datasheet.
This particular example shows 1-foot elevation intervals, but the stratigraphic solid can be stored at any
interval. This report can be stored as a tab-delimited ASCII file using the File / Save option.
-
7/28/2019 Multi Seam Coal
9/10
9
Step 12: Advanced Visualization and Volume Computation of Multiple Coal
Layers
A further step can be to create a series of Boolean solid models, containing only 0s and 1s for false
and true, each model created for a different coal layer. Each coal layer would need to be filtered
independently, using the RockWorks Utilities Solid / Boolean Ops / Boolean Conversion tool. For the
C1 layer, for example, the minimum and maximum thresholds would be set to 2 and 2 (to filter for its
order values of 2). The output model would look like the image below when displayed inRockPlot3D (3D stick logs have been appended).
Appending additional layers assigned different colors (C2-Boolean in blue and C3-Boolean in green,etc.),
we see the following image.
Finally, the Boolean models for all areas in which you are interested can be combined back into a single
all-coal Boolean model using the Geological Utilities / Solid / Math / Model & Model option. The
additions are done individually, so that C1 Boolean + C2 Boolean = C1-C2 Boolean. C1-C2 Boolean +
C3 Boolean = C1-C2-C3 Boolean, and so on. The final model (C1-C2-C3-C4-C5 Boolean) is shown
below, with all coal layers displayed in red.
-
7/28/2019 Multi Seam Coal
10/10
10
Remember ... we're adding Boolean models (in which 1 = coal and 0 = not-coal) on a voxel-by-voxel
basis. Therefore, any voxel within the C1-C2-C3-C4-C5 Boolean file that contains coal for any of thefive seams will be defined by a node value of 1.
This resulting solid Boolean model can be run through the RockWorks Utilities SolidStatistics
Report option to determine total non-zero volume, for all coal layers. The non-zero volume is thecomputation to use because this Boolean model only contains 1s (for coal) and 0s (for not-coal).


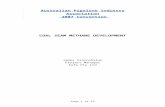
















![Coal seam fire and spontaneous heating [recovered]](https://static.fdocuments.net/doc/165x107/588ad8351a28ab89058b6f93/coal-seam-fire-and-spontaneous-heating-recovered.jpg)
