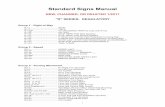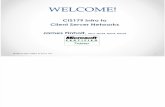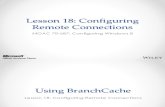Multi-org. and MOAC setup in R12 (SAF Enterprise)
-
Upload
shilpa-fernandez -
Category
Documents
-
view
134 -
download
6
Transcript of Multi-org. and MOAC setup in R12 (SAF Enterprise)

>>Define Human Resource Responsibility

>>Define New User
>> Attached Human Resource Responsibility

>>Login to New User

>> Define your Business Group

>> Click on Other and then click on *Business Group Info

>> Assing Business Group Key Flexfeilds .

>> Assing Profile Otpion to Human Resource Responsibility that is HR Security Profile

>> Assing your Business Group at Responsibilty Level
>> Save Your work

>>Attach another Profile Option that is HR: Business Group

>>Assing your Business Group at Responsibilty Level
>>Save your work

>>Define General Ledger Responsilbilty
>> Save Your Work

>> Attach General Ledger Responsibility to your User
>>Save your work
>>Same steps should be follow for UK ledger and US ledger
>> Define COA, Currency and Calender for each Ledger
>>Create Ledger :- Navigation> Setup>Accounting Setup Manager> Accounting Setup

Click on Create Accounting Setup

Click on Next Button

After setting up all the option click on Next button In 3 step click on finish button to save accouting structure

Above web will display showing that your Primary Ledger is Saved..

Click on Update Accounting Options for Defining Accounting Options

Click on Update

After checking all option click on finish button Go to Key Flexfeild window and compile Your COA Then again come to accounting setupw window and search your Ledger for Defining Ledger


Click on next button

Enter Retained Earning Account and Suspense Account For Suspence Journal entry Tick the Enable Intracompany Balancing Options for Intracompany transactions Click on Next Button for 3 step

Set the above option as your firm requirment Click on next Button


Click on finish button
Above window will appear with Confirmation Message Click on Return to Accounting Otions button

Click on Complete button

Above Warning Message will appear asking to Save your Ledger Setup . Click on yes if you are sure..

Confirmation message will appear “
You have just completed the accounting setup: SAF Indian Ledger. The General Ledger Accounting Setup Program has been submitted. Please review concurrent request id, 5859636. Make sure this request completes successfully before you enter transactions.”
Click on Return to Accounting Setups

Click on update accountind options

Click on Legal Entity Tab for Defining Legal Entity

Click on Create Legal Entiy Button

After completing all the required field Click on Apply Button

Click on Update Button

Click on Apply button

Click on update

Click on Add Legal Entity Button

Click on Add Legal Entity Button

Search your Legal Entity in Above window

Tick the check box on Click on Select Button

Cick on Apply Button

Cick on Update Balancing Segment Value

Click on Add Balanceing Segment Value Button

Search Your value and click on select button

Give Start Date and click on Apply Button

Your segment value is updated now. Switch to System Administrator Responsilbility

Gl ledger name profile option is set to General Ledger Responsilbility

Save Your work

HR: Security Profile option is set to General ledger Res.

Save your work

HR: Business Group profile option is set to General ledger responsibility
Save your work
Same setps are followed for another to Ledgers
After defining operating units in HRMS
SETUP START FOR MOAC

Click on Operating unit update Button

In the above screen you can see your Operating Unit is added to your Ledger
Then click on Complete Button
Same steps should be followed for another ledger
Switch to HRMS Responsibility
Navigation- Security> Profile below screen will appear


Fill above form and save your work
Run Request Naming “Security List Maintinace”
Attach Following Profile options to Your Payable , Purchasing, and Receivables Responsibility
>HR: Security Profile (Business Group) >MO: Security Profile (Security Profile Defined in HRMS)>MO: Default Operating Unit

Go to HRMS Responsibility for defining a employee.. After creating an employee attach that employee to your user Create that employee as a Buyer in PO Responsibility Create inventory org. in HRMS

Switch to Inventory Responsibility Navigation.>Setup>Organization > Organization Find your inventory org then click on others and then give inventory information

Click on inventory information

Click on Costing Information Tab

Now Click on Revision, Lot , Serial And LPN Tab
Click on Other Account Tab

Switch to Purchasing Responsibility Navigation > Setup >Organization>Financial Options Accounting Tab

Click on Supplier- Purchasing Tab

Click on Encumbrance Tab

Click on Tax tab for setting up Tax optins
Click on Human Resource Tab
Save your work

Now Set Purchase Options Navigation> Setup> Organisation>Purchase Options

Click on Save Button to Save Purchase options Now Set Receiving Options for Inv Org Navigation> Setup >Organization>Receiving Options

Click on Save button to Save your work Same Setps Should be Followed for another two operating units