Multi-Factor Authentication Authentication · Click ‘Finished’ once you have reviewed the...
Transcript of Multi-Factor Authentication Authentication · Click ‘Finished’ once you have reviewed the...

Multi-Factor Authentication (MFA) provides an additional layer of security to your
NHSmail account when signing in to NHSmail via a web browser. As a Local
Administrator (LA) you will have MFA automatically enabled on your NHSmail
account.
You will continue to sign in to NHSmail with your username and password. In
addition to this, you will be required to authenticate your sign-on via a secondary
method (for example, a text message code).
This guide provides guidance on registering for and signing in with MFA.
Introduction
Multi-Factor
AuthenticationMulti-Factor Authentication
Why would a Local Administrator need MFA on their account?
MFA helps protect users by making it more difficult for someone else to sign in to their
NHSmail account. It uses two different forms of identity: the user’s password, and a contact
method. Even if someone else finds the user’s password, they will be prevented from
gaining access to the NHSmail account if they do not also have access to the user’s
preferred contact method.
Once MFA has been enabled on your account, two-step verification will help keep your
NHSmail account secure: a security code will be sent to your mobile phone or generated
via the Microsoft authenticator app every time you sign in.
Use of Office Phones for Authentication
Verification of your sign-in can be completed via the Microsoft authenticator app on your
mobile device, a security code sent to your mobile device or a telephone call.
The use of the office phone option is not recommended or supported by NHSmail.
This option is available to users as Multi-factor Authentication is an off-the-shelf feature
that cannot be customised. The limitations observed of using this option are outlined on
page 4 of this guide.
The recommended option for verification is to use the Microsoft authenticator app.
Mobile phone numbers are stored for the sole purpose of supporting verification and will
not be used for other purposes.

1Once Multi-Factor Authentication (MFA) is enabled on your account, you will be taken
through the set up process the next time you sign in.
Select ‘Click me for Phone Factor Authentication’ to proceed. 2
Setting up Multi-Factor Authentication
Multi-Factor
AuthenticationMulti-Factor Authentication

3Once redirected to this page, select ‘Next’ to start. The page below allows you to
choose a preferred authentication method.
Multi-Factor AuthenticationMulti-Factor
Authentication
Setting up Multi-Factor Authentication

Multi-Factor Authentication
Additional information: choosing the authentication method
There are three options that you can choose from to authenticate your account; mobile app,
authentication phone, office phone, or. It is recommended that you choose the mobile app
option. The options are described below:
• The ‘Mobile app’ option requires you to download the Microsoft Authenticator app to your
smartphone which will prompt you to verify your sign-in attempt. Going forward it will
generate a verification code each time you sign in.
• The ‘Authentication phone’ option allows you to receive a text message containing a
verification code to enter in to the sign-on screen or receive a phone call to verify your
sign-in attempt. Please note, the time taken to receive the text message containing your
secure code may vary based on your mobile network provider.
The Mobile app and Authentication phone methods are covered in the following sections.
Multi-Factor
Authentication
Setting up Multi-Factor Authentication
Use of Office Phones for Authentication
Verification of your sign-in can be completed via the Microsoft authenticator app on your
mobile device, a security code sent to your mobile device or a telephone call.
The use of the office phone option is not recommended or supported by NHSmail. This
option is available to users as Multi-factor Authentication is an off-the-shelf feature that cannot
be customised.
Where users choose to use an office phone to verify their sign-in attempt, the following
limitations have been observed:
• Office phones must support Dual Tone Multi-Frequency (DTMF).
• Users will require access to the specific office telephone number to verify their sign-in.
• MFA does not support routing of calls via switchboards or other telephony routing
services. A direct dial telephone number is required.
• Office phone verification cannot be used by NHSmail Office 365 Hybrid users.
The recommended option for verification is to use the Microsoft authenticator app.
Mobile phone numbers are stored for the sole purpose of supporting verification and will not
be used for other purposes.

Select ‘Mobile app’ from the menu illustrated below. You will be prompted to choose
whether to receive app notifications or a verification code. Click ‘Set up’ once you
have made your choice.1
Mobile App Method Enrolment
Multi-Factor AuthenticationMulti-Factor
Authentication
The Configure mobile app screen below will provide instructions on how to configure
the mobile app. Follow the instructions shown, starting by downloading the Microsoft
Authenticator app for the mobile device you have – the app can be downloaded onto
Windows Phone, Android or iOS devices.
2

Following downloading the app, open it on your mobile device. 3
Tap the ‘+’ icon to add an account and select ‘work or school account’. 4
The Configure mobile app screen will display a QR code. You will be prompted by
the Authenticator App to scan the QR code with your mobile device. 5
Multi-Factor AuthenticationMulti-Factor
Authentication
Mobile App Method

Once the app recognises the QR code it will generate a six-digit code (as shown
below). This code expires in 30 seconds but a new one will be generated if it is not
used in time. 6
On the Configure mobile app screen on your workstation, choose ‘Next’ to finish
configuring the app. 7
Multi-Factor AuthenticationMulti-Factor
Authentication
Mobile App Method

After successful registration of your mobile app, you will receive acknowledgement
that ‘mobile app has been configured for notifications and verification codes’.
Select ‘Next’ as illustrated below. 8
You will be directed to confirmation from the mobile app. 9
Multi-Factor AuthenticationMulti-Factor
Authentication
Mobile App Method

On your mobile app, you will be prompted to ‘Approve’ sign-in as illustrated below.10
You will be notified verification is successful. 11
Multi-Factor AuthenticationMulti-Factor
Authentication
Mobile App Method

Mobile App Method Verification
Multi-Factor AuthenticationMulti-Factor
Authentication
You will be prompted for MFA. Select ‘Approve’ from your mobile app. 2
1Sign-in to your NHSmail account via the NHSmail Portal. You will then be prompted
to set up Multi-Factor Authentication.

Click on ‘Next’ to proceed with authentication. If you have chosen to receive a text,
you will be redirected to a verification page – follow the prompt and enter the code. If
‘Call me’ is chosen instead, answer the call and follow the instructions to be verified. 2
Note:
• It is not expected that you
will be charged to use this
service as no outgoing calls
or messages will be sent
during 2-step verification.
• However, standard call and
SMS charges may apply if
you try to access your
account from outside the
UK (incurring roaming
charges)
• These charges may also
apply if your
telecommunications
provider has set charges
for incoming calls or
messages
Authenticating Phone Method
Multi-Factor AuthenticationMulti-Factor
Authentication
3You will be directed to further information on use of ‘app passwords’. Please refer to
the App Passwords section of this guide for further guidance.
Enter phone details and choose whether to receive a text message with a verification
code, or a phone call. This phone number is your preferred contact method, and is not
linked to the number listed in your NHSmail Portal profile, i.e. it can be the same
number, or you can opt for a different one.
1

App Passwords
Following setup, you will be directed to a screen with further information on your app
password. Click ‘Finished’ once you have reviewed the information and password. 1
Additional information: app passwords
App passwords can be used with legacy non-browser apps that do not support multi-factor
authentication. This includes the Office 2010 app suite (or earlier) and Apple Mail.
It is not expected that you will need to use the app password for NHSmail sign-in on the
majority of devices. Further information is available from the Microsoft website on app
passwords.
Multi-Factor AuthenticationMulti-Factor
Authentication

Sign in to https://myapps.microsoft.com. Following sign-in select your name in
the top-right and choose profile.1
Changing authentication method after registration
This section of the guide provides information on how to change your authentication
method, for example if your mobile number or your preferences change.
Select ‘Additional security verification’ to navigate to your current settings. 2
Multi-Factor AuthenticationMulti-Factor
Authentication

From the Additional Security Verification Screen, choose the settings that you wish to
change or add. 3
On the ‘Additional security verification’ page, select the text box with the current
phone number and edit it with the new phone number.1
Changing phone number or adding a secondary number
To change the primary phone number:
Select Save. If this is the number used for the preferred verification method, the new
number will need to be verified before it can be saved (this will be via text message
verification code or phone call). This number is independent of the mobile number
listed in your NHSmail Portal profile.
2
Multi-Factor AuthenticationMulti-Factor
Authentication
Changing authentication method after registration

To add a secondary phone number:
On the ‘Additional security verification’ page, check the box next to ’Alternate
authentication phone’. Enter a secondary phone number in the text box.
Select Save and changes are complete. 1
Adding or switching to mobile app authentication
On the ‘Additional security verification’ page, check the box next to ‘Authenticator
app’. Select Configure and follow the steps in the mobile app section of this guidance
document. 1
Multi-Factor AuthenticationMulti-Factor
Authentication
Changing authentication method after registration

Signing In
Following setup, visit https://portal.nhs.net and select ‘Login’. Sign in with your
NHSmail account on the screen below. 1
Multi-Factor Authentication
After entering your login details, the authentication process will default to the
verification method you selected. You can also choose a different authentication
method if needed. 2
Open the Authenticator app to access the verification code, or have it sent to you via
text message or phone call. Once you have entered the code or approved the sign-
in attempt you will be logged in. 3
Multi-Factor
Authentication





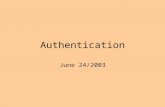



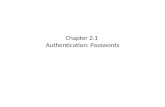

![[Telecomix] Zero crypto attacks against preboot authentication passwords](https://static.fdocuments.net/doc/165x107/555c4472d8b42a0b038b50a9/telecomix-zero-crypto-attacks-against-preboot-authentication-passwords.jpg)





![[DEFCON] Bypassing preboot authentication passwords by instrumenting the BIOS keyboard buffer](https://static.fdocuments.net/doc/165x107/5577a1d8d8b42a410a8b5447/defcon-bypassing-preboot-authentication-passwords-by-instrumenting-the-bios-keyboard-buffer.jpg)

