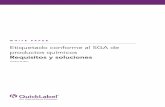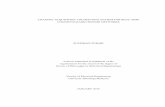Multi-Channel High Speed Data Acquisition Recorder · Multi-Channel High Speed Data Acquisition ......
Transcript of Multi-Channel High Speed Data Acquisition Recorder · Multi-Channel High Speed Data Acquisition ......

AstroNova, Inc. Test & Measurement Product Group 1
Multi-Channel High Speed Data Acquisition Recorder
QUICK START GUIDE
AstroNova, Inc., Test & Measurement Product Group 600 East Greenwich Avenue, West Warwick, RI 02893Toll-Free Phone: 877-867-9783 Fax: 401-822-2430
Email: [email protected] Part # 22834584 Version 5.1

AstroNova, Inc. Test & Measurement Product Group 2
1. INTRODUCTION
Thank you for choosing the TMX Multi-Channel High Speed Data Acquisition System from AstroNova. This Quick Start Guide was prepared to help the user become acquainted with the recorder as quickly as possible. Exercises are also included to assist in familiarizing the user with the basic functions that most customers use. The TMX contains many advanced features not covered in this quick start guide. For additional operational information, please refer to the TMX Operations manual or talk to our technical support staff by dialing the toll free 1-877-867-9783 and asking for Test & Measurement Technical Support.
The TMX is a powerful and versatile data acquisition recording system that provides the capability to display, record, and analyze waveform data. The TMX uses optional input boards to condition analog signals based on the user application. The TMX channel sample rate and bandwidth are input board specific and streamed directly to a high capacity 1 TB hard drive.
UNIV-6: 6 Channel Universal Voltage & Bridge Module 250 VRMS or DC, Isolated Cat II 10V/30mA DC Bridge Excitation 800 kHz maximum sample rate per channel (400 kHz with optional TMX-E Expansion Box) 100 kHz maximum bandwidth per channel
NIDV-16: 16 Channel Non-Isolated Voltage Module 35 VRMS Non-isolated Differential 200 kHz maximum sample rate per channel (100 kHz with optional TMX-E Expansion Box)
ITCU-12: 12 Channel Isolated Thermocouple Module Thermocouple Types: J, K, E, T, N, B, R, S 800 kHz maximum sample rate per channel (400 kHz with optional TMX-E Expansion Box)
IHVM-6: 6 Channel Isolated High Voltage Module 600 VRMS Isolated, 1000 VDC Cat IV 800 kHz maximum sample rate per channel (400 kHz with optional TMX-E Expansion Box)
Please see section A in the back of the TMX Operations Manual or visit our website for detailed specifications on these PCBs and any other ones that have become available.
2. HARDWARE OVERVIEW
The following is a summary of the location of the physical components of the TMX.
Front Touch Screen
Top Carry Handle
Left Side Power indicator light, ON/OFF Power switch, Power inlet, PS2 peripheral connections, 8 USB ports, two 1000BaseT Ethernet ports, Mouse/Keyboard port, VGA port along with additional connections for optional accessories.
Right Side Removable system (smaller drive) and data capture drive, and 3 input module board slotsBottom Serial number tag

AstroNova, Inc. Test & Measurement Product Group 3
3. GETTING STARTED
Start-Up Kit: The TMX comes with a free start up kit. This includes the TMX Operations manual on CD, AC power cord, TMX unit stand, AstroVIEW X Review software, cross over Ethernet cable, and this TMX Quick Start Guide.
Connect Power to the TMX: The TMX can be powered by AC or DC voltage. If using AC Power, connect the AC power cord to the power inlet found on the top of the left side panel of the TMX (when facing the touch screen), then to an outlet. The TMX has an auto-sensing power supply that operates from 100 – 264 VAC @ 50 or 60 Hz. If using DC Power, connect a 24 VDC power supply that can source at least 11A to the DC input connection located on the top of the left side panel (when facing the touch screen). The correct polarity is indicated under the DC input connection.
Power on the TMX: The TMX is powered by the ON/OFF power switch. There is no need to shut down Windows before powering down the TMX. In the event of an unexpected loss of power, the TMX contains internal power shutdown circuitry that will close your data acquisition file and shut down the system safely, including Windows. Turn on the TMX power switch, which is located on the top of the left side panel (when facing the touch screen). Upon start-up, the display will show various initialization screens and then load in the last setup it was using before the last power down.
4. DISPLAY AREA
The TMX has a large 17” / 43.18 cm (diagonal) touch-screen display. The display is divided into three main areas, the Waveform Display Area (shows the waveform signals typically drawn onto a grid pattern), the Menu bar (pull down commands for TMX operation) and the Control Panel (rows of control icons for TMX operation). The user can also show/hide the Control Panel, waveform pens and limits to maximize the viewing area.

AstroNova, Inc. Test & Measurement Product Group 4
Menu Bar: The menu bar, located across the top of the display, allows access to a group of drop-down menus. All TMX modes and features are accessible from this menu. Options available from the menu bar will vary based on the mode of operation used. Adding icons to each configuration control panel will make your often used choices easier to find and activate.
5. Menu Bar Summary
File: Depending on the configuration (mode) chosen, the File menu is used to save and load setup or captured files.
Configuration The Configuration menu is used to select the mode of operation (Realtime, Scope, Review or Utilities)
Scope Mode: Scope mode provides time-base resolution for viewing high frequency signalsalong with waveform scrolling, monitoring, and data capture capabilities.
Realtime Mode: This mode provides Realtime waveform scrolling, monitoring, and datacapture capabilities.
Review Mode: This mode provides the capability to review and analyze saved data and scopecaptures.
Utilities Mode: This mode provides access to the upgrade, calibration, applications, andadvanced settings menus.
View: The View menu is used to make changes to the way your signals are displayed.

AstroNova, Inc. Test & Measurement Product Group 5
Analysis The Analysis menu provides the analysis tools listed below. The available tools vary based on the TMX operating mode selected. Realtime Mode: Channel/Cursor Information, Channel Meters and XYY Plotter. Scope Mode: Channel/Cursor Information, Channel Meters, XYY Plotter and Fourier Transform tool. Review Mode: Channel/Cursor Information, Channel Meters, XYY Plotter, Fourier Transform tool, Waveform Zoom Windows and Note Annotation editor/viewer.
Settings: The Setup menu is used to configure the Channel and Control Panel settings on the TMX.
Cursors: Cursors are used in conjunction with the Channel Information window to view measurements.
Capture: This menu sets the data capture parameters. Service: Allows access to the DIO Utility port features. Chart: Controls for printing to the optional Real-Chart NP wide format strip chart recorder Security: Allows the user to set a TMX system password and to lock the control panel from
changes. Help: Provides icon identification tool, software version and TMX Operations Manual
TMX User Help: The operations manual along with icon and context help are available to help the user operate the TMX.
5A. Operations Manual: The Adobe Portable Document Format (PDF) version of the manualis available in the TMX for on-screen viewing. This softcopy manual can be viewed from anymode by selecting Help > Operations Manual from the drop-down menu. If you connect akeyboard, you can use the Search function for the manual. This will let you find every sectionin the manual about any subject, by entering one or more key words related to that subject.
It is handy to have the manual on your computer also, because you can use a better searchfunction. Hit Shift, Control, and F simultaneously and a side panel will come up. Enter a keyword or two on any subject into the search block and this side panel will show you a briefdescription of each area. You can make this panel wider/narrower by grabbing the right side.This allows you to do a quick visual scan of each section to see what might answer yourquestion the quickest. Clicking on any description will bring you to that section in the manual.Clicking on the manual moves the Search window to the bottom. Just click on Search at thebottom of your screen again to bring the Search window back up. It should be on the CDshipped with the TMX.
Call us at 877-867-9783 if you cannot find it and we will email it to you.
5B. Icon Help: The icon help feature provides a brief description of the selected icon. ForRealtime, Scope and Review mode icon help, first Select Help > Icon Help. When activatedthe pull down Icon Help selection should have a check mark next to it. Then touch and hold acontrol panel icon. A short description of the icon will appear. To exit icon help, choose Help >Icon Help again. Some screens have a ? mark, up to the left of the X, that when depressedwill also provide Icon help. Either Icon Help or a ? is available on most screens. Note:Remember to deactivate the icon help or ? function after using it, as icons will not perform theirfunctions when Icon Help is active or the ? is depressed.

AstroNova, Inc. Test & Measurement Product Group 6
TMX mode Icon Help TMX menu Icon Help
Icon Description Clicking on Help, Icon Help, and then on the blue book tells that the blue book is where you can
set the Capture Settings. Once the Icon help is unselected, clicking on the blue book will bring you directly to the capture settings window, with just one click on it.
Context Help: Context help provides a brief description of the active menu and is alsoavailable on each setup menu by selecting the context help button found in the upper righthand corner of the setup menu.
Context Help, Icon Help, and Exit Menu icons found in the upper right hand corner of some screens.
6. Common Icons
Apply Changes Clicking on this Icon will save your settings and keep you in the same window.

7
Cancel changes and Exit Clicking on this Icon will cancel any changes made and exit thewindow you are in.
Apply and Exit Clicking on this Icon will apply your changes and exit the window.
Select All Channels
Clicking on this Icon will select all the channels. This comes in handy not only if you are changing all the channels, but also if you are changing most of the channels. Then you can click on the channels you do not wish to change to deselect them.
Deselect Channels Clicking on this Clear Selection Icon will deselect all the channels that you had previously selected.
Copy Clicking on this Icon will copy what has been selected. This will be gray until you make a selection to copy. The Paste button will then have color after this button is clicked on.
Paste
Clicking on this Icon will paste what you have copied once you have selected where you want it pasted. It will be gray until the copy button is clicked on.
7. Recorder DefaultsFirst give the recorder defaults, because you do not know how previous changes that were made could affect your set up.
Default the TMX Configuration > Utilities > Defaults ( on menu bar) > System (bottom choice) Or load Basic setup File > Load > Global> Basic (if it has been saved on your TMX already)
Return to Realtime Configuration > Realtime
8. Adding Icons to the Control Panel
In Configuration > Realtime > click on Settings > Control Panel. Here you can add some of Icons to make setup and operation easier.
Move the green outline where you would like the next Icon, by clicking on that space. You can use the eraser Icon at the bottom to remove any Icons you do not use or you can put the green outline around it and put a new Icon over it. You can click and drag the Icons to place them where you want them.
AstroNova, Inc. Test & Measurement Product Group

AstroNova, Inc. Test & Measurement Product Group 8
Add these Icons in this order underneath the display speed keys. It will help you know what order to set the recorder up in.
Channels to be displayed – View > Wizard
Voltage going to channels and location of zero – Settings > Channel
How you want data stored – Capture > Capture Settings
What trigger do you want the capture to start storing data on – Capture > Trigger/Abort Settings
Trigger test – Capture > Trigger Indicator
Start storing data – Capture > Arm
Is capture still ongoing – Capture > Capture Indicator
When you wish to stop storing data – Capture > Manual Abort
When you wish to review a capture file – Configuration > Review
Your control panel will now look like the one on page 9.

9
IMPORTANT: Add Icons for any other functions that you do on a regular basis during your testing. You can have up to 4 columns. This will make using the TMX easier, rather than searching the menu bar choices each time you go to look for a function. Just like you have added Icons to the Realtime Control Panel, you can also add Icons to the screen when you are reviewing a stored Data Capture file or to the Scope screen.
Note: When you click on the green check mark, these Icons will be now seen on your Realtime screen. However, you will notice that now both the Trigger indicator and the Capture Indicator are gray instead of being in color. They will only turn to color when a trigger condition is met (for the Trigger Indicator) and a capture is in progress (for the Capture Indicator).
AstroNova, Inc. Test & Measurement Product Group

AstroNova, Inc. Test & Measurement Product Group 10
9. Channel Choices
Make Channel Choices
Configuration > Realtime (this is where the software starts) First choose the number of channels that you wish to see on the display using the Wizard Icon. You can enter a number in the upper white block or you can pick the channels you wish to see, one at a time, on the list below the block. You can enter a zero in the Event white block, if you do not wish to use any of the green Event lines.
Choose 6 Channels and no Events for the upcoming Exercise. Put 6 in the Channels block and 0 in the Events block Or click on Basic Input Selection and choose Slot A - 6 Inputs
Display Wizard Icon
10. Channel Setup
Note: This uses a Univ-6 PCB for the following setup explanations.

AstroNova, Inc. Test & Measurement Product Group 11
Set Channel #1 to be 10 Volts Full Scale with Zero Volts at the bottom
TMX Channel Settings Window
ACTION HOW TO
Set Channel #1
Choose the Channel Settings icon located on the control panel and the above Channel Settings window will appear. Click on the Base Channels tab and Highlight A01: Channel #1 Note: Base Channels is where you will make most of your changes.
Channel Settings Icon
Change headings to Top and Bottom
If the headings at the top of the columns are Span and Center, change them so they are Top and Bottom. This is accomplished by clicking on the Top/Bottom to Span/Center Toggle Icon. Note: You can enter your settings either way. It is just slightly easier setting it up one way over the other. If your signals are DC or RMS, which will only go in a positive direction, then setting the Top to the upper range that your signal will reach and the Bottom to zero is the easiest. However, if you are setting up channels for AC or a +/- DC signal, then you would set the Span for the highest range and the center to zero. That way you would see the positive and negative swing. Whichever way you choose, you can see that if you chose a Top of 10V and a bottom of Zero, then switched to Span and Center, it would come out a Span of 10 and center of 5. It is just two ways of looking at the same input voltage setup.
Top/Bottom to Span/Center Toggle
Icon

AstroNova, Inc. Test & Measurement Product Group 12
Top and Bottom adjustment keypads
ACTION HOW TO
Set Span for Waveform A01 to 10 Volts
Click the TOP column heading. The Top keypad pictured above will appear. Press the digit “1” and “0” to select 10. Press OK on the Top keypad. Note the limits of your choices under the white box. Any keypad that comes up will show you the range of your choices underneath the white block.
Set Bottom for Waveform A01
Press the Bottom column heading. The Bottom keypad will appear. Press the digit “0” to select zero. Press OK on the bottom keypad. Then apply changes (green check mark) on the Channel Settings Window.
Input a 9V DC Signal Into Channel #1 (or 9V Battery)
Use the double banana jack input connection located on the side of the TMX to input a 9VDC signal into Channel A01. This is the top channel on the A analog input PCB that is closest to the display. It shows a 1 in between the red and black banana inputs. The trace on channel 1 should rise to almost the top graph line. If it goes in the opposite direction, reverse the polarity.
11. Save SettingsSave the Global File File > Save Settings > Global > File Name. A keypad will
come up when you click on the File Name block (You could call it Basic with your initials and or date). That way you could recall it whenever you want to start over, rather than defaulting the TMX. Defaults would give you different Icons and make other changes, depending on what level of defaults you choose.

AstroNova, Inc. Test & Measurement Product Group 13
12. Data Capture Exercise
1122AA -- DDaattaa CCaappttuurree SSeettuupp
NOTE: If you are going to be there to start and stop the capture, you do not have to set up a trigger. If you choose to do a capture without a Trigger, you can just choose No Trigger instead of Pre-Trigger Percent. Then hit the Arm Icon after, setting up everything else in the Capture Settings window shown below. When you hit ARM you will see the Progress Window will show you are capturing Post Trigger Data immediately. This is because there is no Trigger involved.
Setup a single data capture on Channel 1 for only 30 seconds and 50% Pre-Trigger Percent. Of the total capture time, fifteen seconds of the capture will be the pre-trigger time, because the pretrigger time is part of the total time. The pre-trigger data will show what the signal looked like before the trigger condition happened (before the 9V was applied). The sample rate will be 100 samples per second, which is more than enough for a low frequency signal like this battery test.
Capture Setup Window

AstroNova, Inc. Test & Measurement Product Group 14
Enter data capture setup
Click on Capture Settings Icon
Capture Settings Icon
Select capture of Channel 1
Highlight Waveform 1. Be sure the Status for Waveform 1 is Rate 1. If not, click on the Rate heading and select Rate 1.
Turn off capture of remaining channels
To reduce the size of the data capture, it is recommended that unused channels be turned off. This makes a smaller file that will save room on your drive. To turn off unused channels in the Capture Setup window, click on the Select All Icon. Then deselect Waveform 1 by clicking on it, which was set to Rate 1 in the previous step. All channels should be highlighted with the exception of Waveform 1 now. Click the Rate heading and select Off. The Rate of Waveform 1 should be Rate 1 while the remaining waveforms and events should have a Rate of Off.
Select All Icon
Clear the Select All Click on the Clear Selection Icon, so the channels are no longer selected
Clear Selection Set capture name In the Storage area, Click on the top white block where DCR is probably
there now. Type over the name DCR and type in > 9V Battery Test
Set trigger type and point at 50%
Then click on the No Trigger box pull down underneath the name and choose Pre-Trigger Percent. Click to the right of the Pre-trigger Percent box and a keypad will come up. Press the digits “5” and “0”. Press OK.
Set capture for 30 seconds
In the Storage area of the Capture Setup window, press the Units pull-down box (probably shows KS/Channel now) and select Seconds. (Other choices are minutes and hours). KS/Channel is for K Samples per channel. Press the value box located to the left of the units pull down menu to open the Seconds Window. Enter the digits “3 “ and “0” and press OK.
Set sample rate to 100Hz
In the Sample Rates (Hz) section of the Capture Setup window box, press the down menu beside 1 (for Rate1) and choose 100.
Set capture for one record
In the Automation Box choose Auto Review, but be sure that both the Auto Re-Arm & Auto Archive are not checked. At this point, your Capture Settings Window should look like the image on page 13.
Save and exit data capture setup
Press green check mark.
This concludes the A - Data Capture setup portion of this exercise.

AstroNova, Inc. Test & Measurement Product Group 15
1122BB.. TTrriiggggeerr SSeettuupp
In the Data Capture Settings section above, a thirty-second capture was set up with 15 seconds of pre-trigger (data before the trigger). In this section, a trigger level of 8 Volts will be set with a rising edge type trigger, so that as the signal rises and reaches 8 Volts, the data capture will be triggered. While this is not a real life test, this does simulate a real voltage and it does show how to set up a real life test. It is just a matter of setting different levels in these same screens.
Enter Trigger Settings
Click on Trigger Setup Icon
Trigger Setup Icon
Trigger Settings Menu – Main Tab
Turn on Trigger OR
Setup Trigger Channel
Click on the Main Or Tab and click on Trigger OR. You can leave Manual On and the bottom two Abort choices. NOTE: It is important to leave the Manual Abort active; otherwise you would have to use the external connector to stop a capture. Especially, if Auto-Rearm was activated.
Click on the Base Channels Tab
:

AstroNova, Inc. Test & Measurement Product Group 16
Trigger Settings Menu – Base Tab
Choose trigger channel
Set Type
Set forTrigger Or
Click on A01: Channel #1, for this test. Note: you can trigger off several channels and have each type and or trigger level different.
Click on Type and choose Rising Edge (it automatically goes to Trigger Inclusion in lower left hand corner)
Trigger Or and choose Include
Set trigger level Click on Level Settings block (bottom right of center) and set the High Level to 8 Volts. The Low Level will not be a choice for a level trigger. Note: if your battery is less than 8 volts, then set this to less than your battery voltage. It is important to know your trigger level. This is because, if your trigger level is set too high, you will not capture any data. If your trigger level is set too low, you could capture way more data than you wanted.

AstroNova, Inc. Test & Measurement Product Group 17
Save settings Click on green check mark
Test your trigger Input the battery voltage into channel one. If all is setup correctly, the trigger indicator Icon will turn yellow just for a second as it passes 8V. If not, check your settings and make sure your battery voltage is greater than your trigger level. Always do this to verify your trigger is working the way it should in order to capture your data. If your trigger indicator is yellow all the time you will capture too much data. However, if it never turns yellow, when you cause or simulate a trigger condition; you will never capture any data. This trigger indicator is the best way to visually test your trigger without actually doing a data capture.
This concludes B. The Trigger Setup of this exercise.
1122CC -- SSttaarrtt DDaattaa CCaappttuurree aanndd ttrriiggggeerr uussiinngg 99VV BBaatttteerryy
Start capturing data
Click on the Arm Capture Icon. A Capture Progress window will come up showing the Pre-Trigger data progress (see screen on next page). It will take 15 seconds for the progress window to fill. This is the initial 15 seconds only. It is a circular buffer that will keep overwriting itself until a trigger is seen. Then just the last 15 seconds will be saved as the Pre-Trigger data for this data capture.
Arm Capture Icon
Trigger the capture Input the 9V battery voltage into channel A01. Once the trigger is seen, the Capture Progress window will now go from Pre-Trigger to Post Trigger and it will take 15 seconds to finish the capture. The full screen will look like what is shown on page 18.

AstroNova, Inc. Test & Measurement Product Group 18
This concludes D. The Triggering portion of this exercise.
DDaattaa CCaappttuurree IInnddiiccaattoorr
YYoouu ccaann tteellll aa ccaappttuurree iiss ggooiinngg oonn bbyy tthhee PPrrooggrreessss wwiinnddooww.. YYoouu ccaann hhiiddee tthhiiss wwiinnddooww iiff yyoouu wwiisshh.. IIff yyoouu ddoo hhiiddee iitt,, tthheerree aarree 22 ootthheerr wwaayyss ttoo tteellll aa CCaappttuurree iiss ssttiillll iinn ggooiinngg oonn iinn tthhee bbaacckkggrroouunndd.. OOnnee iiss tthhaatt tthhee CCaappttuurree AArrmm IIccoonn iiss ddiimmmmeerr aafftteerr yyoouu cclliicckk oonn iitt ttoo ssttaarrtt aa ccaappttuurree.. TThhee ootthheerr wwaayy iiss tthhee CCaappttuurree IInnddiiccaattoorr iiss nnooww iinn ccoolloorr..
Capture Indicator when capture is in progress
SSttoopp DDaattaa CCaappttuurree IIff yyoouu kknnooww yyoouu tthhaatt yyoouu hhaavvee ccaappttuurreedd aallll tthhee ddaattaa yyoouu nneeeedd,, bbeeffoorree tthhee ccaappttuurree iiss ddoonnee,, yyoouu ccaann ssttoopp tthhee ccaappttuurree.. JJuusstt cclliicckk oonn tthhee CCaappttuurree AAbboorrtt IIccoonn..
Capture Abort

19
Automatic Data Review You data capture file will come up as soon as the time is up or after you abort the capture. This is because we have chosen Auto Review for this capture. If just one channel was saved as in this example there will be a space below that one channel. To make the one channel take up that blank area, click on View > Wizard and then the green check mark. You will now see one full page grid.
Below is how you could find the file if you did not choose Auto Review or wish to review it again later.
1122DD.. DDaattaa RReevviieeww
Data capture records can be reviewed on the color touch-screen display. DVD-like control icons allow for convenient scrolling through the data. Cursors can be placed on the data for measurements.
9V Battery Test data capture record for review
ACTION HOW TO
Enter Review Mode Choose Configuration > Review from the menu bar to enter Review Mode.
AstroNova, Inc. Test & Measurement Product Group

AstroNova, Inc. Test & Measurement Product Group 20
Select Review File Click on the top-most file name to highlight the most recent capture. You may have several files with the same file name, but each will have a different date and time beside the file name. The file name will now remain 9V Battery Test until it is changed.
Press Apply and the chosen file will automatically open for review. Note: If you click too high and click one of the headings instead, it will resort the files. If you click on the same heading again, it will reverse the order. If you know the time and date of the file you can choose the file you are looking for clicking on the heading Creation Time. Clicking on the Creation Time heading will sort them with the latest file at the top or at the bottom.
Data Capture Review of 9 Volt battery data capture

AstroNova, Inc. Test & Measurement Product Group 21
Show only Channel 1
Show the trigger point
Choose View > Wizard > A01- Channel #1 from the menu bar to show only Channel 1. You will now go from 1 small grid to 1 full screen grid, like shown in the screen on page 20.
Click on the show Trigger Line Icon Note: The trigger point is just a triangle in the Cursor letter area until the trigger line is shown. If the trigger line is already shown, a check mark will be next to the Show Trigger Line choice in the View pull-down menu.
Add missing Icons If you are missing any of the below Icons > Go to Settings > Control Panel and add them to the Review screen.
Expand or Compress the time base
Click on Display > choose Compression or Expansion and enter a number using the keypad that comes up. NOTE: The Compression number is located in the lower left hand corner of the review screen shown on page 20 (Compression 1 is shown). If the data is too compressed, you can expand it either by choosing an expansion number or a lower compression number. Once you choose to show all file, the compression number will increase (it will increase to 3 in this exercise). You can try this later by clicking on Display > Show All File
Scroll through the data
Use the Scroll icons or scroll using your finger dragging the screen. You can jog forward or backwards through the data. You can stop at any points of interest. Experiment scrolling forwards and backwards. Continue to scroll and stop the display when you have the trigger point (white vertical line) in the middle of the display. Then Scroll to the end of this file.
Scroll Icon
Find the trigger point again easily
Click on Display > Go to > Trigger (Note the other choices also).
Put down the Cursors
Press the A cursor icon. Slide the cursor just to the left of the trigger point, by clicking and dragging anywhere in the cursor letter area. Press the B cursor icon. Slide the cursor just to the right of the trigger point. Cursor Icons

AstroNova, Inc. Test & Measurement Product Group 22
Choose absolute time
Click on View > Status Text Format > Absolute Time (this is actual time) and you will now see the time the recorder captured this data at the bottom. Start & End as well as the date & time of each cursor location. Samples: just gives you sample numbers Relative time: gives you – (negative) time before trigger and + (Positive) time after the trigger Percent: You see just percentage of the total capture at the bottom.
Open the Channel Information window
Click on the I Channel Information Icon. If you did not add this Icon to your control panel, you can find it under Analysis > Channel Information
Information Icon
Choose what type of measurements you wish to see in this window.
Click on Measurement Type near the top of the information window You will have several choices and this screen shot shows just two of the possibilities. For this exercise choose Average and Min-Max.

AstroNova, Inc. Test & Measurement Product Group 23
Open up channels you want to see measurements for in the channel information window
Each Channel and type measurement will have a + or – sign beside it. Click on the + sign beside the channel to see that channel. Then click on the + sign to see each type measurement for that channel. Hit the – sign if you want to hide any channel or type measurement. You can grab the lower right hand corner to make this window larger or smaller. Taller or shorter. You can grab the Channel Information title bar and drag it where you want it located on the screen. This way you can see the important section of your data.
View Time, Date of each cursor, and time in between both cursors
You will notice also that the time of each cursor will change at the bottom of the Review screen as you move the cursors. Also, in the bottom right hand corner, it will show the amount of time in between the 2 cursors.
Remove the cursors Press the A cursor icon and B cursor icon to remove them.
Remove the Channel Information window
Press the blue I Information Icon to remove this window or click on the X in the upper right corner of this window.
This concludes D. The Review portion of this exercise.
1133.. AARRCCHHIIVVIINNGG DDAATTAA RREECCOORRDDSS
There are two hard drives in the TMX. The first is the Windows (System) drive (smaller of the two drives and shown as #1 on the right side of TMX) and the second is the data capture drive (#2). During data capture, the data is always streamed to the data capture drive. Once the data capture is complete, the file can be reviewed on the TMX and archived. You can archive it automatically to a second location (internal System drive (C), a USB drive, or a network drive), if Auto Archive is chosen in the Capture Settings window. You can manually archive one or more files (or just a section) directly to the internal System drive or to a USB drive from the capture drive. If you decide to access and save them to another location via Ethernet, it is necessary for them to be archived to the internal system drive first. The data capture drive is not accessible through Windows Explorer and it does not have a drive letter. It just communicates with the system drive. The only way to export or archive the data off the capture drive is by using the TMX software environment. Data is handled this way in order to maintain the integrity of the recording.
ACTION HOW TO
Enter Review Mode Click on the Go to Review Icon to enter the Review mode.
Go to Review

AstroNova, Inc. Test & Measurement Product Group 24
Choose Archive Directory
By default, the file will be saved on the system drive (C) in the noted location. The path to this location is displayed in black text in the lower left hand corner just above the Archive Files Icon (file cabinet). If necessary, the file can be saved in a different location. To select an alternative file location, click on the Browse Icon. The Select Folder window will appear.
Browse Icon

AstroNova, Inc. Test & Measurement Product Group 25
Select File Location
Select File to Archive
Use the pull down menu to select a file location and choose the Apply Icon on the Select Folder window. You will only have a choice of c if you do not have a USB flash drive plugged into the TMX. If you do, the USB flash drive will be drive d. The path displayed in black text will now be updated to indicate the new file destination.
Select the file or files that you wish to archive. The selected file or files will be highlighted.
Archive File Select the Archive Files icon to archive the selected file or files. A status pop-up will appear showing the percentage completed. Once the file has completed archiving, click on the exit Icon to exit the Review mode screen. Archive Files
Icon
Note: The TMX series offers additional methods to archive data. The user can archive all or part of a file while reviewing a single file along with archiving in ASCII format. Please see the TMX operations manual for additional information.
This concludes the Archiving Data Records section.

AstroNova, Inc. Test & Measurement Product Group 26
1144.. EENNTTEERRIINNGG EENNGGIINNEEEERRIINNGG UUNNIITTSS
Engineering units provide the capability to display user-selected units instead of voltage. All signal information enters the TMX as voltage. However, converting the voltage unit to an alternative engineering unit of measure may be desirable in applications that measure current, pressure, strain, or any non-voltage unit.
This allows the TMX to be compatible with transducers and probes that can provide a voltage output to the TMX. The relationship between the voltage and the engineering unit is assumed to be linear, characterized by a slope and offset (y = mx + b).
The secret to doing this is to First set the channel span to the total voltage that will be inputted to the TMX channel. In this case set the span to 10V, which it is probably still set for, unless you made any changes. This will help the end result make sense once user units is all set up.
The following is an example of entering engineering units into the TMX. For this example, we will assume we are entering the engineering units for a current probe that provides a 10mV/A voltage output to the TMX with a 1000 Amp maximum.
TMX Units Window
ACTION HOW TO
Set the engineering units on Channel #1 to be 10 mV/A
Click on the Channel Settings Icon. Click on the Base Channels tab. Highlight A01: Channel #1. Click on the Units heading (you will see the above window) Note: There is a Units heading under the Amplifier Inputs tab, however this is only used when setting up a math (Derived) channel. Just remember that most of your setup is done under the Base Channels tab, so use Units there.

AstroNova, Inc. Test & Measurement Product Group 27
Enable User Units Click on the User Enable block The block should be depressed and letters are green now with a green dot beside them.
Enter User Unit Label Select the block to the right of User Enable. A keypad will appear. Enter Amps.
Enter Scale
Now that you have entered Amps, you can now click un either block under Scale, on either Amps/V or V/Amps block, (whichever one is easier to figure out > the other block will automatically change). Since our probe has a 10 mV/A output, enter 0.01 into the V/ Amps box keypad. Press OK on the Scale keypad.
Set number of decimal places At the bottom of the Units window you will see a block beside User Precision. Click on it and enter the number of decimal places that you would like to see. Note: You can even use this for voltage channels as long as your scaling is 1/1 when there is no scaling factor involved. Just change the user units to V for Volts and click on User Enable to activate the decimal places.
Adjust span for current level expected
Press Apply on the Units window. You will now notice the Channel 1 Span is 1000 Amps instead of the 10 Volts it was set for before. If you end up reading fewer amps than 1000, you can click on Span and set it for the maximum current you are actually getting. Note: However your scaling will stay the same as long as it was correct from the beginning.
Press Apply
Press Apply on the Channel Settings screen. Waveform (Channel) A01 is now set to measure current using a 10 mV/A current probe.
This concludes the Engineering Units example.

AstroNova, Inc. Test & Measurement Product Group 28
15. ADVANCED FEATURES
The TMX has many advanced features not discussed in this quick start guide. Please refer to the TMX Operations manual for additional information about the TMX. It is handy to have the manual on your computer, because you can use the search function. Hit Shift, Control, and F simultaneously and a side panel will come up. Enter a key word or two on any subject in the Search block and this side panel will show you a brief description of each area. You can make this panel wider/narrower by grabbing the right side. This allows you to do a quick visual scan of each section to see what might answer your question the quickest. Clicking on any description will bring you to that section in the manual. Clicking on the manual moves the Search window to the bottom. Just click on Search at the bottom of your screen again to bring the Search window back up. The manual should be on a CD that came with the TMX. However, if you do not have the manual on your computer, call 877-867-9783 and we will email it to you.
16. POWERING DOWN
The only proper way to shut off the TMX is to use the On/Off switch. When the power switch is set to the off position or if AC power is lost or removed, the TMX begins the power down sequence. This is indicated by the green LED next to the power switch that will be on while the power down sequence occurs. Note that the power LED will flicker while it is shutting down. It is very important not to turn the power switch back to the on position during the power down stage. The TMX recorder must be allowed to complete the power down sequence to insure proper operation. Part of this shut down process includes shutting down Windows properly in the background. All this is done by the shutdown circuit that is connected to the On/Off switch.
This completes the TMX Quick Start Guide.