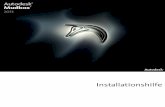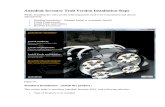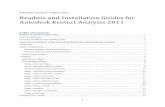Mudbox Installation Help - Autodesk
Transcript of Mudbox Installation Help - Autodesk

Installation Help

Autodesk® Mudbox® 2013
© 2012 Autodesk, Inc. All Rights Reserved. Except as otherwise permitted by Autodesk, Inc., this publication, or parts thereof, may notbe reproduced in any form, by any method, for any purpose.
Certain materials included in this publication are reprinted with the permission of the copyright holder.
Trademarks
The following are registered trademarks or trademarks of Autodesk, Inc., and/or its subsidiaries and/or affiliates in the USA and other countries:123D, 3ds Max, Algor, Alias, Alias (swirl design/logo), AliasStudio, ATC, AUGI, AutoCAD, AutoCAD Learning Assistance, AutoCAD LT, AutoCADSimulator, AutoCAD SQL Extension, AutoCAD SQL Interface, Autodesk, Autodesk Homestyler, Autodesk Intent, Autodesk Inventor, AutodeskMapGuide, Autodesk Streamline, AutoLISP, AutoSketch, AutoSnap, AutoTrack, Backburner, Backdraft, Beast, Beast (design/logo) Built withObjectARX (design/logo), Burn, Buzzsaw, CAiCE, CFdesign, Civil 3D, Cleaner, Cleaner Central, ClearScale, Colour Warper, Combustion,Communication Specification, Constructware, Content Explorer, Creative Bridge, Dancing Baby (image), DesignCenter, Design Doctor, Designer'sToolkit, DesignKids, DesignProf, DesignServer, DesignStudio, Design Web Format, Discreet, DWF, DWG, DWG (design/logo), DWG Extreme,DWG TrueConvert, DWG TrueView, DWFX, DXF, Ecotect, Evolver, Exposure, Extending the Design Team, Face Robot, FBX, Fempro, Fire, Flame,Flare, Flint, FMDesktop, Freewheel, GDX Driver, Green Building Studio, Heads-up Design, Heidi, Homestyler, HumanIK, IDEA Server, i-drop,Illuminate Labs AB (design/logo), ImageModeler, iMOUT, Incinerator, Inferno, Instructables, Instructables (stylized robot design/logo),Inventor,Inventor LT, Kynapse, Kynogon, LandXplorer, LiquidLight, LiquidLight (design/logo), Lustre, MatchMover, Maya, Mechanical Desktop, Moldflow,Moldflow Plastics Advisers, Moldflow Plastics Insight, Moldflow Plastics Xpert, Moondust, MotionBuilder, Movimento, MPA, MPA (design/logo),MPI, MPI (design/logo), MPX, MPX (design/logo), Mudbox, Multi-Master Editing, Navisworks, ObjectARX, ObjectDBX, Opticore, Pipeplus, Pixlr,Pixlr-o-matic, PolarSnap, PortfolioWall, Powered with Autodesk Technology, Productstream, ProMaterials, RasterDWG, RealDWG, Real-timeRoto, Recognize, Render Queue, Retimer, Reveal, Revit, RiverCAD, Robot, Scaleform, Scaleform GFx, Showcase, Show Me, ShowMotion,SketchBook, Smoke, Softimage, Softimage|XSI (design/logo), Sparks, SteeringWheels, Stitcher, Stone, StormNET, Tinkerbox, ToolClip, Topobase,Toxik, TrustedDWG, T-Splines, U-Vis, ViewCube, Visual, Visual LISP, Voice Reality, Volo, Vtour, WaterNetworks, Wire, Wiretap, WiretapCentral,XSI.
ACE™, TAO™, CIAO™, and CoSMIC™ are copyrighted by Douglas C. Schmidt and his research group at Washington University, University ofCalifornia, Irvine, and Vanderbilt University, Copyright (c) 1993-2009, all rights reserved.
Adobe and Photoshop are either registered trademarks of Adobe Systems Incorporated in the United States and/or other countries.
FFmpeg is a trademark of Fabrice Bellard, originator of the FFmpeg project.
Python is a registered trademark of Python Software Foundation.
All other brand names, product names or trademarks belong to their respective holders.
Disclaimer
THIS PUBLICATION AND THE INFORMATION CONTAINED HEREIN IS MADE AVAILABLE BY AUTODESK, INC. "AS IS." AUTODESK, INC. DISCLAIMSALL WARRANTIES, EITHER EXPRESS OR IMPLIED, INCLUDING BUT NOT LIMITED TO ANY IMPLIED WARRANTIES OF MERCHANTABILITY ORFITNESS FOR A PARTICULAR PURPOSE REGARDING THESE MATERIALS.

Contents
Chapter 1 Installing Autodesk Media & Entertainment Products . . . . . . . 1Installation Overview . . . . . . . . . . . . . . . . . . . . . . . . . . . 1
Prepare for Installation . . . . . . . . . . . . . . . . . . . . . . . . 1Select Install Type . . . . . . . . . . . . . . . . . . . . . . . . . . . 2Change Product Language . . . . . . . . . . . . . . . . . . . . . . 3Specify License . . . . . . . . . . . . . . . . . . . . . . . . . . . . 4Configure and Install . . . . . . . . . . . . . . . . . . . . . . . . . 5Activate Products . . . . . . . . . . . . . . . . . . . . . . . . . . . 5Create Deployment . . . . . . . . . . . . . . . . . . . . . . . . . . 6
Frequently Asked Questions . . . . . . . . . . . . . . . . . . . . . . . . 7What if I have lost my serial number or product key? . . . . . . . . 7Why do I need to activate a product after installation? . . . . . . . 7Can I install Autodesk products from a website? . . . . . . . . . . 7How does a trial license work in a product suite or bundle?
. . . . . . . . . . . . . . . . . . . . . . . . . . . . . . . . . . . 8How do I switch my license from stand-alone to network or
network to stand-alone? . . . . . . . . . . . . . . . . . . . . . . 8Where can I find product license information after
installation? . . . . . . . . . . . . . . . . . . . . . . . . . . . . . 8After installation, how can I change product configuration,
repair, or uninstall the product? . . . . . . . . . . . . . . . . . . 8
Chapter 2 Appendix: Installing Autodesk Mudbox . . . . . . . . . . . . . 11
iii

Installation Information Specific to Autodesk Mudbox 2013 . . . . . . 11Install a 32-bit Product on a 64-bit Operating System . . . . . . . . . . 11Install Mudbox on Mac OS X . . . . . . . . . . . . . . . . . . . . . . . 12Install Mudbox on Linux . . . . . . . . . . . . . . . . . . . . . . . . . 13Install the Mudbox Help locally . . . . . . . . . . . . . . . . . . . . . 18Uninstall Mudbox on Mac OS X or Linux . . . . . . . . . . . . . . . . 21Additional Mudbox Resources . . . . . . . . . . . . . . . . . . . . . . 22
Index . . . . . . . . . . . . . . . . . . . . . . . . . . . . . . . . 23
iv | Contents

Installing Autodesk Me-dia & EntertainmentProducts
Installation OverviewThe following diagram shows the major parts of the installation process:
Further details are provided in the following sections.
Prepare for Installation
Before starting to install, check the following details:■ Confirm that your computer meets the minimum system requirements. If
in doubt, click System Requirements at the bottom of the installer screen.
■ Review product documentation to clarify details such as the type ofinstallation to do (stand-alone or network) and which products to install.Documentation is accessible from links on the lower left corner of theinstaller:
1
1

■ Ensure that your user name has Administrator permissions to installapplications on the computer or network.
■ Obtain serial numbers and product keys for all products you want to install.These are on the product package or provided at the time you downloadthe software.
■ Close all running applications.
Select Install Type
Here is some basic information to help you choose the right path.■ Install is recommended for individual users or small groups. The key
point is that you will repeat the installation process on each computer.This is the only valid installation type for a stand-alone license, but it canalso be used with a multi-seat stand-alone or network license.
■ Create Deployment is recommended for network administrators, usingeither a multi-seat stand-alone or network license. In the deploymentprocess, the installation is configured once, stored on the network, andthen distributed efficiently to users' computers.
For more information on deployments, see Create Deployment (page 6)or the Network Administrator's Guide.
■ Install Tools & Utilities is used to install tools and utilities related toyour suite or product. If you have a network license for your Autodeskproduct, you will need to use this option to install the Network LicenseManager before any users can run the product. Consult the documentationfor your suite or product to identify the available tools and utilities ofinterest.
Select Installer Language
On the first screen of the installer, you can select the language for the installerscreens, using this control on the upper right:
2 | Chapter 1 Installing Autodesk Media & Entertainment Products

For some Autodesk products, later in the install process you can select thelanguage for installed products. For more information, see Change ProductLanguage (page 3).
Change Product Language
IMPORTANT This topic does not apply to Autodesk products that provide eachlanguage version on separate media. For these products, you must specify theproduct language when purchasing, and cannot change it.
For some Autodesk products, you can select the product language at the timeof installation, using this drop-down menu on the installer:
Language Selection Menu
If the language you want is not on this menu, your available options vary byAutodesk product. Many products, such as 3ds Max, Inventor, and allAutoCAD-based products, use language packs to support additional languages.
These conditions apply to language selection:
■ Each suite installation uses a single language. If you need to install one ormore products in a different language, that requires a separate installation.
■ All deployments must be in a single language. One administrative imagecan support deployments for different languages, but each deployment isfor one language.
■ If you are installing multiple products and select a language that is notsupported by some products, these products use a default language.
■ After you leave the Product Information page of the installer, the menufor selecting a language or adding a language pack is disabled. If you laterdecide to change the language or add a language pack, you cannot go backto the Product Information page and use the menu. Instead, you mustcancel the installation, start the installer again, and then make the correctlanguage selection on the Product Information page.
About Language Packs
A language pack is a software module that can be added to an Autodesk productto change the language used throughout the user interface and the
Installation Overview | 3

documentation. A single instance of the product software can support multiplelanguages by adding language packs. Each language pack is matched to aspecific Autodesk product, and includes an installer. You must install theAutodesk product before installing a language pack. Each installed languagepack creates a separate icon on the Windows Start menu, such as "Inventor -French (Francais)" that you can use to start the product in that language.Depending on your product, language packs may be available on theinstallation media or from a website.
A language pack installer provides an option to create a language packdeployment for a particular product. The language pack deployment can beinstalled on multiple computers, after the related product is installed, to addanother language version.
Specify License
The following notes provide a general overview. For more detailed information,see the Licensing Guide for your product.
License Types
You can install most Autodesk products for a trial period of 30 days to evaluatethe product. If you purchase a license, it is configured as either stand-aloneor network, and for a specific number of users. These license types are brieflydescribed as follows:■ A stand-alone license is intended for use by one person. The licensed
products can be installed on two computers, as long as both instances arenot running concurrently.
■ A multi-seat stand-alone license is intended to support a specifiedmaximum number of users, but it can be installed on a larger number ofcomputers for convenient access.
■ A network license supports a specified number of users who areconnected to a network. The Network License Manager is installed on oneor more servers on the network to manage the distribution of licenses tousers.
Network License Server Models
If you are using a network license, choose the server configuration for theNetwork License Manager that was specified at the time of license purchase:■ Single License Server
4 | Chapter 1 Installing Autodesk Media & Entertainment Products

One server manages all licenses on the network.
■ Distributed License Server
Licenses are distributed across a pool of multiple servers in the network.You enter the name of each server in the pool.
■ Redundant License Server
Three servers are available to authenticate each license. You enter thenames of the three servers.
Configure and Install
Installation Path
This path specifies where the product folder will be installed. If you changethe location, use only valid ASCII characters in the install path.
Configuration
Most products have a number of configuration settings. On the Install >Configure Installation page, for any product you have selected to install, yousee a triangular control for access to a configuration panel:
Click anywhere in the product box to open the configuration panel. For manyproducts, you can select an installation type, either Typical to accept thedefault configuration settings, or Custom to review the settings and decidewhether to modify them. More information on the configuration settings foryour product may exist in an appendix to this guide. After you have configuredthe settings as required, click the triangle to close the configuration panel.
Activate Products
When you run an Autodesk product for the first time, you will be asked toactivate the product. If it is connected to the Internet, your computer cancommunicate directly with Autodesk to complete the activation process.
Installation Overview | 5

If your computer is disconnected from the Internet, you can activate laterwhen you are connected. Some products also permit you to activate offlineby sending the serial number, request code, and registration data to Autodeskover the Web or by email. For more information on activation, go to AutodeskLicensing and select the FAQ link.
Create Deployment
Administrative Image
This is a customized set of installation files created by the deployment process.It is used to install a consistent configuration of programs on each computer.Other settings:■ Administrative image path. Specify a shared network location where
you have Full Control permissions. Users will go to this path to install theprograms.
■ Target platform. Select either 32-bit or 64-bit to match the operatingsystem of the computers that will use the deployment.
■ Include only products required by this deploymentconfiguration. If selected, the deployment cannot be modified in thefuture to include additional products. If unselected, the administrativeimage will include all possible products, and the deployment can bemodified in the future in any way.
Installation Settings
■ Silent mode runs the installation in background, without user input.
IMPORTANT In silent mode, the user's computer can restart automatically andwithout warning when the installation is complete.
■ A log file records installation data for each computer.
■ A network log file keeps a central record of installation data for allcomputers that run the deployment. It has the same name as yourdeployment, and must reside in a shared folder where users have Changepermissions, so that their computers can write to the log file.
6 | Chapter 1 Installing Autodesk Media & Entertainment Products

Frequently Asked QuestionsFor advice and assistance with topics not covered here, go to Autodesk Support,click your product name, and search in the Knowledgebase for your product.
What if I have lost my serial number or productkey?
Check your product packaging or purchase records, if available, or contactAutodesk Customer Service for assistance.
Why do I need to activate a product after install-ation?
Activation verifies for Autodesk and for you as a license holder that yourAutodesk product is installed on an eligible computer. The activation processimproves license security and management. For example, it ensures that amulti-seat license is not in use by more than the authorized number of users.
Can I install Autodesk products from a website?
Several Autodesk websites are being set up to support product downloads,including Subscription, Education, eStore, My Account, and the Trial site. Oneach site where downloads have been implemented, you have a choice ofseveral download methods to suit different requirements. If you want to installproducts directly on your computer, you can use a Web Installer. If you wantto download the files to install products later, or to create a deployment, youcan use Download Manager, or Browser Download. More details are providedon the download websites.
Frequently Asked Questions | 7

How does a trial license work in a product suiteor bundle?
A single trial period, usually 30 days, applies to all Autodesk products in thesuite or bundle. When the first product is started, the trial period begins forall products. If the user does not activate one of the products before the trialperiod ends, access to all of the products is denied. After the trial period ends,the user can restore access to the products by entering an activation code.
How do I switch my license from stand-alone tonetwork or network to stand-alone?
If you simply entered the wrong license type by mistake, and are still runningthe installer, use the Back button to return to the Product Information dialog,and change the license type.
If you want to change the license type for an installed product, contact yourAutodesk reseller or license supplier to obtain the new license and serialnumber. Then uninstall your product and run a new install to change thelicense type and enter the new serial number.
Where can I find product license informationafter installation?
Select Help menu ➤ About, or About [Product Name]. If your product usesInfoCenter, that is where you can find the Help menu.
After installation, how can I change productconfiguration, repair, or uninstall the product?
1 Go to the Windows control panel:■ Windows XP: On the Start menu, click Settings ➤ Control
Panel ➤ Add or Remove Programs.
■ Windows 7: On the Start menu, click Settings ➤ ControlPanel ➤ Programs/Uninstall a Program.
8 | Chapter 1 Installing Autodesk Media & Entertainment Products

2 In Windows control panel, click the product name, and then clickChange/Remove (Windows XP) or Uninstall/Change (Windows 7).
The Installer opens in maintenance mode, and directs you through theprocess.
Frequently Asked Questions | 9

10

Appendix: InstallingAutodesk Mudbox
Installation Information Specific to AutodeskMudbox 2013
Certain items are unique to the Autodesk® Mudbox® install process (in contrastwith other Autodesk products). In this chapter, learn about the process fordownloading a copy of the Mudbox Help, and how to install the 32-bit versionof Mudbox on a 64-bit machine.
This chapter also includes information on installing Autodesk Mudbox for MacOS X and Linux.
Install a 32-bit Product on a 64-bit Operating Sys-tem
You can manually override the installer's default behavior, which automaticallyinstalls the 64-bit product on a 64-bit computer. For a stand-alone installation,navigate to the root directory of the install media, and launch the 32-bit installer,which has a file name of Setup_32.exe or similar. For a deployment, you canselect the 64-bit target platform, and specify the 32-bit version of a product.
2
11

Install Mudbox on Mac OS XTo install Mudbox on Mac OS X
1 Do one of the following to launch the installer, depending on the installmedia you received:■ (DVD or USB) Insert the install media, then double-click the Mudbox
icon that appears on your desktop.
Navigate to the Mudbox/MacOSX folder on the drive.
■ (Download) If you are installing from a download package,double-click the Mudbox .dmg.
2 In the Finder window, double-click the Install Mudbox 2013 program.
The Mudbox Installer starts.
3 Follow the instructions in the Mudbox Installer to install the product.
For example, in the License window, do the following:
■ Enter your 11-digit serial number.
■ Enter your Product Key.
■ Select your License Type: Standalone or Network.
If you select the Network license type, click Use existing licenseserver and enter your license server name in the Server Name field.Contact your network administrator to find your license server name.For more information on setting up a license server, see the AutodeskNetwork Administrator's Guide at www.autodesk.com/me-administrator-2013-enu .
■ Click Continue.
4 In the final window that confirms a successful installation, click Done.
12 | Chapter 2 Appendix: Installing Autodesk Mudbox

NOTE As indicated in the final installer screen, the Mudbox Help isInternet-based. When you press F1 or select Help > Mudbox Help, theHelp launches from an Autodesk web server. If you do not have reliableInternet access, you can download a local copy of the Help fromwww.autodesk.com/mudbox-helpdownload-enu.
By default, Mudbox is installed in the following directory:/Applications/Autodesk/Mudbox2013/.
Install Mudbox on LinuxInstall Mudbox on Linux using the installation wizard
To install Mudbox on Linux
1 Do one of the following to start the Mudbox install (depending on theinstall media you received):■ (DVD/USB) Connect the install media.
■ (Download) Extract the Mudbox packages from the compressed file.
2 Open a shell as a super user (using su -) and navigate to the directorywhere you extracted the packages.
NOTE Recent Linux distributions may require a full super user environmentto run the installer as root. You can use su - to obtain the proper level.(Note the trailing dash.)
3 Type ./setup and press Enter.
This starts the Mudbox Installer.
Install Mudbox on Linux | 13

4 Follow the instructions in the Mudbox Installer to install the product.
For example, in the License information window, do the following:
■ Enter your 11-digit serial number.
■ Enter your Product key.
■ Select your License type: Standalone or Network.
If you select the Network license type, enter your license server namein the Server name field that appears. Contact your networkadministrator to find your license server name.
■ Click Continue.
14 | Chapter 2 Appendix: Installing Autodesk Mudbox

5 In the final window that confirms a successful installation, click Done.
By default, Mudbox is installed in the following directory:/usr/autodesk/mudbox2013.
NOTE As indicated in the final installer screen, the Mudbox Help isInternet-based. When you press F1 or select Help > Mudbox Help, theHelp launches from an Autodesk web server. If you do not have reliableInternet access, you can download a local copy of the Help fromwww.autodesk.com/mudbox-helpdownload-enu.
Install Mudbox on Linux using the rpm utility
With the rpm command line utility, you can use either the -i flag or the -ivhflag to install the programs. The -ivh flag provides you with more informationduring the installation.
To install Mudbox on Linux using the rpm utility
1 Open a shell as a super user.
2 Extract the Mudbox packages from the compressed file, then change tothe directory where you extracted the Mudbox packages.
3 Use the ls command to list the packages.
Install Mudbox on Linux | 15

4 To install the required software, enter either of the following commands,depending on whether you are installing Mudbox on a computer withMaya already installed:■ If you are installing Mudbox alone, enter the following:
rpm -ivh mudbox2013_64-2013-#.x86_64.rpmadlmapps5-5.0.37-0.x86_64.rpmadlmflexnetclient-5.0.37-0.x86_64.rpm
■ If you are installing Mudbox with Maya, enter the following:
rpm -ivh --force mudbox2013_64-2013-#.x86_64.rpmadlmapps5-5.0.37-0.x86_64.rpmadlmflexnetclient-5.0.37-0.x86_64.rpm
5 Look for a file named libGL.so in the /usr/lib/ or /usr/X11R6/libdirectory to verify that OpenGL is installed.
6 Add /opt/Autodesk/Adlm/R5/lib64/ to LD_LIBRARY_PATH to set yourshared libraries for this session.
For example, you can run the following command in a BASH shell:
export LD_LIBRARY_PATH=/opt/Autodesk/Adlm/R5/lib64/
7 Run the following commands to register Mudbox with the Autodesklicensing software, where <productKey1> and <productKey2> are yourproduct keys, and <serialNum> is your serial number.
NOTE
If you purchased Mudbox as part of a suite, enter your Mudbox productkey as productKey1, and your suite product key as productKey2.If you purchased Mudbox alone and received only one product key, you canenter the Mudbox product key for both <productKey1> and <productKey2>.
■ Stand-alone license
/usr/autodesk/mudbox2013/bin/adlmreg -i S<productKey1> <productKey2> 2013.0.0.F <serialNum>/var/opt/Autodesk/Adlm/Mudbox2013/MudboxConfig.pit
■ Network license
/usr/autodesk/mudbox2013/bin/adlmreg -i N<productKey1> <productKey2> 2013.0.0.F <serialNum>/var/opt/Autodesk/Adlm/Mudbox2013/MudboxConfig.pit
For example:
16 | Chapter 2 Appendix: Installing Autodesk Mudbox

/usr/autodesk/mudbox2013/bin/adlmreg -i S 498E1 498E12013.0.0.F 000-00000000/var/opt/Autodesk/Adlm/Mudbox2013/MudboxConfig.pit
This step updates the product information .pit file, which you can copyto other machines that have the same configuration if you are installingmany instances of Mudbox.
These commands return a Registration succeeded message, and you cannow run Mudbox using your stand-alone or network license.
Additional Linux notes
This section provides information for configuring Mudbox to run on Linux,describes differences between Mudbox for Linux and other versions of Mudbox,and provides other information specific to using Mudbox on the Linuxoperating system.
Configuring QT
If you intend to build plug-ins using the SDK, install QT 4.7.1 on the machine.In addition, you need to define QTDIR in your .bashrc/.cshrc/.tschrc file asappropriate. QTDIR should be set to the QT include directory on the machine.If QT is installed in the "standard" location, that directory isQTDIR=/usr/local/Trolltech/Qt-4.7.1/include.
Building and loading plug-ins
■ Plug-ins built using the Mudbox 2013 SDK require the GCC 4.1.2 compiler.
■ If you get an error about plug-ins failing to load when you launch Mudbox,either disable the SELinux enforcing functions, or set to 'permissive'. (Youcan set these options using the SELinux Administration panel underSystem > Administration > SELinux Management.)
Learning movies
In order to play the 1-minute learning movies included in the Mudboxwelcome screen on a Linux platform, it is necessary to install a media playerthat recognizes the movie files.
Differences in operation
When installed on a Linux system, Mudbox works in much the same way aswhen installed on Windows. The user interface may appear slightly different
Install Mudbox on Linux | 17

due to operating system differences. For example, the file browsers are specificto each operating system.
Install the Mudbox Help locallyBy default, Mudbox calls an Autodesk web server to display the Mudbox Help.You must have Internet access to view the Help. This ensures you have themost up-to-date version of the Help and allows Autodesk to make updates tothe Help between software releases.
If you do not have reliable Internet access, you can download the MudboxHelp from the Autodesk Web site and install it locally as follows.
Prepare to install the Mudbox Help
Before you install the Mudbox Help, ensure that you do the following:■ Install Mudbox
■ Download the Autodesk Mudbox English Documentation executable filefor your version and platform from www.autodesk.com/mudbox-helpdownload-enu. This file installs Mudbox Help for 32-bit and 64-bit systems.
Install the Mudbox Help
(Windows)
1 Download and run the Help installer from www.autodesk.com/mudbox-helpdownload-enu, following the instructions in the installer.
By default, the Mudbox Help is installed in the following directory:Program Files\Autodesk\Help\mudbox<version>\.
2 Start Mudbox.
3 Select Windows > Preferences to open the Preferences window.
4 Expand the Help section and set Help Location to Installed LocalHelp.
5 Click Ok to exit the Preferences window.
Once installed, the local Mudbox Help is available when you select Help> Mudbox Help, press F1, or click the Help button in various Mudboxwindows.
18 | Chapter 2 Appendix: Installing Autodesk Mudbox

(Mac OS X)
1 Double-click the Autodesk Mudbox English Documentation .dmg fileyou download from www.autodesk.com/mudbox-helpdownload-enu.
The Mudbox Documentation disk image mounts on the desktop.
2 Double-click the disk image.
3 Double-click the package (.pkg) file in the Finder window that opens.
4 Follow the instructions in the Help installer that appears.
By default, the Mudbox Help is installed in the following directory:/Applications/Autodesk/Mudbox<version>/docs/mudbox<version>/en_US.
5 Start Mudbox.
6 Select Mudbox > Preferences to open the Preferences window.
7 Expand the Help section and set Help Location to Installed LocalHelp.
8 Click Ok to exit the Preferences window.
Once installed, the local Mudbox Help is available when you select Help> Mudbox Help, press F1, or click the Help button in various Mudboxwindows.
(Linux)
1 Extract the Mudbox Help package from the compressed files youdownload from www.autodesk.com/mudbox-helpdownload-enu.
2 Open a shell as a super user (using su -) and navigate to the directorywhere you extracted the packages.
3 Type ./setup and press Enter.
4 Follow the instructions in the Help installer that appears.
By default, the Mudbox Help is installed in the following directory:/usr/Autodesk/Mudbox<version>-x64/docs/mudbox<version>/en_US.
5 Start Mudbox.
6 Select Windows > Preferences to open the Preferences window.
7 Expand the Help section and set Help Location to Installed LocalHelp.
8 Click Ok to exit the Preferences window.
Once installed, the local Mudbox Help is available when you select Help> Mudbox Help, press F1, or click the Help button in various Mudboxwindows.
Install the Mudbox Help locally | 19

NOTE You can also set the Help Location preference to Custom if you havemanually copied the Mudbox Help files to your computer, or if you want to accessthe Help from a location not on your own machine (for example, to point to acommon location on your network). Refer to the instructions in the followingsection, Install the Mudbox Help in a shared location.
Install the Mudbox Help in a shared location
You can install the Mudbox Help on a shared location, such as internal networkor web server, so that it can be accessed by multiple users. You can then setthe Mudbox Help preferences on individual systems to access the Help fromthe shared location.
When designating a directory path to the shared location of the Mudbox Help,ensure that:■ The path points directly to the Help location. For example,
\\CompanySever\SharedLocation\MudboxHelp\docs\Mudbox<version>\en_US.
Do not use an alias path.
■ The path points to the directory containing the index.html file. Forexample, the path pointing to the English Mudbox Help ends at the \en_USdirectory.
■ Either http or https protocol is used for a web server location.
To install Mudbox Help to a shared location
1 Download and run the Help installer from www.autodesk.com/mudbox-helpdownload-enu, following the instructions in the installer.
2 When asked where to install the Mudbox Help files, click Change(Windows) or Browse (Linux) and specify a shared location for theHelp.
NOTE
On Mac OS X, you can only install the Help to the default location. Toinstall the Mudbox Help in a shared location, you must first install tothe default location (/Applications/Autodesk/Mudbox<version>/docs/mudbox<version>/en_US),then manually copy the docs directory to your desired location.
Individual users can then set their Help preferences to access the MudboxHelp from this shared location.
20 | Chapter 2 Appendix: Installing Autodesk Mudbox

To access Mudbox Help from a shared location
1 Start Mudbox.
2 (Windows and Linux) Select Windows > Preferences to open thePreferences window.
(Mac OS X) Select Mudbox > Preferences to open the Preferenceswindow.
3 Expand the Help section and set Help Location to Custom, thenenter the shared location of the Mudbox Help in the Help Path field.
4 Click Ok to exit the Preferences window.
The Mudbox Help is now accessed from the shared location.
Uninstall Mudbox on Mac OS X or LinuxTo uninstall Mudbox on Mac OS X
1 Navigate to the Mudbox directory (by default,/Applications/Autodesk/Mudbox2013/).
2 Drag the Mudbox2013 application to the trash.
3 Open a Terminal window and execute the following commands, where<productKey> is your product key:
adlmreg –u S <productKey> 2013.0.0.Fadlmreg –u N <productKey> 2013.0.0.F
This ensures that product information is properly removed from theProductInformation.pit file.
To uninstall Mudbox on Linux
To uninstall Mudbox on Linux you can use the rpm utility.
1 Open a shell as a super user.
2 Add /opt/Autodesk/Adlm/R5/lib64/ to LD_LIBRARY_PATH to set yourshared libraries for this session.
For example, by running the following command: exportLD_LIBRARY_PATH=/opt/Autodesk/Adlm/R5/lib64/
3 Run both of the following commands, where <productKey> is yourproduct key:
Uninstall Mudbox on Mac OS X or Linux | 21

/usr/autodesk/mudbox2013/bin/adlmreg -u S <productKey>2013.0.0.F
/usr/autodesk/mudbox2013/bin/adlmreg -u N <productKey>2013.0.0.F
4 List the installed package names by entering:
rpm -qa |egrep 'adlm|Mudbox'
5 Identify each package name you want to uninstall. For example, theMudbox-2013-# package (where # is the package number).
6 Uninstall each package using the following command:
rpm -e PackageName
Additional Mudbox ResourcesYou can find the following additional Mudbox resources online:■ The Autodesk Mudbox 2013 Help at www.autodesk.com/mudbox-help-2013-
enu.
■ A listing of the most current qualified hardware and operating systems atwww.autodesk.com/mudbox-systemreq-2013-enu.
■ The full Mudbox Installation Help at www.autodesk.com/mudbox-install-2013-enu.
■ Mudbox licensing information at www.autodesk.com/me-licensing-2013-enu.
22 | Chapter 2 Appendix: Installing Autodesk Mudbox

Index
A
activationadministrative image
C
change license typeconfiguration settingscustom settings
D
distributed license serverdocumentation linksDownload Manager
I
InfoCenterinstallation loginstallation process diagram
K
Knowledgebase
L
languageslicense server modelslicense types
changeLinux 21log files
M
Mac OS X 21Mac OS X, Linux 11
Mudbox HelpLocal install 18
N
network license
O
operating system selection
P
product settings
R
redundant license serverrepair product
S
serial numbersilent modesingle license serverstand-alone licensesuitesystem requirements
T
tools and utilitiestypical settings
U
uninstall Mudbox 21uninstall product
23 | Index

W web-based installation
24 | Index