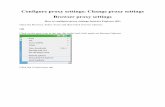Configure proxy settings: Change proxy settings Browser proxy
MT4 Multiterminal USER MANUAL - HotForex MultiTerminal User Manual 1. ... configuration of any proxy...
Transcript of MT4 Multiterminal USER MANUAL - HotForex MultiTerminal User Manual 1. ... configuration of any proxy...

MT4 Multiterminal
USER MANUAL

2
© 2010 - 2013 HotForex. All rights reserved.
MT4 MultiTerminal User Manual
1. Getting Started .................................................................................................................. 3 1.1 General ........................................................................................................................ 3 1.2 Security System ............................................................................................................ 3 1.3 Live Update .................................................................................................................. 3 1.4 Terminal Settings ......................................................................................................... 4
2. Client Accounts .................................................................................................................. 9 2.1 Adding Accounts .......................................................................................................... 9 2.2 Connecting Accounts .................................................................................................... 9 2.3 Account Details .......................................................................................................... 10 2.4 Open Orders .............................................................................................................. 11 2.5 Trade History ............................................................................................................. 12
3. Trading ............................................................................................................................ 13 3.1 Order Types ............................................................................................................... 13 3.2 Types of Execution ..................................................................................................... 15 3.3 Trade Orders .............................................................................................................. 16
4. Analytics .......................................................................................................................... 22 4.1 News ......................................................................................................................... 22 4.2 Alerts ......................................................................................................................... 23
5. User Interface .................................................................................................................. 24 5.1 Main Menu ................................................................................................................ 24 5.2 Toolbar ...................................................................................................................... 27 5.3 Market Watch ............................................................................................................ 27 5.4 Mailbox ..................................................................................................................... 29

3
© 2010 - 2013 HotForex. All rights reserved.
1. Getting Started
1.1 General
The HotForex MultiTerminal is installed on a trader's computer and is intended for:
managing a set of client accounts;
performing trade operations;
controlling and handling open positions and pending orders;
receiving quotes and news in the online mode.
MultiTerminal can be installed on any computer running Microsoft Windows 98SE or higher.
1.2 Security System
Data exchange between the Terminal and the server is performed by encryption based on 128-
bit keys. This is sufficient to ensure secure trading. However, besides this system, terminal
allows the use of one more system: Advanced Security system based on digital signature
algorithm of RSA. It is an asymmetric encryption algorithm that implies the presence of a public
and a private key. The public key can be freely distributed and used for checking the
authenticity of a message signed with a private key. Knowing the public key is guaranteed not
to be a possible basis for decoding the private one within an acceptable period of time.
Decoding of the private key on the basis of the public one will take tens or hundreds of years
even with modern powerful computers.
Attention:
The Advanced Security system based on electronic digital signatures can be enabled on
the server.
If the Advanced Security system is enabled for a trading account, in order to trade from
another computer it is necessary to transfer the generated RSA keys into this other
computer. The keys represent files with KEY extension and are stored in the /profiles
folder.
If either key has been lost or damaged, please contact the HotForex team at
1.3 Live Update
A live update system (LiveUpdate) is built into the terminal. It detects any available updates and
promptly installs new versions of the program. This system is always enabled and it is not
possible to disable it.

4
© 2010 - 2013 HotForex. All rights reserved.
The terminal checks for new versions of the program when it connects to the server. If a new
version is discovered, a window named "Live Update" will appear, the client will be offered to
download the update(s). To start downloading these updated files, the "Start" button must be
pressed. The update process and the list of files to be downloaded can be observed in this
window. After the updates have been downloaded, the new version will be installed and the
terminal will be automatically restarted.
Attention:
If there is no connection to the server, the live update process will not start.
If any problems with live updating occur, the Technical Support Service should be
referred to.
1.4 Terminal Settings
MultiTerminal is generally set up in a special window that can be called by the "Tools —
Options" menu command or using shortcut keys Ctrl+O. All settings are grouped according to
their tasks and located in the following tabs:
Server: setting up parameters of connection to the server, configuration of any proxy
server and Data Centers to be used, as well as other important settings;
Trade: parameters of opening new orders by default. They include: financial instrument
(symbol), the amount of lots, lots allocation mode, and deviation;
Email: setting up email parameters. If there is a necessity to send messages by email
directly from the terminal, the parameters of the mailbox must be configured;
Events: setting up notifications informing about system events, such as connection
unavailability, news incomes, and others.
Server
Practically, the entire work of the Terminal is based on data (news and quotes) incoming
continuously from the server. If a terminal does not receive quotes, it is impossible to trade
with it. The Server tab contains settings on the server connection.
Server
It is necessary to select one of available servers from this list.
Data Center
Data Centers (access points) are a part of the trading platform and represent specialized
proxy servers. They allow the saving of common traffic: the same quotes and news are
given to several terminals at the same time. Access points are located between the

5
© 2010 - 2013 HotForex. All rights reserved.
server and a terminal. One server can have several access points through which all
traders will connect to it. After a terminal has been installed, connection to Data Centers
is set up automatically. It is highly recommended not to change anything. Incorrect
setting of connections to Data Centers can be the reason for no connection between the
terminal and the server.
If there is a necessity to change settings of Data Centers, it is recommended to contact
Technical Support Service first. All information needed to set up Data Centers correctly
can be obtained there. In the most cases, it is sufficient just to flag "Data Center auto
configuration". After that, the terminal will choose the most preferable access points
automatically.
For manual setting of access points, this option must be disabled. Then, in the activated
"Data Center" field, the IP address (or domain name) and port number must be
specified. The data must have the following format: "[Data Center internet address] :
[port number]". The settings must be checked by pressing the "Test" button located to
the left of this field. If the settings are correct, the corresponding message will appear
and it will be possible to start trading. If an error message appears, the Technical
Support service must be contacted to solve the problem.
Attention:
o It is not recommended to set up access to Data Centers manually without a
special need.
o Before setting up access to Data Centers manually, it is highly recommended to
read this user manual.
Proxy Server
Connection to the internet through a proxy server can be another reason for which the
server cannot be connected to. A proxy server is an intermediate between the trader's
computer and the trading server. It is mostly used by internet providers or by local
networks. If a connection problem occurs, you refer to your systems administrator or to
the internet provider. If a proxy is used, the terminal must be set up in a corresponding
way. Setting of the "Enable proxy server" checkbox will enable proxy server support and
activate the "Proxy..." button. Pressing of this button will open the window where proxy
server parameters should be specified (this data can be provided by the system
administrator or internet provider):
o Server: proxy server address (HTTP, SOCKS5, or SOCKS4);

6
© 2010 - 2013 HotForex. All rights reserved.
o Login: a user login for access to the proxy server. If login is not needed, this field
must remain empty;
o Password: a password for access to the proxy server. If password is not needed,
this field must remain empty.
After the parameters have been specified, it is recommended to press the "Test" button
to check how the settings work. If they have been tested successfully, the "OK" button
must be pressed in order to save the settings. An error message means that the proxy
server was set up incorrectly. To find out why please contact the system administrator
or internet provider.
Personal data
Terminal is intended to manage a set of client accounts. When adding accounts it is
necessary to specify your login ID and password. After an account has been added and if
the "Keep personal settings and data at startup" option is enabled, its password will be
stored on the hard disk. When connecting the account to the server, this password will
be used to connect automatically. If the option is disabled, a password must be entered
manually at each time. Also, all personal messages received by the internal mail system
will be deleted if option is disabled.
News
You can also receive financial news through the Terminal, starting just after connection
to the server. No news issued when the terminal is disconnected will be received. To
enable news delivery, it is necessary to flag "Enable news".
Trade
Settings used for opening orders are grouped in the Trade tab. Parameters input here facilitate
opening of orders and cannot cause critical changes in the terminal operation.
Symbol by Default
The "Symbol by default" option allows the definition of the symbol value when a trading
operation is performed. The "Last used" parameter means that the symbol of the latest
trade operation will be set automatically. For the same symbol to be set repeatedly, the
"Default" parameter must be enabled, and the necessary symbol must be chosen from
the list.

7
© 2010 - 2013 HotForex. All rights reserved.
Lots by Default
In the similar way, the initial amount of lots can be defined ("Lots by default" option):
"Last used" is a parameter used in the previous operation, and "by default" is a
constant, manually set value.
Lots Allocation
When placing new orders, it is necessary to specify the total lots allocation for all
accounts. The specified total lots will be distributed among accounts according to the
specified lots allocation method:
o Predefined volume: it will be necessary to manually specify the lots amount for
each order when placing the order, later this predefined volume will apply at
placing orders.
o Total volume for each order: the total lots will apply at placing each order.
o Equal parts: the total lots will be allocated among all orders in equal parts.
o By equity ratio: the total lots will be allocated among orders based on the ratio
between equities of accounts.
o By free margin ratio: the total lots will be allocated among orders on the ratio
between free margins of accounts.
The "Lots Allocation" option allows defining of the method to allocate lots among
accounts at placing orders: "the last used value" — parameter used in the preceding
operation, or "by default" — lots allocation method defined manually.
Deviation
The symbol price can change within the ordering time. As a result, the price of the
prepared order will not correspond with the market one, and position will not be
opened. The "Deviation" option helps to avoid this. The maximum permissible deviation
from the value given in the order can be specified in this field. If the prices do not
correspond, the program will modify the order by itself and allow the opening of a new
position.
The electronic mailbox is set up from the Email tab. Later on, these settings will be used to send
messages by a triggered alert. To start setting up an e-mail, the "Enable" option must be
checked and the following fields must be filled out:
SMTP server: address of the SMTP server used and port. The given server will be used
for sending messages. The entry must have the following format "[internet

8
© 2010 - 2013 HotForex. All rights reserved.
address/server address]:[port number]". For example, "192.168.0.1:443", where
"192.168.0.1" is the server address, and "443" is the port number;
SMTP login: mail server login;
SMTP password: authorization password;
From: e-mail address from which messages will be sent;
To: e-mail address to which messages will be sent.
Attention: Only one e-mail address may be specified for either of the fields "From" and "To".
Several e-mails given with or without separators will not be accepted. "Test" sends a test
message using the settings specified to test their workability. If it has been tested successfully,
the "OK" button must be pressed to apply these settings. If the test is unsuccessful, it is
recommended to check all settings and resend the test message.
Events
Notifications of system events can be set up in the terminal (not to be confused with alerts). It
is a very convenient tool for informing about changes in the terminal status. Notifications can
be set up in this tab. For this to be done, the "Enable" option must be enabled first. A table
containing the list of system events and corresponding actions will then become active. System
events are:
Connect: connection to the server. Notification of successful connection to the server;
Disconnect: no connection to the server. Notification of interrupted connection to the
server;
Email Notify: notifying about an incoming mail. If this notification has been triggered, it
is recommended to check the "Toolbox > Mailbox" window;
Timeout: a certain time range is predefined for performing trade operations. If this
range has been exceeded for some reason, the operation will not be performed, and
this will trigger a notification;
OK: trade operation has been successfully performed. No errors occurred during
performing of this operation;
News: news has been received. If this notification has triggered, it is recommended to
check the "Toolbox > News" window;
Requote: price changed during preparation of a trade operation.
To disable any of the notifications, double-click on its name or icon with the left mouse button.
Double-clicking again will reactivate it. After the notification has been triggered, the file
specified in the "Action" field of the corresponding event will run. Double-clicking on the file

9
© 2010 - 2013 HotForex. All rights reserved.
name allows changing the file. After double-clicking a pop-up list of available files to be
assigned for the event will appear. Selection of any file from this list and further Enter button
pressing means that it is assigned to the corresponding event. To confirm all changes made,
press the "OK" button.
Attention: Any executable file in the operation system can be assigned to an event.
2. Client Accounts
2.1 Adding Accounts
The HotForex MultiTerminal is intended for multi-account management. Accounts that can be
managed using the terminal are listed in the "Accounts" window. To manage another account,
you must add this account into the terminal. A new account to be managed can be added using
the "File > New Account" menu command, the corresponding button in the toolbar, or using
the "New Account" command of the "Accounts" window context menu.
When adding an account, it is necessary to enter the login ID in the "New Account" window.
The account password can also be entered.
Attention: If the option of keeping personal details is enabled in the server settings, the
password entered will be stored on the hard disk and used at the next connection to the server.
Otherwise, it will be necessary to enter the password manually every time.
An account can be deleted from the list of managed accounts using the "Delete Account"
command of the "Accounts" context menu.
2.2 Connecting Accounts
To start managing trading accounts, it is necessary to connect them to the server. News,
quotes, and mail messages will start being received in the terminal after connection, then you
can manage trade positions and place orders.
One can connect all accounts to the server using the "File > Connect All" menu command, the
corresponding button in the toolbar, or the "Connect All Accounts" command of the "Accounts"
window context menu. A separate account can be connected to the server using the "Connect
Account" command of the "Accounts" window context menu.

10
© 2010 - 2013 HotForex. All rights reserved.
Attention: The terminal provides limitations for the amount of demo accounts connected
simultaneously. Only 10 demo accounts from the list of managed accounts can be connected to
the server simultaneously. This limitation does not apply to real accounts.
One can disconnect all accounts from the server using the "File > Disconnect All Accounts"
menu command, the corresponding button in the toolbar, or the "Disconnect All Accounts"
command of the "Accounts" window context menu. Individual accounts can be disconnected
from the server using the "Disconnect Account" command of the "Accounts" window context
menu.
2.3 Account Details
After the account has been connected to the server it is possible to view the account details.
The window displaying the account details appears after selection of "Account Details" in the
"Accounts" window context menu or after double-clicking on the account.
The "Trade" tab of this window displays the current open positions of the account, the account
balance line and the financial results of open positions, as well as pending orders placed. All
trade operations are displayed as a table containing the following fields (from left to right):
Order: the operation ticket number. This is the unique number of the trade operation;
Time: time when the position was opened. The record appears as YYYY.MM.DD HH:MM
(year.month.day hour:minute). It is this time when the position was opened;
Type: type of trade operation. There are various types of trade operations available:
"Buy" — a long position, "Sell" — a short position, and pending orders Sell Stop, Sell
Limit, Buy Stop and Buy Limit;
Lots: the amount of lots used in the operation. The minimum amount of lots allowed in
operations is limited and the maximum is based on the available balance;
Symbol: this field shows the name of security used in a trade operation;
Price: open price of a position (not to be confused with the current price described
below). It is this price at which the position was opened;
S/L: level of the Stop Loss order placed. If the order is not specified, a zero value will be
entered in this field.
T/P: level of the Take Profit order placed. If the order is not specified, a zero value will
be entered in this field.
Time: close time of a position. The record appears as YYYY.MM.DD HH:MM
(year.month.day hour:minute). This field must be empty for open positions and pending
orders placed;

11
© 2010 - 2013 HotForex. All rights reserved.
Price: the current price of the security (not to be confused with the open price of the
position described above) or the close price of a position;
Commission: fees charged for trading operations made are written in this field;
Taxes: taxes charged on commission;
Swap: swaps are fixed in this field;
Profit: the financial result of the trade considering the current price is given in this field.
A positive value means that the trade was profitable, a negative value means that the
trade was losing;
Expiration: expiration time for a pending order. This field must be empty for market
orders and for pending orders on which the expiration time was not specified.
The profit of positions can be displayed in points, in the term currency or in the deposit
currency using the context menu commands. The account trading history can be requested
using the "History" command of the context menu or a corresponding button. The "Save As"
context menu command and the corresponding button allow saving a report about the account
trading as a HTML file.
Security Tab
The "Security" tab of the "Account Details" window allows changing the master or the
investor's password of the account. To change a password, it is necessary to enter the current
password, the new password, and then confirm by pressing "Change".
2.4 Open Orders
Current open positions and pending orders placed are displayed in the "Orders" tab. All trade
operations are shown as a table with the following fields (from left to right):
Order: the operation ticket number. This is the unique number of the trade operation;
Login: trade account number;
Time: time when the position was opened. The record appears as YYYY.MM.DD HH:MM
(year.month.day hour:minute). It is this time when the position was opened;
Type: type of the trade operation. There are some types of trade operations available:
"Buy" — a long position, "Sell" — a short position, and pending orders Sell Stop, Sell
Limit, Buy Stop and Buy Limit;
Lots: the amount of lots used in the operation. The minimum amount of lots allowed in
operations is limited and the maximum is based on the available balance;
Symbol: this field shows the name of a security used in a trade operation;

12
© 2010 - 2013 HotForex. All rights reserved.
Price: open price of a position (not to be confused with the current price described
below). It is this price at which the position was opened;
S/L: level of the Stop Loss order placed. If the order is not specified, a zero value will be
entered in this field.
T/P: level of the Take Profit order placed. If the order is not specified, a zero value will
be entered in this field.
Price: the current price of the security (not to be confused with the open price of a
position described above);
Commission: fees charged for trading operations made are written in this field;
Taxes: taxes charged on commission;
Swap: swaps are fixed in this field;
Profit: the financial result of the trade considering the current price is given in this field.
A positive value means that the trade was profitable, a negative value means that the
trade was losing;
Expiration: expiration time for a pending order. This field must be empty for market
orders and for pending orders on which the expiration time was not specified.
Comment: the order comment specified at its placing.
The profit of positions can be displayed in points, in the term currency or in the deposit
currency using the context menu commands. The account trading history can be requested
using the "History" command of the context menu or a corresponding button. The "Save As"
context menu command and the corresponding button allow saving a report about the account
trading as a HTML file.
2.5 Trade History
The "History" tab displays closed positions and canceled pending orders of the account. All
trade operations are displayed as a table with the following fields (from left to right):
Order: the operation ticket number. This is the unique number of the trade operation;
Login: trade account number;
Open Time: time when the position was opened. The record appears as YYYY.MM.DD
HH:MM (year.month.day hour:minute). It is this time when the position was opened;
Type: type of the trade operation. There are some types of trade operations available:
"Buy" — a long position, "Sell" — a short position, and pending orders Sell Stop, Sell
Limit, Buy Stop and Buy Limit;
Lots: the amount of lots used in the operation. The minimum amount of lots allowed in
operations is limited and the maximum is based on the available balance;

13
© 2010 - 2013 HotForex. All rights reserved.
Symbol: this field shows the name of security that is used in the trade operation;
Price: open price of the position (not to be confused with the current price described
below). It is this price at which the position was opened;
S/L: level of the Stop Loss order placed. If the order is not placed, a zero value will be
entered in this field.
T/P: level of the Take Profit order placed. If the order is not placed, a zero value will be
entered in this field.
Close Time: time of closing a position or time of pending order deletion. The record
appears as YYYY.MM.DD HH:MM (year.month.day hour:minute);
Price: close price of the position;
Commission: fees charged for trading operations made are written in this field;
Taxes: taxes charged on commission;
Swap: swaps are fixed in this field;
Profit: the financial result of the trade considering the current price is given in this field.
A positive value means that the trade was profitable, a negative value means that the
trade was losing;
Expiration: expiration time for a pending order. This field must be empty for market
orders and for pending orders on which the expiration time was not specified.
Comment: the order comment specified at its placing.
The profit of positions can be displayed in points, in the term currency or in the deposit
currency using the context menu commands. The account trading history can be requested
using the "History" command of the context menu or a corresponding button. The "Save As"
context menu command and the corresponding button allow saving a report about the account
trading as a HTML file. Using the corresponding commands of the context menu, one can
request for the accounts trading histories for various periods.
3. Trading
3.1 Order Types
The MultiTerminal allows prepare requests and requests from HotForex execution of trading
operations. Moreover, terminal allows control and management of open positions. For these
purposes several types of trading orders are used. The following orders are used in the
terminal: Market order, Pending order, Stop Loss and Take Profit.

14
© 2010 - 2013 HotForex. All rights reserved.
Market Order
Execution of a Market order results in opening a trade position. Securities are bought at
ASK price and sold at BID price. Stop Loss and Take Profit orders (described below) can
be attached to a market order. Execution mode of market orders depends on the
security traded.
Pending Order
Pending orders are used for opening a trade position provided the future quotes reach
the pre-defined level. There are four types of pending orders available in the terminal:
1. Buy Limit: buy provided the future "ASK" price is equal to the pre-defined value. The
current price level is higher than the value of the placed order. Orders of this type
are usually placed in anticipation of the security price increasing after having fallen
to a certain level;
2. Buy Stop: buy provided the future "ASK" price is equal to the pre-defined value. The
current price level is lower than the value of the placed order. Orders of this type are
usually placed in anticipation of the security price, having reached a certain level,
continuing to increase;
3. Sell Limit: sell provided the future "BID" price is equal to the pre-defined value. The
current price level is lower than the value of the placed order. Orders of this type are
usually placed in anticipation of the security price falling after having increased to a
certain level;
4. Sell Stop: sell provided the future "BID" price is equal to the pre-defined value. The
current price level is higher than the value of the placed order. Orders of this type
are usually placed in anticipation of the security price, having reached a certain level,
continuing to fall.

15
© 2010 - 2013 HotForex. All rights reserved.
Orders of Stop Loss and Take Profit can be attached to a pending order. After a pending
order has been triggered, its Stop Loss and Take Profit levels will be attached to the
open position automatically.
Stop Loss
This order is used for minimizing losses if the security price has started to move in an
unprofitable direction. If the security price reaches this level, the position will be closed
automatically. Such orders are always attached to an open position or a pending order.
HotForex can place them together only with a market or pending order. Terminal checks
long positions with BID price for meeting of order provisions, and it does with ASK price
for short positions.
Take Profit
Take Profit order is intended for gaining the profit when the security price has reached a
certain level. Execution of this order results in closing a position. It is always attached to
an open position or a pending order. The order can be requested only together with a
market or a pending order. Terminal checks long positions with BID price for meeting of
this order provisions, and it does with ASK price for short positions.
Attention:
Execution prices for all trade operations are defined by the broker;
Stop Loss and Take Profit orders can only be executed for an open position, but not for
pending orders.
3.2 Types of Execution
There are three order execution modes in the MultiTerminal:
Instant Execution
In this mode, the order is executed at the price offered. At sending the order to be
executed, terminal sets the current prices in the order. If the price is accepted, the order
will be executed. If not, the so-called "Requote" will occur: prices are returned at which
the order can be executed.

16
© 2010 - 2013 HotForex. All rights reserved.
Execution on Request
In this mode, the market order is executed at the price previously received. Prices for a
certain market order are requested before the order is sent. After the prices are
received, order execution at the given price can be either confirmed or rejected.
Execution by Market
In this order execution mode, orders are sent with advance consent to its execution at
this price.
Attention: Execution mode for each security is defined by HotForex.
3.3 Trade Orders
3.3.1 New Order
Opening of a position or entering the market is the initial buying or selling of a certain volume
of the traded security. A position will be opened both at execution of a market order and at
automated execution of a pending order.
Market Order
Positions can be opened using the "New Order" tab. Positions for all or some of the managed
accounts can be opened in this tab. Every connected account is represented as a table line. If
there is no need to open positions for an account, this account line in the table must be
unchecked.
When opening positions, it is necessary to specify their details:
Symbol: the security, on which positions are being opened.
Stop Loss: Stop Loss order level (optional).
Take Profit: Take Profit order level (optional).
Attention: Zero values of Stop Loss and Take Profit orders mean that the orders have
not been placed at all.
Comment: non-obligatory comment. After the position has been opened, the comment
cannot be changed.
Total Volume: total volume of trades in accounts. The total volume is allocated among
accounts according to the preset volume allocation method.
Lots Allocation: method of the total volume allocation among accounts:

17
© 2010 - 2013 HotForex. All rights reserved.
o predefined volume: the predefined volume will be used for placing orders. It will
be necessary to specify manually the lots amount for each order by double-
clicking in the "Volume" field, later this predefined volume will apply at placing
orders.
o total volume for each order: the total volume will be used at placing of every
order.
o equal parts: the total volume will be allocated among all orders in equal parts.
o on equity ratio: the total volume will be allocated among orders according to the
accounts equity ratio.
o on free margin ratio: the total volume will be allocated among orders according
to the accounts free margin ratio.
Maximum deviation from quoted price: the maximum deviation value given in points. If
a requote occurs, the new price deviation from the previously quoted price is calculated.
If this deviation is less or equal to the preset parameter, the order will be executed at
the new price without any further notifications. Otherwise, new prices will be returned
at which the order can be executed.
Attention: The deviation in placing orders is only used in the Instant Execution mode.
After all necessary data has been specified, it is necessary to press "Sell" or "Buy". If it is
necessary, you can send the order to open a position for only one account by pressing the
corresponding button in the account line.
Attention: If the orders are executed by request for the selected security, it is necessary to
press "Request" before the quotes start incoming. The quotes incoming after request will be
active for only a few seconds. If no decision is made within this period of time, "Sell" and "Buy"
will be blocked again.
If Stop Loss and Take Profit levels were too close to the current price during opening of the
position, the message "Invalid S/L or T/P" will appear. It is necessary to move the levels from
the current price and re-request to place the order.
Pending orders
When opening a position using a pending order, if the current prices comply with the order
condition, the pending order will be executed automatically, i.e. a new trade position will be
opened. If Stop Loss and Take Profit orders were attached to the pending order, they will be
automatically attached to the newly opened position.

18
© 2010 - 2013 HotForex. All rights reserved.
3.3.2 Close Order
Buying or selling a security opens a trade position. Then, to gain profits on bid-and-ask prices, it
is necessary to close the position. Trade operation of closing a position is an inverse operation
compared to the opening operation. For example, if the first trade operation was buying 1 lot of
GOLD, one has to sell 1 lot of the same security to close the position. Positions can be closed in
three ways: close of a single position, close of a position by an opposite position, and multiple
close of all opposite positions.
Closing a Single Position
Positions can be closed manually in the "Close Order" tab. All or some positions can be closed in
this tab for all or selected managed accounts. Every connected account that has open positions
and every open position is represented as a table line. If there is no need to close positions for
an account, the line of this account must be unchecked in the table. If not, all positions need to
be closed and the necessary positions must be checked in the table.
When positions of a symbol are closed in the Instant Execution mode, one can preset the
maximum permissible deviation from the requested price. If a requote occurs, the deviation of
the requoted price from the initially requested one is calculated. If the deviation is less or equal
to the preset parameter, the order will be executed at the requoted price without any further
notifications.
If necessary, you can send an order to close positions of only one account or to close only one
position by pressing "Close" in the account line or in the position line.
Attention:
in the mode of Request Execution, the proposed quotes will be active for only a few
seconds. If no decision is made within this period of time, "Close" will be blocked again;
the terminal allows partial close of a position. For this, before pressing "Close", one has
to specify in the "Volume" field a smaller value than that of the open position;
HotForex can close positions, too. For example, this can be done if the price reaches the
"Stop Out" level set up by HotForex.
A single open position will be closed automatically if prices reach levels of the Stop Loss or Take
Profit orders.

19
© 2010 - 2013 HotForex. All rights reserved.
Attention: When a long position is being closed, the Bid price must reach the stop order level
(Stop Loss or Take Profit), for short positions - the Ask price should reach those levels.
3.3.3 Close by Order
An opposite position on the same symbol is considered as counter position to the given one. If
there are one or more counter positions among open positions, the selected position can be
closed by the counter one.
Counter positions can be closed using the "Close By" tab. In this tab, one can close a position by
a counter position for all or selected accounts managed. Each connected account, for which
there are open counter positions, is represented as a table line. If there is no need to close
positions for an account, this account must be unchecked in the table. The position to be closed
must be first selected in the account line (in its popup positions list), then check a counter
position in the list of opposite positions and press "Close".
If counter positions have different amounts of lots, only one of them remains opened. The
volume of this position will be the difference between volumes of positions just closed. The
direction (short or long) and the open price of this new position will be equal to the greater (in
volume) of positions closed.
3.3.4 Multiple Close by Order
Multiple close of several counter positions allows closing more than two counter positions for
one symbol simultaneously.
Several counter positions will be closed using the "Multiple Close By" tab. Counter positions for
all or some of the managed accounts can be closed in this tab. Every connected account that
has open counter positions and every open position is represented as table lines. If there is no
need to close positions for an account, this account line must be unchecked in the table. To
close counter positions for a symbol, it is necessary to press "Multiple Close By".
If the difference between counter positions volume sums is not equal to zero, the operation will
result in opening a new position with the volume equal to this difference. The newly opened
position will further participate in multiple close but in accordance to its open time, and so on
until either all positions are closed or the last resulting position is opened.

20
© 2010 - 2013 HotForex. All rights reserved.
3.3.5 Pending Order
Pending orders can be placed using the "Pending Order" tab. Pending orders for all or some of
the managed accounts can be placed using this tab. Every connected account is represented as
a table line. If there is no need to place a pending order for an account, this account must be
unchecked in the table.
At placing pending orders, it is necessary to specify their details:
Symbol: the security, for which pending orders are placed.
Stop Loss: Stop Loss order level (optional).
Take Profit: Take Profit order level (optional).
Attention: Zero values of Stop Loss and Take Profit orders mean that the orders are not
placed at all.
Comment: non-obligatory comment. Its length may not exceed 25 characters. After the
position is opened, the comment cannot be changed.
Total Volume: total volume of trades in accounts. The total volume is allocated among
accounts according to the preset volume allocation method.
Lots Allocation: method of the total volume allocation among accounts:
o predefined volume: the predefined volume will be used at placing orders. It will
be necessary to specify manually the lots amount for each order by double-
clicking in the "Volume" field, later this predefined volume will apply at placing
orders.
o total volume for each order: the total volume will be used at placing of every
order.
o equal parts: the total volume will be allocated among all orders in equal parts.
o on equity ratio: the total volume will be allocated among orders according to the
accounts equity ratio.
o on free margin ratio: the total volume will be allocated among orders according
to the accounts free margin ratio.
Open Price: price level, at which the order must trigger.
Type: type of the pending order: Buy Limit, Buy Stop, Sell Limit, or Sell Stop.
Expiry: set the time period, within which the order is valid (optional). If the order does
not trigger until this time, it will be deleted automatically.
Attention: The expiration value may not be less than 10 minutes.
After all necessary data has been entered, it is necessary to press "Place". A pending order
execution is divided into two stages. After the order has been requested, it will be placed. At

21
© 2010 - 2013 HotForex. All rights reserved.
the second stage, if prices comply with the order conditions, the order will be deleted and a
trade position will be opened instead. This open position ticket will coincide with the pending
order ticket. If it is necessary, the pending order can be placed for only one account by pressing
the corresponding button in the account line in the table.
Attention: Stop Loss and Take Profit orders trigger only on open positions and do not work on
pending orders.
3.3.6 Modify Order
Modifying of the current position is setting new stop order levels (Stop Loss or Take Profit). For
pending orders open price and expiration time can also be changed. Positions and pending
orders are modified in the "Modify" tab. All or some positions and orders can be modified in
this tab for all or some of the managed accounts. Every connected account that has open
positions or pending orders and every open position are represented as table lines. If there is
no need to modify positions and orders for an account, the corresponding line in the table must
be unchecked. If only some positions or orders should be modified, these positions or orders
should be checked in the table.
When modifying orders, the fields to be changed must be checked and the new data must be
entered:
Stop Loss: the level of a Stop Loss order.
Take Profit: the level of a Take Profit order.
Attention: Zero values of Stop Loss and Take Profit mean that these orders were not
placed at all.
Open Price: price level, at which the pending order must trigger.
Expiry: set the expiration time for a pending order. If the order does not trigger before
this time, it will be deleted automatically.
Attention: The expiration time may not be less than 10 minutes.
If it is necessary, positions and orders can be modified for only one account, or one can modify
only one position or order by pressing "Modify" in the account line or in the order line.
If the levels of Stop Loss and Take Profit are too close to the current price during order
modifying, the message of "Invalid S/L or T/P" will appear. The stop levels must then be moved
from the current price and the repeated request for placing stop orders should be sent. A trade

22
© 2010 - 2013 HotForex. All rights reserved.
position will be opened after a trade operation has been executed and placed Stop Loss and
Take Profit.
3.3.7 Delete Order
Should the market situation change, there can be the need to delete a pending order. Pending
orders can be deleted using the "Delete" tab. Some or all pending orders for some or all
managed accounts can be deleted in this tab. Every connected account that has pending orders
and every pending order are represented as table lines. If there is no need to delete pending
orders for an account, the line of this account in the table must be unchecked. If there is a need
to delete only some pending orders, they must be checked in the table.
If it is necessary, pending orders can be deleted for only one account or individual pending
orders can be deleted by pressing "Delete" in the account line or the order line, respectively.
4. Analytics
4.1 News
The list of incoming news is stored in the "News" tab. The news topics are represented as a
table and arranged according to the incoming time. The news incoming time, its topic and
category are published in the table. This list is updated automatically as the latest news is
received.
The following commands are available in the context menu:
View: view selected news. You can also read news by double-clicking with the left
mouse button on the topic;
Category: show/hide the "Category" column;
Auto Arrange: automatic arrangement of columns when changing a window size;
Grid: show/hide grid to separate columns.
Attention:
If the "Enable news" option is disabled in terminal settings, news will not be received.
If the given account has no appropriate rights, this can be one of the reasons why news
is not received or cannot be viewed.

23
© 2010 - 2013 HotForex. All rights reserved.
4.2 Alerts
Alerts tab contains information about created alerts. The alerts are intended for signaling
events in the market. Having created alerts, one may leave the monitor as the MultiTerminal
will automatically inform about the server events.
All alerts in this tab are represented as a table with the following fields:
Symbol: security, the data which is used to check for the condition specified. If the
"Time=" parameter (alert triggering at the pre-defined time) was selected as a
condition, the symbol does not matter;
Condition: condition under which the alert will trigger. The following can be used as
such a condition:
1. Bid>: the Bid price is higher than the specified value. If the current Bid price exceeds
the given value, the alert will trigger;
2. Bid<: the Bid price is lower than the specified value. If the current Bid price goes
under the given value, the alert will trigger;
3. Ask>: the Ask price is higher than the specified value. If the current Ask price
exceeds the given value, the alert will trigger;
4. Ask<: the Ask price is lower than the specified value. If the current Ask price goes
under the given value, the alert will trigger;
5. Time=: time is equal to the given value. As soon as this time comes, the alert will
trigger.
Counter: the amount of alert triggers;
Limit: maximum permissible amount of the alert triggers. Having triggered this given
amount of times, the alert will stop triggering;
Timeout: the period of time between alert triggers;
Event: the action to be performed. This can be an audio signal, a file executable in
operational environment, or a message sent by email.
Alerts Management
The following context menu commands are intended for managing alerts:
Create: create a new alert. The same action can be performed by pressing the Insert
key;
Modify: edit the alert. The same action can be performed by double-clicking on the alert
name in the table or by pressing the Enter key;
Delete: delete the alert. This action can also be performed by pressing the Delete key;

24
© 2010 - 2013 HotForex. All rights reserved.
Enable / Disable: enable/disable the alert. The alert will not be deleted when disabled,
but it stops triggering. It can be enabled later. The same action can be performed by
pressing the Space key or enabling in the alert setup window (described below).
Attention: To manage alerts with the keyboard, one should activate this window first. To do so,
it is necessary to click with the left mouse button in the window.
One can start modifying an alert by double-clicking of the left mouse button in the alert
information line. In this case, as well as at execution of the "Modify" and "Create" context
menu commands, the alert editor window will appear:
Enable: alert on/off. When the alert is off, it is not deleted, but it will stop functioning.
This option is similar to the "Enable On/Off" context menu command and pressing of
the Space key;
Action: assign an action to be performed when an event happens: play a sound, run a
file, or send an email. When playing a sound or running a file, the corresponding files
should be specified;
Symbol: security, the values of which will be used to check the condition;
Condition: condition ("Time=", "Bid<", "Bid>", "Ask<", "Ask>") under which the alert will
trigger;
Value: check the value of the condition. If the symbol price is equal to this value, the
alert will trigger;
Source: the alert. When a sound is played or a file is run, you should specify the path to
the corresponding file, and when a message is sent by email you should input the
message. Note that it is necessary to first set up email parameters to sending messages;
Timeout: the time period between alert triggerings;
Maximum iterations: maximum amount of times the alert triggering repeats.
The "Test" button allows you to check the usability of the selected alert. Press the "OK" button
to apply any changes.
5. User Interface
5.1 Main Menu
File Menu
The File menu contains commands for managing accounts, and for printing and saving reports.
The following commands are available in the menu:

25
© 2010 - 2013 HotForex. All rights reserved.
Connect All: connect all accounts to the server;
Disconnect All: disconnect all accounts from the server;
New Account: add new account to the list of managed accounts;
Save: save the list of orders or accounts history;
Print: print the list of orders or accounts history;
Print Preview: preview before printing;
Print Setup: common print setup;
Exit: close the program.
Edit Menu
The Edit menu contains find and copy commands. The following commands are available in the
menu:
Copy: copy selected data into clipboard;
Find: finding a list element according to the given criterion;
Find Next: continue the search and find the next list element.
View Menu
The View menu contains commands for managing signal windows, toolbar, and the program
interface language. Some of these commands are duplicated in the toolbar. The following
commands are available in the menu:
Languages: call the sub-menu managing languages of the terminal. Having selected a
desired language, you can switch the terminal interface to this language. For the
changes to take effect, the program must be restarted.
Toolbar: show or hide the toolbar of the terminal.
Status Bar: show or hide a status bar located in the lower part of the terminal window.
Market Watch: open/close the "Market Watch" signal window where the current
quotes are published. The same action can be performed by using shortcut keys Ctrl+M
or by pressing the corresponding button on the toolbar.
Accounts: open/close the "Accounts" window where the list of managed accounts is
located. The same action can be performed by using shortcut keys Ctrl+A or by pressing
the corresponding button of the toolbar.

26
© 2010 - 2013 HotForex. All rights reserved.
Toolbox: open/close the "Toolbox" window. You can manage signals in this window,
look through the news, emails, and journal. The same action can be performed by using
shortcut keys Ctrl+T or by the corresponding button of the toolbar.
Full Screen: enable/disable the full screen mode. As soon as this option is enabled, the
toolbar and status bar will be disabled and all signal windows will be closed. The
terminal heading, main menu, workspace remain on the screen. The repeated execution
of the command returns the terminal to the initial appearance. The same action can be
performed by pressing the F11 key or pressing the corresponding button on the toolbar.
Window Menu
The Window menu contains commands for switching between order and trade windows.
Orders: switch to open orders window;
History: switch to trade history window;
New Order: switch to new orders window;
Close Order: switch to close orders window;
Close By: switch to close by orders window;
Multiple Close By: switch to multiple close by orders window;
Pending Order: switch to placing pending orders window;
Modify Order: switch to modifying orders window;
Delete Order: switch to deleting pending orders window;
Tools Menu
The Tools menu contains the only command to open the terminal settings window.
Options: open the terminal setting window. From here you can set up parameters for
connection, trades, emails, and events in this window. More details can be found in the
"Terminal Settings" section. The Options window can also be called by using the
shortcut keys Ctrl+O or from the corresponding button of the toolbar.
Help Menu
The Help menu is auxiliary. Execution of the menu commands does not influence the terminal
operation in any way. You can do the following from this menu:
Help Topics: open the built-in help files. All settings and functions of the MultiTerminal
are described in it. The F1 key performs the same action.

27
© 2010 - 2013 HotForex. All rights reserved.
About...: open the "About..." window where you can find information about HotForex,
our contact details, and the terminal version, as well.
5.2 Toolbar
The main commands used in the terminal are duplicated in the toolbar in the form of buttons.
Normally, the toolbar is placed under the main menu, but it can easily be moved to any area of
the program window. The toolbar can be shown or hidden from the "View > Toolbar" menu
command. The toolbar is customizable and allows you to place only necessary, often used
commands in it. To set up a toolbar, one has to open its context menu (right mouse-button
click) and execute the "Customize..." command.
The following commands are available in the toolbar:
Connect All: connect all accounts to the server;
Disconnect All: disconnect all accounts from the server;
New Account: add a new account to the list of managed accounts;
Save: save the list of orders or accounts history;
Print: print the list of orders or accounts history;
Print Preview: preview before printing;
Find: finding a list element according to the given criterion;
Find Next: continue the search and find the next list element.
Market Watch: open/close the "Market Watch" signal window.
Accounts: open/close the "Accounts" window.
Toolbox: open/close the "Toolbox" window.
Full Screen: enable/disable the full screen mode.
Options: open the terminal settings window.
Help Topics: open the built-in help files.
5.3 Market Watch
The securities (symbols), for which the terminal gets quotes from the server, are listed in the
"Market Watch" window. The data is represented in this window as a table having several
fields. The "Symbol" field contains the security name, the fields of "Bid", "Ask", and "Time"
show the corresponding prices and time of their income from the server. Values of the
"Maximum" and "Minimum" fields are calculated on the basis of price changes within a day.
The "Market Watch" window can be opened/closed by using the shortcut keys of Ctrl+M, by the
"View > Market Watch" menu command, or from the corresponding button on the toolbar.

28
© 2010 - 2013 HotForex. All rights reserved.
With a right mouse button click in the "Market Watch" window, the context menu will appear
where the following commands are available:
Tick Chart: open the tick chart of the symbol selected. The tick chart is located directly
in the "Market Watch" window. The tick chart of the selected symbol can also be viewed
by switching to the tab of the same name in the same window.
Hide: delete (hide) the symbol from the list. To minimize the traffic, it is recommended
to hide unused securities from the quotes window by this command or by pressing of
the Delete button.
Attention: The symbol cannot be deleted if there are open positions or pending orders
for the symbol.
Hide All: delete all symbols from the list. This command does not apply to securities for
which there are open positions.
Show All: show the list of all available securities. After this command has been
executed, quotes will be received for all these symbols.
Symbols: open the window of the same name with a list of all available symbols.
Symbols are grouped in the window according to their types. The "Show Symbol"
command allows you to add necessary symbols to the quotes window, and that of "Hide
Symbol" — to delete a symbol from it. The "Properties" window command enables you
to view the symbol parameters.
High/Low: add the highest and the lowest values of the daily price to the quotes
displayed.
Time: show time of incoming quotes.
Auto Arrange: automatic arranging of columns when changing the window size. Auto
Arrange can also be enabled by pressing the A key;
Grid: show/hide the grid separating columns. The grid can also be shown by pressing the
G key;
Popup Prices: opens an additional quotes window. The list of symbols in this window is
the same as that in the "Market Watch" window at the moment of the command
execution. This means that changes in the symbol list in the "Market Watch" window do
not influence those in the "Popup Prices". In the context menu of this window, there are
commands allowing you to set up data displaying parameters, enabling the full screen
mode, or positioning the window over all others.

29
© 2010 - 2013 HotForex. All rights reserved.
5.4 Mailbox
The "Mailbox" is intended for working with the internal mailing system. It is in this window of
the "Toolbox" where all messages that are received in the terminal are stored. They are
represented as a table with the following fields:
Time: the time of the receipt;
To: the login of recipient;
From: the sender name;
Subject: the subject of the message.
With a double-click of the left mouse button on the necessary message or the "View" context
menu command, you can view the content of the selected message, and delete a message
using the "Delete" command.
Attention: All messages are sent by the internal mailing system and do not require any
additional settings.