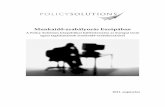MS_LAB NAP
description
Transcript of MS_LAB NAP

NAP 環境建置 網工 83 期
MS-LAB 第二組
指導老師:戴有煒、劉家聖、楊宏文 學員:林育緯

DHCP NAP 環境建置流程
1. DC 上的建置與設定 Step1. 先將 DC 升級為網域控制站,並安裝 DNS Server。 Step2. 使用群組原則管理新建一個 NAP Clinets 的群組原則。
並將同畫面內的安全性篩選改為 Domain Computers,這樣的設定只要是加入
網域內的電腦,都會套用 Step3,4,5 的原則設定。
Step3. 對剛剛建立的 NAP Clients 按右鍵編輯,找到電腦設定→原則→
Windows 設定→安全性設定→系統服務內的 NAP Agent 設為自動。


Step4. 同 Step3 內的安全性設定內的網路存取保護→強制用戶端,將 DHCP隔離強制使用者設定為啟用。
Step5. 再將電腦設定→原則→系統管理範本→Windows 元建→資訊安全中
心,內的開啟資訊安全中心設定為啟用。

2. NPS 及 DHCP 的建置 Step1. 首先將 NPS 伺服器加入網域。 Step2. 之後安裝網路原則與存取服務>網路原則伺服器,由於當初設定 NPS同時扮演 DHCP Server,所以同時也必須安裝 DHCP 伺服器的角色。

Step3. 之後如下圖左方提示,再安裝 DHCP 服務時就可先設定相關組態,或
待會透過系統管理工具內的 DHCP 來設定。
Step4. 完成NPS及DHCP的安裝後,開啟系統管理工具內的網路原則伺服器,
並運 NAP 設定精靈來完成 DHCP NAP 的相關設定。

Step5. 點選設定 NAP,出現下圖畫面選擇 DHCP 後按下一步,會出現指定執行
DHCP 伺服器的 NAP 強制伺服器,由於 NPS 同為 DHCP 所以可以直接按下一步跳
過。

Step6. 當下一步到此畫面後,可按又方的新增群組,設定相關的補就伺服器如
WSUS Server,在此我設定可與 DC 溝通,以使用群主原則將用戶端的相關設定啟
用。
Step7. 之後下一步到完成。

Step8. 要修改預設的健康原則,可至網路存取保護→Windows 安全性健康情忘
驗證程式→設定內的預設設定,雙擊左鍵,出現下列畫面後修改。
Step9. 完成上訴設定後,還要到系統管理工具內的 DHCP 啟用 DHCP 領域 NAP功能,對著領域按佑鍵內容,對網路存取保護套用下列設定。

Step10. 之後再到領域選項按佑鍵,設定選項新增兩個類別為欲設的網路存取保
護類別的 DNS 伺服器,及網域名稱如下圖。
完成上訴設定後,就可算將 DHCP NAP 的環境建置完成。

心得; 花了近一個月的心血,終於把 MS-LAB 的既定目標達成,過程中也學習到很
多新的觀念技術,也對最基礎的系統整合有了初步的概念,但更重要的是在這 lab的過程中,體會到技術反而不是最重要的,更重要的是組員間的互相扶持及合作。
以前以 Client 端的身分,從沒想過單單微軟的系統,就可以有那麼龐大的內容,
這絕不是一個人能夠短時間吸收並實做出來的,要是沒有組員們之間的互相合作
幫忙,大家互相幫忙,並爆肝的架出自己負責的部分,就不會有這次成功的 LAB,最後也希望大家在邁入 Linux 階段,能夠像 MS 時一樣互相扶持,成功的完成所
有的難題,大家一起加油吧!