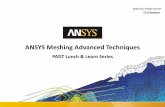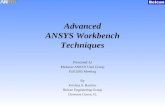MSG101: Advanced Messaging Techniques · 2014. 11. 3. · ITS Info. Support Services X MSG101...
Transcript of MSG101: Advanced Messaging Techniques · 2014. 11. 3. · ITS Info. Support Services X MSG101...

ITS Info. Support Services X
MSG101
11/3/2014 Page 1
MSG101: Advanced Messaging Techniques User Guide
Overview This user guide demonstrates how to send messages to students using the SJSU Messaging functionality. You will learn how to send messages to a list of User IDs, to a file of IDs you upload, to a class roster and to a list of all students enrolled in a specified faculty member’s classes. This guide also shows how to determine whether or not a student has read a message you have sent.
Table of Contents Send a Message by Class Roster ........................................................................................................................................................................................ 2
Send a Message by Instructor .............................................................................................................................................................................................. 8
Send a Message by Loading an External File .......................................................................................................................................................... 13
Queries ........................................................................................................................................................................................................................................... 13
External Files .............................................................................................................................................................................................................................. 13
File Format ................................................................................................................................................................................................................................... 13
Send a Message by List ........................................................................................................................................................................................................... 19
View Message Recipients .................................................................................................................................................................................................... 22
Unsend a Message ..................................................................................................................................................................................................................... 26

ITS Info. Support Services X
MSG101
11/3/2014 Page 2
Send a Message by Class Roster This is the most frequently used messaging function. With this, you can pull up a list of students in a class and send a message to any or all of those students. Possible uses of this might be to notify students of a class cancellation or location change, or to send assignments or class-related web links if you are the instructor of that class. This option is available to all faculty members and to employees who have gone through training.
1. Navigate to MySJSU (http://my.sjsu.edu/).
2. Click the MySJSU Sign In button (or link).
The Sign In page displays.
3. Enter your SJSU ID and Password.
4. Click the Sign In button.

ITS Info. Support Services X
MSG101
11/3/2014 Page 3
The Main Menu displays.
5. From the Main Menu, navigate to SJSU Campus Solutions > Messaging > Messaging.
Note: You can also click the Send Messages linkat the bottom of the menu.
The SJSU Messaging Searchpage displays.
6. Click the Add a New Value tab.
Note: If the Datetime Created field displays avalue, you will need to clear the field and then click Add again before proceeding.

ITS Info. Support Services X
MSG101
11/3/2014 Page 4
The Message Detail page displays.
7. Select the Class Roster radio button.
8. Enter a name in the From field.
9. Enter the Subject, Message Text, and Expiration Date for the message.
10. Enter the Term for the class. To select from a list of terms, use the Lookup (magnifying glass) icon next to the Term field.
11. Enter a Class Nbr. To select from a list of numbers, use the Lookup (magnifying glass) icon next to the Class Nbr field.
Field Description List: Message Detail Page (above)
Field Name Description
From Defaults to the sender’s name, but allows other values.
Type The recipient selection method for the message.
Subject The subject of the message.
Message Text The message sent to the student. Must be entered in plain text, without special characters such as smart quotes.
URL #1, #2 Optional web addresses. These will appear as clickable links in the message.
Expiration Date The date after which the message will no longer be visible to the student.
Term The four-digit term number for the class roster. This can be looked up using the Lookup (magnifying glass) icon.
Class Nbr The five-digit class number for the roster. This can be looked up using the Lookup (magnifying glass) icon.

ITS Info. Support Services X
MSG101
11/3/2014 Page 5
The Look Up Class Nbr window displays.
12. Enter your search terms; click the Look Up button, and then click the class hyperlink.
Note: You can fill out any of the search terms to narrow down your selection.

ITS Info. Support Services X
MSG101
11/3/2014 Page 6
The Message Detail page displays.
Note: In this example, confidential student information has been redacted.
13. Click the Populate button to populate the roster.
Note: Only the first 100 students will be listed. Use the navigation bar to see the full roster.
14. Click the Select All button to select all students on the roster.
• To select only a few students, check individual boxes.
• Click Deselect All to remove all checks.
Note: You must have at least one student checked in order to send the message.
15. Once you have completed all fields, click the Send button to send the message.
The Send Confirmation page displays.
16. Click the Return to SJ Messaging link to return to the message.

ITS Info. Support Services X
MSG101
11/3/2014 Page 7
The Message Detail page displays.
17. Review the message.
Note: If you review this information and decide not to send the message, click the Unsend button. You caunsend a message at any time, but keep in mind that students mayhave already read the message and received anotification to their email accounts that they have a message waiting on MySJSU. These notifications are sent automatically every evening.
18. Click Return to Search to go back to the Find an Existing Value page.
n

ITS Info. Support Services X
MSG101
11/3/2014 Page 8
Send a Message by Instructor Unlike the By Roster function, which you can use to send messages to one class, you use Send a Message by Instructor to send a message to all students in all classes an instructor teaches. This might be useful for notifying all students of an instructor absence, for example. This option is available to all faculty members and to employees who have gone through training.
1. From the Main Menu, navigate to SJSU Campus Solutions > Messaging > Messaging.
Note: You can also click the Send Messages linkat the bottom of the menu.
The SJSU Messaging Searchpage displays.
2. Click the Add a New Value tab.
Note: If the Datetime Created field displays a value, you will need to clear the field and then click Add again before proceeding.

ITS Info. Support Services X
MSG101
11/3/2014 Page 9
The Message Detail page displays.
3. Select the Instructor radio button.
4. Enter a name in the From field.
5. Enter the Subject, Message Text, and Expiration Date for the message.
6. Enter the Term number for the class. To select from a list of terms, use the Lookup (magnifying glass) icon.
7. Enter the Instructor’s SJSU ID. To select the ID, use the Lookup (magnifying glass) icon.
Field Description List: Message Detail Page (above)
Field Name Description
From Defaults to the sender’s name, but allows other values.
Type The recipient selection method for the message.
Subject The subject of the message.
Message Text The message sent to the student. Must be entered in plain text, without special characters such as smart quotes.
URL #1, #2 Optional web addresses. These will appear as clickable links in the message.
Expiration Date The date after which the message will no longer be visible to the student.
Instructor’s SJSU ID The EmplID of the instructor. Message will be sent to every student enrolled in any of the instructor’s classes for the listed term.
Term The four-digit term number for the class roster. This can be looked up using the Lookup (magnifying glass) icon.

ITS Info. Support Services X
MSG101
11/3/2014 Page 10
Note: In this example, confidential student information has been redacted.
8. Click the Populate button to populate the list.
Note: Only the first student’s information will display. Select VieAll to view the entire list. You cannot select odeselect Individual students.
9. Once you have completed all fields, click the Send button to send the message.
w
r
The Send Confirmation page displays.
10. Click the Return to SJ Messaging link to return to the message.

ITS Info. Support Services X
MSG101
11/3/2014 Page 11
The Message Detail page displays.
11. Review the message.
Note: If you review this information and decide not to send the message, click the Unsend button. You caunsend a message at any time, but keep in mind that students mayhave already read the message and received anotification to their email accounts that they have a message waiting on MySJSU. These notifications are sent automatically every evening.
12. Click Return to Search to go back to the Find an Existing Value page.
n

ITS Info. Support Services X
MSG101
11/3/2014 Page 12
Send a Message by Loading an External File This section discusses how to send messages to larger or more complex groups of students. For example, you can send a message to all students who have overdue accounts or to all students with majors in a certain college. You should review the Messaging Usage Guidelines and Form (http://my.sjsu.edu/docs/admin/FR_MSG_SS_Messaging_Usage_Guidelines_Form.pdf) to be sure your message is appropriate before sending. This is an advanced function and is available only to employees who have completed messaging training.
Queries • You can create an external file by running existing PeopleSoft queries. • You can also create your own query, provided you have access to the query tool.
External Files • The external file requires only the SJSU ID, but you may also include the name in order to
validate data. • The load program will only look at the SJSU ID. When it loads, it will convert that to the User
ID in order to send the message. Duplicate IDs will be ignored. • The SJSU ID must be in the first column in order for the data to load properly.
File Format • Files must be in the .txt format in order to load properly. • When saving a public or private query, first run the query to Excel, then save as text. • In Excel, be sure that the cell format isn’t eliminating leading zeroes from your SJSU IDs. If the
cell type is formatted as Number, for example, 001234567 will be converted to 1234567. This is an invalid EmplID and will not message the student.

ITS Info. Support Services X
MSG101
11/3/2014 Page 13
1. From the Main Menu, navigate to SJSU Campus Solutions > Messaging > Messaging.
Note: You can also click the Send Messages link at the bottom of the menu.
The SJSU Messaging Search page displays.
2. Click the Add a New Value tab.
Note: If the Datetime Created field displays a value, you will need to clear the field and then click Add again before proceeding.

ITS Info. Support Services X
MSG101
11/3/2014 Page 14
The Message Detail page displays.
Note: From defaults to youname, but takes other values.
The type of message defaults to List, but you caalso change it.
3. Select the Upload SJSU ID’s radio button.
4. Enter a name in the From field.
5. Enter the Subject, Message Text, and Expiration Date for the message.
6. Click the Upload button.
r
n
The File Attachment window opens.
7. Click the Choose File button to search for the file you wish to load.

ITS Info. Support Services X
MSG101
11/3/2014 Page 15
The Choose file window opens.
8. Navigate to the file you want to load, select it, and then click Open.
The File Attachment window displays with the file name in the field.
9. If the correct file is listed in the field, click the Upload button.

ITS Info. Support Services X
MSG101
11/3/2014 Page 16
The Message Detail page displays with load information for the file.
The file is now loaded.
10. Verify your data by scrolling through the list of students at the bottom of the page. You can click View All or View 100 to view up to 100 at a time.
Note: In this example, User IDs and names have been redacted.
11. Click the Send button to send the message.
Field Description List: Message Detail Page (above)
Field Name Description
From Defaults to the sender’s name, but allows other values.
Type The recipient selection method for the message.
Subject The subject of the message.
Message Text The message sent to the student. Must be entered in plain text, without special characters such as smart-quotes.
URL #1, #2 Optional web addresses. These will appear as clickable links in the message.
Expiration Date The date after which the message will no longer be visible to the student.
User ID The User IDs of the students to whom the message is being sent.

ITS Info. Support Services X
MSG101
11/3/2014 Page 17
The Send Confirmation page displays.
12. Click the Return to SJ Messaging link to return to the message.
The Message Detail page displays.
13. Review the message.
Note: If you review this information and decide not to send the message, click the Unsend button. You caunsend a message at any time, but keep in mind that students mayhave already read the message and received notification to their email accounts that they have a message waiting on MySJSU. These notifications are sent automatically every evening.
14. Click Return to Search to go back to the Find an Existing Value page.
n
a

ITS Info. Support Services X
MSG101
11/3/2014 Page 18
Send a Message by List This section shows how to send a message to a list of up to ten students, provided you know their User IDs.
1. From the Main Menu, navigate to SJSU Campus Solutions > Messaging > Messaging.
Note: You can also click the Send Messages link at the bottom of the menu.
The SJSU Messaging page displays.
2. Click the Add a New Value tab.
Note: If the Datetime Created field displays avalue, you will need to clear the field and then click Add again before proceeding.

ITS Info. Support Services X
MSG101
11/3/2014 Page 19
The Message Detail page displays.
3. Enter a name in the From field.
4. Enter the Subject, Message Text, and Expiration Date for the message.
5. Enter up to 10 User IDs in the To field, separated by commas.
Note: User IDs are not necessarily the same as students’ 9-digit SJSU IDs. Students who attended or applied prior to Fall 2005 may have a ‘W’ number, such as W1234567, instead of 001234567.
Field Description List: Message Detail Page (above)
Field Name Description
From Defaults to the sender’s name, but allows other values.
Type The recipient selection method for the message
To A list of up to ten student User IDs to whom the message will be sent
Subject The subject of the message
Message Text The message sent to the student. Must be entered in plain text, without special characters such as smart-quotes
URL #1, #2 Optional web addresses. These will appear as clickable links in the message
Expiration Date The date after which the message will no longer be visible to the student

ITS Info. Support Services X
MSG101
11/3/2014 Page 20
The Send Confirmation page displays.
6. Click the Return to SJ Messaging link to return to the message.
The Message Detail page displays.
7. Review the message.
Note: If you review this information and decide not to send the message, click the Unsend button. You caunsend a message at any time, but keep in mind that students mayhave already read the message and received anotification to their email accounts that they have a message waiting on MySJSU. These notifications are sent automatically every evening.
8. Click Return to Search to go back to the Find an Existing Value page.
n

ITS Info. Support Services X
MSG101
11/3/2014 Page 21
View Message Recipients This section shows how to check which students have received your message and which of them have read it.
1. From the Main Menu, navigate to SJSU Campus Solutions > Messaging > View Message Recipients.
The View Message Recipients search page displays.
2. (Optional.) Enter search criteria.
3. Click the Search button to retrieve your message.

ITS Info. Support Services X
MSG101
11/3/2014 Page 22
A list of all sent messages displays.
4. To select a message, click the appropriate link.
Field Description List: Messages Status List (above)
Field Name Description
Sent Messages visible to the recipient.
Unsent Cancelled messages, no longer visible to the recipient.
Expired Messages past the expiration date, no longer visible to the recipient.
Archived Messages that have been archived from the system. Archived messages are not visible to the sender or recipient. Archiving is performed at the end of each semester.

ITS Info. Support Services X
MSG101
11/3/2014 Page 23
The Message Recipients page displays.
5. Use the Recipient Status drop-down menu to select the status you wish to view.
Note: Only the first 7 recipients will display. Select View All to see more. Student information has been redacted in the screenshots.
6. To view a list of those who have read your message, select Read from the list of options.

ITS Info. Support Services X
MSG101
11/3/2014 Page 24
A list of students who have read your message (including the date and time) displays.

ITS Info. Support Services X
MSG101
11/3/2014 Page 25
Unsend a Message This section demonstrates how to unsend a message to make it invisible to students. This is useful if your information changes and you wish to alter or cancel your message.
The Main Menu displays.
1. From the Main Menu, navigate to SJSU Campus Solutions > Messaging > Messaging.
Note: You can also click the Send Messages linkat the bottom of the menu.
The search page displays.
2. Click the Search button.
3. To select the message you wish to unsend, click the appropriate link.

ITS Info. Support Services
MSG101
11/3/2014 Page 26
The Message Detail page displays.
4. Click the Unsend button to unsend the message.
If some of the message recipients have already read the message, a warning will display.
5. Click OK to dismiss the message.
Note: You may wish to cancel the Unsend at this point and view the message recipients to see who has read the message already. If you choose to continue the Unsend, you can still view the message recipients after the Unsend is complete.
The Message Detail page displays and indicates that the message has been unsent.