MS3D-Configuración del Digitizer-200607
-
Upload
kenny-casilla -
Category
Documents
-
view
217 -
download
0
Transcript of MS3D-Configuración del Digitizer-200607

MineSight® Foregroundin the
Julio 20066
Antes de empezar con los ajustes del programa digi-talizador, vamos a configurar la sección del conjunto de cuadrícula no ortogonal donde trabajaremos.
En la carpeta de trabajo cree un nuevo conjunto de cuadrícula vertical no ortogonal.
Luego, incorpore el conjunto de cuadrícula al visor y pase al modo 2-D.
Active las líneas de la cuadrícula, haga clic en el selector de cuadrícula del visor. Después, haga clic en propiedades del visor y pase a la pestaña Cuadrículas (Grids).
Por defecto aparecen visibles los ejes para las coordena-das Norte, Este y las elevaciones. Pero, si lo prefiere, puede desactivar las coordenadas Norte y utilizar las Este como referencia o viceversa. Para este ejemplo desactivaremos las coordenadas Norte. Por lo tanto, sólo nos quedan las coorde-nadas Este en el eje horizontal y las elevaciones en el vertical.
(continúa en página 7)
Configuración del Digitizer para una Sección Vertical no Ortogonal

MineSight® Foregroundin the
Julio 2006 7
(viene de la página 6)Ahora ya podemos comenzar a utilizar el digitalizador.
Vaya a Herramientas | Digitizer (Tools | Digitizer) y haga clic en el botón de configuración (set up).
Por defecto, aparece la configuración para el sistema de configuración de coordenadas (setup coordinate system), tal como se muestra abajo.
Pero, nosotros queremos digitalizar un plano vertical no ortogonal. Entonces, es necesario que sigamos estos pasos:
1) Seleccione la orientación: Para este ejemplo utilizaremos un plano vertical no ortogonal que tiene un azimut de 60 grados y un punto de origen de X=1000, Y= 4000, Z= 2000. (Mire el conjunto de cuadrícula que se creó arriba). Recuerden que en esta configuración estamos emple-ando las coordenadas Este y las elevaciones.
2) Tipo de configuración (Setup type). Por defecto, el pro-grama utiliza 4 puntos, pero puede marcar las casillas para emplear un ajuste en dos puntos. Para este ejemplo, vamos a utilizar la configuración por defecto (4 puntos).
3) En el panel de digitalización comience ingresando los cuatro puntos de referencia.
4) En el panel sistema de configuración de coordenadas (setup coordinate system), escriba las coordenadas de los cuatro puntos.
(continúa en página 8)

MineSight® Foregroundin the
Julio 20068
(viene de la página 7)5) Haga clic en el botón calcular compensaciones y coordenadas (Calc Offsets).6) Digitalice un punto para verificar que los
ajustes son correctos.
Lugo presione el botón OK. Vaya a Polilínea | Crear Polilínea (Polyline | Create Polyline) y ya está listo para comen-zar a digitalizar.











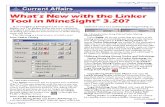




![Colectânea de Exames e Orais - 200607[1][1]](https://static.fdocuments.net/doc/165x107/5571f23549795947648c54b9/colectanea-de-exames-e-orais-20060711.jpg)


