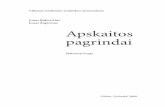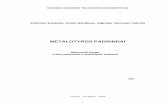MS Word Pagrindai
-
Upload
vytautas-gold -
Category
Documents
-
view
266 -
download
2
Transcript of MS Word Pagrindai

TEKSTO REDAKTORIUS MS WORD 2003
Tekstų redaktorius Microsoft Word – viena iš 5 raštinės programų paketo Microsoft Office programų – yra sudėtinga programų sistema, dirbanti Windows 98, Windows 2000, Windows ME ar vėlesnių šių operacinių sistemų versijų aplinkoje. Pagrindinė Word tekstų redaktoriaus paskirtis – laiškų, ataskaitų, knygų, straipsnių ir kitų tipų dokumentų ruošimas ir spausdinimas. Word'u sukurtuose dokumentuose gali būti tekstas, lentelės, diagramos ir praktiškai visi kiti duomenys (garsas, videoklipai ir kt.).
TEKSTO REDAKTORIAUS PALEIDIMAS IR UŽVĖRIMAS
Pradėti / Programos / Microsoft Office/ Microsoft Office Word 2003; spragtelėti su pele ant redaktoriaus piktogramos darbalaukyje, jeigu tokia yra sukurta . spragtelėti pele ties redaktoriaus mygtuku specialioje Microsoft Office įrankių juostoje,
jeigu ji yra įdiegta.
TERMINAI IR KOMANDOS
Pagrindinio meniu elementų paskirtis nurodo jų pavadinimai: Failas – veiksmai su failais, Redagavimas – taisymo veiksmai, Rodymas – valdymo meniu, Įterpimas – įterpimas, Formatavimas – formatavimas, Įrankiai – įvairūs tikrinimo veiksmai, Lentelė – veiksmai su lentelėmis, Langas– veiksmai su langais, Žinynas– pagalba. Pavadinimuose pabraukta valdymo raidė nurodo, kad elementą galima pasirinkti klavišų pora <Alt> + <Valdanti raidė>. Parinkta komanda vykdoma po to, kai paspaudžiamas klavišas <Enter>, o jos atsisakoma klavišu <Esc>.
Tekstinis procesorius uždaromas pagrindinio meniu komanda Failas / Išėjimas arba paspaudus lango viršuje dešinėje pusėje
esantį mygtuką Kartu uždaromas ir tvarkomas dokumentas. Jeigu tuo metu dokumento pakeitimai nebuvo įrašyti, ekrane matomas įspėjantis pranešimas. Jūs turite pasirinkti vieną iš trijų mygtukų:
Taip - įrašyti pakeitimus tvarkomame faile; Ne - pakeitimų nesaugoti;Atšaukti - atsisakyti veiksmo.
Informacinių technologijų mokytoja metodininkė Rita Remeikienė2009/2010 m.m.

PAGRINDINIS MS WORD 2003 LANGAS
Paleidus tekstinį redaktorių, atsiverčia naujo dokumento rašymo langas:
DOKUMENTO DARBO RĖŽIMAI
Darbo lango vaizdas priklauso nuo dokumento rodymo būdo, kuris parenkamas pagrindinio meniu komanda Rodymas arba lango apačioje esančiais mygtukais:
- paprastas vaizdas
- spausdinio maketas. - eskizo vaizdas, - tinklalapio maketas.
ĮRANKIŲ JUOSTOS
Dažniausiai pasikartojantys veiksmai atliekami ne tik išrenkant reikiamas meniu komandas, bet ir su pele pasirenkant ekrane matomus mygtukus – įrankius. Visi įrankiai sugrupuoti į įrankių juostas. Darbo metu ekrane galima laikyti kiekvieną iš šių juostų. Pagrindinės yra bendros paskirties ir formatavimo. Kitos įkeliamos tik atliekant konkrečius veiksmus. Norint įkelti į Word 20003 darbo langą tam tikrą įrankių juostą, reikia vykdyti Rodymas meniu Įrankių juostos komandą. Atveriamame sąraše pasirinkus įrankių juostą, ji pažymima juostą, ji pažymima „varnele“.
Informacinių technologijų mokytoja metodininkė Rita Remeikienė2009/2010 m.m.
Pagrindinis meniu
Slinkties juostos
LiniuotėsĮrankių juostos
Būsenos juosta
Antraštės juosta
Antraštės juosta

PUSLAPIO VAIZDO MASTELIS
Keisti puslapio vaizdo mastelį galima pasirinkus pagrindinio meniu komandą Rodymas / Mastelis. Čia taip pat galima parinkti vieno arba kelių dokumento puslapių vaizdą. Vaizdo mastelio ir puslapių skaičiaus keitimo priemonės yra lauke Padidinti iki. Lauke Procentai galima nurodyti pageidaujamą puslapio mastelį.
TEKSTO RAŠYMO TAISYKLĖS
Atvertas redaktoriaus langas paruošiamas naujo dokumento rašymui automatiškai. Jums belieka tik rašyti. Tekstas renkamas panašiai kaip rašomąja mašinele. Rekomenduojama laikytis teksto rinkimo taisyklių:Teksto rinkimo kompiuteriu taisyklės:
simbolį, esantį žymeklio kairėje pusėje, triname Backspace klavišu, simbolį žymeklio dešinėje - Delete klavišu;
dokumento ribose žymeklį galima perkelti į bet kurią vietą, paspaudžiant klavišus Home, End, PageUp, PageDown, rodyklių klavišus arba kairį pelės klavišą;
tarp žodžių reikia palikti po vieną tarpą; skyriklį (tašką, kablelį, kabliataškį, daugtaškį, klaustuką, šauktuką) rašyti prie žodžio ir po jo palikti tarpą;
brūkšnys skiriamas tarpais iš abiejų pusių, jei jis yra vietoj praleisto žodžio (pavyzdžiui: Jonas – mokinys );
skliausteliai ir kabutės rašomi be tarpų greta teksto; lietuviškas apatines kabutes padėsite, jei, laikydami nuspaustą klavišą Alt, surinksite kodą:
0132; lietuviškas viršutines kabutes padėsite, jei, laikydami nuspaustą klavišą Alt, surinksite kodą:
0147; lietuvišką brūkšnį padėsite, jei, laikydami nuspaustą klavišą Alt, surinksite kodą: 0151; jei reikia užrašyti du skyriklius greta, tarp jų tarpas nededamas; Enter klavišą reikia spausti pastraipos, bet ne eilutės pabaigoje (nereikia kelti žodžių).
Rašant lietuviškus tekstus, svarbu, kad jūsų kompiuteryje būtų galima įvesti, matyti bei spausdinti lietuviškus simbolius. Klaviatūros abėcėlės perjungimui užduočių juostos dešinėje yra
mygtukas su parinktos kalbos simboliu (En - anglų, Lt - lietuvių). Spragtelėjus tą mygtuką, atsiveria abėcėlės parinkimo lentelė. Rašant lietuvių kalba, reikia pasirinkti lenteles eilutę Lt -
Lithuanian. Be to, įrankių juostoje reikia pasirinkti šriftą su lietuviškomis raidėmis. Šias raides turi standartiniai Windows terpės šriftai Times New Roman ir Curier New bei Arial.
TEKSTO ŽYMĖJIMAS
Norint atlikti teksto tvarkymą, reikia, kad tvarkoma dalis būtų pažymėta.Pažymėjimą galima atlikti pele arba klaviatūra.
Pažymėjimas pele:Žymeklį padėti žymimos dalies pradžioje ir, nuspaudus kairįjį pelės klavišą, braukti iki
žymimos dalies galo. Pažymėtas tekstas paprastai išskiriamas tamsiu fonu.Atskiri elementai žymimi taip: vienas žodis - du kartus spragtelint ties tuo žodžiu; viena eilutė - parinkimo laukelyje spragtelint ties ta eilute; vienas sakinys - laikant nuspaustą klavišą <Ctrl> ir spragtelint ties tuo sakiniu pastraipa - du kartus spragtelint ties ta pastraipa; visas dokumentas - tris kartus spragtelint pele parinkimo laukelyje arba vieną kartą, kai
nuspaustas klavišas <Ctrl>;
Informacinių technologijų mokytoja metodininkė Rita Remeikienė2009/2010 m.m.

grafikos elementas - spragtelėti ties tuo elementu. Pažymėjimas klaviatūra:Žymeklio valdymo klavišais kartu su klavišu <Shift>.Išrinkimo atsisakoma spragtelint pele bet kurioje neparinkto teksto vietoje arba paspaudus
žymeklio valdymo klavišą. Jei klaviatūroje paspausite kokio nors rašomo simbolio klavišą, visas išrinktas tekstas bus pakeistas tuo simboliu.
KOMANDŲ IŠKIRPTI, KOPIJUOTI, ĮKLIJUOTI NAUDOJIMAS
Vienas dažniausiai taikomų teksto tvarkymo veiksmų yra kopijavimas. Jis vartojamas tiek ruošiant naują dokumentą, tiek taisant jau parengtą.
Kopijavimo veiksmų seka: Išrinkti kopijuojamą teksto dalį; Vykdyti pagrindinio meniu komanda Redagavimas / Kopijuoti (klavišų pora <Ctrl> + <C>)
arba paspausti įrankių juostos mygtuką ; Žymeklis perkeliamas į paskirties vietą; Vykdyti pagrindinio meniu komandą Redagavimas/ Įklijuoti (klavišų pora <Ctrl> + <V>)
arba paspausti įrankių juostos mygtuką . Perkėlimo veiksmų seka:Išrinkti perkeliamą teksto dalį Vykdyti pagrindinio meniu komandą Redagavimas/ Iškirpti (klavišų pora <Ctrl> + <X>)
arba paspausti įrankių juostos mygtuką ; Žymeklis perkeliamas į paskirties vietą; Vykdyti pagrindinio meniu komanda Redagavimas/ Įklijuoti (klavišų pora <Ctrl> + <V>)
arba paspausti įrankių juostos mygtuka . Kopijavimo ir perkėlimo veiksmai skiriasi tuo, kad, atlikus kopijavimą, išrinkta teksto dalis
lieka pradinėje vietoje, o, atlikus perkėlimą, išrinkta teksto dalis neišlieka pradinėje vietoje.Tas pačias komandas Iškirpti, Kopijuoti ir Įklijuoti galima parinkti dešiniu pelės klavišu,
kai pelės žymeklis yra ties išrinktu tekstu, atveriamo kontekstinio meniu lentelėje.
VEIKSMO KARTOJIMAS, ATŠAUKIMAS
Kartais parenkamas nepageidaujamas veiksmas ar komanda, pvz.: ištrinama teksto dalis. Visada galima atsisakyti paskutinio veiksmo.Tai galima padaryti keliais būdais:
parenkant meniu komandą Redagavimas / Anuliuoti; paspaudžiant klavišų porą <Ctrl> + <Z>;
paspaudžiant įrankių juostos mygtuką .Atšaukus per daug dokumento tvarkymo veiksmų, galima naudoti atšauktų veiksmų kartojimo komandą Redagavimas/Kartoti, kuri taip pat valdoma keliais būdais:
paspaudžiant klavišų porą <Ctrl> + <Y>;
paspaudžiant standartinės įrankių juostos mygtuką .
Informacinių technologijų mokytoja metodininkė Rita Remeikienė2009/2010 m.m.

PARAŠTĖS IR PUSLAPIO ORIENTACIJA
Dokumento lapo parametrų keitimui yra skirta pagrindinio meniu komanda Failas-Puslapio parametrai. Atverstas dialogo langas turi keturias korteles.
Pirmoje kortelėje parenkami paraščių dydžiai, atsižvelgiant į bendrus reikalavimus dokumentams. Pagal nutylėjimą redaktorius parenka tipinius dydžius. Jeigu šie paraščių dydžiai jums netinka, juos galite pakeisti norimais.
Antroje kortelėje galima pasirinkti standartinių formatų lapus arba tiksliai nurodyti lapo plotį bei aukštį. Srityje Padėtis parinkimo žyme nurodoma, kaip dokumentas orientuojamas lape: Stačias - vertikaliai, Gulsčias - horizontaliai.
Kitus lapo parametrus galima keisti trečioje kortelėje (lapo struktūra).
PASTRAIPŲ LYGIAVIMAS, TEKSTO SPALVOS
Kaip naudoti teksto spalvas ir teksto lygiavimą.Skaitydami tekstą, dažnai mėgstame svarbesnes ar įdomesnes jo dalis pabraukti spalvotu
pieštuku. Tai galima padaryti ir tekstinio procesoriaus dokumentuose. Tam naudojama teksto išskyrimo priemonė, kurios valdymo mygtukas yra formatų juostos dešiniame krašte.
Paspaudus tą mygtuką, pelės žymeklis įgaus ant mygtuko nupiešto pieštuko vaizdą, kuriuo braukiant per tekstą, esant nuspaustam kairiajam pelės klavišui, bus spalvinamas teksto fonas.
Atvertoje spalvų paletės lentelėje galima pasirinkti norimą spalvą. Mygtuku galima pakeisti naujam tekstui parinkto šrifto arba išrinktos teksto dalies simbolių spalvą.
Mažiausia teksto dalis, kuriai galima taikyti daugelį formatų yra pastraipa. Atskiroms pastraipos dalims negalima keisti tarpų tarp eilučių didumo, teksto kraštų išlygiavimo ir daugelio kitų parametrų.
Jeigu keičiami tik vienos pastraipos formatai, ją galima nurodyti, įkeliant žymeklį į pastraipos vidų. Keičiant grupės pastraipų formatus, būtina visą pastraipų grupę pažymėti.
DARBO ĮRAŠYMAS IR ĮRAŠYTO DOKUMENTO ATIDARYMAS
Sukūrus naują dokumentą, reikia jį įrašyti. Tam renkamės Failas / Įrašyti komandą, kuri atveria langą failo vardui ir įrašymo vietai parinkti. Atidarius mygtuku Įrašyti į lauką, jame matomas jūsų kompiuterio laikmenų sąrašas. Jame pele galima pasirinkti pageidaujamą laikmeną ir, spragtelejus ties ja pele, pamatyti peržiūros lauke jos aplanko (katalogo) turinį. Lauke Failo vardas įrašome dokumento vardą. Paspaudžiame mygtuką Įrašyti.Atveriant diske įrašytą dokumentą, reikia atlikti tokius veiksmus:
Vykdyti pagrindinio meniu komandą Failas/ Atidaryti arba paspausti mygtuką . lauke Kur ieškoti pasirinkti laikmeną; failų sąrašo lauke parinkti tvarkomą failą saugantį aplanką ir failo vardą; Paspausti mygtuką Atidaryti.
TEKSTO RAŠYMAS IR TVARKYMAS
Dokumento tekstą dažnai reikia taisyti, redaguoti. Paleidžiant procesorių, automatiškai parenkama redagavimo įterpimo būsena, kurią žymi neryškus būsenos juostos mygtukas OVR. Spragtelint būsenos mygtuką du kartus pele ir klavišu Insert, įterpimo būseną galima išjungti ir vėl
Informacinių technologijų mokytoja metodininkė Rita Remeikienė2009/2010 m.m.

įjungti. Išjungus įterpimo būseną, mygtuko vaizdas tampa ryškus. Taip informuojama apie keitimo būseną, kai naujai renkamas tekstas keičia seną.
Dokumentą galima peržiūrėti naudojantis pele ir slenkamąja juosta. Žymeklį per vieną simbolį į kairę, į dešinę, aukštyn, žemyn, perkelia krypties klavišai Norint į dokumentą įterpti simbolį, reikia:
taisos žymeklį perkelti į įterpimo vietą; vykdyti pagrindinio meniu komandą Įterpimas / Simbolis;
pele pasirinkti įterpiamą simbolį paspausti mygtuką Įterpti.
Pasirinktą simbolį taip pat galima įterpti į dokumentą dukart spragtelėjus jį pele.
VEIKSMAI SU PASTRAIPA
Pastraipa vadinama teksto dalis, prasidedanti nauja eilute. Pastraipos pabaiga formuojama klavišo Enter paspaudimu. Renkant tekstą pastraipos ribose, iš vienos eilutės į kitą pereinama automatiškai. Pastraipos pabaigos simbolis ¶. Norint jį pamatyti, reikia įjungti standartinės įrankių
juostos mygtuką Nauja pastraipa įterpiama taip:
taisos žymeklis padedamas jau esančios pastraipos gale (jei noriu įterpti po esamos pastraipos) arba pastraipos pradžioje (jei noriu įterpti prieš esamą pastraipą);
paspaudžiamas klavisas Enter; renkamas naujos pastraipos tekstas.
Dvi pastraipas galima sulieti į vieną: taisos žymeklis perkeliamas į antros pastraipos pradžią;
spaudžiamas klavišas Backspace . Norint vieną pastraipą suskaidyti į dvi, reikia perkelti žymeklį į atskyrimo vietą ir paspausti klavišą Enter.
ŠRIFTO TIPO, JO DIDUMO IR VAIZDAVIMO BŪDO PARINKIMO PRIEMONĖS
Laukelyje galima pasirinkti norimą šrifto didumą. Spaudžiant dešinėje pusėje esančius mygtukus, galima pasirinkti šriftų vaizdavimo būdus:
- pastorinti simboliai;
- pasvirę simboliai;
- pabraukti simboliai.
Tai pačiai teksto daliai galima parinkti iš karto kelis parametrus. Įrankių juostoje bus matyti įjungti atitinkami mygtukai. Atsisakyti parametrų galima išjungiant mygtukus.
Šrifto tipą, vaizdavimo būdus ir specialiuosius efektus galima nurodyti Formatavimas / Šriftas komandos atveriamose parametrų parinkimo kortelėje Šriftas.Laukelyje Šriftas galima pasirinkti šrifto tipą, laukelyje Šrifto stilius- vaizdavimo būdą, laukelyje Dydis - šrifto dydį, laukelyje Šrifto spalva - teksto šrifto spalvą, laukelyje Pabraukimo linijos - pabraukimo linijos tipą, laukelyje Pabraukimo spalva - pabraukimo
Informacinių technologijų mokytoja metodininkė Rita Remeikienė2009/2010 m.m.

linijos spalvą, srityje Efektai - simbolių vaizdavimo efektus
TEKSTO KEITIMAS Į DIDŽIĄSIAS AR MAŽĄSIAS RAIDES
Word 2003 leidžia keisti įvesto teksto užrašą, pvz.: pervesti į didžiąsias raides ar, atvirkščiai, į mažąsias. Jei netenkina teksto užrašymo būdas, reikia:
1. Pažymėti tekstą: raidę, žodį ar sakinį.2. Vykdyti Formatavimas/Didžiųjų raidžių
keitimas ir atvirkščiai 3. Atvertame dialogo lange pasirinkti reikiama
veiksmą ir spausti Gerai.
DARBO PERŽIŪRA PRIEŠ SPAUSDINIMĄ, DOKUMENTO SPAUSDINIMAS
Dauguma tekstiniais procesoriais parengtų dokumentų yra spausdinama. Prieš spausdinant dokumentą naudinga pasižiūrėti, kaip jis atrodys popieriuje. Tokią galimybę suteikia peržiūros būsena, kuri
įjungiama įrankių juostos mygtuku arba pagrindinio meniu komanda Failas / Spausdinio peržiūra. Ekrane matomas vaizdas sutampa su popieriuje išspausdintu vaizdu.
Jei daugialapio dokumento paskutiniame puslapyje yra tik keletas eilučių, dokumentą galima „suspausti” į mažesnį, spragtelint automatinio suspaudimo mygtuką. Tada dokumento teksto šrifto didumas pakeičiamas taip, kad puslapių skaičius sumažėtų vienu.
Viso ekrano režimo mygtukas leidžia dokumento peržiūrai panaudoti visą ekrano plotą. Tada išnyksta valdymo meniu, įrankių juosta ir kiti pagalbiniai peržiūros lango elementai. Jie atstatomi, paspaudžiant klavišą <Esc>.Kaip pakeisti spausdinimo parinktis
Pasirinkus pagrindinio meniu komandą Failas / Spausdinti ekrane pasirodys langas, kuriame galima parinkti spausdinimo parametrus.
Jei spausdinimui nekeliami specialūs reikalavimai, visą dokumentą galima išspausdinti
paspaudus įrankių juostos mygtuką . Jei pasirinkote norimus spausdinimo
parametrus lange Print, patvirtinkite pasirinkimą mygtuku Gerai.
PASTRAIPŲ FORMATAVIMAS
Pastraipos parametrus galima pasirinkti, vykdant pagrindinio meniu komandą Formatavimas / Pastraipa.
Informacinių technologijų mokytoja metodininkė Rita Remeikienė2009/2010 m.m.

Kortelėje Įtraukos ir tarpai parenkame norimus parametrus.Pastraipos įtraukas valdo srities Įtraukimas langeliai:
langelyje Kairėje galima nurodyti per kelis centimetrus visa pastraipa bus atitraukta nuo kairiojo krašto;
langelyje Dešinėje galima nurodyti per kelis centimetrus visa pastraipa bus atitraukta nuo dešiniojo krašto;
langelyje Specialus galima pasirinkti eilučių pradžios postūmį: Nėra (niekas) - visos eilutės prasideda ties atitraukimo riba, Pirmoji eilutė - pirmoji eilutė atitraukiama nuo kairiojo krašto laukelyje Pagal nurodytu atstumu.Srityje Peržiūra bus matyti, kaip keičiasi pastraipos formatas.Toje pačioje pastraipų formatavimo lentelėje srityje Tarpai tarp eilučių (tarpai) parenkami
atstumai tarp eilučių.
PASTRAIPOS FONAS
Pažymime pastraipą ir vykdome komandą Formatavimas/Kraštinės ir spalvinimas. Kortelėje Spalvinimas atliekame šiuos veiksmus:
srityje Užpildas pasirenkame fono spalvą; rašto intensyvumą renkamės srityje Stilius, o rašto spalvą –srityje Spalva. Norint atsisakyti fono – rinktis Be užpildo.
PASTRAIPŲ NUMERAVIMAS IR ŽENKLINIMAS
Tvarkant sąrašus, plačiai naudojamas pastraipų ir eilučių numeravimas.
Tradicinis numeravimo būdas parenkamas labai paprastai: išrinkti numeruojamas pastraipas ir paspausti
mygtuką . Pastraipos bus sunumeruotos. Pakartotinai paspaudus šį mygtuką, numeravimo atsisakoma.
Pastraipų numeravimo ir žymėjimo parametrus galima pasirinkti, vykdant pagrindinio meniu komandą Formatavimas / Ženkleliai ir numeravimas.
Atsivertusioje kortelėje Numeruota galima pasirinkti vieną iš septynių numeravimo būdų. Pasirinkimas patvirtinamas mygtuku Gerai.
Mygtuku Tinkinti atvėrus parametrų langą, kiekvieną pasirinktą numeravimo būdą galima pakeisti.
Šiame lange galėsite nurodyti: naudojamą numeravimui šriftą (Šriftas); numeravimo būdą (Numerio Stilius); jei numeruojama ne nuo pradžios, - pradinę numerio reikšmę (Pradėti nuo); kokiu tabuliavimo simboliu nurodoma numerio vieta (Numerio padėtis); numerio atstumą nuo paraštės ir kt.Peržiūros langelyje Peržiūra matysite, kaip atrodys tekstas su numeruotomis pastraipomis.Komanda Formatavimas/ Ženkleliai ir numeravimas parinktoje lentelėje, atvertus kortelę
Su ženkleliais, galima pasiringti vieną iš septynių siūlomų pastraipų žymėjimo būdų.Mygtuku Tinkinti atvėrus parametrų langą, galima sukurti originalų žymėjimo būdą.
Informacinių technologijų mokytoja metodininkė Rita Remeikienė2009/2010 m.m.

PASTRAIPŲ RĖMELIAI
Atskiras teksto pastraipas galima išryškinti, nubrėžiant apie jas rėmelį. Rėmelių ir fono tvarkymo veiksmus galima valdyti pagrindinio meniu komanda Formatavimas / Kraštinės ir spalvinimas.
Srityje Parametras matome rėmelių įjungimo bei atsisakymo laukelius:
Nėra - atsisakyti rėmelio; Laukas - paprastas rėmelis; Šešėlis - šešėliuotas rėmelis; Trimatis - trimatis rėmelis; Pasirinktinai - vartotojo sudarytas rėmelis;
Srityje Stilius pasirenkamas rėmelio linijos tipas;Srityje Spalva pasirenkama rėmelio spalva; Srityje Plotis pasirenkamas linijos storis;Srityje Peržiūra matomas projektuojamas rėmelis;Įrėminimo būdą galima pasirinkti ir įrankių juostos mygtuku atvertame įrėminimo būdų
rinkinyje: .
PASTRAIPOS PIRMOS RAIDĖS IŠSKYRIMAS
Norint dokumentui suteikti gražesnį pavidalą galima pasinaudoti Word 2003 siūloma galimybe išskirti pastraipos pirmąją raidę ar pirmąjį žodį. Veiksmų seka:
1. Pastatyti teksto įvedimo žymeklį pastraipoje (jei norima išskirti pirmąją raidę) arba pažymėti pirmąjį pastraipos žodį.
2. Vykdyti Formatavimas/Inicialas komandą. Atveriamas dialogo langas.
3. Dialogo lango Padėtis dalyje pasirinkti išskyrimo stilių: Nėra – neišskirti, Inicialas – išskirti pastraipoje, Paraštėje- išskirti paraštėje.
PASTRAIPOS TABULIACIJOS NUSTATYMAS
Pažymėti pastraipas, kurioms reikia nustatyti tabuliaciją.Formatavimas/Tabuliatoriai. Atsivėrusiame lange:
Nurodyti Tabuliatoriaus žingsnio padėtį, kurioje turi būti tabuliacijos simbolis.
Srityje Lygiuotė pasirinkti tabuliacijos lygiavimo būdą: Kairėje, dešinėje, centre, juosta, dešinėje
Informacinių technologijų mokytoja metodininkė Rita Remeikienė2009/2010 m.m.

Srityje Linija pasirinkti tabuliaciją žyminčius simbolius, kurie vaizduojami nuspaudus <Tab> klavišą;
Nurodytai vietai perkelti tabuliacijos pozicijų sąrašą spausti komandinį mygtuką Nustatyti, pažymėtai vietai panaikinti – komandinį mygtuką Valyti, visoms vietoms panaikinti – komandinį mygtuką Valyti Viską, tabuliacijos žingsniui nustatyti pagal nutylėjimą – parinkti reikšmę lauke Numatytieji tabuliacijos žingsniai.
DOKUMENTO PUSLAPIŲ NUMERAVIMAS
Norint į dokumentą įterpti puslapių numerius, reikia vykdyti pagrindinio meniu komandą Įterpimas / Puslapių numeriai . Atsivers dialogo langelis:
Jame laukelio Padėtis išskleidžiamam sąraše galima pasirinkti, kur įrašyti puslapio numerį: viršuje, apčioje ar centre. Laukelyje Lygiuotė pasirenkamas numerio išlygiavimo būdas. Lauke Peržiūra matoma puslapio numerio vieta. Įjungtas jungiklis Rodyti numerį pirmame puslapyje nurodo, kad numeris privalo būti rašomas ir pirmame dokumento puslapyje. Puslapius galima numeruoti romėniškais ar arabiškais skaitmenimis bei raidėmis. Tai galima pasirinkti, paspaudus lentelės mygtuką Formatas.
PUSLAPIO RĖMELIAI IR FONAS
Pasirinkus komandą Formatavimas Kraštinės ir spalvinimas Puslapio kraštinės, galima pasirinkti puslapio rėmelio formatą, stilių, ornamentą. Pasirinkus Pasirinktys mygtuką galima nustatyti tikslią rėmelio padėtį puslapyje.
PUSLAPINĖS ANTRAŠTĖS
Dokumento antraštės ir paraštės yra skirtos bendro pobūdžio informacijai apie dokumento autorių, dokumento paskirtį ar kt. į dokumentą įrašyti. Norint įterpti antraštes ar paraštes, reikia vykdyti pagrindinio meniu komandą Rodymas/Viršutinis ir apatinis kolontitulai Pagrindinis dokumento tekstas tampa blyškus, ekrane pateikiama nauja įrankių juosta bei antraštės laukas, kurio ribos nurodomos punktyrinėmis linijomis. Antraštės tekstas formatuojamas kaip ir pagrindinis dokumento tekstas. Skirtumas tik toks, kad čia galima įterpti specialius duomenis. Tam yra skirta antraščių bei paraščių tvarkymo įrankių juosta, kurios mygtukų pagalba galima įterpti specialius laukus: puslapio numerį; dokumento tvarkymo datą dokumento tvarkymo laiką autotekstą.
IŠNAŠŲ KŪRIMAS
Išnašos aiškina atskiras dokumento vietas. Išnaša užrašoma tokia tvarka:
1. Perkelti žymeklį į tą vietą, kurioje turi pasirodyti išnašos nuoroda.
2. Vykdyti Įterpimas/Nuoroda/Išnaša. Atveriamas dialogo langas:
3. pasirinkti išnašos vietą - Puslapio apačioje arba Dokumento pabaigoje.
Informacinių technologijų mokytoja metodininkė Rita Remeikienė2009/2010 m.m.

4. Pasirinkti Žymenų formatą, jei numeruosime išnašas arba Žymę, jei žymėsime spec. ženkleliu. Pasirinkę žymę, lauke įvedame simbolį iš klaviatūros arba surandame lentelėje Simbolis.
5. Dokumente prie atsiradusios išnašos ženklelio užrašome tekstą.Išnaša pašalinama, ištrynus išnašos nuorodą.
LAIKRAŠTINIS STILIUS
Darbas su teksto stulpeliais:a) pažymėti sritį, kurią reikia
išdėstyti stulpeliais;b) FormatavimasStulpeliai.
Atsivėrusiame lange: nustatyti reikiamą Stulpelių skaičių arba
parinkti - puslapio dalijimo stilių – Išankstinės pasirinktys;
srityje Plotis ir tarpai tarp eilučių nustatyti reikiamo stulpelio Plotį bei Tarpus.
LENTELĖS KŪRIMAS
Lentelėmis vadinamos dokumento dalys, kuriose duomenys paskirstyti į eilutes ir stulpelius. Lentelėse galima rašyti įvairius duomenis: skaičius, tekstus ir netgi įterpti grafinius vaizdus.
Norint įterpti lentelę, reikia: žymeklį padėti toje vietoje, kur norima įterpti lentelę; vykdyti komandą Lentelė / Įterpti/Lentelė.
Atvertame dialogo lange reikia nurodyti pageidaujamą eilučių ir stulpelių skaičių. Lentelę
galima įterpti ir įrankių juostos mygtuku . Jį paspaudus, atsiveria lentelės maketas, kuriame pele galima nurodyti įterpiamos lentelės didumą. Atleidus kairįjį pelės mygtuką, suformuota lentelė bus įterpta dokumente.
Tekstas lentelėje rašomas, redaguojamas ir formatuojamas standartinėmis priemonėmis.Žymeklis iš vieno langelio į kitą
perkeliamas pele arba klavišu <Tab>, o langelio viduje - pele arba rodyklių klavišais.
Darbas su lentelėmis:a) įterpti naują lentelę: perkelti
žymeklį į įterpimo vietą ir Lentelė / Įterpti/Lentelė.
Atsivėrusiame lange: lauke Stulpelių skaičius
nustatyti lentelės stulpelių skaičių; lauke Eilučių skaičius nustatyti
lentelės eilučių skaičių;b) įterpti naują stulpelį: pažymėti visą stulpelį, esantį
būsimojo stulpelio dešinėje ar kairėje; LentelėĮterpti/ Stulpeliai į kairę arba jei reikia Stulpeliai į dešinę.c) įterpti naują eilutę: pažymėti visą eilutę, virš kurios reikia įterpti naują eilutę; LentelėĮterpti/ Eilutė virš arba jei reikia po pažymėta eilute Eilutė po.
Informacinių technologijų mokytoja metodininkė Rita Remeikienė2009/2010 m.m.

d) panaikinti lentelę/stulpelį/eilutę: pažymėti naikinamą lentelę/stulpelį/eilutę; LentelėNaikinti/Lentelė/Eilutės/Stulpeliai.e) formatuoti lentelę: pažymėti formatuojamą lentelę (sritį); FormatavimasKraštinės ir spalvinimas. Atsivėrusiame lange:
srityje Parametras parinkti vieną iš rėmelio brėžimo būdų: atsisakyti (Nėra), linija apie pažymėtą sritį (Box), linijos tarp visų skilčių (Viskas arba Tinklelis) arba vartotojo nuožiūra (Parinktinė);
sąraše Stilius parinkti brėžimo linijos tipą; išplėstiniame sąraše Spalva parinkti brėžimo linijos spalvą; išplėstiniame sąraše Plotis parinkti brėžimo linijos storį; nereikalingas linijas galima ištrinti Peržiūra dalyje esančiais mygtukais.
LENTELĖS FONAS
Pažymėti lentelę komanda Lentelė/Žymėti/Lentelė. Vykdome komandą Formatavimas/Kraštinės ir spalvinimas. Kortelėje Spalvinimas:
parinkti Užpildą; atsisakyti Be užpildo. Srityje Šablonai
pasirenkame rašto, uždedamo ant fono Stilių ir Spalvą.
DARBAS SU GRAFIKA
Norint į dokumentą įterpti piešinį, reikia pasirinkti komandą Įterpimas/ Paveikslėlis/Paveikslėlių archyvas. Dešinėje pusėje atsivėrusiame lange:
Lauke Ko ieškoti nurodyti raktinį žodį. Spustelėti mygtuku Vykdyti. Pasirodžius piešinukams, spustelėti patinkantį ir jis atsiras lape.
GRAFINIŲ OBJEKTŲ FORMATAVIMAS
Pažymėti grafinį objektą (spustelėti ant jo kairiuoju pelės žymekliu). Aplink atsiranda kvadratėliai.
Nustatyti pelės žymeklį ties kvadratėliu taip, kad pelės žymeklis pavirs dvipuse rodykle
Pele tempti žymeklį reikiama kryptimi, kol objektas įgauna reikiamą didumą.
PAVEIKSLĖLIŲ GAUBIMAS TEKSTU, ĮRĖMINIMAS
Norint apie paveikslėlį apgaubti tekstu:1. Paveikslėlį pažymime ir vykdome komandą Formatavimas/Paveikslėlis/Maketas.2. Atsiradusiame lange:
Informacinių technologijų mokytoja metodininkė Rita Remeikienė2009/2010 m.m.

Srityje Laužymo būdas parinkti teksto išdėstymo apie paveikslėlį stilių (Eilutinis, Stačiakamis, Iš šonų, Už teksto, Priešais tekstą).
Srityje Horizontalioji lygiuotė parinkti teksto išdėstymo apie paveikslėlį būdą (Kairėje, Centre, Dešinėje, Kita).
GRAFINIO OBJEKTO KONTŪRO IR FONO PAKEITIMAS
1. Pažymėti grafinį objektą.2. Vykdyti komandą Formatavimas/Paveikslėlis//Spalvos ir linijos. Atsivėrusioje srityje
parinkti: Srityje Užpildas- fono spalvą. Srityje Eilutė – kontūro rėmelio Spalvą, linijos Stilių, linijos storį.
GRAFINIŲ OBJEKTŲ BRAIŽYMAS DRAWING ĮRANKIAIS
1. Iškviesti braižymo įrankių juostą: Rodymas/Įrankių juostos/Piešimas. Priemonių juosta atsiras lango apačioje. Pasirinkti šioje įrankių juostoje atitinkamas figūras: linijas, stačiakampius ir kt. Pelės žymeklis pasikeičia + ženklu.
2. Tempti pele nuspaudus kairį pelės klavišą iki figūros galo. Braižymo įrankiais leidžiama dirbti tik dirbant Spausdinio maketo rodinyje.
TEKSTO MENINIS APIPAVIDALINIMAS MS WORDART PRIEMONĖMIS
Norint sukurti WordArt priemonėmis paruoštą tekstą reikia:1. Teksto įvedimo žymeklį
pastatyti toje pastraipoje, su kuria norima susieti WordArt priemonėmis paruoštą tekstą.
2. Pasirinkti Įterpimas/Paveikslėlis/Programa WordArt. Atveriamas langas, kuriame reikia pasirinkti WordArt stilių.
3. Atsivėrusiame lange lauke WordArt teksto redagavimas įrašyti reikiamą tekstą, parinkti Šriftą, Šrifto dydį ir stilių. Paspaudžiame Gerai. Lape atsiras tekstas.
Atveriama papildoma WordArt įrankių juosta.
Naudodamiesi šia įrankių juosta galima redaguoti tekstą įvairiais būdais.
Informacinių technologijų mokytoja metodininkė Rita Remeikienė2009/2010 m.m.