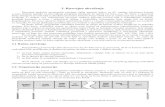MS VISUAL STUDIO 2005 RAZVOJNO OKRUŢENJEdocshare04.docshare.tips/files/7413/74130913.pdf ·...
Transcript of MS VISUAL STUDIO 2005 RAZVOJNO OKRUŢENJEdocshare04.docshare.tips/files/7413/74130913.pdf ·...

Tehničko veleučilište u Zagrebu – Vjeţbe iz kolegija Osnove programiranja 2009./2010. UPUTE ZA UPORABU MS VISUAL STUDIO
1 Pripremio: Dr. sc. Miroslav Slamić, prof. v. šk.
MS VISUAL STUDIO 2005 RAZVOJNO OKRUŢENJE
MS Visual Studio 2005 razvojno okruţenje sadrţi sve alate potrebne za pisanje, ureĎivanje (editiranje), prevoĎenje (kompajliranje), povezivanje (linkanje) i ispravljanje (debugiranje) programa. Na vjeţbama ćete se upoznati samo s osnovnim mogućnostima tih alata vezanim uz programiranje u programskom jeziku C/C++. Detalji se mogu pročitati u originalnim uputama za uporabu MS Visual Studio ili u Help datotekama.
Razvojno okruženje MS Visual Studio 2005 za C/C++ programski jezik
Razvojno okruţenje Visual Studio 2005 sastoji se od izbornika, alatnih traka (toolbar), statusne linije (status line), prozora projekta, prozora za ureĎivanje teksta i prozora s porukama. Preko alatnih traka moţete, klikom na lijevu tipku miša iznad odreĎene ikone, obaviti će se neke često korištene operacije. Na statusnoj liniji pojavljuju se poruke o statusu razvojnog okruţenja. U prozoru projekta moţete vidjeti otvorene projekte i datoteke. Prozor za ureĎivanje teksta sluţi, kao tekst procesor za pisanje izvornog koda programa. U prozoru poruka (Output) pojavljuju se poruke vezane uz operacije koje razvojno okruţenje obavlja (prevoĎenje, pretraţivanje datoteka i sl.). Na ekranu moţe biti otvoren samo jedan prozor poruka i jedan prozor projekta, dok prozora za ureĎivanje teksta moţe biti više (koriste se tabovi za prijelaz izmeĎu fajlova). Pomoću izbornika moguć je osnovni pristup svim funkcijama razvojnog okruţenja. Ako uz opciju izbornika slijede tri točkice (...), odabirom te opcije otvara se prozor za unos parametara (dialog box). Ako uz opciju izbornika stoji strelica (), odabirom te opcije otvara se novi izbornik. Ukoliko uz opciju nisu niti točkice niti strelica, odabirom te opcije obavlja se ţeljena akcija. NAPOMENA: ZA OSNOVNU UPORABU NEMA BITNIH RAZLIKA IZMEĐU MS VISUAL STUDIO 2005 i 2008.

Tehničko veleučilište u Zagrebu – Vjeţbe iz kolegija Osnove programiranja 2009./2010. UPUTE ZA UPORABU MS VISUAL STUDIO
2 Pripremio: Dr. sc. Miroslav Slamić, prof. v. šk.
1. IZBORNIK FILE
Izbornik file sluţi za rad sa datotekama. U tabeli je dano objašnjenje glavnih naredbi.
Opcija: Opis:
New Stvara novi dokument (programsku datoteku, projekt i dr.)
Open Otvara već postojeći dokument (programsku datoteku, projekt i dr.)
Close Zatvara datoteku koja je prikazana u aktivnom prozoru za ureĎivanje teksta
(u nekom trenutku moţe biti otvoreno više prozora za ureĎivanje teksta,
svaki sa svojom datotekom).
Add New Item Dodaje novu datoteku u projekt.
Add Existing Item Dodaje već postojeću datoteku u projekt.
Add Project Dodaje novi ili već postojeći projekt u otvoreno rješenje.
Save Selected Items Sprema odabrane datoteke na disk.
Save Output As Sprema aktivnu datoteku na disk pod novim imenom.
Save All Sprema na disk sve otvorene datoteke.
Page Setup Postavlja parametre stranice za ispis na pisaču.
Print Otvara prozor za ispis na pisaču. Ispisuje se aktivna datoteka.
Recent Files Prikazuje popis datoteka koje su korištene u zadnje vrijeme. Odabirom
jedne od tih datoteka, ona se otvara u prozoru za ureĎivanje teksta.
Recent Projects Prikazuje popis projekata koji su korišteni u zadnje vrijeme. Odabirom
jednog od tih projekata on se dodaje u vaše rješenje.
Exit Izlazak iz programa u operacijski sustav.

Tehničko veleučilište u Zagrebu – Vjeţbe iz kolegija Osnove programiranja 2009./2010. UPUTE ZA UPORABU MS VISUAL STUDIO
3 Pripremio: Dr. sc. Miroslav Slamić, prof. v. šk.
2. IZBORNIK EDIT
Glavne opcije izbornika Edit su:
Opcija: Opis:
Undo Poništava zadnju akciju (npr. pisanje ili brisanje teksta) obavljenu u aktivnom
prozoru za ureĎivanje teksta. Ako od otvaranja prozora nije obavljena niti jedna
akcija, ova se opcija ne moţe pokrenuti.
Redo Ponovo obavlja akciju koja je zadnja poništena opcijom undo. Ako nije korištena
opcija undo, ova se opcija ne moţe pokrenuti.
Cut Briše odsječak teksta odabran u aktivnom prozoru za ureĎivanje teksta i sprema ga
za daljnju upotrebu u pomoćni spremnik (clipboard). Taj se odsječak teksta moţe
kasnije, opcijom paste, umetnuti na neko drugo mjesto u datoteci. Tekst se odabire
pomicanjem miša sa pritisnutom lijevom tipkom ili strelicama sa pritisnutom tipkom
shift. Odabrani tekst prikazan je bijelim slovima na crnoj pozadini.
Copy Kopira odabrani odsječak teksta iz aktivnog prozora za ureĎivanje teksta u pomoćni
spremnik (clipboard). Za razliku od opcije cut, odabrani odsječak teksta se ne briše.
Paste Umeće tekst iz pomoćnog spremnika (clipboard) na mjesto u aktivnom prozoru za
ureĎivanje teksta gdje se nalazi kursor. Ako je pomoćni spremnik prazan, ova se
opcija ne moţe pokrenuti.
Delete Briše odabrani odsječak teksta. Tekst se ne sprema u pomoćni spremnik.
Select All Odabire sav tekst u aktivnom prozoru za ureĎivanje teksta.
Find and
Replace
Otvara podizbrnik sa opcijama za pretraţivanje teksta.
Go To Pomiče kursor na zadani redak teksta u aktivnoj datoteci.

Tehničko veleučilište u Zagrebu – Vjeţbe iz kolegija Osnove programiranja 2009./2010. UPUTE ZA UPORABU MS VISUAL STUDIO
4 Pripremio: Dr. sc. Miroslav Slamić, prof. v. šk.
3. IZBORNIK PROJECT
Glavne opcije izbornika Project su:
Opcija: Opis:
Add New Item Dodaje novu datoteku u aktivni projekt.
Add Existing Item Dodaje već postojeću datoteku u aktivni projekt.
New Folder Otvara novu mapu unutar aktivnog projekta.
Set as StartUp
Project
Ako je se u otvorenom rješenju nalazi više projekata, ovom opcijom odabire se
aktivni projekt. Samo aktivni projekt moţe se prevesti i pokrenuti.
4. IZBORNIK BUILD

Tehničko veleučilište u Zagrebu – Vjeţbe iz kolegija Osnove programiranja 2009./2010. UPUTE ZA UPORABU MS VISUAL STUDIO
5 Pripremio: Dr. sc. Miroslav Slamić, prof. v. šk.
Glavne opcije izbornika Build su:
Opcija: Opis:
Build Solution Prevodi i povezuje sve datoteke u otvorenom rješenju koje su se promijenile
od zadnjeg prevoĎenja.
Rebuild Solution Prevodi i povezuje sve dattoeke u otvorenom rješenju.
Build xxxx Prevodi i povezuje sve datoteke u aktivnom projektu koje se nisu promijenile
od zadnjeg prevoĎenja (xxxx u nazivu opcije predstavlja naziv aktivnog
projekta i generira izvršnu datoteku. Na gornjoj slici aktivan je projekt test pa je
naziv opcije Build test).
Rebuild xxxx Prevodi i povezuje sve datoteke u aktivnom projektu.
Compile Prevodi aktivnu datoteku.
5. IZBORNIK DEBUG
Glavne opcije izbornika Debug su:
Opcija: Opis:
Start Debugging Pokreće aktivni projekt u načinu rada za ispravljanje pogrešaka.
Start Without
Debugging
Pokreće aktivni projekt. Ovu opciju trebate koristiti da bi pokrenuli program koji
ste napisali.
New Breakpoint Postavlja točku prekida izvoĎenja programa. Kada se program izvodi u načinu
rada za ispravljanje pogrešaka, onda se njegovo izvoĎenje prekida prilikom
nailaska na ovakvu točku. To omogućava pregled stanja programa tijekom
izvršavanja.

Tehničko veleučilište u Zagrebu – Vjeţbe iz kolegija Osnove programiranja 2009./2010. UPUTE ZA UPORABU MS VISUAL STUDIO
6 Pripremio: Dr. sc. Miroslav Slamić, prof. v. šk.
6. STVARANJE PROJEKTA, KOMPAJLIRANJE, IZVOĐENJE I DEBUGIRANJE
1. STVARANJE NOVOG PROJEKTA
Visula Studio razvoj programa vodi po projektima. Stoga za svaki novi program moramo si otvoriti novi projekt.
U izborniku File → New → Project pokrećemo stvaranje novog projekta. Vidimo da moţemo koristiti i kraticu Ctrl+Shift+N.
Nakon tog se otvara odgovarajući dijalog koji nas vodi dalje u stvaranju novog projekta.
Naši projekti će biti svi za C programski jezik i koristiti će se kao konzolne aplikacije, a ne kao Windows aplikacije. Konzolne aplikacije se izvode u tzv. komandnom prozoru ili poznatijem kao DOS prozor.
2. DIJALOG ZA DEFINIRANJE NOVOG PROJEKTA
U dijalogu New Project s lijeve strane vidimo meni za Visual C++ i u njemu kliknemo na Win32, nakon ćega u desnom prozoru moţemo birati Winn32 Console Application.
U donjem dijelu dijaloga moramo odrediti lokaciju za smještaj projektnih datoteka pod rubriku Location. Tu se upisuje ime foldera na odgovarajućem disku ili USB memory stick-u (ili se sa Browse odabire ţeljena lokacija foldera).
Pod rubriku Name moramo upisati ime projekta. Za potrebe vjeţbi Imenovanje projekata se radi na sljedeći način:
Inicijali Imena i Prezimena +

Tehničko veleučilište u Zagrebu – Vjeţbe iz kolegija Osnove programiranja 2009./2010. UPUTE ZA UPORABU MS VISUAL STUDIO
7 Pripremio: Dr. sc. Miroslav Slamić, prof. v. šk.
JMBAG broj + ime vježbe, kako je to pokazano u primjeru na slici.
Nakon upisa imena kliknemo na OK.
3. Win32 WIZARD (Čarobnjak)
Otvara se dijalog prozor za Win32 aplikaciju koji nas pomoću tzv. Čarobnjaka (Wizarda vodi dalje u kreiranju novog projekta).
Ovdje biramo opciju Next kako bi mogli podesiti još neke parametre našeg projekta.
Ako bi koristili Finish tada bi dobili podrazumijevanu opciju PROJECT FILE-a što nama za sada ne odgovara.
4. POSTAVLJANJE PARAMETARA APLIKACIJE
U ovom dijalogu biramo opciju Empty project tako da pripadni kvadratić u Additonal options označimo kvačicom.
Ostale parametre prihvaćamo kako jesu i kliknemo na Finish.

Tehničko veleučilište u Zagrebu – Vjeţbe iz kolegija Osnove programiranja 2009./2010. UPUTE ZA UPORABU MS VISUAL STUDIO
8 Pripremio: Dr. sc. Miroslav Slamić, prof. v. šk.
5. OTVARANJE NOVOG PROJEKTA
Novi projekt je sada otvoren i u Solution Exploreru vidimo njegovo ime i stablo foldera za različite datoteke. Nama će za sada trebati folder Source Files i Header Files.
Kad kliknemo na Source Files neće se vidjeti nijedan fajl jer je projekt stvoren kao prazan.
6. DODAVANJA FAJLA S IZVORNIM KODOM
Kliknemo desnim mišem na folder Source Files nakon čega se otvara izbornik u kojem biramo Add → New Item jer dodajemo potpuno novi fajl za pisanje izvornog koda programa.

Tehničko veleučilište u Zagrebu – Vjeţbe iz kolegija Osnove programiranja 2009./2010. UPUTE ZA UPORABU MS VISUAL STUDIO
9 Pripremio: Dr. sc. Miroslav Slamić, prof. v. šk.
7. DIJALOG ZA DODAVANJE NOVOG FAJLA
U ovom prozoru s desne strane biramo tip novog fajla tako da kliknemo na Code.
U tom slučaju se s desne strane otvara prozor s odgovarajućim predlošcima za naš fajlu kojem ćemo upisivati kod programa.
8. IZBOR TIPA PREDLOŠKA
U ovom dijalogu s desne strane biramo predloţak za C++ File (.cpp).
Premda se ovdje nudi predloţak za C++, a mi ćemo raditi u C programskom jeziku to neće smetati jer ćemo kasnije odrediti da su programi s kojima radimo tipa C.
U donjem dijelu pod stavkom Name: upisujemo ime fajla na sljedeći način:Ime Vježbe_broj vježbe_imefajla_brojfajla.
U našem slučaju to glasi:
Vjezba0_file1.
Ne koristiti slova s hrvatskim znakovima.

Tehničko veleučilište u Zagrebu – Vjeţbe iz kolegija Osnove programiranja 2009./2010. UPUTE ZA UPORABU MS VISUAL STUDIO
10 Pripremio: Dr. sc. Miroslav Slamić, prof. v. šk.
9. DODAN IZVORNI FAJL
Sada u folderu Source Files vidimo da imamo jedan imenovani fajl. U desnom prozoru ćete uočiti prazan prozor u kojem se korištenjem Editora u okviru sučelja Visula Studia moţe pisati izvorni kod programa.
10. PISANJE NOVOG PROGRAMA
U desnom prozoru pomoću Editora upisujemo kod main() funkcije.
U ovom Editoru se pojedini dijelovi koda označuju u boji. Komentari zeleno, ključne riječi C-a plavo itd.
Prije nego se počinje pisati main funkcija ispred se uključuju takozvane header datoteke u kojima su definicije sistemskih funkcija koje će koristiti. Za početak obavezno treba ubaciti stdio.h kako to pokazuje slika jer su u njoj definicije ULAZNO/IZLAZNIH funkcija (unos sa tipkovnice i ispis na ekran).
Nakon toga se piše ime glavne funkcije i ona se uvijek mora zvati main. Za sada ćemo tu funkciju pisati bez ikakvih parametara pa stoga unutar zagrada () ne upisujemo ništa. Tip funkcije definiramo kao INTEGER uz pomoć ključne riječi int.
Nakon imena otvara se blok za upis koda (otvorena vitičasta zagrada { ) i blok se mora završiti (sa zatvorenom vitičastom

Tehničko veleučilište u Zagrebu – Vjeţbe iz kolegija Osnove programiranja 2009./2010. UPUTE ZA UPORABU MS VISUAL STUDIO
11 Pripremio: Dr. sc. Miroslav Slamić, prof. v. šk.
zagradom } ).
U primjeru na slici unutar main funkcije je upisan samo komentar (označen zeleno). Komentari se pišu nakon dvije kose crte
// KOMENTAR ili izmeĎu kose crte i zvjezdice na početku teksta komentara odnosno zvjezdice i kose crte na kraju teksta komentara, npr.
/* OVO JE KOMENTAR */.
Za svaki novi projekt MORA SE upisati komentar prikazan na slici u kojem će biti glavni podaci o autoru, imenu i sadrţaju vjeţbe i datum.
11. POSTAVLJANJE NEKIH SVOJSTAVA (PROPERTIES) PROJEKTA
Kao što je viĎeno kod dodavanja fajla odabrali smo ponuĎeni tip C++, no kako mi pišemo programe u C-u moramo definirati u PROJEKTU da ćemo raditi s datotekama izvornog koda u C-u, tj. da ćemo KOMPAJLIRATI program sa svojstvima karakterističnim za C, a ne za C++.
U izborniku Project →
Ime_projekta Propreties (svojstva) pokrećemo dijalog za postavljanje tipa kompajliranja.

Tehničko veleučilište u Zagrebu – Vjeţbe iz kolegija Osnove programiranja 2009./2010. UPUTE ZA UPORABU MS VISUAL STUDIO
12 Pripremio: Dr. sc. Miroslav Slamić, prof. v. šk.
12. IZBOR TIPA KOMPAJLIRANJA
U lijevom prozoru otvorimo izbornik Configuration Properties i kliknemo na C/C++ podizbornik. Nakon otvaranja tog podizbornika kliknemo na Advanced i tada u prozoru s desne strane vidimo opciju Compile As koja je trenutno postavljena na Compile as C++ Code(/TP).
Kad kliknemo na Compile As dobijemo s desna mogućnost otvaranja izbornika (crni trokutić). Kliknemo na njega i otvori se izborniku u kojem biramo Compile as C code(TC). Nakon toga kliknemo na OK.
13. KOMPAJLIRANJE PROGRAMA I IZGRADNJA IZVRŠNE DATOTEKE PROGRAMA
Proces izgradnje izvršnog koda počinjemo izborom u izborniku Build opcije Build ime_projekta, kako to pokazuje slika. Nakon toga započinje proces kompajliranja (prevoĎenja), linkanja (povezivanja) i konačno izgradnje EXE verzije programa.
Što se zbiva tijekom kompajliranja moţemo pratiti u Output prozoru sučelja Visual Studia u donjem dijelu prozora.

Tehničko veleučilište u Zagrebu – Vjeţbe iz kolegija Osnove programiranja 2009./2010. UPUTE ZA UPORABU MS VISUAL STUDIO
13 Pripremio: Dr. sc. Miroslav Slamić, prof. v. šk.
14. REZULTAT KOMPAJLIRANJA
Kompajlirali smo program
Rezultat kompajliranja je vidljiv u Output prozoru u kojem se ispisuje LOG tekst procesa izgradnje. Ukoliko nije bilo nikakvih sintaksnih grešaka u programu rezultat izgradnje EXE verzije biti će kao na slici. Ako je bilo grešaka tada će pisati 0 succeeded.
Ako za primjer u kodu main funkcije iza printf naredbe ispustimo točku-zarez (;) i ponovno pokrenemo izgradnju izvršne datoteke, tada će kompajler prijaviti pogrešku kao na slici. Svaka greška ima broj linije gdje se je desila, kod greške i kratki opis greške. U ovom slučaju je jasno da je greška nastala zbog ispuštene točka-zaraze na kraju printf naredbe u liniji 10. Nakon ispravke greške, ponovno kompajliramo i dobijemo potvrdu da je izgradnja EXE datoteke uspješna.

Tehničko veleučilište u Zagrebu – Vjeţbe iz kolegija Osnove programiranja 2009./2010. UPUTE ZA UPORABU MS VISUAL STUDIO
14 Pripremio: Dr. sc. Miroslav Slamić, prof. v. šk.
15. POKRETANJE IZVOĐENJA PROGRAMA BEZ KORIŠTENJA DEBUGERA
Izvršenje programa bez korištenja Debugera ostvarujemo pomoću izbornika Debug → Start
Without Debugging (ili Ctrl+F5).
16. REZULTAT IZVOĐENJA PROGRAMA
Na ekranu se otvara tzv. KONZOLNI PROZOR (prozor s crnom pozadinom) i u njemu se ispisuje rezultat izvoĎenja main() funkcije u kojoj smo traţili ispis na EKRAN s printf naredbom. Taj ispis vidimo u izlaznom prozoru.

Tehničko veleučilište u Zagrebu – Vjeţbe iz kolegija Osnove programiranja 2009./2010. UPUTE ZA UPORABU MS VISUAL STUDIO
15 Pripremio: Dr. sc. Miroslav Slamić, prof. v. šk.
17. POSPREMANJE POSTOJEĆEG FAJLA S KODOM POD DRUGIM IMENOM
Koristimo izbornik File → Save
Vjezba0_file1.cpp As.
Na taj način postojeću datoteku pospremimo pod drugim imenom i koristiti ćemo je za pisanje/editiranje novog koda, bez da moramo baš sve mijenjati.
18. DIJALOG ZA POHRANU DATOTEKE POD DRUGIM IMENOM
Nakon otvaranja dijaloga pod stavku File name: upisujemo novo ime. S obzirom da se radi o istoj vjeţbi samo mijenjamo broj fajla, tj. kako to pokazuje slika imenovali smo novi fajl i stisnemo na tipku OK.

Tehničko veleučilište u Zagrebu – Vjeţbe iz kolegija Osnove programiranja 2009./2010. UPUTE ZA UPORABU MS VISUAL STUDIO
16 Pripremio: Dr. sc. Miroslav Slamić, prof. v. šk.
19. BRISANJE STAROG FAJLA IZ SOURCE FILES RADI DODAVANJA NOVOG FAJLA U PROJEKT
Desnom tipkom kliknemo na fajl Vjezba0_file1.cpp nakon čega se otvara izbornik u kojem biramo Remove. Nakon toga na upit potvrdimo da ţelimo izbrisati fajl iz projekta (fajl ostaje i dalje na disku).
20. DODAVANJE POSTOJEĆEG FAJLA U PROJEKT
Novi (ali postojeći fajl) dodat ćemo u projekt u folder Source Files tako da desnom tipkom kliknemo na Source Files i u izborniku
odaberemo Add → Existing
Item…
Nakon toga se otvara folder s fajlovima koji pripadaju PROJEKTU te odaberemo fajl koji ţelimo uključiti u projekt, bilo da upišemo njegovo ime ili kliknemo na njega. Nakon odabira kliknemo na Add, i novi fajl s izvornim kodom program biti će dodan u Source Files folder kako se to vidi na najdonjoj slici u prozoru Solution.

Tehničko veleučilište u Zagrebu – Vjeţbe iz kolegija Osnove programiranja 2009./2010. UPUTE ZA UPORABU MS VISUAL STUDIO
17 Pripremio: Dr. sc. Miroslav Slamić, prof. v. šk.
21. PROMJENA KODA U NOVOM FAJLU IZVORNOG KODA
U novom fajlu izmijenimo stari kod s novim, kako to prikazuje donja slika. U tom novom kodu dodali smo deklaraciju nekoliko varijabli. Jedan numerički izraz i naredbu za ispis rezultata. Na tom novom primjeru pokazati ćemo kako se radi u Debugging modu (mod traţenja grešaka u programu) izvoĎenja programa koji nam omogućuje izvoĎenje programa korak po korak radi kontrole pojedinih varijabli ili zbog traţenja grešaka. U Debug modu se ne mogu traţiti sintaksne greške već samo logičke, numeričke odnosno izvršne greške. Stoga prije pokretanja Debug moda moramo po potrebi popraviti sve sintaksne greške i kompajlirati program da bi mogli raditi traţenje grešaka.

Tehničko veleučilište u Zagrebu – Vjeţbe iz kolegija Osnove programiranja 2009./2010. UPUTE ZA UPORABU MS VISUAL STUDIO
18 Pripremio: Dr. sc. Miroslav Slamić, prof. v. šk.
22. POKRETANJE DEBUGGING NAČINA RADA
Debugging pokrećemo iz izbornika Debug → Start
Debugging ili s tipkom F5.
Program se u tom slučaju pokreće i izvodi do točke gdje je nastala greška, ili do kraja ako nema greški ili do prekidne točke koje se mogu postaviti radi zaustavljanja programa na nekoj liniji koda. To ćemo objasniti u sljedećim točkama.

Tehničko veleučilište u Zagrebu – Vjeţbe iz kolegija Osnove programiranja 2009./2010. UPUTE ZA UPORABU MS VISUAL STUDIO
19 Pripremio: Dr. sc. Miroslav Slamić, prof. v. šk.
23. IZVOĐENJE U DEBUGING MODU KORAK PO KORAK
Program moţemo izvoditi korak po korak tj. naredbu po naredbu i u svakom koraku kontrolirati što se dogaĎa s tijekom programa odnosno s varijablama. Za to u izborniku Debug (ili na traci s ikonama) postoje komande Step Into i Step Over.
Početak debugging moda započinjemo sa Debug → Step
Into, nakon čega započinje izvoĎenje programa tj dolazimo na početak glavne funkcije main() što nam pokazuje ţuta strelica u prozoru izvornog koda. Do sljedeće izvršne naredbe moţemo doći takoĎer sa klikom na Start Into i to bi prema slici bila naredba za deklaraciju varijabli int x, a=20, b=30;
Sljedeće naredba u kodu je sistemska funkcija printf koja sluţi za ispis. Ako bi na tu naredbu išli sa Step Into kontrola Debuggera bi otišla u izvorni kod te sistemske funkcije koja nas u ovom slučaju ne zanima. Stoga kad god slijedi sistemska naredba, tj. poziv sistemske funkcije treba za sljedeći korak koristiti naredbu Debug → Step Over .
Kad napravimo prvi skok u program otvara se prazan konzolni prozor kako to pokazuje slika.

Tehničko veleučilište u Zagrebu – Vjeţbe iz kolegija Osnove programiranja 2009./2010. UPUTE ZA UPORABU MS VISUAL STUDIO
20 Pripremio: Dr. sc. Miroslav Slamić, prof. v. šk.
24. STEP OVER NAREDBA
Kada smo kliknuli na Step Over naredbu kontrola debuggera će se zaustaviti na naredbi printf (ţuta strelica, a neće ulaziti u izvorni kod te funkcije.
Naredbu Step Over kao i Step Into moţemo pokrenuti i sa trake ikona kako to pokazuje slika u sredini.
Ikona
Step Over
Ikona
Step Into

Tehničko veleučilište u Zagrebu – Vjeţbe iz kolegija Osnove programiranja 2009./2010. UPUTE ZA UPORABU MS VISUAL STUDIO
21 Pripremio: Dr. sc. Miroslav Slamić, prof. v. šk.
25. KONTROLA VARIJABLI U AUTOS WATCH PROZORU
U donjem lijevom prozoru sučelja Visual Studio tijekom debuggiranja otvara se prozor Autos u kojem se prikazuje stanje varijabli u programu. Vidimo ime varijable i vrijednost (Value). Nakon što smo sa Step Into došli do linije koda u kojoj se deklariraju varijable x, a i b, kako ta linija koda još nije izvršena, varijable nisu inicijalizirane i stoga je vrijednost Value negativan integer broj koji predstavlja neku vrijednost koja se trenutno zatekla na toj memorijskoj lokaciji.
Kad napravimo Step Over naredbu kontrola debugera se zaustavlja na printf naredbi, i vidimo da je prije toga izvršena deklaracija i inicijalizacija varijabli, što se vidi u prozoru Autos da su vrijednosti za varijable a i b postavljene. Varijabla x još nije inicijalizirana jer će se ona računati u izrazu kada napravimo Step Over do sljedeće printf naredbe (ţuta strelica) na zadnjoj slici.
Sada vidimo da je numerički izraz izračunat i u Autos prozoru vidimo rezultat.
Ovakvim načinom izvoĎenja programa korak po korak i praćenjem stanja varijabli moţemo otkriti gdje je pogreška u programu.
NAPOMENA: Postoji i Watch1 prozor u kojem sami upisujemo koje varijable ţelimo pratiti. Autos Watch prozor to radi automatski za sve varijable.

Tehničko veleučilište u Zagrebu – Vjeţbe iz kolegija Osnove programiranja 2009./2010. UPUTE ZA UPORABU MS VISUAL STUDIO
22 Pripremio: Dr. sc. Miroslav Slamić, prof. v. šk.
26. IZLAZNI PROZOR TIJEKOM DEBUGIRANJA
Nakon što s naredbom Step Over ili Step Into doĎemo do kraja programa u uzlaznom komandnom prozoru dobijemo rezultat izvoĎenja programa.
27. ZAUSTAVLJANJE PROCESA DEBUGIRANJA
Proces debugiranja moţemo zaustaviti kad god ţelimo, tako da idemo na izbornik Debug i biramo Stop Debugging.

Tehničko veleučilište u Zagrebu – Vjeţbe iz kolegija Osnove programiranja 2009./2010. UPUTE ZA UPORABU MS VISUAL STUDIO
23 Pripremio: Dr. sc. Miroslav Slamić, prof. v. šk.
28. DEBUGIRANJE POMOĆU PREKIDNIH TOČAKA (BREAKPOINT)
Umjesto izvoĎenja korak po korak u debugging modu moţemo koristiti izvoĎenje programa do prekidne točke (breakpoint). To je osobiti korisno kod velikih programa kada ţelimo preskočiti kod za koji smo sigurni da je dobar i brzo doći u područje koda gdje očekujemo greške.
Prekidne točke se dobiju označavanjem linija koda gdje ţelimo zaustavljanje procesa debugiranja. To moţemo napraviti na dva načina. Stavimo kursor miša na liniju koda gdje ţelimo postaviti prekidnu točku i u izborniku Debug biramo naredbu Toggle Breakpoint, ili na samom početku linije (s lijeve strane) prije Editorske crte koja označava blok samo kliknemo mišem. U oba slučaja se pojavljuje crvena točka koja označava prekidnu točku, kako se to vidi na slici u sredini.
Sada u izborniku Debug → Start
Debugging pokrećemo proces i on se odvija do prve prekidne točke i tu se kontrola programa zaustavlja, što nam pokazuje ţuta strelica.
Do sljedeće prekidne točke dolazimo sa tipkom F5 ili ponovno
na izbornik Debug → Continue.

Tehničko veleučilište u Zagrebu – Vjeţbe iz kolegija Osnove programiranja 2009./2010. UPUTE ZA UPORABU MS VISUAL STUDIO
24 Pripremio: Dr. sc. Miroslav Slamić, prof. v. šk.
29. BRISANJE PREKIDNIH TOČKI
Brisanje je jednostavno. Moţemo samo kliknuti na neku prekidnu točku i ona nestaje, ili u izborniku Debug biramo Toggle Breakpoint ili Delete All Breakpoints. Ako smo obrisali samo jednu prekidnu točku to će onda izgledati kao na slici.
30. KONFIGURACIJA RAZVOJA PROGRAMA
Razlikujemo dvije konfiguracije razvoja programa: Debug i Releas.
Debug konfiguraciju koristimo tijekom cijelog razvoja programa dok nismo sigurni da smo program očistili od grešaka. Nakon toga moţemo promijeniti konfiguraciju na Releas. Razlika je u konačnosti u veličini izvršnog EXE koda i njegovoj optimizaciji pa se uvijek na kraju razvoja uključuje ta konfiguracija. Promjena konfiguracije se ostvaruje preko izbornika Build →
Configuration Manager ili preko altne trake.
Kada se otvori dijalog Configuration Manager kao na slici moţemo mijenjati opciju Configuration tako da kliknemo na strelicu gdje nam se otvara izbornik u kojem odabereom Release ako je bi Debug mod ili obrnuto (slika).

Tehničko veleučilište u Zagrebu – Vjeţbe iz kolegija Osnove programiranja 2009./2010. UPUTE ZA UPORABU MS VISUAL STUDIO
25 Pripremio: Dr. sc. Miroslav Slamić, prof. v. šk.
31. PODEŠAVANJE RAZVOJNE OKOLINE VISUAL STUDIO
Podešavanje razvojne okoline moţemo pokrenuti iz izbornik
Tools → Customize.
Nakon toga otvara se dijalog sa tab prozorima u kojima moţemo podešavati dodavanje/isključivanje alatnih traka (Toolbars) ili komandi s ikonama (Commands).
Za sada nećemo detaljnije objašnjavati te opcije jer nam one trebaju za napredno programiranje i korištenje Visual Studia.