MS. Excell VBA-#18, July 24, 2013.pdf
-
Upload
jogi-oscar-sinaga -
Category
Documents
-
view
29 -
download
4
Transcript of MS. Excell VBA-#18, July 24, 2013.pdf
-
24/07/13 VBA Excel: Introduction to Visual Basic Built-In Functions
www.functionx.com/vbaexcel/functions/builtin.htm 1/20
A Review of Built-In Functions
Constants, Expressions and Formulas
Introduction to Constants
A constant is a value that does not change. It can be a number, a string,or an expression. To create a constant, use the Const keyword andassign the desired value to it. Here is an example:
Private Sub CreateConstant() Const Number6 = 6End Sub
After creating the constant, you can use its namewherever its value would have been used. Some ofthe constants you will use in your expressions havealready been created. We will mention them whennecessary.
Introduction to Expressions
An expression is one or more symbols combined withone or more values to create another value. Forexample, +16 is an expression that creates thepositive value 16. Most expressions that we knoware made of arithmetic calculations. An example is422.82 * 15.55.
To add an expression to a selected cell, assign it to the ActiveCell object. Here is an example:
Sub Exercise() ActiveCell = 422.82 * 15.5End Sub
Practical Learning: Introducing Expressions
1. Start Microsoft Excel
2. On the Ribbon, click Developer
3. In the Code section, click Record Macro
4. Set the Macro Name to CreateWorkbook
5. In the Shortcut Key text box, type W to get Ctrl + Shift + W and click OK
6. On the Ribbon, click Stop Recording
7. In the Code section of the Ribbon, click Macros
8. In the Macro dialog box, make sure CreateWorkbook is selected and click Edit
9. Change the code as follows:
Sub CreateWorkbook()'' CreateWorkbook Macro' This macro is used to create a workbook for the' Georgetown Dry Cleaning Services'' Keyboard Shortcut: Ctrl+Shift+W' Rem Just in case there is anything on the Rem worksheet, delete everything
VBA Excel 2007
Excel Microsoft
Excel Functions
#Dogdayz tweet it#Dogdayz tweet itHheavyw eight-So Gone #1Hheavyw eight-So Gone #1
by by Hheavy Frank FedhaHheavy Frank Fedha on YouTube on YouTube
-
24/07/13 VBA Excel: Introduction to Visual Basic Built-In Functions
www.functionx.com/vbaexcel/functions/builtin.htm 2/20
Rem worksheet, delete everything Range("A:K").Delete Range("1:20").Delete Rem Create the sections and headings of the worksheet Range("B2") = "Georgetown Dry Cleaning Services" Range("B2").Font.Name = "Rockwell Condensed" Range("B2").Font.Size = 24 Range("B2").Font.Bold = True Range("B2").Font.Color = vbBlue Range("B3:J3").Interior.ThemeColor = xlThemeColorLight2 Range("B5") = "Order Identification" Range("B5").Font.Name = "Cambria" Range("B5").Font.Size = 14 Range("B5").Font.Bold = True Range("B5").Font.ThemeColor = 5 Rem To draw a thick line, change the bottom Rem borders of the cells from B5 to J5 Range("B5:J5").Borders(xlEdgeBottom).LineStyle = xlContinuous Range("B5:J5").Borders(xlEdgeBottom).Weight = xlMedium Range("B5:J5").Borders(xlEdgeBottom).ThemeColor = 5 Range("B6") = "Receipt #:" Range("D6:F6").Borders(xlEdgeBottom).LineStyle = xlContinuous Range("D6:F6").Borders(xlEdgeBottom).Weight = xlHairline Range("G6") = "Order Status:" Range("I6:J6").Borders(xlEdgeBottom).LineStyle = xlContinuous Range("I6:J6").Borders(xlEdgeBottom).Weight = xlHairline Range("B7") = "Customer Name:" Range("D7:F7").Borders(xlEdgeBottom).LineStyle = xlContinuous Range("D7:F7").Borders(xlEdgeBottom).Weight = xlHairline Range("G7") = "Customer Phone:" Range("I7:J7").Borders(xlEdgeBottom).LineStyle = xlContinuous Range("I7:J7").Borders(xlEdgeBottom).Weight = xlHairline Rem To draw a thick line, change the bottom
Rem borders of the cells from B5 to J5
Range("B8:J8").Borders(xlEdgeBottom).LineStyle = xlContinuous Range("B8:J8").Borders(xlEdgeBottom).Weight = xlThin Range("B9") = "Date Left:" Range("D9:F9").Borders(xlEdgeBottom).LineStyle = xlContinuous Range("D9:F9").Borders(xlEdgeBottom).Weight = xlHairline Range("G9") = "Time Left:" Range("I9:J9").Borders(xlEdgeBottom).LineStyle = xlContinuous Range("I9:J9").Borders(xlEdgeBottom).Weight = xlHairline Range("B10") = "Date Expected:" Range("D10:F10").Borders(xlEdgeBottom).LineStyle = xlContinuous Range("D10:F10").Borders(xlEdgeBottom).Weight = xlHairline Range("G10") = "Time Expected:" Range("I10:J10").Borders(xlEdgeBottom).LineStyle = xlContinuous Range("I10:J10").Borders(xlEdgeBottom).Weight = xlHairline Range("B11") = "Date Picked Up:" Range("D11:F11").Borders(xlEdgeBottom).LineStyle = xlContinuous Range("D11:F11").Borders(xlEdgeBottom).Weight = xlHairline Range("G11") = "Time Picked Up:" Range("I11:J11").Borders(xlEdgeBottom).LineStyle = xlContinuous Range("I11:J11").Borders(xlEdgeBottom).Weight = xlHairline Rem To draw a thick line, change the bottom Rem borders of the cells from B5 to J5 Range("B12:J12").Borders(xlEdgeBottom).LineStyle = xlContinuous Range("B12:J12").Borders(xlEdgeBottom).Weight = xlMedium Range("B12:J12").Borders(xlEdgeBottom).ThemeColor = 5 Range("B13") = "Items to Clean" Range("B13").Font.Name = "Cambria" Range("B13").Font.Size = 14 Range("B13").Font.Bold = True
-
24/07/13 VBA Excel: Introduction to Visual Basic Built-In Functions
www.functionx.com/vbaexcel/functions/builtin.htm 3/20
Range("B13").Font.Bold = True Range("B13").Font.ThemeColor = 5 Range("B14") = "Item" Range("D14") = "Unit Price" Range("E14") = "Qty" Range("F14") = "Sub-Total" Range("B14:F14").Borders(xlEdgeLeft).LineStyle = xlContinuous Range("B14:F14").Borders(xlEdgeLeft).Weight = xlThin Range("B14:F14").Borders(xlEdgeTop).LineStyle = xlContinuous Range("B14:F14").Borders(xlEdgeTop).Weight = xlThin Range("B14:F14").Borders(xlEdgeRight).LineStyle = xlContinuous Range("B14:F14").Borders(xlEdgeRight).Weight = xlThin Range("B14:F14").Borders(xlEdgeBottom).LineStyle = xlContinuous Range("B14:F14").Borders(xlEdgeBottom).Weight = xlThin Range("C14").Borders(xlEdgeRight).LineStyle = xlContinuous Range("C14").Borders(xlEdgeRight).Weight = xlThin Range("D14").Borders(xlEdgeRight).LineStyle = xlContinuous Range("D14").Borders(xlEdgeRight).Weight = xlThin Range("E14").Borders(xlEdgeRight).LineStyle = xlContinuous Range("E14").Borders(xlEdgeRight).Weight = xlThin
Range("B15") = "Shirts"
Range("B15").Borders(xlEdgeLeft).LineStyle = xlContinuous Range("B15").Borders(xlEdgeLeft).Weight = xlThin Range("H15") = "Order Summary" Range("H15").Font.Name = "Cambria" Range("H15").Font.Size = 14 Range("H15").Font.Bold = True Range("H15").Font.ThemeColor = 5 Range("B16") = "Pants" Range("B16").Borders(xlEdgeLeft).LineStyle = xlContinuous Range("B16").Borders(xlEdgeLeft).Weight = xlThin Range("B17") = "None" Range("B17").Borders(xlEdgeLeft).LineStyle = xlContinuous Range("B17").Borders(xlEdgeLeft).Weight = xlThin Range("H17") = "Cleaning Total:" Range("I17").Borders(xlEdgeBottom).LineStyle = xlContinuous Range("I17").Borders(xlEdgeBottom).Weight = xlHairline Range("B18") = "None" Range("B18").Borders(xlEdgeLeft).LineStyle = xlContinuous Range("B18").Borders(xlEdgeLeft).Weight = xlThin Range("H18") = "Tax Rate:" Range("I18").Borders(xlEdgeBottom).LineStyle = xlContinuous Range("I18").Borders(xlEdgeBottom).Weight = xlHairline Range("I18") = "5.75" Range("J18") = "%" Range("B19") = "None" Range("B19").Borders(xlEdgeLeft).LineStyle = xlContinuous Range("B19").Borders(xlEdgeLeft).Weight = xlThin Range("H19") = "Tax Amount:" Range("I19").Borders(xlEdgeBottom).LineStyle = xlContinuous Range("I19").Borders(xlEdgeBottom).Weight = xlHairline Range("B20") = "None" Range("B20").Borders(xlEdgeLeft).LineStyle = xlContinuous Range("B20").Borders(xlEdgeLeft).Weight = xlThin Range("C15").Borders(xlEdgeRight).LineStyle = xlContinuous Range("C15").Borders(xlEdgeRight).Weight = xlThin Range("C16").Borders(xlEdgeRight).LineStyle = xlContinuous Range("C16").Borders(xlEdgeRight).Weight = xlThin Range("C17").Borders(xlEdgeRight).LineStyle = xlContinuous Range("C17").Borders(xlEdgeRight).Weight = xlThin Range("C18").Borders(xlEdgeRight).LineStyle = xlContinuous Range("C18").Borders(xlEdgeRight).Weight = xlThin Range("C19").Borders(xlEdgeRight).LineStyle = xlContinuous Range("C19").Borders(xlEdgeRight).Weight = xlThin Range("C20").Borders(xlEdgeRight).LineStyle = xlContinuous Range("C20").Borders(xlEdgeRight).Weight = xlThin Range("B14:C14").Borders(xlEdgeBottom).LineStyle = xlContinuous Range("B14:C14").Borders(xlEdgeBottom).Weight = xlThin
-
24/07/13 VBA Excel: Introduction to Visual Basic Built-In Functions
www.functionx.com/vbaexcel/functions/builtin.htm 4/20
Range("B14:C14").Borders(xlEdgeBottom).Weight = xlThin Range("B15:C15").Borders(xlEdgeBottom).LineStyle = xlContinuous Range("B15:C15").Borders(xlEdgeBottom).Weight = xlThin Range("D15:F15").Borders(xlEdgeBottom).LineStyle = xlContinuous
Range("D15:F15").Borders(xlEdgeBottom).Weight = xlHairline Range("D15").Borders(xlEdgeRight).LineStyle = xlContinuous Range("D15").Borders(xlEdgeRight).Weight = xlHairline Range("E15").Borders(xlEdgeRight).LineStyle = xlContinuous Range("E15").Borders(xlEdgeRight).Weight = xlHairline Range("F15").Borders(xlEdgeRight).LineStyle = xlContinuous Range("F15").Borders(xlEdgeRight).Weight = xlThin Range("B16:C16").Borders(xlEdgeBottom).LineStyle = xlContinuous Range("B16:C16").Borders(xlEdgeBottom).Weight = xlThin Range("D16:F16").Borders(xlEdgeBottom).LineStyle = xlContinuous Range("D16:F16").Borders(xlEdgeBottom).Weight = xlHairline Range("D16").Borders(xlEdgeRight).LineStyle = xlContinuous Range("D16").Borders(xlEdgeRight).Weight = xlHairline Range("E16").Borders(xlEdgeRight).LineStyle = xlContinuous Range("E16").Borders(xlEdgeRight).Weight = xlHairline Range("F16").Borders(xlEdgeRight).LineStyle = xlContinuous Range("F16").Borders(xlEdgeRight).Weight = xlThin Range("B17:C17").Borders(xlEdgeBottom).LineStyle = xlContinuous Range("B17:C17").Borders(xlEdgeBottom).Weight = xlThin Range("D17:F17").Borders(xlEdgeBottom).LineStyle = xlContinuous Range("D17:F17").Borders(xlEdgeBottom).Weight = xlHairline Range("D17").Borders(xlEdgeRight).LineStyle = xlContinuous Range("D17").Borders(xlEdgeRight).Weight = xlHairline Range("E17").Borders(xlEdgeRight).LineStyle = xlContinuous Range("E17").Borders(xlEdgeRight).Weight = xlHairline Range("F17").Borders(xlEdgeRight).LineStyle = xlContinuous Range("F17").Borders(xlEdgeRight).Weight = xlThin Range("B18:C18").Borders(xlEdgeBottom).LineStyle = xlContinuous Range("B18:C18").Borders(xlEdgeBottom).Weight = xlThin Range("D18:F18").Borders(xlEdgeBottom).LineStyle = xlContinuous Range("D18:F18").Borders(xlEdgeBottom).Weight = xlHairline Range("D18").Borders(xlEdgeRight).LineStyle = xlContinuous Range("D18").Borders(xlEdgeRight).Weight = xlHairline Range("E18").Borders(xlEdgeRight).LineStyle = xlContinuous Range("E18").Borders(xlEdgeRight).Weight = xlHairline Range("F18").Borders(xlEdgeRight).LineStyle = xlContinuous Range("F18").Borders(xlEdgeRight).Weight = xlThin Range("B19:C19").Borders(xlEdgeBottom).LineStyle = xlContinuous Range("B19:C19").Borders(xlEdgeBottom).Weight = xlThin Range("D19:F19").Borders(xlEdgeBottom).LineStyle = xlContinuous Range("D19:F19").Borders(xlEdgeBottom).Weight = xlHairline Range("D19").Borders(xlEdgeRight).LineStyle = xlContinuous Range("D19").Borders(xlEdgeRight).Weight = xlHairline Range("E19").Borders(xlEdgeRight).LineStyle = xlContinuous Range("E19").Borders(xlEdgeRight).Weight = xlHairline Range("F19").Borders(xlEdgeRight).LineStyle = xlContinuous Range("F19").Borders(xlEdgeRight).Weight = xlThin Range("B20:F20").Borders(xlEdgeBottom).LineStyle = xlContinuous Range("B20:F20").Borders(xlEdgeBottom).Weight = xlThin Range("D20").Borders(xlEdgeRight).LineStyle = xlContinuous Range("D20").Borders(xlEdgeRight).Weight = xlHairline Range("E20").Borders(xlEdgeRight).LineStyle = xlContinuous Range("E20").Borders(xlEdgeRight).Weight = xlHairline Range("F20").Borders(xlEdgeRight).LineStyle = xlContinuous Range("F20").Borders(xlEdgeRight).Weight = xlThin
Range("H20") = "Order Total:" Range("I20").Borders(xlEdgeBottom).LineStyle = xlContinuous Range("I20").Borders(xlEdgeBottom).Weight = xlHairline Rem Change the widths and heights of some columns and rows Rem In previous lessons, we learned all these things Range("E:E, G:G").ColumnWidth = 4 Columns("H").ColumnWidth = 14 Columns("J").ColumnWidth = 1.75 Rows("3").RowHeight = 2 Range("8:8, 12:12").RowHeight = 8 Rem Merge the cells H15, I15, H16, and I16
-
24/07/13 VBA Excel: Introduction to Visual Basic Built-In Functions
www.functionx.com/vbaexcel/functions/builtin.htm 5/20
Range("H15:I16").MergeCells = True Rem Align the merged text to the left Range("H15:H16").VerticalAlignment = xlBottom Range("H16").Borders(xlEdgeBottom).LineStyle = xlContinuous Range("H16:I16").Borders(xlEdgeBottom).Weight = xlMedium Range("H16:I16").Borders(xlEdgeBottom).ThemeColor = 5 Rem Hide the gridlines ActiveWindow.DisplayGridlines = FalseEnd Sub
10. To return to Microsoft Excel, click the View Microsoft Excel button
11. To fill the worksheet, press Ctrl + Shift + W
Introduction to Formulas
A formula is another name for an expression. It combines one or more values, one or more variables,to an operator, to produce a new value. This also means that you use the same approach orbuilding an expression when creating a formula.
To assist you with assigning the result of a formula to a cell or a group of cells, the Range class isequipped with a property named Formula. This property is of type Variant, which means its valuecan be anything, not necessarily a number. After accessing the Formula property, you can assignwhatever value, expression, or formula you want to it. Here are examples:
Sub Exercise() Rem Using the Formula property to assign a string to the active cell ActiveCell.Formula = "Weekly Salary:" Rem Using the Formula property to assign an expression to cell B2 Range("B2").Formula = 24.5 * 42.5 Rem Using the Formula property to assign Rem the same string to a group of cells Range("C2:F5, B8:D12").Formula = "Antoinette"End Sub
If you are creating a worksheet that would be used on computers of different languages, useFormulaLocal instead. The FormulaLocal property is equipped to adapt to a different language-based version of Microsoft Excel when necessary.
Besides Formula, the Range class is also equipped with a property named FormulaR1C1. Itsfunctionality is primarily the same as Formula. Here are examples:
Sub Exercise()
Rem Using the Formula property to assign a string to the active cell ActiveCell.FormulaR1C1 = "Weekly Salary:" Rem Using the Formula property to assign an expression to cell B2 Range("B2").FormulaR1C1 = 24.5 * 42.5 Rem Using the Formula property to assign Rem the same string to a group of cells Range("C2:F5, B8:D12").FormulaR1C1 = "Antoinette"End Sub
If you are creating the worksheet for various languages, use FormulaR1C1Local instead.
Practical Learning: Creating Formulas
1. In the Developer tab of the Ribbon and in the Code section, click Record Macro
2. Set the Macro Name to CalculateOrder
3. In the Shortcut Key text box, type C to get Ctrl + Shift + C
4. Click OK
5. On the Ribbon, click Stop Recording
6. In the Code section of the Ribbon, click Macros
7. In the Macro dialog box, make sure CalculateOrder is selected and click Edit
8. Change the code as follows:
-
24/07/13 VBA Excel: Introduction to Visual Basic Built-In Functions
www.functionx.com/vbaexcel/functions/builtin.htm 6/20
Sub CalculateOrder()'' CreateWorkbook Macro'' Keyboard Shortcut: Ctrl+Shift+C' Rem Calculate the sub-total of each category of items as: Rem SubTotal = Unit Price * Quantity Rem And display the total in the equivalent F cell Range("F15").Formula = Range("D15") * Range("E15") Range("F16").Formula = Range("D16") * Range("E16") Range("F17").Formula = Range("D17") * Range("E17") Range("F18").Formula = Range("D18") * Range("E18") Range("F19").Formula = Range("D19") * Range("E19") Range("F20").Formula = Range("D20") * Range("E20") Rem Retrieve the values of the cleaning total and the tax rate Rem Use them to calculate the amount of tax Range("I19").Formula = Range("I17") * Range("I18") / 100 Rem Calculate the total order by adding Rem the cleaning total to the tax amount Range("I20").Formula = Range("I17") + Range("I19")End Sub
Fundamentals of Built-In Functions
Introduction
We know how to create and use functions. Instead of creating your own function, you can use oneof those that ship with the VBA language. This language provides a very extensive library offunctions so that, before creating your own, check whether the function exists already. If so, useit instead. In later sections and lessons, we will review most of the built-in functions of VBA.
To use a VBA built-in function, simply use as you would an expression. That is, assign its returnedvalue to a cell. Here is an example:
Sub Exercise() Range("B2:B2") = Len("Paul Bertrand Yamaguchi")End Sub
Microsoft Excel Built-In Functions
To assist you with developing smart worksheets, Microsoft Excel enjoys one of the largest librariesof functions you will ever see in a system. To see a list of the available functions, on the Ribbon,you can click Formulas:
The functions are listed by category. To see the list of functions in a category, you can click theFinancial, the Logical, the Text, the Date & Time, the Lookup & Reference, or the Math & Trigbutton. When you click, a list would appear. Here is an example:
-
24/07/13 VBA Excel: Introduction to Visual Basic Built-In Functions
www.functionx.com/vbaexcel/functions/builtin.htm 7/20
After clicking one of those buttons, you can see the function you want to use. If the function doesnot appear, you can click the More Functions button. This buttons holds four other categories offunctions. After clicking the button, it displays a menu. You can position the mouse on one to viewits list:
While the buttons show the functions in their respective categories, you can see all of thefunctions in one list. In fact, another way to look for a function is by using the Insert Functiondialog box. To access it, in the Function Library section of the Ribbon:
Click the Insert Function button
Click any button and click Insert Function...
This would display the Insert Function dialog box:
The functions are organized in categories in the middle combo box of the Insert Function dialogbox.
Because there are so many functions, we will cannot possibly review all of them. When necessary,we will use those we need.To use a Microsoft Excel built-in function in your code, include the assignment operator followed bythe function's whole expression in double-quotes. Here is an example:
Sub Exercise()
Range("B5:B5") = "=SomeFunction(B2, B3, B4)"End Sub
Conversion Functions
You may recall that when studying data types, we saw that each had a corresponding function
-
24/07/13 VBA Excel: Introduction to Visual Basic Built-In Functions
www.functionx.com/vbaexcel/functions/builtin.htm 8/20
You may recall that when studying data types, we saw that each had a corresponding functionused to convert a string value or an expression to that type. As a reminder, the general syntax ofthe conversion functions is:
ReturnType = FunctionName(Expression)
The Expression could be of any kind. For example, it could be a string or expression that wouldproduce a value such as the result of a calculation. The conversion function would take such avalue, string, or expression and attempt to convert it. If the conversion is successful, the functionwould return a new value that is of the type specified by the ReturnType in our syntax.
The conversion functions are as follows:
Function
Name Return Type Description
CBool Boolean Converts an expression into a Boolean value
CByte Byte Converts an expression into Byte number
CDbl DoubleConverts an expression into a floating-point number withdouble precision
CDec Decimal Converts an expression into a decimal number
CInt Integer Converts an expression into an integer (natural) number
CLng LongConverts an expression into a long integer (a largenatural) number
CObj Object Converts an expression into an Object type
CSByte SByte Converts an expression into a signed byte
CShort Short Converts an expression into a short integer
CSng SingleConverts an expression into a floating-point number withsingle precision
CUInt UInt Converts an expression into an unsigned integer
CULng ULong Converts an expression into an unsigned long integer
CUShort UShort Converts an expression into an unsigned short integer
These functions allow you to convert a known value to a another type.
Practical Learning: Using Conversion Functions
Change the code as follows:
Sub CalculateOrder()'' CalculateOrder Macro'' Keyboard Shortcut: Ctrl+Shift+C Rem Calculate the sub-total of each category of items as:
Rem SubTotal = Unit Price * Quantity Rem And display the total in the equivalent F cell Range("F15").Formula = CDbl(Range("D15")) * CInt(Range("E15")) Range("F16").Formula = CDbl(Range("D16")) * CInt(Range("E16")) Range("F17").Formula = CDbl(Range("D17")) * CInt(Range("E17")) Range("F18").Formula = CDbl(Range("D18")) * CInt(Range("E18")) Range("F19").Formula = CDbl(Range("D19")) * CInt(Range("E19")) Range("F20").Formula = CDbl(Range("D20")) * CInt(Range("E20")) Rem Retrieve the values of the cleaning total and the tax rate Rem Use them to calculate the amount of tax Range("I19").Formula = CDbl(Range("I17")) * CDbl(Range("I18")) / 100 Rem Calculate the total order by adding the Rem cleaning total to the tax amount Range("I20").Formula = CDbl(Range("I17")) + CDbl(Range("I19"))End Sub
Accessory Built-In Functions
Introduction
In the previous lesson, we had an introduction to built-in functions but we mostly reviewed onlystring-based functions. Both Microsoft Excel and the Visual Basic language provide each anextensive library of functions. We refer to some functions as accessories because you almostcannot anything about them or at least they are very useful.
-
24/07/13 VBA Excel: Introduction to Visual Basic Built-In Functions
www.functionx.com/vbaexcel/functions/builtin.htm 9/20
cannot anything about them or at least they are very useful.
Specifying a Color
To assist you with specifying the color of anything, the VBA is equipped with a function namedRGB. Its syntax is:
Function RGB(RedValue As Byte, GreenValue As Byte, BlueValue As Byte) As long
This function takes three arguments and each must hold a value between 0 and 255. The firstargument represents the ratio of red of the color. The second argument represents the green ratioof the color. The last argument represents the blue of the color. After the function has been called,it produces a number whose maximum value can be 255 * 255 * 255 = 16,581,375, whichrepresents a color.
Practical Learning: Using the RGB Function
1. Locate the CreateWorkbook procedure and change its code as follows:
Sub CreateWorkbook()'' CreateWorkbook Macro'' Keyboard Shortcut: Ctrl+Shift+E'
. . . No Change Rem Change the background color of cells F15 to F20 to a light blue Range("F15:F20").Interior.Color = RGB(210, 225, 250) Rem Change the background color of cells I17 to I20 to a dark blue Range("I17:I20").Interior.Color = RGB(5, 65, 165) Rem Change the text color of cells I17 to I20 to a dark blue
Range("I17:I20").Font.Color = RGB(255, 255, 195) Rem Hide the gridlines ActiveWindow.DisplayGridlines = FalseEnd Sub
2. Return to Microsoft Excel and press Ctrl + Shift + W
3. Press Ctrl + Shift + C to see the result
4. Return to Microsoft Visual Basic
The Sum Function
The Microsoft Excel's SUM function is used to add the numeric values of various cells. The resultcan be displayed in another cell or used in an expression. Like all functions of the Microsoft Excellibrary, you can use SUM visually or programmatically.
To use the SUM() function visually, on the Ribbon, in the Home tab, the Editing section is equippedwith a button called the AutoSum
-
24/07/13 VBA Excel: Introduction to Visual Basic Built-In Functions
www.functionx.com/vbaexcel/functions/builtin.htm 10/20
with a button called the AutoSum
Practical Learning: Using the SUM Function
1. Locate the CalculateOrder procedure and change its code as follows:
Sub CalculateOrder()'' CalculateOrder Macro'' Keyboard Shortcut: Ctrl+Shift+C' Rem Calculate the sub-total of each category of items as: Rem SubTotal = Unit Price * Quantity Rem And display the total in the equivalent F cell Range("F15").Formula = CDbl(Range("D15")) * CInt(Range("E15")) Range("F16").Formula = CDbl(Range("D16")) * CInt(Range("E16")) Range("F17").Formula = CDbl(Range("D17")) * CInt(Range("E17")) Range("F18").Formula = CDbl(Range("D18")) * CInt(Range("E18")) Range("F19").Formula = CDbl(Range("D19")) * CInt(Range("E19")) Range("F20").Formula = CDbl(Range("D20")) * CInt(Range("E20")) Rem Use the SUM() function to calculate the sum of Rem cells F15 to F20 and display the result in cell J17 Range("I17").Formula = "=SUM(F15:F20)" Rem Retrieve the values of the cleaning total and the tax rate Rem Use them to calculate the amount of tax Range("I19").Formula = CDbl(Range("I17")) * CDbl(Range("I18")) / 100 Rem Calculate the total order by adding the Rem cleaning total to the tax amount Range("I20").Formula = CDbl(Range("I17")) + CDbl(Range("I19"))End Sub
2. Return to Microsoft Excel and press Ctrl + Shift + C to see the result
3. Enter the following values in the worksheet:
Receipt #: 1001 Order Status: Processing
Customer Name: Raymond Fuqua Customer Phone: (140) 173-9024
Date Left: 12/19/2008 Time Left: 09:42 AM
Date Expected: 12/22/2008 Time Expected: 08:00 AM
Unit Price Qty
Shirts 1.25 4
Pants 1.95 2
-
24/07/13 VBA Excel: Introduction to Visual Basic Built-In Functions
www.functionx.com/vbaexcel/functions/builtin.htm 11/20
Pants 1.95 2
Jacket 4.50 1
4. Click cell A1
5. Press Ctrl + Shift + C
-
24/07/13 VBA Excel: Introduction to Visual Basic Built-In Functions
www.functionx.com/vbaexcel/functions/builtin.htm 12/20
6. Return to Microsoft Visual Basic
The Absolute Value
The absolute value of a number x is x if the number is (already) positive. If the number is negative,then its absolute value is its positive equivalent. For example, the absolute value of 12 is 12, whilethe absolute value of 12 is 12.
To get the absolute value of a number, you can use either the Microsoft Excel's ABS() or the VBA'sAbs() function. Their syntaxes are:
Function ABS(number) As NumberFunction Abs(number) As Number
This function takes one argument. The argument must be a number or an expression convertible toa number:
If the argument is a positive number, the function returns it
If the argument is zero, the function returns 0
If the argument is a negative number, the function is returns its equivalent positive value
Getting the Integral Part of a Number
If you have a decimal number but are interested only in the integral part, to assist you withretrieving that part, the Visual Basic language provides the Int() and the Fix() functions. In thesame way, the Microsoft Excel library provides the INT() function to perform a similar operation.Their syntaxes are:
Function Int(ByVal Number As { Number | Expression } ) As Integer
Function Fix(ByVal Number As { Number | Expression } ) As Integer
Function ABS(ByVal Number As { Number | Expression } ) As Integer
Each function must take one argument. The value of the argument must be number-based. Thismeans it can be an integer or a floating-point number. If the value of the argument is integer-based, the function returns the (whole) number. Here is an example
Sub Exercise() Dim Number As Integer
Number = 28635 ActiveCell = MsgBox(Int(Number), vbOKOnly, "Exercise")End Sub
This would produce:
If the value of the argument is a decimal number, the function returns only the integral part. Hereis an example
Sub Exercise() Dim Number As Double
Number = 7942.225 * 202.46 ActiveCell = MsgBox(Int(Number), vbOKOnly, "Exercise")End Sub
This would produce:
-
24/07/13 VBA Excel: Introduction to Visual Basic Built-In Functions
www.functionx.com/vbaexcel/functions/builtin.htm 13/20
This function always returns the integral part only, even if you ask it to return a floating-point-based value. Here is an example:
Sub Exercise() Dim Number As Single
Number = 286345.9924 ActiveCell = MsgBox(Int(Number), vbOKOnly, "Exercise")End Sub
This would produce:
Cells Content Formatting
Introduction
When it receive values for its cells, by default, Microsoft Excel displays text left aligned andnumbers right aligned. In some situations, you will want to treat numbers as text.
Although Microsoft Excel displays all numbers right aligned, as a smart financial and businessapplication, it can distinguish between different types of numbers. It can recognize a date, acurrency, or a percentage values, but the computer wants you to specify the way numbers shouldbe displayed, giving you the ability to decide what a particular number represents, not because thesoftware cannot recognize a number, but because a value can represent different things todifferent people in different scenarios. For example 1.5 might represent a half teaspoon in onespreadsheet while the same 1.5 would represent somebody's age, another spreadsheet'spercentage, or etc.
Introduction to Numbers Formatting
When it comes to displaying items, Microsoft Excel uses various default configurations. Thecomputer's Regional Options or Regional Settings govern how dates, numbers, and time, etc getdisplayed on your computer.
Microsoft Excel recognizes numbers in various formats: accounting, scientific, fractions, andcurrency. As the software product can recognize a number, you still have the ability to display thenumber with a format that suits a particular scenario.
To visually control how a cell should display its number, on the Ribbon, click Home and use theNumber section.
To assist you with programmatically specifying how a cell should display its number, the Rangeclass is equipped with a property named Style.
To further assist with number formatting, the Visual Basic language provides a function namedFormat. This function can be used for different types of values The most basic technique consistsof passing it an expression that holds the value to display. The syntax of this function is:
Function Format(ByVal Expression As Variant, _ Optional ByVal Style As String = "" _) As String
The first argument is the value that must be formatted. Here is an example:
Sub Exercise() Dim Number As Double
Number = 20502.48 ActiveCell = Format(Number)End Sub
The second argument is optionally. It specifies the type of format you want to apply. We will seevarious examples.
Formatting a Number
-
24/07/13 VBA Excel: Introduction to Visual Basic Built-In Functions
www.functionx.com/vbaexcel/functions/builtin.htm 14/20
To visually specify that you want a cell to display its numeric value with the comma delimiter, clickthe cell to give it focus. Then, in the Home tab of the Ribbon, in the Number section, click the
Comma Style button . The thousand numbers would display with a comma sign which makes iteasier to read.
To visually control the number of decimal values on the right side of the comma, in the Numbersection of the Ribbon:
You can click the Decrease Decimal button to remove one decimal value. You can
continuously click the Decrease Decimal button to decrease the number of digits.
You can click the Increase Decimal button to increase the number of digits
To programmatically specify that you want a cell to display the comma style of number, assign the"Comma" string to the Style property of the Range class. Here is an example:
Sub SpecifyComma() ActiveCell.Style = "Comma"End Sub
Alternatively, to programmatically control how the number should display, you can pass the secondargument to the Format() function. To produce the number in a general format, you can pass thesecond argument as "g", "G", "f", or "F" .
To display the number with a decimal separator, pass the second argument as "n", "N", or"Standard". Here is an example:
Sub Exercise() Dim Number As Double
Number = 20502.48 ActiveCell = Format(Number, "STANDARD")End Sub
An alternative to get this format is to call a function named FormatNumber. Its syntax is:
Function FormatNumber( ByVal Expression As Variant, Optional ByVal NumDigitsAfterDecimal As Integer = -1, Optional ByVal IncludeLeadingDigit As Integer, Optional ByVal UseParensForNegativeNumbers As Integer, Optional ByVal GroupDigits As Integer) As String
Only the first argument is required and it represents the value to display. If you pass only thisargument, you get the same format as the Format() function called with the Standard option.Here is an example:
Sub Exercise() Dim Number As Double
Number = 20502.48 ActiveCell = FormatNumber(Number)End Sub
This would produce the same result as above.
If you call the Format() function with the Standard option, it would consider only the number ofdigits on the right side of the decimal separator. If you want to display more digits than the numberactually has, call the FormatNumber() function and pass a second argument with the desirednumber. Here is an example:
Sub Exercise() Dim Number As Double
Number = 20502.48 ActiveCell = FormatNumber(Number, 4)End Sub
In the same way, if you want the number to display with less numbers on the right side of thedecimal separator, specify that number.
We saw that you could click the Decrease Decimal button on the Ribbon to visually control thenumber of decimal values on the right side of the comma and you could continuously click thatbutton to decrease the number of digits. Of course, you can also exercise this controlprogrammatically.
You can call the Format() function to format the number with many more options. To representthe integral part of a number, you use the # sign. To specify the number of digits to display on theright side of the decimal separator, type a period on the right side of # followed by the number of0s representing each decimal place. Here is an example:
-
24/07/13 VBA Excel: Introduction to Visual Basic Built-In Functions
www.functionx.com/vbaexcel/functions/builtin.htm 15/20
0s representing each decimal place. Here is an example:
Sub Exercise() Dim Number As Double
Number = 20502.48 ActiveCell = Format(Number, "#.00000")End Sub
The five 0s on the right side of the period indicate that you want to display 5 digits on the rightside of the period. You can enter as many # signs as you want; it would not change anything. Hereis an example:
Sub Exercise() Dim Number As Double
Number = 20502.48 ActiveCell = Format(Number, "##########.00000")End Sub
This would produce the same result as above. To specify that you want to display the decimalseparator, include its character between the # signs. Here is an example:
Sub Exercise() Dim Number As Double
Number = 20502.48 ActiveCell = Format(Number, "###,#######.00000")End Sub
You can include any other character or symbol you want in the string to be part of the result, butyou should include such a character only at the beginning or the end of the string, otherwise theinterpreter might give you an unexpected result.
Practical Learning: Using the SUM Function
1. Locate the CreateWorkbook procedure and change its code as follows:
Sub CreateWorkbook()'' CreateWorkbook Macro'
' Keyboard Shortcut: Ctrl+Shift+W'
. . . No Change Rem Format the values in the unit prices Range("D15").Style = "Comma" Range("D16").Style = "Comma" Range("D17").Style = "Comma" Range("D18").Style = "Comma" Range("D19").Style = "Comma" Range("D20").Style = "Comma" Rem Format the values in the sub totals Range("F15").Style = "Comma" Range("F16").Style = "Comma" Range("F17").Style = "Comma" Range("F18").Style = "Comma" Range("F19").Style = "Comma" Range("F20").Style = "Comma" Rem Format the values in the Order Summary section Range("I17").Style = "Comma" Range("I19").Style = "Comma" Range("I20").Style = "Comma" Rem Hide the gridlines ActiveWindow.DisplayGridlines = FalseEnd Sub
2. Return to Microsoft Excel and press Ctrl + Shift + W
3. Enter the following values in the worksheet:
Receipt #: 1001 Order Status: Processing
Customer Name: Raymond Fuqua Customer Phone: (140) 173-9024
Date Left: 12/19/2008 Time Left: 09:42 AM
-
24/07/13 VBA Excel: Introduction to Visual Basic Built-In Functions
www.functionx.com/vbaexcel/functions/builtin.htm 16/20
Date Expected: 12/22/2008 Time Expected: 08:00 AM
Unit Price Qty
Shirts 1.25 4
Pants 1.95 2
Jacket 4.50 1
4. Click cell A1
5. Press Ctrl + Shift + C
-
24/07/13 VBA Excel: Introduction to Visual Basic Built-In Functions
www.functionx.com/vbaexcel/functions/builtin.htm 17/20
6. Return to Microsoft Visual Basic
Formatting a Currency Value
Another regular type of number used in applications and finances is the currency. A currency valueuses a special character specified in the Control Panel. In US English, this character would be the $sign:
-
24/07/13 VBA Excel: Introduction to Visual Basic Built-In Functions
www.functionx.com/vbaexcel/functions/builtin.htm 18/20
To visually that a cell should display its number as currency, in the Number section of the Ribbon,
click the Currency Style button .
To programmatically specify that you want a cell to display its value with the currency style, assignthe "Currency" string to the Style property of the Range class. Here is an example:
Sub SpecifyComma() ActiveCell.Style = "Currency"End Sub
Alternatively, to programmatically display the currency symbol in the result of a cell or a text box ofa form, you can simply add it as part of the second argument to the Format() function. Here is anexample:
Sub Exercise() Dim Number As Double
Number = 205.5
ActiveCell = Format(Number, "$###,#######.00")End Sub
Fortunately, there are more professional options. Besides the Format() function, to supportcurrency formatting of a number, the Visual Basic language provides the FormatCurrency()function. Its syntax is:
Function FormatCurrency( ByVal Expression As Variant, Optional ByVal NumDigitsAfterDecimal As Integer = -1, Optional ByVal IncludeLeadingDigit As Integer = -2, Optional ByVal UseParensForNegativeNumbers As Integer = -2,
Optional ByVal GroupDigits As Integer = -2) As String
Only the first argument is required. It is the value that needs to be formatted. Here is an example:
Sub Exercise() Dim UnitPrice As Double
UnitPrice = 1450.5
ActiveCell = FormatCurrency(UnitPrice)End Sub
Notice that, by default, the FormatCurrency() function is equipped to display the currencysymbol (which, in US English is, the $ sign), the decimal separator (which in US English is thecomma), and two decimal digits. If you want to control how many decimal digits are given to theresult, pass a second argument as an integer. Here is an example:
Sub Exercise() Dim UnitPrice As Double
UnitPrice = 1450.5
ActiveCell = FormatCurrency(UnitPrice, 4)End Sub
Instead of calling the FormatCurrency() function to format a number to currency, you can usethe Format() function. If you do, pass it a second argument as "Currency", "c", or "C". Here isan example:
Sub Exercise() Dim CarPrice As Double
CarPrice = 42790
-
24/07/13 VBA Excel: Introduction to Visual Basic Built-In Functions
www.functionx.com/vbaexcel/functions/builtin.htm 19/20
CarPrice = 42790
ActiveCell = Format(CarPrice, "Currency")End Sub
Formatting a Percentage Value
A percentage of a number represents its rate on a scale, usually of 100 (or more). The number isexpressed using digits accompanied by the % sign. To visually specify that a number in a cellshould be treated a percentage value, in the Number section of the Ribbon, click the Percent Style
button .
To programmatically use a percentage number in a cell or the control of a form, you can use theFormat() function. Besides the Format() function, to support percent values, the Visual Basiclanguage provides a function named FormatPercent. Its syntax is:
Function FormatPercent( ByVal Expression As Variant, Optional ByVal NumDigitsAfterDecimal As Integer = -1, Optional ByVal IncludeLeadingDigit As Integer = -2, Optional ByVal UseParensForNegativeNumbers As Integer = -2, Optional ByVal GroupDigits As Integer = -2) As String
Only the first argument is required and it is the number that needs to be formatted. When callingthis function, pay attention to the number you provide as argument. If the number represents apercentage value as a fraction of 0 to 1, make sure you provide it as such. An example would be0.25. In this case, the Visual Basic interpreter would multiply the value by 100 to give the result.
Here is an example:
Sub Exercise() Dim DiscountRate As Double
DiscountRate = 0.25 ActiveCell = FormatPercent(DiscountRate)End Sub
If you pass the value in the hundreds, the interpreter would still multiply it by 100. Although it isnot impossible to get a percentage value in the hundreds or thousands, you should make surethat's the type of value you mean to get.
Besides the FormatPercent() function, to format a number to its percentage equivalent, you cancall the Format() function and pass the second argument as "Percent", "p", or "P". Here is anexample:
Sub Exercise() Dim DiscountRate As Double
DiscountRate = 0.25 ActiveCell = MsgBox("Discount Rate: " & _ Format(DiscountRate, "Percent"), _ vbOKOnly, "Exercise")End Sub
Number Format Options
Although you can do most of cells configurations using the Ribbon, Microsoft Excel provides theFormat Cells dialog box. This dialog box presents more options and more precision.
To display the Format Cells dialog box:
On the Ribbon, click Home. In the Number section, click the more options button:
-
24/07/13 VBA Excel: Introduction to Visual Basic Built-In Functions
www.functionx.com/vbaexcel/functions/builtin.htm 20/20
Right-click the cell or group of cells whose format you want to change and click Format Cells...
Press Ctrl + 1 as a shortcut
Home Copyright 2008-2010 FunctionX
Load Gage Technologies
Tekscan.com/LoadGage
Free White Paper Outlines Different Load Gage Technologies & Features.







![[MS-OVBA]: Office VBA File Format Structure · 2016. 5. 11. · Office VBA File Format Structure : A](https://static.fdocuments.net/doc/165x107/5fe19c0af337252d8440f183/ms-ovba-office-vba-file-format-structure-2016-5-11-office-vba-file-format.jpg)


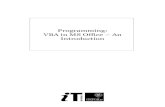





![[MS-VBAL]: VBA Language SpecificationMS-VBAL].pdf · [MS-VBAL]: VBA Language Specification ... vba](https://static.fdocuments.net/doc/165x107/5e6b43c27f31a13cd8257e06/ms-vbal-vba-language-specification-ms-vbalpdf-ms-vbal-vba-language-specification.jpg)
![aplikasi MS Excell-ok [Compatibility Mode].pdf](https://static.fdocuments.net/doc/165x107/55cf8ff0550346703ba17b1d/aplikasi-ms-excell-ok-compatibility-modepdf.jpg)


