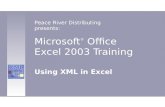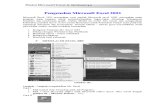MS Excel pro začátečníky
-
Upload
referencni-sluzby-ustredni-knihovny-ff-mu -
Category
Education
-
view
6.568 -
download
0
Transcript of MS Excel pro začátečníky

Excel 2010 pro začátečníky
FF MU
Petr Křivánek

Formátování tabulky pro tisk
Rozsáhlejší tabulka v náhledu pro tisk (dole) či na papíře nevypadá dobře: nejsou vidět ohraničení buněk a navíc celá tabulka není na jediné stránce :-(

Formátování tabulky pro tisk
Pomocí tlačítka „Ohraničení“ nastavte pro vybranou skupinu buněk příslušný rámeček. Podobně vytvářejte i barevnou výplň buněk.

Formátování tabulky pro tisk
V módu zobrazení „konce stránek“ můžete pomocí modrých čar nastavit rozložení obsahu listu na jednotlivé stránky tak, jak chcete, aby byly vidět po vytištění na papíře.

Jak v excelu vypočítat 5×3?B4 B5
Napadne vás nějaká další možnost, případně kombinace některých dvou z výše uvedených?

Automatické vyplnění
Napište první prvek z vámi požadované řady, u číselné řady potom napište i druhý prvek pro stanovení kroku.
Vyberte buňku/buňky a myší táhněte za úchyt v pravém dolním rohu.

Součet hodnotNejprve určete buňku, do které chcete vložit výsledek.
Poté klikněte na tlačítko ∑.
Kurzorem ve tvaru křížku vyberte oblast čísel, která chcete sečíst.
Stiskněte klávesu Enter.

Automatické vyplnění & součty
Automatické vyplnění tažením myší můžete použít pro kopírování vzorce (součet, součin..) do přilehlých buněk.

Jak vybrat nesouvislou oblast?
Při zadávání argumentů funkce (zde to jsou oblasti buněk, které chci sčítat), držte klávesu CTRL a vybírejte kurzorem příslušné buňky. Stiskněte klávesu ENTER.
=SUMA(C3:C5; E3:E4; G5)

Počítání s koeficientem (např. měnový kurz, sleva 5% …)
Do buňky C14 vložíme součin hodnoty C13 s kofeficientem 1,5 (zapsaným v A14, aby bylo možné ho měnit a tím výpočty aktualizovat).
Pokud nyní provedeme roztažení součinů doprava, výsledkem bude chybné násobení.
Řešením je buňku s koeficientem (např. kurzem měny, slevou či přirážkou ke každé položce)adresovat pomocí absolutních souřadnic.
Po roztažení vzorce se tyto souřadnice nemění.

Zaokrouhlení výsledkuVýsledek tohoto podílu (100000 : 3) necháme zaokrouhlit na 2 desetinná místa, a typograficky oddělíme tisíce mezerou.

Počítání s měnouPokud napíšete do buňky hodnotu včetně jednotky (měna), vzorec součinu =B2*B3 (5x3) nedopadne dobře.
Řešením je NEPSAT měnu do buňky přímo, ale nastavit příslušný formát buňky.

Práce s funkcemi 1/2
Jak s pomocí textových funkcí v excelu vyrobíme z tabulky s bibliografickými údaji citace příslušných děl? Nejprve převedeme příjmení na velká písmena:

Práce s funkcemi 2/2Jako další krok již začneme sestavovat citaci. Využijeme funkci CONCATENATE, která spojuje zadané textové řetězce (text zadejte ukázáním anebo ho rovnou vepište jako jeden z argumentů) do jediného textu.

Automatické filtryU rozsáhlejších tabulek můžete využívat filtrování hodnot. Např. v této tabulce můžeme zobrazit pouze prodeje produktu „citron“.

Podmíněné formátování
Pro vybranou skupinu buněk můžete nastavit například to, aby se pozadí každé buňky, která obsahuje hodnotu větší jak 20, vybarvilo žlutě.