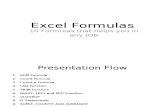MS Excel Advance Training
-
Upload
oliver-bacon -
Category
Technology
-
view
3.532 -
download
11
description
Transcript of MS Excel Advance Training

Excel Advanced TrainingExcel Advanced Training
--Oliver yang--Oliver yang

AgendaAgenda
Range ReferenceRange ReferenceFormula & Function Formula & Function How to ChartHow to ChartCreate & use ListCreate & use ListData FilterData FilterCreate Pivot TableCreate Pivot TableQuick AccessQuick Access

Range ReferenceRange Reference
Reference IntroReference Intro Why Relative & Absolute StyleWhy Relative & Absolute Style
• A23, A:A, A:G, 7:7, 1:7, B2:D3 != R2C3, $B2, B$2, $B$2, A23, A:A, A:G, 7:7, 1:7, B2:D3 != R2C3, $B2, B$2, $B$2, R[2]C[3]R[2]C[3]
• [c:\workbook.xls]sheet1!A23[c:\workbook.xls]sheet1!A23• Copy FormulaCopy Formula
Useful OperatorsUseful Operators• ““:” produces on reference Ex: sum(A2:B3):” produces on reference Ex: sum(A2:B3)• “ ”“ ”(space) Intersection reference (space) Intersection reference
Ex: sum(A2:B3 B2:C4)=sum(B2:B3)Ex: sum(A2:B3 B2:C4)=sum(B2:B3)• ““,”(comma) Union reference Ex: sum(A2, B5,C6),”(comma) Union reference Ex: sum(A2, B5,C6)

Range ReferenceRange Reference
Reference Demo (Range copy to Picture)Reference Demo (Range copy to Picture) Shift + Edit Menu -> Select Copy PictureShift + Edit Menu -> Select Copy Picture
A1 A1+1 $A1+1 A$1+1 $A$1+1 R1C1+1 R[1]C1+1 R1C[1]+1 R[1]C[1]+1
A B C D E F G H I
1 1 2 2 2 2 2 3 2 1
2 2 3 3 2 2 2 4 2 1
3 3 4 4 2 2 2 1 2 1

Formula and FunctionFormula and Function
Formula (Begin with “=“)Formula (Begin with “=“) Find FormulaFind Formula
• Find with Find with Edit ->Edit -> Go toGo to (Ctrl + G) (Ctrl + G)• Find with Find with Edit ->Edit -> Find Find (Ctrl + F) (Ctrl + F)• Show with Show with Tools ->Tools -> Formula AuditingFormula Auditing (Ctrl + ~) (Ctrl + ~)
Edit FormulaEdit Formula• Double click Cell (F2)Double click Cell (F2)• Edit in Formula barEdit in Formula barPs: After edit, you can use (Ctrl + Enter) to avoid Ps: After edit, you can use (Ctrl + Enter) to avoid
moving to next line.moving to next line.

Formula and FunctionFormula and Function
Function (IPO)Function (IPO) Input (or None), Process, Output (or None), Input (or None), Process, Output (or None),
Ps: Ps: Maybe IPO all be noneMaybe IPO all be none, and do nothing., and do nothing. Build in FunctionBuild in Function Custom FunctionCustom Function Using Function (you must know its name and Using Function (you must know its name and
args)args)

Formula and FunctionFormula and Function
Function DemoFunction Demo
You can useAuto sum function
Cancel, Apply, Function wizard
After you input “=“
Frequency use Function

Formula and FunctionFormula and Function
Common use functionCommon use function sum, max, min, average, count, subtotalsum, max, min, average, count, subtotal if, and, or, not, countif, sumifif, and, or, not, countif, sumif Lookup, vLookup, hLookupLookup, vLookup, hLookup

How to ChartHow to Chart
Chart Wizard (F11, Insert->Chart)Chart Wizard (F11, Insert->Chart) Select data range then press F11Select data range then press F11 Select blank cell which near the data range Select blank cell which near the data range
also can create chartalso can create chart
系列第一年 第二年 第三年 第四年 第五年 第六年
市场占有率 10. 00% 20. 00% 30. 00% 26. 80% 62. 33% 80. 00%风险系数 0. 001 0. 0049 0. 02 0. 056 0. 2 0. 305
分类百分比

How to ChartHow to Chart
Step1Step1
You can preview
Select the type what you will chartOr custom type

How to ChartHow to Chart
Step2Step2

How to ChartHow to Chart
Step3Step3

How to ChartHow to Chart
Step3 Cont’d.Step3 Cont’d.
Add data table

How to ChartHow to Chart
Step4Step4

How to ChartHow to Chart
Now we get the basic chartNow we get the basic chart You can You can double clickdouble click any chart object to edit it. any chart object to edit it. Or you can Or you can right clickright click the chart object to edit it. the chart object to edit it.
10. 00%20. 00%
30. 00% 26. 80%
62. 33%
80. 00%
0. 001 0. 0049 0. 02 0. 056
0. 2
0. 305
0. 00%10. 00%20. 00%
30. 00%40. 00%50. 00%60. 00%
70. 00%80. 00%90. 00%
市场占有率风险系数
市场占有率 10. 00% 20. 00% 30. 00% 26. 80% 62. 33% 80. 00%
风险系数 0. 001 0. 0049 0. 02 0. 056 0. 2 0. 305
第一年 第二年 第三年 第四年 第五年 第六年

How to ChartHow to Chart
After colorful the chart and would like the following show. After colorful the chart and would like the following show.
1. 0投资分析图
10. 00%
20. 00%
30. 00% 26. 80%
62. 33%
80. 00%
0. 00%
10. 00%
20. 00%
30. 00%
40. 00%
50. 00%
60. 00%
70. 00%
80. 00%
90. 00%
年数
百分比
市场占有率风险系数
市场占有率 10. 00% 20. 00% 30. 00% 26. 80% 62. 33% 80. 00%
风险系数 0. 001 0. 0049 0. 02 0. 056 0. 2 0. 305
第一年 第二年 第三年 第四年 第五年 第六年
Legend
Title
Data Table

Create and use ListCreate and use List
List is a dynamic range area, and it gives a List is a dynamic range area, and it gives a easy way to analyze data. easy way to analyze data.
Create List Create List
(Data-> List-> Create List, Ctrl + L)(Data-> List-> Create List, Ctrl + L) You can select data first then create list.You can select data first then create list.
Add summary line (Data->List->Total Row)Add summary line (Data->List->Total Row)

Create and use ListCreate and use List
DemoDemo
Select the summary option
Adjust area size
Add data in this line (*), the list will auto adjust Size.

Data FilterData Filter
AutoFilter (Data->Filter->AutoFilter)AutoFilter (Data->Filter->AutoFilter) Select data area then apply AutoFilterSelect data area then apply AutoFilter Sort Sort Custom FilterCustom Filter

Data FilterData Filter
Advanced Filter (Data->Filter->Advanced Advanced Filter (Data->Filter->Advanced Filter)Filter) Create the query area.Create the query area. Select data area, and select query area.Select data area, and select query area. ““And” & “Or” & “Formula” queryAnd” & “Or” & “Formula” query

Data FilterData Filter
Demo:Demo:姓名 姓别 小组 得分
Ol i ver M Cl assA 32Fi sher M Cl assA 86J ohnson M Cl assA 43J acb F Cl assC 43Freeby M Cl assE 56Strong M Cl assA 100Hank M Cl assG 43Ol i ver M Cl assE 78J ul i F Cl assB 32Frank M Cl assB 98Li sa F Cl assF 76Di do F Cl assF 29
姓名 小组ol i ver
Cl assA

Create Pivot TableCreate Pivot Table
What is Pivot Table?What is Pivot Table? A PivotTable report is an interactive table that A PivotTable report is an interactive table that
quickly combines and compares large quickly combines and compares large amounts of data. amounts of data.
In PivotTable, each column and row can be In PivotTable, each column and row can be summarized.summarized.
How to create Pivot TableHow to create Pivot Table

Create Pivot TableCreate Pivot Table
Key wordsKey words Data source: Data source: what you have?what you have? Page field: Page field: the first sort wordsthe first sort words Row field: Row field: the second sort wordsthe second sort words Column field: Column field: the third sort wordsthe third sort words Data area: Data area: summarize data areasummarize data area

Create Pivot TableCreate Pivot Table
Data source:Data source:

Create Pivot TableCreate Pivot Table
Step1:Step1:

Create Pivot TableCreate Pivot Table
Step2:Step2:

Create Pivot TableCreate Pivot Table
Step3:Step3:
Layout setFinish set
Layout setFinish set

Create Pivot TableCreate Pivot Table
Step4:Step4:
Drag these button and put it into fit area.

Create Pivot TableCreate Pivot Table销售地区 ( )全部
品名销售年份 销售季度 销售人员 数据 按摩椅 跑步机 微波炉 显示器 液晶电视 总计
2005 1白露 :求和项 销售金额¥ 34500 34500:计数项 数量 1 1
苏珊 :求和项 销售金额¥ 114000 5000 119000:计数项 数量 1 1 2
1 :求和项 销售金额¥ 34500 114000 5000 1535001 :求和项 数量 69 76 1 146
2白露 :求和项 销售金额¥ 215000 215000:计数项 数量 1 1
苏珊 :求和项 销售金额¥ 10400 49500 59900:计数项 数量 1 1 2
2 :求和项 销售金额¥ 10400 49500 215000 2749002 :求和项 数量 13 33 43 89
3白露 :求和项 销售金额¥ 170000 170000:计数项 数量 1 1
苏珊 :求和项 销售金额¥ 147000 265000 412000:计数项 数量 1 1 2
3 :求和项 销售金额¥ 147000 435000 5820003 :求和项 数量 98 87 185
4白露 :求和项 销售金额¥ 13500 13500:计数项 数量 1 1
苏珊 :求和项 销售金额¥ 73500 235000 308500:计数项 数量 1 1 2
4 :求和项 销售金额¥ 13500 73500 235000 3220004 :求和项 数量 27 49 47 123

Quick AccessQuick Access
Reference the “Reference the “Excel_Training.xls”Excel_Training.xls”
()()

Excel Q&AExcel Q&A 数据有效性的介绍 (数据有效性的介绍 ( 670-680670-680 )) 打印文件及页面设置:选定打印区域或内容 (打印文件及页面设置:选定打印区域或内容 ( 170-183170-183 )) 引用的介绍,相对引用和绝对引用等 (引用的介绍,相对引用和绝对引用等 ( 193-194193-194 )) 常用公式与函数的介绍 (常用公式与函数的介绍 ( 190-192190-192 )()( 197-201197-201 )) 数据统计的简单应用 (数据统计的简单应用 ( 308-309308-309 )) 条件语句的使用:如条件语句的使用:如 countif countif 条件统计函数,比如可以根据条件自动设置某些单元条件统计函数,比如可以根据条件自动设置某些单元
格的字体,颜色 (格的字体,颜色 ( 310-313310-313 )) 图表的及图表向导的使用:创建图表,修改图表类型 (图表的及图表向导的使用:创建图表,修改图表类型 ( 414-442414-442 )) 列表的使用:创建及编辑列表 (列表的使用:创建及编辑列表 ( 523-550523-550 )) 筛选及高级筛选的使用:如何多条件筛选 (筛选及高级筛选的使用:如何多条件筛选 ( 532-537532-537 )) 数据透视表数据透视表 && 透视图的建立 (透视图的建立 ( 566-574566-574 )) 常用快捷键 (常用快捷键 ( 9393 ,, 843-847843-847 )) 宏的使用及基础宏的使用及基础 VBAVBA 判断语句的使用:比如什么时候用到宏,它的作用判断语句的使用:比如什么时候用到宏,它的作用(( 786786 -- 77
8888 )) 简单的关于简单的关于 XMLXML 映射的介绍及建立映射的介绍及建立(( 753753 -- 760760 )) 如何建立如何建立 excel excel 与其它应用程序共享数据 (与其它应用程序共享数据 ( 761-768761-768 ))