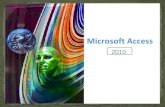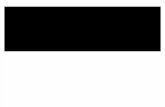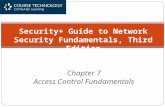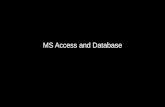MS Access - Fundamentals
Transcript of MS Access - Fundamentals

Tour of a Table
Figure 1-18. The structure of a table.
Figure 1-19. Record navigation buttons.
Figure 1-20. A vertical scroll bar.
Tables are the heart and soul of any database. Tables are where a
database stores all of its information. All the other database
objectsqueries, forms, reports, pages, macros, and modulesare
merely tools to analyze and manipulate the information stored in a
table. Any of these other database objects are optionalbut without ,
a database wouldn't be a database. Each table in a database stores
related information. Most databases have more than one table: Each

table is used to store a different type of information. For example,
one table might contain a list of customers and their addresses,
while another table might contain any orders placed by the
customers, while yet another table might contain a list of products.
Tables are made up of groups of fields. A field is a specific type of
information, such as a person's last name, address, or phone
number. Together, the related fields for each individual person,
place, or thing make up a single record. If your company has ten
employees, your employee table would have ten one for each
employee.
Here's how to open and view a table:
1. Click the Tables icon in the Database window Objects bar.
Access lists all the tables in the current database.
2. Click the Employees table to select it and then click the Open
button in the Database window.
Tip: Another ways to open a table is to select the table and
click Open.
The Employees table opens in its own window, as shown in
Figure 1-18. If you are working on a table, you will usually
want to maximize the window so that you can see as much
information as possible.
3. Click the table window's Maximize button.
The table window expands to fill the entire screen. Table
information is displayed, entered, and modified in a
datasheet. A datasheet is a grid that contains all the records
in a table. Records are stored in rows and field names are
stored in columns, as shown in Figure 1-18.

Let's take a closer look at the current table. First notice the
that appears to the left of the first record in the table. This is
the , and it shows the record that you are currently working
on.
Next, take a look at the near the bottom of the screen, as
shown in Figure 1-19. The record navigation buttons display
the number of records in the current database and allow you
to move between these records.
4. Click the Next Record button on the .
Tip: Other ways to move to the next necord are to click
anywhere in the record (if it is displayed on the screen), or to
press the down arrow key
Access moves to the next record in the table. Notice that the
record selector moves to the next record and that the
Record Navigation bar indicates that you are currently viewing
Record 2.
5. Click the button on the Record Navigation bar.
Tip: Another way to move to the last record is to press Ctrl +
End (when not editing the record).
Tables will often contain too much information to display on
the screen at once and you will have to use the vertical scroll
bar to move up or down and/or the horizontal scroll bar to
move left or right. Since the current database only contains
nine records, Access can display all of them on the screen at
once. However you will still need to use the horizontal scroll
bar in order to see all of the table's fields.
6. Click the Scroll Right button on the horizontal scroll bar at the
bottom of the screen to scroll to the right.

The screen scrolls to the right, displaying previously hidden
fields.
See Table 1-8 below for the ways to navigate a table. This ends the
first half of our table tour. In the next lesson you'll learn how to add,
edit, and delete a table's records.
Table 1-8. Table Navigation
To move
to:
Navigation
buttons
Keyboard Mouse
The Click the Next
Record button.
Press the (down
arrow) key.
Click the record
you want to
select (if
displayed).
The Click the
Previous Record
navigation button.
Press the (up
arrow) key.
Click the record
you want to
select (if
displayed).
The Last
Record in
the table
Click the Last
Record navigation
button.
Press Ctrl + End
(when not
editing record).
N/A
The in the
table
Click the First
Record navigation
button.
Press Ctrl +
Home (when not
editing record).
N/A
Reference
TO OPEN A TABLE:
CLICK THE TABLES ICON IN THE OBJECTS BAR AND
DOUBLE-CLICK THE TABLE OR SELECT THE TABLE AND

CLICK OPEN.
TO MOVE TO THE NEXT RECORD:
CLICK THE NEXT RECORD NAVIGATION BUTTON, OR
PRESS THE KEY, OR CLICK THE RECORD YOU WANT
TO SELECT.
TO MOVE TO THE PREVIOUS RECORD:
CLICK THE PREVIOUS RECORD NAVIGATION BUTTON,
OR PRESS THE UP ARROW KEY, OR CLICK THE
RECORD YOU WANT TO SELECT.
TO MOVE TO THE LAST RECORD IN A TABLE:
CLICK THE LAST RECORD NAVIGATION BUTTON OR
PRESS CTRL + END (WHEN NOT EDITING RECORD).
TO MOVE TO THE FIRST RECORD IN A TABLE:
CLICK THE FIRST RECORD NAVIGATION BUTTON OR
PRESS CTRL + HOME (WHEN NOT EDITING RECORD).
Adding, Editing, and Deleting Records
Figure 1-21. Adding a new record to a table.

You can easily add, change, or delete the records in your table. For
example, you might want to add a record to store information about
a new employee, change an existing record when an employee's
address changes, or delete a record for an employee who no longer
works for the company. This lesson explains how to do all three of
these tasks. First, here's how to add a record to a table:
1. Click the on the Record Navigation bar, as shown in Figure
1-21.
Tip: Other ways to add a new record are to press Ctrl + +, or
click the New Record button on the datasheet toolbar.
The record selector jumps to the blank row at the end of
the table and the blinking insertion point (|) appears in the
first LastName field.
2. Enter your last name in the LastName field.
If you make a mistake you can press the Backspace key to
correct it.
Once you have finished entering data into a field you can
press Tab or Enter to move to the next field or Shift + Tab to
move to the previous field.
3. Press Tab to move to the next field and enter your first name.
Getting the hang of this data entry stuff? Move on to the next
step and finish entering the new record.

4. Complete the record by entering your own information into
each respective field (enter today's date for the hire date).
Remember to press Tab to move to the next field.
Tip: When you have finished adding or editing a record, move
to any other record to save your changes.
Finished entering all that information? Super! When you enter
data, you don't have to click a Save button to save the
informationAccess automatically saves the information as you
enter it. Neat, huh?
You can also make changes to the records in a table at any
time. To edit a record, simply click the field you want to edit
and make the changes. Let's try it!
5. Position the mouse over the left edge of the Title cell in your
record (the pointer changes to a ) and then click to select
the cell.
When a cell has been selected, anything you type will replace
the original contents.
6. Type Inside Sales Coordinator.
The text "Inside Sales Coordinator" replaces the original
contents of the Title field in your record. You might want to
glance at Table 1-9, which lists several keys that are very
important for editing and changing the contents of a field.
7. When you have finished making the change, press Tab.
You can permanently delete records that you no longer need
from a table. Here's how:
8. Place the insertion point anywhere in the record you just
added.
9. Click the on the toolbar.

Tip: Other ways to delete a record are to click the row
selector for the record you want to delete and press Delete, or
right-click the row selector of the record you want to delete
and select Delete Rows from the shortcut menu.
The record disappears and a warning dialog box appears,
asking you to confirm the deletion.
10. Click Yes to confirm the deletion and then close the
table.
Congratulations! While it may not seem like you have gone over
very much, you have just learned the ins and outs of data entry with
Accessthe most important (and boring) database task of all!
Table 1-9. Helpful Editing Keys
Key(s) Description
Tab or
Enter
Moves to the next field in the table. If you're at the last
field or cell in a table, pressing Tab or Enter will save
your changes and move to the first field in the next
record.
Esc The is the "Wait, I've changed my mind" key. Press Esc
to cancel any changes you've made to a record.
, , , or Use the to move between fields and records. If you are
editing a field, pressing the left and right arrow keys
will move the insertion point one character to the left
or right.
Delete Nothing surprising here. The deletes or erases
whatever is selectedtext, cell contents, even entire
records. If you're working with text, the Delete key
erases characters to the right of the insertion point.

Key(s) Description
Backspace Use the to fix your typing mistakesit erases characters
to the left of the insertion point.
Reference
TO ADD A NEW RECORD:
1. CLICK THE NEW RECORD NAVIGATION BUTTON.
OR...
CLICK THE NEW RECORD BUTTON ON THE TOOLBAR.
OR...
PRESS CTRL + +.
2. ENTER THE RECORD INFORMATION FOR THE FIELD,
PRESSING TAB TO MOVE TO THE NEXT FIELD AND
SHIFT + TAB TO MOVE TO THE PREVIOUS FIELD.
TO EDIT A RECORD:
CLICK THE FIELD YOU WANT TO EDIT AND MAKE THE
CHANGES.
TO DELETE A RECORD:
PLACE THE INSERTION POINT ANYWHERE IN THE
RECORD AND CLICK THE DELETE RECORD BUTTON ON
THE TOOLBAR.

Tour of a Form
Figure 1-22. The Employees form.
Figure 1-23. Record navigation buttons are displayed at the bottom of
most forms
Adding, viewing, and modifying information in a database should be
straightforward and easy. Information in a table is often difficult to
understand and manage. Access solves this problem by using forms
to display table and query information. The forms in Access are
actually quite similar to the ordinary paper type of form you fill out
with a pen or pencil. Access forms have several major advantages
over the traditional paper type of formsthey save you time, effort,
and paper, not to mention no worries about trying to read poor
penmanship!
Forms can include fill-in-the-blank fields, check boxes, lists of
optionseven information and prompts to help users complete the
form. Forms can also contain buttons that allow you to perform
other actions, such as running macros to print reports or labels.

Forms can even validate data entry by automatically checking your
entries for errors.
This lesson will give you a brief overview of the ins and outs of
working with forms.
1. Click the Forms icon in the Objects bar.
Access lists all the forms in the current database.
2. Double-click the Employees form.
The Employees form opens in its own window, as shown in
Figure 1-22. You should already be familiar with some of the
items on the form, such as the record navigation buttons
located at the bottom of the window, as shown in Figure 1-23.
As with tables, the record navigation buttons are used to
move between records.
3. Click the Next Record button on the Record Navigation bar.
Access moves to the next record. The Employees form
displays information from the Employees table, one record at
a time.
4. Practice using the form navigation buttons to move through
the various records in the Employees table.
You can usually add new records to a form's underlying table.
The procedure for adding a new record with a form is virtually
the same as adding a new record to a table.
5. Click the New Record button on the Record Navigation bar.
Tip: Other ways to add a new record are to press Ctrl + +, or
click the New Record button on the datasheet toolbar.
A blank form appears, ready for your information.

6. Enter your last name in the LastName field.
Just as with tables, once you have finished entering data into
a form's field, you can press Tab or Enter to move to the next
field or Shift + Tab to move to the previous field.
7. Press Tab to move to the next field and enter your first name.
8. Complete the record by entering your own information into
each respective field (enter today's date for the hire date).
Remember to press Tab to move to the next field.
When you enter data, you don't have to click a Save button to
save the information-Access automatically saves the
information as you enter it. When you have finished entering
the record, you can close the form, click the New Record
button to enter another record, or use the record navigation
buttons to view another record.
Tip: The simple form used in this exercise contains only fill-in-
the-blank style text fields. Some forms are more complex and
may contain lists, combo boxes, check boxeseven sub-forms!
If you are unfamiliar with these controls you might want to
review the dialog box lesson, presented earlier in this tutorial.
You can also delete records using a form. The procedure for
deleting records in a form is no different than it is for deleting
them from a table.
9. Make sure the record you just added appears in the form and
click the Delete Record button on the toolbar.
The record disappears and a warning dialog box appears,
asking you to confirm the deletion.
10. Click Yes to confirm the deletion and then click on the
Close button to close the form.
Access deletes the record from the Employees table.

Reference
TO OPEN A FORM:
CLICK THE FORMS ICON IN THE OBJECTS BAR AND
DOUBLE-CLICK THE FORM OR SELECT THE FORM AND
CLICK OPEN.
TO MOVE BETWEEN RECORDS:
USE THE RECORD NAVIGATION BUTTONS NEAR THE
BOTTOM OF THE SCREEN.
TO DELETE A RECORD:
PLACE THE INSERTION POINT ANYWHERE IN THE
RECORD AND CLICK THE DELETE RECORD BUTTON ON
THE TOOLBAR.
TO ADD A NEW RECORD:
CLICK THE NEW RECORD NAVIGATION BUTTON.
OR...
CLICK THE NEW RECORD BUTTON ON THE TOOLBAR.
OR...
PRESS CTRL + +.
Tour of a Query

Figure 1-24. The USA Employees query displays only the last
name, first name, and country for employees from the USA.
Figure 1-25. The USA Employees query in Design view.
Webster's definition of a query is:
Que-ry
1. A question; an inquiry.
2. A doubt in the mind; a mental reservation.
3. A notation, usually a question mark, calling attention to an
item in order to question its validity or accuracy.
In its simplest form, a query in Access is no different than this
definitionwell, the first one, anyway. Queries ask a question of the
information in a table and then retrieve and display the results. For
example, if you wanted to know which employees had worked for
the company for more than five years, you could create a query to

examine the contents of the HireDate field to find all the records in
which the hire date is more than five years old. Access would
retrieve the information that meets your criteria and display it in a
datasheet.
Here's how to open and run a query:
1. Click the Queries icon in the Objects bar.
Access lists all the in the current database.
2. Double-click the USA Employees query.
Tip: Another way to open a query is to select the query and
click Open.
The USA Employees query opens in its own window, as shown
in Figure 1-24. This query asks the Employees table "Which
employees are from the USA?" and then displays the results in
a datasheet. The information displayed in the USA Employees
query isn't a duplication of the data in the Employees tableit's
just another way of looking at it.
You have probably already noticed that the layout of the USA
Employees query doesn't look any different than a
tablerecords appear in rows, fields appear in columns, and the
record navigation buttons appear at bottom of the window.
Some queries even allow you to add, edit, and delete records
to and from the underlying tables (as is the case with this
query).
So how do queries work their magic? Let's take a "behind-the-
scenes" look at the USA Employees query in Design view.
3. Click the View button on the toolbar.
Access displays the USA Employees query in Design view, as
shown in Figure 1-25. In Design view you can see a query's

underlying tables, which fields are included in the query, and
the criteria used to specify which records to display.
Here you can see that the underlying table for this query is
the Employees table, which appears in the upper portion of
the Design view window. You can also see that three field
namesLastName, FirstName, and Countryappear in the design
grid below. These are the fields that are included in the query.
Notice that "USA" appears in the Criteria row below the
Country field. The query displays only the records that meet
the criteria entered in this row. This query filters only those
employees whose Country field equals "USA."
Let's try changing this query's criteria and see what
happens...
4. Select the "USA" text in the criteria box and replace it with UK.
Now the query will display only employees from the UK. Let's
return to Datasheet view and see the new query results. To
switch back to Datasheet view, simply click the View button
on the toolbar.
5. Click the View button on the toolbar.
Access displays the results of the query in Datasheet view.
This time, instead of displaying employees from the USA, the
query uses the new criteria and displays employees from the
UK.
6. Click on the Close button to close the USA Employees query.
Because you made changes to the USA Employees query, a
dialog box appears asking if you want to save your changes.
7. Click No.
The USA Employees query used in this exercise is about as simple as queries can get.
Queries can ask much more detailed and complex questions of tables, such as "What
were the totals of last month's sales, by region?" or "Which sales representatives had

higher than average sales?" or "Which customers have purchased our meteorite-
protection coverage option for their car insurance?" For now though, you have a good
understanding of what queries are and what they can do for you.
Reference
TO OPEN A QUERY:
CLICK THE QUERIES ICON IN THE OBJECTS BAR AND
DOUBLE-CLICK THE QUERY OR SELECT THE QUERY
AND CLICK OPEN.
TO DISPLAY A QUERY IN DESIGN VIEW:
OPEN THE QUERY AND CLICK THE VIEW BUTTON ON
THE TOOLBAR.
OR...
CLICK THE QUERIES ICON IN THE OBJECTS BAR,
SELECT THE QUERY, AND CLICK DESIGN.
Tour of a Report
Figure 1-26. Printed reports

Managers like paper. Don't try explaining anything to themthey'll
want to see it in printed hardcopy first. Fortunately, with a report,
you can print database information from tables and queries and
satisfy the demands of even the most paper-hungry supervisor.
Although you can print table and query information directly from
their datasheets, reports give you many more formatting and
display options. Reports can be a simple list of records in a table or
a complex presentation that includes calculations, graphicseven
charts!
Reports are the most static of all the database objects. Unlike tables
and forms, which allow user interaction, reports just sit there,
waiting to be printed.
This lesson is your report primer. You won't get a chance to actually
create a report in this lesson, but you will get a chance to look at an
existing report. Here's how to open a report:
1. Click the Reports icon in the Objects bar.
Access lists all the reports in the current database.
2. Double-click the Employee List report.
Tip: Another way to open a report is to select the report and
click Open.

The Employee List report opens in its own window, as shown
in Figure 1-26. Reports open in Print Preview mode by default
so that you can see how they will look when printed.
You can enlarge the report by clicking the area you want to
magnify with the pointer.
3. Move the pointer over an area of the report that contains
data and click the mouse button.
Access magnifies the selected area. Once you have seen an
enlarged area, you can zoom back out to see the overall page.
4. Move the pointer over any area of the report and click the
mouse button.
The report returns to the previous preview size.
If a report contains more than one page you can use the
vertical scroll bar or the Page Up and Page Down keys to scroll
through the pages of the report.
Reports wouldn't be very valuable if they couldn't be printed.
To print a report, simply click the Print button on the toolbar.
We'll skip the report for now, unless you want to see for
yourself that the report will print when you click the Print
button.
5. Click the Close button to close the report.
Reference
TO OPEN A REPORT:
CLICK THE Reports ICON IN THE OBJECTS BAR AND
DOUBLE-CLICK THE QUERY OR SELECT THE QUERY
AND CLICK OPEN.
TO ZOOM IN PRINT PREVIEW:

CLICK THE AREA YOU WANT TO ZOOM (EITHER IN OR
OUT) WITH THE MAGNIFYING GLASS POINTER.
TO PRINT A REPORT:
CLICK THE PRINT BUTTON ON THE TOOLBAR.
OR...
SELECT FILE PRINT FROM THE MENU.
OR...
PRESS CTRL + P.
Previewing and Printing a Database Object
Figure 1-27. The Print Preview toolbar.
Figure 1-28. The Print Preview screen.

Figure 1-29. The Print dialog box.
Most database objectstables, queries, forms, reports, and pagesand
the information they contain can be printed. Sometimes it's a good
idea to preview a database object onscreen to see if something
needs to be changed before sending it to the printer. You can
preview a database object by clicking the Print Preview button on
the toolbar.
1. Click the Tables icon in the Objects bar.
Access lists all the tables in the database.
2. Double-click the Employees table.
The Employees table appears in its own window.

3. Click the Print Preview button on the toolbar.
Tip: Another way to preview is to select File Print Preview
from the menu.
The datasheet is previewed on the screen, as shown in Figure
1-28. You can enlarge the datasheet by clicking the area of
the datasheet you want to magnify with the pointer.
4. Move the pointer over an area of the datasheet that
contains data and click the mouse button.
Access magnifies the selected area. Once you have seen an
enlarged area, you can zoom back out to see the overall page
again.
5. Move the pointer over any area of the datasheet and click
the mouse button.
The datasheet returns to the previous preview size.
6. Select File Print from the menu.
Tip: Other ways to print are to press Ctrl + P, or select File
Print from the menu.
The Print dialog box appears, as shown in Figure 1-29. The
Print dialog box allows you to specify options such as which
pages to print and the number of copies you want printed.
Table 1-10 describes the options listed in the Print dialog box.
Normally, you would click the dialog box's OK button to print;
however, we are going to save the paper and close the Print
dialog box without .
7. Click Cancel.

Table 1-10. Print Dialog Box Options
option
Description
Name Used to select what printer to send your file to when it
prints (if you are connected to more than one printer).
The currently selected printer is displayed.
Properties Clicking on the Properties button displays a dialog box
with options available to your specific printer such as
the paper size you want to use, if your document
should be printed in color or black and white, etc.
Print RangeAllows you to specify which pages you want printed.
There are several options:
All: Prints the entire document.
Pages: Prints only the pages of the file that you
specify. Select a range of pages with a hyphen (like 5-
8) and separate single pages with a comma (like 3,7).
Selected Record(s): Prints only the text you have
selected (before using the print command).
Number of
Copies
Specify the number of copies you want to print.
Reference
TO PRINT PREVIEW:
CLICK THE PRINT PREVIEW BUTTON ON THE TOOLBAR.
OR...

SELECT FILE PRINT PREVIEW FROM THE MENU.
FOR ADVANCED PRINTING OPTIONS:
SELECT FILE PRINT FROM THE MENU.
REFER TO TABLE 1-10 FOR INFORMATION ON VARIOUS
PRINTING OPTIONS.
TO PRINT:
CLICK THE PRINT BUTTON ON THE TOOLBAR.
OR...
SELECT FILE PRINT FROM THE MENU.
OR...
PRESS CTRL + P.
Selecting Data
Figure 1-30. How to select text using the mouse.

Figure 1-31. To select multiple records, position the pointer over the
area to the left of the first record you want to select, then click and drag
down until all the records you want to select are highlighted.
Often, before you can do anything in Access, you must select the
data that you want to work with. Many common tasks, such as
editing, formatting, copying, cutting, and pasting all require you to
know how to select information in Access. The procedure for text in
Access is no different than selecting text in any other Microsoft
Office program, so hopefully this lesson will be an easy review for
you.
1. If it isn't already open, open the Employees table.
2. In the first record ("Janet Leverling") find and click the Address
field, then click and drag the mouse across the words Moss
Bay Blvd. as shown in Figure 1-30. When you're finished,
release the left mouse button.
Tip: You can also select text using the keyboard by pressing
and holding the Shift key while using the arrow keys to select
the text you want.

The words "Moss Bay Blvd." should be highlighted in black, as
shown in Figure 1-30. Selecting text with the mouse can be a
little tricky, especially if you don't have much experience
using the mouse. While text is selected, anything you type
replaces the existing selected text.
3. Type East River Road.
Tip: To replace text, select the text you want to replace, then
type the new text with which you want to replace it.
The phrase "East River Road" replaces the selected text "Moss
Bay Blvd."
You can also select an entire record or even groups of records
in a table. Here's how.
4. Click the record selector for the Janet Leverling record (
will change to ) to select the record.
Note: When you are editing a record, the record selector
changes to a pencil icon and the pointer changes to an I-beam
insertion point.
To select multiple records, position the pointer to the left of
the first record and then drag the mouse pointer down until
you have highlighted all the records you want to select.
5. Position the pointer over the record selector for the Janet
Leverling record ( will change to ), then click and drag the
pointer down to include the Andrew Fuller record.
You have highlighted the first few records in the table, as
shown in Figure 1-31.

The procedure for selecting a field or column is almost the
same as selecting a rowjust click the field name that you wish
to select.
6. Position the mouse over the FirstName field ( changes to )
and click to select the column.
The FirstName field is selected.
7. Click anywhere in the datasheet to deselect the text.
The FirstName field is no longer selected.
That's all there is to selecting data in Access. It can't be stressed
enough how important it is that you know how to select text and
records. Knowing how to select text will make you more proficient
and skillful at editing and formatting data.
Table 1-11 describes several shortcut techniques you can use to
select data in Microsoft Access.
Table 1-11. Data Selection Shortcuts
To
select
Do this Visual Reference
A word Double-click anywhere in
the word.
A cell Position the mouse over
the left edge of the cell you
want to select ( changes
to ) and click to select the
cell.
A record
or row
Position the mouse over
the record selector (
changes to ) and click to

To
select
Do this Visual Reference
select the record.
A field
or
column
Position the mouse over
the name of the field you
want to select ( changes
to ) and click to select the
field.
The
entire
table
Click the empty box ( ) to
the left of the field names.
Reference
TO SELECT TEXT:
1. MOVE THE INSERTION POINT TO THE BEGINNING OR
END OF THE TEXT YOU WANT TO SELECT.
2. CLICK AND HOLD THE LEFT MOUSE BUTTON AND
DRAG THE INSERTION POINT ACROSS THE TEXT, THEN
RELEASE THE MOUSE BUTTON ONCE THE TEXT IS
SELECTED.
TO REPLACE TEXT:
REPLACE TEXT BY FIRST SELECTING IT AND THEN
TYPING THE NEW TEXT YOU WANT.
TO SELECT CELLS, RECORDS, FIELDS, AND TABLES:
REFER TO TABLE 1-11.