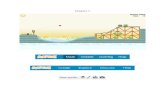Mrs. Chapman. Tabs (Block Categories) Commands Available to use Script Area where you type your code...
-
Upload
brooke-parrish -
Category
Documents
-
view
226 -
download
0
Transcript of Mrs. Chapman. Tabs (Block Categories) Commands Available to use Script Area where you type your code...

AP Computer ScienceMrs. Chapman

The BYOB Window / IDE Tabs (Block Categories)
Commands Available to use
Script Area where you type your code
Sprite
Stage
All sprites in this project

The Stage is where the action happens
You will add objects called sprites to the stage and they will act based on their scripts
Notice the coordinates in the lower-right
The Stage / Editor Area

Class / Sprites A class is a template in programming used to create an object.
A class in SNAP is a Sprite. You choose the sprite class and create an object from it. These are the main elements of your BYOB programs Each object created has one or more
commands (methods) that determine how the object acts under different circumstances.
Objects can have different costumes that change their appearance or attribute.
BYOB provides a bunch of built-in sprites and costumes, or you can design your own.

A method is a group of code that performs a certain action.
Methods control an objects actions. You can also write methods to change the
stage area.
All methods in SNAP must have a trigger or event handler and some operations
When the event handler happens, the object will perform the commands in order. - Sequential order one after the other.
What does this method do?
Creating a Method
trigger
op
era
tions

The different types of blocks are listed in the upper left of the BYOB window “Motion” blocks cause objects to move “Looks” blocks change an object’s appearance Etc.
Each block corresponds to one “action” Notice the shapes! When a script runs, the actions occur in the
order in which the blocks appear in the script.
Blocks

Exercise: Write an algorithm to do the following: Move the sprite 25 steps, Have the sprite say your name for 3 seconds Turn the sprite around and move it back where
it came from Have the sprite say “I love BYOB!” for 5 seconds
Using blocks to create methods

Blocks in the Pen category allow your sprites to draw things on the stage
The block puts a sprite’s pen down on the stage. The block picks the pen up. When a sprite’s pen is down, moving will cause it to
draw.
You can also change the pen’s color, size, or shade.
Drawing

Exercise 1: Write an algorithm to make your sprite draw a square with 50 step sides.
Exercise 2: Once you’ve done that, write an algorithm to draw two squares next to each other The squares should not be connected
by a line
Drawing

Triggers/Controls
Triggers tell an object to start executing There are four types of triggers:
When green flag is clicked When I am clicked When <some key> is pressed When I receive a message ▪ more on messages later

Triggers/Controls
Exercise: Rewrite your square drawing algorithm to draw a square whenever the space bar is pressed. Clear the screen before each new square.

You can build multiple scripts in the script area for any sprite (or the stage)
All these scripts run at the same time (assuming their triggers occur)
Each script is called a “thread”
Threads

Threads
Exercise: Write scripts to allow the user to move a sprite around the stage with the arrow keys.

If you right-click on the script area, you get an option to “add comment”
Comments are used to describe what’s going on in the code. In BYOB, they look like this:
They do not execute.
Comments

Comments
BYOB comments can be attached to blocks to indicate to what they are referring:

You should use comments to: Describe the basic, high-level behavior of any script Explain anything potentially unclear or tricky Explain why you chose to do something a certain
way if there were multiple options Etc.
Get in the habit of using comments now. You’ll be graded on them (especially in Java)!
Comments

The order in which blocks are executed is called the “control flow” of the script So far all our scripts have just executed
blocks in the order given Consider our script to draw a square
Notice all the repeated code Wouldn’t it be nice if there were a way
to simplify this?
Control Flow

Loops cause the object to repeat a certain set of commands multiple times without having to repeat the blocks
Loop blocks in SNAP have the symbol at their bottom right This indicates that when the end of the loop is hit,
the next block executed is back at the beginning There are several types of loops in SNAP:
Loops

Exercise 1: Rewrite the script to draw a square using loops. Try not to repeat any code.
Exercise 2: Now rewrite the script to draw two squares next to each other using loops. Again, try not to repeat code. This is tricky!
Loops

Thought exercise: How can we make objects move at different “speeds”?
Variables allow us to store data and modify or retrieve it later
Check out the Variables category Look around for built-in variables
What shape are variable blocks?
Variables

When we click “Make a variable” we get a dialog box
The name can be anything you want
Variables
“For all sprites” means all sprites/objects will be able to see and edit the variable. This is a global variable. ◦ Why might this be useful? Why might it be dangerous?
“For this sprite only” means only the current sprite can see and edit it. This is a local variable.

You can ask the user for input using The response is stored in
Note that is just a built-in variable
Often, you’ll be storing the input in a variable for later use
Input

Exercise 1: Write an algorithm to do the following: Ask the user for a number between 1 and 10 Draw that many squares
Exercise 2: Write an algorithm to do the following: Ask the user for a number between 1 and 10 Ask the user for a number between 1 and 255 Draw the first number of squares with the pen color
set to the second number
Input

So far, we’ve only used simple numbers It would probably be nice if we could do some
math Check out the Operators category
The first four blocks are your basic arithmetic operators
At the bottom are some more useful operations As always, notice the shapes– where can we use
these blocks?
Doing Arithmetic

Exercise: Write an algorithm to do the following: Ask the user for a number between 1
and 5 Draw twice that many squares
Doing Arithmetic

See the hexagon-shaped hole in ? What goes there? Look around for blocks with that shape. What does it look like
they do?
Booleans
Hexagon-shaped blocks represent Boolean expressions◦ Named after 19th century English
mathematician George Boole Boolean expressions evaluate to either
true or false

Boolean expressions are used in conditions
Conditions control whether or not certain blocks are executed The blocks inside of an “if” are executed if and only if the condition
is true The blocks inside of an “else” are executed if and only if the
condition is false Look at the “Sensing” category for lots of interesting things
you can test
Conditions

You can also use conditions in loops is like forever, but the body only
executes when the condition is true▪ Will stop then start again if things change
loops until the condition is true, then moves on
Play with these, as they can be quite useful
Conditional Loops

Boolean expressions can be combined in certain ways
An and expression is true when both parts are true An or expression is true is when at least one part is
true A not expression is true when the component
expression is false
Boolean Operators

Truth Tables:
Boolean Operators
AND T F
T T F
F F F
OR T F
T T T
F T F
NOT
T F
F T

Exercise 1: Write an algorithm to do the following: Generate a random number between 1 and 10 Draw a red square if the number is less than 6 Draw a blue square if the number is 6 or greater
Exercise 2: Write an algorithm to do the following: Generate two random numbers between 1 and 10 If both are less than 6, draw a red square If both are 6 or greater, draw a blue square Otherwise, draw a purple square
Conditions/Booleans

Sprites can cause each other to act in certain ways by using and
This sends out a message which can be picked up by other objects
These messages are called events Events have unique names, and any sprite
can broadcast or listen for any event
Events

Exercise: Implement “Marco Polo” Create one object at the center of the stage Create another object at a random location and hide it The arrow keys control the motion of the first object When space is pressed, the first object should say
“Marco” after which the second sprite should briefly show itself and say “Polo”
If the first sprite says “Marco” when it is touching the second, the second sprite should appear and say “Found me!”
Events