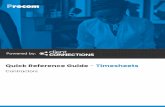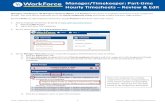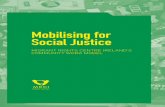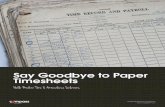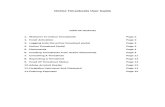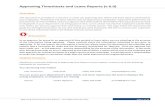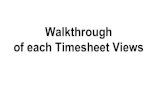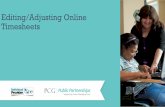MRCI-CDS Electronic Timesheets Training Manual · MRCI-CDS Electronic Timesheets Training Manual...
Transcript of MRCI-CDS Electronic Timesheets Training Manual · MRCI-CDS Electronic Timesheets Training Manual...

M R C I W o r k S o u r c e
MRCI-CDS Electronic Timesheets Training Manual
MRCI
08 Fall

MRCI-CDS Electronic Timesheets Training Manual 2017
ABOUT THE ELECTRONIC TIMESHEETS MODULE 3 ELECTRONIC TIMESHEETS AGREEMENT 3 TERMS 3 GETTING STARTED 3 ENTERING A TIMESHEET
ENTERING A TIMESHEET AS A CONSUMER: 6 ENTERING A TIMESHEET AS AN EMPLOYEE: 9 ENTERING A TIMESHEET AS A REPRESENTATIVE: 11
APPROVING TIMESHEETS APPROVING TIMESHEETS AS A CONSUMER OR REPRESENTATIVE: 14 APPROVING TIMESHEETS AS AN EMPLOYEE: 16
DENYING A TIMESHEET 18 EDITING A TIMESHEET 20 TIMESHEET ERRORS
OVERLAPPING TIME SPANS 22 GREATER THAN 12 HOURS ON A SINGLE DAY 22 FUTURE DATE SUBMITTED 22 INVALID SPAN 22 MISSING START TIME 22 MISSING END TIME 22 TIMESHEET DOES NOT HAVE A PROGRAM SELECTED. CONSUMER MUST SELECT A PROGRAM BY CLICKING EDIT TIMESHEET 22
RESOLVING A TIMESHEET ERROR 23
TIMESHEET WARNINGS 24
VIEWING HISTORICAL TIMESHEETS 25 RESETTING YOUR PASSWORD 25

MRCI-CDS Electronic Timesheets Training Manual 2017
3 | P a g e
About the Electronic Timesheets Module The Electronic Timesheets in an online portal for Consumers, Representatives and Employees can respectively enter and view relevant timesheet information.
Electronic Timesheets Agreement In order to use the Electronic Timesheets Submission, a Consumer, their Representative and their Employee must sign an Electronic Timesheets Agreement which states that they both have valid e-mail addresses, and agree to use the electronic timesheets submission interface as a method of submitting time.
Terms Service Code: Service Code is the category for which the staffing hours will come from.
o Example: Caregiver Relief, Paid Parent, and Staffing
Consumer: The individual receiving services.
Representative: The person who is providing the oversite for the program, this could also be the consumer’s guardian, parent, step-parent or any other designated person. The Representative is responsible for reviewing and signing off on timesheets after an employee works.
Employee: Hired by the Consumer or Representative to work directly with the consumer.
Getting Started 1. A MRCI staff will create a user login for the Consumer, Employee and Representative. 2. The Consumer, Employee and Representative will each receive an e-mail alerting them that their
account has been set up, and instructions for activating this account. Each user will click a one-time login link, then use the provided email address and one-time password to first log into the system.

MRCI-CDS Electronic Timesheets Training Manual 2017

MRCI-CDS Electronic Timesheets Training Manual 2017
5 | P a g e
3. Each user will be prompted to accept the Terms of Service and set up a new password for their account.
4. Once each user accepts the Terms of Service and creates a password, they may start using the
system.

MRCI-CDS Electronic Timesheets Training Manual 2017
Entering a Timesheet This process is use when entering a new timesheet. See below for how to add a new timesheet as a Consumer, an Employee or a Representative. For information on how to approve an existing timesheet, see page 10. For information on how to edit an existing timesheet, see page 20.
Entering a Timesheet as a Consumer: 1. Login to the system. Select the appropriate payroll schedule range for the timesheet you wish to
enter. Click “Create New Timesheet.”
2. Select the specific Employee for the timesheet you are creating.

MRCI-CDS Electronic Timesheets Training Manual 2017
7 | P a g e
3. Select the Program for the timesheet you are creating.
4. Enter in the times worked by your Employee for each day. You will need to indicate if the shift is AM (A) or PM (P). Select the service provided during this shift from the service code dropdown.
5. After you have entered all times for the pay period, click “Create Timesheet.”

MRCI-CDS Electronic Timesheets Training Manual 2017
6. You will then be taken to a “Showing Timesheet” page. You must check the box confirming the
timesheet is correct, and click “Approve Timesheet.” a. If you need to edit the timesheet, see “Editing a Timesheet” on page 20 of this manual. b. You are able to add comments that will be visible to the Employee and Representative. c. Please enter a phone number that you can be reached at by MRCI. This phone number
will be saved for future timesheets.
7. The timesheet will now appear in your timesheet index as “Waiting for Employee Approval.” 8. The Employee will get an email alerting them to review the timesheet.
a. Once the Employee approves the timesheet, the timesheet will be submitted for review and processing.
b. If the Employee edits the timesheet, it will be sent back to you to approve again.

MRCI-CDS Electronic Timesheets Training Manual 2017
9 | P a g e
Entering a Timesheet as an Employee: 1. Login to the system. Select the appropriate payroll schedule range for the timesheet you will be
entering. Click “Create New Timesheet.”
2. Select the appropriate Consumer for the timesheet you are creating.

MRCI-CDS Electronic Timesheets Training Manual 2017
3. Enter in the times the staff worked for each day. Staff will need to indicate if the shift is AM (A) or
PM (P). Select the service provided during this shift from the service code dropdown.
4. After the staff have entered all your time for the pay period, click “Create Timesheet.”
5. Staff will then be taken to a “Showing Timesheet” page. Staff must check the box confirming the timesheet is correct, and click “Approve Timesheet.”
a. If staff need to edit the timesheet, see “Editing a Timesheet” on page 20 of this manual b. Staff are able to add comments that will be visible to the Consumer and Representative. c. Please enter a phone number that you can be reached at by MRCI payroll staff. This
phone number will be saved for future timesheets.

MRCI-CDS Electronic Timesheets Training Manual 2017
11 | P a g e
6. The timesheet will now appear in your timesheet index as “Waiting for Consumer Approval.” 7. The Consumer or Representative will get an email alerting them to review the timesheet.
a. Once the Consumer or Representative approves the timesheet, the timesheet will be submitted for review and processing.
b. If the Consumer or Representative edits the timesheet, it will be sent back to you to approve again.
Entering a Timesheet as a Representative: 1. Login to the system. Select the Consumer for whom you are create a timesheet. Then select the
appropriate payroll schedule range and click “Create New Timesheet.”

MRCI-CDS Electronic Timesheets Training Manual 2017
2. Select the appropriate Employee for the timesheet you are creating, as well as the Consumer’s enrollment.
3. Enter in the times worked by the Employee for each day. Select the service provided from the service code dropdown. Follow the instructions at the top of the Create Timesheet Page on how to enter time.

MRCI-CDS Electronic Timesheets Training Manual 2017
13 | P a g e
4. After you have entered all your time for the pay period, click “Create Timesheet.”
5. You will then be taken to a “Showing Timesheet” page. You must check the box confirming the timesheet is correct, and click “Approve Timesheet.”
a. If you need to edit the timesheet, see “Editing a Timesheet” on page 15 of this manual. b. You are able to add comments that will be visible to the Consumer and Employee.

MRCI-CDS Electronic Timesheets Training Manual 2017
6. The timesheet will now appear in the timesheet index as “Waiting for Employee Approval.” 7. The Employee will get an email alerting them to review the timesheet.
a. Once the Employee approves the timesheet, the timesheet will be submitted for review and processing.
b. If the Employee edits the timesheet, it will be sent back to you to approve again.
Approving Timesheets Each user associated with the timesheet will need to approve it before it can be submitted for payment. If you created the timesheet, you can approve it immediately. If the other party creates the timesheet, you will receive an email alerting you that there is a timesheet awaiting your approval. If any edits are made to the timesheet during the approval process, both parties will need to approve the timesheet again before it can be submitted.

MRCI-CDS Electronic Timesheets Training Manual 2017
15 | P a g e
Approving Timesheets as a Consumer or Representative: 1. When an Employee creates or edits a timesheet, you will receive an e-mail prompting you to
login to approve the timesheet. You can click a link in the e-mail to be taken directly to the timesheet.
2. Review the timesheet and make sure it is correct. a. You can do this by scrolling down and looking at the “Listing Timesheet Line Items”
section.
b. You can also review the weekly totals box on the left hand side of the page.
3. If the timesheet is correct, check the box signifying your signature, and click “Approve Timesheet.” You can enter any comments at this time. If you have not yet entered a phone

MRCI-CDS Electronic Timesheets Training Manual 2017
number, you may enter it now.
4. If the timesheet is incorrect, you can either click “Deny timesheet” or you can click “Edit
Timesheet.” To learn how to edit a timesheet see page 20 of this manual.
5. If the Employee has already approved the timesheet it will go into a status of “Submitted” and will be sent for processing. If the Employee still needs to approve the timesheet, it will go into a status of “Waiting for Employee Approval,” and the Employee will receive an e-mail notification alerting them that there is a timesheet awaiting their approval.
Approving Timesheets as an Employee: 1. When a Consumer or Representative creates or edits a timesheet, you will receive an e-mail
prompting you to login to approve the timesheet. You can click a link in the e-mail to be taken

MRCI-CDS Electronic Timesheets Training Manual 2017
17 | P a g e
directly to the timesheet.
2. Review the timesheet and make sure it is correct. a. You can do this by scrolling down and looking at the “Listing Timesheet Line Items”
section.
b. You can also review the weekly totals box on the left hand side of the page.

MRCI-CDS Electronic Timesheets Training Manual 2017
3. If the timesheet is correct, check the box signifying your signature, and click “Approve
Timesheet.” You can leave any comments at this time. If you have not yet entered a phone number, you may enter it now.
4. If the timesheet is incorrect, you can either click “Deny timesheet” or you can click “Edit Timesheet.” To learn how to edit a timesheet see page 20.
5. If the Consumer or Representative has already approved the timesheet it will go into a status of ‘Submitted’ and will be sent for processing. If the Consumer still needs to approve the timesheet, it will go into a status of “Waiting for Consumer Approval,” and the Consumer will receive an e-mail notification alerting them that there is a timesheet awaiting their approval.

MRCI-CDS Electronic Timesheets Training Manual 2017
19 | P a g e
Denying a Timesheet You may need to deny a timesheet if a timesheet was created for you in error. For example, if you are a Consumer and your Employee creates a timesheet for a pay period in which he/she did not work. Or if you create a timesheet and realize your associated user has already created this timesheet, and you now have a duplicate in the system. In general, most issues with a timesheet can be corrected by Editing the timesheet, such as if you enter incorrect shifts, or even assign the wrong user to the timesheet. To learn more about editing a timesheet, see page 20.
1. Click “Show” from the timesheet index next to the timesheet you wish to deny to go to the timesheet’s show page.
2. Click “Deny.” You may enter a comment which will be visible to all associated users.
3. Your timesheet will now switch into a state of “Denied By User.” This will show who denied it, the Employee, Consumer, or Representative.

MRCI-CDS Electronic Timesheets Training Manual 2017
Editing a Timesheet You may need to edit a timesheet for a few reasons, such as if you create the timesheet and immediately realize you entered a shift time incorrectly, or if you are prompted to approve a timesheet and notice an error. You can also continually update the timesheet throughout the pay period, if you would like to keep track of time worked as it happens. Each time a timesheet is edited and approved, an e-mail will be sent to the other party alerting them that a timesheet is awaiting their approval.
1. Click “Show” from the timesheet index to go to the timesheet’s show page (you also have the option to edit a timesheet immediately after creation, before you even accept it).

MRCI-CDS Electronic Timesheets Training Manual 2017
21 | P a g e
2. Click “Edit Timesheet.”
3. From here, you can add or delete a shift, adjust start and end times, or even change the Consumer/Employee on the timesheet if you accidentally created the timesheet for the wrong user. You may also leave a comment explaining your changes, which will be visible when the Employee, Consumer or Representative is prompted to approve the timesheet.

MRCI-CDS Electronic Timesheets Training Manual 2017
4. Click “Update Timesheet.”
5. Once the timesheet is accurate, check the box signifying your signature and click “Approve Timesheet.”
6. An e-mail will immediately be sent alerting the other party that a timesheet is awaiting their approval.
Timesheet Errors Find below a list of errors that the Electronic Timesheets Module will catch when creating a timesheet. You must resolve all errors before the system will allow you to approve the timesheet.
Overlapping Time Spans 1. This error will appear if you enter overlapping shifts within the same timesheet. For example, if
you enter a shift of 8am-1pm and then 12pm-4pm on the same day. 12PM to 1PM is overlapping, so the timesheet will receive this error.
Greater than 12 hours on a single day 1. This error will appear if a Consumer receives more than 12 hours of service in a single day.

MRCI-CDS Electronic Timesheets Training Manual 2017
23 | P a g e
Future Date Submitted 1. This error will appear if a user attempts to submit a timesheet with dates of service that fall after
the submission date. For example, if the timesheet is submitted on June 1st, 2015, and the timesheet includes a shift worked on June 3rd, this error will be generated.
Invalid Span 1. This error will appear if a user enters a shift where the start time is after the end time, or where
the start time equals the end time. For example, if you attempt to enter a shift from 4pm-11am on the same date of service.
Missing Start Time 1. This error will trigger if a shift is entered with no start time.
Missing End Time 1. This error will trigger if a shift is entered with no end time.
Timesheet does not have a program selected. Consumer must select a program by clicking edit timesheet.
1. This error will appear if the Employee entered the timesheet and the Consumer is enrolled in multiple programs. The Consumer must select the applicable program for the pay period.
Here is an example of what a timesheet with errors will look like. The shifts with errors will be highlighted:

MRCI-CDS Electronic Timesheets Training Manual 2017
Resolving a Timesheet Error Below are the steps you will take to resolve a timesheet with an error. The steps will vary slightly depending on what the error is.
1. Go the to show page of a timesheet with an error and click “Edit timesheet.”
2. The shift(s) with errors will be highlighted in pink, although you will still have the option to edit other shifts as well. You may add a comment, which will be visible to all parties. Then click “Update Timesheet.”
3. Once the timesheet is accurate, check the box signifying your signature and click “Approve Timesheet.”

MRCI-CDS Electronic Timesheets Training Manual 2017
25 | P a g e
4. An e-mail will immediately be sent alerting the other party that a timesheet is awaiting their approval.
Timesheet Warnings Timesheet Warnings will appear if you create a shift that exceeds 12 hours, or if you submit a timesheet before the pay period is over. Timesheet Warnings will not prevent you from approving the timesheet as Timesheet Errors do.
1. Find below an example of what a Timesheet Warning will look like. Any shift attached to the warning will be highlighted in yellow.
2. If the shift worked is intentionally more than 12 hours, you can ignore the Timesheet Warning and Approve the timesheet. If the shift was supposed to be less and an “AM” or “PM” was mistyped, you can edit the timesheet to correct this and the Warning will disappear.
Viewing Historical Timesheets 1. Consumers, Employees and Representatives can view their old timesheets and the timesheet’s
corresponding statuses. 2. To do so, simply login and view your timesheet index. No timesheets will be deleted from this
index. 3. For an Employee or Representative with multiple Consumers, you will be able to see all
timesheets pertaining to all of your Consumers. Likewise for a Consumer with multiple Employees, you will be able to see all of your timesheets pertaining to all of your Employees.

MRCI-CDS Electronic Timesheets Training Manual 2017
Resetting Your Password 1. Go to the login page for the Electronic Timesheets website. 2. Click “Forgot Your Password?”
3. Enter your e-mail address that is registered with the Electronic Timesheets Submission System, and then click “Send me reset password instructions.”
4. You will receive an e-mail within a few minutes prompting you to set up a new password. Click the link in the e-mail.

MRCI-CDS Electronic Timesheets Training Manual 2017
27 | P a g e
5. Enter your new password and confirm it. Then click “Change My Password.”