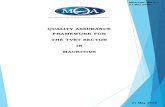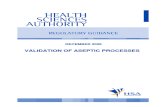MQA Servicios Portal en Línea - FL HealthSourceFlorida. En este tutorial, le voy mostrar como...
Transcript of MQA Servicios Portal en Línea - FL HealthSourceFlorida. En este tutorial, le voy mostrar como...
1. Hola y bienvenido a la División de Aseguramiento de Calidad Medica tutorial de ayuda en línea. El MQA (Aseguramiento de Calidad Medica) servicios en línea es una portal para el Departamento De Salud de Florida. En este tutorial, le voy mostrar como registrarse como un nuevo usuario en el MQA Servicio en Línea y subsecuentemente como añadir su licencia a su cuenta.
2. En orden para poder servirle, le recomendamos que se registre en el portal de MQA Servicios en Línea. La registración le permite aplicar o someter la renovación de su licencia, solicitar un duplicado o remplazar y pagar sus cuotas de pago, junto con otros servicios proporcionados por MQA. La registración no es requerida para hacer una búsqueda de licencia o someter una queja.
3. Antes de empezar el proceso de registración, es muy importante que usted tenga acceso una cuenta de correo electrónico. Si usted tiene una licencia o una aplicación que está al pendiente con el Departamento De Salud De Florida usted va a necesitar su número de Seguro Social, la fecha de nacimiento y el código postal que tengamos actualmente en su folio o licencia.
4. Para poder empezar, vaya www.FLHealthSource.gov y haga clic en el botón que lee “Renovar una Licencia” (Renew A License) o “Aplicar para una Licencia” (Apply For A License), incluso si su licencia no necesita ser renovada.
5. Entre su profesión y el tipo de licencia en el menú despegable con las opciones dadas, y apreté el botón que lee” someter” con un clic.
6. Seleccione “No” y lea las instrucciones dadas. Haga un clic “Registre” (Register) y empiece su registración.
7. Los espacios marcados con un asterisco son obligatorios. Entre su primer y último nombre en la sección titular de la cuenta. Tenga en cuenta que tiene que una cuenta de correo electrónico que sea válida para completar su registración. Usted tiene la opción de usar su correo electrónico como su identificación de usuario seleccionando la casilla pequeña con una marca de cheque. O usted puede entrar su propia identificación en el espacio dado.
8. La sección para recobrar su contraseña se utiliza para verificar su identidad si se le olvida du número de usuario o su contraseña.
9. Seleccione “Si”(Yes) si usted desea recibir comunicados importantes por correo electrónico del MQA que usted ha dado al ingresar o actualizar su información. Seleccionando “No” no lo va excluir para recibir correo electrónicos automáticos generados por el portal con respecto a su aplicación y sus pagos. Una vez que ha entrado toda la información haga un clic en el botón que lee “Siguiente” para enviar su información de perfil de usuario.
10. En la siguiente página usted tendrá que verificar la información que usted entro para ver si esta correcta. Si usted necesita hace una corrección haga un clic en el botón que dice “Edit” y haga los cambios. Una vez la información sea verificada haga un clic en el botón que dice “Save.”
11. En la próxima parte, usted tiene que tener acceso a su correo electrónico y localice el correo electrónico que contiene su nombre de usuario y su contraseña temporal. Una vez que ha localizado la información tiene que regresar al portal de MQA.
12. Bajo “Returning User” entre su nombre de usuario y su contraseña temporal. Y seleccionar “Sign In.”
13. Se le pedirá crear una nueva contraseña. Entre primero la contraseña temporal dada en el correo electrónico en la casilla que dice “Old/Temporary Password.” Tenga en cuenta los requisitos para la nueva contraseña en la parte superior de la página.
14. Cuando usted acece el portal pro la primera vez se le va hace una serie de preguntas. La primera pregunta va a ser si usted tiene una licencia al corriente o si tiene una aplicación pendiente con el Departamento de Salud. Si usted selecciona “Yes”(Si), se le va a preguntar información adicional para añadir su licencia o aplicación pendiente. Si usted selecciona “No” usted va ser dirigido al tablero donde usted puede llenar una nueva aplicación. Por el propósito de esta demostración procederemos por seleccionando “Yes”(Si).
15. Después de seleccionar “Next” (Siguiente) se le pedirá que seleccione su profesión y tipo de licencia en la lista desplegada.
16. Por razones de verificación se le va a pedir que entre su número de Seguro Social, la fecha de su nacimiento y su código postal que está actualmente en el archivo del Departamento de Salud.
17. La próxima pantalla le mostrara la información de la licencia que corresponde en nuestro sistema, Si usted recibe un mensaje que la información no fue encontrada, usted tendrá que comunicarse con nuestra oficina para poderle asistir. Si le información es correcta seleccione “Si yo confirmo esta información es de mi licencia/aplicación” haga un clic en el botón que dice “Next” (Siguiente) para completar el proceso de añadir su cuenta.
18. Una vez que haya agregado su licencia, usted va hacer dirigido a su información del tablero. Desde su tablero usted podrá añadir licencias adicionales o aplicaciones y hacer otras actividades asociado con su licencia, como someter una solicitud de renovación. Usted puede ver o actualizar su información de cuenta haciendo un clic en el enlace “Update Account” (Actualiza Cuenta).