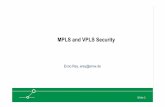MPLS Management Suite 1.1 Installation Guide · MPLS Management Suite 1.1 INSTALLATION GUIDE P/N...
Transcript of MPLS Management Suite 1.1 Installation Guide · MPLS Management Suite 1.1 INSTALLATION GUIDE P/N...

MPLS Management Suite1.1
INSTALLATION GUIDEP/N 300-002-431
REV A01
EMC Smarts
Corporate Headquarters:Hopkinton, MA 01748-9103
1-508-435-1000www.EMC.com

Last Update: 5/25/05
Copyright 1996-2005 by EMC Corporation (“EMC”). All rights reserved.EMC believes the information in this publication is accurate as of its publication date. The information is subject to change without notice.The Software and all intellectual property rights related thereto constitute trade secrets and proprietary data of EMC and any third party from whom EMC has received marketing rights, and nothing herein shall be construed to convey any title or ownership rights to you. Your right to copy the software and this documentation is limited by law. Making unauthorized copies, adaptations, or compilation works is prohibited and constitutes a punishable violation of the law. Use of the software is governed by its accompanying license agreement. The information in this publication is provided “as is” without warranty of any kind. EMC Corporation makes no representations or warranties of any kind with respect to the information in this publication, and specifically disclaims implied warranties or merchantability or fitness for a particular purpose. In no event shall EMC Corporation be liable for any loss of profits, loss of business, loss of use of data, interruption of business, or for indirect, special, incidental, or consequential damages of any kind, arising from any error in this publication.The InCharge products mentioned in this publication are covered by one or more of the following U.S. Patent Nos. or pending patent applications: 5,528,516, 5,661,668, 6,249,755, 6,868,367 and 11/034,192.“EMC," “InCharge,” the InCharge logo, “SMARTS,” the SMARTS logo, “Graphical Visualization,” “Authentic Problem,” “Codebook Correlation Technology,” “Instant Results Technology,” “InCharge Viewlet,” and “Dashboard Viewlet” are trademarks or registered trademarks of EMC. All other brand or product names are trademarks or registered trademarks of their respective companies or organizations.Additional copyright notices and license terms applicable to portions of the software are set forth in the Third-Party Copyright Read Me file.

MPLS Management Suite Installation Guide iii
Contents
Intended Audience viiPrerequisites viiDocument Organization viiDocumentation Conventions viiiInCharge MPLS Management Suite Installation Directory ix
InCharge MPLS Management Suite Products ixAdditional Resources x
InCharge Commands xDocumentation x
Technical Support xi
1 Overview 1
Suite Products 1Compatibility 2Installation Tasks 2Upgrade Tasks 3Uninstallation Tasks 5
2 Installing the MPLS Management Suite 7
Before Installation 7Satisfy All Requirements to Install the Suite 8Choose an Operating Mode for the Installation Program 9Check the SMARTS InCharge Broker Configuration 10Detect and Stop SMARTS Programs 10
Install the Suite 11Mount the CD-ROM 11Install Using Wizard Mode 12Install Using CLI-Mode 14Install Using Unattended (Silent) Mode 16

Contents
iv MPLS Management Suite Installation Guide
3 Upgrading the MPLS Management Suite 19
Before an Upgrade 20Satisfy All Requirements to Upgrade the Suite 20Choose an Operating Mode for the Installation Program 21Back Up Your Configuration 22Detect and Stop SMARTS Programs 23
Upgrade the Suite 24Mount the CD-ROM 24Next Step 25Upgrade Using the Wizard Mode of the Installation Program 25Upgrade Using CLI Mode 28Upgrade Using Unattended (Silent) Mode 29Reconcile the Configuration Files 30
4 Starting and Verifying the Suite Installation 33
Obtaining and Installing a Temporary License for SMARTS Software 33Starting SMARTS Products 34
Starting All SMARTS Services on UNIX 34Starting All SMARTS Services on Windows 34Starting Individual Services on UNIX or Linux Systems 35Starting Individual Services on Windows 35Manually Installing Services 35Starting Products in Native Mode (UNIX only) 37
Verifying the InCharge Product Status 37Where to Go Next 38
5 Uninstalling the MPLS Management Suite 39
Detect and Stop SMARTS Services 39Uninstalling From the Control Panel (Windows Only) 41Running the Wizard-Mode Uninstallation 42Running the CLI-Mode Uninstallation 43Running the Unattended Uninstallation 44Uninstalling the FLEXlm Server 45

MPLS Management Suite Installation Guide v
A Requirements for the MPLS Management Suite 47
Supported Platforms 47Hardware Requirements 48
B UNIX Procedures for CD-ROMs 49
Mounting the CD-ROM 49Changing to the CD-ROM Directory 50

Contents
vi MPLS Management Suite Installation Guide

MPLS Management Suite Installation Guide vii
Preface
This document provides instructions for installing MPLS Management Suite products.
Intended AudienceThis document is intended for administrators who are responsible for installing the MPLS Management Suite.
PrerequisitesYou must have root or administrative privileges on the local server to perform the installation.
Document OrganizationThis document consists of the following chapters and appendixes.
Table 1: Document Organization
1. OVERVIEW Describes the contents of the MPLS Management Suite CD-ROM, product compatibility, and installation tasks.
2. INSTALLING THE MPLS
MANAGEMENT SUITE
Explains how to install the MPLS Management Suite.
3. UPGRADING THE MPLS
MANAGEMENT SUITE
Explains how to add products from the MPLS Management Suite to an existing installation.

Preface
viii MPLS Management Suite Installation Guide
Documentation ConventionsSeveral conventions may be used in this document as shown in Table 2.
Directory path names are shown with forward slashes (/). Users of the Windows operating systems should substitute back slashes (\) for forward slashes.
4. STARTING AND VERIFYING
THE SUITE INSTALLATION
Describes how to start products in the MPLS Management Suite, verify their proper installation, and then stop the products.
5. UNINSTALLING THE MPLS
MANAGEMENT SUITE
Describes how to remove the MPLS Management Suite from your system.
A. REQUIREMENTS FOR THE
MPLS MANAGEMENT SUITE
Summarizes hardware and third-party product requirements for the MPLS Management Suite.
B. UNIX PROCEDURES FOR
CD-ROMS
Summarizes UNIX commands related to CD-ROMs.
Table 2: Documentation Conventions
CONVENTION EXPLANATION
sample code Indicates code fragments and examples in Courier font
keyword Indicates commands, keywords, literals, and operators in bold
% Indicates C shell prompt
# Indicates C shell superuser prompt
<parameter> Indicates a user-supplied value or a list of non-terminal items in angle brackets
[option] Indicates optional terms in brackets
/InCharge Indicates directory path names in italics
yourDomain Indicates a user-specific or user-supplied value in bold, italics
File > Open Indicates a menu path in italics
▼▲ Indicates a command is wrapped over one or more lines. The command must be typed as one line.
Table 1: Document Organization (continued)

MPLS Management Suite Installation Guide ix
I n C h a r g e M P L S M a n a g e m e n t S u i t e I n s t a l l a t i o n D i r e c t o r y
Also, if there are figures illustrating consoles in this document, they represent the consoles as they appear in Windows. Under UNIX, the consoles appear with slight differences. For example, in views that display items in a tree hierarchy such as the Topology Browser, a plus sign displays for Windows and an open circle displays for UNIX.
Finally, unless otherwise specified, the term InCharge Manager is used to refer to InCharge programs such as Domain Managers, Global Managers, and adapters.
InCharge MPLS Management Suite Installation Directory
In this document, the term BASEDIR represents the location where InCharge software is installed.
• For UNIX, this location is: /opt/InCharge<n>/<productsuite>.
• For Windows, this location is: C:\InCharge<n>\<productsuite>.
The <n> represents the InCharge software platform version number. The <productsuite> represents the InCharge product suite to which the product belongs. For example, on UNIX operating systems, InCharge MPLS Manager is installed to /opt/InCharge6/MPLS/smarts by default. On Windows operating systems, this product is installed to C:\InCharge6\MPLS\smarts by default. This location is referred to as BASEDIR/smarts.
Optionally, you can specify the root of BASEDIR to be something other than /opt/InCharge6 (on UNIX) or C:\InCharge6 (on Windows), but you cannot change the <productsuite> location under the root directory.
For more information about the directory structure of InCharge software, refer to the InCharge System Administration Guide.
InCharge MPLS Management Suite ProductsThe InCharge MPLS Management Suite offers the following products:
• MPLS Manager
• InCharge Adapter for Cisco ISC
• InCharge Perl API

Preface
x MPLS Management Suite Installation Guide
Additional ResourcesIn addition to this document, SMARTS provides the following resources.
InCharge CommandsDescriptions of InCharge commands are available as HTML pages. The index.html file, which provides an index to the various commands, is located in the BASEDIR/smarts/doc/html/usage directory.
Documentat ionReaders of this document may find other SMARTS documentation (also available in the BASEDIR/smarts/doc/pdf directory) helpful.
I n C h a r g e D o c u m e n t a t i o n
The following SMARTS documents are product independent and thus relevant to users of all InCharge products:
• InCharge Release Notes
• InCharge Documentation Roadmap
• InCharge System Administration Guide
• InCharge ICIM Reference
• InCharge ASL Reference Guide
• InCharge Perl Reference Guide
M P L S M a n a g e m e n t S u i t e D o c u m e n t a t i o n
The following SMARTS documents are relevant to users of the MPLS Management Suite product suite:
• InCharge MPLS Management Suite Installation Guide
• InCharge MPLS Manager User’s Guide
• InCharge MPLS Manager Configuration Guide
• InCharge IP Discovery Guide Supplement for MPLS
• InCharge MPLS Adapter User’s Guide for Cisco ISC
• InCharge MPLS Management Suite Release Notes
Refer to the InCharge Documentation Roadmap for documentation resources provided with other SMARTS product suites.

MPLS Management Suite Installation Guide xi
Te c h n i c a l S u p p o r t
Technical SupportFor questions about technical support, call your local sales office or service provider. For service, call one of the following numbers:
United States: 800.782.4362 (SVC.4EMC)
Canada: 800.543.4782 (543.4SVC)
Worldwide: 508.497.7901
EMC Powerl inkEMC Powerlink is EMC’s secure extranet for customers and partners. Powerlink is an essential tool for obtaining web-based support from EMC. Powerlink can be used to submit service or information requests (tickets) and monitor their progress, to review the knowledgebase for known problems and solutions, and to download patches and SmartPacks.
From training on EMC products and technologies, to online support, product announcements, software registration, technical white papers, interoperability information, and a range of configuration tools, Powerlink offers resources unavailable elsewhere.
For quickest access when you do not already have a Powerlink account, ask your EMC representative for the access code for your company and register at the Powerlink site. Visit the EMC Powerlink website at:
http://powerlink.emc.com

Preface
xii MPLS Management Suite Installation Guide

InCharge MPLS User’s Guide for Cisco ISC Adapter 1
1
Overview
This chapter describes the MPLS Management Suite products and their compatibility with other SMARTS products In addition, the chapter provides checklists for installation, upgrade, and uninstallation tasks.
Suite ProductsThe MPLS Management Suite includes these products:
• The MPLS Manager, which works with the InCharge IP Availability Manager (Availability Manager) and the InCharge Adapter for Cisco ISC (ISC Adapter) to discover, model, and monitor the network, MPLS, and virtual private network (VPN) elements in the managed MPLS environment. MPLS Manager identifies common configuration errors that occur when deploying and maintaining MPLS and VPN networks, correlates underlying network problems with MPLS and VPN impairments, and reports its analysis results to the Global Manager.
• The ISC Adapter, which collects VPN provisioning information from the Cisco IP Solution Center (ISC) provisioning system, and sends it to the Global Manager. The adapter receives VPN discovery information from Global Manager, and synchronizes VPN information available in Cisco ISC and MPLS Manager. You may install the ISC Adapter on the same host as the MPLS Manager or on a separate host.
• The Remote Application Programming Interface for Perl (Perl API) which allows developers to create Perl scripts that connect to SMARTS servers as clients to exchange information, manipulate data, or drive actions.

Overview
2 InCharge MPLS User’s Guide for Cisco ISC Adapter
CompatibilityThe MPLS Management Suite is compatible with SMARTS products listed in Table 3.
Installation TasksTo install the MPLS Management Suite, satisfy the requirements and perform the tasks listed in Table 4.
Table 3: MPLS Management Suite Compatibility with SMARTS Products
MPLS MANAGEMENT
SUITE PRODUCTS
COMPATIBLE PRODUCT VERSIONS
SERVICE ASSURANCE MANAGEMENT SUITE IP MANAGEMENT SUITE
MPLS Manager, 1.1ISC Adapter, 1.0Perl API
6.2, SP1 with following Point Patch or later SmartPackSolaris: G28774.SUN-ALL.IC-6.2-SP1.20050418.Z Windows: G28774.WIN-ALL.IC-6.2-SP1.20050418.zip
6.2, SP1 or later
The SMARTS products in this table are typically used with the MPLS Management Suite. For compatibility with other SMARTS products, contact Technical Support.
Table 4: MPLS Management Suite Installation Requirements and Tasks
TASKS GO TO:
BEFORE YOU INSTALL THE MPLS MANAGEMENT SUITE:
Satisfy all requirements to install the suite. Satisfy All Requirements to Install the Suite on page 8
Choose an operating mode for the installation program. Choose an Operating Mode for the Installation Program on page 9
Check the InCharge Broker configuration. Check the SMARTS InCharge Broker Configuration on page 10
Detect and stop SMARTS programs. Detect and Stop SMARTS Programs on page 10
INSTALLATION METHOD:
Mount the CD-ROM. Mount the CD-ROM on page 11
Install using your chosen mode of operation:• Wizard Mode• CLI Mode• Unattended (Silent) Mode
• Install Using Wizard Mode on page 12• Install Using CLI-Mode on page 14• Install Using Unattended (Silent) Mode on
page 16

InCharge MPLS User’s Guide for Cisco ISC Adapter 3
U p g r a d e Ta s k s
Upgrade TasksFor the MPLS Management Suite, the only upgrade tasks available involve installing additional MPLS Management Suite products to an existing installation of the suite, satisfy the requirements and perform the tasks listed in Table 5.
AFTER YOU INSTALL:
Save your SMARTS evaluation license, trial.dat, to the BASEDIR/smarts/local/conf directory. Edit the SM_LICENSE variable in the runcmd_env.sh file so that the variable specifies the full path name to the trial.dat file.
Obtaining and Installing a Temporary License for SMARTS Software on page 33
Start the suite products for the first time. Starting SMARTS Products on page 34
Verify the current state of the products and InCharge Broker. Verifying the InCharge Product Status on page 37
Install your permanent SMARTS license. InCharge System Administration Guide
Configure InCharge installations with your desired level of security. Although default encryption is enabled during the 6.2 installation process, SMARTS highly recommends that you configure a greater level of security for your deployment.
InCharge System Administration Guide
Configure the Global Manager and MPLS Manager. InCharge MPLS Manager Configuration Guide
Configure Availability Manager for communication with MPLS Manager. Note that this configuration procedure initiates discovery.
InCharge MPLS Manager Configuration Guide
Table 5: MPLS Management Suite Upgrade Requirements and Tasks
TASKS GO TO:
BEFORE YOU UPGRADE THE MPLS MANAGEMENT SUITE:
Satisfy all requirements to uninstall the suite. Satisfy All Requirements to Upgrade the Suite on page 20
Choose an operating mode for the installation program. Choose an Operating Mode for the Installation Program on page 21
Back up your current MPLS Management Suite configuration. Back Up Your Configuration on page 22
Detect and stop SMARTS programs. Detect and Stop SMARTS Programs on page 23
Table 4: MPLS Management Suite Installation Requirements and Tasks
TASKS GO TO:

Overview
4 InCharge MPLS User’s Guide for Cisco ISC Adapter
UPGRADE THE SUITE:
Mount the CD-ROM Mount the CD-ROM on page 24
Upgrade using your chosen mode of operation:• Wizard Mode• CLI Mode• Unattended (Silent) Mode
• Upgrade Using the Wizard Mode of the Installation Program on page 25
• Upgrade Using CLI Mode on page 28• Upgrade Using Unattended (Silent) Mode
on page 29
Reconcile the configuration files Reconcile the Configuration Files on page 30
AFTER YOU UPGRADE:
Save your SMARTS Evaluation license, trial.dat, to the BASEDIR/smarts/local/conf directory. Edit the SM_LICENSE variable in the runcmd_env.sh file so that the variable specifies the full path name to the trial.dat file.
Obtaining and Installing a Temporary License for SMARTS Software on page 33
Start all the suite products. Starting SMARTS Products on page 34
Verify the current state of the upgraded products. Verifying the InCharge Product Status on page 37
Install your permanent SMARTS license. InCharge System Administration Guide
Configure InCharge installations with to your desired level of security. Although default encryption is enabled during the 6.2 installation process, SMARTS highly recommends that you configure a greater level of security for your deployment.
InCharge System Administration Guide
Configure Global Manager and MPLS Manager. InCharge MPLS Manager Configuration Guide
Configure Availability Manager for communication with MPLS Manager. Note that this configuration procedure initiates discovery.
InCharge MPLS Manager Configuration Guide
Table 5: MPLS Management Suite Upgrade Requirements and Tasks (continued)
TASKS GO TO:

InCharge MPLS User’s Guide for Cisco ISC Adapter 5
U n i n s t a l l a t i o n Ta s k s
Uninstallation TasksTo uninstall the MPLS Management Suite, satisfy the requirements and perform the tasks listed in Table 6.
Table 6: MPLS Management Suite Uninstallation Requirements and Tasks
TASKS GO TO:
BEFORE YOU INSTALL THE MPLS MANAGEMENT SUITE:
Detect and Stop SMARTS Programs Detect and Stop SMARTS Services on page 39
UNINSTALLATION METHOD:
Uninstall the MPLS Management Suite using one of these methods or modes:• Windows Control Panel method• Wizard Mode• CLI Mode• Unattended (Silent) Mode
• Uninstalling From the Control Panel (Windows Only) on page 41
• Running the Wizard-Mode Uninstallation on page 42
• Running the CLI-Mode Uninstallation on page 43
• Running the Unattended Uninstallation on page 44

Overview
6 InCharge MPLS User’s Guide for Cisco ISC Adapter

MPLS Management Suite Installation Guide 7
2
Installing the MPLS
Management Suite
This chapter describes how to install the MPLS Management Suite. The procedures in this chapter are for a new installation, not an upgrade.
If you have already installed version 1.1 of MPLS Management Suite but wish to install additional products from this suite, you must upgrade your suite using the procedures in Upgrading the MPLS Management Suite on page 19.
Before InstallationBefore running the installation program, perform the following tasks:
• Ensure that the host satisfies all requirements for installing the suite.
• Check the InCharge Broker configuration.
• Choose the mode to run the installation program.
• Detect and stop any SMARTS programs that are running.

Installing the MPLS Management Suite
8 MPLS Management Suite Installation Guide
Satis fy Al l Requirements to Insta l l the SuiteBefore beginning, you must satisfy the following requirements:
• Platform requirements: These are defined by the products that will be installed and by the network environment that the products must support. Individuals who have SMARTS design experience must define the type of operating system and hardware needed. This task is not normally performed by administrators installing the software. The minimum platform requirements are included for reference in Requirements for the MPLS Management Suite on page 47.
• Operating system patch requirement: The operating system must be patched to the level that is currently recommended by the operating system vendor. The installation program will halt if the appropriate patches are not installed.
• Access requirement: The user performing the upgrade must either be superuser (User ID 0) on UNIX platforms or have administrative privileges on Windows platforms. The installation program will halt if the user does not have the appropriate privileges.
• JRE requirement: Java Runtime Environment of Java 2 Platform Standard Edition version 1.4 or later (J2SE JRE) must be installed on the system to run the installation program. The installation program attempts to detect that a compatible JRE version has been installed on your system. If necessary, download the required J2SE JRE version:
• Solaris: http://java.sun.com.
• Windows: http://java.sun.com.
For UNIX or Windows, if a compatible JRE version is installed and the installation program cannot locate it, you must specify the location when you execute the installation program. For Windows, you must also open a command-line shell and execute the installation program from the directory where it is installed.The syntax is:
<setup command> -is:javahome <local_java_dir>
where <local_java_dir> is the directory path to the local Java home directory; for example, /opt/java/j2sdk1.4.2_03 or C:\Program Files\Java\j2re1.4.2_03.
Based on the program mode that is used when upgrading the suite, there may be additional requirements. These requirements are included in the procedures for the particular program modes.

MPLS Management Suite Installation Guide 9
B e f o r e I n s t a l l a t i o n
Choose an Operat ing Mode for the Insta l lat ion ProgramUse one of the following modes supported by the installation program:
• Wizard mode is a Java-based Graphical User Interface (GUI) method intended for both UNIX and Windows platforms.
• Command Line Interface (CLI) mode (UNIX only) is a text-based method intended to support systems with non-graphics consoles.
• Unattended (Silent) mode is intended for both UNIX and Windows platforms. This method reads the selections and settings for the installation from a user-modifiable file, which enables users to easily duplicate the installation on many computer systems.
Use the following decision tree to choose the appropriate mode to upgrade your installation.
Figure 1: Choose an Operating Mode for the Installation Program
Will the deployment
require multiple
installations of the
suite?
No
YesUse Unattended
(silent) mode
Windows
UNIX
Are all of these available?
X Windows display
Fixed ports for
communication through
firewalls
Special access to
production systems
Use the Wizard
mode.
What is the
operating system?
Start
Yes to all
No
Use CLI mode
(recommended) or
Unattended (silent)
mode
Use any mode:
Wizard mode is
recommended

Installing the MPLS Management Suite
10 MPLS Management Suite Installation Guide
Check the SMARTS InCharge Broker Configurat ionThe location for the SMARTS InCharge Broker should be established during the design of the SMARTS deployment and before installation begins. The installation program will request the location. If the location is the same host, then the InCharge Broker will automatically be installed with the suite if it is not already on the host.
Detect and Stop SMARTS ProgramsBefore installing your suite, you must stop all SMARTS services including the SMARTS service daemon process, SMARTS cron jobs, and any other process that uses programs or libraries in any InCharge installation area. The sm_plist utility identifies all SMARTS programs that are running for any product suite on your machine.
1 Ensure that you have the sm_plist utility:
• For UNIX, check the BASEDIR/smarts/script directory for sm_plist.sh
• For Windows, check the BASEDIR\smarts\script directory for sm_plist.vbs
If the utility is not in the directory, contact SMARTS Technical Support, obtain the utility, and download it to the directory.
2 Start the sm_plist utility:
• For UNIX, enter
# BASEDIR/smarts/script/sm_plist.sh BASEDIR2
• For Windows, enter
cscript BASEDIR\smarts\script\sm_plist.vbs BASEDIR2
Where BASEDIR is the directory where the suite with the sm_plist utility is installed and BASEDIR2 represents the location of any InCharge product suite.
For example, to identify programs running from the default MPLS Management Suite installation directory, enter the following at the Windows command prompt:
▼cscript C:\InCharge6\IP\smarts\script\sm_plist.vbsC:\InCharge6\MPLS ▲
▼▲ Indicates the command must be typed as one line.

MPLS Management Suite Installation Guide 11
I n s t a l l t h e S u i t e
3 Review the results and stop any programs detected by the sm_plist utility except for the SMARTS service daemon process, sm_serviced:
• UNIX: to stop a service manually, use the sm_service utility:
sm_service stop <service_name> [<service_name> ...]
For example, to stop the MPLS Manager service:
# BASEDIR/smarts/bin/sm_service stop ic-mpls-server
• Windows: to stop a service from the Windows desktop, use the Microsoft Management Console. Select Settings > Control Panel > Administrative Tools. Select Services. Right click the SMARTS service to select it and display a menu.Choose Stop from the menu.
Install the SuiteInstalling the suite includes following tasks:
• Mount the CD-ROM.
• Perform the installation.
Mount the CD-ROMThe procedure for mounting the CD-ROM differs based on the operating system.
U N I X
See Appendix B for the procedure.
W i n d o w s
1 Insert the CD-ROM into the CD-ROM drive. If autoplay is enabled, the installation program starts automatically using the Wizard mode: Go to the next section.
2 If necessary, change the directory to the CD-ROM. Use Windows Explorer to access the CD-ROM drive and locate the /suite directory.

Installing the MPLS Management Suite
12 MPLS Management Suite Installation Guide
N e x t S t e p
Go to the section for the installation program mode that you have selected:
• For Wizard mode, go to Install Using Wizard Mode on page 12.
• For CLI mode, go to Install Using CLI-Mode on page 14.
• For Unattended (Silent) mode, go to Install Using Unattended (Silent) Mode on page 16.
Insta l l Using Wizard Mode
S a t i s f y W i z a r d M o d e R e q u i r e m e n t s
Before starting the installation program using the Wizard mode, satisfy the following requirements for X Server Settings (UNIX Only): Wizard mode is an X11 application and the host on which you install the SMARTS software and the host on which you log on must be configured to run X11.
R u n W i z a r d M o d e
1 Execute the Setup command from Table 7. The InstallShield Wizard dialog box displays and closes. The Shutdown Programs dialog box and the SMARTS Welcome screen then display.
2 Ensure that all services are stopped, including the SMARTS service daemon process, sm_serviced. If you have not already done so, use the sm_plist utility to find the active SMARTS services as described in Detect and Stop SMARTS Programs on page 10. Click OK in the Warning dialog box when you have stopped all SMARTS services.
3 Click Next in the Welcome screen to continue.
Next is disabled if:
• You do not have administrative privileges for the products you are attempting to install. An error message also displays.
Table 7: The Setup Command Syntax for Wizard-Mode Upgrades
OPERATING SYSTEM EXECUTE:
Solaris # ./setup-solaris.bin
Windows setup-winnt.exe
If necessary, use the option -is:javahome <local_java_dir> to indicate the path to the java home directory (<local_java_dir>).

MPLS Management Suite Installation Guide 13
I n s t a l l t h e S u i t e
• Your system failed the requirements check. If this occurs, review the check results by clicking Get System Information. Then, cancel the installation setup program, and upgrade your system. See the Requirements for the MPLS Management Suite on page 47 for more information.
4 Read and accept the SMARTS end user license agreement and click Next.
5 If the installation program detects an existing installation of the same suite, the Installation Type screen displays.
Select Install the product to a new directory.
Note that this screen does not display if you are installing the suite for the first time on the server. If you select Upgrade currently installed products, or add addition products, follow the instructions for upgrading the suite in Step 6 of the section on Upgrade Using the Wizard Mode of the Installation Program on page 25.
6 Click Next to accept the default installation directory or type your preferred directory and click Next.
The default installation directory is /opt/InCharge6 (on UNIX) or C:\InCharge6 (on Windows).
If you specify a directory, be sure to use forward slashes (“/”) for both UNIX and Windows directories. Directory names cannot contain spaces. If the specified directory does not exist, it will be created. If you do not have write privileges, an error message displays.
7 In the Setup screen, select whether to install the Complete suite or individual products (Custom):
• Custom to install a specific product, click Next. Then, in the Product Selection screen, deselect products that you do not wish to install (by default, all products are selected). Click Next.
• Complete to install the entire suite, click Next.
8 Select the products that you wish to install as services and click Next. If a product is not selectable (displays as gray text), click Back to return to the Product Selection screen and select the product.
SMARTS recommends installing products as services.
9 If are installing the Perl API, read and accept the SMARTS Perl API license agreement and click Next.

Installing the MPLS Management Suite
14 MPLS Management Suite Installation Guide
10 Review the list of products that will be installed and the target installation directory. At the bottom of the list, the total amount of disk space required for the selected products is provided so that you can verify that adequate disk space is available. To install the products, click Next and the Installation Progress screen displays.
11 Upon completion, the Installation Summary displays informational messages such as successful confirmations, error messages, and warnings. Click Finish to exit the installation. It is not necessary to re-boot the system after installation.
Investigate any errors or warnings. The log file is a text file with the naming convention Install.<suite>.<productversionNumber>.log. It is located in the BASEDIR/smarts/setup/logs directory. If the installation process fails, the log files are located in the /tmp directory.
12 Unmount the CD-ROM after completing the installation. Be sure that no processes are currently accessing the drive.
• For UNIX, type the following commands:
# cd /# umount /mnt/incharge# eject
• For Windows, eject the CD-ROM from the machine.
13 Start and verify the upgrade of the suite. See the Starting and Verifying the Suite Installation on page 33.
Insta l l Using CLI-ModeCLI-Mode installation is the text-based method of executing the Installation program. This mode is intended for UNIX platforms with non-graphics consoles. The CLI Mode follows the same process as the Wizard Mode but uses text rather than graphics.
R u n C L I - M o d e
To start the CLI Mode, execute the Setup command with the -console option as shown in Table 8.

MPLS Management Suite Installation Guide 15
I n s t a l l t h e S u i t e
U s e r S e l e c t i o n s a n d N a v i g a t i o n i n C L I M o d e
During the upgrade and uninstallation processes, you are prompted with a series of steps and menus. You can either accept the default value or select another choice. The default values are indicated in brackets or as pre-defined selections (check marks) in menus. To accept the default value, press Enter.
When replying to a prompt, you can either accept the default value or select another choice. To reply “yes,” enter y or Y; to reply “no,” enter n or N. Do not press Delete; this causes the process to terminate with an error message.
For selections in menus, you can accept default selections or type the number of the item and press Enter. A check mark (X) displays next to the item. When you are finished making selections, type zero (0) and press Enter.
If you incorrectly type an entry, press 4 to repeat the prompt and select the correct value. Arrow keys and the Backspace key are not supported.
To navigate between the steps, use the keys listed in Table 9.
Start and verify the upgrade of the suite. See the Starting and Verifying the Suite Installation on page 33.
Table 8: The Setup Command Syntax for CLI-Mode Upgrades
OPERATING SYSTEM EXECUTABLE
Solaris # ./setup-solaris.bin -console
If necessary, use the option -is:javahome <local_java_dir> to indicate the path to the Java home directory (<local_java_dir>).
Table 9: Navigation Keys
KEY OPERATION
1 Next, continue to the next step
2 Previous, go back to the previous step
3 Cancel, terminates the program
4 Redisplay, repeats the step

Installing the MPLS Management Suite
16 MPLS Management Suite Installation Guide
Insta l l Using Unattended (Si lent) ModeUnattended mode reads the commands and settings for your upgrade from a user-modifiable file that you create prior to beginning the process. Manual intervention is not necessary after you execute the setup command.
M o d i f y t h e R e s p o n s e F i l e
Each suite has a response file located on the CD-ROM in the /atlas directory. Its naming convention is <suite>-response.txt.
The response file provides instructions and examples of command line options that are passed to the program in unattended mode. The command line options are organized by process flow. The process flow is almost identical to that of the Wizard mode.
By default, the response file is configured to support UNIX operating systems, upgrade all products on the CD-ROM, and configure the Broker location as localhost at port 426.
For unattended operation, modify a response file.
1 Copy the response file from the CD-ROM /utils directory to a directory on your system, for example, the /tmp directory.
2 Modify the values for the command line options in the response file:
• Ensure that the target directory is same as the one where you originally installed the product.
• Select a directory for the upgrade process log file.
• Select the products to install. Ensure the property value for the product is set to true.
• Select the products to start as services. Ensure the property value for the product is set to true.
• Configure the location of the InCharge Broker.
3 Save the file.

MPLS Management Suite Installation Guide 17
I n s t a l l t h e S u i t e
R u n n i n g U n a t t e n d e d M o d e
Execute the Setup command from a command-line shell using the syntax in Table 10.
For example, to start the unattended installation on Solaris for MPLS Management Suite when the response file is located in /opt/home, execute:
# ./setup-solaris.bin -options /opt/home/MPLS_SUITE-response.txt
Start and verify the installation of the suite. See the Starting and Verifying the Suite Installation on page 33.
Table 10: The Setup Command Syntax for Unattended Upgrades
OPERATING
SYSTEMEXECUTABLE
Solaris # ./setup-solaris.bin -options <path>/<suite>-response.txt
Windows # ./setup-winnt.exe-options <path>/<suite>-response.txt
Where: <path> is the fully qualified path to the response file and <suite> is the product suite, for example, NPM, IP, MPLS, or SAM.If necessary, use the option -is:javahome <local_java_dir> to indicate the path to the java home directory (<local_java_dir>).

Installing the MPLS Management Suite
18 MPLS Management Suite Installation Guide

MPLS Management Suite Installation Guide 19
3
Upgrading the MPLS
Management Suite
This chapter describes how to upgrade the MPLS Management Suite. An upgrade is required to install additional MPLS Management Suite products on a server where current MPLS Management Suite products are already installed.
An upgrade is not a migration. Migration is required when the new version of the suite cannot be installed to the same location as your current version of the suite and all customizations that were applied to the previous version of the suite must be reapplied to the new version. The following table lists suite versions and whether they must be to migrated or upgraded to the current release.
Table 11: Upgrade and Migration Paths for the MPLS Management Suite
PREVIOUS VERSION
OF MPLS
MANAGEMENT SUITE
UPGRADE OR MIGRATE
TO CURRENT MPLS
MANAGEMENT SUITE?
FOR MORE INFORMATION, GO TO:
Beta, 1.0 Migrate To replace a previous version of the MPLS Management Suite with version 1.1 in the same location, you must uninstall the earlier version of the suite and save your configuration information. Then, you must install the new version of the MPLS Management Suite and migrate your configuration. Contact Technical Support for more information.
1.1 Upgrade Before an Upgrade on page 20

Upgrading the MPLS Management Suite
20 MPLS Management Suite Installation Guide
Before an UpgradeBefore running the installation program, perform the following tasks:
1 Ensure the server satisfies all requirements for upgrading the suite.
2 Choose the mode to run the installation program.
3 Use the smgetinfo utility to back up your current suite configuration.
4 Detect and stop any SMARTS programs that are running.
Satis fy Al l Requirements to Upgrade the SuiteBefore beginning, you must satisfy the following requirements:
• Platform requirements: These are defined by the products that will be installed and by the network environment that the products must support. Individuals who have SMARTS design experience must define the type of operating system and hardware needed. This task is not normally performed by administrators installing the software. The minimum platform requirements are included for reference in Requirements for the MPLS Management Suite on page 47.
• Operating system patch requirement: The operating system must be patched to the level that is currently recommended by the operating system vendor. The installation program will halt if the appropriate patches are not installed.
• Access requirement: The user performing the upgrade must either be superuser (User ID 0) on UNIX platforms or have administrative privileges on Windows platforms. The installation program will halt if the user does not have the appropriate privileges.
• JRE requirement: Java Runtime Environment of Java 2 Platform Standard Edition version 1.4 or later (J2SE JRE) must be installed on the system to run the installation program. The installation program attempts to detect that a compatible JRE version has been installed on your system. If necessary, download the required J2SE JRE version:
• Solaris: http://java.sun.com.
• Windows: http://java.sun.com.
For UNIX or Windows, if a compatible JRE version is installed and the installation program cannot locate it, you must specify the location when you execute the installation program. For Windows, you must also open a command-line shell and execute the installation program from the directory where it is installed.The syntax is:

MPLS Management Suite Installation Guide 21
B e f o r e a n U p g r a d e
<setup command> -is:javahome <local_java_dir>
where <local_java_dir> is the directory path to the local Java home directory; for example, /opt/java/j2sdk1.4.2_03 or C:\Program Files\Java\j2re1.4.2_03.
Based on the program mode that is used when upgrading the suite, there may be additional requirements. These requirements are included in the procedures for the particular program modes.
Choose an Operat ing Mode for the Insta l lat ion ProgramUse one of the following modes supported by the installation program:
• Wizard mode is a Java-based Graphical User Interface (GUI) method intended for both UNIX and Windows platforms.
• Command Line Interface (CLI) mode (UNIX only) is a text-based method intended to support systems with non-graphics consoles.
• Unattended (Silent) mode is intended for both UNIX and Windows platforms. This method reads the selections and settings for the installation from a user-modifiable file, which enables users to easily duplicate the installation on many computer systems.
Use the following decision tree to choose the appropriate mode to upgrade your installation.

Upgrading the MPLS Management Suite
22 MPLS Management Suite Installation Guide
Figure 2: Choose an Operating Mode for the Installation Program
Back Up Your Configurat ionBackup your current suite configuration, including all customizations, using the smgetinfo utility. This utility collects version information and saves the /conf, /local, /rules, and /setup directories to a .tar file or a .zip file.
For all platforms, to collect information about installed products and components, the Perl interpreter (version 5.0 or later) must be installed.
For Windows, WinZip is required. If WinZip is not installed in its default directory, set the variable ZIPPER to point to WinZip directory.
To run the smgetinfo utility:
1 Ensure that the value for SM_HOME is set to BASEDIR.
Will the deployment
require multiple
installations of the
suite?
No
YesUse Unattended
(silent) mode
Windows
UNIX
Are all of these available?
X Windows display
Fixed ports for
communication through
firewalls
Special access to
production systems
Use the Wizard
mode.
What is the
operating system?
Start
Yes to all
No
Use CLI mode
(recommended) or
Unattended (silent)
mode
Use any mode:
Wizard mode is
recommended

MPLS Management Suite Installation Guide 23
B e f o r e a n U p g r a d e
2 Go to the BASEDIR/smarts/script directory
3 Execute the appropriate command:
• For UNIX, enter
./smgetinfo
or
sh smgetinfo
• For Windows, enter
smgetinfo.cmd
The name and location of the resulting .tar file or .zip file is displayed.
4 Archive the .tar file or .zip file for later use, if necessary.
Detect and Stop SMARTS ProgramsBefore upgrading your suite, you must stop all SMARTS services, SMARTS cron jobs, and any other process that uses programs or libraries in any InCharge installation area except for the SMARTS service daemon process, sm_serviced. The sm_plist utility identifies all SMARTS programs that are running for any product suite on your machine.
1 Ensure that you have the sm_plist utility:
• For UNIX, check the BASEDIR/smarts/script directory for sm_plist.sh
• For Windows, check the BASEDIR\smarts\script directory for sm_plist.vbs
If the utility is not in the directory, contact SMARTS Technical Support, obtain the utility, and download it to the directory.
2 Start the sm_plist utility:
• For UNIX, enter
# BASEDIR/smarts/script/sm_plist.sh BASEDIR2
• For Windows, enter
cscript BASEDIR\smarts\script\sm_plist.vbs BASEDIR2
Where BASEDIR is the directory where the suite with the sm_plist utility is installed and BASEDIR2 represents the location of any InCharge product suite.

Upgrading the MPLS Management Suite
24 MPLS Management Suite Installation Guide
For example, to identify programs running from the default MPLS Management Suite installation directory, enter the following at the Windows command prompt:
▼cscript C:\InCharge6\IP\smarts\script\sm_plist.vbsC:\InCharge6\MPLS ▲
▼▲ Indicates that the command must be typed as one line.
3 Review the results and stop any programs detected by the sm_plist utility except for the SMARTS service daemon process, sm_serviced:
• UNIX: to stop a service manually, use the sm_service utility:
sm_service stop <service_name> [<service_name> ...]
For example, to stop the MPLS Manager service:
# BASEDIR/smarts/bin/sm_service stop ic-mpls-server
• Windows: to stop a service from the Windows desktop, use the Microsoft Management Console. Select Settings > Control Panel > Administrative Tools. Select Services. Right click the SMARTS service to select it and display a menu.Choose Stop from the menu.
Upgrade the SuiteUpgrading the suite includes following tasks:
• Mount the CD-ROM.
• Perform the upgrade.
• Reconcile configuration files as required by the installation program.
Mount the CD-ROMThe procedure for mounting the CD-ROM differs based on the operating system.
U N I X
See Appendix B for the procedure.

MPLS Management Suite Installation Guide 25
U p g r a d e t h e S u i t e
W i n d o w s
1 Insert the CD-ROM into the CD-ROM drive. If autoplay is enabled, the installation program starts automatically using the Wizard mode: Go to the next section.
2 If necessary, change the directory to the CD-ROM. Use Windows Explorer to access the CD-ROM drive and locate the /suite directory.
Next StepGo to the section for the installation program mode that you have selected:
• For Wizard mode, go to Upgrade Using the Wizard Mode of the Installation Program on page 25.
• For CLI mode, go to Upgrade Using CLI Mode on page 28.
• For Unattended (Silent) mode, go to Upgrade Using Unattended (Silent) Mode on page 29.
Upgrade Using the Wizard Mode of the Insta l lat ion Program
S a t i s f y W i z a r d M o d e R e q u i r e m e n t s
Before starting the installation program using the Wizard mode, satisfy the following requirements for X Server Settings (UNIX Only): Wizard mode is an X11 application and the host on which you install the SMARTS software and the host on which you log on must be configured to run X11.
R u n W i z a r d M o d e
1 Execute the Setup command from Table 12. The InstallShield Wizard dialog box displays and closes. The Shutdown Programs dialog box and the SMARTS Welcome screen then display.
Table 12: The Setup Command Syntax for Wizard-Mode Upgrades
OPERATING SYSTEM EXECUTE:
Solaris # ./setup-solaris.bin
Windows setup-winnt.exe
If necessary, use the option -is:javahome <local_java_dir> to indicate the path to the java home directory (<local_java_dir>).

Upgrading the MPLS Management Suite
26 MPLS Management Suite Installation Guide
2 Ensure that all services are stopped. If you have not already done so, use the sm_plist utility to find the active SMARTS services as described in Detect and Stop SMARTS Programs on page 23. Click OK in the Warning dialog box when you have stopped all SMARTS services.
3 To continue, click Next in the Welcome screen.
Next is disabled if:
• You do not have administrative privileges for the products you are attempting to install. A message also displays.
• Your system failed the requirements check. If this occurs, review the check results by clicking Get System Information, cancel the installation setup program, and upgrade your system. See the Requirements for the MPLS Management Suite on page 47 for more information.
4 Read and accept the SMARTS end user license agreement and click Next.
5 Because this is an upgrade, the installation program detects an existing installation of the product suite and displays the Installation Type screen.
Select Upgrade currently installed products, or add addition products.
If the Installation Type screen does not display, or if you select Install the product to a new directory, follow the instructions for installing the suite for the first time. Go to Step 6 in the section on Install Using Wizard Mode on page 12.
6 In the suite upgrade selection screen, select the suite to upgrade. If the suite was only installed once previously, it is selected by default. If multiple choices are available, suite was previously installed to more than one directory. When you select a suite to upgrade, the version is displayed in the
7 In the Setup screen, if you select:
• Custom to install or upgrade a specific product, click Next. Then, in the Product Selection screen, deselect products that you do not wish to install (by default, all products are selected). Click Next.
• Complete to upgrade the entire suite, click Next.

MPLS Management Suite Installation Guide 27
U p g r a d e t h e S u i t e
8 The Services Selection screen displays. Select the products that you wish to install as services. When upgrading, you cannot install any products as services that have already been installed. To change the service configurations, you must do this manually after the upgrade as described in Starting and Verifying the Suite Installation on page 33. To continue, click Next.
9 The installed SMARTS services screen displays, showing all SMARTS services that the installation program detected. Confirm that all services show Stopped as the status. If necessary, stop any services that show a different state and then click Refresh to confirm the change in state.
10 If your upgrade included installing the Perl API for the first time, the SMARTS Perl API license agreement is displayed. Read and accept the license agreement and then click Next.
11 The Reconcile Files screen displays. Review the effects of the upgrade process on configuration files by expanding the directories in the screen. A green check indicates that a file does not require manual intervention; all other indicators require an action after the upgrade. Click Next.
12 Review the list of products that will be installed and the target installation directory. At the bottom, the total amount of disk space required for the selected products is provided so that you can verify that adequate disk space is available. Click Next. The Installation Progress screen displays.
13 Upon completion, the Reconcile File Action Report displays. Review the report and note its location for later reference. To continue, click Next.
14 Installation Summary displays informational messages such as successful confirmations, error messages, and warnings. Click Finish to exit the installation. It is not necessary to re-boot the system after installation.
15 Unmount the CD-ROM after completing the installation. Be sure that no processes are currently accessing the drive.
• For UNIX, type the following commands:
# cd /# umount /mnt/incharge# eject
• For Windows, eject the CD-ROM from the machine.

Upgrading the MPLS Management Suite
28 MPLS Management Suite Installation Guide
16 Reconcile the configuration files as described in Reconcile the Configuration Files on page 30.
Upgrade Using CLI ModeCLI-Mode installation is the text-based method of executing the Installation program. This mode is intended for UNIX platforms with non-graphics consoles. The CLI Mode follows the same process as the Wizard Mode but uses text rather than graphics.
R u n C L I - M o d e
To start the CLI Mode, execute the Setup command with the -console option as shown in Table 13.
U s e r S e l e c t i o n s a n d N a v i g a t i o n i n C L I M o d e
During the upgrade and uninstallation processes, you are prompted with a series of steps and menus. You can either accept the default value or select another choice. The default values are indicated in brackets or as pre-defined selections (check marks) in menus. To accept the default value, press Enter.
When replying to a prompt, you can either accept the default value or select another choice. To reply “yes,” enter y or Y; to reply “no,” enter n or N. Do not press Delete; this causes the process to terminate with an error message.
For selections in menus, you can accept default selections or type the number of the item and press Enter. A check mark (X) displays next to the item. When you are finished making selections, type zero (0) and press Enter.
If you incorrectly type an entry, press 4 to repeat the prompt and select the correct value. Arrow keys and the Backspace key are not supported.
To navigate between the steps, use the keys listed in Table 14.
Table 13: The Setup Command Syntax for CLI-Mode Upgrades
OPERATING SYSTEM EXECUTABLE
Solaris # ./setup-solaris.bin -console
If necessary, use the option -is:javahome <local_java_dir> to indicate the path to the Java home directory (<local_java_dir>).

MPLS Management Suite Installation Guide 29
U p g r a d e t h e S u i t e
When the upgrade is complete, reconcile the configuration files as described in Reconcile the Configuration Files on page 30.
Upgrade Using Unattended (Si lent) Mode Unattended mode reads the commands and settings for your upgrade from a user-modifiable file that you create prior to beginning the process. Manual intervention is not necessary.
M o d i f y t h e R e s p o n s e F i l e
Each suite has a response file located on the CD-ROM in the /atlas directory. Its naming convention is <suite>-response.txt.
The response file provides instructions and examples of command line options that are passed to the program in unattended mode. The command line options are organized by process flow. The process flow is almost identical to that of the Wizard mode.
By default, the response file is configured to support UNIX operating systems, upgrade all products on the CD-ROM, and configure the Broker location as localhost at port 426.
For unattended operation, modify a response file.
1 Copy the response file from the CD-ROM /utils directory to a directory on your system, for example, the /tmp directory.
2 Modify the values for the command line options in the response file:
• Ensure that the target directory is same as the one where you originally installed the product.
• Select a directory for the upgrade process log file.
• Select the products to install. Ensure the property value for the product is set to true.
Table 14: Navigation Keys
KEY OPERATION
1 Next, continue to the next step
2 Previous, go back to the previous step
3 Cancel, terminates the program
4 Redisplay, repeats the step

Upgrading the MPLS Management Suite
30 MPLS Management Suite Installation Guide
• Select the products to start as services. Ensure the property value for the product is set to true.
• Configure the location of the InCharge Broker.
3 Save the file.
R u n n i n g U n a t t e n d e d M o d e
Execute the Setup command from a command-line shell using the syntax in Table 15.
For example, to start the unattended installation on Solaris for MPLS Management Suite when the response file is located in /opt/home, execute:
# ./setup-solaris.bin -options /opt/home/MPLS_SUITE-response.txt
The log files are located in the BASEDIR/smarts/setup/logs directory. If the installation process fails, the log files are located in the /tmp directory. A non-zero status indicates a failure.
When the upgrade is complete, reconcile the configuration files as described in Reconcile the Configuration Files on page 30.
Reconci le the Configurat ion Fi lesWhen the upgrade process is complete, make changes to the configuration files as required:
1 Using any editor, open and review the reconciliation file report. By default, the file is located in BASEDIR/smarts/setup/info/Patch_Report<number>.txt.
For each configuration file that was affected during the upgrade that includes a listing with File Status, Installer Action, and User Action.
Table 15: The Setup Command Syntax for Unattended Upgrades
OPERATING
SYSTEMEXECUTABLE
Solaris # ./setup-solaris.bin -options <path>/<suite>-response.txt
Windows # ./setup-winnt.exe-options <path>/<suite>-response.txt
Where: <path> is the fully qualified path to the response file and <suite> is the product suite, for example, NPM, IP, MPLS, or SAM.If necessary, use the option -is:javahome <local_java_dir> to indicate the path to the java home directory (<local_java_dir>).

MPLS Management Suite Installation Guide 31
U p g r a d e t h e S u i t e
2 If the User Action indicates a that change is required, use sm_edit to make any needed change to the file.
3 Start and verify the upgrade of the suite. See the Starting and Verifying the Suite Installation on page 33.

Upgrading the MPLS Management Suite
32 MPLS Management Suite Installation Guide

MPLS Management Suite Installation Guide 33
4
Starting and Verifying the
Suite Installation
This chapter describes tasks for confirming proper installation for the MPLS Management Suite. The tasks include the following:
• Obtain a temporary license for the suite.
• Start suite products or components as services. If the products are not installed as services, commands are provided to install the products as services and to start the service in native mode.
• Verify the operational status of the products or components.
Obtaining and Installing a Temporary License for SMARTS Software
Obtain a temporary licences as described in the InCharge Read Me First. A temporary license for SMARTS software is time-limited. It enables you to use all of the features for a limited period of time. At the end of the trial period, the software will no longer start.
Copy the license file, trial.dat, to the BASEDIR/smarts/local/conf directory. Once license is in place, you can start the SMARTS software.

Starting and Verifying the Suite Installation
34 MPLS Management Suite Installation Guide
If you installed SMARTS software on multiple systems, you can do one of the following to license the software on each system:
• Copy the trial.dat file to each system where SMARTS software is installed.
• Edit the SM_LICENSE variable in runcmd_env.sh on each system where SMARTS software is installed so that it specifies the full path name of a single trial.dat file (by default runcmd_env.sh specifies a path to a local copy of trial.dat). When multiple SMARTS product suites are installed on the same system, each suite will include a runcmd_env.sh in its BASEDIR/smarts/local/conf.
If you have a permanent license, see the InCharge System Administration Guide for configuration instructions.
Starting SMARTS Products SMARTS recommends installing managers and adapters as services. If you installed the products as services, you must start them for the first time. These services start automatically upon system reboot, but the following sections described additional methods to start SMARTS services.
If you did not install products as services, you can install them now using the procedure in Manually Installing Services on page 35 or you can start them as descibed in Starting Products in Native Mode (UNIX only) on page 37.
Start ing Al l SMARTS Services on UNIXStarting the sm_serviced process will start the SMARTS services. Check the status of sm_serviced by issuing the command:
# <system-dependent path>/ic-serviced status
If the sm_serviced process is not responding, issue the command:
# <system-dependent path>/ic-serviced start
The script is stored in a system-specific location: /etc/init.d on Solaris and Linux; and /sbin/init.d on HP-UX.
Start ing Al l SMARTS Services on WindowsTo restart all of the SMARTS services, reboot your system.

MPLS Management Suite Installation Guide 35
S t a r t i n g S M A RT S P r o d u c t s
Start ing Individual Services on UNIX or Linux SystemsTo start or stop a service manually, use the sm_service utility. Issue the command:
sm_service start <service_name> [<service_name> ...]
For example, to start the MPLS Manager service named ic-mpls-server:
# BASEDIR/smarts/bin/sm_service start ic-mpls-server
Start ing Individual Services on WindowsPrograms that are installed as services can also be started and/or stopped from the Windows desktop.
To start a service from the Windows desktop, follow these steps:
1 Select Settings > Control Panel > Administrative Tools.
2 Select Services.
3 Right click the SMARTS service to select it and display a menu.
4 Choose Start from the menu.
Note: To stop a service, choose Stop instead of Start from the menu.
Manual ly Insta l l ing ServicesIf any products were not installed as services, you can manually install products as services. Typical reasons for this include the following conditions:
• During installation of the suite, you choose to start products manually and now want to run the products as services.
• Multiple instances of a single product running as a service are required. During installation, you can install only a single instance of a product as a service.
To install a product as a service, enter the appropriate sm_service install command as described in the following sections. For a complete description of the command syntax, see the InCharge System Administration Guide.

Starting and Verifying the Suite Installation
36 MPLS Management Suite Installation Guide
M P L S M a n a g e r
For Unix: enter the following command on a single line:
▼ # BASEDIR/smarts/bin/sm_service install <service name>--startmode=runonce --description="SMARTS MPLS Manager Server"BASEDIR/smarts/bin/sm_server --name=<MPLS Manager name>--config=mpls-vpn --output ▲
Windows: At the command prompt, enter the following command:
▼ BASEDIR\smarts\bin\sm_service install <service name>--startmode=runonce --description="SMARTS MPLS Manager Server"BASEDIR\smarts\bin\sm_server --name=<MPLS Manager name>--config=mpls-vpn --output ▲
For Unix and Windows installations, the default <service name> is ic-mpls-server and the default <MPLS Manager name> is INCHARGE-MPLS.
I S C A d a p t e r
For Unix: enter the following command on a single line:
▼ # BASEDIR/smarts/bin/sm_service install <service name> --startmode=runonce --description=”SMARTS InCharge Adapter for Cisco ISCBASEDIR/smarts/bin/sm_server --config=prov --name=<ISC Adapter name> --output --norestore ▲
Windows: At the command prompt, enter the following command:
▼ BASEDIR\smarts\bin\sm_service install <service name> --startmode=runonce --description=”SMARTS InCharge Adapter for Cisco ISCBASEDIR\smarts\bin\sm_server --config=prov --name=<ISC Adapter name> --output --norestore ▲

MPLS Management Suite Installation Guide 37
Ve r i f y i n g t h e I n C h a r g e P r o d u c t S t a t u s
For Unix and Windows installations, the default <service name> is ic-isc-adapter and the default <ISC Adapter name> is INCHARGE-PROV.
Start ing Products in Native Mode (UNIX only)If any products were not installed as services in UNIX, you can manually start them. EMC SMARTS does not recommend using this method in a production environment, but it can be useful for testing. To start a product, enter the appropriate sm_server command from the following table. For a complete description of the command syntax, see the InCharge System Administration Guide.
Verifying the InCharge Product StatusAfter installation or upgrade, the main purpose in starting SMARTS products is to verify that they operate properly. Determine the current state of the products that register with the SMARTS InCharge Broker by issuing the following command:
# BASEDIR/smarts/bin/brcontrol
This command displays a list of SMARTS Managers and adapters registered with the broker, their states (RUNNING, DEAD, UNKNOWN), process IDs, port numbers, and the last time that their states changed.
Also check any log files for the products. Typically, these log files are in BASEDIR/smarts/local/logs.
If you notice any issues, consider uninstalling and reinstalling the suite. Once you have verified operation, stop any newly installed or upgraded products.
Table 16: Starting MPLS Management Suite Products in Native Mode
COMMANDS FOR STARTING MPLS MANAGEMENT SUITE PRODUCTS IN NATIVE MODE
PRODUCT COMMAND (▼▲ INDICATES THE COMMAND MUST BE TYPED ON ONE LINE.)
MPLS Manager
▼ # BASEDIR/smarts/bin/sm_server --name=<MPLS Manager name>--config=mpls-vpn --output ▲
ISC Adapter
▼ # BASEDIR/smarts/bin/sm_server --config=prov --name=<ISC Adapter name> --output --norestore ▲

Starting and Verifying the Suite Installation
38 MPLS Management Suite Installation Guide
Where to Go NextSMARTS products must be configured before they can perform useful analysis and provide information to operators. To continue deploying the MPLS Management Suite, configure the following:
• MPLS Manager as described in the InCharge MPLS Manager Configuration Guide.
• ISC Adapter as described in the InCharge MPLS Manager User’s Guide for Cisco ISC Adapter.
• Global Manager as described in the InCharge MPLS Manager Configuration Guide.
• InCharge IP Availability Manager as described in the InCharge MPLS Manager Configuration Guide.
• Install permanent licenses as described in the InCharge System Administration Guide.
• Configure security as described in the InCharge System Administration Guide.

MPLS Management Suite Installation Guide 39
5
Uninstalling the MPLS
Management Suite
This chapter describes uninstalling the product suite or individual products. After uninstalling, your customized files remain saved in BASEDIR/smarts/local.
WARNING: InCharge uses standard installation software to install and uninstall product suites. You must use either the uninstaller command or, for Windows, Add/Remove Programs to uninstall InCharge software. Failure to use either this method will result in an unstable system and/or inconsistent product directories. Do not manually delete the installed product directories.
Detect and Stop SMARTS ServicesSMARTS requires that you stop all SMARTS services that are running (including the FLEXlm License Server) from the install area.
Before uninstalling an InCharge product, stop all InCharge processes, consoles, and any adapters that connect to the product, but do not stop sm_serviced.
1 Ensure that you have the sm_plist utility:
• For UNIX, check the BASEDIR/smarts/script directory for sm_plist.sh

Uninstalling the MPLS Management Suite
40 MPLS Management Suite Installation Guide
• For Windows, check the BASEDIR\smarts\script directory for sm_plist.vbs
If the utility is not in the directory, contact SMARTS Technical Support, obtain the utility, and download it to the directory.
2 Start the sm_plist utility:
• For UNIX, enter
# BASEDIR/smarts/script/sm_plist.sh BASEDIR2
• For Windows, enter
cscript BASEDIR\smarts\script\sm_plist.vbs BASEDIR2
Where BASEDIR is the directory where the suite with the sm_plist utility is installed and BASEDIR2 represents the location of any InCharge product suite.
For Windows, to identify programs running for a MPLS Management Suite in the default installation directory, enter the following at the command prompt:
▼cscript C:\InCharge6\IP\smarts\script\sm_plist.vbsC:\InCharge6\MPLS ▲
Indicates the command must be typed as one line.
3 Review the results and stop any programs detected by the sm_plist utility except for the SMARTS service daemon process, sm_serviced. Use the appropriate command from the following sections.
For example, to identify programs running from the default MPLS Management Suite installation directory, enter the following at the Windows command prompt:
▼cscript C:\InCharge6\IP\smarts\script\sm_plist.vbsC:\InCharge6\MPLS ▲
▼▲ Indicates the command must be typed as one line.
4 Review the results and stop any programs detected by the sm_plist utility except for the SMARTS service daemon process, sm_serviced:
• UNIX: to stop a service manually, use the sm_service utility:
sm_service stop <service_name> [<service_name> ...]
For example, to stop the MPLS Manager service:
# BASEDIR/smarts/bin/sm_service stop ic-mpls-server

MPLS Management Suite Installation Guide 41
U n i n s t a l l i n g F r o m t h e C o n t r o l P a n e l ( Wi n d o w s O n l y )
• Windows: to stop a service from the Windows desktop, use the Microsoft Management Console. Select Settings > Control Panel > Administrative Tools. Select Services. Right click the SMARTS service to select it and display a menu.Choose Stop from the menu.
Uninstalling From the Control Panel (Windows Only)
Note: If you installed the same suite in two or more directories on your system, do not use Add/Remove Programs; use the uninstaller command instead. Add/Remove Programs does not support multiple instances of the same suite.
To use the Windows Control Panel to uninstall a product suite, perform these steps:
1 Click Start > Settings > Control Panel.
2 Double-click Add/Remove Programs.
3 From the Add/Remove Programs window, select the appropriate service for your product suite.
4 Click Change/Remove.

Uninstalling the MPLS Management Suite
42 MPLS Management Suite Installation Guide
Running the Wizard-Mode Uninstallation
WARNING: For UNIX only, when uninstalling InCharge suites from the same server, the InCharge suite that was installed first should be uninstalled last. During the installation of the first InCharge suite, the InCharge Service Database is also installed and the other suites subsequently access it. Uninstalling the Service Database prior to uninstalling other suites will disable the sm_service command for those products and prevent their proper operation and uninstallation and interrupt products running as services. To identify which suite was installed first, examine the directory path listed in the init.d table.
To identify which suite was installed first, examine the directory path listed in the init.d table (or smarts.d table for AIX). The Service Database resides in the /var/smarts directory.
You can uninstall a suite or individual products from the local server.
1 Execute the uninstaller.bin command for UNIX or the uninstaller.exe command for Windows. For example:
# BASEDIR/_uninst/uninstaller.bin
2 Click Next in the Welcome screen to continue.
3 In the Product Selection screen, click Next to uninstall the entire suite of products (by default, all products are selected) or deselect products that should remain installed.
4 Review the list of products that will be uninstalled and the target installation directory. Once you click Next, you cannot cancel the uninstallation process.
If necessary, click Back to return to the Product Selection screen to revise your selections.
To uninstall the products, click Next; the Uninstallation Progress screen displays.
5 Upon completion, the Uninstallation Summary displays informational messages such as successful confirmations, error messages, and warnings. If Next displays, your system needs to be rebooted. Click it and then reboot your system. Otherwise, click Finish to exit the uninstallation.

MPLS Management Suite Installation Guide 43
R u n n i n g t h e C L I - M o d e U n i n s t a l l a t i o n
The log file is a text file with the naming convention Uninstall.<suite>.<productversionNumber>.log. It is located in the BASEDIR/smarts/setup/logs directory. If the uninstallation process fails, the log files are located in the /tmp directory.
6 Examine any remaining directories if you plan to re-install InCharge and save customized files located in the /local directory. Depending upon the suite, some or all of the following subdirectories will remain in the BASEDIR/smarts directory after uninstallation because they contain user-modified files:
• /classes
• /local
• /bin
• /setup
Running the CLI-Mode UninstallationTo uninstall a SMARTS product or product suite from using CLI-Mode, perform the following procedure:
1 Execute the following command:
# BASEDIR/_uninst/uninstaller.bin -console
During the upgrade and uninstallation processes, you are prompted with a series of steps and menus. You can either accept the default value or select another choice. The default values are indicated in brackets or as pre-defined selections (check marks) in menus. To accept the default value, press Enter.
When replying to a prompt, you can either accept the default value or select another choice. To reply “yes,” enter y or Y; to reply “no,” enter n or N. Do not press Delete; this causes the process to terminate with an error message.
For selections in menus, you can accept default selections or type the number of the item and press Enter. A check mark (X) displays next to the item. When you are finished making selections, type zero (0) and press Enter.
If you incorrectly type an entry, press 4 to repeat the prompt and select the correct value. Arrow keys and the Backspace key are not supported.

Uninstalling the MPLS Management Suite
44 MPLS Management Suite Installation Guide
2 Upon completion, the Uninstallation Summary displays informational messages such as successful confirmations, error messages, and warnings. Press Enter to continue.
3 If necessary, the Installation Program will prompt to restart your computer. Press 1 to restart immediately or press 2 to restart later.
4 If you chose not to restart your computer, press 3 to finish.
5 Examine any remaining directories if you plan to re-install the suite and save customized files located in the /local directory. Depending upon the suite, some or all of the following subdirectories will remain in the BASEDIR/smarts directory after uninstallation because they contain user-modified files:
• /classes
• /local
• /bin
• /setup
The installation log file is a text file with the naming convention Uninstall.<suite>.<productversionNumber>.log. It is located in the BASEDIR/smarts/setup/logs directory. If the uninstallation process fails, the log files are located in the /tmp directory.
Running the Unattended UninstallationFor unattended operation: To uninstall, stop InCharge services including the service for the FLEXlm License Server.
The log files are located in the BASEDIR/smarts/setup/logs directory. If the installation process fails, the log files are located in the /tmp directory. A non-zero status indicates a failure.
To uninstall all of the products for a suite using the unattended uninstallation, execute the uninstaller.bin command with the -silent option. The syntax is:
BASEDIR/_uninst/uninstaller.bin -silent ▼▲-G replaceNewerResponse=”Yes to All”
▼▲ Indicates the command must be typed as one line.

MPLS Management Suite Installation Guide 45
U n i n s t a l l i n g t h e F L E X l m S e r v e r
Uninstalling the FLEXlm ServerWhen uninstalling all your InCharge products, you must also uninstall the FLEXlm License Server. If any InCharge products will remain in your network and use the FLEXlm License Server, do not uninstall it.
The FLEXlm License Server runs as a daemon on UNIX and as a service on Windows. These automatically start the license server. If you uninstall InCharge products without uninstalling the FLEXlm License Server, a message displays that the FLEXlm (lmgrd) service is still running. Keep in mind that an InCharge application will not start if it is unable to contact the license server.
To stop and uninstall the FLEXlm License Server, execute the install_license script with the uninstall command from the BASEDIR/smarts/script directory.
UNIX
# BASEDIR/smarts/script/install_license.sh uninstall
Windows
BASEDIR\smarts\script\install_license.cmd uninstall

Uninstalling the MPLS Management Suite
46 MPLS Management Suite Installation Guide

MPLS Management Suite Installation Guide 47
A
Requirements for the MPLS
Management Suite
Before an installation or upgrade, network architects design a solution that includes specific configurations of operating system and hardware to support your particular environment. This is typically not a task for the software installer, but this appendix includes the minimum levels required as a reference.
Supported PlatformsTable 17 summarizes the operating systems supported for all products in the MPLS Management Suite.
Table 17: Supported Platforms for MPLS Management Suite
OPERATING SYSTEM VERSION
Solaris 8 and 9
Windows Windows 2000 Server and Advanced Server with SP4 or later, Windows 2003

Requirements for the MPLS Management Suite
48 MPLS Management Suite Installation Guide
Hardware RequirementsThe minimum hardware levels for installation of the MPLS Management Suite are summarized in the following tables:
• Table 18 lists disk space requirements for installing all products in the MPLS Management Suite.
• Table 19 lists minimum requirements for CPUs, memory, and data disk space used by the MPLS Management Suite software for writable files such as logs, repository files, and output files. If you are installing more than one product, your system must meet the products’ total memory and data disk space requirements.
• Table 20 lists minimum hardware platform requirements.
These requirements are in addition to the requirements for any products from the Service Assurance Management Suite and the IP Management Suite that are also installed on the same computer system.
.
Table 18: Required Disk Space for the MPLS Management Suite
PLATFORM DISK SPACE
Solaris 350 MB
Windows 150 MB
Table 19: CPU, Memory, and Data Disk Space Requirements
INCHARGE PRODUCT CPUS MEMORY (RAM) DATA DISK SPACE
MPLS Management Suite 2 512 MB 100 MB for each instance of MPLS Management Suite
Table 20: Platform Requirements for the MPLS Management Suite
PLATFORM PLATFORM HARDWARE (MINIMUM)
Solaris Sun Fire 280
Windows 2xPentium4, 2GHz

MPLS Management Suite Installation Guide 49
B
UNIX Procedures for CD-
ROMs
As a reference, this chapter includes UNIX commands and examples used when installing or upgrading the suite.
Mounting the CD-ROM1 Insert the CD-ROM into the CD-ROM drive.
2 Mount the CD-ROM by entering the command for your operating system as shown in Mounting the CD-ROM for UNIX Operating Systems on page 50.

UNIX Procedures for CD-ROMs
50 MPLS Management Suite Installation Guide
3 Change directory to the CD-ROM by entering a command for your operating system as shown in Changing to the CD-ROM Directory in Unix Operating Systems on page 50.
Changing to the CD-ROM DirectoryChange to the CD-ROM directory by entering a command from the following table:
Table 21: Mounting the CD-ROM for UNIX Operating Systems
OPERATING
SYSTEMCOMMANDS AND EXAMPLES
Solaris Syntax: # mount -o ro -F hsfs <DEVICE> /mntExample: # mount -o ro -F hsfs /dev/dsk/c0t6d0s0 /mnt
HP-UX Syntax: # mount -ocdcase -o ro -F cdfs <DEVICE> /mnt/cdromExample: # mount -ocdcase -o ro -F cdfs /dev/cdrom /mnt/cdrom
AIX Syntax: # smit mountfs
Linux Syntax: # mount <DEVICE>Example: # cd /mnt/suite
Where <DEVICE> is the mount point for your CD-ROM drive.
Table 22: Changing to the CD-ROM Directory in Unix Operating Systems
OPERATING
SYSTEMCOMMAND
Solaris If Volume Manager (VM) is running: # cd /cdrom/<suite>_<version>_<build>/suite
If VM is not running: # cd /mnt/suite
HP-UX # cd /mnt/cdrom/suite
AIX # cd /mnt/suite
Linux If Automount is running: # cd /cdrom/<suite>_<version>_<build>/suite
If Automount is not running: # cd /mnt/cdrom/suite
Where: <suite> is the product suite, for example, NPM, IP, MPLS, or SAM.<version> is the release version, for example, 1_1_0 or 6_2_0.<build> is a build number, for example, 6219 or 23922.