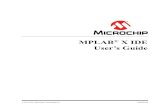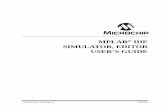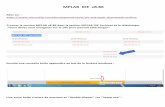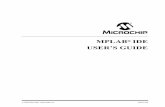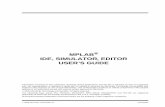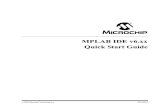MPLAB IDE Simulator, Editor User's Guide · 2009. 6. 15. · • Part 3, Chapter 2: MPLAB IDE...
Transcript of MPLAB IDE Simulator, Editor User's Guide · 2009. 6. 15. · • Part 3, Chapter 2: MPLAB IDE...
-
MPLAB® IDESIMULATOR, EDITOR
USER’S GUIDE
2002 Microchip Technology Inc. DS51025E
-
DS51025E - page ii 2002 Microchip Technology Inc.
Information contained in this publication regarding deviceapplications and the like is intended through suggestion onlyand may be superseded by updates. It is your responsibility toensure that your application meets with your specifications.No representation or warranty is given and no liability isassumed by Microchip Technology Incorporated with respectto the accuracy or use of such information, or infringement ofpatents or other intellectual property rights arising from suchuse or otherwise. Use of Microchip’s products as critical com-ponents in life support systems is not authorized except withexpress written approval by Microchip. No licenses are con-veyed, implicitly or otherwise, under any intellectual propertyrights.
Trademarks
The Microchip name and logo, the Microchip logo, KEELOQ,MPLAB, PIC, PICmicro, PICSTART and PRO MATE areregistered trademarks of Microchip Technology Incorporatedin the U.S.A. and other countries.
FilterLab, microID, MXDEV, MXLAB, PICMASTER, SEEVALand The Embedded Control Solutions Company areregistered trademarks of Microchip Technology Incorporatedin the U.S.A.
dsPIC, dsPICDEM.net, ECONOMONITOR, FanSense,FlexROM, fuzzyLAB, In-Circuit Serial Programming, ICSP,ICEPIC, microPort, Migratable Memory, MPASM, MPLIB,MPLINK, MPSIM, PICC, PICDEM, PICDEM.net, rfPIC, SelectMode and Total Endurance are trademarks of MicrochipTechnology Incorporated in the U.S.A. and other countries.
Serialized Quick Turn Programming (SQTP) is a service markof Microchip Technology Incorporated in the U.S.A.
All other trademarks mentioned herein are property of theirrespective companies.
© 2002, Microchip Technology Incorporated. Printed in theU.S.A., All Rights Reserved.
Printed on recycled paper.
Microchip received QS-9000 quality system certification for its worldwide headquarters, design and wafer fabrication facilities in Chandler and Tempe, Arizona in July 1999 and Mountain View, California in March 2002. The Company’s quality system processes and procedures are QS-9000 compliant for its PICmicro® 8-bit MCUs, KEELOQ® code hopping devices, Serial EEPROMs, microperipherals, non-volatile memory and analog products. In addition, Microchip’s quality system for the design and manufacture of development systems is ISO 9001 certified.
Note the following details of the code protection feature on PICmicro® MCUs.
• The PICmicro family meets the specifications contained in the Microchip Data Sheet.• Microchip believes that its family of PICmicro microcontrollers is one of the most secure products of its kind on the market today,
when used in the intended manner and under normal conditions.• There are dishonest and possibly illegal methods used to breach the code protection feature. All of these methods, to our knowl-
edge, require using the PICmicro microcontroller in a manner outside the operating specifications contained in the data sheet. The person doing so may be engaged in theft of intellectual property.
• Microchip is willing to work with the customer who is concerned about the integrity of their code.• Neither Microchip nor any other semiconductor manufacturer can guarantee the security of their code. Code protection does not
mean that we are guaranteeing the product as “unbreakable”.• Code protection is constantly evolving. We at Microchip are committed to continuously improving the code protection features of
our product.
If you have any further questions about this matter, please contact the local sales office nearest to you.
-
12 MPLAB® IDE USER’S GUIDETable of Contents
2001 Microchip Technology Inc. DS51025E-page iii
PrefaceIntroduction ................................................................................................ 1
Highlights ................................................................................................... 1
About This Guide ....................................................................................... 1
Warranty Registration ................................................................................ 3
Recommended Reading ............................................................................ 4
The Microchip Internet Web Site ............................................................... 5
Development Systems Customer Notification Service .............................. 6
Customer Support ..................................................................................... 8
-
MPLAB® IDE User’s Guide
DS51025E-page iv 2001 Microchip Technology Inc.
Part 1 - Getting Started with MPLAB IDE
Chapter 1. MPLAB IDE Preview1.1 Introduction .....................................................................................9
1.2 Highlights ........................................................................................9
1.3 What is MPLAB IDE ........................................................................9
1.4 How MPLAB IDE Helps You ...........................................................9
1.5 MPLAB IDE – An Integrated Development Environment (IDE) .....10
1.6 MPLAB IDE Development Tools ...................................................11
Chapter 2. MPLAB IDE Installation2.1 Introduction ...................................................................................13
2.2 Highlights ......................................................................................13
2.3 Host Computer System Requirements ..........................................13
2.4 Obtaining the Program Files .........................................................13
2.5 Installing MPLAB IDE ....................................................................14
2.6 Uninstalling MPLAB IDE ...............................................................16
Chapter 3. Getting Started with MPLAB IDE – A Tutorial3.1 Introduction ...................................................................................17
3.2 Highlights ......................................................................................17
3.3 Setting up the Development Mode ................................................18
3.4 Creating a Simple New Project .....................................................19
3.5 Creating a Simple New Source File ..............................................25
3.6 Entering Source Code ...................................................................26
3.7 Assembling the Source File ..........................................................27
3.8 Running Your Program .................................................................28
3.9 Opening Other Windows for Debugging .......................................29
3.10 Using a Watch Window .................................................................29
3.11 Setting a Break Point ....................................................................32
3.12 Summary .......................................................................................32
-
Table of Contents
2001 Microchip Technology Inc. DS51025E-page v
Chapter 4. Projects Tutorial4.1 Introduction ................................................................................... 35
4.2 Highlights ...................................................................................... 35
4.3 Overview of Projects ..................................................................... 35
4.4 Making a Project with One MPASM™ Assembler Source File ...... 38
4.5 Compiling a Single MPASM Assembler Source File Without Creating a Project ............................................................ 45
4.6 Making a Project with Multiple MPASM Assembler Source Files using MPLINK™ Linker 49
4.7 Making a Project with Other Tools ................................................ 58
Part 2 - Using MPLAB IDE
Chapter 1. MPLAB Editor1.1 Introduction ................................................................................... 59
1.2 Highlights ...................................................................................... 59
1.3 What is the MPLAB Editor ............................................................ 59
1.4 How MPLAB Editor Helps You ..................................................... 60
1.5 MPLAB Editor Features ................................................................ 60
1.6 MPLAB Editor Functions ............................................................... 61
Chapter 2. Debugging and MPLAB SIM Simulator2.1 Introduction ................................................................................... 65
2.2 Highlights ...................................................................................... 65
2.3 MPLAB IDE Debugging Functions ................................................ 65
2.4 Real-Time Program Execution ...................................................... 66
2.5 MPLAB SIM Simulator Environment ............................................. 67
2.6 Simulator Considerations .............................................................. 68
2.7 Break and Trace Points ................................................................ 69
2.8 Conditional Break Dialog .............................................................. 75
2.9 Stimulus Functions ....................................................................... 76
-
MPLAB® IDE User’s Guide
DS51025E-page vi 2001 Microchip Technology Inc.
2.10 12-Bit Core Device Simulator Issues ............................................86
2.11 14-Bit Core Device Simulator Issues ............................................88
2.12 16-Bit Core Device Simulator Issues ............................................93
2.13 Enhanced 16-Bit Core Device Simulator Issues ...........................97
Part 3 - MPLAB IDE Reference
Chapter 1. MPLAB IDE Toolbar and Menu Options1.1 Introduction .................................................................................101
1.2 Highlights ....................................................................................101
1.3 MPLAB IDE Desktop ...................................................................102
1.4 File Menu ....................................................................................104
1.5 Project Menu ...............................................................................117
1.6 Edit Menu ....................................................................................118
1.7 Debug Menu ................................................................................129
1.8 Programmer Menu ......................................................................149
1.9 Options Menu ..............................................................................152
1.10 Tools Menu .................................................................................185
1.11 Window Menu .............................................................................187
1.12 Help Menu ...................................................................................216
Chapter 2. MPLAB IDE Toolbar and Status Bar Definitions2.1 MPLAB IDE Toolbars ..................................................................219
2.2 MPLAB IDE Status Bar ...............................................................222
-
Table of Contents
2001 Microchip Technology Inc. DS51025E-page vii
Appendix A. MPLAB IDE Key Mapping FunctionsA.1 Introduction ................................................................................. 225
A.2 MPLAB IDE Key Mapping Functions .......................................... 225
Appendix B. MPLAB Editor Default Key Commands
B.1 Introduction ................................................................................. 233
B.2 Highlights .................................................................................... 233
B.3 Function Keys ............................................................................. 233
B.4 Movement Keys .......................................................................... 235
B.5 Control Keys ............................................................................... 237
B.6 Formatting and Editing Keys ....................................................... 238
Appendix C. File Extensions Used by MPLAB IDE
Glossary .................................................................................................................. 241
Introduction ............................................................................................ 241
Highlights ............................................................................................... 241
Terms .................................................................................................... 241
Index ......................................................................................................................... 259
Worldwide Sales and Service .......................................................................... 272
-
MPLAB® IDE User’s Guide
DS51025E-page viii 2001 Microchip Technology Inc.
-
2001 Microchip Technology Inc. DS51025E-page 1
MPLAB® IDE USER’S GUIDE12Preface
IntroductionThis first chapter contains general information that will be useful to know before running MPLAB IDE.
HighlightsThe information you will garner from this chapter:
• About This Guide
• Warranty Registration
• Recommended Reading
• The Microchip Internet Web Site
• Development Systems Customer Notification Service
• Customer Support
About This Guide
Document LayoutThis document describes how to use MPLAB IDE. The manual layout is as follows:
• Part 1, Chapter 1: MPLAB IDE Preview – An overview of what MPLAB IDE is and how it works.
• Part 1, Chapter 2: MPLAB IDE Installation – How to install MPLAB IDE on your computer.
• Part 1, Chapter 3: Getting Started with MPLAB IDE – A Tutorial – How to begin using MPLAB IDE.
• Part 1, Chapter 4: MPLAB IDE Projects Tutorial – A tutorial on how to use MPLAB IDE projects.
• Part 2, Chapter 1: MPLAB Editor – A discussion of the basic MPLAB Editor functions and features.
• Part 2, Chapter 2: Debugging and MPLAB SIM Simulator – A dis-cussion of MPLAB IDE debugging functions and related MPLAB SIM simulator considerations.
• Part 3, Chapter 1: MPLAB IDE Menu and Toolbar Options – A description of the options available via the MPLAB IDE menus and tool-bars. This chapter includes all menu options associated with the MPLAB Editor.
-
MPLAB® IDE User’s Guide
DS51025E-page 2 2001 Microchip Technology Inc.
• Part 3, Chapter 2: MPLAB IDE Toolbar and Status Bar Definitions – Identifies each MPLAB IDE Toolbar button and its function, and dis-cusses how to interpret the information displayed on the MPLAB IDE Status Bar.
• Appendix A: MPLAB IDE Key Mapping Functions – Lists the avail-able MPLAB IDE key mapping functions.
• Appendix B: MPLAB Editor Default Key Commands – Describes the default key commands specific to the MPLAB Editor and lists the equiv-alent menu command (if any).
• Appendix C: File Extensions Used by MPLAB IDE – Lists the types of files that MPLAB IDE uses and identifies each file type’s default extension.
• Glossary – A glossary of terms used in this guide.
• Index – Cross-reference listing of terms, features and sections of this document.
• Worldwide Sales and Service – A listing of Microchip sales and ser-vice locations and telephone numbers worldwide.
Conventions Used in this GuideThis manual uses the following documentation conventions:
Table: Documentation Conventions
Description Represents Examples
Code (Courier font):
Plain characters Sample codeFilenames and paths
#define STARTc:\autoexec.bat
Angle brackets: < >
Variables ,
Square brackets [ ] Optional arguments MPASMWIN [main.asm]
Curly brackets and pipe character: { | }
Choice of mutually exclusive arguments
An OR selection
errorlevel {0|1}
Lower case characters in
quotes
Type of data “filename”
Ellipses... Used to imply (but not show) additional text that is not rele-
vant to the example
list [“list_option..., “list_option”]
0xnnn A hexadecimal number where n is a hexadecimal digit
0xFFFF, 0x007A
-
2001 Microchip Technology Inc. DS51025E-page 3
Preface
Documentation UpdatesAll documentation becomes dated, and this user’s guide is no exception. Since MPLAB IDE and other Microchip tools are constantly evolving to meet customer needs, some MPLAB IDE dialogs and/or tool descriptions may differ from those in this document. Please refer to our web site at http://www.microchip.com to obtain the latest documentation available.
Warranty RegistrationPlease complete the enclosed Warranty Registration Card and mail it promptly. Sending in your Warranty Registration Card entitles you to receive new product updates. Interim software releases are available at the Microchip web site.
Italic characters A variable argument; it can be either a type of data (in lower case characters) or a specific
example (in uppercase characters).
char isascii (char, ch);
Interface (Helvetica font):
Underlined, italic text with right arrow
A menu selection from the menu bar
File > Save
Bold characters A window or dialog button to click
OK, Cancel
Characters in angle brackets < >
A key on the keyboard ,
Documents (Helvetica font):
Italic characters Referenced books MPLAB IDE User’s Guide
Table: Documentation Conventions (Continued)
Description Represents Examples
-
MPLAB® IDE User’s Guide
DS51025E-page 4 2001 Microchip Technology Inc.
Recommended ReadingThis user’s guide describes how to use MPLAB IDE. The user may also find the data sheets for specific microcontroller devices informative in developing firmware.
README.LABFor the latest information on using MPLAB IDE, read the README.LAB file (an ASCII text file) on the MPLAB IDE CD-ROM. README.LAB contains update information that may not be included in the MPLAB IDE User’s Guide.
README.XXXFor the latest information on using other tools, refer to an information file about the product that is more current than the printed manual. Check the MPLAB IDE folder for other README files. (In the case of MPASM assembler, for instance, the file is called README.ASM.)
Microchip Technology Library CD-ROM (DS00161)This CD-ROM contains comprehensive application notes, data sheets, and technical briefs for all of Microchip products. To obtain this CD-ROM, contact the nearest Microchip Sales and Service location (see back page).
Embedded Control Handbook Vol.1 & 2 and the Embedded Control Update 2000 (DS00092, DS00167, and DS00711)These handbooks contain a wealth of information about microcontroller applications. To obtain these documents, contact the nearest Microchip Sales and Service location (see back page).
The application notes described in these manuals are also obtainable from Microchip Sales and Service locations or from the Microchip web site (http://www.microchip.com).
Microsoft Windows® ManualsThis manual assumes that users are familiar with the Microsoft Windows operating system. Many excellent references exist for this software, and should be consulted for general operation of Windows.
-
2001 Microchip Technology Inc. DS51025E-page 5
Preface
The Microchip Internet Web SiteMicrochip provides on-line support on the Microchip World Wide Web (WWW) site.
The web site is used by Microchip as a means to make files and information easily available to customers. To view the site, the user must have access to the Internet and a web browser, such as Netscape® Communicator or Microsoft® Internet Explorer®. Files are also available for FTP download from our FTP site.
Connecting to the Microchip Internet Web SiteThe Microchip web site is available by using your favorite Internet browser to connect to:
www.microchip.com
The file transfer site is available by using an FTP service to connect to:
ftp://ftp.microchip.com
The web site and file transfer site provide a variety of services. Users may download files for the latest Development Tools, Data Sheets, Application Notes, User’s Guides, Articles, and Sample Programs. A variety of Microchip specific business information is also available, including listings of Microchip sales offices, distributors and factory representatives. Other data available for consideration includes:
• Latest Microchip Press Releases
• Technical Support Section with Frequently Asked Questions
• Design Tips
• Device Errata
• Job Postings
• Microchip Consultant Program Member Listing
• Links to other useful web sites related to Microchip Products
• Web conferences for products, Development Systems, and technical information
• Listing of seminars and events
-
MPLAB® IDE User’s Guide
DS51025E-page 6 2001 Microchip Technology Inc.
Development Systems Customer Notification ServiceMicrochip provides a customer notification service to help our customers keep current on Microchip products with the least amount of effort. Once you subscribe, you will receive e-mail notification whenever we change, update, revise or have errata related to that product family or development tool you have selected.
Click on the Customer Change Notification link on the Microchip web site at www.microchip.com. From there you may register and select the product groups and product categories about which you want to receive notifications.
The Development Systems product categories are:
• Compilers
• Emulators
• In Circuit Debuggers
• MPLAB
• Programmers
You may return to this location on the web site at any time to change your selected product categories or your profile information. You may also review product change notification documents for all categories that have been posted.
CompilersThe latest information on Microchip C compilers, Linkers and Assemblers. These include the MPLAB C17 and MPLAB C18 C Compilers, MPLINK™
Linker, MPASM™ Assembler as well as the Librarian, MPLIB™ for MPLINK Linker.
EmulatorsThe latest information on Microchip emulators. These include the MPLAB ICE 2000 in-circuit emulator and PICMASTER® emulator.
In-Circuit DebuggersThe latest information on Microchip in-circuit debuggers, such as the MPLAB ICD.
-
2001 Microchip Technology Inc. DS51025E-page 7
Preface
MPLABThe latest information on MPLAB IDE, the Windows Integrated Development Environment for development systems tools. This list is focused on MPLAB IDE, MPLAB SIM Simulator, MPLAB IDE Project Manager and general editing and debugging features. For specific information on MPLAB IDE compilers, linkers and assemblers, subscribe to the COMPILERS list. For specific information on MPLAB IDE emulators, subscribe to the EMULATORS list. For specific information on MPLAB IDE device programmers, please subscribe to the PROGRAMMERS list.
ProgrammersThe latest information on Microchip PICmicro® microcontroller (MCU) device programmers. These include PRO MATE® II and PICSTART® Plus.
-
MPLAB® IDE User’s Guide
DS51025E-page 8 2001 Microchip Technology Inc.
Customer SupportUsers of Microchip products can receive assistance through several channels:
• Distributor or Representative
• Local Sales Office
• Field Application Engineer (FAE)
• Corporate Applications Engineer (CAE)
• Hotline
Customers should call their distributor, representative, or field application engineer (FAE) for support. Local sales offices are also available to help customers. See the back cover for a listing of sales offices and locations.
Corporate applications engineers (CAEs) may be contacted at (480) 792-7627.
In addition, there is a Systems Information and Upgrade Line. This line provides system users a listing of the latest versions of all of Microchip's development systems software products. Plus, this line provides information on how customers can receive any currently available upgrade kits.
The Hotline Numbers are:
1-800-755-2345 for U.S. and most of Canada, and
1-480-792-7302 for the rest of the world.
-
2001 Microchip Technology Inc. DS51025E-page 9
MPLAB® IDE USER’S GUIDE12G
etting
Started
with
MP
LA
B ID
E
Part
Chapter 1. MPLAB IDE Preview
1.1 IntroductionThis chapter will give an overview of MPLAB IDE.
1.2 HighlightsIn this chapter, we discuss:
• What is MPLAB IDE
• How MPLAB IDE Helps You
• MPLAB IDE – An Integrated Development Environment (IDE)
• MPLAB IDE Development Tools
1.3 What is MPLAB IDEMPLAB IDE is a Windows-based Integrated Development Environment (IDE) for the Microchip Technology Incorporated PICmicro® microcontroller (MCU) families. MPLAB IDE allows you to write, debug, and optimize PICmicro MCU applications for firmware product designs. MPLAB IDE includes a text editor, simulator, and project manager. MPLAB IDE also supports the MPLAB ICE 2000 emulator, MPLAB ICD debugger, PICSTART® Plus and PRO MATE® II programmers, and other Microchip or third party development system tools.
1.4 How MPLAB IDE Helps YouThe organization of MPLAB IDE tools by function makes pull-down menus and customizable quick keys easy to find and use. MPLAB IDE tools allow you to:
• Assemble, compile, and link source code
• Debug the executable logic by watching program flow with the simula-tor, or in real-time with the MPLAB ICE 2000 emulator or MPLAB ICD debugger
• Make timing measurements
• View variables in watch windows
• Program firmware with PICSTART Plus or PRO MATE II programmers
• Find quick answers to questions from the MPLAB IDE on-line Help
and much more.
-
MPLAB® IDE User’s Guide
DS51025E-page 10 2001 Microchip Technology Inc.
1.5 MPLAB IDE – An Integrated Development Environment (IDE)
MPLAB IDE is an easy-to-learn and use Integrated Development Environment (IDE). The IDE provides firmware development engineers the flexibility to develop and debug firmware for Microchip’s PICmicro MCU families. MPLAB IDE runs under Microsoft Windows 3.1x and higher.
MPLAB IDE provides functions that allow you to:
• Create and edit source files
• Group files into projects
• Debug source code
• Debug executable logic using the simulator or emulator(s)
MPLAB IDE allows you to create and edit source code by providing you with a full-featured text editor.
Further, you can easily debug source code with the aid of a Build Results window that displays the errors found by the compiler, assembler, and linker when generating executable files.
A Project Manager allows you to group source files, precompiled object files, libraries, and linker script files into a project format.
MPLAB IDE also provides feature-rich simulator and emulator environments to debug the logic of executables. Some of the features are:
• A variety of windows allowing you to view the contents of all data and program memory locations
• Source Code, Program Memory, and Absolute Listing windows allowing you to view the source code and its assembly-level equivalent separately and together (Absolute Listing)
• The ability to step through execution, or apply Break, Trace, Standard, or Complex Trigger Points
-
2001 Microchip Technology Inc. DS51025E-page 11
MPLAB IDE Preview
Gettin
g S
tartedw
ith M
PL
AB
IDE
Part
1.6 MPLAB IDE Development ToolsMPLAB IDE integrates several tools to provide a complete development environment.
• MPLAB Project Manager
Use the Project Manager to create a project and work with the specificfiles related to the project. When using a project, you can rebuild sourcecode and download it to the simulator or emulator with a single mouseclick.
• MPLAB Editor
Use the MPLAB Editor to create and edit text files such as source files,code, and linker script files.
• MPLAB ICD In-Circuit Debugger
The MPLAB ICD In-Circuit Debugger is a powerful, low-cost develop-ment and evaluation kit for many PICmicro MCU FLASH devices.
• MPLAB SIM Simulator
The software simulator models the instruction execution and I/O of thePICmicro MCUs.
• MPLAB ICE 2000 In-Circuit Emulator
The MPLAB ICE 2000 emulator uses hardware to provide real-timeemulation of PICmicro MCUs, either with or without a target system.
• MPASM™ Assembler/MPLINK™ Linker/MPLIB™ Librarian
The MPASM assembler allows source code to be assembled withoutleaving MPLAB IDE. The MPLINK linker creates the final application bylinking relocatable modules from MPASM, MPLAB C17 and MPLAB C18C Compilers. The MPLIB librarian manages custom libraries for maxi-mum code reuse.
• MPLAB CXX C Compilers
The MPLAB C17 and MPLAB C18 C Compilers provide ANSI-basedhigh level source code solutions. Complex projects can use a combina-tion of C and assembly source files to obtain the maximum benefits ofspeed and maintainability.
• PRO MATE® II and PICSTART® Plus Programmers
Develop code with the simulator or an emulator, assemble or compile it,then use one of these tools to program devices. This can all be accom-plished with MPLAB IDE. Although the PRO MATE II programmer doesnot require MPLAB IDE to operate, programming is easier using MPLABIDE.
• PICMASTER® and PICMASTER CE Emulators
MPLAB IDE provides legacy support for the PICMASTER and PICMAS-TER CE emulators.
-
MPLAB® IDE User’s Guide
DS51025E-page 12 2001 Microchip Technology Inc.
• Third Party Tools
Many other companies have development tools for Microchip productsthat work with MPLAB IDE. Consult the Microchip Third Party Guide(DS00104).
-
2001 Microchip Technology Inc. DS51025E-page 13
MPLAB® IDE USER’S GUIDE12G
etting
Started
with
MP
LA
B ID
E
Part
Chapter 2. MPLAB IDE Installation
2.1 IntroductionThis chapter describes the procedure for installing MPLAB IDE.
2.2 HighlightsThe items discussed in this chapter include:
• Host Computer System Requirements
• Obtaining the Program Files
• Installing MPLAB IDE
• Uninstalling MPLAB IDE
2.3 Host Computer System RequirementsThe following minimum configuration is required to run MPLAB IDE:
• PC-compatible Pentium™-class system
• Microsoft Windows 3.1x or higher
• 16 MB memory (32 MB recommended)
• 45 MB of hard disk space
2.4 Obtaining the Program FilesThe MPLAB IDE application is shipped with every Microchip Development System. Also, MPLAB IDE may be obtained by contacting any Microchip sales office and requesting the Technical Library CD-ROM or by downloading the files from the Microchip web site (www.microchip.com).
The number and names of the files vary depending on the version. Version 5.00 of MPLAB IDE, for example, would have these files:
MP50000.EXE MP50000.W02 MP50000.W03 MP50000.W04 MP50000.W05 MP50000.W06 MP50000.W07
Note: Not all hardware components that function under MPLAB IDE,such as emulators and device programmers, function under all cur-rent Windows operating systems. Refer to the user’s guide of thespecific hardware device for details.
-
MPLAB® IDE User’s Guide
DS51025E-page 14 2001 Microchip Technology Inc.
2.5 Installing MPLAB IDEThe executable file MPvvvvv.EXE installs the Microchip MPLAB Integrated Development Environment (IDE), where vvvvv is the version number of MPLAB IDE.
To install MPLAB IDE, follow these steps:
1. Enter Microsoft Windows.2. If you are installing from the MPLAB IDE CD-ROM, place the CD-ROM
into the drive now.3. Execute the installation program:
Windows 3.1: From the File Manager, or from the Program Manager >Run option, run X:\MPvvvvv.exe, where X is the drive designation of theinstall files and vvvvv is the version of MPLAB IDE you are installing. Forexample, enter d:\MP50000.exe to install version 5.00 of MPLAB IDE,where d: is the CD-ROM drive that contains the MPLAB IDE install.
Windows 95/98/ME, WIndows NT®, or Windows 2000: If the CD startsup automatically, follow the prompts given. Otherwise, click the Start but-ton and select Run. Enter X:\MPvvvvv.exe, where X is the drive designa-tion of the install files and vvvvv is the version of MPLAB IDE you areinstalling. For example, enter d:\MP50000.exe to install version 5.00 ofMPLAB IDE, where d: is the CD-ROM drive that contains the MPLAB IDEinstall. Then click OK.
4. Step through the displayed dialogs where you may customize yourMPLAB IDE installation. If you are unsure about any of the options dis-played on the dialogs, simply accept the defaults as shown.
Installation Tips:
Selecting the Components
If you have a limited amount of PC memory and you have not purchaseda device programmer or emulator, you can install just the software tools:
- MPLAB IDE files
- MPASM Assembler/MPLINK Linker/MPLIB Librarian files
- MPLAB SIM Simulator Support Files
- Help Files
You can reinstall MPLAB IDE later to add additional components.
Selecting the Destination Folder
We recommend installing MPLAB IDE on a local hard drive rather than anetwork drive.
Note: Windows NT and Windows 2000 users must have administrativeprivileges in order to install MPLAB IDE.
-
2001 Microchip Technology Inc. DS51025E-page 15
MPLAB IDE Installation
Gettin
g S
tartedw
ith M
PL
AB
IDE
Part
Selecting the System Files Folder
Installing the data link libraries (DLLs) to the \Windows\System foldermay allow better management and prevent a future installation of anotherversion from overwriting these MPLAB IDE files.
5. Watch as your MPLAB IDE files are installed on your system. View anydisplayed screens for new product information.
6. View the readme files. The README files contain valuable informationon new features as well as limitations and known problems.
7. Start MPLAB IDE by executing MPLAB.EXE or clicking on the MPLABIDE icon. You will see the MPLAB IDE desktop as shown in Figure 2.1.
Figure 2.1: MPLAB IDE Desktop
Note: If you select No when asked if you want to view the README files,you may view these files later from the MPLAB install folder. It isrecommended that you consult the README files before contact-ing technical support.
-
MPLAB® IDE User’s Guide
DS51025E-page 16 2001 Microchip Technology Inc.
2.6 Uninstalling MPLAB IDETo uninstall MPLAB IDE, open Windows Explorer (or File Manager for Windows 3.1) and double-click on unwise32.exe (or unwise.exe if you are using Windows 3.1) in the MPLAB folder to run it. Based on the log file created during MPLAB IDE installation, the unwise.exe uninstall program determines which files to remove from the MPLAB IDE, Windows, and System folders.
-
2001 Microchip Technology Inc. DS51025E-page 17
MPLAB® IDE USER’S GUIDE12G
etting
Started
with
MP
LA
B ID
E
Part
Chapter 3. Getting Started with MPLAB IDE – A Tutorial
3.1 IntroductionThis tutorial is intended to be a quick introduction to the MPLAB IDE user interface. It should take about 1 to 2 hours to complete the tutorial.
This is not intended to discuss all of the details of MPLAB IDE, only to provide a beginning understanding so you can use MPLAB IDE right away.
3.2 HighlightsIn this tutorial, you will learn about:
• Setting up the Development Mode• Creating a Simple New Project• Creating a Simple New Source File• Entering Source Code• Assembling the Source File• Running Your Program• Opening Other Windows for Debugging• Creating a Watch Window• Saving the Watch Window• Setting a Break Point
In addition, there is an overview of other features to be discussed in later chapters.
With the operation of MPLAB IDE provided by this tutorial, you should be able to:
• Become familiar with the MPLAB IDE Desktop• Create a new assembly source code file and enter it into a new project
for the PIC16F84• Identify and correct simple errors• Run the built-in simulator• Set break points• Create Watch windows• Become familiar with the various debugging windows
-
MPLAB® IDE User’s Guide
DS51025E-page 18 2001 Microchip Technology Inc.
3.3 Setting up the Development ModeThe previous chapter discussed how to install MPLAB IDE. Now you will begin setting up the application.
The MPLAB IDE desktop (Figure 3.1) contains the following major elements:
1. A menu across the top line2. A toolbar below the menu3. A workspace in which various files, windows, and dialogs can be
displayed4. A status bar at the bottom
Notice that the status bar includes information about how the system is currently configured. We’ll cover some of these features in more detail later. For now, let’s see how to set the development mode.
Figure 3.1: MPLAB IDE Desktop
The development mode sets which tool, if any, will execute code. For this tutorial we will use MPLAB SIM, the software simulator. Later you may switch to one of the emulator operations if you have an emulator. Operation will be similar. “Editor Only” mode does not allow code execution, and is mainly useful if you have not installed the simulator, do not have an emulator, and are just creating code to program a PICmicro microcontroller (MCU).
Select the Options > Development Mode menu item and click the Tools tab to select the development tool and processor for your project.
2. Toolbar
1. Menu
3. Workspace
4. Status Bar
-
2001 Microchip Technology Inc. DS51025E-page 19
Getting Started with MPLAB IDE – A Tutorial
Gettin
g S
tartedw
ith M
PL
AB
IDE
Part
Figure 3.2: Development Mode Tools Dialog
MPLAB IDE is a constantly evolving product, so there may be subtle differences between what you see and the picture here. Select MPLAB SIM Simulator and choose the PIC16F84 from the pull-down list of available processors supported by the simulator. Click OK. The simulator will initialize and you should see “PIC16F84” and “Sim” in the status bar on the bottom of the MPLAB IDE desktop. You are now in simulator mode for the PIC16F84 device.
3.4 Creating a Simple New ProjectThe simulator runs from the same file (a HEX file) that can be programmed into the PICmicro MCU. For the simulator to run you must first create a source code file and successfully assemble the source code.
The assembler produces, among other things, a HEX file. This file has the file extension .HEX. In this tutorial the file will be named tutor84.hex. Later this file can be loaded directly into a device programmer without using the assembler or an MPLAB IDE project. This file can also be loaded by most other third party programmers.
Select File > New from the menu and you will see a dialog that looks like Figure 3.3.
-
MPLAB® IDE User’s Guide
DS51025E-page 20 2001 Microchip Technology Inc.
Figure 3.3: Create Project Dialog
Click Yes, and a standard Windows browsing dialog will appear (Figure 3.4). In this dialog, indicate the location where you want your project stored. Remember where you put it. You’ll need this information later. This tutorial uses a folder in c:\Program Files\MPLAB and creates the project file named tutor84.pjt.
“PJT” is a standard suffix for MPLAB IDE project files. The prefix of the project file name, in this case tutor84, will become a default prefix for many of the files that MPLAB IDE will use or create for this tutorial.
Figure 3.4: New Project Dialog
Using the mouse to click OK will bring you to the Edit Project Dialog (Figure 3.5).
The simulator, programmers, and emulator systems that work with MPLAB IDE use a HEX file created by assembling, compiling, and/or linking source code. Several different tools can create HEX files, and these tools are part of each project. Projects give you flexibility to describe how the application will be built and which software tools will be used to create the .HEX file. We will
-
2001 Microchip Technology Inc. DS51025E-page 21
Getting Started with MPLAB IDE – A Tutorial
Gettin
g S
tartedw
ith M
PL
AB
IDE
Part
not get into these details in this tutorial, but as you need these features you can use the Node Properties to set them. See Chapter 4 for information on more complex projects.
Figure 3.5: Edit Project Dialog – Node Properties Enabled
Notice that the target file name of the Edit Project dialog has been filled in for you. It uses the development mode that we set previously and defaults to using the Microchip language tool suite.
In addition, the default language suite, paths, and nodes for all projects are set by selecting Options > Environment Setup and clicking the Projects tab. These defaults appear in the Edit Project dialog for all new projects.
In the Project Files window, you will find tutor84.[hex]. Highlighting this name will cause the Node Properties button to become usable.
Before doing anything else, we must tell MPLAB IDE how to create the HEX file. Do this by clicking the Node Properties button. The Node Properties dialog will appear (Figure 3.6).
-
MPLAB® IDE User’s Guide
DS51025E-page 22 2001 Microchip Technology Inc.
Figure 3.6: Node Properties Dialog
This dialog contains all of the default settings for the language tool shown in the upper right of the dialog (in this case MPASM). In the simplest form, a project contains a HEX file created from one assembly source file. This is the default as the Node Properties dialog appears.
You can see that there are a lot of rows and columns on this dialog. Each row usually corresponds to a “switch” – those things that are often set on the command line when the tool is invoked. In fact, the setting of these switches is reflected in the Command Line window near the bottom. This is the actual command line that will be issued to the MPASM assembler when it is invoked from MPLAB IDE.
For now you can use the default settings for all other entries, but as you become more familiar with building an application, you will probably find that you’ll want to change some of these.
Click OK to apply these defaults, return to the Edit Project dialog and enable the Add Node button (Figure 3.7).
-
2001 Microchip Technology Inc. DS51025E-page 23
Getting Started with MPLAB IDE – A Tutorial
Gettin
g S
tartedw
ith M
PL
AB
IDE
Part
Figure 3.7: Edit Project Dialog – Add Node Enabled
Click Add Node. You will see the standard Windows browse dialog (Figure 3.8), and the working folder will be the same as the project folder. Enter the file name tutor84.asm and click OK.
Figure 3.8: Add Node Dialog
-
MPLAB® IDE User’s Guide
DS51025E-page 24 2001 Microchip Technology Inc.
You will return to the Edit Project dialog and should see tutor84.asm indented and below the HEX file, indicating that it is a contributing node (Figure 3.9).
Figure 3.9: Edit Project Dialog – Node Added
Clicking OK takes you back to the MPLAB IDE desktop with an open and unnamed source code file.
-
2001 Microchip Technology Inc. DS51025E-page 25
Getting Started with MPLAB IDE – A Tutorial
Gettin
g S
tartedw
ith M
PL
AB
IDE
Part
3.5 Creating a Simple New Source FileClick once in the blank space of the empty file window that has been created for you. It is probably titled Untitled. This gives the window focus. Use the File > Save As menu option and save the empty file as tutor84.asm. When the standard browse dialog opens, you will find tutor84.asm located in the current working folder of the project. Enter the file name and click OK.
Figure 3.10: Save Source File
You will now be presented with the MPLAB IDE desktop and the empty file window, but the name of the file window will reflect its new name.
The name of the source file and the name of the project (tutor84 in this tutorial) must be the same in this kind of project. If you change the name of the source file, you must also change the name of the project to match. Other projects that use the linker allow the output file name to be different from the input file. Section 4.6 provides a tutorial on creating projects using the linker.
Note: For a single source file project, the MPASM assembler creates itsoutput HEX file with the same name as the source file. The projectname, HEX file, and source file MUST have the same name.
-
MPLAB® IDE User’s Guide
DS51025E-page 26 2001 Microchip Technology Inc.
3.6 Entering Source CodeUse the mouse to locate the cursor at the beginning of the tutor84.asm empty file window, and enter the following text, exactly as written, on each line. You don’t have to enter the comments (the text following the semicolons).
This code is a very simple program that increments a counter and resets to a predetermined value when the counter rolls over to zero.
All labels start in the first column, and the last line has an end directive. Refer to the MPASM User’s Guide with MPLINK and MPLIB (DS33014) for more information about directives. The PICmicro MCU data sheets contain full information about instructions along with examples of their use.
Save the file by using the File > Save menu item.
list p=16f84 include c1 equ 0x0c ; Set temp variable counter c1 at address 0x0c
org 0x00 ; Set program memory base at reset vector 0x00reset goto start ; Go to start of the main program
org 0x04 ; Set program memory base to beginning of user codestart movlw 0x09 ; Initialize counter to arbitrary value greater than zero movwf c1 ; Store value in temp variable a defined aboveloop incfsz c1,F ; Increment counter, place results in file register goto loop ; Loop until counter overflows
goto bug ; When counter overflows, got to start to re-initialize end
-
2001 Microchip Technology Inc. DS51025E-page 27
Getting Started with MPLAB IDE – A Tutorial
Gettin
g S
tartedw
ith M
PL
AB
IDE
Part
3.7 Assembling the Source FileAssembling the file can be accomplished in several ways. The method described here uses the Project > Build All menu item. This will execute the MPASM assembler in the background using the defaults saved with the project as noted before. Once the assembly process is complete, the Build Results window will appear (Figure 3.11).
Figure 3.11: Build Results Window – Build Failed
You have intentionally entered at least one error if you entered the code as written in Section 3.6. The last goto in the program references a nonexistent label called bug. Since this label has not been defined before, the assembler reports an error. You may have other errors as well.
Using the mouse, double-click on the error message. This will bring the cursor to the line in the source code that contains the error. Change bug to start. Use the Build Results window to help find the errors, and repair any other bugs in your source code. Reassemble by executing the Project > Build All menu function. This process may take a couple of iterations.
When you’ve fixed all problems in the source code, the Build Results window will display “Build completed successfully” (Figure 3.12). You now have a complete project that can be executed using the simulator.
Figure 3.12: Build Results Window – Build Successful
Note: Whenever you rebuild a project all of your source files will be savedto disk.
-
MPLAB® IDE User’s Guide
DS51025E-page 28 2001 Microchip Technology Inc.
3.8 Running Your ProgramUse the Debug > Run > Reset to initialize the system. The program counter will be reset to zero, which is the reset vector on the PIC16F84. The source code line at this address may be highlighted with a dark bar. Also, you may notice that PC is set to 0x00 in the status bar at the bottom of MPLAB IDE.
Use the Debug > Run > Step menu item. This causes the program counter to advance to the next instruction location. The dark bar will follow the source code and the program counter displayed in the status bar should advance to “pc:0x04.”
Figure 3.13: Debug > Run > Step Menu Item
You may notice as you execute the Debug > Run > Step menu item that there is text on the right side of the menu item that says . This stands for “function key seven” on your keyboard. Many MPLAB IDE functions are assigned to shortcut keys. These keys have the same effect as executing the menu item itself. Press a few times and watch the program counter and dark bar advance through the program.
Execute the Debug > Run > Run menu item or press to start the program running from the current location counter. The status bar will change colors indicating the program is executing instructions. None of the other fields on the status bar will be updated until the program is halted.
Stop the program by executing the Debug > Run > Halt menu item or by pressing . The status bar will change back to its original color, and the current program counter and other status information will be updated.
-
2001 Microchip Technology Inc. DS51025E-page 29
Getting Started with MPLAB IDE – A Tutorial
Gettin
g S
tartedw
ith M
PL
AB
IDE
Part
Another way to execute functions is to use the toolbar at the top of the screen. If you place the cursor over the items in the toolbar, you can see the name of the function in the status bar at the bottom. The left button is a standard Swap Toolbar button that allows you to scroll through the available toolbars. Toolbars can be customized (see Section 1.9.5.1.2). On the debug toolbar, the green light is equivalent to (Run) and the red light is the same as (Halt).
3.9 Opening Other Windows for DebuggingThere are many ways to look at your program and its execution using MPLAB IDE. For example, this program is intended to increment a temporary counter, but how do you know for sure that is happening? One way is to open and inspect the file register window. Do this by executing the Window > File Registers menu item. A small window with all of the file registers, or RAM, of the PIC16F84 will appear.
Press (Execute Single-Step) a few times and watch the values update in the file register window. We put the counter variable at address location 0x0C. As the temporary counter is incremented, this is reflected in the file register window. File registers change colors when their value changes so that they can easily be noticed on inspection. However, in very complex programs, many values may change, making it difficult to focus on one or two variables. This problem can be solved by using a Watch window.
3.10 Using a Watch WindowMPLAB IDE allows the contents of file registers to be monitored through a Watch window.
3.10.1 Creating a Watch WindowTo create a Watch window, select Window > Watch Window > New Watch Window. If you have already created a Watch window and saved it to disk, select Window > Watch Window > Load Watch Window. Select the Watch window file to load and click OK, or double-click the desired file.
The Add Watch Symbol dialog will appear (Figure 3.14).
-
MPLAB® IDE User’s Guide
DS51025E-page 30 2001 Microchip Technology Inc.
Figure 3.14: Add Watch Symbol Dialog
Typing ‘c1’ in the symbol name box will cause the list to scroll to the c1 symbol. Highlight the symbol and click the Add button, then click the Close button. You will be left with the Watch window on your MPLAB IDE desktop (Figure 3.15) displaying the current value of the temporary counter value ‘c1.
Figure 3.15: Watch Window
You can display the contents of the Watch window with or without line numbers. To change this setting, select Toggle Line Numbers from the system menu inside the Watch window.
Press to single step the program a few times and notice that as the counter value is incremented, the display is updated in the Watch window. If you’ve left the file register window open, it will update as well.
3.10.2 Saving the Watch WindowYou can save the Watch window and its settings by selecting Window > Watch WIndow > Save Active Watch from the MPLAB IDE menu or by selecting Save Watch from the system menu inside the Watch window. (The system menu button is located in the upper left-hand corner of the Watch window. Clicking this button once will cause the menu underneath to cascade down.) Choose a name and click OK.
-
2001 Microchip Technology Inc. DS51025E-page 31
Getting Started with MPLAB IDE – A Tutorial
Gettin
g S
tartedw
ith M
PL
AB
IDE
Part
.
Figure 3.16: Save Watch Window Dialog
The window’s open or closed status and location on the screen is saved with the project so the next time you open your project, your Watch windows will be restored as well.
3.10.3 Editing the Watch WindowYou can also edit the Watch windows after you’ve created them.
Use either the Window > Watch Window submenu or the system menu inside the Watch window to edit the information in the Watch window.
Add a symbol to the Watch
window
Select Window > Watch Window > Add to Active Watch from the MPLAB IDE menu or select Add Watch from the system menu inside the Watch window.
Delete a symbolfrom the Watch
window
Click on the symbol in the Watch window, then select Delete Watch from the system menu.
Change the dis-play format of
symbols
Select Window > Watch Window > Edit Active Watch from the MPLAB IDE menu or select Edit Watch from the system menu inside the Watch window. Then, click Properties. The Properties dialog allows you to select the format, size, byte order, and display bits for display in the Watch Window.
-
MPLAB® IDE User’s Guide
DS51025E-page 32 2001 Microchip Technology Inc.
3.11 Setting a Break PointPress (Debug > Run > Halt) to make sure that the simulator processor is halted. Click in the source code window on the line immediately after the start label that says movlw 0x09. Click the right mouse button and a small shortcut menu will appear (Figure 3.17).
Figure 3.17: Right Mouse Button Pop-up Menu
Select the Break Point(s) menu item and the menu will disappear and the line where the cursor was located will change colors, indicating that a break point has been set at that location.
Press or execute the Debug > Run > Reset menu item to reset the system. Then run the system by pressing . The program will run and then halt at the instruction just after the break point. ‘c1’, as displayed in either the Watch window or the file register window (if one is still open), will reflect the reset status of zero; stepping once will execute the code and ‘c1’ will reflect a value of 0x09. Press a few times and notice the status bar change color while running, and will change again when the processor halts.
3.12 SummaryThis tutorial has shown you how to:
• Set up a new project• Create and enter a source file into a project• Assemble code• Run your code using the simulator• Set break points and single step your code• Watch variables in your code
Once you are comfortable with the topics introduced here, you should look at the next section for more information on MPLAB IDE.
Note: If execution doesn’t halt at the break point, select Options > Devel-opment Mode and click the Break Options tab. Make sure thatGlobal Break Enable is selected (check marked).
-
2001 Microchip Technology Inc. DS51025E-page 33
Getting Started with MPLAB IDE – A Tutorial
Gettin
g S
tartedw
ith M
PL
AB
IDE
Part
Some hints and tips:
Break Points – You can set break points in the Window > Program Memory window, in the source file window (in this case tutor84.asm), or in the Window > Absolute Listing window.
Source Files – Use the Window > Project Window to bring up a list of your source files. You can double-click on the file name here to bring up that file in the editor.
MPASM Errors – If the MPASM assembler gives you an error, double-click on that error in the error window to go to the error in the source code. If you’ve got multiple errors, always choose the first error. Often one error will cause subsequent errors and fixing the first one may fix them all.
Configuration Bits and Processor Mode – Configuration bits in the source file will not set the mode of the processor for the simulator or emulators. For instance, the Watchdog Timer Enable configuration bit can be set so that when you program a device, the Watchdog Timer (WDT) will be turned on. You will also need to select Options > Development Mode and click the Configuration tab to enable the WDT for the simulator or emulator. This allows you to debug with it on or off without changing your source code. Use the Options > Development Mode Configuration tab to set the processor mode as well. Even though you can set these bits in your MPASM assembler or MPLAB CXX source file, MPLAB IDE does not automatically change modes.
Options – Go to Options > Environment Setup and click the General tab to do the following:
• Change the screen font or font size• Position the toolbar on the side or bottom of the screen• Modify the toolbar• Change the number of characters displayed for labels
Before you close the dialog, click the Key Mappings tab to map European Keys to MPLAB IDE functions and special ASCII characters.
Map Files – Go to Project > Edit Project dialog and change MPASM’s Node Properties to produce a MAP file named tutor84.map. After you’ve built the project, look at tutor84.map to see build information.
Grayed Out Menus – If you find menus “grayed out,” check to make sure that you haven’t somehow entered the Editor Only mode. If you’re sure everything is set up correctly, try exiting MPLAB IDE and restarting the program.
-
MPLAB® IDE User’s Guide
DS51025E-page 34 2001 Microchip Technology Inc.
NOTES:
-
2001 Microchip Technology Inc. DS51025E-page 35
MPLAB® IDE USER’S GUIDE12G
etting
Started
with
MP
LA
B ID
E
Part
Chapter 4. Projects Tutorial
4.1 IntroductionThis chapter discusses in detail how to use projects in MPLAB IDE. If you completed the tutorial in Chapter 3, you may want to skip this chapter for now and return to it when you are ready to learn more about projects.
The project managers of MPLAB IDE v3.40 and later support multiple files. Previously established projects from MPLAB IDE v3.31 and earlier will be converted automatically by newer versions of MPLAB IDE when they are opened. Once a project is converted, it cannot be reopened using a previous version of MPLAB IDE.
4.2 HighlightsIn chapter you will learn these functions of MPLAB IDE Projects:
• Overview of Projects
• Making a Project with One MPASM Assembler Source File
• Compiling a Single MPASM Assembler Source File Without Creating a Project
• Making a Project with Multiple MPASM Assembler Source Files using MPLINK Linker
• Making a Project with Other Tools
To perform these tasks, you will use the following features of MPLAB IDE:
• Install Language Tool
• New Project
• Add Nodes to a Project
• Set Project Node Properties
• Make/Build Project
• Project Window
4.3 Overview of ProjectsA Project in MPLAB IDE is the group of files needed to build an application along with their associations to various build tools. A project is made up of a project node and one or more source nodes. The source nodes are typically assembly source files, C source files, precompiled object files, libraries and linker scripts. Usually the project is placed in the same folder as the main source files.
-
MPLAB® IDE User’s Guide
DS51025E-page 36 2001 Microchip Technology Inc.
Figure 4.1: Project Relationships
MPLINK
MPLAB CXX MPASM
sourcefiles
objectfiles
linker scriptlibrary &
outputfiles
main.c prog.asm
main.o prog.o
math.lib device.lkr
prog.hex prog.mapprog.lstprog.codprog.out
files
MPLAB SIM MPLAB ICEPICMASTER
PRO MATE IIPICSTART Plus
ASSEMBLER/COMPILER
LINKER
SIMULATOR/EMULATORS/PROGRAMMERS
MPLAB IDE Project
precomp.o
EMULATOR
-
2001 Microchip Technology Inc. DS51025E-page 37
Projects Tutorial
Gettin
g S
tartedw
ith M
PL
AB
IDE
Part
In this MPLAB IDE Project, the C source file main.c is associated with the MPLAB CXX compiler. MPLAB IDE will use this information to generate an object file (main.o) for input into the linker (MPLINK). See the MPLAB CXX C Compilers User’s Guide (DS51217) for more information on using the compiler.
An assembly source file (prog.asm) is shown also with its associated assembler (MPASM). MPLAB IDE will use this information to generate the object file prog.o for input into the MPLINK linker. See the MPASM User’s Guide with MPLINK and MPLIB (DS33014) for more information on using the assembler.
In addition, precompiled object files (precomp.o) may be included in a project, with no associated tool required. Types of precompiled object files that are generally required in a project are:
• Start up code
• Initialization code
• Interrupt service routines
• Register definitions
Precompiled object files are often device and/or memory model dependent. For more information on available Microchip precompiled object files, see the MPLAB CXX C Compilers Reference Guide (DS51224).
Some library files (math.lib) are available with the compiler. Others may be built outside the project using the librarian tool (MPLIB). See the MPASM User’s Guide with MPLINK and MPLIB (DS33014) for more information on using the librarian. For more information on available Microchip libraries, see the MPLAB CXX C Compilers Reference Guide (DS51224).
The object files, along with library files and a linker script file (device.lkr) are used to generate the project output files via the linker (MPLINK). See the MPASM User’s Guide with MPLINK and MPLIB (DS33014) for more information on linker script files and using the linker.
The main output file generated by the MPLINK linker is the HEX file (prog.hex), used by simulators (MPLAB SIM), emulators (MPLAB ICE 2000 and PICMASTER®) and programmers (PRO MATE II and PICSTART Plus). The other output files are:
• Code file (.cod) – Debug file used by MPLAB IDE.
• Listing file (.lst) – Original source code, side-by-side with final binary code.
• Map file (.map) – Shows the memory layout after linking. Indicates used and unused memory regions.
The tools shown here are all Microchip development tools. However, many third party tools are available to work with MPLAB IDE Projects. Please refer to the Third Party Guide (DS00104) for more information.
-
MPLAB® IDE User’s Guide
DS51025E-page 38 2001 Microchip Technology Inc.
4.4 Making a Project with One MPASM™ Assembler Source File
To make a project that has only one MPASM assembler source file, or that uses the previous method of projects (MPLAB IDE v3.31 or earlier), wherein a single source file would #include other files, follow these steps.
Figure 4.2: Project Relationships For One MPASM Assembler Source File
4.4.1 Set Development ModeSelect the proper development mode for the application. Select Options > Development Mode and click the Tools tab. For this tutorial, select MPLAB SIM simulator and select the PIC16F84 PICmicro microcontroller (MCU). Click OK.
Figure 4.3: Development Mode Dialog
MPASM
sample.asm
sample.hex
sourcefile
ASSEMBLER
main outputfile
-
2001 Microchip Technology Inc. DS51025E-page 39
Projects Tutorial
Gettin
g S
tartedw
ith M
PL
AB
IDE
Part
4.4.2 New ProjectSelect Project > New Project, select a folder for the new project, then type in its name. Use the \Program Files\MPLAB installation folder and name it SAMPLE.PJT for this tutorial.
Figure 4.4: New Project Dialog – sample.pjt
4.4.3 Project DialogAfter clicking OK, you will see the Edit Project Dialog:
Figure 4.5: Edit Project Dialog
-
MPLAB® IDE User’s Guide
DS51025E-page 40 2001 Microchip Technology Inc.
4.4.4 Set Node PropertiesSelect the file name, sample.hex, in the Project Files window, then click the Node Properties button.
Figure 4.6: Node Properties Dialog
The Node Properties dialog shows the command line switches for the tool, in this case MPASM. When you first open this dialog, the checked boxes represent the default values for the tool. For this tutorial, these do not need to be changed. Refer to the MPASM User’s Guide with MPLINK and MPLIB (DS33014) for more information on these command line switches.
Click OK to return to the Edit Project dialog box.
-
2001 Microchip Technology Inc. DS51025E-page 41
Projects Tutorial
Gettin
g S
tartedw
ith M
PL
AB
IDE
Part
4.4.5 Add NodeClick Add Node from the Edit Project dialog. Use sample.asm for this tutorial. This is the browse window that pops up when you click Add Node.
Figure 4.7: Add Node Dialog
The MPASM assembler always makes a .HEX file with the same name as the source .ASM file. The Project Manager will create a sample .hex file when the project is built.
-
MPLAB® IDE User’s Guide
DS51025E-page 42 2001 Microchip Technology Inc.
The Edit Project dialog should look like this:
Figure 4.8: Edit Project Dialog with Node
In this simple example, no entries were made in the Path boxes. As your application becomes more complex, you may need to enter the folders of your include files, libraries, and linker scripts in the appropriate box. The default language suite, paths, and nodes for all projects are set selecting Options > Environment Setup and clicking the Projects tab.
Click OK in the Edit Project Dialog.
4.4.6 Make ProjectSelect Project > Make Project from the menu to compile the application using the MPASM assembler. A Build Results window is created that shows the command line sent to the assembler. It should look like this:
Figure 4.9: Build Results Window
-
2001 Microchip Technology Inc. DS51025E-page 43
Projects Tutorial
Gettin
g S
tartedw
ith M
PL
AB
IDE
Part
4.4.7 TroubleshootingIf the build did not complete successfully, check these items:
1. Examine the Build Results window for syntax errors in your source file.If you find any, double-click on the error in the Build Results window togo to the line in the source file that contains the error. Correct the error,then try the build again.
2. Select Project > Edit Project. Select the HEX file node and click NodeProperties. Check to see that the correct build tool (MPASM) is shownin the Node Properties dialog.
3. Select Project > Edit Project. Check the names of the files listed in theProject Files list. If you have accidentally added the wrong file, click onit, click Delete Node, then add the correct node as described inSection 4.4.5.
4. Select Project > Install Language Tool... and check that the MPASMassembler is pointed to MPASMWIN.EXE in the MPLAB IDE installationfolder. Also, the “Windowed” option should be selected.Alternatively, the MPASM assembler can point to MPASM.EXE and the“Command-line” option selected; however this executable may not oper-ate on Pentium 100MHz PCs and higher.
Figure 4.10: Install Language Tool Dialog
-
MPLAB® IDE User’s Guide
DS51025E-page 44 2001 Microchip Technology Inc.
4.4.8 Project WindowOpen the Window > Project window to see that the target name is set properly to match the Node source name. They will have different file extensions, .ASM and .HEX, but both are named SAMPLE for this tutorial.
The Project window should look like this:
Figure 4.11: Project Window
4.4.9 SummaryHere is a quick list of the steps to set up a new project as described above:
• Create new project with Project > New Project.
• Set project Node Properties to MPASM and select the desired build options.
• Add Source file node.
-
2001 Microchip Technology Inc. DS51025E-page 45
Projects Tutorial
Gettin
g S
tartedw
ith M
PL
AB
IDE
Part
4.5 Compiling a Single MPASM Assembler Source File Without Creating a Project
It is possible to compile a single file without opening up a project. The disadvantage of this method is that although no initial project setup is needed, you must specify options every time you compile the file. This example will use the same assembly language file used in the last example.
You must first close any open projects. To do this, select Project > Close Project.
4.5.1 Set Development ModeSelect the proper development mode for the application. For this tutorial, select Options > Development Mode and click the Tools tab. Select MPLAB SIM simulator and select the PIC16F84 PICmicro MCU. Click OK.
Figure 4.12: Development Mode Dialog
-
MPLAB® IDE User’s Guide
DS51025E-page 46 2001 Microchip Technology Inc.
4.5.2 Open Source FileOpen the source file that you wish to assemble. For this tutorial, use sample.asm from the MPLAB IDE installation folder.
Figure 4.13: Source File Window
4.5.3 Compile Source FileSelect Project > Build Node from the menu to compile sample.asm using the MPASM assembler. MPLAB IDE opens an Invoke Build Tool Dialog that looks like this:
Figure 4.14: Build Tool Dialog
-
2001 Microchip Technology Inc. DS51025E-page 47
Projects Tutorial
Gettin
g S
tartedw
ith M
PL
AB
IDE
Part
Verify that the MPASM assembler is selected, and set the tool options to match those shown above. Click OK in the Invoke Build Tool Dialog to start the build process. A Build Results window is generated that shows the command line sent to the assembler and the build output. It should look like this:
Figure 4.15: Build Results Window
4.5.4 TroubleshootingIf the build did not complete successfully, check these items:
1. If you modified the sample source code, examine the Build Results win-dow for syntax errors in your source file. If you find any, double-click onthe error in the Build Results window to go to the line in the source filethat contains the error. Correct the error, then try the build again.
2. Select Project > Install Language Tool... and check that MPASM assem-bler is pointed to MPASMWIN.EXE in the MPLAB IDE installation folder.Also, the “Windowed” option should be selected.Alternatively, the MPASM assembler can point to MPASM.EXE and the“Command-line” option selected; however this executable may not oper-ate on Pentium 100MHz PCs and higher.
Figure 4.16: Install Language Tool Dialog
-
MPLAB® IDE User’s Guide
DS51025E-page 48 2001 Microchip Technology Inc.
4.5.5 SummaryHere is a quick list of the steps to set up a new project as described above:
• If a project is open, close it using Project > Close Project.
• Open the source file you wish to compile.
• Select Project > Build Node.
• Select the desired language suite, build tool, and build options in the Invoke Build Tool dialog.
-
2001 Microchip Technology Inc. DS51025E-page 49
Projects Tutorial
Gettin
g S
tartedw
ith M
PL
AB
IDE
Part
4.6 Making a Project with Multiple MPASM Assembler Source Files using MPLINK™ Linker
To use MPLINK linker to link two or more MPASM assembler object files, follow these steps. If you followed through the previous section, select Project > Close Project.
Figure 4.17: Project Relationships For Multiple MPASM Assembler Source Files
4.6.1 Set Development ModeSelect Options > Development Mode and click the Tools tab. Select MPLAB SIM simulator and select the PIC16F84 PICmicro MCU for this example. Click OK.
MPASM
example.asm
example.o
sourcefiles
ASSEMBLER
main outputfile
MPASM
example2.asm
example2.o
example.hex
16f84.lkrlinker scriptfile
LINKERMPLINK
objectfiles
-
MPLAB® IDE User’s Guide
DS51025E-page 50 2001 Microchip Technology Inc.
Figure 4.18: Development Mode Dialog
4.6.2 New ProjectSelect Project > New Project, browse to select a folder for a new project, then type in its name. Use the \PROGRAM FILES\MPLAB\EXAMPLE folder for this tutorial and name the file EXAMPLE.PJT.
Figure 4.19: New Project Dialog – example.pjt
-
2001 Microchip Technology Inc. DS51025E-page 51
Projects Tutorial
Gettin
g S
tartedw
ith M
PL
AB
IDE
Part
4.6.3 Set Node PropertiesSelect the name of the project in the Project Files dialog of the Edit Project Dialog and click Node Properties to open this dialog. Set the language tool to MPLINK.
Figure 4.20: Set Node Properties Dialog
The Node Properties dialog shows the command line switches for the tool, in this case MPLINK. When you first open this dialog, the checked boxes represent the default values for the tool. For this tutorial, these do not need to be changed. Refer to the MPASM User’s Guide with MPLINK and MPLIB (DS33014) for more information on these command line switches.
Click OK to return to the Edit Project Dialog box.
4.6.4 Add First Source File NodeSelect Add Node from the Edit Project Dialog. Use example.asm in the \PROGRAM FILES\MPLAB\EXAMPLE folder for this tutorial.
-
MPLAB® IDE User’s Guide
DS51025E-page 52 2001 Microchip Technology Inc.
Figure 4.21: Add Node Dialog
You may select more than one file at a time from this dialog. To select several files without selecting the files between them, hold the key while selecting each file. To select a range of files hold the key and select the first and last files.
Select example.asm from the list of project files in the Edit Project dialog, and click Node Properties.
Verify that the language tool is set to MPASM.
Figure 4.22: Node Properties Dialog – Example.o
-
2001 Microchip Technology Inc. DS51025E-page 53
Projects Tutorial
Gettin
g S
tartedw
ith M
PL
AB
IDE
Part
The Node Properties dialog shows the command line switches for the tool, in this case the MPASM assembler. Refer to the MPASM User’s Guide with MPLINK and MPLIB (DS33014) for more information on these command line switches.
Click OK to return to the Edit Project Dialog box.
4.6.5 Adding Additional Source FilesFollow the previous two steps to add the rest of the source files to the project. For this tutorial, select example2.asm from the \PROGRAM FILES\MPLAB\EXAMPLE folder. You can also use Copy Node to enter subsequent files with the same Node Options as the first source file. Make sure the Node Options are set properly on each file.
To use the Copy Node feature, select one of the source node files listed in the Project Files box. Then click Copy Node. In the Add Node dialog box, select one or more source files. Once the files are selected, click OK. This step will set up the node properties for this selected files the same as the referenced node used. This is especially useful for adding multiple source files with identical node properties.
4.6.6 Select Linker ScriptSelect a linker script using the Add Node button and the method described above. A linker script is a file that MPLINK linker uses to define the memory architecture of each PICmicro MCU. Standard linker scripts come with MPLINK linker and are in the MPLAB IDE installation folder. For this tutorial select PIC16F84.LKR from the \PROGRAM FILES\MPLAB\EXAMPLE folder. Node options can not be set for a linker script.
-
MPLAB® IDE User’s Guide
DS51025E-page 54 2001 Microchip Technology Inc.
Figure 4.23: Edit Project Dialog – Linker Script
Click OK in the Edit Project dialog.
In this simple example, no entries were made in the three “Path” boxes. As your application becomes more complex, you may need to enter the folders of your include files, library files, and linker script files in the appropriate box if they are not in the same folder as the project. The default language suite, paths, and nodes for all projects are set by selecting Options > Environment Setup and clicking the Projects tab (see Section 1.9.5.2).
-
2001 Microchip Technology Inc. DS51025E-page 55
Projects Tutorial
Gettin
g S
tartedw
ith M
PL
AB
IDE
Part
4.6.7 Make ProjectSelect Project > Make Project to compile the application using MPASM assembler and MPLINK linker. A Build Results window is created that shows the command lines sent to each tool. It should look like this:
Figure 4.24: Build Results Window
-
MPLAB® IDE User’s Guide
DS51025E-page 56 2001 Microchip Technology Inc.
4.6.8 TroubleshootingIf the build did not complete successfully, check these items:
1. If you modified the sample source code, examine the Build Results win-dow for syntax errors in your source file. If you find any, double-click onthe error in the Build Results window to go to the line in the source filethat contains the error. Correct the error, then try the build again.
2. Select Project > Edit Project. Select the HEX file node and click NodeProperties. Check to see that the correct build tool (MPLINK) is shownin the Node Properties dialog. The build tool for the source files for thisproject should be MPASM.
3. Select Project > Edit Project. Check the names of the files listed in theProject Files list. If you have accidentally added the wrong file, click onit, click Delete Node, then add the correct node as described inSection 4.6.5.
4. If MPLAB IDE reports the message, “Time-out,” click OK to continue.Depending on the speed of your PC and the size of your project, youmay wish to configure the length of time MPLAB IDE will wait beforereporting a timeout message. This value is set by selecting Options >Environment Setup, clicking the Project tab, and adjusting the BuildTimeout Length in the dialog box. Set the Build Timeout Length to 0 ifyou never wish to see a timeout error.
Figure 4.25: Environment Setup Dialog
-
2001 Microchip Technology Inc. DS51025E-page 57
Projects Tutorial
Gettin
g S
tartedw
ith M
PL
AB
IDE
Part
5. Select Project > Install Language Tool... and check that the MPASMassembler is pointed to MPASMWIN.EXE in the MPLAB IDE installationfolder. Also, the “Windowed” option should be selected.Alternatively, the MPASM assembler can point to MPASM.EXE and the“Command-line” option selected; however, this executable may notoperate on Pentium 100MHz PCs and higher.
Figure 4.26: Install Language Tool Dialog – MPASM Assembler
4.6.9 Project WindowOpen the Window > Project window. It should look like this:
Figure 4.27: Project Window
-
MPLAB® IDE User’s Guide
DS51025E-page 58 2001 Microchip Technology Inc.
4.6.10 SummaryHere is a quick list of the steps to set up a new project as described above:
• Create new project with Project > New Project.
• Set project Node Properties to MPLINK.
• Add Source file nodes, and set node properties as needed.
• Add Linker Script file node.
4.7 Making a Project with Other ToolsOther tools may be used with MPLAB IDE Projects to build applications. Microchip makes the MPLAB C17 and MPLAB C18 C compilers for PIC17CXXX and PIC18CXXX devices, respectively. Contact any Microchip sales office (see back cover) or our web site (http:\\www.microchip.com) for information on how to purchase these compilers. Also, see our web site for tutorials on how to use these compilers with MPLAB IDE.
Certain third party tools also work with MPLAB IDE Projects. Consult the Third Party Guide (DS00104) for more on these tools. Also, see our web site for tutorials on how to use these tools with MPLAB IDE.
-
2001 Microchip Technology Inc. DS51025E-page 59
MPLAB® IDE USER’S GUIDE12U
sing
M
PL
AB
IDE
Part
Chapter 1. MPLAB Editor
1.1 IntroductionThis chapter defines what MPLAB Editor is and how it helps you, as well as introducing the features and functions of the editor. Since the MPLAB Editor is integrated into MPLAB IDE, its functions are detailed in Part 3, Chapter 1 along with all other MPLAB IDE functions.
1.2 Highlights The following topics are addressed in this chapter:
• What is the MPLAB Editor
• How MPLAB Editor Helps You
• MPLAB Editor Features
• MPLAB Editor Functions
1.3 What is the MPLAB EditorThe MPLAB Editor is an integrated part of the MPLAB Integrated Development Environment (IDE). The editor is always available when MPLAB IDE is running. It is not a separate executable file but a set of features in MPLAB IDE.
Figure 1.1: Using the MPLAB Editor
-
MPLAB® IDE User’s Guide
DS51025E-page 60 2001 Microchip Technology Inc.
1.4 How MPLAB Editor Helps YouThe MPLAB IDE and Editor are designed to allow PICmicro microcontroller developers an easy and quick method to develop and debug firmware for Microchip Technology Incorporated’s PICmicro microcontroller product families.
1.5 MPLAB Editor Features
1.5.1 File SizeThe MPLAB Editor is limited only by the total amount of available memory on your system. There are no limits on the number of editable files or on the number of open edit windows. The MPLAB Editor also has no limit on the size of file that it can open and has no limit on the number of lines that a file may contain.
1.5.2 Windows MDI ConventionsMPLAB Editor adheres to the Windows MDI conventions:
• Invokes most commands and facilities from menus
• Moves around with a mouse or with standard keyboard shortcuts
• Supplies cut and paste capabilities from the clipboard
1.5.3 Reconfigure KeyboardYou can reconfigure the keys to meet your requirements. Commands may be invoked by two-character key sequences like , , and . You may also use key sequences such as and . You can map almost all keyboard keys in any combination.
1.5.4 Build Files EasilyMPLAB Editor allows you to:
• Define sets of templates – standard lines of text – that you can insert into the current file with just a few mouse clicks.
• Group the templates you work with into distinct files.
• Load templates for automatic usage.
-
2001 Microchip Technology Inc. DS51025E-page 61
MPLAB Editor
Usin
g
MP
LA
B ID
E
Part
1.6 MPLAB Editor FunctionsThe MPLAB Editor provides functions that allow you to perform the following operations:
• File operations
• Template operations
• Text handling
• Editor window modes
• C language awareness
1.6.1 File OperationsTo create a file, select a file for editing, and save a file, use the File menu options (see Section 1.4). The MPLAB Editor allows you to save the file by overwriting the existing file or by saving the file to a new filename.
1.6.2 Template OperationsHow do you take the repetition (and the waste) out of creating new source code files? You could simply paste the necessary code and text into your new source files by copying it from your previously completed source files. However, that can be an error-prone process.
MPLAB IDE provides you with templates, which are pre-built text files or sections of text that you can insert in your source files. By inserting these “canned” sections of text instead of repetitively typing it into new source files, you reduce your initial code development time. You can use the absolute code templates included in the Templates folder inside the MPLAB IDE folder or create your own.
Once you set up MPLAB IDE to use your templates, you can create your new source file (or open an existing one), insert the template text into the new source file, and search for the special markers that help you quickly locate the areas that you will need to customize during your application development.
You can repeat the above steps to create several different .tpl files if you wish. For example, you may want to a separate .tpl file for each type of application or for each device.
-
MPLAB® IDE User’s Guide
DS51025E-page 62 2001 Microchip Technology Inc.
1.6.3 Text ProcessingAlthough MPLAB Editor is intended to be used as a program text editor, it has several features that make it useful in general text editing. Refer to Section 1.6 for details.
1.6.3.1 Inserting, Selecting, and Deleting Text
MPLAB Editor inserts text in either insert or strikeover mode. MPLAB Editor shows the mode as either “INS” or “OVR” on the status bar.
Text selection features allow you to select a character, word, or an entire line. You can delete a character, entire line, or delete from the cursor position to the end of the line. You can also use the MPLAB Editor’s built-in find and rep