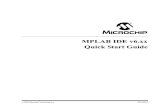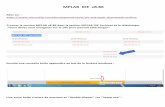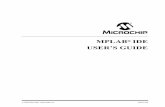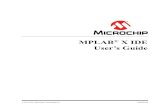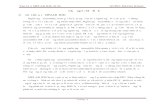MPLAB IDE - files.comunidades.netfiles.comunidades.net/mutcom/ApostilaMPLAB75.pdf · O MPLAB IDE é...
Transcript of MPLAB IDE - files.comunidades.netfiles.comunidades.net/mutcom/ApostilaMPLAB75.pdf · O MPLAB IDE é...
2
Instalação
O MPLAB IDE é o software produzido pela fabricante de microcontroladores Microchip para, podendo ser
adquirido gratuitamente em HTTP://www.microchip.com. Este programa permite edição, compilação,
simulação de programas em assembler e linguagem C para microcontroladores da família PIC Microchip.
Caso tenha dificuldades em obter o arquivo pelo site procure-me que poderei passá-lo.
O processo de instalação é simples, não havendo necessidades de maiores informações.
Edição
O processo de edição pode ser feito abrindo um projeto base ou criando um novo projeto a partir do
zero. Ambos projetos devem ter um caminho menor do que 62 caracteres, uma limitação do MPLAB que
pode apresentar erros no processo de compilação do projeto. Apresenta-se esse possível problema aqui
para que o usuário possa organizar nomes e locais de arquivos levando em conta essa limitação. Assim
programas salvos em locais como Área de Trabalho ou em Meus Documentos podem apresentar como
erro de compilação essa limitação do próprio MPLAB.
Criando um projeto do zero
Após a instalação do MPLAB clique no link que foi criado na área de trabalho, se não tiver o link, vá em
Iniciar � Todos os Programas �Microchip � MPLAB IDE v7.50 � MPLAB IDE. O programa abre
conforme a figura 1.
3
FIGURA 1. JANELA INICIAL DO MPLAB.
A janela de arquivos do projeto apresentará todos os arquivos relacionados ao projet. Para criar um
novo projeto vá em Project � New, abrirá uma janela para inserir o nome e pasta do projeto, como visto
na Figura 2.
Crie o projeto com o nome PISCALED A e pasta de destino C:\MP\PISCA. A pasta de destino deve ser
criada. Caso ela não esteja criada no momento o MPLAB perguntará se quer criá-la.
FIGURA 2. JANELA PARA CRIAÇÃO DE NOVO PROJETO.
Após o projeto criado ve-se que a janela do projeto apresenta diversas pastas, como visto na Figura 3.
4
FIGURA 3. JANELA DO PROJETO PISCALED.
Observa-se que existem vários tipos de arquivos, dentre eles tem-se:
• Source Files (Arquivos Fonte), composto por arquivos de programas feitos em assembler,
linguagem C.
• Header Files (Arquivos Cabeçalhos), composto por arquivos de especificações do
microcontrolador.
• Object Files (Arquivos Objeto), composto por arquivos objetos, arquivos pré-compilados,
muitas vezes são módulos que são utilizados em vários projetos (como rotina de display LCD,
sensors, etc). São utilizados para ter-se um processo de compilação mais rápido.
• Library Files (Arquivos Biblioteca), composto por bibliotecas de sub-rotinas que são chamadas
pelo arquivo fonte.
Configurações Iniciais
Após a criação do projeto é necessário fazer algumas configurações iniciais. Para selecionar o
debugador, ou simulador do programa. O debugador padrão do MPLAB é o MPLABSIM selecionado em
Debbuger � Select Tool � MPLAB SIM. Para selecionar o microcontrolador vá em Configure � Select
Device. A Figura 4 apresenta a janela, observa-se que, conforme o microcontrador escolhido, tem-se as
informações de que suporte o MPLAB fornece.
5
FIGURA 4. SELEÇÃO DO MICROCONTROLADOR.
A palavra de configuração corresponde às configurações que devem ser conhecidas pelo
microcontrolador antes mesmo do início de execução do programa do interno. A gravação é feita em
uma palavra de 32 bits no endereço 2007H. O valor da palavra muda conforme modificações feitas em
cada uma das configurações. Abaixo são apresentadas as opções de cada configuração.
• Tipo de Oscilador
o RC_CLKOUT � Externo, RC, pino 15 CLKOUT, ¼ Freqüência
o RC_I/O � Externo, RC, pino 15 RA6
o INTOSC_CLKOUT � Interno, RC, pino 15 CLKOUT, ¼ Freqüência
o INTOSC_I/O � Interno, RC, pino 15 RA6
o EC_I/O � Externo, Circuito, pino 15 RA6
o LP � Externo, Cristal Ressonador (abaixo de 200KHz)
o XT � Externo, Cristal ou Ressonador (até 4MHz)
o HS � Externo, Cristal ou Ressonador (maior que 4MHz)
• Power Up Timer
o Se ativo o PIC só inicia após 72 ms de alimentação
• Brown Out Detect
o Funciona como um sistema de detecção automática de baixa tensão, capaz de resetar
o PIC, quando a alimentação menor que 4V por mais de 100us
o Para outras especificações é necessário um circuito externo
• WatchDog Timer
o Se ativo deve-se lembrar de limpar o contador do WDT periodicamente
• Master Clear Enable
o Se habilitado o pino 4 funciona como MCLR e reseta o microcontrolador quando em 0
• Low Voltage Program
6
o Se habilitado o pino 10 funciona como PGM, permite gravação em 5V (não mais em
13V). Assim um PIC pode gravar em outro, fazer atualização de firmware remotamente
• Data EE Read Protect
o Se habilitado não permite leitura dos dados da EEPROM interna
• Código de Proteção
o Impede leitura do firmware do microcontrolador, não impede futuras gravações
No caso deste projeto utilizaremos a configuração mostrada na Figura 5, sendo o valor gravado no
endereço da palavra de configuração igual a 3F38H. Ou seja, utilizaremos o oscilador interno d 4MHz e o
Master Clear Reset, ou MCLR, acionado pelo seu respectivo pino. Todas as outras funcionalidades
estarão desabilitadas.
FIGURA 5. PALAVRA DE CONFIGURAÇÃO.
Configuração de simulação, como velocidade do oscilador, podem ser configuradas indo em Debbuger �
Settings… Abrindo a janela Simulator Settings que possui várias abas, como visto na Figura 6.
• Na aba Osc/Trace é possível configurar a velocidade do oscilador.
• Em Break Options configura-se retorno de erros de execução além do tempo do WatchDog.
• Em SCL cofigura-se opções de retorno de erro e avisos de SCL.
• Em Limitations verifica-se as limitações de simulação para o microcontrolador utilizado.
• Em UART1 IO configure-se a simulação da porta serial.
• Em Animation/ Real Time Updates configure-se os tempos das opcões de simulação.
Pela Figura observa-se que o PIC16F628A possui limitações para a simulação da comunicação serial,
além de alguns outros periféricos.
7
FIGURA 6. CONFIGURAÇÕES DO SIMULADOR.
Criando um Arquivo Fonte
Para criar um arquivo fonte vá em File � New, abrirá um novo arquivo que poderá ser salvo no formato
desejado. Copie para o arquivo o código do programa que está no Anexo 1. Salve o programa como
PISCALED. O programa, quando executado no Kit Didático da disciplina, apaga todos os LEDs, pisca o LED
Amarelo e aguarda o pressionamento da chave 1. Caso seja pressionada pisca o LED Vermelho.
Ao colar observa-se que o texto está em cor de fonte preta. Agora para salvar o arquivo vá em File �
Save as… e salve-o na respectiva pasta (C:\MP\PISCA\) com o nome PISCALED.ASM. Após salvar o texto
fica colorido pois representa um arquivo fonte. Sendo o padrão verde para comentário (linha iniciada
com “;”), azul para instruções e roxo para referências e variáveis.
Para inserir um arquivo fonte ao projeto é necessário ir á janela do projeto e clicar com o botão direito
sobre a pasta de arquivos fonte (Source Files), posteriormente clicar na opção Add Files… Abrirá uma
janela onde deve-se apontar ao arquivo que a ser inserido, neste caso PISCALED.ASM.
Após esse passo é possível ver que o arquivo PISCALED.asm agora fza parte do projeto, inserido na pasta
arquivos fonte.
8
FIGURA 7. TELA DO PROJETO.
Simulando o Projeto
Para similar é necessário inicialmente compilar o projeto, podendo ser feito de várias formas: vá em
Project � Build All, CTRL+F10 ou o botão Build All na aba Project Manager. Caso o programa não
apresente erros de compilação o MPLAB apresentará a janela de compilação com barra verde marcando
100% compilado sem erros. A janela Output apresentará os resultados da compitação, como visto na
Figura 8. Neste caso a compilação não apresentou erros. A seta verde apontando para a primeira linha
de código indica que a simulação pode ser iniciada.
Nesse processo alguns arquivos são criados, utilizados para geração do arquivo hexadecimal, e
posteriormente são apagados, como visto na janela Output. Algumas mensagens podem ser geradas
mas talvez não comprometam a execução do programa. Deve-se analisar as mensagens e suas
consequências. Os erros quando gerados não permitem a continuação da compilação do projeto e deve-
se analisar o erro gerado através do clique sobre a mensagem de erro, na janela de Output.
Na Figura 9 é apresentado o mesmo código com um erro de compilação. Ao ver o erro na janela Output
pode-se clicar sobre a linha explicativa do erro e o MPLAB apontará para a respectiva linha de erro no
código do projeto. Neste caso pode-se ver que separou-se as letras da instrução.
9
FIGURA 8. JANELA OUTPUT APÓS A COMPILAÇÃO.
FIGURA 9. EXEMPLO DE COMPILAÇÃO COM ERRO.
Após a confirmação de que os erros foram sanados e as mensagens não ocasionam problemas na
execução do programa, pode-se iniciar a simulação.
10
Janelas de Simulação do Projeto
Algumas janelas auxiliam na simulação do programa. As janelas de registradores especiais permite
visualizar todos os registradores de uso especial do respectivo microcontrolador, acessada por View �
Special Function Registers.
FIGURA 9. JANELA DE REGISTRADORES DE FUNÇÕES ESPECIAIS.
A janela Watch permite visualizar variáveis e registradores que necessitam ser acompanhados durante a
execução do programa. Acessada através de View � Watch.
Para inserir um registrador clique sobre a linha em branco, no campo Symbol Name e escreva o nome
do registrador. Para selecionar um registrador especial pode-se selecionar e depois clicar no botão Add
SFR.
Para mudar o formato do dado clique com o botão direito sobre o campo valor da variável e selecione
Propetiers…, abre-se uma janela onde pose-se modificar o formato.
FIGURA 10. JANELA WATCH.
A janela StopWatch permite registrar o tempo de execução de uma rotina ou tempo para chamada de
uma interrupção. Para utilizá-la vá em Debbuger � StopWatch.
11
O botão Zero permite inicializar o processo de contagem dos ciclos de máquina. O botão Synch marca a
linha do código em que deve-se iniciar a contagem dos ciclos de máquina e ao executar o programa
cincroniza a contagem com a passagem pela linha.
FIGURA 11. JANELA STOPWATCH.
Para fazer a simulação de mudança de estado de um bit, porta, ou comunicação serial utiliza-se a janela
Stimulus. Para utiliza-la é necessário criar um arquivo (WorkBook) com as configurações da simulação.
Para utilizar Stimulus vá em Debbuger � Stimulus � New WorkBook. A Figura 12 apresenta a janela
Stimulus, sendo utilizado o estímulo assíncrono.
FIGURA 12. JANELA STIMULUS.
Ao criar um novo arquivo de simulação abre-se a janela Stimulus com abas para vários tipos de
simulação:
1. Pin/Register Action, simula mudança de estado de bits temporizado e periodicamente.
2. Advanced Pin / Register, simula mudança de estado conforme condições determinadas.
3. Clock Stimulus, simula entrada de um clock no pino.
4. Register Injection, salva o valor selecionado quando o programa está em um ponto
determinado.
5. Register Trace, salva o valor selecionado quando certa condição é satisfeita.
6. Assyn, simulação assíncrona, diferente das anteriores, de mudança de estado de bits.
12
Para utilizar a simulação assíncrona selecione o bit em Pin/SRF, na coluna Action selecione o tipo de ação
a ser realizada, sendo elas:
• Set High, leva o estado do bit para 1.
• Set Low, leva o estado do bit para 0.
• Toggle, inverte o estado do bit. Se igual a 1 é feito igual a zero e vice-versa.
• Pulse High, gera um pulso alto (0 � 1 � 0).
• Pulse Low, gera um pulso baixo (1 � 0 � 1).
As colunas Width e Units referem-se à simulação de pulso, onde pode-se selecionar o tempo do pulso a
ser simulado. A primeira coluna, Fire, é utilizada para acionar a simulação. Ao ser clicado realiza a
respectiva simulação mas só faz efeito após a execução de um ciclo de máquina do programa.
Realizando a Simulação
Após realizar a compilação pode-se configurar a janela Watch para visualizar os registradores mais
importantes e configurar mudanças de estado de entradas do microcontrolador através da janela
Stimulus. Neste programa pode-se acompanhar as portas de I/O, para visualizar o estado dos LEDs,
através da janela Watch e realizar mudança de estado da chave 1, através da janela Stimulus, aba
assíncrona. Distribua as janelas na area de trabalho do MPLAB para melhor visualizar e acessar suas
funcionalidades, como visto na Figura 13. A configuração da área de trabalho pode ser salva para que
possa ser restalrada quando o programa for aberto novamente.Para salvá-la vá em File � Save
WorkSpace.
FIGURA 14. DISTRIBUINDO AS JANELAS PARA SIMULAÇÃO.
Um ponto de parada de execução pode ser realizado através de um BreakPoint. Quando o programa
estiver em execução e alcançar o ponto com o breakpoint o programa pára e aguarda a continuidade de
execução do programa através da intervenção do usuário. Para inserí-lo clique um pouco antes do início
da linha onde se quer inserir o breakpoint, aparecerá um círculo vermelho com a letra B dentro, como
visto na Figura 14.
13
FIGURA 14. INSERINDO BREAKPOINTS.
Para conferir se a rotina de tempo realiza a contagem de tempo desejada, ou mesmo configurá-la, pode-
se utilizar a janela StopWatch, sincronizando-a com o início da rotina de tempo e colocar um breakpoint
no retorno da chamada da interrupção.
Os modos de simulação de código são:
• Step Into, execução passo a passo do programa entrando dentro das rotinas chamadas,
acessado através da tecla F7, ou Debbuger � Step Into, ou pela barra debug.
• Step Over, execução passo a passo do programa não entrando dentro das rotinas chamadas,
acessado através da tecla F8, ou Debbuger � Step Over, ou pela barra debug.
• Run que executa o programa parando apenas quando encontrar um breakpoint, acessado
através da tecla F9, ou Debbuger � Run, ou pela barra debug.
• Animate pode ser utilizado para visualizar a execução das instruções passo a passo sem a
necessidade de ficar pressionando a tecla ou botão. O tempo de execução pode ser configurado
em Debbuger � Settings… � Aba Animation/ Real Time Updates, Animate Step Watch.
• Reset pode ser feito de diferentes formas: MCLR Reset, WatchDog Timer Reset, Brow Out Reset
e Processor Reset. Cada forma atua diferentemente sobre o processador, por isso representa-se
todas formas. Pode ser acessado em Debbuger � Reset. A tecla F6 aciona o reset do
processador, que também pode ser acionada pela barra debugger.
Com a inserção de breakpoints pode-se parar a execução do programa em pontos que devem ser
avaliados como tomadas de decisão, interrupções, etc. Pode-se utilizar também a barra de debub, vista
na Figura 15. Os comandos são respectivamente: Run, Pause, Animate, Step Into, Step Over e Reset.
FIGURA 15. BARRA DE DEBUG.
Na Figura 15 é apresentada a área de trabalho do MPLAB durante o processo de simulação. Um ponto
de parada é inserido no ponto de decisão, que é a verificação do estado da chave 1. Ao iniciar a
simulação através do modo Run, o programa irá parar a execução no breakpoint, como visto na Figura
15. Após a parada pode-se acionar a janela Stimulus e clicar em Fire para similar a mudança de estado
14
do pino RB7, a chave 1. Após a execução de uma instrução, através dos modos Step Into ou Step Over,
visualiza-se a mudança de estado do pino RB7, como visto na Figura 16.
FIGURA 15. PROCESSO DE ANDAMENTO DA SIMULAÇÃO.
FIGURA 16. ESTÍMULO NA CHAVE 1.
Pode-se observar a diferença entre Step Into e Step Over na chamada da rotina de tempo TEMP1S.
Quando se utiliza Step Into a simulação entra na rotina e executa-a passo a passo. Quando se utilize
Step Over a simulação executa mas não entra na rotina, visualizando-se apenas a barra Stepping… na
barra de Status.
15
Anexo 1. Código do Programa PiscaLed
;************************************************************ ; ROTINA PISCA LED ; ; VERSÃO: 1.0 PIC16F628A ; ; DESCRIÇÃO DO PROGRAMA ;------------------------------------------------------------ ; SISTEMA MUITO SIMPLES PARA REPRESENTAR O ESTADO DE ; UM BOTÃO ATRAVÉS DE UM LED ;************************************************************ ;************************************************************ ; ARQUIVOS DE DEFINIÇÕES ;************************************************************ #INCLUDE <P16F628A.INC> ; ARQUIVO PADRÃO DO PIC16F628A ; PALAVRA DE CONFIGURAÇÃO ;_CONFIG _BOREN_ON & _CP_OFF & _PWRTE_ON & _WDT_OFF & _LVP_OFF & _MCLRE_ON & _XT_OSC ;************************************************************ ; PAGINAÇÃO DE MEMÓRIA ;************************************************************ BANCO0 EQU 0X00 ; ENDEREÇO INICIAL DO BANCO0 BANCO1 EQU 0X80 ; ENDEREÇO INICIAL DO BANCO1 BANCO2 EQU 0X100 ; ENDEREÇO INICIAL DO BANCO2 BANCO3 EQU 0X180 ; ENDEREÇO INICIAL DO BANCO3 ; USAREMOS A DIRETRIZ "BANKSEL" DA LINGUAGEM MPASM PARA SELEÇÃO DO BANCO DE REGISTRADORES ;************************************************************ ; DEFINIÇÃO DAS VARIÁVEIS ;************************************************************ ; USANDO A DIRETRIZ "CBLOCK" DEFINIMOS APENAS O PONTO INICIAL DAS VARIÁVEIS CBLOCK 0X20 TEMP1 TEMP2 TEMP3 ENDC ;************************************************************ ; DEFINIÇÃO DAS ENTRADAS ;************************************************************ #DEFINE CHAVE1 PORTB,7 ; BOTÃO DE ACIONAMENTO (PINO 13) ; 0 -> BOTAO PRESSIONADO ; 1 -> BOTAO SOLTO #DEFINE CHAVE2 PORTA,4 ; BOTÃO DE ACIONAMENTO (PINO 3) ; 0 -> BOTAO PRESSIONADO ; 1 -> BOTAO SOLTO #DEFINE INT PORTB,0 ; ENTRADA INT (PINO 6) ; 0 -> APAGADO ; 1 -> ACESSO ;************************************************************ ; DEFINIÇÃO DAS SAÍDAS ;************************************************************ #DEFINE LED_VERMELHO PORTB,6 ; LED_VERMELHO (PINO 12) ; 0 -> APAGADO ; 1 -> ACESSO #DEFINE LED_AMARELO PORTB,5 ; LED_AMARELO (PINO 11) ; 0 -> APAGADO ; 1 -> ACESSO #DEFINE LED_VERDE PORTB,4 ; LED_VERDE (PINO 10) ; 0 -> APAGADO ; 1 -> ACESSO #DEFINE PWM PORTB,3 ; SAIDA PWM (PINO 9)
16
; 0 -> APAGADO ; 1 -> ACESSO ;************************************************************ ; VETOR DE RESET ;************************************************************ ORG 0X00 ; VAI PARA O ENDEREÇO INICIAL DO PROGRAMA GOTO INICIO ;************************************************************ ; _INICIO ; OBJETIVO: INICIALIZAÇÃO DO SISTEMA ; ENTRADA: NENHUMA ; SAÍDA: NENHUMA ;************************************************************ INICIO CLRF PORTA ; LIMPA O PORTA CLRF PORTB ; LIMPA O PORTB BANKSEL BANCO1 ; ALTERA PARA O BANCO1 MOVLW B'00010000' ; DEFINE RA4 COMO ENTRADA E DEMAIS COMO SAÍDA MOVWF TRISA&0X7F MOVLW B'10000001' ; DEFINE RB7, INT COMO ENTRADA E DEMAIS COMO SAÍDA MOVWF TRISB&0X7F BANKSEL BANCO0 ; VOLTA AO BANCO 0 BSF LED_AMARELO CALL TEMP1S BCF LED_AMARELO CALL TEMP1S BSF LED_VERDE BSF LED_AMARELO BSF LED_VERMELHO ; APAGA LED ;************************************************************ ; _ROTINA PRINCIPAL ; OBJETIVO: ROTINA CENTRAL DO PROGRAMA ; ENTRADA: NENHUMA ; SAÍDA: NENHUMA ;************************************************************ PRINCIPAL BTFSS CHAVE1 ; O BOTÃO ESTÁ PRESSIONADO? GOTO BOTAO_LIB ; NÃO, ENTÃO TRATA BOTÃO LIBERADO GOTO BOTAO_PRESS ; SIM, ENTÃO TRATA BOTÃO PRESSIONADO BOTAO_LIB BCF LED_VERMELHO ; APAGA O LED CALL TEMP1S GOTO PRINCIPAL ; VOLTA PARA A ROTINA PRINCIPAL BOTAO_PRESS BSF LED_VERMELHO ; ACENDE O LED CALL TEMP1S GOTO PRINCIPAL ; VOLTA PARA A ROTINA PRINCIPAL ;************************************************************ ; ROTINAS DE TEMPO ;************************************************************ TEMP1S MOVLW .6 MOVWF TEMP1 TEMP1S_LOOP1 MOVLW .222 MOVWF TEMP2 TEMP1S_LOOP2 MOVLW .249 MOVWF TEMP3 TEMP1S_LOOP3 DECFSZ TEMP3 GOTO TEMP1S_LOOP3 DECFSZ TEMP2 GOTO TEMP1S_LOOP2 DECFSZ TEMP1 GOTO TEMP1S_LOOP1 RETURN ;************************************************************ ; _FIM DO PROGRAMA ;************************************************************ END