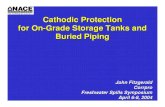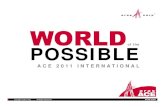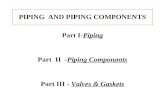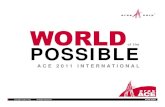MPDS4 PIPING 1 - CAD Schroer
Transcript of MPDS4 PIPING 1 - CAD Schroer

MPDS4 – PIPING 1
Placing Equipment
There are multiple ways to place equipment with MPDS4. In this exercise we will learn how to load and position equipment using a grid.
� In our tutorials we assume the use of a right-handed mouse because it is the most
common configuration. The mouse buttons have the following functionality:
The left mouse button is the “Select” button. It is used for choosing menu items
or selecting elements. The middle mouse button is used for modifying element selections or when
adding points to a tail construction. The right mouse button is used for opening a popup menu available for most
functions inside MEDUSA providing further functionality for the current tool.
� The following abbreviations are used in this tutorial: Right Mouse Button > RMB Left Mouse Button > LMB
Middle Mouse Button > MMB
Starting MPDS4
� Start the MPDS4 Project Manager.
� Remember: You can do this via the desktop icon or from the Start Menu.

MPDS4 Project Manager
� Click the RMB on the database Piping1 and select Open in MPDS Single User Mode.
A blank graphics area is displayed.
Displaying the design
� Click the LMB on the arrow at the bottom right of the Select any instance tool .
A pulldown provides a number of tools.
Pulldown menu with All Instances tool
� Select the tool All instances.

� Choose the Draw elements of selected instances tool which is located in the AM tooltray.
The complete design stored in Piping1 database is displayed.
Complete Design stored in Piping1 Database
Setting up a grid
In order to set some parameters for the grid bring up the Coordinates dialog.
� Select the Show coordinates dialog tool located on the toolbar at the top.
Coordinates dialog

The Coordinates dialog XYZ appears.
Coordinates dialog
Depth is the Z dimension in the XY plane of the current coordinate system. Un-check the Depth check box deactivates the text field and freezes the value. The Z dimension for the current grid is set to zero.
Snap forces the cursor to jump only to positions defined by the set value. This allows exact cursor indication of points, e.g. instancing components. The short cut Ctrl-X turns snap on/off.
Grid
displays a grid according to the set interval for visual purposes only. The grid is displayed in the cursor plane at the current depth and is updated dynamically with every change that affects it. For example if you spin the mouse wheel in the depth or grid fields, you will see the grid move accordingly. The short cut Ctrl-G turns the display of grid on/off. The grid turns red, if you zoomed out too much and the grid interval automatically changes in order to remain visible.

� Set Snap to 2000 and Grid to 4000.
This allows you to load equipment on a grid visible at 4 m intervals and snap to 2 m intervals.
Settings in the Coordinates dialog
� Snap is independent from Grid. For example you can have the grid displayed every 1000 while the cursor can
snap at every 500.
Depth indicates the elevation at which we will be loading equipment, i.e. zero level, or the floor.
� Un-check the Dots check box in order to display the grid lines.
Displaying the Grid

� Close the dialog.
� Position your view using pan/zoom/scroll so an area to place equipment is visible.
Pan/zoom and rotate tools
� Set the view direction to From direction to 1 – 1 1.
From direction 1 – 1 1
The graphics area is ready to place equipment.
Graphics area with grid

Selecting Equipment
First you have to select the equipment you want to load. You find the equipment in the Equipment Library dialog.
� Choose the tool Open Equipment Load Dialog left side of the toolbar.
Open the Equipment dialog
The Equipment Library dialog is displayed.
There are different types of library components. In this example we use parametric models .
� To select this parametric example change the Filter to Drawing Routines ml*.bad (which stands for BAcis Definition), and select the ml_integ10 tank from the Files list. The file is located in the <installation directory>\am\am\amlib\eqilib.
� The tank has a default size and can be loaded straight away. However, since this is a parametric piece of equipment there can be multiple
sizes to choose from.

Selecting a Tank from the Equipment Library

� To see what sizes are available, select the Parametric Equipment tab.
A table appears showing all available sizes and their parameters.
� Select, for example, 5000 gallon.
� Fill in a unique Equipment Name for this tank, e.g. tank3.
Selecting a parametric tank size and naming it
Setting System and Subsystem
An MPDS4 design is organized into Disciplines , such as Piping, Steel, Ducting, Electrical and Mech Handling, each of which is subdivided into systems and sub-systems . There are some pre-defined subsystems in this database ready for use.
� To fill in the System and Subsystem Name click the Hierarchy button located bottom right of the Equipment Library dialog.

The Systems/Subsystems Dialog is displayed.
System/Subsystem Dialog 1
Working from top to bottom:
� Select the Discipline Piping.
� Click the button Scan DB to display some predefined sub-systems within this discipline.
� Now select the EQUIPMENT sub-system as shown.
� Finally click the Select button at the bottom.

System/Subsystem Dialog 2
This inserts the selected system and sub-system information into the Equipment Library Dialog.
Equipment Library dialog with inserted data

Loading the Equipment
Now you have to load the selected equipment.
Completed Equipment dialog with Name, System and Subs ystem information
� Click the button Free Load Component at the lower left corner of the dialog
The tank should appear on your cursor ready for placement.
� Move the Equipment Library dialog to overview the graphics area.
� Place the tank by clicking the LMB in the graphics area.
The first tank is placed and another tank is attached to the cursor ready to be placed.
� Loaded equipment remains attached to the cursor until the Equipment Library dialog will be closed.

� Enter a different name in the Equipment Name field of the Equipment Library dialog which is still opened, e.g. tank4.
� Place the second tank.
� Place more tanks by clicking the LMB as cursor snaps to the desired location.
� Each tank which shall be placed has to be given a unique name.
Placing equipment and snapping to grid
Rotating tank during placement
Before placing the tank on the graphics area you can rotate it.
� Hold down the MMB and move the mouse from side to side.
The angle by which the tank will be placed is displayed while pressing the mouse button.

Rotation during placement
� Release and click the LMB to snap tank into position.
� Rotate tank by using the MMB.
Undo placement
You can cancel the last placement.
� To do so, select the Undo button in the toolbar.
The Undo tool
� Close the Equipment Library Dialog using the Close button.

Selecting and Deleting
Now we want to delete some of the tanks, we placed for practice.
To select a tank use the Select Any Instance tool which you can find in the selection tool set.
Selecting any Instances tool
� Click the LMB on the tank you want to delete.
The selected tank appears red.
� Use the MMB to select multiple tanks.
� Choose the Delete elements of selected instances tool in the AM tooltray.
Delete selected items
A Delete request asks you to confirm the deletion.
Delete request

� Click the OK button to remove the selected tanks.
Practice placing additional items and deleting them.
We will learn more placement options as well as how to reposition tanks in subsequent exercises.
At the end of the exercise your design should be similar to that shown below.
Placing Equipment End of Exercise
� End of exercise.