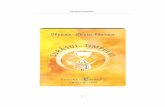MPC v - Managementul Timpului, Costurilor Si Resurselor Cap.9
-
Upload
balanmovidiu -
Category
Documents
-
view
64 -
download
5
Transcript of MPC v - Managementul Timpului, Costurilor Si Resurselor Cap.9

Introducere în managementul automat 1
CAP.9. MANAGEMENTUL AUTOMAT AL TIMPULUI, RESURSELOR ŞI COSTURILOR
9.1. Planificarea şi controlul proiectelor. ReŃele şi diagrame 9.1.1. GeneralităŃi privind planificarea şi controlul proiectelor
La nivel conceptual, managementul unei lucrări este un proces de evaluare atentă în legătură cu ceea ce trebuie realizat, parcurgând anumite etape şi consumând anumite resurse. Din punct de vedere practic, managementul unei lucrări este răspunsul specialistului la problemele, întârzierile, modificările, obstacolele şi oportunităŃile care apar în cursul derulării lucrării. Reuşita managementului unei lucrări cere să se ştie în permanenŃă ce se întâmplă, cât anume s-a realizat, ce mai rămâne de făcut şi cine va duce la îndeplinire.
Planificarea înseamnă documentarea şi evaluarea în legătură cu ceea ce trebuie făcut pentru a îndeplini scopul propus – definirea şi coordonarea activităŃilor specifice, pregătirea planurilor de execuŃie, alocarea resurselor necesare pentru îndeplinirea activităŃilor şi stabilirea unui buget acceptabil.
Controlul constă în compararea realizărilor actuale cu cele planificate şi aplicarea măsurilor de corecŃie.
Principalele cauze care pot contribui la nerealizarea proiectelor sunt următoarele: • lipsa unor definiŃii clare (ce, când, cu ce cost); • lipsa coordonării; • imposibilitatea de a răspunde corect şi la timp schimbarilor ce apar în
timpul derulării. Printre elementele care asigură succesul unui proiect se disting următoarele:
• terminarea la timp a lucrării; • încadrarea în limitele bugetului; • realizarea lucrării conform specificaŃiilor; • satisfacerea deplină a clientului.
Pentru a se putea ajunge la împlinirea acestor deziderate trebuie avut în vedere ca planurile să fie:
• explicite; • uşor de înŃeles; • capabile să accepte schimbări; • controlabile;

Introducere în managementul automat 2
• realiste. Între avantajele unei planificari realiste se numără şi următoarele:
• există un control permanent asupra situaŃiei şi o siguranŃă mai mare în legătură cu ce mai rămâne de îndeplinit;
• se reduc conflictele legate de responsabilităŃi; • se asigură în permanenŃă o folosire eficientă a resurselor; • există un control riguros în legătură cu costurile; • este posibilă implementarea vizibilă a strategiei; • există un suport sigur pentru luarea deciziilor corecte; • se reduc considerabil riscurile de orice natură.
9.1.2. Furnituri, activit ăŃi, structuri ierarhice
Furniturile (deliverables) reprezintă toate "obiectele" care urmează să fie livrate în cursul proiectului, identificate până la un nivel de detaliu suficient pentru a elimina ambiguităŃile (ex: utilaje , materiale, for Ńă de muncă, specialişti etc).
ActivităŃile (activities – tasks) reprezintă toate acŃiunile care se efectuează asupra furniturilor în cursul proiectului (ex: săpături , zidării , transport materiale etc.).
Structurile ierarhice (Work Breakdown Structures – WBS) reprezintă o tehnică de definire a cerinŃelor proiectului referitoare la gruparea activităŃilor şi se prezintă sub formă de diagrame ierarhice, pe mai multe niveluri. Fiecare nou nivel ierarhic prezintă un nivel mai mare de detaliere, iar numărul de nivele se alege în funcŃie de complexitatea proiectelor. Este important ca primul nivel (cel superior) să conŃină toate diviziunile principale ale proiectului, întrucât orice omisiune la acest nivel duce la lipsa detalierii unei anumite părŃi a proiectului.
9.1.3. ReŃele şi diagrame
ReŃeaua este o schemă logică a activităŃilor dintr-un proiect care prezintă: • interdependenŃa dintre activităŃi; • descrierea şi durata activităŃilor; • drumul critic (activităŃile critice); • durata desfăşurării proiectului.
Avantajele utilizării reŃelelor sunt următoarele: • ilustrează secvenŃa logică a activităŃilor; • ilustrează interdependenŃa între activităŃi; • ilustrează activităŃile care se pot petrece simultan; • identifică activităŃile care pot fi decalate / întârziate (ne-critice); • identifică activităŃile care nu pot fi decalate / întârziate (critice); • determină durata proiectului, dacă toate activităŃile critice se derulează
conform planului; • identifică nivelul de flexibilitate al planului.
Diagrama este reprezentarea grafică a unei reŃele în care activităŃile sunt redate prin bare (Gantt) sau prin casete dreptunghiulare (Pert) – figura 4.
Legăturile dintre activităŃi, reprezentate prin săgeŃi, respectă regulile de precedenŃă prezentate în figura 5. SemnificaŃiile simbolurilor din cele două figuri sunt redate mai jos:

Introducere în managementul automat 3
ES EF DESCRIERE LS PED LF LS DURATA
TF FF
ES = Cel mai devreme început; EF = Cel mai devreme sfârşit; LS = Cel mai târziu început; LF = Cel mai târziu sfârşit; TF = Rezerva totală de timp; FF = Rezerva liberă de timp; PED = Data de sfârşit a proiectului;
Fig. 4. Caseta activităŃii
ES = max (EF ale activităŃilor precedente); EF = ES + DUR; PED = max (EF); LF = min (LS ale activităŃilor succesoare); LS = LF – DUR; TF = LF – EF = LS – ES (durata maximă cu care poate fi întârziat începutul activităŃii,
fără a afecta durata proiectului, chiar dacă şi activităŃile succesoare se decalează); FF = ES succesor – EF (durata maximă cu care poate fi întârziat începutul activităŃii,
fără a decala activităŃile următoare). Referitor la legăturile dintre activităŃi există două situaŃii speciale:
• posibilitatea ca două activităŃi care au o relaŃie de dependenŃă să se suprapună pe o anumită perioadă de timp; decalajul se introduce ca valoare negativă (lead time). Ex: 5FS – 2d înseamnă că activitatea curentă poate începe cu 2 zile înainte ca activitatea 5 să se fi terminat.
• posibilitatea ca două activităŃi alăturate să aibă un decalaj suplimentar între ele; se introduce ca o valoare pozitivă (lag time). Ex: 5FS + 3d înseamnă că activitatea curentă poate începe la 3 zile după ce activitatea 5 s-a terminat).
Fig. 5. Regulile de precedenŃă utilizate în diagrame
Finish to Start (FS) (cea mai întâlnită)
Finish to Finish (FF)
Start to Start (SS)
Start to Finish (SF)

Introducere în managementul automat 4
InformaŃiile necesare pentru obŃinerea diagramelor (cazul Finish to Start) sunt următoarele:
• lista de activităŃi; • duratele activităŃilor; • lista de precedenŃă; • data de început a proiectului.
În urma trasării diagramei se obŃin următoarle elemente: • lista activităŃilor critice şi drumul (drumurile) critic(e); • cea mai devreme / târzie dată de început / sfârşit a fiecărei activităŃi; • o reprezentare a timpului suplimentar disponibil pentru activităŃile necritice; • data de sfârşit a proiectului.
Exemplu: proiect pentru construcŃia unei case, cunoscând elementele necesare întocmirii diagramei de reŃea (tabelul 2). Figurile 6a şi 6b reprezintă diagramele Pert şi Gantt asociate exemplului.
Activit ăŃile, duratele şi precedenŃele pentru construcŃia unei case
Tabelul 2
Cod şi denumire activitate Durată(zile) ActivităŃi precedente
1. Proiect „construcŃie casă” 2. Cumpărare teren
3. Căutare oferte 2 4. Vizionare locuri 3 3 5. Alegere finală 1 4 6. Acte şi plată avans 8 5
7. Proiectare casă 8. Angajare arhitect 2 5 9. Planuri parŃiale 5 8
10. Planuri finale 3 9 11. Aprobare proiect 0 10;6
12. ConstrucŃie casă 13. Săpare fundaŃie 1 10 14. Zidire casă 5 13 15. Instalare obiecte sanitare 1 14 16. Instalare Ńeavă gaze 3 15 17. Vopsit uşi/ferestre 2 14 18. Vopsit baie/bucătărie 3 17 19. Finalizare construcŃie 0 18;16
20. Decorare casă 21. Mobilare 3 18 22. Posibilă mutare 0 21

Introducere în managementul automat 5
Fig. 6a. Diagrama Pert pentru exemplul construcŃie casă
Fig. 6b. Diagrama Gantt pentru exemplul construcŃie casă

Introducere în managementul automat 6
9.2. Microsoft Proiect 9.2.1. NoŃiuni introductive
9.2.1.1. DefiniŃii
MS Project este un instrument care ajută în planificarea şi controlul proiectelor, cu condiŃia ca datele introduse iniŃial să reflecte cât mai corect analiza efectuată în prealabil. Înaintea prezentării produsului este necesară definirea câtorva elemente:
• Activitate (Task) este activitatea de pe nivelul cel mai de jos al structurii ierarhice (WBS); are obligatoriu ataşată o durată şi o dată de începere şi poate avea definite activităŃi predecesoare.
• Stadiul de realizare (Progress) reprezintă procentul de realizare a activităŃii până la momentul analizei.
• Activitate-grup (Summary Task) reprezintă o activitate de pe un nivel al structurii ierarhice, formată din mai multe subactivităŃi.
• Activitate fictivă (Milestone) reprezintă o activitate de durată zero, care marchează anumite momente importante în desfăşurarea lucrării (ex.: aprobare proiect şi posibilă mutare).
Alte noŃiuni vor fi lămurite pe parcursul acestui subcapitol, pe măsura prezentării lui Microsoft Project.
9.2.1.2. Moduri de vizualizare a elementelor proiectului
Odată cu lansarea în execuŃie a produsului este afişată o fereastră (fig. 7), care pe lângă elementele obişnuite (bara de titlu, bara de meniuri, barele de scule, fereastra de lucru şi bara de stare), prezintă o bară de scule verticală situată implicit în partea stângă. Primele şase butoane utilitare – cele mai importante – precum şi semnificaŃiile activării lor sunt următoarele:
• Calendar: prezintă un calendar în care se poate urmări raportarea activităŃilor la intervalul de timp ales.
• Gantt Chart: afişează ecranul implicit (fig. 7) – graficul Gantt – grafic sub formă de bare ce conŃine activităŃile pe verticală şi timpul pe orizontală; se pot vedea duratele activităŃilor, legăturile dintre ele, drumul critic, stadiul de realizare a activităŃilor etc.
• Network Diagram: prezintă activităŃile sub forma diagramei Pert – casete de activităŃi cu informaŃii specifice şi legăturile dintre ele – marcând cu o culoare diferită drumul critic.
• Task Usage: afişează o listă a activităŃilor şi resursele alocate acestora, precizând duratele de alocare.
• Tracking Gantt: afişează o variantă Gantt Chart, care prezintă activităŃile într-un format diferit, incluzând varianta iniŃială (baseline), decalările şi procentele de realizare până la momentul analizei.
• Resource Graph: prezintă sub forma unei histograme gradul de alocare şi supraalocare pentru fiecare resursă inclusă în proiect.

Introducere în managementul automat 7
Tools
Change Working Time…
New Create New base calendar Name: MyCalendar OK
Fig. 7. Fereastra principală a produsului Microsoft Project
9.2.1.3. Setarea calendarului
Calendarul este folosit pentru a Ńine evidenŃa orelor / zilelor lucrătoare dintr-un proiect (mai ales când se alocă resurse şi costuri).
Crearea lui se face din fereastra principală potrivit secvenŃei de comenzi şi acŃiuni din figura 8.
Fig. 8. Setarea calendarului
Calendarul se poate adapta prin setarea zilelor nelucrătoare sau a programului zilnic de lucru, de pildă, astfel:

Introducere în managementul automat 8
• se selectează cu mouse-ul zilele de Luni până Joi (M-Th); • se marchează butonul "Working time"; • se ajustează orele pentru programul dorit, ex: 08:30-12:00; 13:00-18:30; • se selectează cu mouse-ul zilele de Vineri (F); • se marchează butonul "Working time"; • se ajustează orele pentru programul, ex: 08:30-12:30; • se selectează zilele de sărbătoare (nelucrătoare); • se marchează butonul "Nonworking time".
Rezultatul operaŃiilor efectuate este prezentat în figura 9. Se observă că: • noul calendar se numeşte
"MyCalendar"; • orele lucrătoare s-au modificat; • selecŃia unei zile de Vineri ar arăta
programul de lucru 8:30-12:30.
Fig. 9. Calendarul modificat
9.2.1.4. InformaŃii despre proiect şi proprietăŃile acestuia
Înainte de a începe introducerea datelor, trebuie setate informaŃiile legate de proiect. În orice moment pot fi afişate şi modificate proprietăŃile acestuia.
OperaŃiile se pot realiza urmărind comenzile din figura 10.
Fig.10. InformaŃii despre proiect şi proprietăŃile acestuia
Project
Project Information…
Properties
File
Facultatea de Constructii
Maximilian Ionescu

Introducere în managementul automat 9
9.2.1.5. Salvarea fişierelor
Proiectul poate fi salvat (fig. 11) în două variante şi anume: • fără variantă baseline, utilizând comenzile Save sau Save as... ale meniului
File; • cu variantă baseline, folosind comanda GanttChartWizard din meniul
Format. BASELINE este un "instantaneu" al
proiectului la momentul demarării proiectului sau la un anumit moment important, în timpul derulării lui).
De exemplu, se poate salva lunar o variantă baseline, reprezentând o nouă versiune, cu care să se compare versiunile intermediare ale lunii următoare, până la definirea unei noi variante baseline.
Fig. 11. Salvare fişier cu sau fără referinŃă
9.2.2. Realizarea unei structuri ierarhice (WBS)
9.2.2.1. Introducerea datelor
Capul de tabel standard afişat în fereastra principală (Gantt) conŃine: • ID – identificatorul (codul) activităŃii; • Indicators – câmp pentru afişarea unor informaŃii depre activitate; • Task Name – numele activităŃii; • Duration – durata activităŃii; • Start – data de începere a activităŃii; • Finish – data terminării activităŃii; • Predecessors – codurile activităŃilor precedente; • Resources Name – numele resurselor alocate activităŃii.
Introducerea datelor, respectiv, numele şi duratele activităŃilor, se poate face manual sau prin import dintr-o bază de date de organizare standard.
Dacă se procedează pas cu pas, atunci, fie se completează pe rând fiecare coloană, fie se introduc tandemuri formate din numele şi durata unei activităŃi. Duratele se completează doar pentru activităŃile de pe ultimul nivel, activităŃile-grup (Summary task) se actualizează automat. Introducerea duratelor se face:
• fie tastând direct în celula respectivă cifra reprezentând durata, • fie folosind butoanele de comandă săgeată sus / jos care apar când se
selectează celula respectivă. Introducerea rapidă a datelor se poate face prin simpla copiere a lor dintr-o bază
de date existentă. Alături de numele şi duratele activităŃilor se pot copia şi codurile activităŃilor precedente.

Introducere în managementul automat 10
Până la completarea informaŃiilor referitoare la activităŃile precedente, data de începere a activităŃii (Start) este considerată data de începere a lucrării (Start Date) introdusă în Project Information;
Data terminării (Finish) se calculează automat ca fiind Start + Duration; Codul activităŃii se incrementează automat. Exemplu: în cazul unui plan pentru construcŃia unei case, pasul 4 îl constituie
introducerea activităŃilor şi duratelor, fiind prezentat în figura 12.
Fig.12. Introducerea activităŃilor şi duratelor acestora
9.2.2.2. Ierarhizarea activităŃilor. ActivităŃi de bază
Pentru a scoate în evidenŃă un nivel al structurii ierarhice (WBS) şi a transforma o activitate într-o activitate-grup, se selectează toate activităŃile acelui nivel şi se apasă săgeata din bara de scule de formatare (operaŃia se repetă, începând cu nivelul 1 al structurii ierarhice şi terminând cu penultimul nivel, ultimul nivel conŃinând activităŃile-grup). Se creează automat activităŃi-grup care totalizează informaŃii despre activităŃile nivelului imediat inferior (durată, resurse, cost etc.)
Setarea casetei de selecŃie Project Summary Task din fereastra de dialog Options, eticheta View, accesată din meniul Tools, are ca efect afişarea informaŃiilor despre întregul proiect pe prima linie a tabelului afişat în modul Gantt (durata totală, data de începere şi de încheiere a proiectului, procentul de realizare al întregului proiect la un moment dat, costul total etc.).

Introducere în managementul automat 11
În general, în modul de vizualizare Gantt Chart, activităŃile grup sunt reprezentate diferit faŃă de activităŃile de bază. În figura 13 este redat rezultatul ierarhizării activităŃilor.
Fig.13. Ierarhizarea (indentarea) activităŃilor
9.2.2.3. Inserarea şi ştergerea activităŃilor
• Inserare: - se selectează activitatea deasupra căruia se doreşte inserarea; - se selectează Insert şi apoi New Task, obŃinându-se o linie goală; - se completează informaŃiile pentru noua activitate; - se folosesc săgeŃile stânga / dreapta din bara de scule de
formatare dacă activitatea trebuie indentată. • Ştergere:
- se selectează activitatea care se va şterge; - se selectează Edit şi apoi Delete Task sau se apasă tasta Delete.
9.2.2.4. Adaptarea câmpurilor tabelului din Gantt Chart
Capul de tabel poate fi modificat urmărind acŃiunile redate în figura 14.

Introducere în managementul automat 12
Fig.14. Adaptarea câmpurilor tabelului
O metodă rapidă de adăugare sau ştergere de câmpuri constă în:
• Inserare: - se selectează coloana în stânga căreia se doreşte inserarea; - se selectează Insert şi Column; apare caseta de dialog (fig. 15); - se completează informaŃiile pentru noul câmp dorit.
Fig.15. Adăugare sau ştergere de câmpuri
• Ştergere: - se selectează coloana care se va şterge; - se apasă direct tasta Delete.
View Table: Entry
New
OK Apply
More Tables…

Introducere în managementul automat 13
Rezultatul modificărilor pentru exemplul propus se poate vedea în figura 16.
Fig.16. Modificarea câmpurilor din tabelul asociat Gantt Chart-ului
9.2.2.5. Tipărirea. Setarea paginii
Tipărirea se face ca din orice program Microsoft (se pot seta: imprimanta, numărul de copii, paginile ce trebuie tipărite etc. – fig. 17).
Fig.17. Tipărirea unui proiect Setarea paginii are în vedere orientarea, marginile, gradul de mărire/micşorare,
antet, subsol etc (fig. 18). Legenda explicitează culorile sau formatele utilizate în Gantt Chart, Pert Chart etc. şi poate conŃine şi text.
Fig.18. Setarea paginii
File Print…
File PageSetup

Introducere în managementul automat 14
Format
Timescale…
9.2.2.6. Setarea dimensiunii axei timpului
Se pot modifica dimensiunea unei unităŃi de timp pentru a intra mai bine în pagină (modificând valoarea - % în casuŃa Enlarge) şi unităŃile de timp afişate pe scările majoră şi minoră (săptămâni / zile, luni / săptămâni, trimestre / luni etc. – fig. 19).
Fig.19. Setarea timpului
9.2.3. ReŃele. DependenŃele şi drumul critic
9.2.3.1. Introducerea dependenŃelor (legăturilor între activităŃi)
Pentru fiecare activitate care are predecesori se introduc în coloana Predecessors codurile actvităŃilor care o preced, separate prin simbolul punct-virgulă; în acest caz precedenŃa considerată este de tip FS (finish to start) cu leadtime/lagtime zero.
RelaŃiile de precedenŃă de alt tip decât cele precizate se introduc sub forma: 3SS + 4 days, 5FS - l days etc.
MS Project afişează automat linii ce prezintă dependenŃele dintre activităŃi. Pentru exemplul considerat, rezultatul se poate vedea în figura 20.
Fig. 20. Introducerea legăturilor între activităŃi

Introducere în managementul automat 15
9.2.3.2. Definirea şi utilizarea filtrelor
O mai bună urmărire a elementelor unui proiect este posibilă scoŃând în evidenŃă pe cele ce prezintă interes la un moment dat. În exemplul dat, prin filtrarea activităŃilor (fig. 21) sunt afişate numai operaŃiile de vopsire (fig. 22).
Fig. 21. Comenzi pentru filtrarea activităŃilor
Fig. 22. Afişarea selectivă a activităŃilor după filtrare
Apply
New
Project Filtred for: All Tasks More Filters…
OK

Introducere în managementul automat 16
9.2.3.3. EvidenŃierea drumului critic
Punerea în evidenŃă a drumului critic se face urmând procedura: • Format, GanttChartWizard...; • Next; • selecŃie alternativă Critical Path; • Finish; • FormatIt; • Exit Wizard.
9.2.3.4. Formatarea diagramei Network şi graficului Gantt
Diagrama Network şi graficul Gantt pot fi modificate în ce priveşte aspectul prin operaŃia de formatare, operaŃie prezentată în figurile 23 şi 24.
Fig. 23. Formatarea diagramei Network
Fig. 24. Formatarea graficului Gantt
Format Box Styles…
SelecŃie Network Diagram
Format Bar Styles…
SelecŃie Gantt Chart

Introducere în managementul automat 17
Project Reports
Sort
9.2.3.5. Sortarea activităŃilor
Atunci când se doreşte prezentarea activităŃilor într-o anumită ordine se poate recurge la sortarea lor. OperaŃiile ce trebuie executate sunt prezentate în figura 25.
Fig. 25. Sortarea activităŃilor
9.2.3.6. ObŃinerea listelor (rapoartelor)
Microsoft Project permite editarea unui număr foarte mare de tipuri de rapoarte predefinite sau cu conŃinut stabilit după dorinŃă. Procedura de urmat pentru obŃinerea unui raport este prezentată în figura 26, iar imaginea listei apare în figura 27.
Fig. 26. Crearea unei liste (raport)
Custom…
View Reports
Select
New
Report type: Task OK

Introducere în managementul automat 18
Fig. 27. Lista activităŃilor cu duratele, datele de început şi de sfârşit
şi activităŃile ce le preced
9.2.3.7. Formularul cu informaŃii despre activităŃi
Acest formular conŃine informaŃii precum: numele activităŃii, durata, activitatea precedentă, regula de precedenŃă, data de început şi de sfârşit, dacă este o activitate fictivă (milestone), codul în structura ierarhică, resursele folosite şi diferite comentarii introduse în faza de programare sau pe parcursul urmăririi (a se vedea casetele de dialog din figurile 28a şi 28b).
Fig. 28a. InformaŃii generale despre o activitate

Introducere în managementul automat 19
Fig. 28b. InformaŃii despre o activitate: predecesori, resurse etc.
InformaŃiile referitoare la activităŃi pot fi introduse sau vizualizate printr-un dublu-clic pe
butonul din stânga al mouse-ului, cursorul fiind poziŃionat pe numele activităŃii respective.
9.2.4. Resurse şi costuri
9.2.4.1. Tipuri de planificare
MS Project permite utilizatorului să aleagă cea mai potrivită variantă de planificare în raport cu scopul propus şi anume:
• menŃinerea constantă a numărului de resurse alocate fiecărei activităŃi (Fixed Unit Tasks) variind norma de lucru şi durata activităŃii;
• norma de lucru rămâne constantă (Fixed Work Tasks); variază durata activităŃii şi numărul resurselor alocate;
• durata activităŃii este fixă (Fixed Duration Tasks), iar norma de lucru şi numărul resurselor sunt variabile.
9.2.4.2. Crearea resurselor
Înainte de crearea resurselor trebuie avută în vedere setarea calendarului pe cel specific creat pentru proiectul în curs.
Presupunând că s-a optat pentru varianta de planificare Fixed Unit Tasks, cu alocarea resurselor exprimată în unităŃi (nu în procente), se aleg setările corespunzătoare în fereastra Options, eticheta Schedule (comanda Options a meniului Tools) şi anume:
• Show assignment units as a Decimal; • Default task type Fixed Units.
Crearea resurselor presupune două etape: întocmirea listei de resurse disponibile şi alocarea de resurse activităŃilor.
Resursele disponibile şi cheltuielile ocazionate de utilizarea acestor resurse se introduc urmărind secvenŃa prezentată în figura 29. Numărul de resurse poate rezulta dintr-un calcul, dar este mai comod să se ia o valoare estimativă, corectarea făcându-se ulterior în faza de analiză a resurselor.

Introducere în managementul automat 20
View
Resource Graph
Fig. 29. Completarea listei resurselor
În continuare, cu vizualizare Gantt Chart, pentru fiecare activitate care necesită resurse se selectează activitatea, se apasă butonul de comandă Assign Resources de pe bara Standard şi se alocă resursele corespunzătoare activităŃii respective şi numărul de unităŃi (fig. 30).
Fig. 30. Alocarea resurselor la activităŃi
9.2.4.3. Analiza resurselor
Se face în fereastra Resource Graph accesibilă cu ajutorul comenzilor prezentate în figura 31.
Fig. 31. Accesul la fereastra Resource Graph
View
Resource Sheet

Introducere în managementul automat 21
View More View Task Sheet Apply
View
Table:Entry
Cost
Resursele pot fi alocate fie 100% pe toată perioada alocării lor (ex: zidarii - 3 zidari pentru 5zile), fie în procente diferite, pentru activităŃi diferite (ex: instalatorii - 2 pentru prima zi şi 1 pentru celelalte 3 zile).
9.2.4.4. Alocarea costurilor la resurse
Se face în fereastra Resource Information prezentată în figura 32, accesibilă după un dublu-clic pe o resursă afişată în fereastra Resource Sheet (vezi fig. 29).
Fig. 32. Fereastra Resource Information
pentru ajustarea costurilor
Alocarea costurilor la resurse a fost prezentată anterior odată cu crearea resurselor.
Se mai face precizarea potrivit căreia costurile se pot calcula la începutul, la sfârşitul sau pe parcursul derulării activităŃii, modificând conŃinutul câmpului Accrue At din fereastra Resource Sheet. Costul unei resurse poate varia pe perioada proiectului. În figura 32 se poate vedea că s-au introdus costuri diferite pentru resursa „instalatori”.
9.2.4.5. Alocarea costurilor la activităŃi
Separat de costul resurselor implicate într-o activitate, acesteia i se mai pot aloca costuri fixe (de exemplu, pentru materiale, pentru o prestaŃie abnormă etc.). Procedura de urmat în acest caz este prezentată în figura 33.
Fig. 33. Alocarea costurilor la activităŃi

Introducere în managementul automat 22
9.2.5. Actualizarea şi raportarea planului lucr ării
9.2.5.1. GeneralităŃi
Planul creat va trebui permanent actualizat în timpul derulării lucrării cu valorile actuale (Actual Values).
Valorile actuale vor putea fi comparate cu valorile iniŃiale (Baseline Values). Pot fi urmărite atât nivelul de realizare a activităŃilor (ce procent s-a realizat până
la data curentă), cât şi decalajele în timp faŃă de planificarea iniŃială.
9.2.5.2. Introducerea progresului activităŃilor
În fereastra Task Information (deschisă cu dublu clic pe numele activităŃii) se completează procentul ce reprezintă cât s-a realizat din acea activitate până la data respectivă, modificând conŃinutul casetei de text Percent complete (fig. 34).
Fig. 34. Modificarea procentului de realizare a unei activităŃi
ActivităŃile îndeplinite în procent de 100% apar marcate în coloana Indicators a tabelului afişat în modul de vizualizare Gantt. Procentul realizat se regăseşte şi sub forma unei dungi negre pe bara ce reprezintă activitatea respectivă (fig. 35).
Fig. 35. Procentul de realizare a activităŃilor

Introducere în managementul automat 23
Tools Tracking Save Baseline
9.2.5.3. Vizualizarea simultană a variantei iniŃiale (baseline), a decalajelor (slippage) şi a progresului (tracking Gantt)
Se crează, mai întâi, un nou mod de vizualizare care să permită afişarea simultană a celor trei tipuri de informaŃii. Procedura de creare a modului de vizualizare propriu (My View) şi de stabilire a aspectului elementelor ferestrei asociate modului respectiv este prezentată în figura 36.
Figura 36. Crearea modului de vizualizare My View şi stabilirea aspectului elementelor acestuia În cazul în care nu există, se procedează la salvarea variantei iniŃiale (baseline)
urmărind procedura prezentată în figura 37, executată în modul de vizualizare Gantt. Această operaŃie salvează valorile Start şi Finish pentru fiecare activitate în câmpurile Baseline Start şi Baseline Finish.
Fig. 37. Salvarea unei variante iniŃiale (baseline)
View More Views New
OK Apply
Format Bar Styles

Introducere în managementul automat 24
Pentru a putea urmări mai bine procedeul se operează câteva schimbări în ceea ce priveşte durata şi data de începere a unor activităŃi în fereastra Task Information.
În final se selectează modul de vizualizare definit anterior My View. Se observă afişarea simultană a variantei iniŃiale şi a celei actuale cu decalările şi
progresul activităŃilor care au fost operate (fig. 38).
Fig. 38. Vizualizarea simultană a variantei iniŃiale (baseline) şi a celei actuale